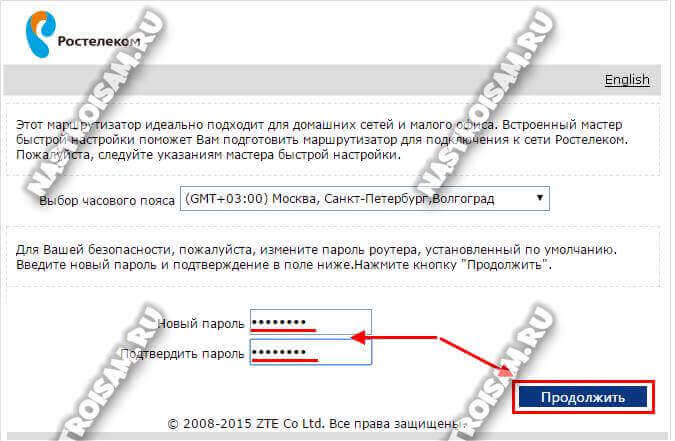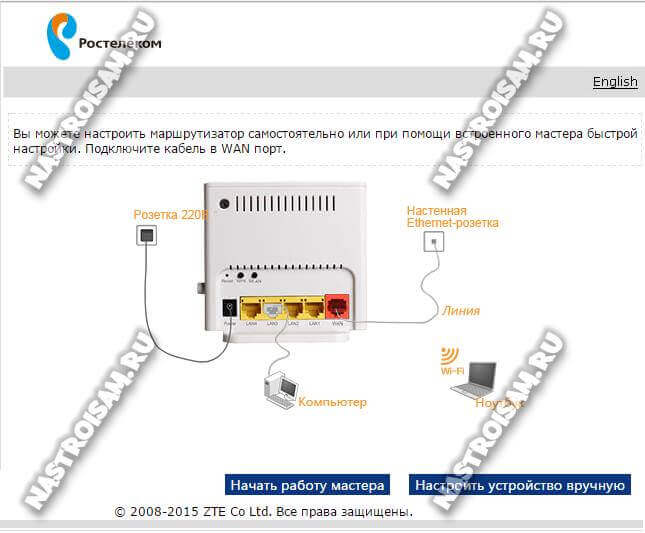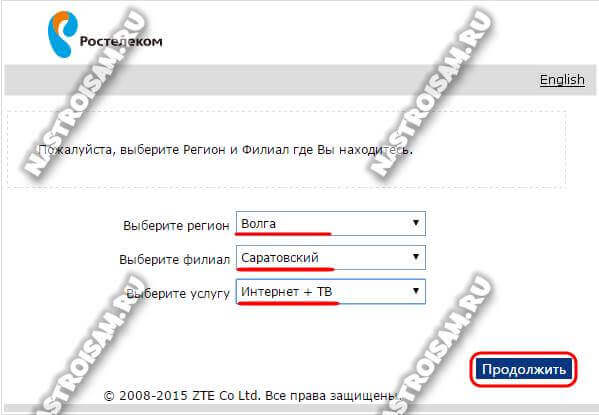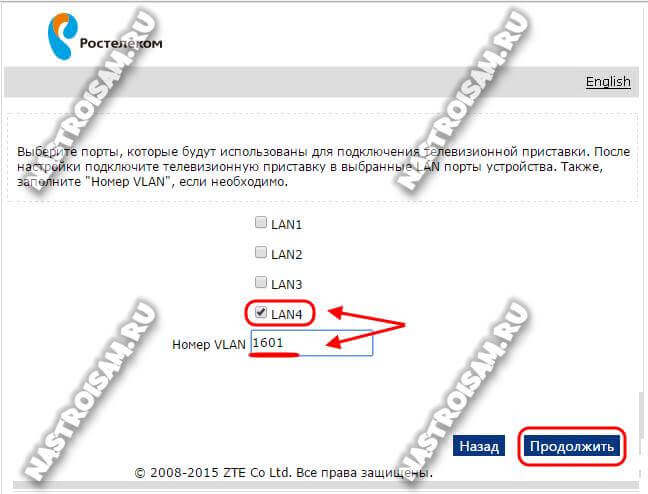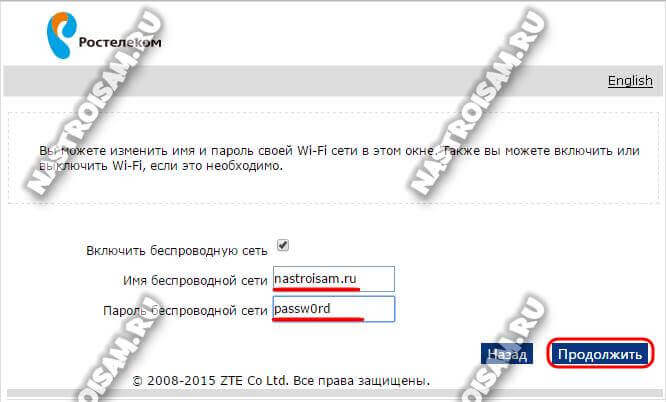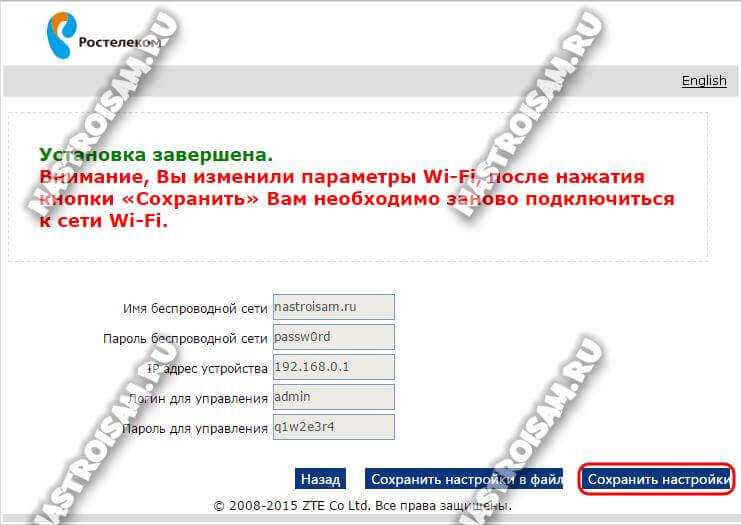Роутеры являются неотъемлемой частью современной домашней сети. Они позволяют нам подключаться к Интернету, создавать локальные сети и обеспечивать беспроводное соединение. Одним из популярных роутеров является модель от компании ZTE, которая поставляется Ростелекомом.
Однако, чтобы максимально эффективно использовать роутер, необходимо правильно настроить его параметры. Для этого можно воспользоваться специальным приложением, предоставляемым самим Ростелекомом. В этой статье мы расскажем вам, как установить и настроить приложение для роутера ZTE Ростелеком.
Установка приложения на ваш мобильный телефон или планшет является простой и быстрой процедурой. Вам просто необходимо перейти в официальный магазин приложений вашей операционной системы, найти приложение Ростелеком и скачать его на устройство. После установки, вам потребуется ввести логин и пароль, предоставленный вашим провайдером, и приложение готово к использованию.
Как только вы установили и настроили приложение, вы сможете получить доступ к расширенным функциям роутера ZTE Ростелеком. Вы сможете управлять подключенными устройствами, контролировать их скорость, устанавливать ограничения и фильтры, а также просматривать статистику использования Интернета. Это позволит вам более гибко настраивать работу вашей домашней сети и обеспечит более удобное пользование Интернетом.
Содержание
- Установка и настройка приложения для роутера ZTE Ростелеком
- 1. Скачайте приложение
- 2. Запустите приложение
- 3. Подключитесь к роутеру
- 4. Завершите настройку
- Подготовка
- Загрузка приложения
- Установка приложения
- Подключение роутера
- Вход в приложение
- Настройка параметров
- Готово!
Установка и настройка приложения для роутера ZTE Ростелеком
Для удобного управления роутером ZTE Ростелеком, вы можете установить специальное приложение на своем устройстве. В этой статье мы расскажем, как установить и настроить данное приложение.
1. Скачайте приложение
Перейдите в ваш мобильный магазин приложений (App Store для устройств на iOS или Google Play для устройств на Android) и введите в поисковой строке «ZTE Ростелеком». Найдите приложение с соответствующим названием и нажмите на кнопку «Установить».
2. Запустите приложение
После установки приложения, найдите его на вашем устройстве и запустите. Перед вами откроется стартовый экран приложения с приветственным сообщением и кнопкой «Начать». Нажмите на эту кнопку, чтобы приступить к настройке.
3. Подключитесь к роутеру
Для начала настройки приложение попросит вас подключиться к вашему роутеру ZTE Ростелеком. Убедитесь, что ваше устройство находится в зоне действия Wi-Fi сети роутера и выберите соответствующую Wi-Fi сеть в настройках вашего устройства.
Введите пароль от Wi-Fi сети, если он требуется. После успешного подключения, вернитесь в приложение.
4. Завершите настройку
После подключения к роутеру, приложение проведет краткую настройку и загрузит основной экран с интерфейсом для управления роутером. Здесь вы сможете увидеть информацию о подключенных устройствах, настроить Wi-Fi сеть, просмотреть статистику использования интернета и многое другое.
Вы также можете изменить различные настройки роутера через приложение, такие как пароль для доступа к настройкам, настройки безопасности и т.д.
Теперь вы успешно установили и настроили приложение для роутера ZTE Ростелеком. Оно позволит вам легко и удобно управлять вашим роутером прямо со своего мобильного устройства.
Подготовка
Перед установкой и настройкой приложения для роутера ZTE Ростелеком необходимо выполнить ряд предварительных действий:
- Убедитесь, что у вас есть доступ к интернету.
- Убедитесь, что ваш роутер ZTE Ростелеком поддерживает установку и настройку приложений.
- Запишите модель вашего роутера и версию прошивки, так как это может понадобиться при установке и настройке приложения.
- Проверьте наличие свободного места на роутере для установки приложения.
- Убедитесь, что у вас есть все необходимые данные для настройки подключения, такие как имя пользователя и пароль.
После выполнения этих предварительных действий вы будете готовы к установке и настройке приложения для роутера ZTE Ростелеком.
Загрузка приложения
Для установки и настройки приложения на роутер ZTE Ростелеком необходимо сначала загрузить его на устройство. Следуйте указанным ниже шагам:
- Откройте интернет-браузер на вашем компьютере или мобильном устройстве.
- Перейдите на официальный сайт Ростелеком или другой проверенный источник, где вы сможете скачать приложение для роутера ZTE Ростелеком.
- На странице загрузки выберите соответствующую версию приложения для вашего операционной системы (Windows, macOS, Android, iOS и т. д.).
- Нажмите на кнопку «Скачать» или подобную ей, чтобы начать загрузку приложения.
- Дождитесь окончания загрузки. Время загрузки может зависеть от скорости интернет-соединения и размера приложения.
После успешной загрузки приложения, вы готовы переходить к установке и настройке на вашем роутере ZTE Ростелеком.
Установка приложения
Для установки приложения на роутер ZTE Ростелеком, следуйте инструкциям ниже:
Шаг 1: Откройте веб-браузер и введите IP-адрес роутера в адресной строке. Обычно адрес состоит из цифр «192.168.0.1» или «192.168.1.1». Нажмите клавишу «Enter» на клавиатуре. Если вы впервые настраиваете роутер, возможно, вам понадобится ввести логин и пароль для доступа к его настройкам. Информацию о логине и пароле вы можете получить у своего интернет-провайдера.
Шаг 2: После входа в настройки роутера, найдите раздел «Приложения» или «Установка приложений». Обычно он находится в меню настроек роутера.
Шаг 3: В разделе «Установка приложений» вы найдете список доступных приложений для установки. Проверьте наличие приложения, которое вы хотите установить. Если необходимого приложения нет в списке, возможно, оно не поддерживается вашим роутером.
Шаг 4: Чтобы установить приложение, нажмите на кнопку «Установить» или «Добавить». Подождите, пока процесс установки завершится. Время установки может варьироваться в зависимости от размера приложения и скорости вашего интернет-соединения.
Шаг 5: После завершения установки приложения, вы сможете найти его в списке установленных приложений на роутере. Обычно он будет доступен на странице «Системные приложения» или «Установленные приложения».
Обратите внимание, что процесс установки приложений на роутер ZTE Ростелеком может незначительно отличаться в зависимости от модели роутера и версии прошивки. Если у вас возникли сложности при установке приложения, рекомендуем обратиться к инструкции по эксплуатации вашего роутера или связаться с технической поддержкой интернет-провайдера.
Подключение роутера
Для начала использования роутера ZTE Ростелеком необходимо выполнить процедуру его подключения. Для этого следуйте инструкции:
- Проверьте комплектацию. Убедитесь, что в комплекте роутера имеется роутер, сетевой адаптер, LAN-кабель и краткая инструкция по его установке и настройке.
- Найдите место установки. Выберите место, где вы хотите разместить роутер. Оно должно быть близко к центральной точке вашего дома или квартиры, чтобы обеспечить лучший сигнал Wi-Fi.
- Подключите сетевой адаптер. Вставьте сетевой адаптер в разъем питания роутера, а затем в розетку электросети.
- Подключите роутер к исходному источнику интернета. Вставьте один конец LAN-кабеля в WAN-порт роутера, а другой конец подключите к выходу модема или иного источника интернета.
- Подключите другие устройства. Используя Ethernet-кабель, соедините порты LAN роутера и устройств, для которых необходим доступ в интернет, например, компьютеры или телевизоры.
- Включите роутер. Найдите кнопку включения на задней панели роутера и нажмите ее. Дождитесь, пока индикаторы на передней панели загорятся, указывая на успешное подключение.
После выполнения этих шагов ваш роутер ZTE Ростелеком будет готов к дальнейшей настройке и использованию для подключения к интернету.
Вход в приложение
Чтобы войти в приложение для роутера ZTE Ростелеком и начать его использование, необходимо выполнить следующие шаги:
- Откройте интернет-браузер на устройстве (можно использовать как компьютер, так и мобильное устройство).
- В адресной строке браузера введите IP-адрес вашего роутера. Обычно это 192.168.1.1 или 192.168.0.1. Нажмите Enter.
- Откроется страница авторизации. Введите административный логин и пароль. Если вы не меняли эти данные, по умолчанию они равны admin/admin. Нажмите Войти.
- После успешного входа на главной странице приложения вы увидите основные настройки роутера и доступные функции.
Обратите внимание, что для безопасности рекомендуется сменить стандартные логин и пароль на более сложные. Это можно сделать в настройках роутера.
Настройка параметров
После установки приложения для роутера ZTE Ростелеком на вашем устройстве, вы можете начать настройку параметров для оптимального использования роутера.
Для начала, откройте приложение и войдите в него с помощью ваших учетных данных.
После входа в приложение, вы увидите список доступных параметров для настройки:
- Сетевые настройки: здесь вы можете настроить тип подключения к Интернету, указав необходимый протокол (DHCP, PPPoE и т.д.), а также установить параметры IP-адреса и DNS-сервера.
- Беспроводные настройки: в этом разделе вы можете настроить имя и пароль вашей Wi-Fi сети, выбрать тип шифрования (WPA, WEP и т.д.), настроить скрытое имя сети и другие параметры.
- Настройки безопасности: здесь вы можете установить пароль для доступа к административному интерфейсу вашего роутера и настроить защиту от несанкционированного доступа.
- Настройки брандмауэра: в этом разделе вы можете настроить настройки брандмауэра для защиты вашей сети от внешних угроз.
- Настройки портов: в этом разделе вы можете настроить перенаправление портов для определенных приложений или служб.
- Дополнительные настройки: в этом разделе вы можете настроить другие параметры, такие как управление скоростью интернет-соединения, настройки времени и даты и т.д.
После того, как вы настроите все необходимые параметры, не забудьте сохранить изменения.
Теперь вы можете пользоваться роутером ZTE Ростелеком с настроенными параметрами, которые соответствуют вашим потребностям.
Готово!
Поздравляем! Теперь вы успешно установили и настроили приложение для роутера ZTE Ростелеком. Теперь у вас есть возможность контролировать и управлять своей сетью с помощью этого приложения.
Вы можете просматривать подключенные устройства, устанавливать родительский контроль, настраивать брандмауэр и многое другое. Это приложение поможет вам улучшить безопасность вашей домашней сети и оптимизировать работу вашего роутера.
Если у вас возникнут дополнительные вопросы или проблемы, вы всегда можете обратиться в службу поддержки Ростелекома. Мы готовы помочь вам в любое время!

Ростелеком создал новое приложение для настройки модемов/роутеров. С помощью программы можно настроить как брэндированное оборудование Ростелеком (Sagemcom, Q-Tech, ZTE), так и некоторые модели D-link, TP-Link, Asus.
Список поддерживаемого для настройки оборудования
Sagemcom 1704RT
Sagemcom 2804 v7
Sagemcom 2804 v7 rev.1
Sagemcom 2804 v7 rev.3
Sagemcom 3804
Sagemcom 1744v1
Sagemcom 1744v2
Sagemcom 1744v4
Sagemcom 4320v1/v2
Qtech 1040,
Qtech 1041
D-Link 25xx
D-Link 26xx
TP-Link 8951
TP-Link 8151
Zyxel Keenetic 1
ZTE ZXHN 118 v2.3
ZTE ZXHN H108N v1.2
TP Link TD854W v4.0
TP-LINK 740N,
TP-LINK Archer C5,
Tenda 301N,
Приложение позволяет не только настроить оборудование, но и восстановить настройки в дальнейшем при возникновении проблем, например после сброса настроек из-за перепада напряжения.
Помимо этого функционал программы позволяет:
— настроить услугу Интерактивное ТВ,
— wi-fi соединение,
— провести базовую диагностику состояния ПК и сети,
— провести проверку скорости соединения Интернет.
Программа не требует установки. Для запуска необходимо наличие в ОС установленной библиотеки Framework выше 3 версии.
Скачать программу можно по ссылке
На чтение 10 мин Просмотров 26.8к.
Кристина Горбунова
Высшее образование по специальности “Информационные системы”. В сфере более 7 лет, занимается разработкой сайтов на WordPress и Tilda.
Оптический терминал ZTE ZXHN F670 изготовлен специально по заказу ПАО «Ростелеком». Он предназначен для обеспечения доступа к высокоскоростному интернету по технологии GPON. Это устройство сочетает функции роутера, Wi-Fi точки доступа, гигабитного четырехпортового коммутатора и оптического модема. Рассмотрим, как настроить роутер ZTE ZXHN F670 для Ростелеком и МГТС.
Содержание
- Характеристики
- Индикаторы и разъемы
- Подключение и вход
- Быстрая настройка
- Ручная настройка
- Wi-Fi
- Обновление прошивки
- IPTV
- Смена пароля администратора
- Заводской сброс
- SIP
- WPS
- Фильтрация
Характеристики
Высокоскоростной оптический терминал поставляется со встроенной прошивкой Ростелекома. Роутер полностью русифицирован. Подойдет для офиса или большой квартиры. Обеспечивает стабильное и высокоскоростное подключение к интернету по технологии GPON.
Краткие характеристики ZTE ZXHN F670:
- 4 LAN-порта для подключения кабеля стандарта Ethernet;
- один порт SFF для подсоединения оптоволокна;
- 2 телефонных входа RJ-11, которые можно использовать для подключения внешних антенн;
- 3 антенны, обеспечивающие работы Wi-Fi в двух диапазонах – 2,4 ГГц и 5 ГГц.
Возможности устройства и встроенного ПО:
- обеспечивает стабильную передачу данных на скорости до 500 Мбит/с;
- поддерживает возможность подключения охранных систем, IPTV, VoIP-телефонии;
- может использоваться в качестве модема, маршрутизатора или беспроводной точки доступа;
- позволяет одновременно раздавать Wi-Fi сеть в двух диапазонах: 2,4 и 5 ГГц;
- поддерживает настройку принт-сервера через USB.
Индикаторы и разъемы
Оптический терминал ZTE ZXHN F670 выполнен в стандартном для многих роутеров белом оттенке. Пластик прочный, глянцевый, немаркий. На верхней панели и по бокам находятся вентиляционные отверстия.
На задней панели присутствуют следующие разъемы и кнопки:
- кнопка включения питания;
- разъем для подключения электропитания под постоянным током 12 В;
- USB 2.04;
- разъем для подключения телефонного коммутатора с коннектором RJ-11;
- 4 порта LAN;
- разъем SC PON для подключения к провайдеру.
Индикаторы выведены на верхнюю панель. Во время работы горят зеленым. Всего индикаторов 14:
- электропитание от сети 220 В;
- PON – регистрация терминала в сети;
- LOS – состояние приемника оптического сигнала;
- Internet – соединение с сетью;
- LAN1– LAN4 – соединение по локальной сети;
- Phone 1-2 – подключение телефонного коммутатора;
- 2,4 GHz, 5 GHz – активна ли раздача Wi-Fi в указанном диапазоне;
- WPS – активна ли функция WPS;
- USB – подключено ли устройство по USB.
На правой боковой панели расположено 3 кнопки:
- активации и выключения Wi-Fi;
- включения WPS;
- кнопка Reset для возврата к заводским настройкам.
Подключение и вход
Прежде чем приступить к настройке GPON роутера ZXHN F670, нужно подключить:
- LAN-порт устройства к сетевой карте при помощи коммутационного шнура;
- кабель интернет-провайдера к оптическому разъему;
- блок питания самого устройства.
Схема подключения стандартная, только вместо WAN-кабеля используется Gigabit PON.
Для входа в меню настроек нужно открыть браузер и в адресной строке указать 192.168.1.1. Откроется страница авторизации. Вместо полного адреса роутера также можно ввести rt/. Далее необходимо указать ZTE F670 ZXHN логин и пароль администратора от Ростелекома или МГТС.
В зависимости от поставщика роутера эти комбинации могут отличаться. У MGTS обычно для авторизации используется связка user/user. В роутерах Ростелекома для авторизации используются другие пары логина и пароля:
- admin/admin;
- admin/1234;
- admin/password;
- admin без заполнения поля «пароль».
Войти в роутер ZTE F670 Ростелеком или МГТС также можно под учетной записью суперадмина. Она предназначена для инженеров сервисных центров и мастеров настройки. После авторизации под этой учетной записью в роутере можно активировать или отключить некоторые протоколы, например, TR-069.
Чтобы авторизоваться в режиме суперадмина в роутерах МГТС нужно ввести логин mgts и пароль mtsoao. В устройствах Ростелекома для активации этой учетной записи, нужно:
- Ввести логин superadmin.
- В окне пароль указать Zte521zTE@ponXXXXX, где XXXXX – последние 5 цифр серийного номера роутера.
Быстрая настройка
В прошивку ZTE F670 встроен «Мастер быстрой настройки». Для подключения к интернету достаточно следовать его рекомендациям:
- Выбрать регион и город предоставления услуг.
- Изменить логин и пароля для авторизации в прошивке роутера.
- Выбрать тип подключения. У Ростелекома это протокол PPPoE. Чтобы регистрация в сети прошла успешно, нужно указать логин и пароль для подключения к сети. Эти данные указаны в договоре с провайдером.
- Указать конкретный порт для IPTV.
- Ввести параметры Wi-Fi (имя сети и ключ для авторизации).
- Проверить введенные данные.
- Сохранить настройки.
Интернет заработает после автоматической перезагрузки оптического терминала.
Ручная настройка
Самостоятельно сконфигурировать Wi-Fi терминал ZTE F670 можно после авторизации в веб-интерфейсе.
Чтобы настроить интернет:
- Откройте раздел «Сеть» и перейдите во вкладку WAN.
- Укажите имя соединения.
- Поставьте галочку рядом с VLAN.
- Укажите имя пользователя и пароль, предоставленные провайдером.
- Кликните на кнопку «Изменить» для сохранения данных.
- Через 2-3 сек устройство перезагрузится. А затем автоматически подключится к интернету.
Отдельно можно настроить переключение портов. Эту функцию активируют для интернет-приложений, неспособных работать через встроенный брандмауэр. Переключение портов работает только с исходящим трафиком.
Чтобы активировать функцию:
- Перейдите в раздел «Приложения» и выберите «Переключение портов».
- Поставьте галочку напротив «Разрешить триггирование порта».
- В окне «Приложение» укажите программу, для которой задается переключение.
- В типе услуги выберите тип сервиса приложения: TCP, UDP, TCP и UDP.
- В окне «Триггирование порта» обязательно укажите порт протокола, для которого нужен доступ.
- Тип соединения с внешней сетью можно оставить по умолчанию (TCP) или выбрать UDP, TCP и UDP.
- Начальный и конечный порт WAN. Укажите диапазон портов или конкретный порт. Если приложение использует для работы один порт, укажите его в оба окна.
- Задайте таймаут использования указанного порта другим приложением.
Аналогичным образом можно настроить переадресацию портов. Для этого:
- В разделе «Приложения» найдите вкладку «Переадресация портов».
- Поставьте галочку рядом с надписью «Включить».
- Укажите протокол.
- Задайте диапазон IP-адресов внешнего маршрутизатора.
- Выберите WAN-соединение.
- Укажите WAN-порт или диапазон портов. Если порт всего один, то его указывают в начальном и в конечном значении.
- Галочка возле MAC активируется, если нужно, чтобы созданное правило работало с конкретным MAC-адресом устройства.
- Укажите LAN IP-адрес устройства.
- Задайте диапазон LAN-портов. Если порт один, его указывают в начальное и конечное значение.
- После ввода нужных значений нажмите на кнопку «Добавить». В списке отобразится новое правило.
Wi-Fi
В роутере ZTE F670 настройка Wi-Fi осуществляется в подразделе «Сеть».
Настраивать беспроводное подключение нужно отдельно для каждого диапазона.
Алгоритм в обоих случаях одинаковый:
- Перейдите на вкладку «Основной».
- Поставьте галочку рядом с «Включить беспроводной RF».
- Нажмите на кнопку «Применить».
Изменять какие-либо другие настройки на этой вкладке не потребуется.
Откройте вкладку SSID Настройки. Там укажите:
- Задайте имя сети для простой идентификации.
- Укажите максимальное количество клиентов (устройств), которые могут к ней подключиться.
- Нажмите на кнопку «Применить».
Перейдите во вкладку «Настройки безопасности» и укажите пароль для беспроводной сети в окне WPA-ключ.
Настройке аналогичным образом беспроводную сеть в диапазоне 5G.
Обновление прошивки
Ростелеком и МГТС выпускают разные прошивки для роутеров. Файл с нужным ПО надо скачивать на сайте провайдера. Обновление, независимо от версии прошивки, осуществляется по стандартному алгоритму:
- откройте раздел «Администрирование»;
- перейдите в подраздел «Управление»;
- откройте вкладку «Обновление программного обеспечения»;
- выберите разархивированный файл с прошивкой;
- нажмите на кнопку «Обновление».
Процедура установки нового ПО длится примерно 250-300 секунд. После этого роутер перезагрузится и потребуется заново ввести пароль администратора.
IPTV
Нужно создать в разделе WAN новое соединение с именем и типом IPTV.
Далее нужно задать группировку интерфейсов. Для этого откройте вкладку «Привязка порта» и выберите порт, к которому будет подключена IPTV-приставка.
Смена пароля администратора
Для изменения стандартного пароля откройте раздел «Администрирование» и перейдите во вкладку «Пользователи». Потребуется указать старый и новый пароль. После ввода данных нажмите на кнопку «Применить».
Заводской сброс
Иногда из-за ввода неправильных настроек или переполнения кэша роутер начинает работать некорректно. В этом случае единственный способ нормализовать его функционал – обнуление, сброс до заводских настроек. Для этого:
- перейдите в раздел «Администрирование»;
- откройте подраздел «Управление»;
- нажмите на кнопку «Восстановить по умолчанию».
Настройки сбросятся до заводских.
Второй способ обнуления устройства – удерживать кнопку Reset на боковой панели в течение 15 секунд. После сброса настроек для авторизации в веб-интерфейсе нужно вводить логин и пароль, указанные на наклейке в нижней части роутера.
SIP
Настройка облачной телефонии осуществляется в разделе «Приложения». Откройте подраздел «VoIP» и перейдите во вкладку «SIP». В сервере для регистрации и прокси укажите данные, предоставленные провайдером.
Перейдите во вкладку «Аккаунты SIP». Укажите данные учетной записи, предоставленные провайдером. Нажмите на кнопку «Применить».
Проверьте работоспособность SIP, открыв раздел «Статус» и перейдя во вкладку «Статус VoIP». Значение должно быть «Активен».
WPS
В роутерах ZTE F670 можно настроить защищенное беспроводное соединение. Эта функция настраивается для каждого диапазона отдельно. Чтобы включить WPS:
- откройте раздел «Сеть»;
- перейдите в подраздел «WLAN Radio2.4G»;
- откройте вкладку «WPS»;
- выберите один из режимов WPS.
Оптический терминал поддерживает два метода настройки защищенных беспроводных сетей. Первый – PBC. Производители рекомендуют использовать его при наличии кнопки активации WPS на роутере и подключаемом устройстве. Для подсоединения к сети нужно по очереди нажать кнопку на девайсе и на оптическом терминале.
Если же у подключаемого устройства отсутствует кнопка WPS, выберите PIN-метод. PIN-код может создаваться на клиентском устройстве или же надо будет вводить непосредственно PIN роутера.
Фильтрация
Еще один способ защиты сети – фильтрация по MAC-адресам. Пользователь сможет задать диапазон устройств, которые смогут получить доступ к Wi-Fi, а какие будут блокироваться при попытке установить подключение. Чтобы настроить фильтрацию по MAC:
- перейдите во вкладку «Список контроля доступа»;
- выберите режим: разрешить или заблокировать;
- укажите mac-адрес устройства;
- нажмите на кнопку «Добавить».

Новое правило появится сразу. Если выбрать «Разрешить», устройства с указанными MAC-адресами смогут подключиться к сети, а прочие – нет. Если же выбрать «Заблокировать», то роутер сформирует черный список девайсов, которые не могут подключаться к Wi-Fi. Настраиваться эта функция также отдельно для каждого диапазона.
Памятка по использованию Wi-Fi роутера
На некоторых маршрутизаторах Wi-Fi соединение настроено сразу. В этом случае для доступа в интернет достаточно подключиться к сети — имя Wi-Fi сети и пароль указаны на наклейке.

Настроить Wi-Fi можно в веб-интерфейсе маршрутизатора. Раздел будет называться «WLAN», «Беспроводная сеть», «Wireless» или «Wi-Fi».
Wi-Fi сеть можно сделать открытой (без запроса пароля при подключении к сети) или защищенной (Wi-Fi будет запрашивать пароль при подключении). Лучше использовать защищенную сеть, чтобы к ней не подключались сторонние пользователи. Как правило, устройства запоминают пароль после первого подключения к Wi-Fi, поэтому каждый раз пароль вводить не придется.
Для настройки защищенной сети выберите шифрование «WPA/WPA2».
На некоторых моделях маршрутизаторов можно использовать несколько частот Wi-Fi сети:
- 2.4 GHz — скорость ниже, но дальность действия больше
- 5 GHz — скорость выше, но дальность действия меньше
Чуть более года назад я делал обзор универсального маршрутизатора ZTE H108N, который умел работать как на FTTB, так и на ADSL-линиях. Как показало время — это оказался вполне достойный аппарат: компактный, шустрый (отлично держал до 100 мегабит), с неплохой зоной покрытия беспроводной сети и вполне надёжный (минимальный процент брака).
Примерно через полгода разработчики по какой-то своей причине убрали у устройства универсальность, ограничив в новой прошивке его возможности до обычного ADSL-модема. Соответственно, всем бедолагам, кто использовал его на FTTB и на свою голову обновил софт до этой версии пришлось искать предыдущую и делать откат.
А спустя ещё какое-то время появилась ещё одна модель брендированного роутера Ростелеком — ZTE ZXHN H118N — это чисто Ethernet-маршрутизатор. То есть теперь «зона ответственности» разделена четко — для ADSL использоваться 108й, а для Ethernet — 118й.
Внешне эти два девайса отличаются только WAN-портом, да цветом эмблемы РТК. В остальном они идентичны полностью.
А вот в программном плане небольшие отличия есть. Во-первых, у него иной IP-адрес в локальной сети — 192.168.0.1. По умолчанию используется логин admin и пароль admin.
Во-вторых, в микропрограмму роутера встроили полноценный мастер быстрой настройки с базой данных параметров по большому количеству филиалов Ростелекома, что значительно облегчает процесс первоначальной конфигурации как для монтёров, так и для пользователей.
А ещё появилась обязательная проверка наличия подключения кабеля провайдера в порт WAN. Если при первом входе в веб-конфигуратор для настройки ZTE H118N кабель не подключен, то будет отображаться вот такая картинка:
Как только входящий в квартиру он появится в разъме — нажмите кнопку «Продолжить». Если маршрутизатор увидит подключенный кабель, то картинка сменится:
На этом этапе требуется сменить используемый по-умолчанию пароль для авторизации на устройстве с «admin» на любой другой и лучше по сложнее.
А дальше надо выбрать тот способ, с помощью которого Вы будете настраивать устройство. В большинстве случаев оптимальнее и быстрее сделать это с помощью специального мастера. Давайте этот способ и рассмотрим.
Как настроить ZTE H118N для Интернет и цифрового ТВ
Первый шаг. выбираем свой филиал Ростелеком и услугу, которая у Вас подключена:
Я рассмотрю самый часто встречающийся случай — Интернет и интерактивное телевидение IPTV. Нажимаем кнопку «Продолжить».
Второй шаг. Здесь надо указать логин и пароль для авторизации по протоколу PPPoE. Их, как правило, выдают пользователю при заключении договора в офисе продаж оператора связи.
Если В Вашем филиале используется тип подключения «Динамический IP», то этого этапа попросту не будет.
Третий шаг. На этом этапе надо поставить галочку на том LAN-порт, в который будет включена ТВ-приставка Set-Top-Box.
Если в Вашем филиале мультикаст IPTV до оборудования абонента доставляется в тегированном виде, то так же необходимо указывать идентификатор виртуальной сети в поле «Номер VLAN». Используемый идентификатор VLAN ID в этом случае надо уточнять в технической поддержке.
Четвертый шаг. Настройка WiFi на ZTE H118N:
В поле «Имя беспроводной сети» вводится так называемый идентификатор SSID — то есть название Вашей сети Вай-Фай, которое будет отображаться при поиске на подключаемых устройствах. В поле «Пароль беспроводной сети» нужно прописать пароль на WiFi, который необходимо ввести, чтобы подключиться. Кликаем на кнопку «Продолжить».
На последнем этапе ещё раз сверяем введённые данные и нажимаем на кнопку «Сохранить настройки».
Роутер Ростелеком H118N успешно настроен. Проверяем работу сервисов.