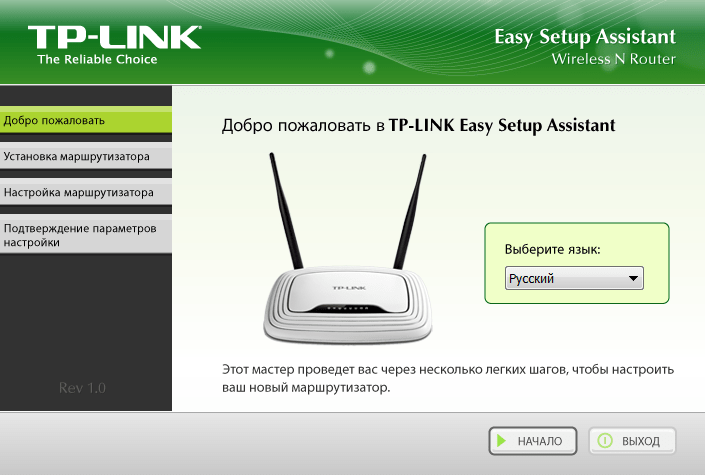Загрузки
Для загрузки драйверов, руководств пользователя, утилит настройки и прочих материалов, пожалуйста, найдите модель устройства через поле поиска или выберите её в нижеуказанном списке.
Обратите внимание: Продукция компании TP-Link содержит код, разработанный третьими лицами, включая код, разработанный в соответствии с Универсальной общественной лицензией GNU (GPL) версии 1/версии 2/версии 3 или в соответствии со Стандартной общественной лицензией ограниченного применения GNU (LGPL). Вы можете использовать соответствующее программное обеспечение на условиях лицензии GPL.
Вы можете просмотреть, распечатать и загрузить соответствующие условия лицензии GPL здесь. Вы сможете получить исходные коды GPL на соответствующее ПО, используемое в продукции TP-Link, для прямого скачивания и получить дополнительную информацию, включая список ПО от TP-Link, который содержит программный код GPL в разделе с Центр исходных кодов GPL.
Соответствующее ПО распространяется БЕЗ КАКОЙ-ЛИБО ГАРАНТИИ; в том числе без предполагаемой гарантии товарного состояния или использования по назначению. Просмотрите соответствующую Универсальную общественную лицензию GNU для получения подробной информации.
Для дома > Wi-Fi роутеры > Все роутеры
Все роутеры
Для дома > Mesh-системы > Deco
Deco
Для дома > Расширение сети > Усилители Wi-Fi
Усилители Wi-Fi
Для дома > Адаптеры > Wi-Fi USB-адаптеры
Wi-Fi USB-адаптеры
Для дома > Модемы/шлюзы > Роутеры 3G/4G
Роутеры 3G/4G
Для дома > Мобильный Wi-Fi > Оборудование MiFi
Оборудование MiFi
Для дома > Аксессуары > Компьютерные аксессуары
Компьютерные аксессуары
Для дома > Адаптеры > Адаптеры высокого усиления
Адаптеры высокого усиления
Для дома > Модемы/шлюзы > Оборудование DSL
Оборудование DSL
Для дома > Расширение сети > Powerline
Powerline
Мобильные аксессуары
Мобильные аксессуары
Для дома > Коммутаторы SOHO
Коммутаторы SOHO
Для дома > Адаптеры > Адаптеры PCIe
Адаптеры PCIe
Для дома > Аксессуары > Устройства мультимедиа
Устройства мультимедиа
Для дома > Расширение сети > Точки доступа
Точки доступа
Умный дом > Умные камеры
Умные камеры
Умный дом > Умные розетки
Умные розетки
Умный дом > Умное освещение
Умное освещение
Умный дом > Умные датчики
Умные датчики
Умный дом > Центры управления
Центры управления
Умный дом > Роботы-пылесосы > Роботы-пылесосы
Роботы-пылесосы
Умный дом > Роботы-пылесосы > Аксессуары
Аксессуары
Для бизнеса > Omada Pro > Точки доступа
Точки доступа
Для бизнеса > Omada Pro > Контроллеры
Контроллеры
Для бизнеса > Omada Pro > Коммутаторы
Коммутаторы
Для бизнеса > Omada Pro > Маршрутизаторы
Маршрутизаторы
Для бизнеса > Omada > Контроллеры
Контроллеры
Для бизнеса > Коммутаторы > Оборудование PoE
Оборудование PoE
Для бизнеса > Omada > Точки доступа
Точки доступа
Для бизнеса > Коммутаторы > Управляемые коммутаторы
Управляемые коммутаторы
Для бизнеса > Роутеры для бизнеса > VPN-маршрутизаторы
VPN-маршрутизаторы
Для бизнеса > Wi-Fi оборудование Pharos > Наружные точки доступа
Наружные точки доступа
Для бизнеса > Omada > Коммутаторы
Коммутаторы
Для бизнеса > Коммутаторы > Коммутаторы Smart
Коммутаторы Smart
Для бизнеса > Роутеры для бизнеса > Маршрутизаторы с балансировкой нагрузки
Маршрутизаторы с балансировкой нагрузки
Для бизнеса > Omada > Шлюзы
Шлюзы
Для бизнеса > Коммутаторы > Коммутаторы Easy Smart
Коммутаторы Easy Smart
Для бизнеса > Коммутаторы > Неуправляемые коммутаторы
Неуправляемые коммутаторы
Для бизнеса > Коммутаторы > Коммутаторы LiteWave
Коммутаторы LiteWave
Для бизнеса > Коммутаторы > Аксессуары
Аксессуары
Для операторов связи > Коммутаторы > Управляемые коммутаторы
Управляемые коммутаторы
Для операторов связи > Wi-Fi роутеры
Wi-Fi роутеры
Для операторов связи > Коммутаторы > Медиаконвертеры
Медиаконвертеры
Для дома > Адаптеры > Bluetooth USB-адаптеры
Bluetooth USB-адаптеры
Оборудование GPON
Оборудование GPON
Антенны
Антенны
Высокомощные маршрутизаторы
Высокомощные маршрутизаторы
123
123
Потолочные точки доступа
Потолочные точки доступа
Наружные точки доступа
Наружные точки доступа
Аппаратные Wi-Fi контроллеры Auranet
Аппаратные Wi-Fi контроллеры Auranet
Антенны и аксессуары
Антенны и аксессуары
Коммутаторы Smart
Коммутаторы Smart
Для операторов связи > Mesh-системы
Mesh-системы
Для операторов связи > Оборудование LTE
Оборудование LTE
Оборудование DSL
Оборудование DSL
Для операторов связи > Оборудование GPON
Оборудование GPON
Адаптеры Powerline
Адаптеры Powerline
Для бизнеса > Видеонаблюдение VIGI > IP-камеры
IP-камеры
Для бизнеса > Видеонаблюдение VIGI > Сетевые видеорегистраторы
Сетевые видеорегистраторы
Для бизнеса > Видеонаблюдение VIGI > Менеджер безопасности
Менеджер безопасности
Для операторов связи > Оборудование LTE > Роутеры 3G/4G
Роутеры 3G/4G
Для операторов связи > Оборудование LTE > Оборудование MiFi
Оборудование MiFi
Поиск не принёс результатов. Попробуйте ввести название модели устройства.
Программа применяется для настройки роутеров марки TP-LINK. Обладает простым и понятным интерфейсом на русском языке. Установка на компьютер не требуется.
Дата обновления:
19-12-2018
Версия Windows:
XP, Vista, 7, 8, 10
Утилита Easy Setup Assistant используется для настройки маршрутизаторов марки TP-LINK. Имеет простой и понятный интерфейс.
Как настроить роутер с помощью программы?
Запустите утилиту, но роутер к компьютеру пока не подключайте. Запустите установленный файл, и вы перейдете в меню быстрой настройки, где нужно выбрать модель роутера и следовать дальнейшим инструкциям. Если устройство подключено к беспроводной сети, утилита автоматически прекратит работу Wi-Fi, чтобы не было помех в процессе настройки маршрутизатора. На следующем этапе нужно подключить кабель к роутеру и нажать кнопку дальше, а затем подсоединить WAN кабель к ПК. Теперь установщик попросит подключить питание к роутеру. На передней панели должны загореться индикаторы. Это означает, что процесс установки проходит правильно. На завершающей стадии нужно нажать кнопку готово. Установка роутера прошла успешно.
Особенности программы
Интерфейс программы на русском языке, что упрощает процесс использования. Утилита используется для быстрого и правильного подключения модема к ПК или ноутбуку. Достаточно следовать простым рекомендациям, чтобы за считанные минуты настроить интернет. Пользователи также могут настроить автоматическое подключение к сети. Помните, что до начала процесса подключения, у вас на руках должны быть данные от провайдера. Это логин и пароль, чтобы осуществить успешное подключение к интернету.
Ключевые преимущества утилиты
- программа обладает простым и понятным интерфейсом;
- русифицированная утилита облегчает процесс настройки;
- полная совместимость со всеми версиями Windows;
- все действия по оптимизации выполняются по шагам;
- настроить подключение к интернету сможет даже начинающий пользователь.
10,4 Мб (скачиваний: 6505)
CheckforAi
Windows XP, Windows Vista, Windows 7, Windows 8, Windows 8.1, Windows 10 Бесплатно
Сервис позволяет анализировать тексты и определять, какие из них были созданы с помощью искусственного интеллекта. Есть возможность оценить степень риска.
ver 1.2
Copy AI
Windows XP, Windows Vista, Windows 7, Windows 8, Windows 8.1, Windows 10 Бесплатно
Самообучающаяся нейронная сеть способна генерировать уникальные тексты на заданную тему. Есть возможность указать ключевые слова, стиль и другие параметры.
ver 1.0
roomGPT
Windows XP, Windows Vista, Windows 7, Windows 8, Windows 8.1, Windows 10 Бесплатно
Онлайн сервис предназначен для разработки дизайна различных помещений. Пользователи могут загрузить снимок комнаты, а нейросеть сгенерирует варианты оформления.
ver 1.0
Perplexity
Windows XP, Windows Vista, Windows 7, Windows 8, Windows 8.1, Windows 10 Бесплатно
Платформа представляет собой гибрид поисковой системы и нейронной сети. С ее помощью можно найти информацию в сети и получить развернутый ответ на свой вопрос.
ver 1.0
GPT 4
Windows XP, Windows Vista, Windows 7, Windows 8, Windows 8.1, Windows 10 Бесплатно
Сервис представляет собой обновленную версию языковой модели GPT 3.5. С его помощью пользователи могут получать ответы на самые разные вопросы и общаться с ботом.
ver 4
Novel AI
Windows XP, Windows Vista, Windows 7, Windows 8, Windows 8.1, Windows 10 Бесплатно
Приложение позволяет попробовать себя в роли писателя. С помощью нейросети можно генерировать истории, а также читать и обсуждать работы других пользователей.
ver 1.0
Балабоба
Windows XP, Windows Vista, Windows 7, Windows 8, Windows 8.1, Windows 10 Бесплатно
Нейронная сеть от компании Яндекс умеет генерировать тексты, писать стихи, статьи, заголовки новостей, инструкции и многое другое. Есть возможность выбрать стиль.
ver 1.0
Порфирьевич Нейросеть
Windows XP, Windows Vista, Windows 7, Windows 8, Windows 8.1, Windows 10 Бесплатно
Нейронная сеть от российских разработчиков способна генерировать осмысленные тексты и предложения по первым словам. Можно сохранить результат в виде цитаты.
ver 1.0
На чтение 4 мин Просмотров 23.1к. Опубликовано
Обновлено
К любому беспроводному маршрутизатору или адаптеру TP-Link в коробку кладется лицензионный диск с фирменной утилитой для Windows, с помощью которой можно подключиться к интернету и настроить раздачу wifi на ПК. По большому счету, он не нужен, так как задать все необходимые конфигурации легко в админке через обычный браузер, в чем мы уже убедились. Однако, раз такая возможность существует, почему бы не разобраться, как использовать утилиту Windows для роутеров или адаптеров ТП-Линк? Посмотрим, где ее скачать, как установить и настроить роутер с помощью утилиты TP-Link.
Сразу оговорюсь, чтобы не было путаницы, что в данной статье речь пойдет о двух разных утилитах TP-Link. Одна используется для настройки wifi роутеров. Другая — для беспроводных адаптеров для ПК.
Где скачать утилиту TP-Link для ПК на Windows?
Подключать роутер TP-Link к интернету через специальную утилиту имеет смысл в том случае, если вам не нужно каких-то тонких изысков в параметрах сети. Для быстрой настройки проще и удобнее воспользоваться пошаговой программой, которая подскажет вам, что делать.
То же касается и WiFi адаптера. Все необходимое программное обеспечение для подключения ПК к интернету уже имеется в Windows. Однако фирменная утилита делает этот процесс в некоторых аспектах проще/
Если у вас новый маршрутизатор или wifi адаптер ТП-Линк, который комплектуется фирменным CD, то достаточно просто вставить его в привод компьютера и установить утилиту «Setup Wizard». Если же его нет, то можно скачать ее с официального сайта в разделе «Поддержка«.
Здесь надо ввести в поисковое поле номер своей модели, например «TL-WR740N». Откроется страница с изображением соответствующего роутера или адаптера TP-Link. Нам надо зайти в дополнительном меню в раздел «Поддержка»
И далее из выпадающего списка выбрать аппаратную версию (ревизию) своей модели.
Узнать ее можно из наклейки, которая размещена на нижней крышке устройства. Ревизия обозначается как «Rev.1.0» или «Ver. 1.0»
На этой странице переключаемся на вкладку «Утилита»
И скачиваем файл программы TP-Link «Easy Setup Assistant» на компьютер
Установка утилиты на Windows и подключение роутера ТП-Линк
Поскольку утилита для Windows универсальная для разных моделей ротуреов TP-Link, для начала понадобится выбрать из списка свою
Далее выбираем язык
и следуем подробным инструкциям.
- Соединяем роутер с компьютером при помощи патчкорда — одним концом в сетевой порт ПК, другим — в разъем LAN маршрутизатора. Обычно он выделен желтым цветом
- Соединяем роутер с кабелем интернета, который вставляем в разъем WAN — он маркируется синим
- Включаем роутер в электросеть
- Проверяем работу световых индикаторов на корпусе
- Ждем пока роутер соединится с компьютером
Далее нужно выбирать тип соединения с интернетом. Какой именно подходит вам, нужно узнать из договора провайдера.
Настройка wifi
Далее задаем название для домашней беспроводной сети, которое будет отображаться в списке подключений на компьютерах и гаджетах. Не оставляйте стандартное в целях безопасности.
После этого выбираем тип шифрования и задаем свой придуманный логин и пароль для соединения. Самый надежный на сегодняшний день — WPA2/PSK, выбирайте его.
Если все прошло удачно, то об этом вас известит последнее окно:
К сожаленью, у утилиты для настройки TP-Link нет симулятора, как для веб-интерфейса. Поэтому потренироваться «на кошках» предварительно не получится. Но как видите, по факту в этом нет ничего сложного подключить роутер к компьютеру по сетевому кабелю или ноутбуку по wifi — сделать это может любой новичок!
Приложение для WiFi адаптера TP-Link
Теперь поговорим про утилиту TP-Link, разработанную для подключения ПК на Windows к интернету по wifi с использованием адаптера данной фирмы. Она также идет в комплекте к устройству на диске, либо аналогично скачивается с официального сайта.
После установки на компьютер откроется окно с выбором доступных для подключения сетей wifi. Выбираем свой роутер и вводим ключ авторизации для беспроводного сигнала
При наличие в вашей модели адаптера TP-Link режима точки доступа можно также раздавать с его помощью интернет на другие девайсы
Что, если утилита TP-Link не видит адаптер wifi?
Бывает, что установленная на компьютер утилита TP-Link не видит wifi адаптер. В 99% случаев это происходит из-за того, что не были установлены драйверы. Дело в том, что драйверы и утилита — две абсолютно разные вещи. Хотя чаще всего адаптеры сразу после подключения в USB разъем распознаются в системе Windows, лучше все-таки устанавливать и то, и другое.
Если CD у вас нет, то для загрузки драйверов из интернета идем на тот же самый сайт TP-Link и ищем по номеру адаптера свою модель
Так же, как было с роутером, выбираем ревизию устройства
И скачиваем самую свежую версию драйверов для Windows
Видео
Актуальные предложения:

Задать вопрос
- 10 лет занимается подключением и настройкой беспроводных систем
- Выпускник образовательного центра при МГТУ им. Баумана по специальностям «Сетевые операционные системы Wi-Fi», «Техническое обслуживание компьютеров», «IP-видеонаблюдение»
- Автор видеокурса «Все секреты Wi-Fi»
1. От быстрой настройки до родительского контроля — Tether предоставляет простой и интуитивный пользовательский интерфейс для просмотра состояния вашего устройства, статуса подключения пользователей, а также просмотра привилегий их доступа.
2. TP-LINK Tether обеспечивает наиболее простой способ управления вашим роутером/xDSL-роутером/усилителем беспроводного сигнала TP-Link с ваших мобильных устройств.
3. *Посетите страницу на которой приведена информация по определению аппаратной версии вашего устройства.
4. ● Необходимо выполнить обновление встроенного ПО.
загрузить и установить TP-Link Tether на вашем персональном компьютере и Mac
Некоторые приложения, например, те, которые вы ищете, доступны для Windows! Получите это ниже:
| SN | заявка | Скачать | рецензия | Разработчик |
|---|---|---|---|---|
| 1. |  AtomicClock — NTP Time AtomicClock — NTP Time
|
Скачать | 4.4/5 317 рецензия 4.4 |
T. Partl |
| 2. |  Universal FTP Server Universal FTP Server
|
Скачать | 3.5/5 20 рецензия 3.5 |
兆邦中国(Zhaobang China) |
| 3. |  OTP Manager OTP Manager
|
Скачать | 3.2/5 20 рецензия 3.2 |
Aftnet |
Или следуйте инструкциям ниже для использования на ПК :
Выберите версию для ПК:
- Windows 7-10
- Windows 11
Если вы хотите установить и использовать TP-Link Tether на вашем ПК или Mac, вам нужно будет загрузить и установить эмулятор Desktop App для своего компьютера. Мы усердно работали, чтобы помочь вам понять, как использовать app для вашего компьютера в 4 простых шагах ниже:
Шаг 1: Загрузите эмулятор Android для ПК и Mac
Хорошо. Прежде всего. Если вы хотите использовать приложение на своем компьютере, сначала посетите магазин Mac или Windows AppStore и найдите либо приложение Bluestacks, либо Приложение Nox . Большинство учебных пособий в Интернете рекомендуют приложение Bluestacks, и у меня может возникнуть соблазн рекомендовать его, потому что вы с большей вероятностью сможете легко найти решения в Интернете, если у вас возникнут проблемы с использованием приложения Bluestacks на вашем компьютере. Вы можете загрузить программное обеспечение Bluestacks Pc или Mac here .
Шаг 2: установите эмулятор на ПК или Mac
Шаг 3: TP-Link Tether для ПК — Windows 7/8 / 10/ 11
Теперь откройте приложение Emulator, которое вы установили, и найдите его панель поиска. Найдя его, введите TP-Link Tether в строке поиска и нажмите «Поиск». Нажмите на TP-Link Tetherзначок приложения. Окно TP-Link Tether в Play Маркете или магазине приложений, и он отобразит Store в вашем приложении эмулятора. Теперь нажмите кнопку «Установить» и, например, на устройстве iPhone или Android, ваше приложение начнет загрузку. Теперь мы все закончили.
Вы увидите значок под названием «Все приложения».
Нажмите на нее, и она перенесет вас на страницу, содержащую все установленные вами приложения.
Вы должны увидеть . Нажмите на нее и начните использовать приложение.
Спасибо за чтение этого урока. Хорошего дня!
Получить совместимый APK для ПК
| Скачать | Разработчик | Рейтинг | Score | Текущая версия | Совместимость |
|---|---|---|---|---|---|
| Проверить APK → | TP-LINK | 6478 | 4.58676 | 4.0.7 | 4+ |
Скачать Android
Шаги по настройке компьютера и загрузке приложения TP-Link Tether в Windows 11:
Чтобы использовать мобильные приложения в Windows 11, необходимо установить Amazon Appstore. Как только он будет настроен, вы сможете просматривать и устанавливать мобильные приложения из кураторского каталога. Если вы хотите запускать приложения Android на своей Windows 11, это руководство для вас..
- Проверьте, совместим ли ваш компьютер: Вот минимальные требования:
- RAM: 8GB (минимум), 16GB (рекомендованный)
- Хранение: SSD
- Processor:
- Intel Core i3 8th Gen (минимум или выше)
- AMD Ryzen 3000 (минимум или выше)
- Qualcomm Snapdragon 8c (минимум или выше)
- Processor Architecture: x64 or ARM64
- Проверьте, имеет ли TP-Link Tether собственную версию Windows. Сделай это здесь ». Если собственная версия отсутствует, перейдите к шагу 3.
Подробнее ❯
Компания Tp-Link создала отличное приложение для смартфонов и планшетов, которое называется TP-LINK Tether. С помощью этой программы, можно управлять Wi-Fi роутером, и даже настраивать его. Приложение действительно очень интересное и функциональное. TP-LINK Tether можно установить на мобильные устройства, которые работают на Android, или iOS. Я проверил его на планшете iPad 2 mini, и на двух Android-смартфонах, все отлично работает.
В этой статье я хочу подробнее рассказать об этой программе, и показать как можно ее использовать для управления, или настройки роутера Tp-Link. Сразу хочу заметить, что программа TP-LINK Tether умеет работать не со всеми роутерами этого производителя. И большое количество популярных моделей она просто не поддерживает. Полный список поддерживаемых роутеров можно найти на страничке программы в Google Play, или в App Store (ссылки смотрите ниже).
Среди поддерживаемых моделей можно увидеть TL-WR841ND начиная от V9, TL-WR741ND V5, TL-WR740N V5 V6, роутеры Tp-Link Archer, TL-WDR4300 V1 и т. д. Я буду проверять на примере Tp-Link Archer C20i, и TL-WR740N V5. Обязательно обращайте внимание именно на аппаратные версии роутера. Аппаратную версию можно посмотреть снизу роутера на наклейке. Ну а если программа все таки не умеет работать с вашим роутером, то можно все настроить по этой инструкции. Через браузер с мобильного устройства.
В том же Google Play можно увидеть много отзывов, что TP-LINK Tether не видит роутер, или не подключается. У меня же программа без проблем увидела два роутера, и соединилась с ними. Мне кажется, что большинство тех, кто оставили отзывы, просто пытались подключится к маршрутизаторам, которых нет в списке поддерживаемых. И многие не обращают внимание на аппаратную версию своих устройств.
TP-LINK Tether: как скачать и подключится к роутеру?
Как я уже писал выше, программу можно установить из магазина приложений. Вот ссылки:
- Если у вас устройство на iOS (iPhone, iPad, iPod Touch), то переходите в App Store, и устанавливайте: https://itunes.apple.com/ru/app/tp-link-tether/id599496594
- Ну и ссылка на Google Play, если у вас Android (версия не ниже 2.3.3): https://play.google.com/store/apps/details?id=com.tplink.tether
Или же просто на мобильном устройстве введите в поиске «tp-link», и установите приложение.
Для того что бы управлять, или настраивать свой роутер с планшета, или смартфона, вам нужно подключится к нему по Wi-Fi. Скорее всего, вы уже к нему подключены. Ну а если у вас новый роутер, и вы хотите настроить его через программу TP-LINK Tether, то подключитесь к Wi-Fi сети со стандартным названием, которая появится сразу же после включения роутера в розетку. Имя этой самой сети, и стандартный пароль указаны снизу роутера на наклейке.
Дальше просто запускаем программу TP-LINK Tether на своем мобильном устройстве. Появится краткое описание функций. Нажмите на кнопку Начать. И если вы уже подключены к своему маршрутизатору, то он должен отображаться в программе. Или потяните вниз, что бы обновить. Значит выбираем свой роутер, и указываем имя пользователя и пароль. По умолчанию: admin и admin. Если же вы их меняли, то укажите свои.
Нажимаем кнопку Вход, и попадаем в настройки своего роутера, через приложение Tether.
Как пользоваться TP-LINK Tether, и управлять роутером?
Я подключался, и писал статью на примере TL-WR740N V5. Поэтому, если у вас другой роутер, то разделов и функций в программе может быть больше. Например, после подключения к Archer C20i, появился раздел Гостевая сеть, где можно управлять беспроводной гостевой Wi-Fi сетью. Все зависит от модели маршрутизатора.
Главная страница, это схема сети. На ней отображаются устройства, которые подключены к вашему роутеру. Нажимаем на любого клиента, и видим информацию о нем. Но, самое главное здесь, это блокировка клиентов. Просто выбираем нужное устройство, и нажимаем кнопку Заблокировать. Заблокированное устройство будет отключено от роутера, и не сможет к нему подключатся. Заблокированные устройства отображаются на вкладке Управление – Заблокированные клиенты. Там его можно разблокировать. Это намного проще, чем заходить в настройки роутера, как я показывал здесь.
С этим разобрались. Дальше переходим на вкладку Управление (снизу), и давайте пройдемся по всем разделам.
Беспроводной режим
Здесь находятся минимальные настройки Wi-Fi сети. Если выбрать эту вкладку, то вы увидите переключатель, которым можно вообще выключить Wi-Fi. Но здесь будьте осторожны, ведь вы сами по Wi-Fi подключены 🙂
А если нажать на название вашей сети, то откроется страница, где можно сменить это самое название SSID, или сменить пароль на Wi-Fi. Можно так же отключить пароль переключателем, и сделать свою сеть открытой. Что бы сохранить изменения, просто нажимаем на кнопку Готово.
Если вы сменили имя, или пароль сети, то не забудьте подключить свое устройство заново, уже с новым паролем.
Родительский контроль
Не будем подробно останавливаться на этом разделе. В нем можно просто добавлять, и удалять устройства, к которым будет применен родительский контроль. Насколько я понял, нужно сначала настроить сам родительский контроль в настройках роутера через браузер, а через программу просто управлять устройствами.
Заблокированные клиенты
В этом разделе отображаются те устройства, которым вы заблокировали подключение к своем роутеру. Здесь вы можете их разблокировать.
Подключение к Интернет
Очень важный раздел, который нужно использовать исключительно при первой настройке роутера, или смене провайдера. Там можно задать параметры подключения к вашему интернет-провайдеру. Если вы только купили роутер Tp-Link, и хотите его настроить, то подключите в WAN разъем роутера кабель от интернет-провайдера, или ADSL модема, и перейдите в раздел Подключение к Интернет.
Если у вас интернет уже настроен, то там вы увидите информацию по подключению к провайдеру (у меня интернет не подключен). Что бы настроить подключение, нажмите сверху на Тип подключения… Выберите из списка тип подключения который использует ваш интернет провайдер (очень важно выбрать правильное подключение!), например PPPoE, и если нужно, то задайте имя пользователя и пароль, который так же выдает провайдер. Для сохранения настроек нажмите на кнопку Сохранить.
Если вы все указали правильно, то роутер подключится к провайдеру, и начнет раздавать интернет. В противном случае, у вас будет подключение без доступа к интернету. Если же нужно задать какие-то особые настройки (IP адрес, MTU, клонировать MAC-адрес), то выполняйте настройку через браузер. Как я это показывал на примере TL-WR841N.
Система
Там можно сделать сброс настроек роутера, перезагрузить его, и сменить пароль, который используется для входа в настройки роутера, и приложения TP-LINK Tether.
Вот собственно и все возможности программы Tether.
Что делать, если TP-LINK Tether не подключается?
Я имею введу, если программа не видит ваш роутер, или не принимает пароль.
- Первым делом убедитесь в том, что программа Tether действительно поддерживает ваш маршрутизатор. Полный список устрйоства есть на странице программы в Google Play и App Store. Ссылки в начале статьи. Особое внимание обратите на аппаратную версию вашего роутера. Она указана на наклейке, на самом устройстве.
- Дальше убедитесь в том, что ваше Android-устройство, или iOS-устройство подключено к Wi-Fi сети маршрутизатора, которым вы хотите управлять.
- Если программа пишет что «Вход не осуществлен», не подходит пароль, то скорее всего, вы его просто неправильно указываете. По умолчанию, пароль admin. Но вполне возможно, что вы, или еще кто-то сменили его в настройках роутера. В таком случае, придется делать сброс настроек роутера Tp-Link.
Заметил, что многие спрашивают, есть ли версия программы TP-LINK Tether для Windows и Windows Phone. Нет, такой версии пока нет. Но не исключено, что компания Tp-Link в ближайшее время сделает такое приложение для Windows 10, например.
Послесловие
Отличная программка, которая стабильно работает. Функций вроде бы немного, но есть все что необходимо. Думаю, в новых версиях добавят еще больше возможностей. На момент написания этой статьи, версия программы Tether была 2.5.5.
Приятно, что Tp-Link сделала программу не только для своих топовых устройств, но и для бюджетных. Хоть и есть ограничение в аппаратной версии роутеров, которыми можно управлять. Старые аппаратные версии программа не поддерживает. Думаю, в ближайшее время все производители роутеров сделают подобные программы для мобильных устройств.
Буду рад увидеть ваше мнение и отзывы о приложении Tether в комментария.