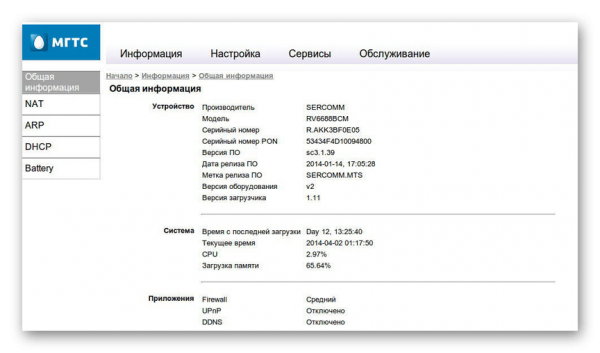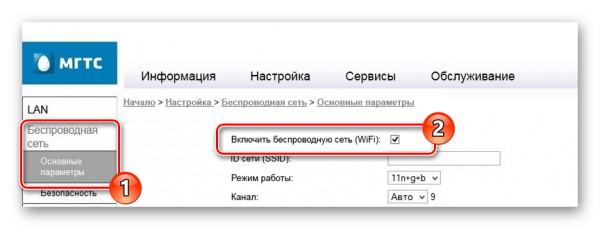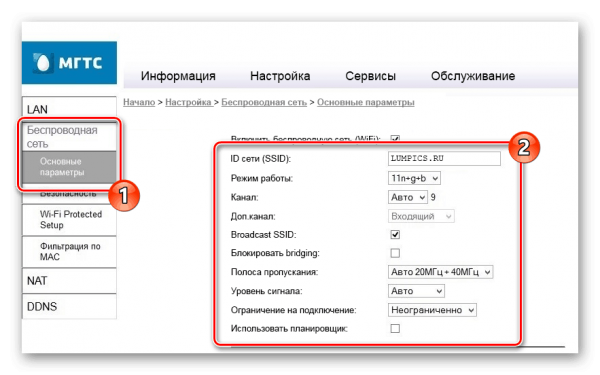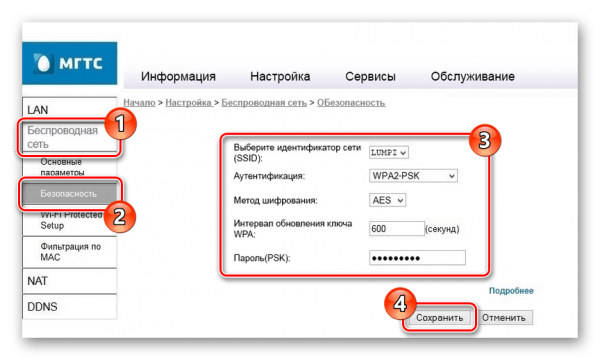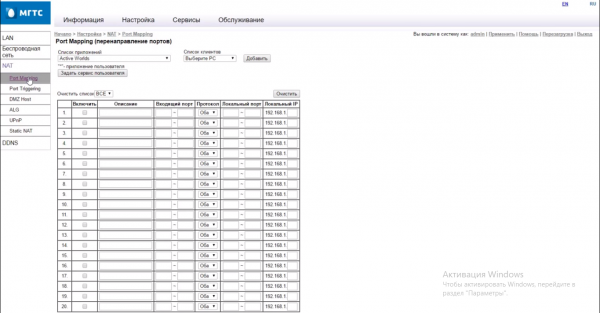На чтение 10 мин Просмотров 50.7к.
Сергей Сакадынский
Работал в сфере IT-консалтинга, занимался созданием и администрированием интернет-ресурсов. 10 лет опыта работы по проектированию и обслуживанию компьютерных сетей.
Провайдер «Московская городская телефонная сеть» (МГТС) предоставляет высокоскоростное подключение к интернету по технологии GPON. Оптический кабель заводится прямо в квартиру к пользователю. Скорость передачи данных достигает 1 Гбит/сек. Но для подключения нужен роутер с оптическим входом. Такие устройства провайдер предоставляет своим клиентам бесплатно при заключении договора на всё время пользования услугой. В этой статье мы расскажем об актуальных моделях GPON роутеров МГТС и особенностях их настройки.
Содержание
- Особенности роутеров МГТС
- Sercomm
- Подключение и вход в админку
- Ручная настройка
- Параметры Wi-Fi
- ZTE
- Подключение и вход в админку
- Ручная настройка
- Параметры Wi-Fi
- Huawei
- Подключение и вход в админку
- Параметры Wi-Fi
- Другие
- Смена пароля
- Обновление прошивки
- Сброс
Особенности роутеров МГТС
Сейчас МГТС предлагает пользователям две модели роутеров: ONT SERCOMM RV6699 и ONT ZTE ZXHN 670. Оба устройства являются оптическим модемом, беспроводным маршрутизатором с гигабитным сетевым коммутатором и шлюзом для подключения телефона.
Для подключения GPON используется разъём для оптоволоконного кабеля диаметром 2 мм. Чтобы пользоваться услугой цифрового телевидения по оптоволокну, нужна дополнительно ТВ приставка.
Характеристики маршрутизатора SERCOMM RV6699:
- Двухдиапазонный Wi-Fi роутер с поддержкой стандарта 802.11ac.
- 4 LAN-порта работающих на скорости 1 Гбит/сек.
- Разъём RJ-11 для подключения телефона.
- Порт USB 2.0.
Характеристики маршрутизатора ZTE ZXHN 670:
- Двухдиапазонный Wi-Fi роутер с поддержкой стандарта 802.11ас.
- 4 гигабитных сетевых порта.
- Порт RJ-11 для подсоединения телефонного аппарата.
- Порт USB 2.0.
По своим техническим параметрам устройства одинаковы. Отличаются внешним видом и пользовательским интерфейсом. Sercomm оснащён пятью внутренними антеннами. У ZTE три внешних антенны.
В сетях МГТС используются и другие маршрутизаторы, которые были установлены ранее. Их технические характеристики могут отличаться.
Провайдер предоставляет уже настроенное оборудование. Подключение к интернету МГТС осуществляется по DHCP (Динамический IP), поэтому никакие параметры дополнительно менять не нужно. Выберите место для размещения устройства, подключите оптический кабель к разъёму PON и включите адаптер питания в электрическую сеть. Дождитесь, пока будет установлено соединение. Для этого может потребоваться две-три минуты.
Чтобы изменить параметры беспроводной сети и другие настройки, нужно зайти в настройки GPON роутера МГТС.
Sercomm
Подключение и вход в админку
Установите и подключите устройство, как показано в инструкции. К одному из LAN-портов подсоедините сетевой кабель. Второй конец вставьте в разъём сетевой карты вашего ПК. Компьютер должен быть настроен для автоматического получения IP-адреса.
Запустите любой интернет-браузер. Для входа в админку роутера Sercomm используется адрес http://192.168.1.254. Введите его и нажмите Enter. В качестве логина и пароля используется слово admin. В некоторых прошивках требуется вводить в качестве логина mgts, а пароль mtsoao.
После этого вы попадёте на главную страницу веб-интерфейса.
Ручная настройка
В прошивке МГТС большинство функций меню заблокировано. Вы можете изменять параметры LAN, беспроводной сети, NAT, DDNS и USB.
Перейдите на вкладку LAN через главное меню. Здесь вы можете изменить IP-адрес роутера МГТС. По умолчанию он 192.168.1.254. Вы можете использовать, например, 192.168.0.1. Маска подсети вычисляется автоматически. Рекомендуется использовать стандартную 255.255.255.0.
В меню NAT можно настроить внешние сервисы, DNS сервера, включить DMZ.
В меню USB есть возможность включить и настроить файловый сервер, медиасервер и сервер печати. Здесь же отображается список подключенных по USB устройств.
Параметры Wi-Fi
Роутер Sercomm 6699 работает одновременно в двух диапазонах – 2,4 и 5 ГГц. Одновременно можно создать и использовать до четырёх беспроводных сетей в каждом.
- В меню «Основные параметры» вы можете включить или отключить вещание сети. Для этого нужно установить или снять флажок в первом пункте.
- В поле ID сети (SSID) впишите имя сети. Используйте только английские буквы и цифры.
- В выпадающем списке укажите, на какой частоте будет работать эта сеть.
- Затем выберите режим работы. Для диапазона 2,4 ГГц лучше использовать смешанный — 11b+g+n. Это позволит без проблем подключиться любым устройствам. Для частоты 5 ГГц по умолчанию используется режим 802.11ас.
- Канал оставьте «Авто». Ручной выбор канала используйте только в случае возникновения проблем со связью. Опция «Дополнительный канал» позволяет автоматически выбирать наименее загруженный канал.
- Опция Broadcast SSID позволяет скрыть имя сети. Если она включена, сеть не будет видна посторонним.
- Включение опции «Блокировать Bridging» запрещает устройствам в вашей сети общаться друг с другом напрямую.
- Полосу пропускания в диапазоне 2,4 ГГц рекомендуется оставить 20 МГц, а на частоте 5 ГГц 80 МГц.
- Уровень сигнала оставьте в режиме «Авто» или установите другой по желанию.
- Вы можете ограничить количество одновременно подключенных к роутеру пользователей. А также настроить время включения и отключения вещания беспроводной сети.
Параметры безопасности для каждой сети задаются отдельно во вкладке «Безопасность». Здесь нужно выбрать в выпадающем списке диапазон вещания, затем имя сети и задать для неё настройки шифрования и пароль.
Настройки WPS задаются для каждого диапазона отдельно во вкладке Wi-Fi Protected Setup.
Подключение возможно по PIN-коду или с помощью кнопки WPS.
Для каждого диапазона настраивается фильтрация по МАС-адресу с помощью белых и чёрных списков. Опция «Запретить» блокирует подключение всех устройств, добавленных в список. Опция «Разрешить» позволит подключаться только тем устройствам, МАС-адрес которых внесен в список. Опция «Отключить» активна по умолчанию и означает, что фильтрация по МАС-адресу выключена.
ZTE
Подключение и вход в админку
Для входа в настройки роутера МГТС ZTE ZXHN 670 используется IP-адрес 192.168.1.1. Подключите устройство патч-кордом к компьютеру. Введите адрес в браузере. В качестве логина и пароля по умолчанию назначено слово user.
В старых версиях интерфейс маршрутизаторов английский. Новая прошивка русифицирована.
Ручная настройка
Как и в роутере Sercomm, здесь можно настроить параметры LAN, перенаправление портов, DMZ, удалённый доступ.
На вкладке «USB-накопитель» можно посмотреть сведения о подключенных к порту USB устройствах.
Файловый сервер настраивается в разделе «Приложение» — «Samba сервер». FTP в разделе «Приложение» — «FTP приложение».
Параметры Wi-Fi
Для настройки беспроводной сети перейдите в раздел «Сеть», откройте пункт WLAN 2,4G и нажмите «Основные».
Чтобы включить трансляцию, установите галочку в пункте «Включить беспроводной RF». Режим установите Mixed, чтобы старые устройства могли подключиться к роутеру. При желании измените мощность передатчика. Остальные параметры оставьте, как на скриншоте.
Для того, чтобы задать пароль (ключ) сети, перейдите в «Настройки безопасности».
Впишите пароль для подключения. Он должен состоять не менее чем из восьми символов.
Имя сети задаётся в пункте меню «SSID настройки» (SSID settings).
Здесь же можно указать максимальное количество пользователей, которые могут одновременно подключиться к роутеру.
Точно так же настраиваем беспроводное вещание в диапазоне 5 ГГц. Для этого переходим в пункт WLAN 5G.
После изменения каждого параметра нажимайте кнопку «Подтвердить» внизу страницы.
Huawei
Ещё один роутер МГТС Huawei HG8245 новым пользователям уже не устанавливается, но ещё используется в сети. Коротко расскажем о его базовых настройках.
Подключение и вход в админку
Подключите компьютер или ноутбук к первому LAN-порту маршрутизатора. Оптический кабель при выполнении настроек должен быть отсоединён.
Чтобы подключиться к роутеру МГТС HG8245, в браузере нужно ввести адрес 192.168.100.1. Откроется страница входа.
В поле Account введите имя пользователя root, а в поле Password пароль admin. Откроется главная страница веб-интерфейса.
Параметры Wi-Fi
Настройка Wi-Fi роутера МГТС Huawei выполняется следующим образом. На вкладке WLAN перейдите в раздел WLAN Configuration.
- Установите галочку Enable WLAN и нажмите кнопку NEW справа.
- В поле SSID Name задайте имя роутера для подключения по Wi-Fi.
- Enable SSID – должна стоять галочка, чтобы включить вещание.
- Broadcast SSID – если снять галочку, имя сети будет скрыто.
- Включите WMM Enable для повышения приоритета мультимедийных данных.
- Authentication Type установите WPA2-PSK.
- Encryption Mode (тип шифрования) выберите AES.
- В поле WPA PreSharedKey впишите пароль для подключения к сети.
Сохраните настройки, нажав кнопку Apply внизу страницы.
Другие
В сетях МГТС используются роутеры других производителей, установленные ранее. Обратите внимание, что в них используется не оригинальная прошивка, а модифицированное ПО провайдера. Поэтому для настройки такого маршрутизатора не всегда подходит инструкция разработчика. Если у вас D-link DIR-615, DIR-825/AC, QTECH QBR-1041W или другой роутер от МГТС, рекомендации по настройке роутера MGTS ищите на сайте провайдера или обратитесь в службу поддержки.
Смена пароля
МГТС в своей прошивке блокирует возможность изменения пароля доступа, поскольку это делает невозможным подключение к нему для удалённого решения проблем.
В оригинальной прошивке ZTE ZXHN 670 сменить пароль можно в меню «Администрирование» — «Пользователи» — «Обслуживание пользователей».
Однако такие действия могут привести к отказу обслуживания оборудования со стороны провайдера.
Обновление прошивки
МГТС обновляет программное обеспечение роутеров своих клиентов в автоматическом режиме. Когда появляется новая версия ПО, она загружается на устройства с сервера провайдера. Пользовательское обновление прошивки маршрутизатора МГТС не предусмотрено.
В сети можно найти и скачать альтернативное и оригинальное программное обеспечение для роутеров МГТС. А также инструкции по его установке.
Но такие действия пользователь может предпринимать только на свой страх и риск. Перепрошивка устройства может привести к расторжению договора и отключению от сети.
Даже если до этого не дойдёт, после очередного централизованного обновления ваша прошивка будет автоматически заменена на прошивку МГТС.
Сброс
Сброс настроек маршрутизатора до заводских используется в редких случаях. При сбоях в работе обычно достаточно просто отключить роутер от питания и через несколько минут снова включить. Сброс параметров потребуется, если перезагрузка не помогает.
Бывает, пользователь меняет какие-то настройки или обновил программное обеспечение. После этого маршрутизатор начинает работать неправильно. Если исправить проблему не получается, придётся сбросить параметры и настроить устройство заново.
Также вернуть заводские настройки потребуется, если не получается войти в админпанель.
Для возврата к исходным параметрам используется кнопка RESET. Обычно она расположена на задней панели роутера. Зажмите её и удерживайте в течение 15 секунд или дольше. Питание роутера при этом должно быть включено. После того, как индикаторы погаснут и загорятся снова, отпустите кнопку. Роутер запустится с заводскими параметрами. Подключите его к интернету и заново настройте беспроводную сеть.
Если после сброса настроек у вас не работает интернет или вы не можете войти в админпанель, обратитесь в службу поддержки провайдера. Скорее всего, устройство вышло из строя или требует сервисного обслуживания.
Интернет

19.01.2022


19.01.2022

- Как зайти в настройки роутера МГТС ZTE F670
- Вход в настройки роутера МГТС Sercom RV6699
- Как настроить роутер МГТС и компьютер при проблемах с соединением
- Заключение
Провайдер МГТС предоставляет своим абонентам маршрутизаторы Sercomm RV6699 и ZTE F670. Это GPON-роутеры, поддерживающие технологию подключения по оптоволоконной линии. Благодаря ей, возможна передача данных на высоких скоростях – до 1 Gbps и соединение с телефонией.
Рассказываем о настройке роутера МГТС и способах устранения неполадок со связью. Для наглядности сначала разберем стандартные способы подключения при помощи каждого из представленных устройств, чтобы избежать различных сложностей, которые могут возникнуть с доступом в интерфейс маршрутизаторов.
Как зайти в настройки роутера МГТС ZTE F670
Чтобы получить доступ к интерфейсу и настройкам маршрутизаторов от MGTS, достаточно следовать стандартной инструкции. Вход возможен через браузер. Но сначала нужно подключить кабель, проведенный в дом, к входу GPON. При этом шнур LAN должен соединять ПК и маршрутизатор. После этого можно ввести IP роутера МГТС для доступа в Личный кабинет через GPON.
Для модели ZTE F670 в браузер забивают адрес 192.168.1.1. В поле для логина и пароля нужно ввести слово «user». Это стандартное значение, прописанное в заводских настройках маршрутизатора. Выполнив эти действия, вы получите доступ к настройкам устройства.
Вход в настройки роутера МГТС Sercom RV6699
Войти в Личный кабинет маршрутизатора «Серком» можно по тому же принципу. Будут отличаться только адрес и слово для пароля. Адрес входа в интерфейс МГТС – 192.168.1.254. В качестве логина и пароля нужно использовать слово «admin» .
Как настроить роутер МГТС и компьютер при проблемах с соединением
Когда все описанные действия выполнены, но войти в админку не получается, значит, есть проблема. Устранить ее можно одним из пяти способов:
- Еще раз проверить, верно ли введен адрес маршрутизатора в браузере. Бывает, что в поле адреса автоматически вводится значение с префиксом «https». Также можно перепутать некоторые символы, случайно поставить пробелы и т. д. Поэтому лучше ввести адрес заново без применения быстрого копирования.
- Проверить, работает ли режим автоматического получения IP. В этом случае адрес может не срабатывать из-за сбоя в настройках ПК. Чтобы установить их вручную, нужно сначала вызвать командную строку одновременным нажатием клавиш Win и R и ввести в пустую строку команду ncpa.cpl. Далее при помощи ПКМ открыть меню адаптера и зайти в свойства устройства. После этого перейти в раздел, выбрать автоматическое получение IP и сохранить настройки.
- Сбросить настройки роутера. Для этого находим на его корпусе кнопку с подписью Reset. Ее нужно нажать и удерживать в таком положении 10 секунд. Бывает, что кнопка сильно утоплена. В этом случае нажимаем ее спичкой. После сброса настроек маршрутизатор перезагрузится. Можно будет войти в интерфейс по стандартному логину и паролю.
- Сбросить параметры системы Windows. Нужно одновременно нажать клавиши Win и I. Затем выбрать «Сеть и интернет». В самом низу окна выбрать «Сброс настроек» и сохранить свое действие. Теперь можно еще раз попробовать войти в Личный кабинет маршрутизатора.
- Посмотреть, не поврежден ли LAN-шнур. Для этого можно использовать специальный тестер или визуально осмотреть кабель на предмет повреждений, сломанных мест.
Заключение
Чтобы избежать большинства ошибок при настройке GPON-роутеров МГТС и быстро устранить неполадки, главное – внимательно обращаться с оборудованием и правильно вбивать все цифровые и буквенные обозначения. Как видим, даже один неверно проставленный символ может привести к дополнительным сложностям. Всем стабильного интернета и хорошей скорости.
Хотите получать новости регулярно?
Оставьте свою электронную почту и получайте самые свежие статьи из нашего блога. Подписывайтесь, чтобы ничего не пропустить
Вы успешно подписаны!
2.29
(Голосов: 70, Рейтинг: 2.29)
Московская городская телефонная сеть или сокращенно МГТС – это провайдер интернета и цифрового телевидения. Своих абонентов провайдер подключает к оптоволоконной линии, обеспечивая комфорт работы на максимальной скорости. Для этого используются специальные ONT-терминалы. В рамках данной статьи вы узнаете, как зайти в настройки такого роутера МГТС.
Содержание
- Вход в веб-интерфейс
- SERCOMM RV6699
- ZTE ZXHN 670
- Проблемы со входом
- Внимательность
- DHCP-сервер
- Сброс настроек сети
- Заводские настройки маршрутизатора
- Проверка патч-корда
- Заключение
- Задать вопрос автору статьи
Вход в веб-интерфейс
Поближе познакомиться с провайдером МГТС (тарифы, пример настройки Wi-Fi, подключение) можно тут.
Чтобы подключить домашний интернет, МГТС своим клиентам предоставляет один из двух моделей беспроводных Wi-Fi роутеров, что подключаются к оптоволоконной линии:
- ONT SERCOMM RV6699.
- ONT ZTE ZXHN 670.
В зависимости от модели, установленной специально для вас, вход в настройки роутера будет отличаться. Чтобы подключить Вай-Фай роутер МГТС, проверьте:
- Сетевой кабель провайдера был подключен в порт GPON роутера.
- LAN-кабель соединял LAN-порт роутера и компьютер.
- Маршрутизатор и ПК были включены.
SERCOMM RV6699
Чтобы подключиться к GPON Wi-Fi роутеру SERCOMM RV6699 от МГТС:
- Откройте любой браузер и в поисковой строке введите 192.168.1.254.
- В поле «Имя пользователя» укажите admin.
- Пароль тоже
- Готово, вы авторизовались.
ZTE ZXHN 670
Чтобы зайти в настройки маршрутизатора МГТС ZTE ZXHN 670:
- Запустите Edge или альтернативный браузер и введите в строке 192.168.1.1.
- Логин и пароль для этого роутера: user, user.
- Готово, интерфейс открыт.
Краткое описание по настройке этого роутера найдете в следующем видео:
Проблемы со входом
Если зайти в админку маршрутизатора проблематично, есть несколько путей решения:
- Проверить правильность ввода цифр и отсутствие лишних компонентов в поисковой строке браузера.
- Проверить, выставлен ли на сетевом адаптере компьютера параметр «Получить IP-адрес автоматически».
- Вернуть роутер к заводским настройкам, так как есть подозрение, что кто-то сменил стандартные параметры входа на собственные.
- Сбросить сетевые настройки Windows
- Проверить LAN-кабель на предмет повреждений.
Внимательность
Внимательно посмотрите, что вы вводите в адресную строку. Там не должно быть:
- Лишних значений, таких как https://www.192.168.1.254.
- Подмены символов 192.168.I.254.
Главное вводить все правильно, желательно вручную без использования авто подсказок поисковой системы.
DHCP-сервер
Каждый роутер с завода настроен на присвоение подключенной к его сети машине сетевого адреса автоматически. Если на компьютере не установлено автоматическое получение айпишника, то он попросту не выйдет в сеть и не сможет открыть веб-интерфейс и не настроит домашний интернет.
Чтобы установить параметры верно:
- Откройте строку «Выполнить» командой + R и исполните ncpa.cpl.
- Правой кнопкой мыши откройте меню адаптера и выберите «Свойства».
- Перейдите в раздел
- Выберите получение автоматического IP-адреса.
- Жмите ОК.
- Выключите и включите адаптер, проверяйте доступность устройства в сети.
Сброс настроек сети
Можно сбросить сеть до шаблонных настроек в операционной системе Windows. Это полезно делать, если до этого был установлен антивирус или программное обеспечение по типу Tunngle или Hamachi, которые некорректно установили собственные сетевые адаптеры в систему, напортачив с основными настройками.
Чтобы вернуть все как было:
- Нажмите + I и перейдите в «Сеть и Интернет».
- Опуститесь в самый низ и выберите «Сброс сети».
- Подтвердите свое решение, а после проверяйте возможность входа в роутер.
Заводские настройки маршрутизатора
Если GPON роутером до вас кто-либо пользовался, он мог установить собственный логин и пароль для входа в веб-интерфейс. Данные можно сбросить, но вместе с ними полетят все настройки, проводимые пользователем. Это значит, что как минимум Wi-Fi вам придется поднимать заново:
- На корпусе найдите кнопку Reset.
- Зажмите ее 10 секунд и удерживайте.
- Роутер перезагрузится (вы поймете по индикации) с заводскими настройками.
- Попробуйте войти через стандартный логин и пароль.
Проверка патч-корда
Можно проверить Ethernet-кабель на предмет повреждений с помощью прозвона кабельным тестером или за его неимением, пропинговав и визуально его осмотрев.
Чтобы пропинговать, откройте командную строку и введите команду ping 192.168.1.254.
Если вы получили результат такой, как на экране, это может значить 2 вещи:
- По пути до роутера не доходит сигнал (неисправен кабель или порт сетевого оборудования).
- По этому адресу маршрутизатор не зарегистрирован в сети.
Успешное прохождение пакетов данных говорят о регистрации роутера в сети. То есть, компьютер его видит. Если с браузера не заходит, попробуйте через другой.
Заключение
Беспроводные маршрутизаторы, работающие с оптоволоконной линией, предоставляются абонентам МГТС бесплатно. Для входа в личный кабинет нужно использовать адрес 192.168.1.254 для одной модели устройства и 192.168.1.1 – для другой. Данные авторизации: admin и user соответственно.
Роутеры обычно производят под какую-то конкретную технологию подключения к интернету, например, роутеры для ADSL или GPON. Чем отличается GPON-роутер от остальных? Что это вообще за технология? Как настроить такой роутер?
Что такое технология GPON: принцип действия GPON-роутера
GPON расшифровывается как пассивные оптические сети (PON), а ещё они гигабайтные (G). Отсюда и первая особенность этого метода подключения — скорость 1 Гбит/с и выше. Для сравнения можно сказать, что даже скорости 100 Мбит/с уже более чем достаточно для очень комфортного просмотра видео в формате 4К, игр в онлайновые сервисы (например, World of Tanks) и для других задач.
Ещё одна особенность GPON — одновременное подключение к интернету не одного, а сразу десять и более юзеров через один оптический терминал (так называют роутер, который работает с этой технологией).
Оптический терминал превращает оптоволоконный интерфейс, который предоставил вам провайдер, в интерфейс Ethernet
Оптический терминал превращает оптоволоконный сигнал в сигнал Ethernet. Функционалы разных ONT могут отличаться — от минимального набора функций роутера до полноценного маршрутизатора (с IPTV, телефонией, выходами для USB-накопителей и т. д.).
Что ещё нужно знать: провайдерам невыгодно прокладывать цельный оптоволоконный кабель от своей станции до квартиры или дома абонента. Чтобы затраты окупались, компания делит сигнал на некоторых участках линии. Для деления используют оптические сплиттеры. Эти устройства одно волокно превращают в несколько (три, пять, девять и т. д.). Таким устройствами в случае технологии подключения ETTH, например, были коммутаторы — по-другому свитчи: до дома абонента прокладывалось оптоволокно, а уже до квартиры абонента — стандартный медный кабель.
Таблица: достоинства и недостатки технологии
| Плюсы | Минусы |
| Большая пропускная способность канала — можно подключить сразу несколько услуг, которые будут работать качественно (телефония, цифровое ТВ, высокоскоростной «инет»). | Волокно очень просто согнуть — его легко повредить, поэтому его не прокладывают по всей квартире — терминалы устанавливают в прихожих. Если и укладывают, то под плинтусы, а это уже затратнее по времени и деньгам. |
| Если у вас будет альтернативный источник питания для оптического терминала, когда выключится электричество (даже по всему городу), вы сможете получить доступ к интернету. | Если есть в квартире домашние животные, нужно прятать от них провода, так как опять же они более тонкие — питомец может запросто перегрызть кабели. |
| В оптике отсутствует электрическое напряжение — влага на неё не будет влиять (в разумных пределах). | Стоимость подключения оптоволокна довольно высокая по сравнению с другими технологиями. |
| Высокая скорость подключения — о ней уже говорили в предыдущем разделе. |
Настройка роутера GPON на примере роутера от МГТС
Одним из провайдеров в Москве, который поставляет интернет по технологии GPON, является МГТС. Рассмотрим далее настройку оптического терминала с функциями роутера, который предоставляет своим пользователем эта компания. Название модели — SERCOMM RV6688BCM.
Подключение, вход в настройки
Для начала нужно подключить компьютер к терминалу и войти в веб-оболочку с настройками устройства:
- Так как, скорее всего, кабель провайдера уже вставлен в ваш терминал (его устанавливает специалист провайдера), вам нужно взять кабель Ethernet, который идёт в комплекте с терминалом, и подключить его к терминалу одним концом и вторым — к компьютеру.
Соедините с помощью кабеля в комплекте роутер и компьютер
- Откройте обозреватель и в строчке навигации сверху впишите адрес 191.168.1.254. Именно по такому адресу находятся обычно настройки оптических терминалов. Если сталкивались с настройкой обычного роутера, скорее всего, вы помните, что адрес настроек был немного другим: вместо 254 был 0 или 1.
- В меню для входа впишите admin в два поля — в качестве и логина, и пароля.
- Если не получается войти, используйте другие комбинации — mgts и mtsoao в качестве логина и пароля соответственно. В итоге вы должны оказаться на главной странице веб-оболочки — с информацией по подключению и терминалу.
На начальной странице интерфейса будут данные об устройстве
Настройка беспроводных точек и установка паролей
Теперь переходим непосредственно к самой настройке:
- Перейдите во вкладку «Настройка». Раскройте второй пункт «Беспроводная сеть». В первом разделе с основными параметрами сети поставьте птичку рядом с пунктом об активации «Вай-Фая».
Отметьте галочкой первый пункт
- Теперь напишите название сети. В режиме работы укажите лучше сразу все стандарты сети b, g, n. В канале поставьте автоматическое определение, если только поблизости у вас нет много сетей «Вай-Фай» — в таком случае нужно будет выбирать канал самостоятельно (самый свободный) опытным путём.
Укажите название для точки доступа, канал, стандарт сети
- Поставьте птичку Broadcast SSID.
- При необходимости смените уровень сигнала и уберите ограничения на подключение.
- В блоке с гостевыми точками при необходимости активируйте отдельные гостевые локальные сети для вашего SSID и поставьте нужные ограничения. Щёлкните по «Сохранить».
Создайте при необходимости гостевую сеть
- Перейдите в раздел «Безопасность». В первом меню выберите свою точку доступа. Поставьте защиту WPA2 PSK и вбейте сложный пароль. Обязательно сохранитесь после этого.
Поставьте сложный пароль на точку доступа
Проброс портов
Если вам нужно сделать перенаправление портов, сделайте следующее:
- Перейдите в раздел NAT. Нам нужен первый пункт Port Mapping.
- В первом выпадающем меню выберите нужное приложение. Если его нет в перечне, переходите к его самостоятельной настройке — щёлкните по клавише ниже «Задать сервис юзера».
- Укажите хост LAN из перечня клиентов. Если ваш сервер ещё не включён в локальную сеть, самостоятельно вбейте последний октет адреса IP, который нужно зафиксировать за данным сервером.
Выберите хост из доступного списка клиентов
- Кликните по клавише «Добавить». В итоге вы должны увидеть новую группу записей в таблице.
- Щёлкните по «Сохранить», а затем по «Применить», чтобы все изменения вступили в силу.
- Если в будущем заходите удалить запись, выберите «Очистить список» и отметьте номер записи. Щёлкните по кнопке «Очистить». После этого не забудьте кликнуть по «Сохранить», а затем по «Применить».
Смена пароля админа
Сразу после настройки или до неё рекомендуется поставить новый пароль на учётную запись настроек вашего роутера МГТС. Для это сделайте следующее:
- Перейдите на последнюю вкладку «Обслуживание».
- Щёлкните по первому пункту для изменения кода безопасности.
- В профиле напишите название аккаунта (можно оставить Administrator). Теперь два раза вбейте новую комбинацию в строчках для пароля. Сохраните обязательно изменения.
Поставьте другой пароль на настройки роутера GPON
Видео: как настроить роутер GPON SERCOMM
Обновление прошивки GPON-роутера Huawei HG8245
Если возникают перебои в работе роутера GPON, возможно, на устройстве стоит неактуальная прошивка. Чтобы её поменять на новую, нужно выполнить такие шаги:
- Найдите точное название модели вашего роутера GPON, в нашем случае это Huawei HG8245. Через любую поисковую систему, например, через «Яндекс» отыщите новую версию прошивки для модели (перед этим посмотрите версию текущео ПО в веб-оболочке с настройками). Для загрузки используйте только проверенные сайты. На официальном сайте производителя Huawei, к сожалению, не размещены файлы прошивки роутеров. Поэтому и используем сторонние.
- Загрузите файл bin. Если он в архиве, распакуйте его.
- В веб-интерфейсе раскройте раздел System Tools. Перейдите в левом списке на блок Firmware Upgrade. Щёлкните по Browse и откройте через «Проводник» скачанный файл bin.
Нажмите на Browse и загрузите файл в оболочку с настройками
- Запустите обновление. Во время процедуры не выключайте устройство, не нажимайте на нём ни на какие кнопки. После апдейта проведите повторную настройку роутера.
Отзывы о работе роутера RV6688BCM, сервисе МГТС и GPON
Роутеры GPON (оптические терминалы) переделывают оптический сигнал в сигнал Ethernet, который уже в дальнейшем передаётся устройствам для выхода в интернет. Их настройка проходит на локальной веб-странице, которую можно открыть с помощью обычного браузера даже без наличия доступа к сети. Для настройки вам необходимо изменить параметры беспроводной сети: установить пароль, поменять имя точки доступа, определить канал и стандарты сети.
- Распечатать
Оцените статью:
- 5
- 4
- 3
- 2
- 1
(2 голоса, среднее: 5 из 5)
Поделитесь с друзьями!
На чтение 10 мин Просмотров 50.7к.
Сергей Сакадынский
Работал в сфере IT-консалтинга, занимался созданием и администрированием интернет-ресурсов. 10 лет опыта работы по проектированию и обслуживанию компьютерных сетей.
Провайдер «Московская городская телефонная сеть» (МГТС) предоставляет высокоскоростное подключение к интернету по технологии GPON. Оптический кабель заводится прямо в квартиру к пользователю. Скорость передачи данных достигает 1 Гбит/сек. Но для подключения нужен роутер с оптическим входом. Такие устройства провайдер предоставляет своим клиентам бесплатно при заключении договора на всё время пользования услугой. В этой статье мы расскажем об актуальных моделях GPON роутеров МГТС и особенностях их настройки.
Содержание
- Особенности роутеров МГТС
- Sercomm
- Подключение и вход в админку
- Ручная настройка
- Параметры Wi-Fi
- ZTE
- Подключение и вход в админку
- Ручная настройка
- Параметры Wi-Fi
- Huawei
- Подключение и вход в админку
- Параметры Wi-Fi
- Другие
- Смена пароля
- Обновление прошивки
- Сброс
Особенности роутеров МГТС
Сейчас МГТС предлагает пользователям две модели роутеров: ONT SERCOMM RV6699 и ONT ZTE ZXHN 670. Оба устройства являются оптическим модемом, беспроводным маршрутизатором с гигабитным сетевым коммутатором и шлюзом для подключения телефона.
Для подключения GPON используется разъём для оптоволоконного кабеля диаметром 2 мм. Чтобы пользоваться услугой цифрового телевидения по оптоволокну, нужна дополнительно ТВ приставка.
Характеристики маршрутизатора SERCOMM RV6699:
- Двухдиапазонный Wi-Fi роутер с поддержкой стандарта 802.11ac.
- 4 LAN-порта работающих на скорости 1 Гбит/сек.
- Разъём RJ-11 для подключения телефона.
- Порт USB 2.0.
Характеристики маршрутизатора ZTE ZXHN 670:
- Двухдиапазонный Wi-Fi роутер с поддержкой стандарта 802.11ас.
- 4 гигабитных сетевых порта.
- Порт RJ-11 для подсоединения телефонного аппарата.
- Порт USB 2.0.
По своим техническим параметрам устройства одинаковы. Отличаются внешним видом и пользовательским интерфейсом. Sercomm оснащён пятью внутренними антеннами. У ZTE три внешних антенны.
В сетях МГТС используются и другие маршрутизаторы, которые были установлены ранее. Их технические характеристики могут отличаться.
Провайдер предоставляет уже настроенное оборудование. Подключение к интернету МГТС осуществляется по DHCP (Динамический IP), поэтому никакие параметры дополнительно менять не нужно. Выберите место для размещения устройства, подключите оптический кабель к разъёму PON и включите адаптер питания в электрическую сеть. Дождитесь, пока будет установлено соединение. Для этого может потребоваться две-три минуты.
Чтобы изменить параметры беспроводной сети и другие настройки, нужно зайти в настройки GPON роутера МГТС.
Sercomm
Подключение и вход в админку
Установите и подключите устройство, как показано в инструкции. К одному из LAN-портов подсоедините сетевой кабель. Второй конец вставьте в разъём сетевой карты вашего ПК. Компьютер должен быть настроен для автоматического получения IP-адреса.
Запустите любой интернет-браузер. Для входа в админку роутера Sercomm используется адрес http://192.168.1.254. Введите его и нажмите Enter. В качестве логина и пароля используется слово admin. В некоторых прошивках требуется вводить в качестве логина mgts, а пароль mtsoao.
После этого вы попадёте на главную страницу веб-интерфейса.
Ручная настройка
В прошивке МГТС большинство функций меню заблокировано. Вы можете изменять параметры LAN, беспроводной сети, NAT, DDNS и USB.
Перейдите на вкладку LAN через главное меню. Здесь вы можете изменить IP-адрес роутера МГТС. По умолчанию он 192.168.1.254. Вы можете использовать, например, 192.168.0.1. Маска подсети вычисляется автоматически. Рекомендуется использовать стандартную 255.255.255.0.
В меню NAT можно настроить внешние сервисы, DNS сервера, включить DMZ.
В меню USB есть возможность включить и настроить файловый сервер, медиасервер и сервер печати. Здесь же отображается список подключенных по USB устройств.
Параметры Wi-Fi
Роутер Sercomm 6699 работает одновременно в двух диапазонах – 2,4 и 5 ГГц. Одновременно можно создать и использовать до четырёх беспроводных сетей в каждом.
- В меню «Основные параметры» вы можете включить или отключить вещание сети. Для этого нужно установить или снять флажок в первом пункте.
- В поле ID сети (SSID) впишите имя сети. Используйте только английские буквы и цифры.
- В выпадающем списке укажите, на какой частоте будет работать эта сеть.
- Затем выберите режим работы. Для диапазона 2,4 ГГц лучше использовать смешанный — 11b+g+n. Это позволит без проблем подключиться любым устройствам. Для частоты 5 ГГц по умолчанию используется режим 802.11ас.
- Канал оставьте «Авто». Ручной выбор канала используйте только в случае возникновения проблем со связью. Опция «Дополнительный канал» позволяет автоматически выбирать наименее загруженный канал.
- Опция Broadcast SSID позволяет скрыть имя сети. Если она включена, сеть не будет видна посторонним.
- Включение опции «Блокировать Bridging» запрещает устройствам в вашей сети общаться друг с другом напрямую.
- Полосу пропускания в диапазоне 2,4 ГГц рекомендуется оставить 20 МГц, а на частоте 5 ГГц 80 МГц.
- Уровень сигнала оставьте в режиме «Авто» или установите другой по желанию.
- Вы можете ограничить количество одновременно подключенных к роутеру пользователей. А также настроить время включения и отключения вещания беспроводной сети.
Параметры безопасности для каждой сети задаются отдельно во вкладке «Безопасность». Здесь нужно выбрать в выпадающем списке диапазон вещания, затем имя сети и задать для неё настройки шифрования и пароль.
Настройки WPS задаются для каждого диапазона отдельно во вкладке Wi-Fi Protected Setup.
Подключение возможно по PIN-коду или с помощью кнопки WPS.
Для каждого диапазона настраивается фильтрация по МАС-адресу с помощью белых и чёрных списков. Опция «Запретить» блокирует подключение всех устройств, добавленных в список. Опция «Разрешить» позволит подключаться только тем устройствам, МАС-адрес которых внесен в список. Опция «Отключить» активна по умолчанию и означает, что фильтрация по МАС-адресу выключена.
ZTE
Подключение и вход в админку
Для входа в настройки роутера МГТС ZTE ZXHN 670 используется IP-адрес 192.168.1.1. Подключите устройство патч-кордом к компьютеру. Введите адрес в браузере. В качестве логина и пароля по умолчанию назначено слово user.
В старых версиях интерфейс маршрутизаторов английский. Новая прошивка русифицирована.
Ручная настройка
Как и в роутере Sercomm, здесь можно настроить параметры LAN, перенаправление портов, DMZ, удалённый доступ.
На вкладке «USB-накопитель» можно посмотреть сведения о подключенных к порту USB устройствах.
Файловый сервер настраивается в разделе «Приложение» — «Samba сервер». FTP в разделе «Приложение» — «FTP приложение».
Параметры Wi-Fi
Для настройки беспроводной сети перейдите в раздел «Сеть», откройте пункт WLAN 2,4G и нажмите «Основные».
Чтобы включить трансляцию, установите галочку в пункте «Включить беспроводной RF». Режим установите Mixed, чтобы старые устройства могли подключиться к роутеру. При желании измените мощность передатчика. Остальные параметры оставьте, как на скриншоте.
Для того, чтобы задать пароль (ключ) сети, перейдите в «Настройки безопасности».
Впишите пароль для подключения. Он должен состоять не менее чем из восьми символов.
Имя сети задаётся в пункте меню «SSID настройки» (SSID settings).
Здесь же можно указать максимальное количество пользователей, которые могут одновременно подключиться к роутеру.
Точно так же настраиваем беспроводное вещание в диапазоне 5 ГГц. Для этого переходим в пункт WLAN 5G.
После изменения каждого параметра нажимайте кнопку «Подтвердить» внизу страницы.
Huawei
Ещё один роутер МГТС Huawei HG8245 новым пользователям уже не устанавливается, но ещё используется в сети. Коротко расскажем о его базовых настройках.
Подключение и вход в админку
Подключите компьютер или ноутбук к первому LAN-порту маршрутизатора. Оптический кабель при выполнении настроек должен быть отсоединён.
Чтобы подключиться к роутеру МГТС HG8245, в браузере нужно ввести адрес 192.168.100.1. Откроется страница входа.
В поле Account введите имя пользователя root, а в поле Password пароль admin. Откроется главная страница веб-интерфейса.
Параметры Wi-Fi
Настройка Wi-Fi роутера МГТС Huawei выполняется следующим образом. На вкладке WLAN перейдите в раздел WLAN Configuration.
- Установите галочку Enable WLAN и нажмите кнопку NEW справа.
- В поле SSID Name задайте имя роутера для подключения по Wi-Fi.
- Enable SSID – должна стоять галочка, чтобы включить вещание.
- Broadcast SSID – если снять галочку, имя сети будет скрыто.
- Включите WMM Enable для повышения приоритета мультимедийных данных.
- Authentication Type установите WPA2-PSK.
- Encryption Mode (тип шифрования) выберите AES.
- В поле WPA PreSharedKey впишите пароль для подключения к сети.
Сохраните настройки, нажав кнопку Apply внизу страницы.
Другие
В сетях МГТС используются роутеры других производителей, установленные ранее. Обратите внимание, что в них используется не оригинальная прошивка, а модифицированное ПО провайдера. Поэтому для настройки такого маршрутизатора не всегда подходит инструкция разработчика. Если у вас D-link DIR-615, DIR-825/AC, QTECH QBR-1041W или другой роутер от МГТС, рекомендации по настройке роутера MGTS ищите на сайте провайдера или обратитесь в службу поддержки.
Смена пароля
МГТС в своей прошивке блокирует возможность изменения пароля доступа, поскольку это делает невозможным подключение к нему для удалённого решения проблем.
В оригинальной прошивке ZTE ZXHN 670 сменить пароль можно в меню «Администрирование» — «Пользователи» — «Обслуживание пользователей».
Однако такие действия могут привести к отказу обслуживания оборудования со стороны провайдера.
Обновление прошивки
МГТС обновляет программное обеспечение роутеров своих клиентов в автоматическом режиме. Когда появляется новая версия ПО, она загружается на устройства с сервера провайдера. Пользовательское обновление прошивки маршрутизатора МГТС не предусмотрено.
В сети можно найти и скачать альтернативное и оригинальное программное обеспечение для роутеров МГТС. А также инструкции по его установке.
Но такие действия пользователь может предпринимать только на свой страх и риск. Перепрошивка устройства может привести к расторжению договора и отключению от сети.
Даже если до этого не дойдёт, после очередного централизованного обновления ваша прошивка будет автоматически заменена на прошивку МГТС.
Сброс
Сброс настроек маршрутизатора до заводских используется в редких случаях. При сбоях в работе обычно достаточно просто отключить роутер от питания и через несколько минут снова включить. Сброс параметров потребуется, если перезагрузка не помогает.
Бывает, пользователь меняет какие-то настройки или обновил программное обеспечение. После этого маршрутизатор начинает работать неправильно. Если исправить проблему не получается, придётся сбросить параметры и настроить устройство заново.
Также вернуть заводские настройки потребуется, если не получается войти в админпанель.
Для возврата к исходным параметрам используется кнопка RESET. Обычно она расположена на задней панели роутера. Зажмите её и удерживайте в течение 15 секунд или дольше. Питание роутера при этом должно быть включено. После того, как индикаторы погаснут и загорятся снова, отпустите кнопку. Роутер запустится с заводскими параметрами. Подключите его к интернету и заново настройте беспроводную сеть.
Если после сброса настроек у вас не работает интернет или вы не можете войти в админпанель, обратитесь в службу поддержки провайдера. Скорее всего, устройство вышло из строя или требует сервисного обслуживания.
Интернет

19.01.2022


19.01.2022

- Как зайти в настройки роутера МГТС ZTE F670
- Вход в настройки роутера МГТС Sercom RV6699
- Как настроить роутер МГТС и компьютер при проблемах с соединением
- Заключение
Провайдер МГТС предоставляет своим абонентам маршрутизаторы Sercomm RV6699 и ZTE F670. Это GPON-роутеры, поддерживающие технологию подключения по оптоволоконной линии. Благодаря ей, возможна передача данных на высоких скоростях – до 1 Gbps и соединение с телефонией.
Рассказываем о настройке роутера МГТС и способах устранения неполадок со связью. Для наглядности сначала разберем стандартные способы подключения при помощи каждого из представленных устройств, чтобы избежать различных сложностей, которые могут возникнуть с доступом в интерфейс маршрутизаторов.
Как зайти в настройки роутера МГТС ZTE F670
Чтобы получить доступ к интерфейсу и настройкам маршрутизаторов от MGTS, достаточно следовать стандартной инструкции. Вход возможен через браузер. Но сначала нужно подключить кабель, проведенный в дом, к входу GPON. При этом шнур LAN должен соединять ПК и маршрутизатор. После этого можно ввести IP роутера МГТС для доступа в Личный кабинет через GPON.
Для модели ZTE F670 в браузер забивают адрес 192.168.1.1. В поле для логина и пароля нужно ввести слово «user». Это стандартное значение, прописанное в заводских настройках маршрутизатора. Выполнив эти действия, вы получите доступ к настройкам устройства.
Вход в настройки роутера МГТС Sercom RV6699
Войти в Личный кабинет маршрутизатора «Серком» можно по тому же принципу. Будут отличаться только адрес и слово для пароля. Адрес входа в интерфейс МГТС – 192.168.1.254. В качестве логина и пароля нужно использовать слово «admin» .
Как настроить роутер МГТС и компьютер при проблемах с соединением
Когда все описанные действия выполнены, но войти в админку не получается, значит, есть проблема. Устранить ее можно одним из пяти способов:
- Еще раз проверить, верно ли введен адрес маршрутизатора в браузере. Бывает, что в поле адреса автоматически вводится значение с префиксом «https». Также можно перепутать некоторые символы, случайно поставить пробелы и т. д. Поэтому лучше ввести адрес заново без применения быстрого копирования.
- Проверить, работает ли режим автоматического получения IP. В этом случае адрес может не срабатывать из-за сбоя в настройках ПК. Чтобы установить их вручную, нужно сначала вызвать командную строку одновременным нажатием клавиш Win и R и ввести в пустую строку команду ncpa.cpl. Далее при помощи ПКМ открыть меню адаптера и зайти в свойства устройства. После этого перейти в раздел, выбрать автоматическое получение IP и сохранить настройки.
- Сбросить настройки роутера. Для этого находим на его корпусе кнопку с подписью Reset. Ее нужно нажать и удерживать в таком положении 10 секунд. Бывает, что кнопка сильно утоплена. В этом случае нажимаем ее спичкой. После сброса настроек маршрутизатор перезагрузится. Можно будет войти в интерфейс по стандартному логину и паролю.
- Сбросить параметры системы Windows. Нужно одновременно нажать клавиши Win и I. Затем выбрать «Сеть и интернет». В самом низу окна выбрать «Сброс настроек» и сохранить свое действие. Теперь можно еще раз попробовать войти в Личный кабинет маршрутизатора.
- Посмотреть, не поврежден ли LAN-шнур. Для этого можно использовать специальный тестер или визуально осмотреть кабель на предмет повреждений, сломанных мест.


Заключение
Чтобы избежать большинства ошибок при настройке GPON-роутеров МГТС и быстро устранить неполадки, главное – внимательно обращаться с оборудованием и правильно вбивать все цифровые и буквенные обозначения. Как видим, даже один неверно проставленный символ может привести к дополнительным сложностям. Всем стабильного интернета и хорошей скорости.
Хотите получать новости регулярно?
Оставьте свою электронную почту и получайте самые свежие статьи из нашего блога. Подписывайтесь, чтобы ничего не пропустить
Вы успешно подписаны!
2.29
(Голосов: 70, Рейтинг: 2.29)
получили нашу помощь в выборе интернета за 13 лет
Настройка роутера МГТС, как зайти в настройки и подключить роутер
- /
(Московская городская телефонная сеть) является одной из самых популярных в Москве. Она предлагает услуги по подключению высокоскоростного интернета по оптоволоконной линии. Оптоволокно позволяет обеспечить высокоскоростное интернет-соединение, что является важным фактором комфортной работы в сети. В качестве дополнительного сервиса МГТС предлагает приобрести роутер, совмещающий в себе множество полезных функций.
В нашей статье мы расскажем о настройке роутера МГТС.
ОСОБЕННОСТИ РОУТЕРОВ МГТС
Одной из главных особенностей моделей роутеров от МГТС является поддержка технологии GPON.
GPON — это технология подключения нескольких услуг связи с помощью одного оптического кабеля. Главным отличием технологии является высокая скорость передачи данных — до 1 Гбит/с.
Также преимуществами данной технологии являются:
- возможность одновременного подключения сразу нескольких услуг, например, интернета, телевидения, телефонии. При этом качество работы будет сохраняться на высоком уровне;
- возможность работы от альтернативного источника питания.
Но есть и несколько недостатков:
- Оптоволокно очень хрупкое, поэтому его довольно легко повредить и прервать соединение. Особенно этот недостаток важен для владельцев домашних животных. Ведь питомцы могут перегрызть кабель.
- Стоимость проведения оптоволоконного кабеля выше, чем использование других технологий.
На данный момент компания предоставляет две основные модели роутеров: ONT SERCOMM RV6699 и ONT ZTE ZXHN 670. Давайте подробнее поговорим о каждой из них.
SERCOMM
ONT SERCOMM RV6699 совмещает в себе функции оптического модема, роутера, коммутатора и шлюза для подсоединения телефона. Имеет пять внутренних антенн, световые индикаторы, несколько различных разъёмов и кнопок. О назначении портов и кнопок мы расскажем подробнее.
USB-порт — используется для расширения возможностей роутера и подключения устройств с помощью USB-кабеля.
Reset — при нажатии на эту кнопку все параметры вашего роутера вернутся к заводским. При сбоях в работе сетевого подключения сброс настроек может помочь вам восстановить соединение.
FXS — порт, к которому присоединяется телефонный кабель для подключения аналоговой телефонной линии.
LAN-порты — используются для подключения устройств с помощью Ethernet-кабелей.
ON/OFF — кнопка включения и выключения устройства.
POWER — разъём для подключения питания к устройству.
МГТС предоставляет своим клиентам уже настроенное оборудование, которое сразу готово к работе. Но в некоторых случаях вам может потребоваться изменить какие-то параметры самостоятельно. Как это сделать, мы разберём ниже.
ПОДКЛЮЧЕНИЕ
В квартиру проводится оптоволоконный кабель и устанавливается оптическая розетка, к которой подключается оптический модем. Для того чтобы подключить модем, необходимо подсоединить оптоволоконный кабель от провайдера и Ethernet кабель от вашего компьютера непосредственно к устройству. Если вы планируете также использование телефонии, то следует подсоединить и телефонный кабель.
Теперь, когда устройство подключено, давайте разберём, как зайти в настройки роутера МГТС.
НАСТРОЙКА
Настройка роутера МГТС GPON SERCOMM, как и любого другого роутера, происходит с помощью веб-интерфейса. Чтобы в него зайти, введите в любом браузере адрес 192.168.1.254
Для входа вам потребуется логин и пароль, обычно это — admin. Если войти не получилось, попробуйте использовать логин — mgts и пароль — mtsoao.
Настройки роутера GPON SERCOMM
Перед вами откроются разделы, настройку которых вы можете произвести: «LAN», «Беспроводная сеть», «NAT», «DDNS», «USB».
LAN отвечает за параметры локальной сети, то есть за подключение к роутеру нескольких устройств при помощи LAN-кабелей.
Зачастую для корректной работы в этом разделе достаточно просто убедиться в правильности выставленных настроек.
А именно: IP-адрес маршрутизатора — 192.168.1.254; 192.168.1.1 или 192.168.0.1.
Маска подсети — 255.255.255.0
Настройки беспроводной сети
Отвечают за соединение по Wi-Fi.
В разделе «Основные параметры» вам стоит обратить внимание на несколько пунктов:
- ID сети — имя вашей сети. Здесь можно ввести любое придуманное вами название;
- полоса частот — выбор частоты, на которой будет работать маршрутизатор. Рекомендуем выбрать частоту 5 ГГц, так как она является менее загруженной;
- канал — лучше выбрать режим «Auto», при этом будет автоматически выбираться лучший канал;
- broadcast SSID — включив данную функцию, вы скроете вашу сеть от других, и она не будет показываться в общем списке подключений;
- блокировать bridging — при активации этого режима вы блокируете возможность общения между подключенными устройствами;
- ограничение на подключение — здесь вы можете выбрать, какое число пользователей сможет подключаться к вашему Wi-Fi;
- использовать планировщик — здесь можно настроить включение и выключение Wi-Fi по времени.
Настройки беспроводной сети
Настройки безопасности
Безопасность вашего соединения является важным фактором, которому стоит уделить внимание. В этом разделе вы можете выбрать тип шифрования. Рекомендуемый — WPA/WPA2(PSK), так он является наиболее надёжным.
Также здесь можно изменить пароль для доступа к вашей сети.
Кроме того, для пользователей доступна настройка Wi-Fi Protected Setup (WPS). Она позволит синхронизировать ваши устройства с маршрутизатором и в дальнейшем даст возможность подключаться к сети без ввода пароля.
При настройке доступа через PIN-код введите его в соответствующее поле и нажмите «Зарегистрировать». Затем активируйте режим WPS в настройках устройства. Через пару минут соединение будет установлено.
Если на вашем устройстве есть кнопка WPS, то сначала выберите «Начать настройку» на экране, а затем нажмите на эту кнопку.
Настройки NAT
Помогают настроить веб-, FTP-, почтовые серверы. При бытовом повседневном использовании роутера данные настройки не используются.
Настройка USB
Позволяет увидеть, какие устройства подключены, а при необходимости отключить и удалить сведения о тех устройствах, которые больше не нужны.
ZTE
Ещё один представитель маршрутизаторов от МГТС — ZTE ZXHN 670. Представляет собой устройство с тремя внешними антеннами. Даёт возможность подключать технику к оптической сети GPON.
On/Off — кнопка включения и выключения устройства.
Power — разъём для подключения питания.
USB — порт для подключения устройств через USB.
Phone — разъём для подключения телефона.
LAN-порты — порты для подключения устройств, например, компьютера или ноутбука, с помощью LAN-кабеля.
ПРОВОДНОЕ ПОДКЛЮЧЕНИЕ
Если вы подключаете устройства к маршрутизатору с использованием провода, то перед подключением выключите роутер, нажав кнопку «On/Off». Затем подсоедините устройства и включите роутер.
БЕСПРОВОДНОЕ ПОДКЛЮЧЕНИЕ
Маршрутизатор ZTE так же, как и SERCOMM, способен работать на двух частотах: 2,4 и 5 ГГц. По умолчанию стоит автоматический режим выбора частоты, который сам переключает с одной частоты на другую, выбирая наименее загруженную.
Если вы хотите сменить частоту вручную, то используйте для этого кнопку «Wi-Fi», которая находится на боковой панели роутера.
Для включения частоты 2,4 ГГц быстро нажмите и отпустите кнопку.
Для выбора частоты 5 ГГц зажмите и удерживайте кнопку несколько секунд.
Напоминаем, что частота 5 ГГц является менее загруженной, и для более скоростного соединения лучше отдать предпочтение ей.
НАСТРОЙКА
Для дополнительной настройки роутера МГТС ZTE также стоит использовать веб-интерфейс. Для его открытия введите в поисковой строке: 192.168.1.1
Имя пользователя: user
Пароль: user
В настройках так же, как и в роутере SERCOMM, вы можете изменять параметры LAN, USB.
Роутер ZTE уже имеет заводские параметры Wi-Fi, которые не нужно менять дополнительно. Название вашей сети и пароль к ней будут указаны на специальной наклейке на задней стороне роутера либо в документации к нему.
ЧАСТЫЕ ПРОБЛЕМЫ ПРИ НАСТРОЙКЕ
Если у вас не получается открыть веб-интерфейс маршрутизатора, попробуйте предпринять следующие шаги:
- проверьте правильность ввода цифр и отсутствие лишних символов в строке браузера;
- убедитесь, что на вашем компьютере выставлен параметр «Получить IP-адрес автоматически» (для этого откройте «Параметры» — «Сетевое подключение/Интернет», далее выберите либо Wi-Fi, либо Ethernet — сеть, которую вы хотите настроить, — «Изменение параметров IP-адреса» — «DHCP» (Автоматически));
- если роутер не новый, то верните настройки к заводским, нажав на кнопку «Reset». Возможно, ранее этот роутер уже настраивали и изменили стандартные параметры для входа.
- проверьте LAN-кабель, который соединяет ваш компьютер и маршрутизатор между собой, на предмет повреждений.
ОБНОВЛЕНИЕ ПРОШИВКИ
Обновление прошивки на роутерах от МГТС происходит в автоматическом режиме с сервера провайдера. Это очень удобно для пользователя, так как не нужно делать это самостоятельно.
Если всё же решите скачать и установить обновление прошивки сами, вы должны помнить, что в такой ситуации компания может расторгнуть с вами договор и отключить от сети.
ЗАКЛЮЧЕНИЕ
В нашей статье мы постарались подробно разобрать настройку роутеров от компании МГТС и надеемся, что наша инструкция поможет вам самостоятельно подключить оборудование и наслаждаться высокоскоростным интернетом.
Ознакомиться с доступными тарифами от МГТС и выбрать для себя подходящий вы всегда можете
в нашем каталоге
. Для вашего удобства мы собрали все данные в одну удобную таблицу. Просто введите ваш адрес, и вы увидите все доступные варианты.
Дата публикации: 26.05.2023
В статье использовались изображения с ru.freepik.com
Остались вопросы?
Консультанты Москва On-line подскажут самый выгодный вариант подключения и ответят на все ваши вопросы – бесплатно!
Звоните
+7 (495) 256-00-21
или пишите нам в
© 2009-2022 «Москва On-line» — поиск провайдеров по адресу
Содержание
- Подключение МГТС GPON к компьютеру
- Вход в веб-интерфейс
- Быстрая настройка
- Ручная настройка МГТС GPON
- Шаг 1: Параметры WAN
- Шаг 2: Настройки локальной сети
- Шаг 3: Параметры Wi-Fi
- Шаг 4: Дополнительные параметры
- Шаг 5: Использование сервисов
- Шаг 6: Настройка межсетевого экрана
- Шаг 7: Обслуживание
- Вопросы и ответы
Уточним, что GPON — это не модель конкретного устройства и даже не их серия, а технология подачи интернета к клиенту. Приставка G обозначает, что максимальная скорость соединения такой технологии достигает одного гигабита в секунду. При таком типе соединения провода от провайдера подводятся напрямую к клиенту в его квартиру или дом, а не являются единой системой, как это реализовано при ADSL. Так сам клиент реже сталкивается со сбоями на линии, а также не страдает от загруженности сети.
GPON — тип маршрутизаторов от абсолютно разных производителей, поддерживающих эту технологию. Они оснащены более мощными комплектующими, которые обеспечивают быструю передачу пакетов и справляются с нагрузкой, обладая хорошим процессором и достаточным количеством внутренней памяти. Такой тип оборудования подключается к компьютеру точно так же, как и привычный для всех роутер, поскольку внешне модели никак не различаются. Универсальное руководство по этому поводу читайте в материале по ссылке ниже.
Подробнее: Подключение роутера к компьютеру

Еще один дополнительный этап при соединении — проверка настроек операционной системы. Вам следует убедиться в том, что один из параметров сетевого адаптера имеет требуемое значение. Для этого в свойствах откройте IPv4 и проверьте тип получения IP-адресов и DNS-серверов. Два этих протокола должны иметь значение «Получать автоматически». Особенно актуальной настройка будет для тех юзеров, кто в дальнейшем через веб-интерфейс маршрутизатора выберет тип подключения PPPoE или Static IP, поскольку там IP-адрес и DNS-сервера вводятся вручную. Детальнее о таком этапе конфигурирования в Windows читайте ниже.
Подробнее: Сетевые настройки Windows
Вход в веб-интерфейс
Компания МГТС поставляет специализированные модели устройств под названием ONT от разных производителей, которые оснащены одной и той же прошивкой, что делает их настройку одинаковой. Это же относится и ко входу в интернет-центр, что необходимо сделать в обязательном порядке, ведь дальнейшая процедура конфигурирования производится именно через веб-интерфейс. Тематическую инструкцию по авторизации вы найдете в другой статье на нашем сайте, кликнув по следующему заголовку.
Подробнее: Вход в веб-интерфейс роутеров от МГТС
Внешний вид интерфейсов моделей ONT может немного отличаться, что зависит от установленной производителем версии прошивки. Мы же возьмем за пример самое популярное и стандартизированное представление меню, описав следующие этапы конфигурирования через него. Вам потребуется лишь детально ознакомиться с инструкциями и отыскать необходимые пункты в своем веб-интерфейсе, учитывая особенности его внешнего вида.
Быстрая настройка
Вкратце затронем тему быстрого конфигурирования сети, поскольку присутствующий в настройках Мастер точно пригодится начинающим пользователям и тем, кто не заинтересован в ручном изменении параметров, совершая их поиск в веб-интерфейсе. Для запуска быстрого конфигурирования откройте раздел «Мастер настройки» и запустите его, кликнув по специально отведенной для этого кнопке.
Следуйте отобразившимся на экране инструкциям, выбрав свой регион и поставщика интернет-услуг. Если провайдер был успешно определен, что происходит в большинстве случаев, никаких дополнительных действий выполнять не придется. Остается переместиться к разделу «Подключение к Интернет», чтобы там ввести авторизационные данные для подключения при использовании протокола PPPoE.
Если провайдер предоставляет Static IP, вместо этого указывается сам IP-адрес, маска подсети и дополнительные параметры. Заполняется форма в соответствии с рекомендациями от самого провайдера, поэтому мы не даем точных рекомендаций по этому поводу. Если вы не знаете, какие сведения вписывать в поля, просмотрите документацию, инструкции от компании или обратитесь напрямую в службу технической поддержки ради получения рекомендации.
К сожалению, текущая последняя версия прошивки позволяет Мастеру настройки обеспечить только проводное соединение, то есть точка доступа все еще будет недоступна, а также параметры локальной сети останутся в состоянии по умолчанию. Если вам необходимо дополнительно конфигурировать и эти технологии, переходите к ознакомлению с отдельными шагами ручной настройки.
Не всем юзерам подходит использование Мастера настройки, поскольку иногда в нем не получается отыскать требуемые параметры, которые рекомендует указывать провайдер. Часто также нужно изменение состояния локальной сети и Wi-Fi, что тоже происходит в ручном режиме. Мы разделили взаимодействие с каждым разделом на этапы, а вы сразу же можете перейти к необходимому и начать настройку.
Шаг 1: Параметры WAN
Сперва разберем параметры WAN, что будет полезно тем, кто не смог их настроить при выполнении предыдущих рекомендаций. Здесь же есть и ряд вспомогательных опций, о чем тоже пойдет речь далее.
- Для начала в веб-интерфейсе переместитесь к разделу «Сеть», кликнув по этой надписи на верхней панели.
- Там выберите первую категорию «WAN» и переходите к настройке. Сначала установите маршрут по умолчанию в состояние «Указанный», чтобы самостоятельно выбрать параметры используемого протокола. Укажите «Тип интерфейса» «PPPoE» или «IPoE», заменив тем самым стандартное значение «Bridge», в зависимости от инструкций провайдера. VLAN включается только по личным предпочтениям опытных юзеров, которые знают, для чего нужна виртуальная локальная сеть. Блок «PPP» активируется в том случае, если сначала был выбран протокол PPPoE. В нем введите имя пользователя, пароль и активируйте постоянное подключение. Обладателям Static IP значения следует вписывать в блоке «WAN IP», активировав режим «Фиксированный IP». Если вы получаете динамический IP-адрес от провайдера, просто отметьте маркером «DHCP» и сохраните изменения.
- Внизу текущей вкладки расположены кнопки управления. С помощью них выбирайте, стоит ли добавлять текущие настройки в таблицу с подключениями или стоит полностью очистить всю форму. Если вы сохранили несколько разных вариантов интерфейсов, переключайтесь между ними по необходимости, отмечая маркерами соответствующие пункты в этой самой таблице.
- Иногда к роутеру подключается 3G-модем или же осуществляется переход на мобильный тарифный план от МГТС. Следовательно, тогда маршрутизатор, поддерживающий GPON, теряет свою актуальность, однако это не отменяет того факта, что сам 3G можно настроить через одноименную категорию.
- Перейдя к меню «3G», активируйте этот протокол, введите PIN-код для доступа и установите дополнительные значения, о которых должен был вам сказать поставщик интернет-услуг при предоставлении такого тарифного плана.

Это были все параметры, отвечающие за WAN-соединение. Сейчас вам рекомендуется убедиться в наличии интернета при подключении компьютера к роутеру по кабелю локальной сети. Для этого сначала посмотрите на состояние значка «Сеть» на панели задач, а затем откройте любой браузер и перейдите на разные веб-страницы, чтобы посмотреть, как быстро они будут загружаться.
Шаг 2: Настройки локальной сети
Этап настройки локальной сети особенно важным будет при подключении к маршрутизатору по LAN-кабелю сразу нескольких устройств и активации беспроводной точки доступа. Ничего сложного в конфигурировании LAN нет, ведь в большинстве случаев нужно просто проверить настройки по умолчанию, убедившись, что они выставлены правильно.
- В том же разделе «Сеть» переместитесь к категории «LAN», чтобы оказаться в главном меню. Убедитесь в том, что IP-адрес маршрутизатора имеет значение
192.168.1.1или192.168.0.1, а маска подсети —255.255.255.0. Если требуется клонировать MAC-адрес, используя данные компьютера, укажите это в следующем блоке, предварительно выбрав разъем, к которому подключен ПК. - Следующее меню — «DHCP» — наименование технологии, автоматически назначающая подключенным клиентам свободный IP-адрес, чтобы при использовании сети не возникало никаких конфликтов. Если тарифный план провайдера требует активации DHCP, выберите режим работы «DHCP Server», укажите все активные интерфейсы и задайте диапазон IP-адресов, если этого не было сделано автоматически. При этом учитывайте, что IP-адрес роутера не должен никаким образом попадать в этот диапазон, поскольку он всегда закреплен именно за этим оборудованием.
- В категории «Статический DHCP» у вас появляется возможность прикрепить конкретный IP-адрес к устройству по его MAC. Часто это требуется для дальнейшей настройки межсетевого экрана или других целей. Резервирование происходит путем заполнения всего двух полей. Укажите сначала сам IP, а затем привяжите к нему цель по MAC-адресу. Добавьте правило в таблицу и можете переходить к созданию следующего, если это необходимо.
- Последний раздел называется «LAN IPv6», и его настройка требуется только в том случае, если пользователь решил перейти на протокол IPv6. Зачастую это делают только опытные юзеры, зная, какие параметры потребуется установить в дальнейшем, поэтому останавливаться на данной процедуре детально не будем.

Шаг 3: Параметры Wi-Fi
Переходим к процессу настройки беспроводной сети. У большинства моделей роутеров МГТС GPON точка доступа изначально включена, однако при этом у пользователя может возникнуть необходимость изменить название Wi-Fi или ввести новый ключ доступа. Как раз в таких случаях мы и рекомендуем ознакомиться со следующей инструкцией.
- В том же разделе «Сеть» перейдите к категории «WLAN».
- Первое меню называется «Базовые настройки». Здесь путем установки галочки напротив отведенного пункта происходит включение или отключение интерфейса Wi-Fi. Если маршрутизатор поддерживает двойной стандарт 2.4 и 5 ГГц, вам доступен для выбора второй вариант, переводящий на более свободную частоту и избавляющий от трудностей со стабильностью работы сети. Ширину канала и боковую полосу оставьте в состоянии по умолчанию. Номер канала определяется тоже автоматически, поэтому обычно менять его не требуется. Убедитесь, что мощность передатчика установлена в режиме 100%, а также можете указать максимальное количество клиентов, которые одновременно будут подключены к беспроводной сети.
- Следующий немаловажный раздел — «Безопасность». Здесь отметьте маркером пункт «Основная» для параметра «Тип SSID» и перемещайтесь ниже. Тип шифрования рекомендуется выбирать последний из списка, то есть самый современный и защищенный. Использование аутентификации 802.1 по умолчанию отключается. Стандартный формат общего ключа — «Ключевая фраза». Далее в поле «Общий ключ» задайте пароль для доступа к Wi-Fi, состоящий минимум из восьми символов. На этом стандартная процедура настройки безопасности Wi-Fi завершена. Перед переходом к следующему этапу не забудьте нажать на «Применить».
- В качестве дополнительных SSID могут быть созданы три виртуальные точки доступа. Часто они задействованы для клиентов разных уровней или ограждают гостевую сеть от домашней. Активируйте необходимое количество виртуальных сетей, отметив галочками соответствующие пункты, и укажите для них стандартные настройки Wi-Fi, о которых мы уже говорили выше.
- Если вы предпочитаете делать беспроводную сеть открытой, но при этом не желаете, чтобы сторонние пользователи подключались к ней, перейдите в «Список контроля доступа». Здесь вы можете выбрать режим поведения правила, разрешающее подключение только для добавленных в список устройств. Естественно, список нужно сформировать самостоятельно. Для этого определите MAC-адреса целей и добавьте их в таблицу. Точно так же работает эта технология и в обратном направлении, то есть задается запрещающее правило и вносятся определенные компьютеры или мобильные устройства в черный список.
- Обращаться к категории «Дополнительно» рекомендуется только опытным пользователям. Если вы не обладаете достаточными знаниями в значении всех присутствующих здесь пунктов, оставьте все значения по умолчанию и просто переходите к следующему шагу.
- Опция для быстрого подключения к беспроводной сети («WPS») тоже по умолчанию активирована. Вы ее можете изменить или сразу же через это меню произвести соединение с каким-либо мобильным устройством или, например, с ноутбуком.
- Последнее меню «Wi-Fi Сканер» осуществляет сканирование свободных каналов, среди которых выбирается подходящий для использования. Этот процесс происходит в автоматическом режиме, что позволяет маршрутизатору переключаться на оптимальные каналы, повышая этим стабильность работы сети.

Все изменения должны вступить в силу сразу же после сохранения настроек, однако если этого не произошло, перезагрузите роутер, а затем переходите к тестированию Wi-Fi.
Шаг 4: Дополнительные параметры
В большинстве веб-интерфейсов маршрутизаторов МГТС GPON дополнительные параметры выведены в отдельный раздел, чтобы не создавать панели в главном меню и не усложнять процесс понимания пунктов пользователю. Иногда редактирование находящихся там настроек требуется и обычному юзеру, поэтому давайте кратко рассмотрим, как это происходит.
- Перейдите в раздел «Дополнительно» и откройте категорию «Маршрутизация». Эта технология используется для добавления статического маршрута при оптимизации получения пакетов с определенного веб-сервиса или сервера. Как понятно по описанию, с добавлением подобных правил сталкиваются только опытные пользователи.
- Простой и примитивный принцип маршрутизации трафика называется RIP (Routing Information Protocol). Он применяется только в маленьких сетях и настраивается системными администраторами отдельно, соответственно, в привычных реалиях пользователю следует убедиться только лишь в том, что этот протокол отключен во избежание конфликтов при обычном серфинге интернета.
- В настройках NAT все параметры меняются тоже исключительно опытными пользователями. Здесь создается виртуальный сервер, привязывается NAT к IP, добавляются исключения и настраиваются параметры при использовании маршрутизатора в демилитаризованной зоне.
- Если вы используете разные настройки WAN и LAN для определенных интерфейсов, создайте группы в целях упрощения редактирования конфигурации. Просто регулируйте существующие порты, перемещая их в таблицу, первоначально активировав саму группировку.
- В категории «Прочее» есть смысл редактировать только пункт «Ограничение количества клиентов». Вы можете самостоятельно задать, какое максимальное количество пользователей, подключенных к роутеру, будут получать одновременный доступ к интернету. Иногда это помогает распределить трафик, не потеряв при этом скорость соединения.

Шаг 5: Использование сервисов
Прошивки рассматриваемого сегодня типа маршрутизаторов предоставляют дополнительные функции в виде настраиваемых серверов. Начинающему пользователю вряд ли приглянутся такие возможности, однако опытных они могут заинтересовать.
- Перейдите к разделу «Сервисы», где выберите первую категорию «IGMP». Активация технологии IGMP Proxy позволяет системному администратору сетевого устройства отслеживать поток информации, обрабатывающийся каждым клиентом. Если желаете мониторить трафик, активируйте эту опцию и назначьте для нее подходящие параметры.
- Изначально протокол «UPnP» активирован, что позволяет умным устройствам, находящимся в пределах квартиры или дома, подключаться к беспроводной сети роутера для обмена данными с пользовательским приложением или получением информации с серверов. Если таким способом какой-то девайс подключен через LAN, обязательно укажите это в соответствующей категории веб-интерфейса, чтобы предоставить ему трафик.
- Всем обладателям динамических DNS, приобретенных у отдельного провайдера, потребуется настроить эту технологию в отдельном меню. Здесь укажите своего поставщика услуги, имя хоста, выберите интерфейс и авторизуйтесь в имеющемся профиле, следуя инструкциям с официального сайта.
- С помощью маршрутизаторов МГТС GPON можно и передавать файлы через сеть при помощи FTP-сервера. Активируйте это опцию в одной из категорий меню «Сервисы», а затем переходите к конфигурации самого сервера. Эта функция будет полезна исключительно опытным пользователям, обладающим собственными серверами.

Шаг 6: Настройка межсетевого экрана
Предпоследний этап, связанный с конфигурированием роутера, заключается в настройке его безопасности путем редактирования параметров встроенного межсетевого экрана. Уделить внимание этой инструкции следует тем юзерам, кто заинтересован в установке правил фильтрации трафика, блокировке URL-адресов и включении родительского контроля.
- Перейдите в раздел «Межсетевой экран», где выберите первую же категорию «Фильтрация MAC». Для установки ограничений или разрешений прохождения пакетов по физическим адресам сначала задайте поведение самой политики, а затем установите направление и добавьте MAC-адреса. Все существующие правила сразу же сохраняются в таблице. Они доступны для редактирования или удаления.
- По схожей схеме функционирует фильтрация по IP-адресам и портам, но вместо физических адресов для политики вводятся упомянутые только что данные, а затем выполняется их добавление в таблицу.
- Фильтр по URL — одна из стандартных опций межсетевого экрана разных маршрутизаторов. При ее помощи можно блокировать сайты по ключевым словам или полным адресам, чтобы ни один из клиентов не смог получить доступ к определенным веб-ресурсам.
- Примерно то же самое выполняется и в меню «ACL», но здесь ограничения выставляются уже по IP-адресам. Если вы хотите заблокировать конкретные IP, выберите направление, задайте контроль и введите адрес.
- По умолчанию активированы все пункты, отвечающие за защиту от DoS-атак. В отдельном меню опытные пользователи могут самостоятельно установить ограничение на количество передаваемых пакетов или вовсе отключить конкретные правила, но делать это рекомендуется только в тех ситуациях, когда есть понимание функционирования технологий.
- Последний раздел называется «Родительский контроль», и его предназначение понятно всем. Вы можете включить контроль, настроить расписание доступа к интернету и задать физический адрес цели, чтобы создать ограничение. При этом поддерживается работа с таблицей, а это значит, что для каждого клиента разрешается установить свое расписание. Учтите, что при этом системное время обязательно должно быть настроено правильно, о чем мы расскажем в завершающем шаге.

Шаг 7: Обслуживание
Осталось только разобраться с несколькими параметрами роутера, после чего его конфигурирование следует считать завершенным. В этом этапе мы поговорим о системных настройках.
- Перейдите в раздел «Обслуживание». В нем первое меню называется «Пароль», где пользователь может поменять авторизационные данные, чтобы ограничить доступ к веб-интерфейсу другим клиентам сети.
- В категории «Обновление» загружается официальная прошивка для обновления роутера, предварительно скачанная с официального сайта. Там же находится и подкатегория «Сохранение/Восстановление». Используйте эти опции, помогающие создать резервную копию настроек маршрутизатора в виде файла и при необходимости восстановить все параметры буквально в несколько кликов.
- Мы уже говорили, что время нужно настраивать для того, чтобы контроль доступа при включенном родительском контроле функционировал корректно. Вручную впишите каждое значение, а также укажите параметры зимнего и летнего времени (в России перехода нет). Затем нажмите на «Применить».
- Через «Диагностику» осуществляется проверка работоспособности роутера и наличие доступа к сети. Например, выставьте интерфейс и введите www.google.com, чтобы проверить, сможет ли устройство обменяться данными с этим сайтом.
- По завершении настройки остается только перезагрузить устройство, что можно сделать и через отдельное меню в веб-интерфейсе. Там же находится кнопка для восстановления заводских настроек, что иногда требуется произвести, если изначально конфигурация выставлена неправильно.

Как зайти на роутер МГТС по адресу http://192.168.1.254?
По этому адресу находятся настройки от роутера SERCOMM RV6688BCM. Прежде чем перейти к ним, нужно подключить прибор к ПК:
- соединить его кабелем типа «LAN-LAN» с сетевой картой ПК;
- подсоединить кабель GPON к соответствующему порту роутера;
- если необходимо, то подключить телефонный кабель ADSL в гнездо POTS1.
После этого можно пытаться перейти в настройки из любого браузера. Если все получилось, но проблема осталась, то, скорее всего, она связана с неверными данными входа. Чтобы сбросить их до заводских параметров, нужно зажать и удерживать небольшую кнопку Reset на корпусе устройства в течение 10 секунд. Произойдет полная перезагрузка маршрутизатора, а логин и пароль станут стандартными (admin и admin).
Как сменить канал wifi на роутере фирмы Asus
Так же как и в случае настройки маршрутизатора TP-Link, с устройствами фирмы Asus, последовательность действий практически одинакова. Открываем браузер, вводим ip адрес, затем логин и пароль и попадаем на страницу настроек. Либо вы можете прочитать более подробную инструкцию и избежать возможных ошибок.
Для того чтобы изменить канал вайфай на точке доступа Asus, в настройках переходим во вкладку Беспроводная сеть где в поле Канал выбираем подходящий. Последним этапом необходимо сохранить все изменения нажав кнопку Применить, после чего точка доступа самостоятельно перезагрузится.
Настраиваем роутер
Перед тем, как перейти к настройке роутера, оборудование необходимо подключить и получить доступ к меню настроек. Выйти в веб-интерфейс можно с любого браузера, достаточно только ввести в строке поиска команду «192.168.1.254». В открывшемся окне вводим имеющийся логин и пароль и открываем вкладку «Настройки», где выставляем необходимые параметры.
Настройка LAN
Для того, чтобы настроить LAN, выполняем следующие действия:
- переходим во вкладку «LAN»;
- задаем IP-адрес своему устройству;
- выбираем параметры для раздачи адресов;
- при необходимости настраиваем локальный DNS-сервер.
Настройка беспроводной сети
Для того, чтобы настроить беспроводную сеть, делаем следующее:
- открываем раздел «Беспроводные сети»;
- задаем название сети, а также пароль;
- выбираем технологию шифрования (особого значения не имеет);
- настраиваем упрощенный доступ WPS;
- ставим галочку напротив значения «Фильтрация по MAC»;
- в поле «Автоматический выбор доступных каналов» также ставим галочку, это позволит роутеру автоматически переключаться по каналам для достижения максимальной скорости интернета.
Настраиваем маршрутизацию
Зачастую параметры маршрутизации выставляются автоматически, если этого не произошло, выполняем следующие действия:
- переходим во вкладку «Маршрутизация»;
- смотрим, проброшены ли порты отдельно для каждого пользователя;
- разрешаем или запрещаем подключение сторонних устройств посредством USB-порта;
- выдаем разрешение определенным приложениям для обхода встроенного брандмауэра (при необходимости);
- выставляем автоматическую настройку приложений, поддерживающих технологию UPnP.
Если не получается зайти по адресу 192.168.1.254
Иногда новички сталкиваются с проблемой, когда выполнить переход по стандартному адресу не получается. Основная причина – подключение к другой беспроводной сети Wi-Fi. Также стоит проверить корректность настроек сетевого адаптера на ПК. Для этого нам нужно попасть в раздел «Центр управления сетями». Заходим в параметры адаптера.
Если вы выполняли подключение к маршрутизатору через провод, правой клавишей мышки кликаем на «Ethernet» или «Подключение по локальной сети». Если был выбран беспроводной вариант подключения, выбираем соответствующий пункт. В новом окошке кликаем на «Свойства». Здесь находим пункт «Подключение к интернету TCP/IP v4». Если вы видите здесь какие-либо внесенные данные, удаляем их.
Устанавливаем две отметки на позициях автоматическое получение IP и DNS. Сохраните внесенные изменения и попробуйте снова войти по стандартному адресу.
Расширенные настройки
Пользователи, имеющие практические навыки тонкой настройки сетевого оборудования, могут при необходимости настраивать такие опции:
- выбирать канал вещания беспроводной сети;
- переключать режим работы с маршрутизатора на репитер или мост;
- создавать гостевую сеть;
- настраивать фильтр и переадресацию MAC-адресов;
- создавать частные виртуальные сети VPN;
- настраивать портовый проброс для обеспечения работы консолей, игровых серверов, систем видеонаблюдения и других программных и аппаратных комплексов, требующих собственного внешнего IP;
- активировать родительский контроль.
Эти функции существенно расширяют возможности пользователя и позволяют создавать индивидуальную конфигурацию параметров работы роутера GPON ONT RV6699.
Неправильный адрес настроек 192.168.l.254
Многие пользователи сталкиваются с различными проблемами входа в настройки своего маршрутизатора. Существует несколько путей для их решения. Избавиться от затруднений со входом возможно следующими способами:
- Проверить правильность введенного IP-адреса. Внимательно вписать символы в адресную строку, находящиеся на корпуса устройства.
- Если переход по адресу 192.168.0.254, и указание логина и пароля admin admin не открыл доступ к настройкам, необходимо аннулировать личные . С помощью длинного тонкого предмета необходимо зажать на 15 сек кнопку Reset, утопленную в корпус устройства. Этот же способ можно использовать в случаях неверного перехода по адресу.
- Убедиться в правильности выбора IP настроек. Эти настройки должны работать в автоматическом режиме.
Также может помочь метод введения статических адресов в протокол подключения IPv4. Выполнить эти действия возможно, перейдя в свойства нужного протокола.
Как узнать пароль от вай фай: официальный метод
Компания МГТС стремится повысить уровень сервиса, предоставляемого клиентам. Им, в частности, предоставлена возможность пользования личным кабинетом. Зарегистрированные пользователи могут с его помощью полностью контролировать получаемые услуги и их оплату. Одной из доступных опций является доступ к настройкам предоставляемого компанией роутера.
Обзор и настройка модема D-Link Dir-320
Как изменить пароль на WiFi-роутере МГТС:
- Посетить сайт компании, перейдя на страницу личного кабинета, нужно ввести входные данные.
- Надо зайти в раздел «Моя сеть».
- Нужно воспользоваться формой для смены значения. При этом вводят прежнее значение изменяемого пароля, а затем новое. Рекомендуется его записать и хранить отдельно. После подтверждения ввода новое значение вступит в силу.
Обратите внимание! Если имеются какие-либо сложности при осуществлении этой процедуры, для выяснения нужно обращаться в службу поддержки компании по номеру 8 (495) 636-0-636. Нужно изложить суть возникшей проблемы и для смены пароля следовать указаниям
ONT ZTE ZXHN 670
Модель достаточно старая, но при этом обладает высокими правами доступа для рядового пользователя. Фактически, устройство может быть превращено в обычный локальный сервер, если заменить правильные файлы.
Роутер может использовать сразу обе Wi-Fi сети, это как 2,4 ГГц, так и 5 ГГц. Здесь стоит учитывать, что скорость будет максимальной только на близком расстоянии. С дистанции в несколько метров скорость начинает постепенно падать, поэтому данный вариант не очень удобен в больших квартирах, где придется докупить еще одну точку доступа.
Главная особенность этой модели — увеличенный WAN (ширина канала связи с оператором). Это позволяет пользоваться всеми подключенными услугами, вроде телевидения и телефонии одновременно, без потери в скорости. Максимальная скорость интернета — 500 Мб/сек, причем как на прием, так и отдачу. Это один из лучших роутеров для экономных пользователей.
Ошибки и пути их решения
Наиболее частыми ошибками пользователей при настройке МГТС роутеров становятся:
- Использование трансляции MAC или изменение MAC-адреса устройства, что приводит к отсутствию выхода в сеть. Чтобы устранить проблему нужно также изменить MAC в личном кабинете или через службу поддержки, или. Если такие изменения не были необходимы, вернуть исходные настройки.
- Неверное задание параметров беспроводной сети (например, используемых диапазонов, уровней сигналов и пр.). Для получения оптимальных параметров следует внимательно ознакомиться с инструкцией по настройке, размещенной на сайте провайдера.
- Самостоятельное изменение прошивок оборудования, получение root-доступа с удалением настроек, сделанных провайдером. Пользователи со знаниями и опытом могут произвести корректную полную настройку самостоятельно, для остальных решением станет обращение к специалистам.
При попытке самостоятельной настройки маршрутизаторов у пользователей нередко возникают одинаковые вопросы.
В. Какие параметры роутера можно менять?
О. Может менять все параметры настройки, доступные для учетной записи. Единственное замечание – если пользователь на имеет представления, за что отвечает тот или иной пункт меню, изменения вносить не следует. В этом случае лучше обратиться к специалистам.
В. Можно ли испортить роутер при настройке?
О. Настройка роутера не может привести к критическим неисправностям. Однако при неправильном задании некоторых параметров может быть потерян доступ к сети провайдера. Это не касается самостоятельной перепрошивки оборудования. Установка прошивок пользователями не имеющими опыта может привести в выходу оборудования из строя, особенно если прошивка не является firmware.
В. Почему нет доступа к некоторым функциям настройки?
О. Полномочия пользовательских учетных записей достаточны для настройки всех необходимых для работы оборудования и пользовательской сети параметров. К некоторым настройкам доступ закрыт из соображений сетевой безопасности и обеспечения доступа специалистов технических служб провайдера к устройству.
Особенности МГТС
Производитель МГТС недавно стал работать в качестве провайдера, который предоставляет Интернет-услуги на территории Российской Федерации. На рынке он уже около 15 лет. Только в 2013 году компания создала проект по формированию оптоволоконной сети. Провайдер способен за небольшую плату предоставлять отличные тарифы. В минимальном из них предусмотрена скорость подключения 30 Мбит в секунду, а в максимальном – 200 Мбит/с. IP-адрес роутера МГТС формируется во время настройки сети.
Более того, фирма МГТС представляет себя как монополистическую. Она предоставляет не только Интернет-услуги, но и телефонную, а также обычную связь. Абоненты, работающие в описываемой сети, могут получить цифровое телевидение на 200 и более каналов. После того, как провайдер увеличил стандартную скорость передачи данных, пользователи медленно перешли с роутера ADSL на GPON.
Роутер МГТС GPON zte f660
Роутер МГТС GPON zte f660 – оборудование нового поколения, используемое для подключения ко всемирной сети интернет. Технология GPON указывает на то, что маршрутизатор предназначен для соединения по оптоволоконным каналам. Устройство может производить обмен данными как по кабелю, так с помощью Wi-Fi сигнала. Уникальность оборудования заключается в том, что помимо доступа к интернету, роутер способен обеспечить своего обладателя IP-телефонией и позволяет создать локальный веб-сервер.
Сегодня мы рассмотрим особенности маршрутизатора, попутно обсудив, как настроить Роутер МГТС GPON zte f660 для того, чтобы пользоваться заявленными функциями.
Наши преимущества
В отличие от других компаний, оказывающих подобные услуги, мы в нашем компьютерном сервисе «Новый Стиль 21» всегда идем навстречу клиентам и не берем денег за выезд на дом или в офис. Эта сумма у нас не закладывается в итоговый чек, как это происходит у конкурентов. Но если наш специалист выехал к вам, и к примеру, провел первичную диагностику, но после нее вы отказались от оказания услуг, то вам придётся оплатить его приезд. Единственная ситуация, когда отдельно оплачивается выезд – это если заказчик находится в Подмосковье.
Вызвать компьютерного мастера на дом в Москве, можно по следующим номерам телефонов: +7 (499) 390-91-50, +7 (495) 175-91-50! Мы работаем без выходных с 9.00 и до 21.00! Гарантия у нас предоставляется на все работы! Получить консультацию по телефону у нашего мастера можно совершенно бесплатно! Ждем ваших обращений!
1. Стоимость услуги по выезду мастера к Вам домой или в офис и диагностика компьютера (ноутбука) включена в стоимость компьютерных услуг, оказываемых Вам согласно прайс-листу на нашем сайте.
В случае отказа от услуг после приезда к Вам мастера, Вы оплачиваете выезд мастера и проведение диагностики, стоимостью 1200 рублей.
2. При оплате услуг по безналу – не действуют скидки, а также стоимость услуг увеличится. Уточнить итоговые расценки Вы сможете по телефону у менеджера.
3. Также в случае оплаты услуг по безналу действуют следующие условия:
- мы заключаем договор и выставляем счет;
- Вы вносите 100% оплату.
И только после поступления денег на наш расчетный счет, мастер выезжает к Вам.
Ситуаций, при возникновении которых, требуется вызов профессионального компьютерного мастера на дом огромное количество. Это может быть:
- компьютер не включается;
- во время работы появился синий экран;
- произошло заражение системы вирусами;
- требуется настроить беспроводной маршрутизатор;
- ОС работает с ошибками и ее нужно переустановить;
- игра зависает или не запускается;
- и любые другие внештатные ситуации.
Опишем подробно, как и какие услуги оказывают наши опытные компьютерные мастера и почему мы рекомендуем обратится за помощью, в решении проблем с компьютерной техникой, именно к ним.
1. Срочный выезд. После поступления заявки и ее оформления. Наш мастер выезжает в любой район Москве в течение часа. Для вас это удобно тем, что сломавшийся компьютер (ноутбук) не нужно будет везти по пробкам в мастерскую. Он быстро приедет к вам на дом, в офис и устранит неисправность на месте.
2. Бесплатная диагностика. По приезду наш специалист, прежде чем приступить к устранению сбоя, проводит бесплатную диагностику. Выявляет причину, затем озвучивает стоимость ее устранения и только после вашего согласия он приступает к выполнению работ.
3. Оплата наличными и по безналу. В случае обращения частного лица, расчет за работы принимается наличными. Если наш мастер выехал в организацию, то расчет производится по безналу. Мы предварительно выставим вам счет и после того, как вы произведете оплату, он выполнит необходимые работы.
4. Наличие запчастей. На выезд, наш компьютерный мастер всегда берет с собой комплект новых комплектующих: планку оперативной памяти, жесткий диск, SSD и блок питания. Для вас это выгодно тем, что если выявится то, что проблема связанна с выходом из строя одной из перечисленных деталей, запчасть будет заменена на месте на новую.
5. Наличие последних версий программ. В случае если потребуется сделать установку (переустановку) системы или любой другой прикладной программы. То вы так же можете обратиться в наш сервис. Мы пришлем к вам частного компьютерного мастера, и он сделает инсталляцию всех необходимых для работы программ.
6. Большой многолетний опыт. У нас в штате присутствуют специалисты с большим опытом работы в компьютерной сфере. Он позволит в короткие сроки выявлять и исправлять любые неисправности, которые могут неожиданно возникнуть на вашем компьютере или ноутбуке.
7. Приемлемые цены. Мы стараемся вести честную и открытую ценовую политику. У нас исключена ситуация, когда стоимость работ по телефону или после проведения диагностики называется одна, а по их окончанию она вырастает многократно.
Мы перечислили основные преимущества, которые выделяют нас среди конкурентов. Поэтому мы рекомендуем вызвать нашего компьютерного мастера на дом или в офис. Он окажет вам профессиональные услуги по фиксированным ценам. Мы гарантируем, что их высоким качеством вы останетесь довольны.
Во время входа в настройки маршрутизатора МГТС по адресу 192.168.1.254 выдает ошибку
Владельцы роутеров от компании МГТС могут столкнуться с проблемой входа по адресу 192.168.1.254 в виде ошибки. Причина может скрываться в подключении к другому источнику беспроводной вайфай сети или в неправильной конфигурации сетевого адаптера на персональном компьютере пользователя.
В первом случае необходимо просто перейти к нужной точке доступа. А второй случай требует более тщательного изучения, и выполнения определенного алгоритма действий. Для исправления проблемы нужно соблюдать такую последовательность действий:
- Зайти в параметры операционной системы ПК. Выполнить это возможно путем нажатия правой кнопкой мыши на значок вайфай, расположенный в правом углу.
- Перейти в центр управления сетями.
- В левой части монитора отыскать вход в параметры адаптера интернета.
- Выбрать подключение с помощью провода или беспроводной режим. Он должен соответствовать текущему подключению роутера.
- Выбрать и перейти в раздел свойства.
- Найти пункт подключение TCP/IPv4.
- В случае наличия любой записи ее необходимо удалить. Активировать автоматический режим получения IP-адреса.
Завершив все манипуляции, нужно обязательно сохранить изменения. Повторно указать адрес 192.168.1.254 в адресной строке браузера.
Роутер МГТС GPON: настройка роутера RV6699
К популярным моделям сетевого оборудования, предоставляемого абонентам компанией МГТС, относят:
- SERCOMM RV6699;
- ZTE ZXHN F660;
- Huawei HG8245.
Эти устройства не имеют принципиальных отличий в настройке. Отличаются они в основном визуальным оформлением веб-меню. Различное расположение отдельных инструментов настройки не вызовет у пользователя затруднений.
Для базовой настройки сетевого оборудования GPON ONT RV6699 нужно выполнить правильное подключение устройства по такой схеме:
- один конец патч-корда соединить с роутером;
- второй штекер кабеля вставить в разъем сетевой карты;
- в адресной строке интернет-обозревателя указать адрес админки 191.168.1.254;
- при первом входе указать стандартные значения логина и пароля на странице авторизации.
По умолчанию используются значения admin / admin для имени и ключа доступа к административной панели устройства. После базовой настройки стоит сразу сменить значения имени и пароля доступа для обеспечения безопасности своего подключения.
Для настройки LAN стоит следовать рекомендациям руководства пользователя:
- На стартовой странице веб-меню перейти в раздел настроек.
- Войти во вкладку «LAN».
- Перейти к выбору основных параметров.
- Активировать «Сервер DHCP».
При необходимости в подразделе «LAN DNS» нужно обозначить имена подключаемых клиентов.
Для корректировки работы беспроводной Wi-Fi сети нужно выполнить такие операции:
- На начальной странице админки зайти в раздел «Беспроводная Вай-Фай сеть».
- Открыть настройку основных параметров.
- Установить флажок около активности этой сети, что позволит ей бесперебойно работать.
- Придумать и вписать имя новой Wi-Fi сети, а также выбрать подходящий рабочий режим.
В этом разделе пользователь может самостоятельно указать используемый канал и уровень сигнала. Это позволит повысить качество и стабильность интернет-соединения.
Во время самостоятельной настройки сетевого оборудования следует особое внимание уделить безопасности интернет-соединения. Лучше всего поменять тип шифрования на более современный:
Лучше всего поменять тип шифрования на более современный:
- На стартовой странице панели управления открыть настройки безопасности.
- Выбрать название нужной сети.
- Для типа шифрования выбрать значение WPA2-PSK.
- Придумать и вписать ключ доступа к беспроводной сети.
После внесения всех корректив нужно сохранить настройки с помощью соответствующей кнопки. Создание безопасного соединения позволит снизить уязвимость сети.
Базовая настройка маршрутизатора от МГТС позволяет получить доступ к Глобальной сети. Пользователи, имеющие опыт конфигурации параметров подобного оборудования, могут использовать расширенный набор инструментов. Это позволит осуществить тонкую настройку работы роутера Sercomm RV6699.
Как настроить VPN на роутере Ростелеком
VPN-сервер, предлагаемый Ростелеком, не работает без тщательной настройки виртуальной сети. Ее можно проделать самостоятельно, либо обратиться к специалистам компании-оператора. На удаленном сервере, который основан на операционных системах Windows и Linux (в том числе Ubuntu и другие модификации), происходит настройка параметров.
На базе самой операционной системы можно сделать сеть (PPPoE, L2TP или PPTP), в которой помечается адрес VPN-сервера (в нашем случае – VidVPN) и/или скачивается вспомогательное программное обеспечение. После завершения работ с сервером необходимо подключить к новой появившейся сети каждый компьютер из рабочей группы. Варианты подключения опираются на применяемую операционную систему – Windows, MacOS или Linux.
L2TP (PPTP)
Создание L2TP-соединения для последующей работы ВПН на роутере Ростелеком осуществляется в несколько этапов:
- Во вкладке подключений необходимо выбрать пункт «Подключение к рабочему месту».
- В открывшейся вкладке перейдите на пункт с VPN.
- Далее вбейте интернет-адрес ВПН-сервера, к которому хотите подключиться.
- Имя пользователя и пароль вы узнаете после регистрации на сайте VidVPN и выбора подходящего тарифа. Поставьте галочку, чтобы запомнить пароль, и нажмите «Подключить».
- После завершения настройки закройте вкладки.
- Теперь необходимо перейти в сетевые подключения в раздел «Свойства».
- Уберите флажок в разделе «Параметры», как показано на скриншоте.
- Теперь перейдите во вкладку «Безопасность» и введите нужные значения (их можно узнать у ВПН-провайдера).
- Остается подключиться к новому соединению.
PPPoE
Для создания соединения PPPoE также необходимо выполнить определенный перечень действий:
- В окошке «Установка подключения или сети» потребуется нажать на пункт «Подключение к интернету».
- Далее выбирайте пункт «Все равно создать подключение».
- В открывшейся вкладке нажмите на кнопку «Высокоскоростное (с PPPoE)».
- Как и в случае с настройкой соединения L2TP, потребуется ввести имя пользователя и пароль, запомнить данные.
- Дальнейшие действия аналогичны, как с вариантом L2TP: пропустить, закрыть, перейти в сетевые подключения и настроить параметры там.
ZTE MF30
Этот роутер сочетает в себе уникальное соотношение цены, качества и функциональности.
Фото роутера zte mf30 для подключения интернета от МГТС
На рынке приобрести маршрутизатор такой модели можно начиная от 2100 рублей.
Так, за такую сумму, абонентам будут представленны такие функциональные возможности:
- возможность объединить несколько устройств (до 5) в единую сеть с помощью одного роутера;
- компактность устройства, так маршрутизатор можно использовать и подключать без дополнительного источника питания;
- работа с помощью 3G модуля, посредством которого и происходит раздача интернета и локализация сети между участниками;
- абоненты могут работать через защищённую сеть, соблюдая технологии WEP, WPA или WPA2.
- Эти технологии позволяют ограничить доступ тем пользователям, которые не знают пароли от интернета. Абонент может не переживать, что его сеть сломают или к ней подключиться посторонний человек;
- поскольку роутер очень маленький, то его очень удобно использовать даже для карманного переноса. Это удобно тем, что абонент может положить маршрутизатор в карман и спокойно его подключить для доступа в интернет;
- наличие специального слота для подключения внешнего накопителя памяти, например, micro-SD. Это позволяет использовать маршрутизатор, как и накопитель памяти.
Также прибор имеет слабую встроенную антенну без возможности её усилить.
Что касается корпуса zte mf30, то по внешним характеристикам и расположению кнопок, он подобен к стандартным маршрутизаторам, которые продаются на рынке.
Так, на боковых гранях располагаются кнопки для управления, а снизу расположен порт для USB и для подзарядки.
Устройство также имеет 4 индикатора:
1. Заряд батарее;
2. Уровень сигнала;
3. Работа;
4. Режим сети.
Таблица с индикаторами роутера zte mf30
Если индикатор будет мигать зелёным цветом, то это означает что происходит передача данных от сети 3G.
А если зелёный цвет на индикаторе будет гореть постоянно – абонент успешно зарегистрирован в сети 3G.
Обзор роутера Sercomm RV6688 GPON
SC/UPC (Оптический интерфейс):
- тип оптоволокна — одномодовое;
- стандарт интерфейса — ITU-T G.984.1;
- скорость приема/передачи информации — 2.488 Гбит/с / 1.244 Гбит/с;
- длина оптоволоконного канала — до 20 км.
WI-FI:
- частота — 2.4 мГц;
- стандарты — IEEE802.11b, IEEE802.11g и IEEE802.11n;
- поддержка IPv6 — новый протокол, использующий длину адреса 128 бит;
- функция ручного и автоматического выбора каналов;
- кнопка физического включения WPS и LED индикатор функции;
- шифрование по WEP, WMM, WPS, WPA/WPA2PSK, WPA2PSK и WPA PSK.
Вкладка “Безопасность”. Здесь пользователь может произвести настройки доступа к своей беспроводной сети для каждой из созданных SSID отдельно (тип аутентификации, метод шифрования данных, пароль доступа к сети, интервал обновления ключа безопасности). Роутер ONT RV6688 поставляется абонентам МГТС в качестве домашнего шлюза для оптической сети GPON.
Первичную настройку оборудования, при подключении абонента, производит специалист компании. Однако бывают и такие случаи, при которых возникает необходимость изменить имя сети или сменить пароль доступа. Для того чтобы провести такие операции самостоятельно и лишний раз не вызывать монтажника, предлагается подробная инструкция по настройке RV6688.
Стоит помнить! Надежность сети напрямую зависит от сложности пароля доступа. Для обеспечения надежности он должен содержать в себе символы верхнего и нижнего регистра и цифры, а его длина не должна быть менее десяти символов.
Обратите внимание на следующий момент! Если при попытке подключения к сети WIFI постоянно появляется сообщение “Получение IP-адреса – это означает то, что на вашем клиентском терминале выключена функция “DHCP-сервера”. Для исправления этой ошибки необходимо:
- зайти в меню настроек вашего роутера;
- перейти на вкладку “Настройка”, которая расположена в верхней части экрана;
- в правой части нужно выбрать раздел “LAN”;
- далее, нужно перейти во вкладку “Основные параметры и установить галочку в пункте “Включить сервер DHCP.
Sercomm RV6688 является модулем домашнего шлюза для оптической сети GPON. Говоря другими словами, это оборудование, которое устанавливается непосредственно у абонента в квартире. По внешнему виду и габаритным размерам RV6688 напоминает обычный WI FI роутер. Однако это впечатление обманчиво, так как в этом устройстве совмещено очень много функций.
Московская городская телефонная сеть или сокращенно МГТС – это провайдер интернета и цифрового телевидения. Своих абонентов провайдер подключает к оптоволоконной линии, обеспечивая комфорт работы на максимальной скорости. Для этого используются специальные ONT-терминалы. В рамках данной статьи вы узнаете, как зайти в настройки такого роутера МГТС.
Ошибка, когда не заходит в настройки маршрутизатора МГТС по адресу 192.168.1.254
Очень часто начинающие пользователи роутеров МГТС обращаются с проблемой, когда по адресу 192.168.1.254 невозможно зайти в настройки. Причиной тому может быть ошибка в подключении не к тому wifi. А также некорректные конфигурации сетевого адаптера на компьютере, с которого происходит соединение с маршрутизатором.
В первом случае все понятно. Нужно сконнектиться именно к той беспроводной сети, которую раздает данный роутер.
Со вторым — придется залезть в параметры Windows. Для этого кликаем правой кнопкой мыши по иконке интернета или wifi в правом нижнем углу панели операционной системы. Она расположена рядом с часами и сменой языка. И заходим в «Центр управления сетями»
Здесь ищем в левом столбце ссылку входа в параметры адаптера интернета
Далее. Если вы подключены к роутеру по кабелю, то кликаем ПКМ по пункту «Ethernet» или «Подключение по локальной сети».
Если же по wifi, то жмём правой кнопкой по «Беспроводному соединению». В открывшемся окне меню выбираем «Свойства»
И ищем пукнт «Подключение к интернету TCP/IP v4»
Как зайти по 192.168.1.1 вход личный кабинет (не заходит в настройки роутера)
Если тут что то было написано, то стираем и ставим две галочки на автоматическое получение IP адреса и DNS серверов.
Все, сохраняется и заново открываем страницу входа в настройки МГТС — теперь все должно получиться!
Не правильный адрес настроек 192.168.l.254
- Также очень частыми являются ошибки, связанными с невнимательностью пользователя. Например, когда вместо числовых значений 192.168.1.254 пишется буква «L», и он выглядит как «192.168.l.254». Внешне очень похоже, но компьютер этой команды не понимает.
- Наконец, последняя и сама редкая причина невозможности открыть адрес 192.168.1.254. Когда роутер уже был кем-то использован и этот «кто-то» поменял стандартный адрес на свой собственный.