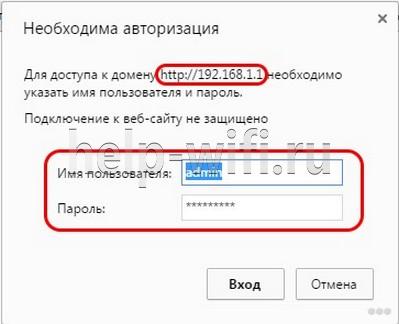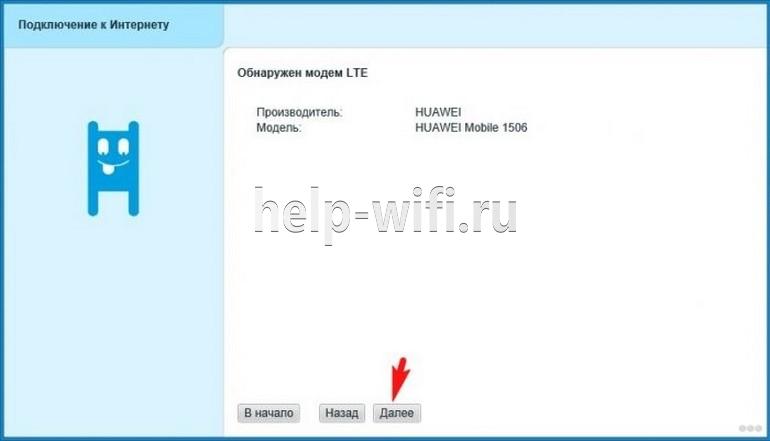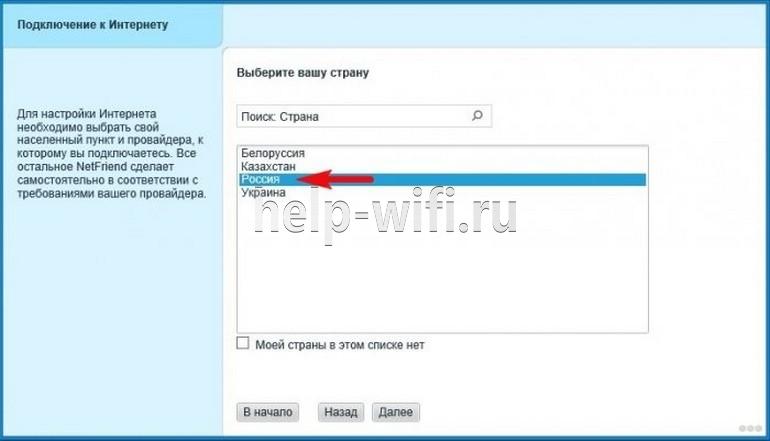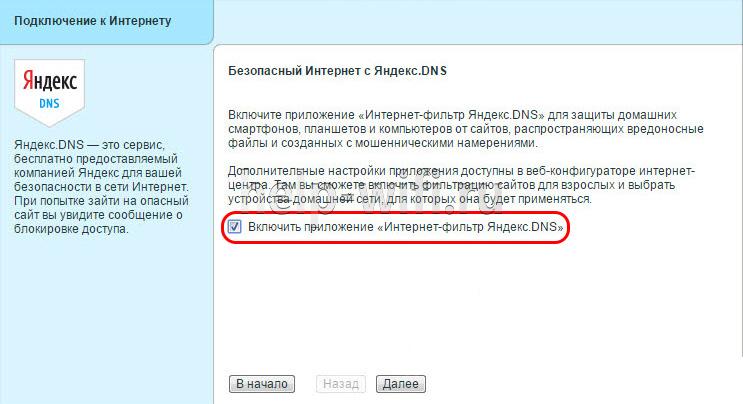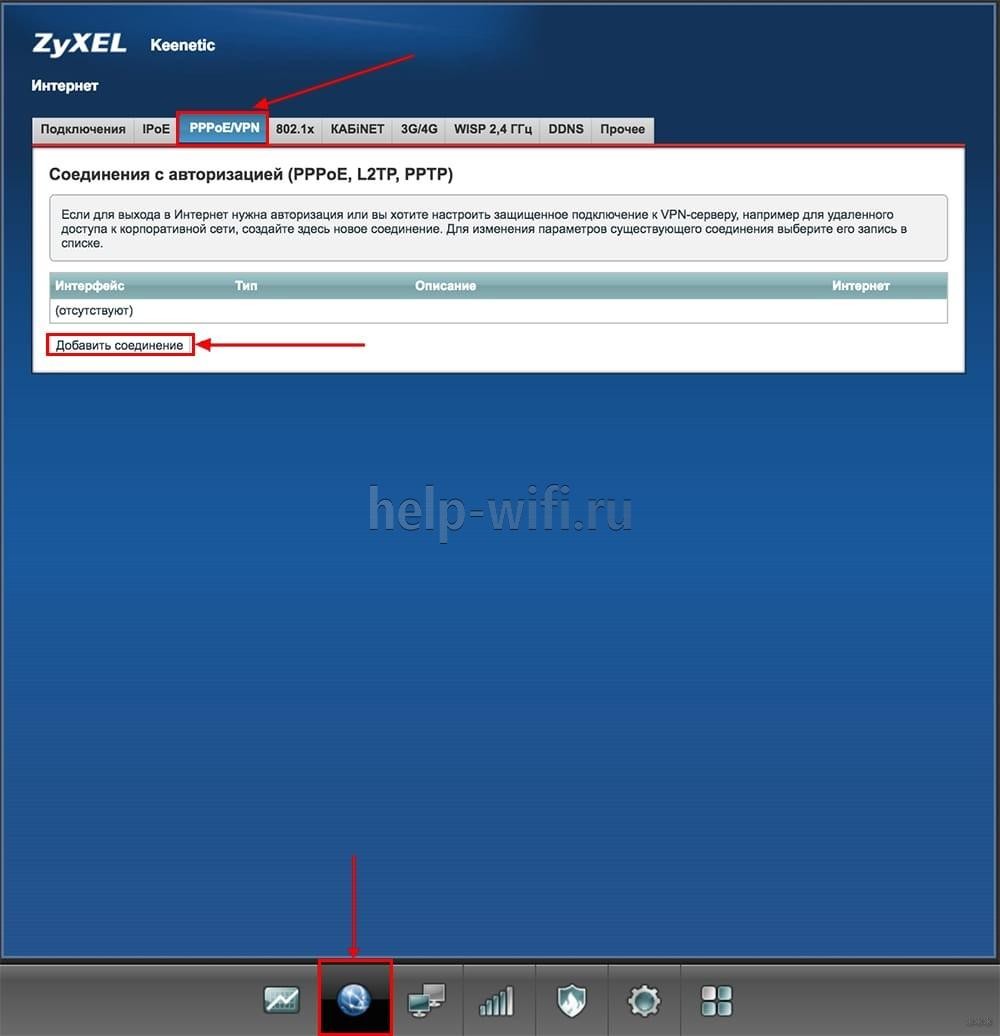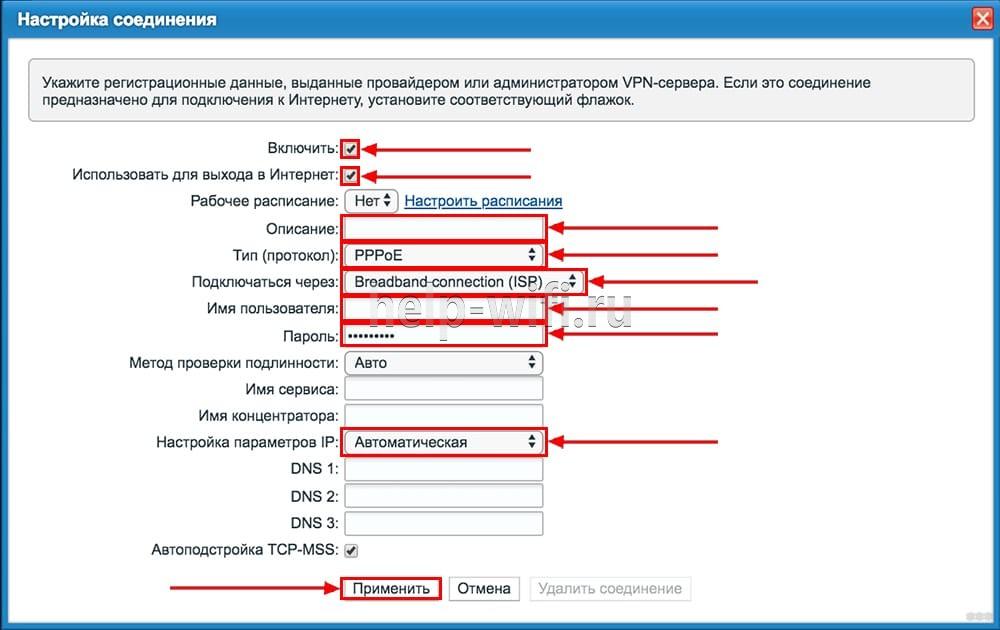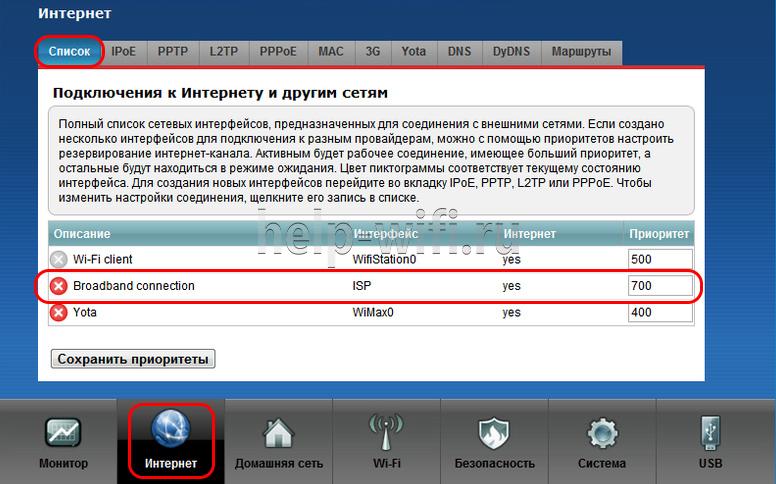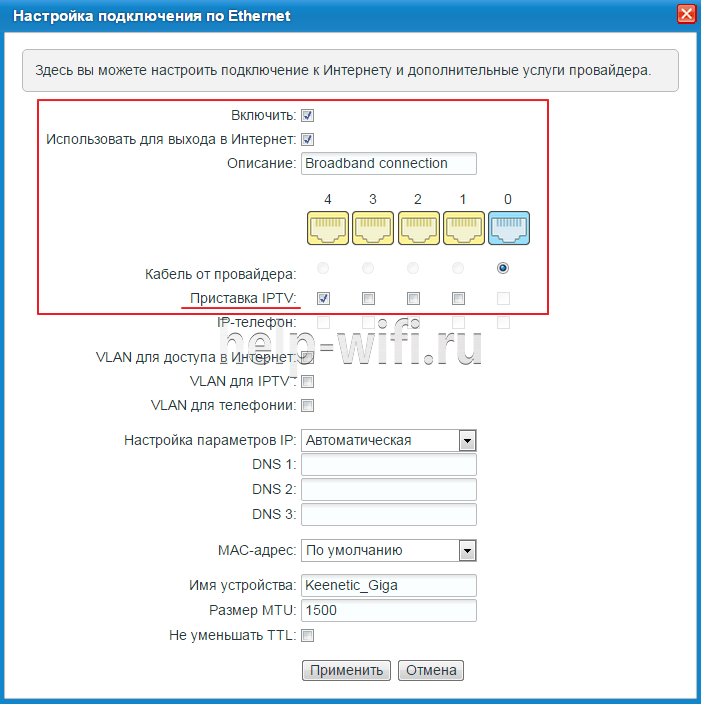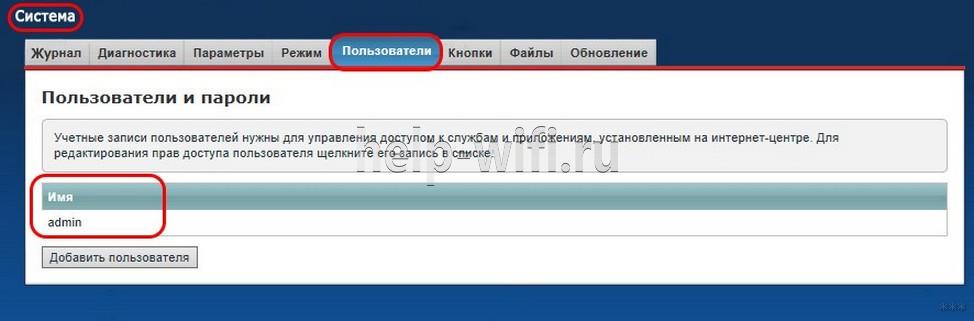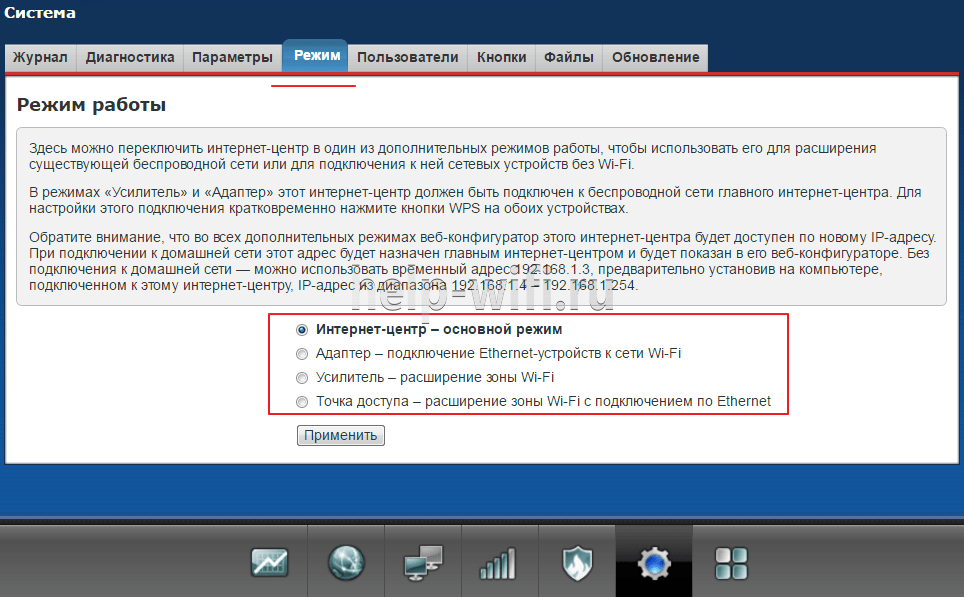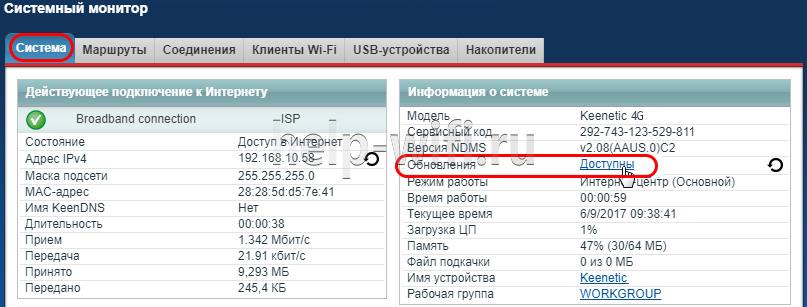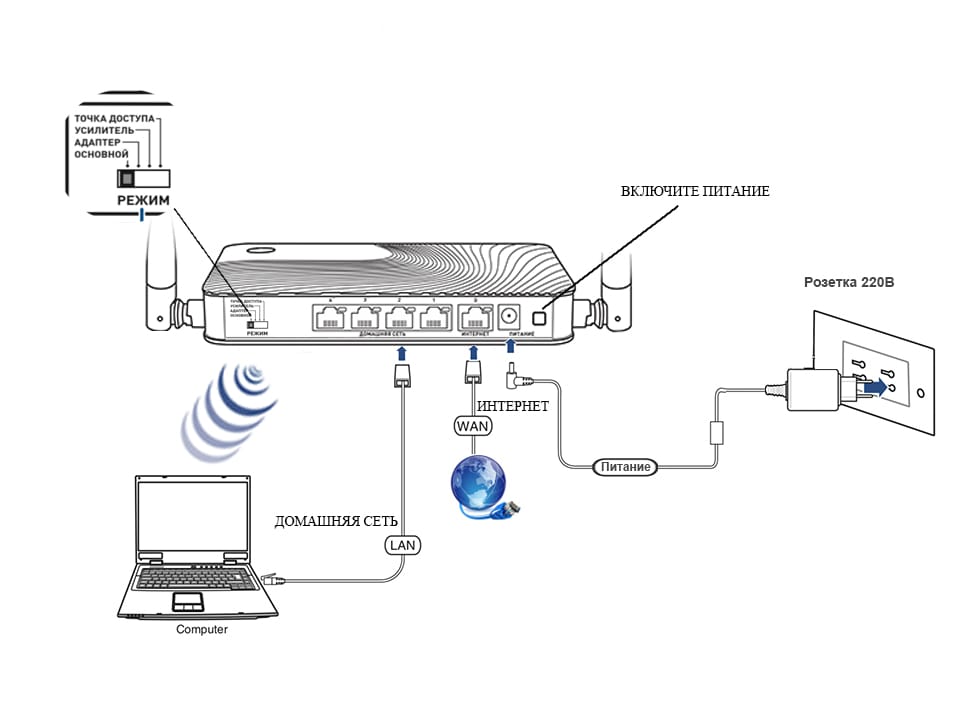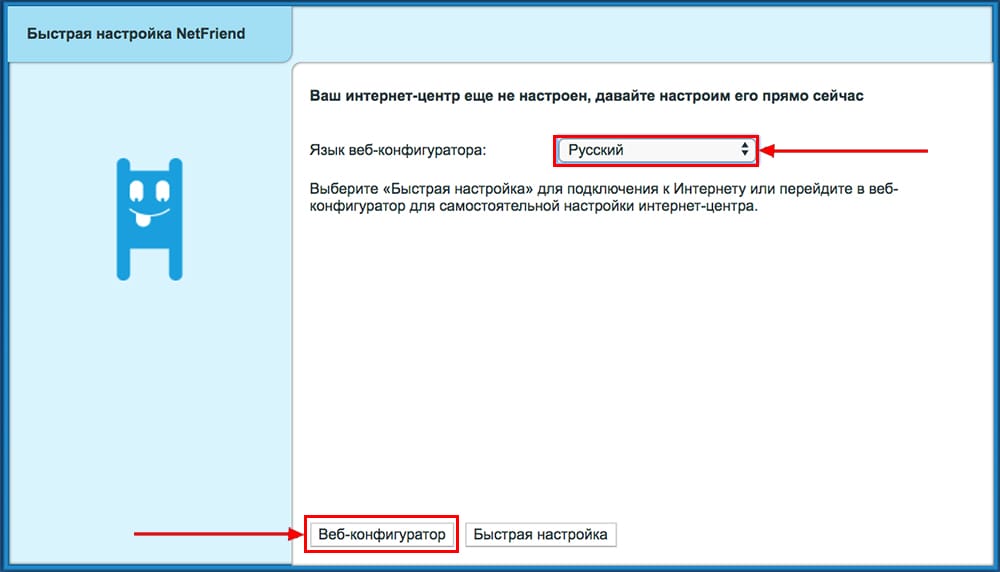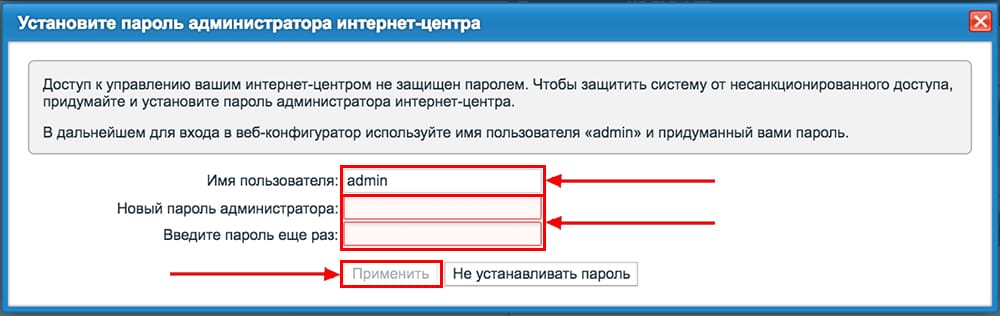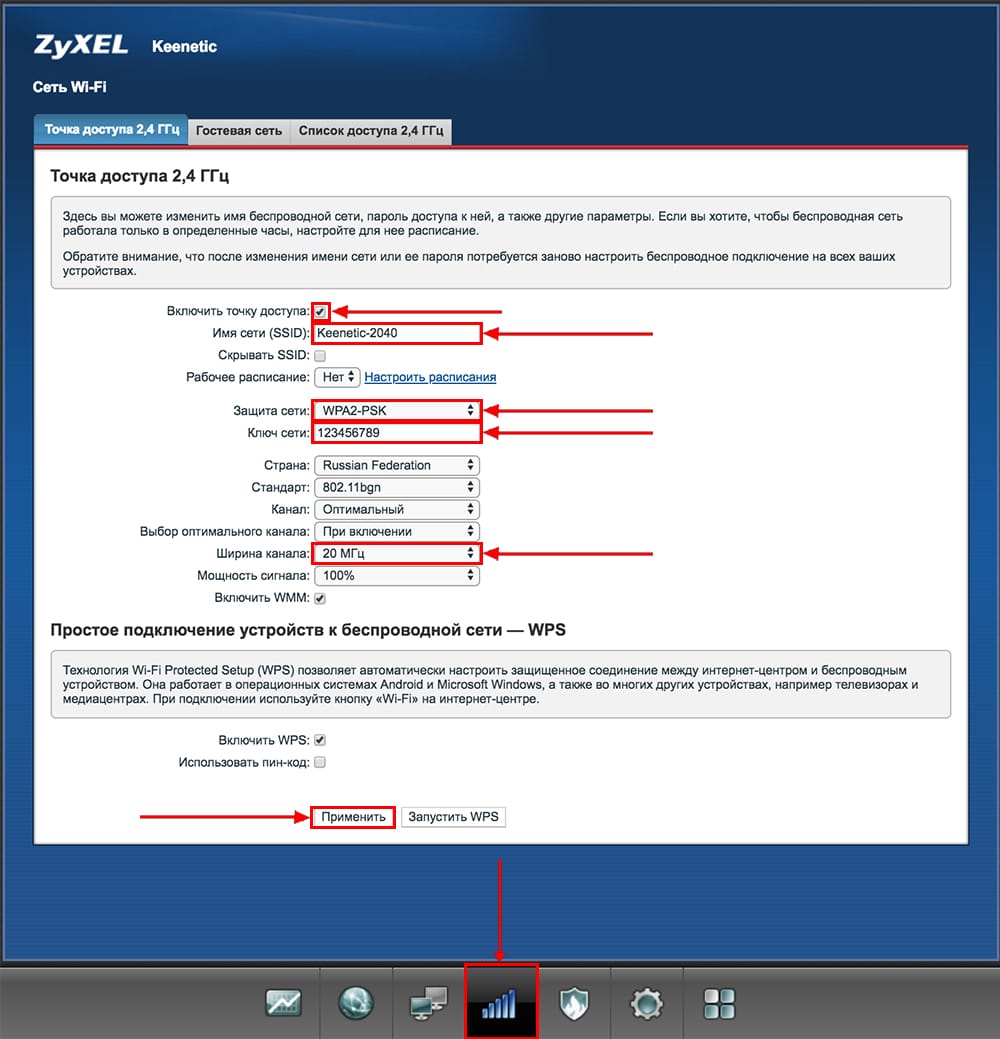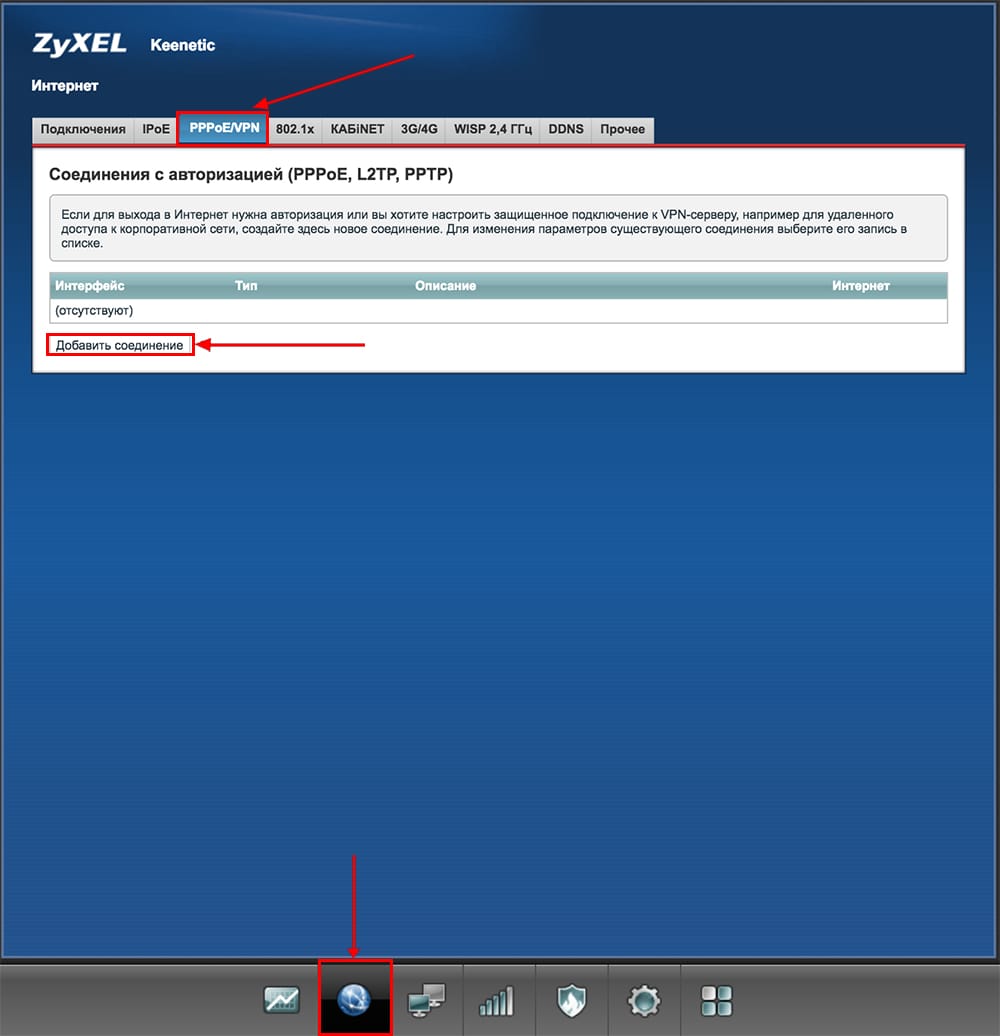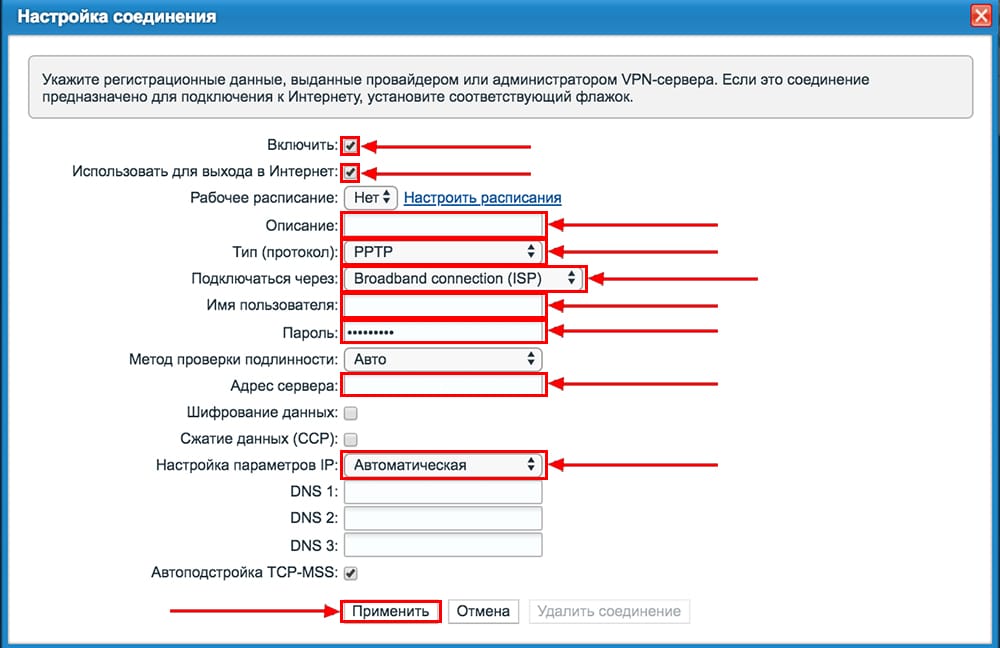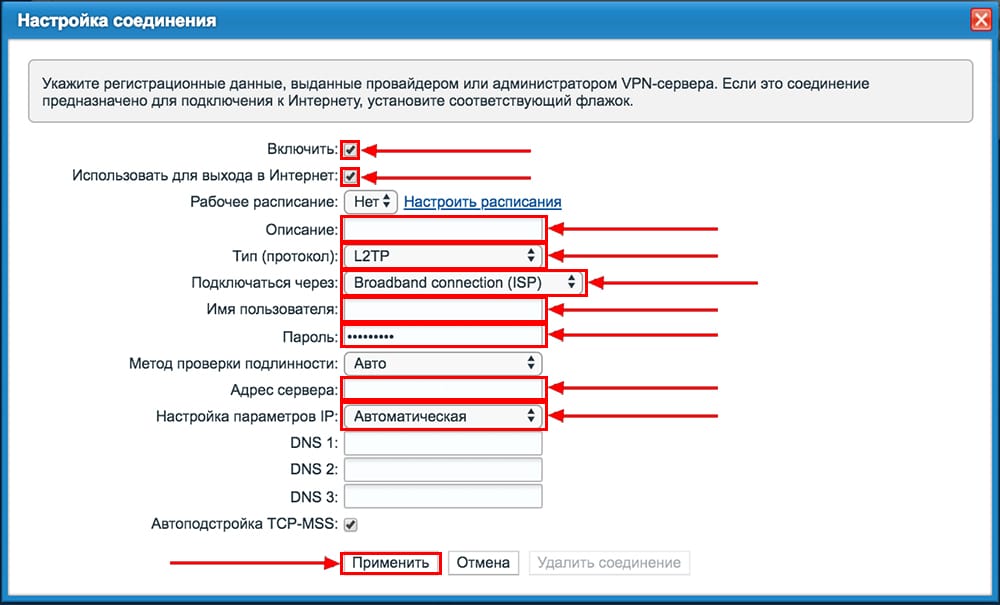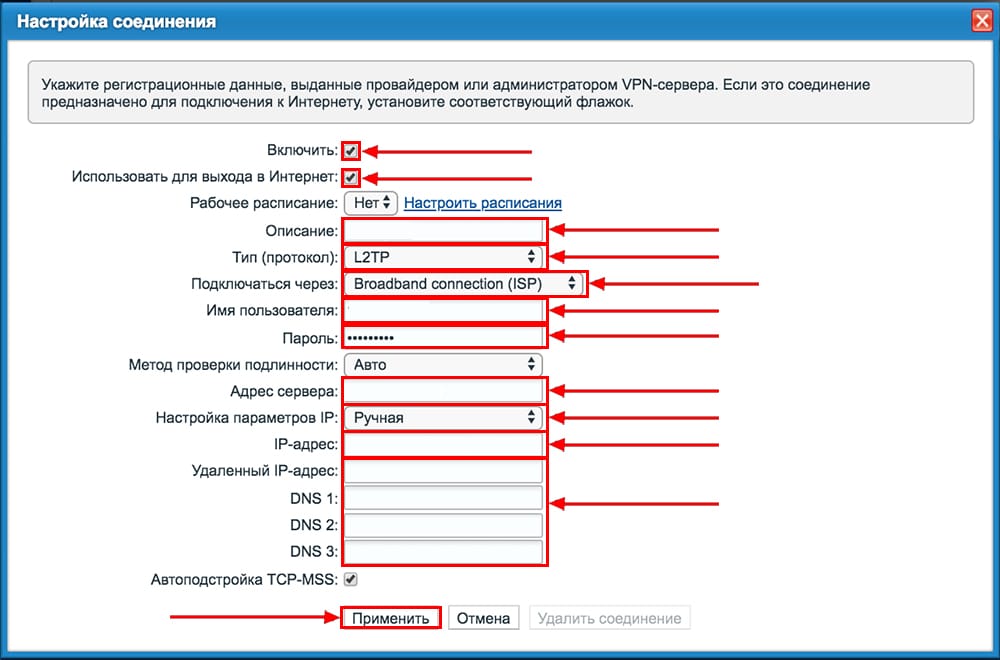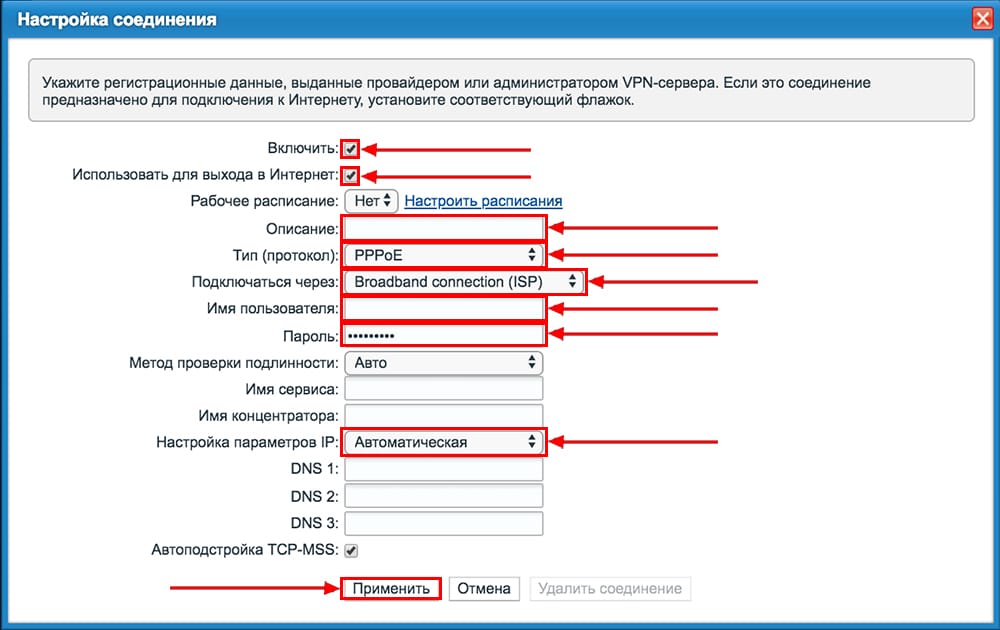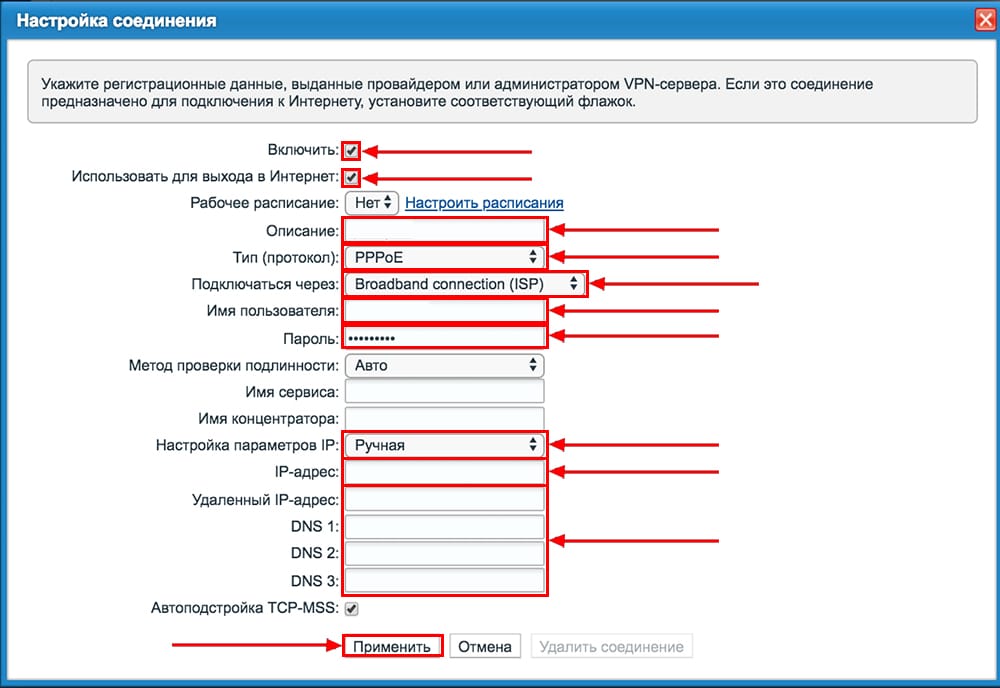Удобное, простое в использовании приложение
Мобильное приложение «Keenetic» создано для простой настройки и управления интернет-центрами и Wi-Fi-системой Keenetic. Новейшие облачные технологии предоставляют быстрый доступ к вашему интернет-центру из любой точки мира и уведомляют о событиях в домашней сети.
Приложение запомнит все ваши интернет-центры Keenetic и позволит удаленно подключаться к ним без паролей и логинов. Вы сможете настроить доступ в Интернет на вашем устройстве и мониторить состояние и текущую скорость интернет-подключения, создать и управлять Wi-Fi-системой Keenetic, обновить операционную систему ваших интернет-центров, перенастроить параметры Wi-Fi, например, включить или выключить гостевую точку доступа. Приложение позволяет легко управлять встроенными сервисами, контролировать все подключенные к интернет-центру домашние устройства — как индивидуально, так и с помощью Семейных профилей, настроить расписание работы и многое другое. Для каждого домашнего устройства можно ограничить скорость или полностью запретить доступ в Интернет, настроить переадресацию портов, задать профиль контентной фильтрации Яндекс.DNS, SkyDNS, Cloudflare DNS или AdGuard DNS для безопасной работы в Интернете.
Внимание!
Приложение «Keenetic» доступно для устройств c KeeneticOS версии 3.1 и выше (это все модели Keenetic с индексом KN-xxxx, а также Zyxel Keenetic Giga III / Ultra II / Air / Extra II). Для устройств, на которых установлены более старые версии KeeneticOS / NDMS (с 2.05 до 2.15), пожалуйста, используйте приложение My.Keenetic. Оно будет сохранено для поддержки старых моделей, но улучшений и исправлений в нем больше не ожидается.
На чтение 11 мин Просмотров 28.8к.
Артём Нойман
Веб-разработчик, контент-менеджер на проектах IT-тематики
Маршрутизатор Zyxel Keenetic Lite III относится к линейке недорогих, но в то же время качественных и надежных устройств для дома и небольших офисов. От своих предшественников из линейки роутер не особенно отличается: был немного переосмыслен дизайн устройства и доработаны некоторые технические характеристики под современные запросы. Так как аппарат из бюджетного сегмента, то он оборудован только самым необходимым для создания стабильного подключения.
Содержание
- Особенности и технические характеристики
- Подключение
- Вход в настройки роутера
- Автоматическая настройка
- Ручная настройка
- Для Ростелеком
- Для Билайн
- Настройка через мобильное приложение
- Подключение и параметры Wi-Fi
- Настройка IP TV
- Смена пароля
- Режим точки доступа
- Режим повторителя
- Обновление прошивки
- Сброс настроек
- Отзывы
Особенности и технические характеристики
Роутер Zyxel Keenetic Lite 3 может похвастаться стабильной работой, несмотря на то, что оснащение достаточно скромное, если сравнивать с другими интернет-центрами Zyxel Keenetic. Доступна поддержка работы одновременно с несколькими провайдерами, обеспечивается высокая скорость соединения для бюджетной модели, есть встроенные сетевые экраны для защиты от злоумышленников и вирусов.
Интерфейс настроек выглядит немного устаревшим, но его несложно освоить даже неопытному пользователю ПК.
Технические характеристики Зиксель Кинетик Лайт 3:
- Поддерживается режим работы с интернетом через USB-модем стандартов 3G, LTE, 4G;
- Стандарт Wi-Fi 802.11n с частотой 2,4 ГГц (поддержка 5 ГГц отсутствует);
- 2 внешних несъемных антенны с коэффициентом усиления на 3 дБи;
- 4 LAN-интерфейса и один USB для подключения модема или флешки;
- Заявленная производителем скорость передачи данных по Wi-Fi 300 Мбит/с;
- Скорость передачи данных через физические порты – до 100 Мбит/сек;
- Поддерживаются протоколы DHCP, IGMP, Dynamic DNS;
- Есть поддержка межсетевых экранов;
- Можно блокировать запросы по MAC и IP-адресам;
- Доступно создание VPN-подключений.
Маршрутизатор идет в стандартной комплектации: блок питания, кабели для подключения, инструкция по применению и прочая документация от производителя и магазина.
На задней части роутера присутствуют следующие разъемы:
- 4 LAN-порта;
- 1 Ethernet-разъём для проводного подключения к сети;
- 1 разъем питания.
Дополнительно там же расположены переключатель режимов работы, кнопки включения и сброса настроек. Последняя утоплена в корпусе во избежание случайных нажатий. USB-разъем вынесен на боковую грань.
На передней части есть 7 светодиодных индикаторов:
- Индикатор включения;
- Четыре индикатора подключения LAN;
- Индикатор подключения к Wi-Fi;
- Индикатор подключения WAN.
На верхней крышке корпуса расположена кнопка, с помощью которой можно отключить Wi-Fi.
Удобство и простота настройки
8
Подключение
Подключение роутера происходит стандартным образом: сначала маршрутизатор включается в сеть, а потом идет соединение с другими устройствами. Более подробная инструкция выглядит следующим образом:
- Подключите роутер к сети электропитания 220В. Используйте для этого блок питания, идущий в комплекте. Если нужно, то предварительно закрепите маршрутизатор на стене.
- Выполните подключение роутера к ПК или ноутбуку через Wi-Fi или LAN.
- Подсоедините к маршрутизатору Ethernet-кабель или USB-модем, чтобы он начал раздавать интернет.
Чтобы подключиться к роутеру через Wi-Fi, нужно выполнить следующие шаги:
- Откройте список доступных беспроводных точек доступа. В Windows для этого требуется нажать по иконке Wi-Fi в панели задач.
- Среди списка точек доступа найдите «Keenetic Lite 3». Название может быть изменено провайдером. В таком случае ищите актуальную информацию в договоре на предоставление услуг связи.
- Подключите к этой сети.
Настройка происходит через веб-интерфейс, который можно открыть через любой браузер на компьютере.
Вход в настройки роутера
Для входа в роутер Zyxel пропишите следующий адрес в поисковую строку браузера: http://192.168.1.1. Чтобы перейти, нажмите Enter.
Будет запрошен логин и пароль. Укажите стандартные: логин – admin, пароль – admin или 1234. Данные могут быть изменены вашим провайдером. В таком случае смотрите актуальную информацию в договоре или свяжитесь с технической поддержкой.
Сразу после входа прошивка предложит сменить стандартную пару логин-пароль. Можно выполнить смену позже – когда закончите с основными настройками.
Автоматическая настройка
По умолчанию предлагается выполнить настройку Zyxel Keenetic Lite 3 в автоматическом режиме:
1. Откроется окно с предложением выполнить быструю настройку роутера. Нажмите «Быстрая настройка» для подтверждения.
- Автоматически определится тип подключения к сети: Ethernet, модем или ADSL-кабель. Если автоматическое определение сработало некорректно, то вы сможете самостоятельно указать нужный тип.
- Система поинтересуется, требуется ли регистрировать MAC-адреса. Если провайдер не выполняет регистрацию MAC-адресов, то оставляйте значение по умолчанию. В противном случае уточните у провайдера актуальные MAC-адреса.
- Далее выбираете страну и регион проживания. Это делается через выпадающий список. Если вашего населенного пункта нет в списке, то впишите его название вручную.
- На этом шаге вводятся логин и пароль, которые выдаются провайдером/оператором. Узнать их можно из договора или обратившись в техническую поддержку.
- Прошивка предложит включить «Интернет-фильтр Яндекс с DNS». Он позволяет обезопасится от различных атак. Включать его или нет – решать вам.
- Кликните по кнопке «Выйти в интернет», чтобы завершить автоматическую настройку маршрутизатора.
На корпусе маршрутизатора должна загореться иконка земного шара, что будет свидетельствовать о успешной настройке и подключению к интернету.
Ручная настройка
Настройки роутера Zyxel Keenetic Lite 3 предполагают возможность выполнить более точную корректировку параметров. Например, здесь можно установить VPN-соединение, задать нестандартные значения для провайдеров.
Для Ростелеком
Ручная настройка роутера для Ростелеком, Дом.ру, ТТК и других подобных происходит по одинаковой инструкции:
- Откройте раздел «Интернет» с помощью соответствующей иконки в нижней части интерфейса.
- Там во вкладке «Подключения» нажмите по «Broadband connection».
- В строке «Использовать разъем» установите отметку на «0». Он отмечен фиолетовым.
- Поставьте галочки у «Включить» и «Использовать для выхода в интернет».
- «Настройка IP» выставьте «Без IP-адреса». Примените настройки.
- Теперь переключитесь во вкладку «PPPoE/VPN». Там нажмите по кнопке «Добавить соединение».
- Форму «Настройка соединения» заполните по образцу:
- Отметьте галочками «Включить» и «Использовать для выхода в интернет»;
- «Тип (протокол)» — PPPoE;
- «Имя пользователя» и «Пароль» вводите те, которые стоят по умолчанию, если они не были изменены ранее;
- «Настройка параметров IP» — «Автоматическая».
- Примените настройки с помощью одноименной кнопки.
Для Билайн
Инструкция будет актуальна и для других мобильных операторов из РФ:
- Откройте раздел «Интернет» с помощью соответствующей иконки в нижней части интерфейса.
- Там, во вкладке «Подключения» нажмите по «Broadband connection».
- В строке «Использовать разъем» установите отметку на «0». Он отмечен фиолетовым.
- Поставьте галочки у «Включить» и «Использовать для выхода в интернет».
- «Настройка IP» выставьте «Автоматическая». Примените настройки.
- Теперь откройте вкладку «PPPoE/VPN». Нажмите «Добавить соединение».
- В «Тип (протокол)» поставьте значение «L2TP».
- «Настройка параметров IP» — «Автоматическая».
- Примените настройки с помощью одноименной кнопки. На этом настройка роутера Zyxel Keenetic Lite 3 завершена.
Настройка через мобильное приложение
Компанией-производителем было разработано специальное приложение для смартфонов, с помощью которого вы можете узнать текущую версию прошивки, посмотреть устройства, подключенные к роутеру, выполнить обновление прошивки, если это необходимо. Приложение распространяется для Android и iOS.
Скачать приложение для Кинетик Лайт 3:
Android;
iOS.
Выполнить полноценную настройку роутера через мобильное приложение не представляется возможным, но, для примера, можно проверить актуальность прошивки и обновить ее:
- Нажмите на блок «Об устройстве» на главном экране приложения.
- Чтобы запустить поиск обновлений, воспользуйтесь кнопкой «Обновление устройства».
- При обнаружении обновлений кнопка «Обновить» станет активной. Нажмите на нее.
Подключение и параметры Wi-Fi
Подключение и настройка беспроводной точки доступа (Wi-Fi) происходит так:
- Подключите компьютер к роутеру через Wi-Fi. Для этого в панели задач нажмите по иконке беспроводной сети и выберите из доступных подключений «Keenetic Lite 3». Название сети может быть изменено провайдером.
- Откройте настройки роутера в браузере.
- Переключитесь в настройки беспроводной сети с помощью иконки в нижней части интерфейса.
- Откройте вкладку «Точка доступа 2.4 ГГц».
- Заполнить форму настройки:
- Установите галочку у «Включить точку доступа»;
- «Ключ сети». Перепишите соответствующее значение с нижней части устройства;
- Выберите страну.
- Примените настройки.
Настройка IP TV
IPTV настраивается так:
- Подключите ТВ-приставку к роутеру через кабель.
- Раскройте раздел «Broadband connection» во вкладке «Интернет».
- В строке «Приставка IPTV» поставьте отметку под тем разъемом, к которому подключена ТВ-приставка по LAN.
- Нажмите «Применить» и перезагрузите роутер.
Смена пароля
Процесс выглядит так:
- Кликните по иконке шестерки, чтобы открыть настройки.
- Раскройте вкладку «Пользователи» и нажмите по «admin».
- Укажите новые логин и пароль. Сохраните изменения.
Режим точки доступа
Роутер поддерживает несколько режимов работы, которые можно менять с помощью переключателя на задней части. В режиме точки доступа роутер расширяет покрытие Wi-Fi при подключении через Ethernet-кабель.
Режим повторителя
Режим усилителя отвечает за усиление Wi-Fi покрытия от другого роутера. Можно активировать с помощью переключателя или через веб-интерфейс:
- Откройте вкладку «Режим».
- Установите метку у «Усилитель – расширение зоны Wi-Fi» и кликните на «Применить».
- Перезагрузите для применения настроек.
Обновление прошивки
Прошивка регулярно получает обновления от производителя. Если их установкой пренебречь, то могут начаться проблемы в работе роутера.
Обновление происходит по такой инструкции:
- Откройте вкладку «Система».
- В строке «Обновления» должна быть надпись «Доступно». Нажмите по ней.
- Подтвердите установку доступного перечня обновлений.
- Ожидайте завершение скачивания и установки обновлений.
Сброс настроек
Сброс Zyxel Keenetic Lite 3 к заводским настройкам происходит либо через кнопку RESET на задней крышке, либо через веб-интерфейс:
- Переключитесь в настройки прошивки, кликнув по иконке шестеренки в нижней части интерфейса.
- Переключитесь во вкладку «Параметры».
- Нажмите по «Вернуться к заводским настройкам».
- Подтвердите сброс.
Отзывы
Большинство пользователей считают роутер Zyxel Keenetic Lite 3 неплохим выбором, но все-равно отмечают некоторые недостатки в работе.
Скорость передачи данных, заявленная производителем, соответствует действительности;
Для роутера из такой ценовой категории обеспечивает неплохое покрытие Wi-Fi;
Стабильная работа по сравнению с другими бюджетными маршрутизаторами;
Прост в настройки даже для неопытного пользователя.
Качество сборки немного хромает;
Блок питания издает слабый писк, поэтому рядом с роутером работать неудобно;
Иногда может уменьшать скорость передачи данных по Wi-Fi.
Если вы являетесь владельцем роутера Zyxel Keenetic Lite 3, то вам может понадобиться специальное приложение для управления и настройки этого устройства. В данной статье мы рассмотрим самое лучшее приложение для Zyxel Keenetic Lite 3 — его основные функции, возможности и способы настройки.
Одним из лучших приложений для управления роутером Zyxel Keenetic Lite 3 является официальное приложение от производителя. Оно предоставляет полный набор инструментов для настройки и контроля вашего роутера. С его помощью вы сможете изменить настройки интернет-подключения, настроить беспроводную сеть, установить родительский контроль, настроить VPN и многое другое.
Приложение для Zyxel Keenetic Lite 3 имеет простой и понятный интерфейс, который позволяет пользователям легко настраивать свое устройство. Вы сможете легко настроить все необходимые параметры, ориентируясь на интуитивно понятные и понятные инструкции приложения.
Важно отметить, что приложение для Zyxel Keenetic Lite 3 также предоставляет возможность получить доступ к дополнительным функциям и сервисам, которые не доступны через стандартный интерфейс роутера. Например, вы сможете настроить защиту от вредоносных сайтов, установить блокировку рекламы или настроить удаленное управление вашим роутером через приложение.
В итоге, лучшее приложение для Zyxel Keenetic Lite 3 — это незаменимый инструмент для управления и настройки вашего роутера. Оно предоставляет широкий набор функций и возможностей, позволяющих максимально эффективно использовать ваше устройство.
Лучшее приложение для маршрутизатора Zyxel Keenetic Lite 3
Маршрутизаторы Zyxel Keenetic Lite 3 пользуются популярностью благодаря своей надежности и простоте использования. Они предлагают широкий спектр функций, позволяющих управлять вашей домашней сетью. Однако для полноценной настройки и контроля над маршрутизатором рекомендуется использовать приложение Zyxel Keenetic Lite 3.
Это приложение предлагает удобный и интуитивно понятный интерфейс, который позволяет легко настроить различные параметры маршрутизатора. Вы сможете изменять настройки безопасности, управлять родительским контролем, настраивать гостевую сеть, а также мониторить состояние сети.
Одной из главных особенностей приложения Zyxel Keenetic Lite 3 является возможность удаленного доступа. Вы сможете управлять вашим маршрутизатором и проверять состояние сети в любое время и из любого места, используя приложение на смартфоне или планшете. Это особенно удобно, когда вы находитесь вне дома и хотите проверить, все ли в порядке с вашей домашней сетью.
Приложение Zyxel Keenetic Lite 3 также обладает мощными функциями безопасности. Вы сможете настраивать брандмауэр, фильтровать URL-адреса и контролировать доступ к определенным веб-сайтам. Это особенно полезно, если у вас есть дети и вы хотите ограничить им доступ к определенным ресурсам в Интернете.
В целом, приложение Zyxel Keenetic Lite 3 является оптимальным выбором для управления и настройки вашего маршрутизатора Zyxel Keenetic Lite 3. Оно предлагает множество полезных функций, которые помогут вам максимально эффективно использовать свою домашнюю сеть и обеспечить ее безопасность.
Обзор маршрутизатора Zyxel Keenetic Lite 3
Маршрутизатор Zyxel Keenetic Lite 3 представляет собой недорогое устройство с высокой производительностью, которое было специально разработано для обеспечения стабильного и быстрого интернет-соединения. Он поддерживает стандарт Wi-Fi 802.11n и обеспечивает скорость передачи данных до 300 Мбит/с. Этот маршрутизатор оснащен четырьмя портами Ethernet, что позволяет подключать несколько устройств одновременно.
Одной из главных особенностей маршрутизатора Zyxel Keenetic Lite 3 является его простота в настройке. Для настройки маршрутизатора необходимо подключить его к компьютеру с помощью Ethernet-кабеля и ввести IP-адрес в веб-браузер. Затем можно приступить к настройке Wi-Fi сети, установке пароля и других параметров.
Маршрутизатор Zyxel Keenetic Lite 3 также обладает функцией родительского контроля. С его помощью родители могут контролировать и ограничивать доступ своих детей к определенным сайтам и услугам в интернете. Кроме того, маршрутизатор поддерживает функцию гостевого доступа, которая позволяет создать отдельную Wi-Fi сеть для гостей, чтобы защитить основную сеть от нежелательных вторжений.
В целом, маршрутизатор Zyxel Keenetic Lite 3 представляет собой отличную покупку за свою цену. Он обеспечивает стабильное и быстрое интернет-соединение, имеет простой в использовании интерфейс и включает в себя полезные функции, такие как родительский контроль и гостевой доступ.
Приложение My.Keenetic настраивает интернет-центр в минимум шагов: подключает к Интернету, задает параметры Wi-Fi, при необходимости обновляет операционную систему.
После первоначальной настройки My.Keenetic становится удобным инструментом для управления домашней сетью. Вы сможете узнать состояние и текущую скорость вашего интернет-подключения, включить или выключить гостевую точку доступа, а также контролировать все подключенные к интернет-центру домашние устройства. Для каждого из них можно ограничить скорость, полностью или по расписанию запретить доступ в Интернет, пробросить необходимые порты, включить интернет-фильтр AdGuard DNS или SkyDNS для защиты домашних устройств от опасных сайтов и других угроз.
Благодаря облачной технологии управление с помощью My.Keenetic доступно не только из домашней сети, но и в любом месте, где на вашем смартфоне или планшете есть Интернет. Приложение запомнит все ваши интернет-центры и позволит подключаться к ним без паролей и логинов из любой точки мира (даже при отсутствии «белого» публичного IP-адреса на внешнем интерфейсе роутера).
Обращаем ваше внимание, что приложение My.Keenetic работает с интернет-центром, когда тот настроен в основном режиме (этот режим используется в интернет-центре по умолчанию), и не поддерживает работу в дополнительных режимах (Адаптер, Усилитель, Точка доступа).
Чтобы настроить и подключиться к интернет-центру необходимо выполнить следующие действия:
1. Установите на мобильное устройство приложение My.Keenetiс из Google Play (Android) или App Store (iOS).
2. Запустите его и подключитесь к интернет-центру по Wi-Fi.
При первом запуске, приложение попросит подключиться к Wi-Fi-сети вашего интернет-центра. Для этого предлагаются два варианта:
Вариант 1: сосканируйте QR-код на обратной стороне интернет-центра (в случае, если интернет-центр находится на заводских установках, т.е. с настройками по умолчанию).
Вариант 2: перейдите в Настройки > Wi-Fi, подключитесь к интернет-центру и вернитесь в приложение.
Затем нажмите OK, Wi-Fi подключен.
3. Приложение запросит ввести учетную запись администратора интернет-центра Keenetic (этот логин и пароль используется для подключения к веб-конфигуратору интернет-центра).
После ввода учетной записи нажмите Готово.
Важно! Начиная с версии 53 приложения My.Keenetic была добавлена проверка наличия пароля у администратора интернет-центра. Для работы приложения обязательно должен быть задан пароль учетной записи администратора (admin). Если ранее вы не использовали пароль, придумайте его и установите. Это необходимо для защиты от несанкционированного доступа к настройкам интернет-центра. Запомните или сохраните пароль администратора, он может понадобиться в дальнейшем для изменения настроек интернет-центра.
При первом подключении к интернет-центру с заводскими установками вы увидите сообщение о необходимости задать пароль администратора, т.к. по умолчанию он не предустановлен. Введите его в поле «Пароль» и нажмите «Сохранить».
4. После подключения вы увидите доступные настройки интернет-центра.
После подключения ваше мобильное устройство появится в веб-конфигураторе интернет-центра (в меню Управление на странице Общие настройки в подразделе Облачная служба Keenetic Cloud) в списке мобильных устройств, которым разрешено удаленное управление.
5. При следующих запусках приложения вы будете видеть запись вашего интернет-центра (при использовании нескольких интернет-центров, будет отображаться весь список устройств, доступных для управления).
Обращаем ваше внимание, что при подключении к интернет-центру из его локальной домашней сети, в списке устройств интернет-центр будет отображаться со значком беспроводной сети 
6. Для проверки, отключите Wi-Fi (WLAN) на мобильном устройстве и включите 3G/4G-Интернет.
В приложении статус интернет-центра должен измениться на значок «глобус» 
Это будет означать, что подключение к интернет-центру осуществляется через облачную службу, т.е. из Интернета, а не из локальной домашней сети.
Примечание
В случае, если по какой-то причине вам не удается настроить удаленное подключение к интернет-центру через приложение, обратите внимание на следующее:
— Убедитесь, что в интернет-центре установлен специальный компонент системы Агент облачной службы Keenetic Cloud и KeenDNS необходимый для работы мобильного приложения и сервиса облачной службы. Сделать это можно на странице Общие настройки в разделе Обновления и компоненты, нажав на Изменить набор компонентов.
— Убедитесь, что включена Облачная служба Keenetic Cloud.
Данная настройка находится в меню Управление на странице Общие настройки.
— Если по какой-то причине мобильное устройство перестало подключаться, удалите его из списка мобильных устройств, которым разрешено удаленное управление и затем заново выполните подключение к интернет-центру через приложение.
Для удаления устройства из облачной службы, нажмите Удалить в строке его записи.
- Подключение роутера ZYXEL Keenetic Lite III к компьютеру
- Авторизация
- Настройка пароля на wi-fi
- Настройка PPTP
- Настройка PPTP со статическим IP-адресом
- Настройка L2TP
- Настройка L2TP со статическим IP-адресом
- Настройка PPPOE
- Настройка PPPOE со статическим IP-адресом
- Обновление прошивки, компонентов
- Подключение компьютера к wi-fi сети
Следующим шагом будет подключение роутера ZYXEL Keenetic Lite III к Ноутбуку либо Персональному компьютеру (ПК). Для этого необходимо кабель, который провел провайдер, подключить к «ИНТЕРНЕТ» порту роутера (это тот кабель, который идет в квартиру, дом, офис, и т.д. из вне). Кабель, который шел в комплекте с роутером, один конец подключаем к порту роутера «ДОМАШНЯЯ СЕТЬ», а другой конец подключите к ноутбуку либо ПК. И да, не забудьте подключить кабель питания. Также на данном роутере имеется переключатель, если настраиваете интернет с вводом логина и пароля, оставляем тумблер в режиме «ОСНОВНОЙ».
Если при подключении возникли проблемы с сетью, перейдите сюда для ее решения: https://inrouters.ru/neopoznannaya-set/
Авторизация роутера ZYXEL Keenetic Lite III
Итак, подключили роутер, теперь нужно через любой браузер (будь это Google Chrome, Mozilla Firefox, Internet Explorer, и т.д.) попасть в его web-интерфейс. Для это открываем браузер и в адресной строке вбиваем адрес роутера: my.keenetic.net или 192.168.1.1 и нажимаем кнопку «Enter» на клавиатуре.
После, роутер нам предлагает произвести быструю настройку, выбираем язык интерфейса — «Русский» и нажимаем Веб-конфигуратор.
После этого роутер может вывести окно для настройки пароля на web-интерфейс. Здесь по желанию, можете ставить пароль, можете нет. В случае установки пароля запишите его куда-нибудь.
Настройка роутера ZYXEL Keenetic Lite III
Теперь необходимо произвести настройки роутера. Первым делом обезопасим беспроводную сеть, установив пароль на wi-fi. Затем необходимо будет узнать какой тип подключения используется для входа в интернет, это PPTP, L2TP либо PPPOE. Узнать можно позвонив провайдеру (это организация, с которым заключили договор для предоставления услуги интернет). Итак, начнем настройку роутера.
Настройка пароля на wi-fi
Предлагаю Видео инструкцию по настройке пароля на wi-fi на роутере ZYXEL Keenetic Lite III на примере роутера ZYXEL Keenetic Omni II.
Давайте также письменно и иллюстративно рассмотрим настройку пароля на wi-fi на роутере ZYXEL Keenetic Lite III в двух частотах.
1. Нажимаем на Web-интерфейсе в нижнее меню на ярлык «Сеть Wi-Fi«, попадаем в настройки сети «Точка доступа 2,4 ГГц«.
2. Проверяем поставлена ли галочка напротив «Включить точку доступа«, далее в поле «Имя сети (SSID)» придумать и указать имя беспроводной сети, данное имя в дальнейшем будет светиться, когда будите подключаться к сети. Советую обозначить в название сети используемую частоту, к примеру: «imya seti 2.4».
3. «Защита сети» — WPA2-PSK.
4. Теперь необходимо поставить пароль на беспроводную сеть. В поле «Ключ сети» придумываем и вбиваем пароль.
5. «Ширина канала» — «20 МГц«.
6. Нажимаем «Применить«.
Настройка PPTP
Предлагаю Видео инструкцию по настройке типа подключения PPTP на роутере ZYXEL Keenetic Lite III на примере роутера ZYXEL Keenetic Omni II.
Давайте также письменно и иллюстративно рассмотрим настройку подключения PPTP на роутере ZYXEL Keenetic Lite III.
1. Жмем в нижнем меню на ярлык «Интернет«.
2. Выбираем вкладку «PPPoE/VPN» нажимаем «Добавить соединение«.
3. В появившемся окне проверяем наличие галочек напротив «Включить» и «Использовать для выхода в интернет«.
4. В «Описание» вписываем любое слова латиницей, например «Host», «Тип (протокол)» выбираем «PPTP«, «Подключаться через» выбираем «Broadband connection (ISP)«.
5. Ниже предлагается указать имя пользователя (в строке «Имя пользователя«), пароль (в строке «Пароль«). Также необходимо будет указать ip-адрес сервера (в строке «Адрес сервера«). Все вышеперечисленные данные предоставляет провайдер (Организация, которая провела интернет).
Все эти данные обычно прописываются в договоре с провайдером. Если по какой-то причине не смогли их найти, необходимо позвонить на горячую линию провайдера и узнать как их можно получить.
6. «Настройка параметров IP» — «Автоматическая«.
7. После того, как внесли все необходимые данные нажимаем кнопку «Применить«.
Настройка PPTP со статическим IP-адресом
Рассмотрим настройку подключения PPTP со статическим IP-адресом на роутере ZYXEL Keenetic Lite III. Обычно статический IP-адрес предоставляется юридическим лицам, либо как дополнительная услуга к основному тарифу физическим лицам.
1. Жмем в нижнем меню на ярлык «Интернет«.
2. Выбираем вкладку «PPPoE/VPN» нажимаем «Добавить соединение«.
3. В появившемся окне проверяем наличие галочек напротив «Включить» и «Использовать для выхода в интернет«.
4. В «Описание» вписываем любое слова латиницей, например «Host», «Тип (протокол)» выбираем «PPTP«, «Подключаться через» выбираем «Broadband connection (ISP)«.
5. Ниже предлагается указать имя пользователя (в строке «Имя пользователя«), пароль (в строке «Пароль«). Также необходимо будет указать ip-адрес сервера (в строке «Адрес сервера«).
6. Так как подключение использует статический ip-адрес, выбираем «Ручная» напротив «Настройка параметров IP«.
7. Указываем ip-адреса и DNS.
Все вышеперечисленные данные предоставляет провайдер (Организация, которая провела интернет).
Все эти данные обычно прописываются в договоре с провайдером. Если по какой-то причине не смогли их найти, необходимо позвонить на горячую линию провайдера и узнать как их можно получить.
7. После того, как внесли все необходимые данные нажимаем кнопку «Применить«.
Настройка L2TP
Предлагаю Видео инструкцию по настройке типа подключения L2TP на роутере ZYXEL Keenetic Lite III на примере роутера ZYXEL Keenetic Omni II.
Давайте также письменно и иллюстративно рассмотрим настройку подключения L2TP на роутере ZYXEL Keenetic Lite III.
1. Жмем в нижнем меню на ярлык «Интернет«.
2. Выбираем вкладку «PPPoE/VPN» нажимаем «Добавить соединение«.
3. В появившемся окне проверяем наличие галочек напротив «Включить» и «Использовать для выхода в интернет«.
4. В «Описание» вписываем любое слова латиницей, например «Host», «Тип (протокол)» выбираем «L2TP«, «Подключаться через» выбираем «Broadband connection (ISP)«.
5. Ниже предлагается указать имя пользователя (в строке «Имя пользователя«), пароль (в строке «Пароль«). Также необходимо будет указать ip-адрес сервера (в строке «Адрес сервера«). Все вышеперечисленные данные предоставляет провайдер (Организация, которая провела интернет).
Все эти данные обычно прописываются в договоре с провайдером. Если по какой-то причине не смогли их найти, необходимо позвонить на горячую линию провайдера и узнать как их можно получить.
6. «Настройка параметров IP» — «Автоматическая«.
7. После того, как внесли все необходимые данные нажимаем кнопку «Применить«.
Настройка L2TP со статическим IP-адресом
Рассмотрим настройку подключения L2TP со статическим IP-адресом на роутере ZYXEL Keenetic Lite III. Обычно статический IP-адрес предоставляется юридическим лицам, либо как дополнительная услуга к основному тарифу физическим лицам.
1. Жмем в нижнем меню на ярлык «Интернет«.
2. Выбираем вкладку «PPPoE/VPN» нажимаем «Добавить соединение«.
3. В появившемся окне проверяем наличие галочек напротив «Включить» и «Использовать для выхода в интернет«.
4. В «Описание» вписываем любое слова латиницей, например «Host», «Тип (протокол)» выбираем «L2TP«, «Подключаться через» выбираем «Broadband connection (ISP)«.
5. Ниже предлагается указать имя пользователя (в строке «Имя пользователя«), пароль (в строке «Пароль«). Также необходимо будет указать ip-адрес сервера (в строке «Адрес сервера«).
6. Так как подключение использует статический ip-адрес, выбираем «Ручная» напротив «Настройка параметров IP«.
7. Указываем ip-адреса и DNS.
Все вышеперечисленные данные предоставляет провайдер (Организация, которая провела интернет).
Все эти данные обычно прописываются в договоре с провайдером. Если по какой-то причине не смогли их найти, необходимо позвонить на горячую линию провайдера и узнать как их можно получить.
7. После того, как внесли все необходимые данные нажимаем кнопку «Применить«.
Настройка PPPOE
Предлагаю Видео инструкцию по настройке типа подключения PPPOE на роутере ZYXEL Keenetic Lite III на примере роутера ZYXEL Keenetic Omni II.
Давайте также письменно и иллюстративно рассмотрим настройку подключения PPPOE на роутере ZYXEL Keenetic Lite III.
1. Жмем в нижнем меню на ярлык «Интернет«.
2. Выбираем вкладку «PPPoE/VPN» нажимаем «Добавить соединение«.
3. В появившемся окне проверяем наличие галочек напротив «Включить» и «Использовать для выхода в интернет«.
4. В «Описание» вписываем любое слова латиницей, например «Host», «Тип (протокол)» выбираем «PPPOE«, «Подключаться через» выбираем «Broadband connection (ISP)«.
5. Ниже предлагается указать имя пользователя (в строке «Имя пользователя«), пароль (в строке «Пароль«). Все вышеперечисленные данные предоставляет провайдер (Организация, которая провела интернет).
Все эти данные обычно прописываются в договоре с провайдером. Если по какой-то причине не смогли их найти, необходимо позвонить на горячую линию провайдера и узнать как их можно получить.
6. «Настройка параметров IP» — «Автоматическая«.
7. После того, как внесли все необходимые данные нажимаем кнопку «Применить«.
Настройка PPPOE со статическим IP-адресом
Рассмотрим настройку подключения PPPOE со статическим IP-адресом на роутере ZYXEL Keenetic Lite III. Обычно статический IP-адрес предоставляется юридическим лицам, либо как дополнительная услуга к основному тарифу физическим лицам.
1. Жмем в нижнем меню на ярлык «Интернет«.
2. Выбираем вкладку «PPPoE/VPN» нажимаем «Добавить соединение«.
3. В появившемся окне проверяем наличие галочек напротив «Включить» и «Использовать для выхода в интернет«.
4. В «Описание» вписываем любое слова латиницей, например «Host», «Тип (протокол)» выбираем «PPPOE«, «Подключаться через» выбираем «Broadband connection (ISP)«.
5. Ниже предлагается указать имя пользователя (в строке «Имя пользователя«), пароль (в строке «Пароль«).
6. Так как подключение использует статический ip-адрес, выбираем «Ручная» напротив «Настройка параметров IP«.
7. Указываем ip-адреса и DNS.
Все вышеперечисленные данные предоставляет провайдер (Организация, которая провела интернет).
Все эти данные обычно прописываются в договоре с провайдером. Если по какой-то причине не смогли их найти, необходимо позвонить на горячую линию провайдера и узнать как их можно получить.
7. После того, как внесли все необходимые данные нажимаем кнопку «Применить«.
Обновление прошивки, компонентов
Предлагаю Видео инструкцию по обновлению прошивки на роутере Keenetic Lite III на примере роутера Keenetic Omni II.
Подключение компьютера к wi-fi сети смотрите здесь:
https://inrouters.ru/kak-podklyuchit-wi-fi-na-kompyutere-windows-10/
Надеюсь статья была максимально полезна.
При желании можете поддержать проект: https://inrouters.ru/donation/