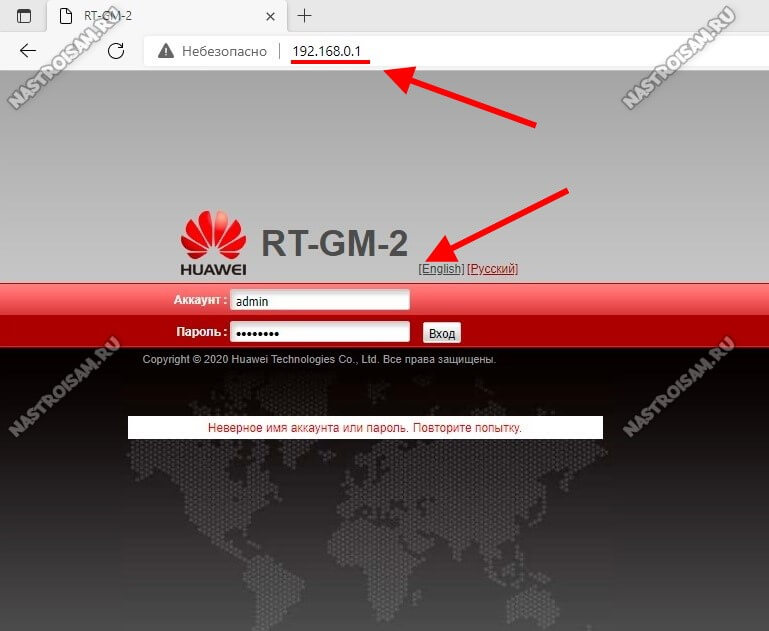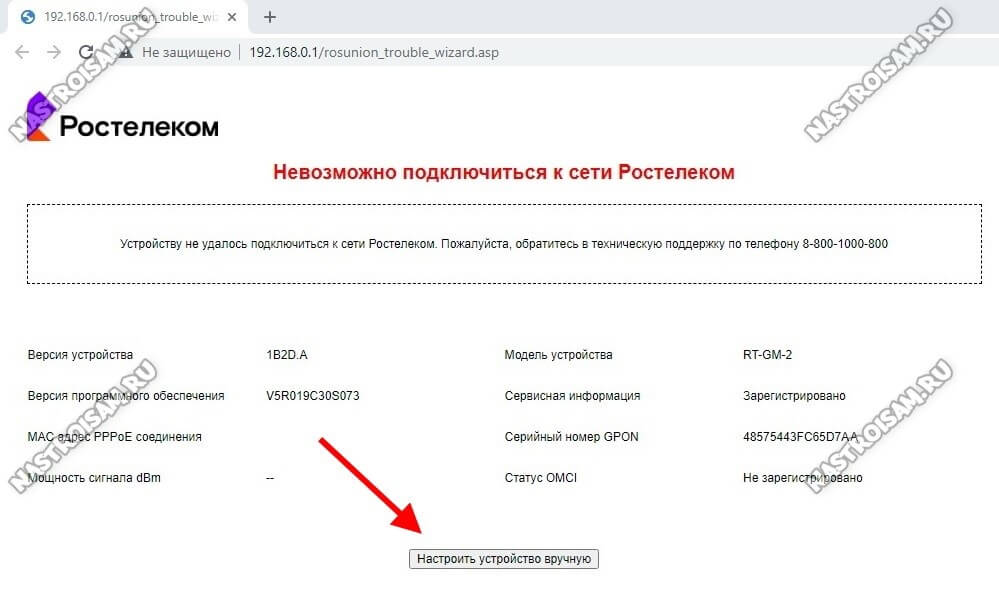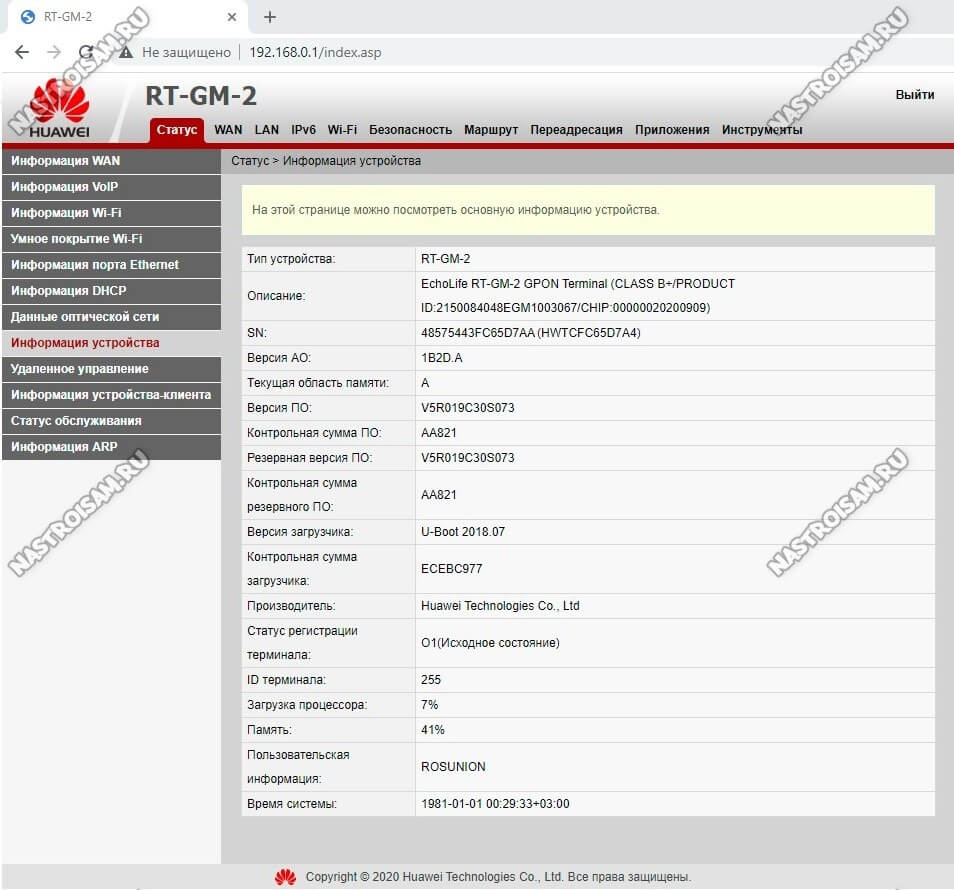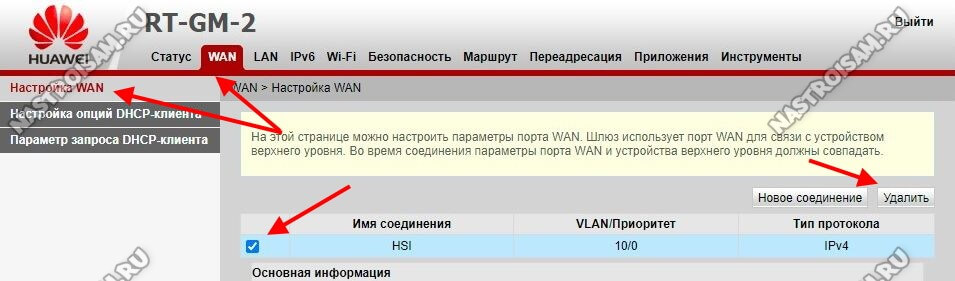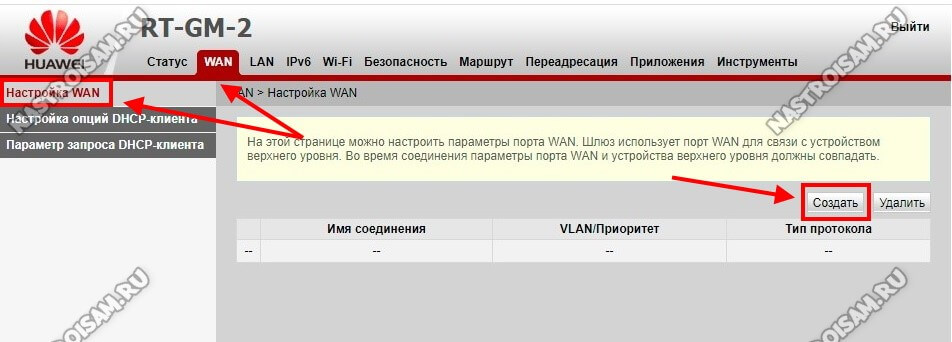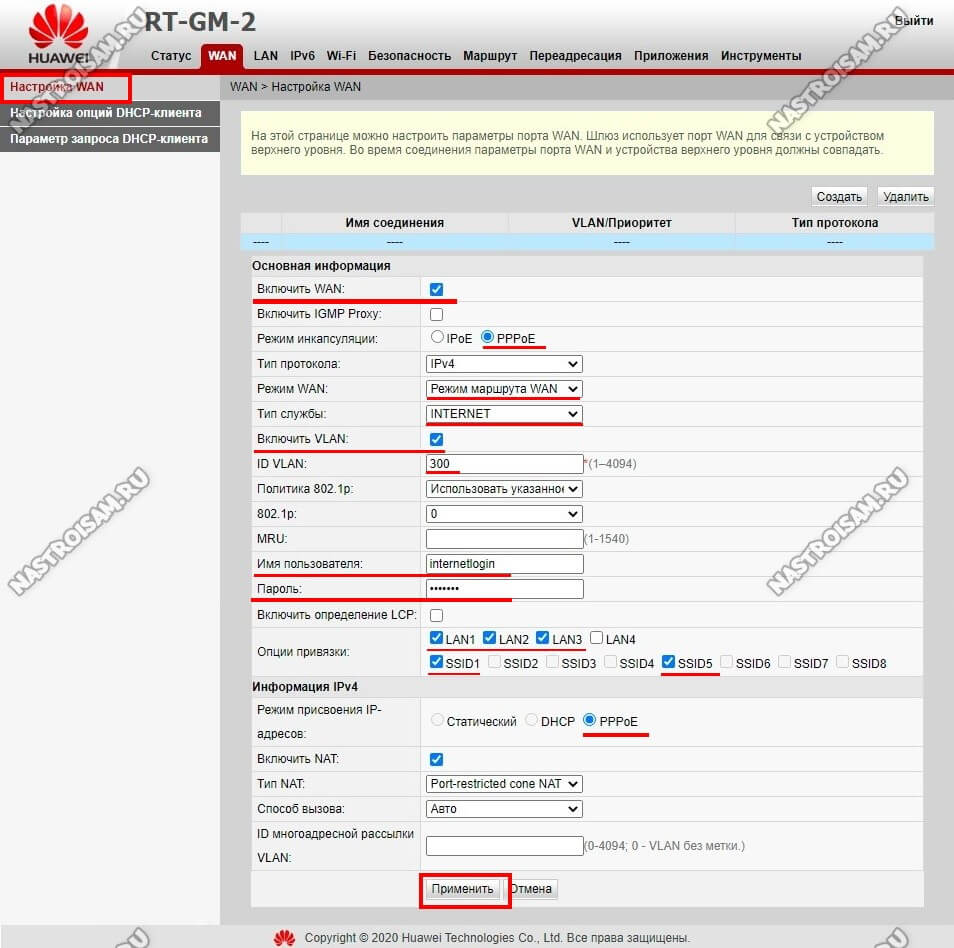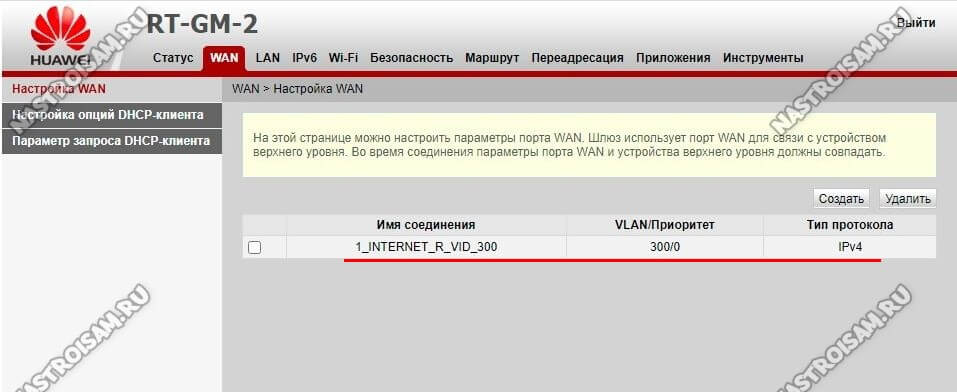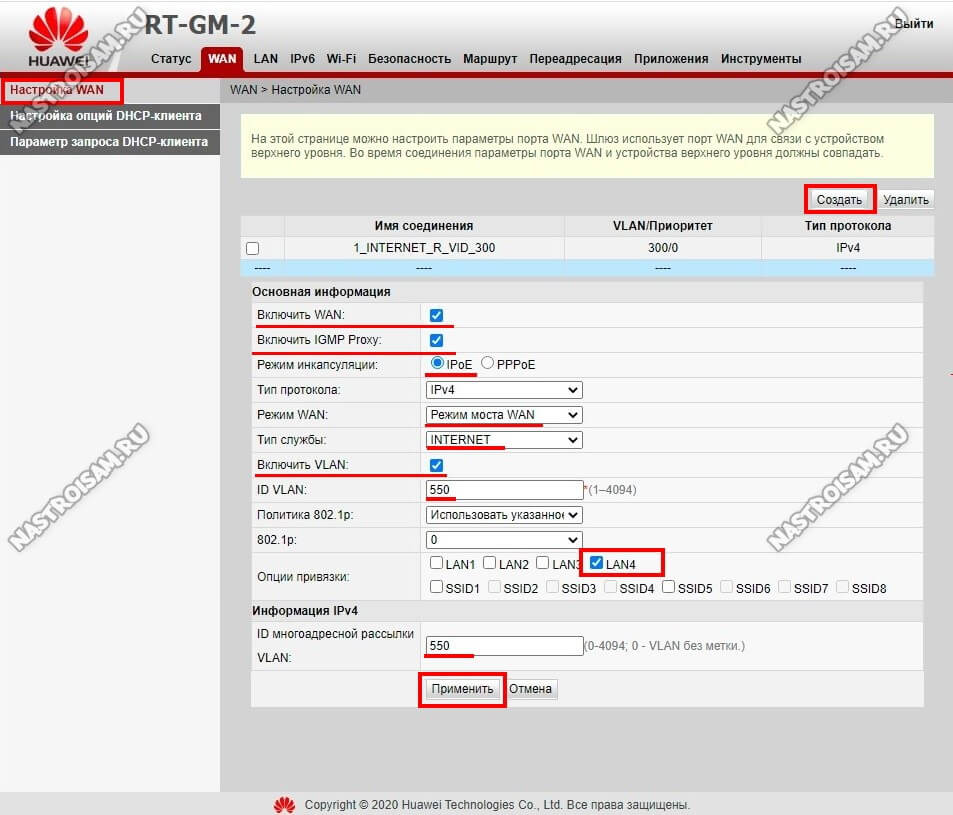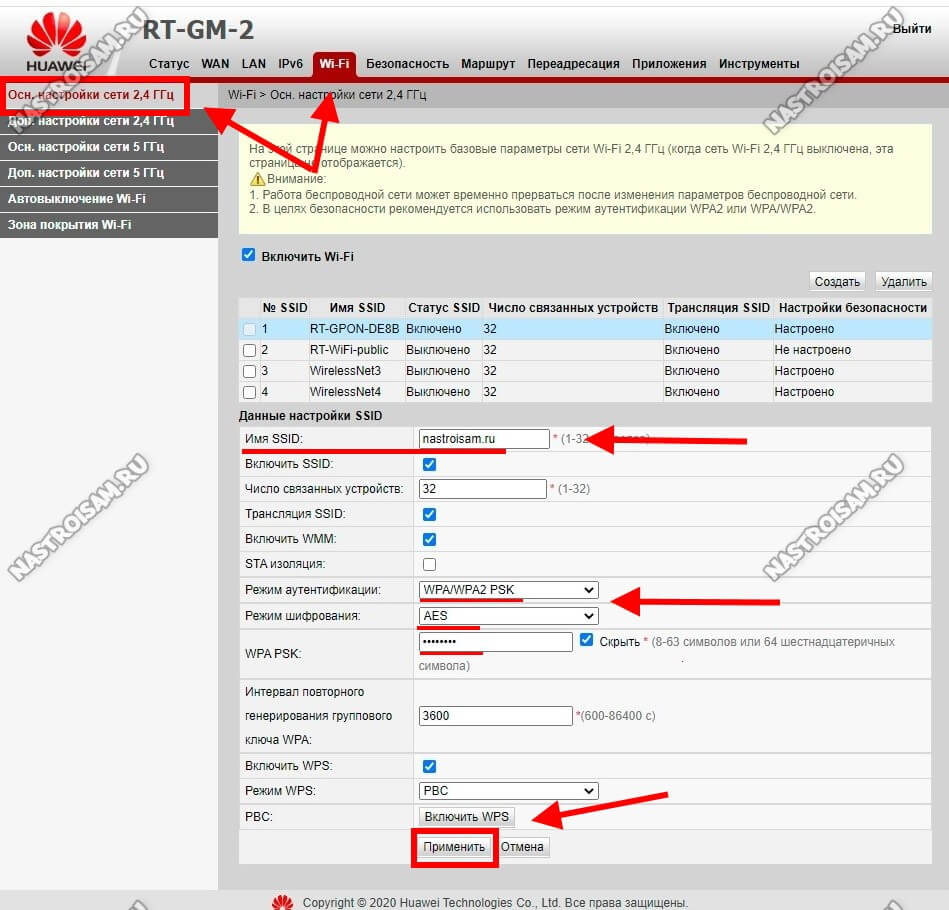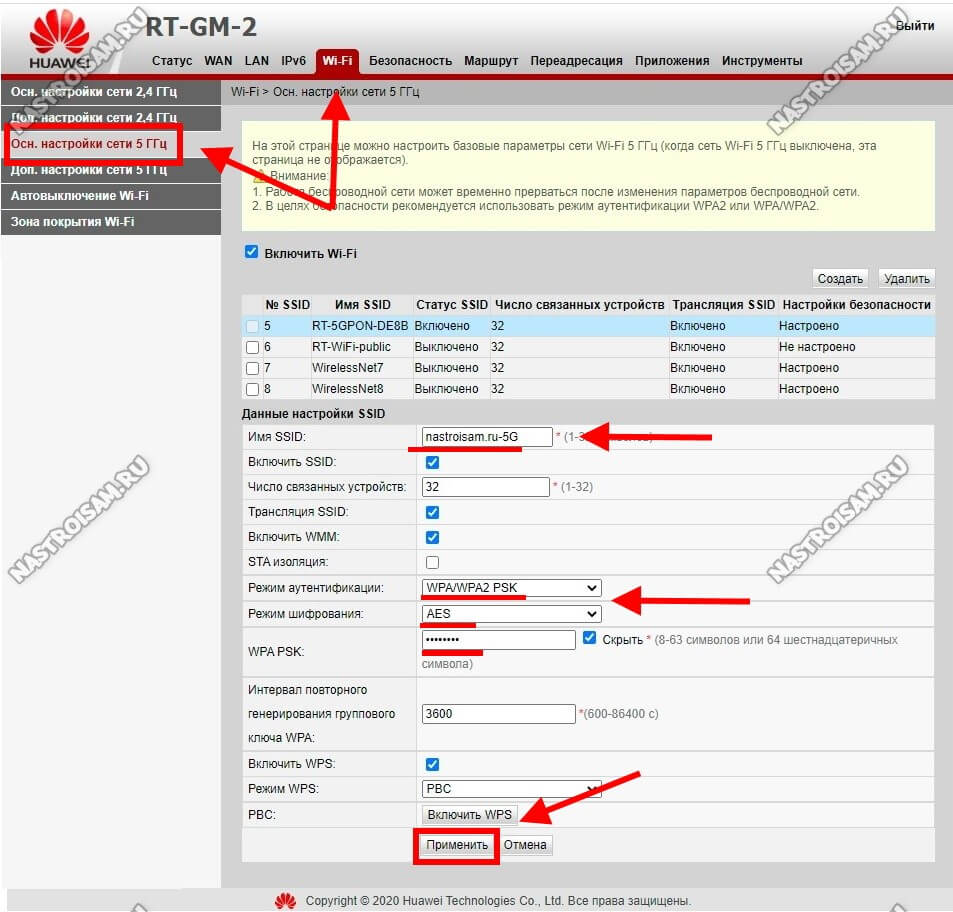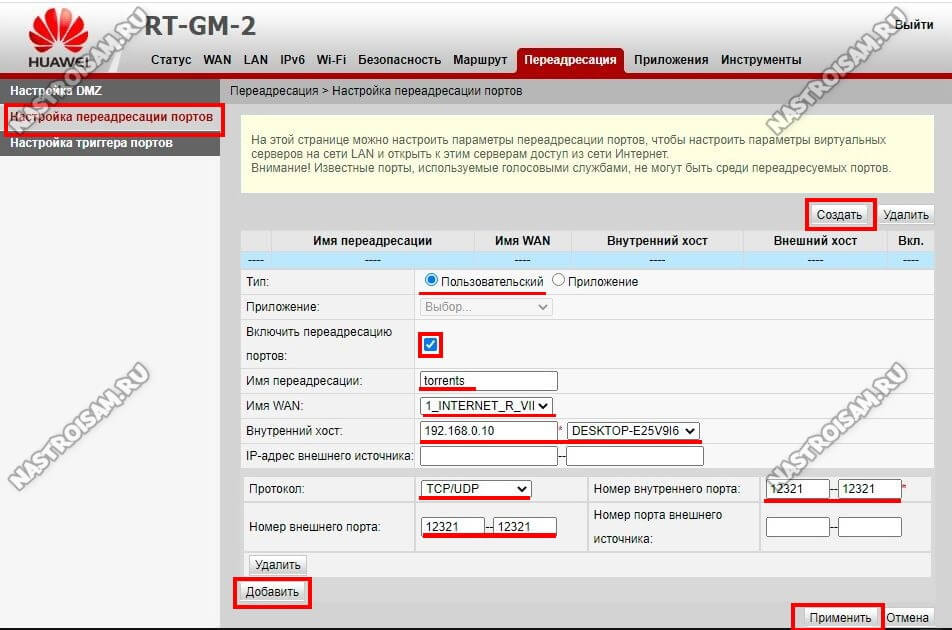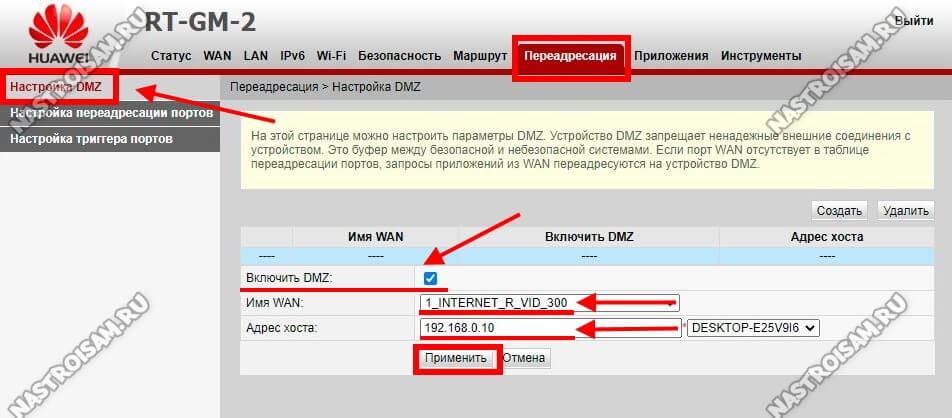Китайская компания Huawei обладает мировой известностью и уже довольно продолжительное время является ведущим производителем сетевого оборудования. Хотя в истории компании были как успехи, так и неудачные периоды, но именно WI-FI-роутеры у Хуавей всегда отличались довольно высоким качеством и простотой в использовании.
Совсем неудивительно, что Хуавей уже несколько лет подряд успешно реализует своё сетевое оборудование и на российском рынке. Неизменными клиентами у китайцев выступают такие известные интернет-провайдеры, как МГТС и Ростелеком, которые рекомендуют к покупке именно оборудование Хуавей при подключении к их сети.
В сегодняшней же статье речь пойдёт о роутере Huawei HG8245H для сети Ростелеком. Многие новички или люди, далёкие от цифрового оборудования, часто сталкиваются со сложностями во время первого его подключения. Однако на самом деле настройка роутера Huawei HG8245H Ростелеком довольно проста и требует не так много времени, как может показаться на первый взгляд.
Содержание
- Роутер Huawei HG8245 Ростелеком
- Характеристики
- Особенности роутера
- Сброс настроек
- Прошивка
- Пошаговая инструкция по настройке роутера Huawei
- Подключение
- Как зайти на роутер
- Настройка подключения к интернету
- Настройка беспроводной сети Wi-Fi
- Настройка IPTV
Роутер Huawei HG8245 Ростелеком
Полное название HG8245 звучит как Huawei Echolife HG8245, это оптический терминал и WI-FI-роутер, который подходит под стандарты FTTH (GPON, GePON и т.п.), а также может использоваться для IPTV, IP-телефонии и в качестве узла для локальной сети. С недавних пор на рынке появились также улучшенные версии данного терминала под маркировкой HG8245A, HG8245H, HG8245T. Новые версии призваны исправить мелкие недочёты старшей модели и повысить скорость работы устройства.
Все отзывы в сети о данном роутере весьма положительные, и если у людей и возникали какие-нибудь неудобства в процессе эксплуатации, то они все легко решались более новой прошивкой терминала. Тем не менее настройка роутера Ростелеком «под себя» в некоторых моделях устройства может быть весьма затруднительной в связи с изменениями, внесёнными провайдером. Однако обо всём по порядку.
Характеристики
Для начала давайте подробно рассмотрим все технические характеристики роутера Хуавей и разберёмся в его оснащении, дабы лучше ориентироваться в возможностях устройства:
- Максимальное энергопотребление при пиковой нагрузке 15.5 Ватт;
- Срок службы роутера рассчитан на 60 тысяч часов непрерывной работы;
- Максимальное расстояние от приёмопередающего модуля составляет 20 километров;
- Номинальная рабочая температура от нуля до сорока градусов Цельсия;
- Устройство работает c H.248, SIP-протоколами;
- Поддержка стандартов 802.11 b/g/n;
- Поддержка скорости обмена данными 900 Мбит/сек при сценарии NAT.
Среди главных возможностей роутера Huawei стоит выделить:
- Возможность обработки интернет-сигнала, IPTV и VoIP;
- Функционирование в качестве беспроводной Wi-Fi-точки доступа;
- Возможность поддержки виртуального сервера, функции NAT, DMZ и DDNS;
- Наличие дистанционной диагностики неполадок.
- Удобный мониторинг Ethernet-соединения.
Что касается оснащения роутера Хуавей портами и разъёмами, то на разных моделях устройства они могут находиться в разных местах, однако все без исключения HG8245 оснащены:
- Оптический порт. Подписан данный разъём как «OPTICAL» и обычно имеет резиновую окантовку для защиты. Помните, что не нужно пытаться заглянуть в оптический порт включённого устройства, так как есть риск получить травму сетчатки глаза;
- LAN1 – LAN4. Данные разъёмы предназначены для подключения устройств пользователя с помощью сетевого кабеля;
- TEL1 – TEL2. Разъёмы для подключения телефонного кабеля IP-телефонии;
- POWER. Гнездо для подключения блока питания;
- BBU. Место, в которое можно подключить внешнюю батарею;
- USB-порт. Используется для подключения внешних носителей.
Также роутер оснащён такими кнопками, как:
- ON/OFF. Стандартная кнопка включения/выключения роутера;
- WLAN. Кнопка для включения/выключения функции WI-FI;
- WPS. Данная кнопка служит для автоматического подключения к Wi-Fi разнообразных мобильных устройств;
- RESET. Кнопка «Ресет» сбрасывает настройки роутера до заводских.
На верхней крышке устройства также можно обнаружить световые индикаторы, указывающие на правильную или неправильную работу перечисленных разъёмов и функций.
Особенности роутера
Роутер Ростелеком обладает некоторыми особенностями, присущими устройствам высокого качества. В частности, терминал HG8245 оснащён верхней крышкой, которая изготовлена из высококачественного теплопроводящего материала, а главный оптический порт надёжно защищён специальной резиновой заглушкой. Устройство потребляет очень небольшое количество электроэнергии и, соответственно, выделяет небольшое количество тепла, а также оснащено возможностью дистанционного управления. В связи с этим роутер от Хуавей можно разместить практически в любом месте дома, неважно, насколько оно доступно и хорошо ли проветривается.
Благодаря технологии Gigabit-с терминал Huawei поддерживает все опции Passive Optical Network, что позволяет устройству принимать очень чёткий сигнал на огромных скоростях. На сегодняшний день каждый владелец Huawei HG8245 обладает возможностью просматривать видео высокого качества без задержек и обрывов, а также в случае необходимости записывать его на внутреннюю память устройства.
Сброс настроек
Если роутер, перед тем как попасть к вам, уже был в эксплуатации, то желательным шагом, перед тем как браться за его настройку, будет полный сброс всех предыдущих настроек к состоянию заводских. Делается это для того, чтобы упростить задачу тонкой настройки и избежать различных системных ошибок.
Также сброс настроек можно выполнить в том случае, если вы не можете войти в меню роутера по паролю. Пароль Huawei HG8245T по умолчанию – это admin\root, но иногда провайдеры могут вносить свои пароли, например, в случае Ростелекома – это telecomadmin\admintelecom. Если же ни один из паролей не подходит, то вполне логичным решением будет не заморачиваться и выполнить сброс.
Также весьма часты случаи, когда провайдер Ростелеком ограничивает настройку систем роутера на правах суперадминистратора и позволяет клиентам настраивать только WI-FI. Если вас не устраивает такое положение дел, и вы всё же хотели бы изменить некоторые параметры, то сброс настроек – это для вас.
Сам же сброс выполняется очень легко. Просто подержите кнопочку «Reset» на протяжении 15–20 секунд, после чего терминал перезагрузится и вернётся к базовым параметрам. Вот и всё, теперь ваш роутер словно только что с завода.
Прошивка
После сброса настроек и перед тем как настроить модем id net Huawei HG8245, совсем нелишним будет для начала установить на своё устройство самую последнюю прошивку. Новые прошивки — это обновления, которые позволяют оптимизировать работу системы, а значит, значительно улучшить её функционирование и скорость работы.
Обычно самые последние прошивки можно обнаружить на официальном сайте производителя. Вам нужно просто войти на сайт Хуавей, выбрать ваше устройство, найти самую свежую на данный момент версию программы и скачать её на свой компьютер. После этого заходим в настройки роутера и ищем вкладку «System Tools», затем заходим в «Configuration File» и сохраняем на жёсткий диск текущую версию программы просто на всякий случай. Следующий шаг – идём в «Firmware Upgrade» и указываем в строке поиска место расположения скачанной вами прошивки, после чего нажимаем «Upgrade». Вот и всё, после этого система должна перезапуститься и вы начнёте работу уже со свежей версией программы.
Настройка роутера Huawei HG8245 Ростелеком только на первый взгляд кажется такой необычной и сложной. На самом же деле настройка маршрутизатора Huawei абсолютно ничем не отличается от настройки устройств других фирм и, более того, во многом она проще остальных. Специалисты компании специально прописывали программу роутера таким образом, чтобы она была максимально удобной и не вызывала сложностей даже у не слишком опытных пользователей ПК. Обычно стоит хотя бы один раз посмотреть инструкцию, как настроить роутер Huawei HG8245, чтобы окончательно разобраться, что к чему. Так что давайте приступим…
Подключение
Прежде всего нам понадобится подключить роутер Huawei HG8245H к своему домашнему компьютеру. Для этого используем сетевой кабель, который идёт в комплекте с устройством, но чисто теоретически нам в принципе должен подойти любой подобный кабель, если он есть у нас в наличии.
Далее заходим в настройки сетевой карты вашего компьютера, дабы установить там правильный статический адрес и маску подсети. Сделать это можно, найдя пункт «Протокол Интернета IP версии 4 (TCP/IPv4)». Обратите внимание, что IP-адрес у оптических терминалов Хуавей не 192.168.1.1, как у большинства современных модемов и маршрутизаторов. Правильное значение адреса для нашего роутера будет 192.168.100.1. Прописываем его с изменением цифры в конце на двойку в соответствующей строке, после чего указываем также маску подсети. Правильно заполненные поля будут выглядеть так:
- IP-адрес – 192.168.100.2
- Маска подсети – 255.255.255.0
- Шлюз – 192.168.100.1
- Предпочитаемый DNS-сервер – 192.168.100.1
После этого компьютер должен без проблем увидеть подключённый роутер. Однако важно заметить, что статический адрес стоит ставить только для настройки роутера. Когда настройка будет завершена, оптимально будет переключиться на пункт «Получать IP-адрес автоматически».
Как зайти на роутер
Чтобы войти в устройство, нам понадобится интернет-браузер. Какой именно это будет браузер – совершенно не имеет значения, можно воспользоваться, например, стандартным браузером для Виндовс. Вписываем в адресную строку браузера IP-адрес модема Huawei и автоматически попадаем на страницу роутера.
В открывшимся окне аутентификации нам будет нужно ввести имя администратора и пароль. По умолчанию для Huawei-роутера HG8245 логин и пароль: «root» и «admin», однако именно у провайдера Ростелеком этот параметр часто прописан как telecomadmin\admintelecom. Имеем это в виду, вводим подходящий логин и пароль, после чего нажимаем кнопочку «Login». Вот и всё, вы в системе.
Настройка подключения к интернету
Не успели вы войти в роутер, как сразу же оказываетесь на странице статуса. В принципе здесь для нас нет ничего особо важного, поэтому переходим на вкладку «LAN» и проверяем, работают ли у нас все порты. Ищем «Lan Port Work Mode» и проверяем, чтобы напротив каждого из LAN портов стояли зелёные галки, если каких-то из них не хватает, то обязательно доставляем вручную и нажимаем «Apply».
Далее переходим на вкладку «WAN», где будем создавать новое подключение. Для этого кликните на кнопку «New» и в окне настроек пропишите следующие параметры:
- Отметьте галочкой «Enable WAN»;
- В строчке «WAN Mode» выбираем из списка «Route WAN»;
- В меню «Service type» устанавливаем параметр «Internet»;
- Ставим очередную галку напротив «Enable Vlan»;
- В строчке «VlAN ID» мы указываем идентификатор VLAN. Данный параметр варьируется от 1 до 4094 и указан в вашем договоре с провайдером. Если не можете найти это значение в договоре, то обратитесь к службе поддержки провайдера по телефону;
- В меню «Encapsulation mode» выберите предоставленный вам тип подключения к интернету (данный параметр также указан в договоре с провайдером);
- В «IP acquisition Mode» укажите предоставленный вам способ получения IP-адреса: «DHCP» – это динамический адрес, а «Static», соответственно, статический. В режиме же «PPPoE» вам будет необходимо ввести имя пользователя и пароль (из договора с провайдером);
- Выделите галочкой «Enable NAT» и нажмите «Apply» для сохранения созданного только что подключения.
После сохранения вам станет доступна страница с конфигурацией созданного вами интернет-подключения.
Настройка беспроводной сети Wi-Fi
Установка и настройка сети Вай-Фай на роутере Huawei также выполняется весьма просто. Для этого нам нужно перейти на вкладку «WLAN», затем выбрать «WLAN Configuration» и прописать в системе следующие параметры:
- «SSID Name» – в этом меню вы можете прописать название вашей Wi-Fi–сети, что будет отображаться в поиске беспроводных устройств;
- «Associated Device Number» – в этом меню вы указываете, какое максимальное количество новых устройств смогут подключиться к этой сети.
- «Authentication Mode» – режим аутентификации. Для максимальной безопасности используйте WPA2 Pre-Shared Key;
- «Encryption Mode» – тип шифрования. Для максимальной безопасности нужно установить параметр AES;
- «WPA Pre-Shared Key» – это пароль от вашей сети WI-FI. Минимальное количество знаков – 8, максимальное – 63. Здесь также можно поменять и ваш пароль сети Huawei HG8245;
- «Channel» – лучше всего поставить режим «Auto»;
- «Channel Width» – это ширина WiFi–канала. Оптимально выбрать авторежим 20/40. В таком случае вы сможете без проблем подключать к сети беспроводные устройства разных типов.
Настройка окончена, далее нажимаем на кнопочку «Apply» для сохранения параметров и ищем вашу сеть с помощью беспроводного устройства.
Настройка IPTV
На Huawei HG8245H можно настроить IPTV. Для этого переходите во вкладку «WAN», по уже знакомому нам сценарию нажмите на «Создать новое подключение». Далее мы в строчке «Service type» выбираем IPTV, а поля «VLAN ID» и «Multicast VLAN ID» заполняем согласно договору с нашим провайдером. Нажимаем «Apply» и смотрим, не появилось ли подключение для IPTV.
Далее проверяем, включена ли у нас функция IGMP. Переходим во вкладку «Network Application» и в строке «IGMP Configuration» смотрим, чтобы напротив IGMP стояло значение «Enable».
На этом основная настройка терминала Huawei HG8245 для Ростелеком завершена. Не забудьте зайти в настройки сетевой карты и поставить значение «получать IP-адрес автоматически».
Привет, дорогой читатель! Сейчас я поведаю тебе – как быстро и без проблем произвести настройку роутера Ростелеком Huawei. В частности, это модели hg8245 и hg8245a, но так как прошивки и у других моделей одинаковые, то инструкция подойдет и для них. В первую очередь давайте вытащим его из коробки, если вы пока этого не сделали и взглянем на него. В первую очередь давайте посмотрим на порты и на индикаторы.
ПРИМЕЧАНИЕ! Если в процессе настройки возникнут трудности или какие-то вопросы – то смело пишем об этом в комментариях под статьёй. Я постараюсь как можно быстрее вам помочь. Желательно также указывать полное название модели.
Содержание
- Индикаторы
- Порты и подключение
- Как настроить интернет
- Wi-Fi
- Задать вопрос автору статьи
Индикаторы
- WPS — это специальное быстрое подключение к беспроводной сети по PIN коду.
- WLAN – подключение по Wi-Fi.
- USB – тут я думаю все понятно.
- TEL1-2 – подключение телефонных проводов.
- LAN1-4 – подключение локальных устройств.
- LOS и PON – подключение и передача информации по «оптике».
Порты и подключение
- Первый порт оптический.
- Далее идёт 4 LAN порта, куда мы будет подключать компьютеры, ноутбуки, телевизоры и прочие сетевые устройства. Можно также туда воткнуть, например сетевой принтер.
- Два телефонных провода для IP телефонии.
- Кнопка включения и выключения.
- Вход для блока питания.
Теперь мы добрились наконец-то до подключения. Сначала включите блок питания в сеть. Теперь аккуратно вставьте интернет кабель и включаем аппарат. Для настройки я буду использовать именно прямое подключение по проводу. Один конец вставляем в сетевую карту ноутбука или компьютера, а второй конец в LAN порт (1-4).
Но можно кстати, подключиться и настроить этот маршрутизатор и с телефона или планшета. Для этого нужно найти сеть интернет-центра и подключиться к ней. Имя сети и пароль от неё будет находиться под корпусом.
После подключения к сети нужно будет зайти в любой браузер и ввести IP адрес 192.168.100.1. После этого вы должны увидеть окошко, куда нужно ввести логин и пароль от администраторской панели. По умолчанию это «root»-«admin».
ПРИМЕЧАНИЕ! Если IP адрес или данный для входа не подходят, то посмотрите точную информацию под корпусом на бумажке. Если логин и пароль все равно не подходит – то скорее всего ранее им кто-то пользовался. Зажмите кнопку «Reset» на 10 секунд. Она будет утоплена и имеет вид дырочки.
Как настроить интернет
- Перейдите во вторую вкладку сверху и проверьте, чтобы все локальные входы были включены. Если это не так, то поставьте галочки и примените настройки.
- Самое главное, чтобы под рукой у вас был договор от провайдера, где могут быть некоторые моменты подключения. В первую очередь ставим самую верхнюю галочку. В следующей строке «Encapsulation mode» нужно выбрать тип подключения.
- Устанавливаем «WAN Mode» и «Service type» также как на картинке выше.
- «VLAN ID» нужно установить исходя из договора.
- Проверьте чтобы «Enable WAN» был включен.
- «IP acquisition Mode» здесь также нужно выбрать способ подключения. Чаще всего у Ростелеком подключение идёт именно по PPPoE, тогда в договоре вы ещё должны будете увидеть логин и пароль. Их нужно будет ввести после выбора данного подключения. «Static» или статическое подключение достаточно редкое удовольствие и к тому же – платное. DHCP – это динамический тип, его нужно указывать, если никакой информации в договоре по этому поводу нет.
- Также проверяем, чтобы «Enable NAT» был включен, а после этого применяем настройки.
Wi-Fi
- Теперь идём в «WLAN».
- Теперь внимательно посмотрите на цифры слева. В первой строке вам нужно задать имя сети, которое будет отображаться всем. 3-4 установите как на картинке. Далее в 5 нужно придумать пароль, с помощью которого вы будете подключаться. Старайтесь не использовать чисто цифирные пароли, даты рождения или номера телефонов.
- 6-8 пункт установите как на скриншоте.
- Далее нажимаем «Применить».
Теперь интернет и WiFi на роутере Хуавей будут стабильно работать. Также вы всегда можете перенастроить и использовать этот аппарат и для других интернет провайдеров.
На чтение 5 мин Просмотров 21.5к. Опубликовано
Обновлено
Сегодня решили сделать для вас подробную инструкцию, как подключиться к wifi роутеру Huawei или Honor с телефона и настроить его при помощи мобильного приложения AI Life. Речь в статье пойдет о настройке стационарного маршрутизатора на примере модели Huawei WS5200, однако она универсальна и для других модификаций, в том числе суббренда Honor. Покажу, как подключиться к wifi со смартфона и установить соединение с интернетом.
Мобильное приложение AI Life (Huawei Smart Home)
Как большинство современных производителей сетевого оборудования, программисты разработали собственное мобильное приложение для быстрой и удобной настройки своих роутеров Huawei и Honor, а также для последующего управления wifi сетью со смартфона. Это во многих случаях удобнее, чем заходить в настройки маршрутизатора через 192.168.3.1 с компьютерного браузера.
Давайте те же рассмотрим весь процесс подключения интернета к роутеру Huawei (Honor) подробнее. Прежде всего нам необходимо установить приложение AI Life на свой смартфон. Имеется версия как для операционной системы Android, так и для iOS от Apple. Программу можно найти либо через поиск в магазине Google Play Store и Apple Store или просто отсканировать QR код, который изображен на упаковке маршрутизатора.
Не удивляйтесь, что в магазине оно называется Huawei Smart Home, поскольку новая версия приложения универсальна для создания полноценной системы умного дома на базе wifi роутера.
При первом запуске необходимо принять условия использования
И далее подключить смартфон к wifi сети, которую раздает маршрутизаторы Хуавей и Хонор сразу после его включения в розетку и подачи питания.
Она изначально не имеет пароля и называется «HUAWEI_XXXX» или «HONOR_XXXX». Точное название можно посмотреть на этикетке, которая наклеена на днище корпуса роутера.
После подключения к беспроводному сигналу приложение обнаружит wifi роутер Honor/Huawei и предложит его настроить
На первом шаге еще раз принимаем условия использования и также при желании ставим галочку на автоматическое получение обновлений версий системы


Далее происходит автоматическая проверка соединения роутера с интернетом. В случае, если у вас тип подключения DHCP, ничего вводить дополнительно не нужно, система сама применить все требуемые настройки
Следующий шаг — установка параметров Wi-Fi сети.
- Приоритет 5 ГГц — здесь активируется автоматический выбор работы на частотах 5 GHz в режиме Band Steering, который включен по умолчанию. Это означает, что маршрутизатор Huawei или Honor будет отдавать предпочтение данному диапазону в зоне его хорошего приема для подключения ваших ноутбуков или смартфонов
- Имя и пароль сети WiFi — название соединения, которое будет отображаться на устройствах
- Ключ от беспроводного сигнала можно одновременно использовать для авторизации в личном кабинете роутера Huawei/Honor, однако это понижает безопасность системы
- Пароль роутера — собственно, для входа в панель администратора
Для внесения изменений необходимо перезагрузить маршрутизатор
После чего приложение отобразит имя новой беспроводной сети, к которой нужно подключить смартфон для продолжения настройки роутера Honor/Huawei
Возвращаемся обратно в приложение и попадаем на стартовую страницу со сводной информацией о нагрузке на роутер Huawei/Honor и подключенных к нему устройствах.
Настройки маршрутизатора
Уже отсюда на смартфоне можно выполнить некоторые настройки на роутерах Honor и Huawei, а точнее одну — управлять доступом к локальной сети wifi для компьютеров, телефонов, ноутбуков, ТВ приставок и прочих сетевых девайсов. Для того, чтобы зайти в меню регулировок жмем по названию любого устройства
Тут отображается текущая скорость входящего и исходящего трафика, а также индивидуальные настройки для данного пользователя:
- Родительский контроль
- Лимит скорости
- Информация
- Изменить имя
Для более детальных настроек сети Huawei или Honor с телефона нужно перейти во вкладку «Инструменты». Здесь в основном привычные для нашего глаза конфигурации. Интерес вызвал пункт «Диагностика». В ней роутер проверяет всю систему на безопасность и выявляет те недочеты, которые можно исправить. В частности, сменить пароль администратора и обновить прошивку.
Также обращает на себя внимание еще один диагностический раздел — «Оптимизация сети Wi-Fi». В нем показано, какие в данный момент каналы Wi-Fi наиболее загружены, а какие предпочтительны для использования.
Интернет
Если в мастере пошаговой настройки были допущены какие-то ошибки при установке соединения роутера Huawei или Honor с интернетом, то изменить их можно в разделе «Дополнительные настройки — Сеть — Доступ в Интернет»


Для выбора типа подключения к провайдеру доступны варианты:
- Автополучение IP (то есть DHCP, Динамический IP)
- Широкополосный доступ PPPoE
- VLAN
Какой именно требуется в вашем случае, нужно узнавать у своего провайдера.
Wi-Fi сеть
Точно также можно поменять параметры WiFi сети Honor (Huawei) со своего телефона. Данные установки находятся в меню «Дополнительные настройки — Моя сеть Wi-Fi — Настройки WiFi»


Однако здесь мы видим все те же самые настройки, что и в пошаговом мастере — имя сети и пароль. Единственное дополнение — это возможность скрыть сеть wifi от чужих глаз.
Видео инструкция
Актуальные предложения:

Задать вопрос
- 10 лет занимается подключением и настройкой беспроводных систем
- Выпускник образовательного центра при МГТУ им. Баумана по специальностям «Сетевые операционные системы Wi-Fi», «Техническое обслуживание компьютеров», «IP-видеонаблюдение»
- Автор видеокурса «Все секреты Wi-Fi»
Сегодня речь пойдёт про достаточно широко распространённый по филиалам ПАО Ростелеком оптический терминал RT-GM-2 для сетей GPON производства компании Huawei. До сих пор точно не известно какая их моделей является его прототипом — либо это EchoLife HG8145U, очень схожий по «начинке», либо же это EchoLife K5 Pro, с которым они очень схожи внешне. В любом случае, RT-GM-2 это достаточно неплохая модель и на последних версия прошивки работает стабильно и без нареканий.
Аппаратная версия терминала (HW ver.) — 1B2D.A
Основной чип — SD5117P
Беспроводной чип 2.4G — Hi1151
Беспроводной чип 5G — SD1151 V740
Объем ПЗУ (RAM) — 128M
Объем ОЗУ (FLASH) — 256M
Порты и разъёмы:
- 1 х GPON тип SC/APC
- 4 X LAN 10/100/1000 Base-T
- 2 x POTS FXS RJ-11
- 1 X USB 2.0
Актуальную прошивку для RT-GM-2 от Ростелеком Вы можете здесь — ссылка.
Настройка оптического роутера RT-GM-2
Внимание! В некоторых филиалах Ростелеком функционирует система автоматической настройки ONT-терминалов, благодаря чему вся необходимая конфигурация устанавливается автоматически. Для этого надо подключить устройство к сети провайдера и сообщить в техподдержку. Предложенная ниже инструкция подойдёт для тех филиалов, где настройка терминала выполняется вручную.
Чтобы настроить ONT-терминал Ростелеком RT-GM-2, Вам надо подключиться к его локальной сети через LAN-порт или WiFi-сеть. Локальный IP-адрес роутера — 192.168.0.1 — написан в стикере, приклеенном на нижней части его корпуса.
Там же, на стикере, написан пароль от веб-интерфейса и ключ безопасности WiFi, на тот случай если настраивать будете с ноутбука или телефона.
После подключения к локальной сети устройства, запустите веб-браузер и в адресной строке введите адрес: http://192.168.0.1. Должна открыться страница авторизации:
Вводим логин и пароль с наклейки и нажимаем кнопку «Вход». Если терминал устанавливается впервые или после сброса настроек, то Вы увидите сообщение «Невозможно подключиться к сети Ростелеком»:
Нажмите кнопку «Настроить устройство вручную» и перейдите на стартовую страницу веб-интерфейса роутера.
Как настроить подключение к Интернету
В главном меню интерфейса выберите раздел «WAN», затем в меню слева выберите подраздел «Настройка WAN»:
В правой стороне страницы будет табличка с соединениями. Обычно там есть соединение под названием HSI — его можно удалить, можно оставить. Оно, по факту, ни на что не влияет.
После этого нажмите кнопку «Создать». Откроются параметры нового соединения:
Здесь обязательно проследите, чтобы стояла галочка «Включить WAN».
В строке «Режим инкапсуляции» выберите тот тип подключения, который используется в Вашем филиале. Если это динамический IP-адрес, то надо выбрать режим «IPoE».
У нас в филиале используется протокол «PPPoE» и я выбирают режим «PPPoE».
Дальше надо выставить режим маршрутизатора для WAN, выбрать тип службы «INTERNET» и поставить галочку ев «Включить VLAN». В поле «ID VLAN» надо прописать идентификатор, который используется на Вашем станционном терминале OLT. Узнать его надо в техподдержке Ростелеком.
Ниже прописываем логин и пароль на Интернет-соединение, а так же привязываем к услуге галочками те порты и беспроводные сети, на которых будет работать Интернет. Можно поступить просто — оставить все галочки, кроме порта, в который будет включаться STB-приставка для Интерактивного ТВ.
Нажмите кнопку «Применить».
В таблице соединений появится новая строчка с новым соединением. После этого устройство уже должно будет подключиться к Интернету.
Цифровое телевидение IPTV
Для подключение STB-приставки Ростелеком к оптическому роутеру Huawei RT-GM-2, надо создать ещё одно соединение в разделе «WAN» → «Настройки WAN». нажав на кнопку «Создать»:
У нового подключения надо поставить галочки «Включить WAN» и «Включить IGMP Proxy».
Режим инкапсуляции ставим «IPoE».
Ниже, в поле «Режим WAN», ставим значение «Режим моста WAN».
Тип службы ставим «IPTV», если есть. На той прошивке, что была на моём RT-GM-2 тип службы только один — INTERNET — потому в моём примере выставлено именно такое значение.
Ставим галочку «Включить VLAN» и ниже вводим идентификатор виртуальной сети для IPTV. Его надо узнать в техподдержке Ростелеком. В поле 802.1p надо поставить значение 4. Если оставите 0, то при нагрузке на Интернет-канал может рассыпаться изображение на телевизоре.
Ещё надо обязательно в поле «Опции привязки» поставить галочку на тот LAN-порт, в который будет включена ТВ-приставка Ростелеком. На остальных портах галочек быть не должно.
В поле VLAN ID многоадресной рассылки обычно указывается тот же идентификатор, что указывался выше.
Нажимаем кнопку «Применить».
Настройка WiFi на Huawei RT-GM-2
Оптический GPON-терминал Ростелеком RT-GM-2 имеет двухдиапазонный модуль беспроводной связи. Чтобы настроить WiFi, Вам надо выбрать соответствующий раздел в главном меню интерфейса. Начинаем с основных настроек сети 2.4 ГГц:
Здесь, в поле «Имя SSID» можно изменить название сети. Ниже, в поле WPA-PSK можно указать свой пароль на Вай-Фай. Старайтесь делать его длиной не менее 8-10 символов из цифр и букв разного регистра. Режим аутентификации лучше выбирать WPA2-PSK с шифрованием AES. Нажмите кнопку «Применить», чтобы сохранить изменения.
Переходим в основные настройки сети 5 ГГц:
Здесь делаем всё тоже самое и сохраняем настройки.
Внимание! После изменения имени сети или пароля Wi-Fi, произойдёт отключение всех ранее подключенных устройств от беспроводной сети. Вам необходимо будет с каждого из них подключиться к новой сети.
Проброс портов для игр и файлообмена
Для работы некоторых игр, серверов и файлообменных программ иногда требуется сделать проброс портов. На RT-GM-2 для этого надо в главном меню выбрать раздел «Переадресация», а затем в меню слева — «Настройка переадресации портов». Здесь будет список правил для проброса портов. Изначально он пуст. Нажимаем кнопку «Создать» для создания нового правила.
Выбираем тип «Пользовательский». Ставим галочку «Включить». Ниже прописываем имя правила и выбираем в списке «Имя WAN» используемое Интернет-соединение. В поле «Внутренний хост» надо прописать IP-адрес компьютера или иного устройства, для которого надо открыть порт. Остаётся только выбрать протокол и прописать номер порта в поля «Номер внутреннего порта» и «Номер внешнего порта». Нажмите кнопку «Добавить». Теперь в списке правил проброса появилось новое правило.
Настройка зоны DMZ
Другой способ открыть порты на оптическом терминале Ростелеком — это создание зоны DMZ. Компьютер, который Вы поместите в эту зону, будет доступен из Интернета так, как будто бы он подключен напрямую, я не через GPON-терминал.
Открываем раздел «Переадресация» → «Настройка DMZ»:
Ставим галку «Включить DMZ». Выбираем используемое соединение с Интернетом и прописываем IP-адрес компьютера или устройства, порты которого будут доступны из Интернета. Нажимаем кнопку «Применить» и проверяем доступность.
На чтение 10 мин Просмотров 19.5к.
Максим aka WisH
Высшее образование по специальности «Информационные системы». Опыт работы системным администратором — 5 лет.
Всё большее количество компаний предпочитает заводить в квартиру к пользователям оптические кабели. Это стоит дороже и занимает больше времени, чем в случае с витой парой, но имеет несколько важных преимуществ. Оптика занимает меньше места, её можно развести аккуратнее и безопаснее. Она обеспечивает высокую скорость, главное, чтобы выдержала остальная инфраструктура. Появляются и модемы, которые поддерживают передачу по оптоволкну — стандарт GPON. Стоят они недешево, так что большинство провайдеров предоставляет их бесплатно или за небольшую арендную плату. Сегодня поговорим о настройке роутера Huawei hg8245 под Ростелеком и другие провайдеры. Это оптический терминал. Ростелеком предоставляет его бесплатно на период действия договора.
Содержание
- Особенности и технические характеристики
- Индикаторы и разъемы
- Подключение
- Вход в настройки роутера
- Автоматическая настройка
- Ручная настройка
- Подключение и параметры Wi-Fi
- Настройка IP TV
- Смена пароля
- Обновление прошивки
- Сброс настроек
- Отзывы
Особенности и технические характеристики
Девайс представляет собой оптический терминал, способный создавать беспроводную сеть. Характеристики Huawei hg8245h:
- работает минимум 60 тысяч часов;
- рабочая температура от 0 до 40 градусов;
- поддерживает H.248, SIP;
- поддерживает 802.11 b/g/n;
- может выдавать скорость 900 Мбит/сек;
- поддерживает технологии IPTV и VoIP;
- работает как Wi-Fi-точка доступа;
- может работать как виртуальный сервер;
- удаленная диагностика неполадок.
Ростелеком использует роутер Huawei в качестве одного из своих стандартных. Именно Ростелеком начал подключать своих абонентов по оптоволоконному кабелю, заведенному прямо в квартиру. Для этого нужен маршрутизатор, который смог бы обработать такой сигнал. Взваливать на людей покупку оборудования, которое в несколько раз дороже аналогичного для витой пары, они не стали. Так Huawei hg8245 был выбран как основной роутер Ростелекома. Хотя оператор может использовать и другие модели, а также и более новые версии, этот маршрутизатор остается самым распространенным.
Индикаторы и разъемы
Этот роутер от Хуавей не имеет особых внешних отличий от обычных маршрутизаторов. Незнакомыми могут оказаться только пара разъемов, в остальном он выглядит так же.
На задней части есть несколько портов и разъемов:
- OPTICAL – вход для оптоволоконного кабеля, больше его никуда вставить не получится.
- LAN1, LAN2, LAN3, LAN4 используются для обычной витой пары, к ним можно подключать компьютеры, телевизоры или другие устройства.
- TEL1, также, как и TEL2 — сюда подключаются телефоны. Они должны поддерживать IP-телефонию.
- POWER — сюда вставляется блок питания.
- К BBU подключается дополнительная батарея для питания.
- USB-порт для флешек и дисков.
Также на маршрутизаторе есть клавиши:
- ON/OFF. Питание, используется для включения и отключения прибора.
- WLAN. Включает и отключает беспроводную сеть.
- WPS. Для подключения устройств, если выбран такой способ авторизации.
- RESET. Полный сброс установок.
Индикаторы подписаны аналогично портам, понятно, за что они отвечают. Горит или мигает зеленым – значит, все в порядке. Не горит, значит, не используется. Если цвет оранжевый, то возможны сбои в работе.
Подключение
Для присоединения роутера Huawei hg8245h к компу или ноуту используйте патчкорд, он поставляется в комплекте с устройством. Вставьте его в любой разъем LAN, а второй конец — в разъем системного блока. Далее подсоединяем оптоволокно к разъему OPTICAL.
Теперь перейдите к настройкам адаптера на компьютере. Попасть в них можно, кликнув ПКМ на значок компьютера в трее. В выпавшем меню кликните по строке «Центр управления сетями». Это же можно сделать с помощью панели управления или через «Пуск», там нужно найти настройки сети. После этого выберите подключение, щелкните ПКМ и отправляйтесь в «Свойства».
Здесь выберите строку с IP четвертой версии, его используют все компьютеры. В названии должно присутствовать «IPv4». Поставьте адрес 192.168.100.2. Итоговый вид должен быть такой:
- IP-адрес – 192.168.100.2
- Маска подсети – 255.255.255.0
- Шлюз – 192.168.100.1
- Предпочитаемый DNS-сервер – 192.168.100.1
Остается настроить роутер Huawei для обмена сигналами с провайдером и интернетом.
Вход в настройки роутера
Вход осуществляется стандартно, откройте любой обозреватель и в строке сверху введите адрес маршрутизатора — 192.168.100.1. Вас перекинет на страницу входа. Обычно производитель устанавливает логин «root», а в качестве пароля идет «admin», но здесь возможны отличия, информация записана на нижней части роутера, можно посмотреть там.
Если маршрутизатор принадлежит Ростелекому, то он будет перепрошит на сочетание telecomadmin\admintelecom.
На первой странице необходимо вбить логин и пароль от роутера, после этого вас отправит в настройки роутера. Дальше будет непосредственный ввод параметров для работы в инете, а также настройка разных полезных функций.
Автоматическая настройка
Настройка hg8245 может проводиться самим провайдером. Если провайдер предоставил фирменный роутер, то все данные и установки зашиты в прошивку и ничего менять не нужно. Такое делается не для всех роутеров и не всегда. К тому же у этого маршрутизатора существует возможность удаленного доступа, так что и сам Ростелеком сможет подключиться, но это будет происходить редко.
Вам потребуется зайти в раздел WAN и ввести там информацию из договора, в которую входят логин и пароль. Если автоматическое подключение не прошло, то нужно настроить роутер вручную.
Ручная настройка
В самом первом окне, которое открывается сразу, выбирайте WAN, далее следуйте к разделу WAN Configuration и кликайте по нему.
Для роутера от Ростелеком следует поставить следующие установки:
- В первой строке – PPPoE;
- WAN mode переключаем на Route;
- Service type выставляем значение сроки INTERNET;
- Включаем режим Enable vlan и пишем VLAN ID, он есть в вашем договоре;
- MRU –1492;
- Username – логин соединения;
- Password – пароль соединения;
- Binding options – отмечаем порты, через которые будет идти интернет;
- IP acquisition mode – ставим PPPOE;
- Enable NAT – можно поставить в автоматический режим, используется для сетей со внутренней адресацией;
- DNS Override – если хотите поставить свои сервера адресации вместо тех, что есть у провайдера.
Некоторые поля могут заполниться автоматически при выборе типа подключения, обычно там можно ничего не менять.
Подключение и параметры Wi-Fi
Чтобы подключить вайфай, откройте страницу WLAN, после чего отправляйтесь во WLAN Configuration.
Далее идут сами параметры:
- «SSID Name» – будущее имя сети вайфай;
- «Associated Device Number» – указывается максимальное число подключенных девайсов одновременно;
- «Authentication Mode» – наиболее безопасным является WPA2 Pre-Shared Key;
- «Encryption Mode» – обычно здесь ставят AES;
- «WPA Pre-Shared Key» – пароль;
- «Channel» – выбирайте «Auto»;
- «Channel Width» – ширина канала, можно оставить 20/40.
Настройка IP TV
Здесь настраивается и эта функция, но работает она только если оператор предоставляет опцию и она у вас подключена. Иначе настройка окажется бессмысленной. Кликните по «WAN», выберите «Create new connection». В разделе «Service type» найдите IPTV, а строчки под именами «VLAN ID» и «Multicast VLAN ID» заполняются по данным, которые записал вам провайдер в договоре. Кликните по «Apply» и проверьте подключение.
Нужно проверить то, что функция IGMP активна, иначе может не заработать. Зайдите на страничку с названием «Network Application», найдите там «IGMP Configuration», проставьте значение «Enable».
Смена пароля
У вас есть возможность поменять предустановленный логин и пароль администратора, тогда ваш роутер будет защищен и на него будет сложнее попасть. Но и провайдер для автоматической настройки подключится не сможет. Для изменения пароля по умолчанию придется нужно сделать следующее.
Зайдите на страницу настроек под вашим обычным логином. Далее идите на System Tools и нажимайте на Modify Login Password. Здесь вы можете поменять пароль, который будет потом вашим основным.
Остальные действия интересны только тем, кто хочет поменять пароль суперадминистратора. Для обычных пользователей в этом нет необходимости:
- Первым делом нужно скачать файл с текущим конфигом: System Tools далее в Configuration File, потом жмем Download configuration file.
- Меняем пароль telecomadmin. Откройте скачанный файл в Notepad ++, можно и в блокноте, но там разобраться гораздо сложнее.
- Найдите строчку, указанную на картинке. Скопируйте строчку Password для root и вставьте её вместо аналогичной строки для telecomadmin. Теперь сохраните все в xml-формате.
- Теперь зайдите в System Tools > Configuration File > Update Configuration file. Укажите отредактированный файл. Пароль изменен.
Просто так этим заниматься не стоит, это действия для тех, кто пользуется опциями суперадминистратора.
Обновление прошивки
Для роутера Huawei hg8245h периодически выходят обновления прошивки. Обычно они устраняют сбои и ошибки, которые могли быть в прошлых версиях. Прошивка ставится только на чистый роутер, так что придется сбросить все настройки. Обычно обновление не требуется, если роутер достаточно свежий и хорошо работает. Но обновления могут оптимизировать скорость работы.
Для начала зайдите в Status > Device info.
Найдите указанную строчку и запишите версию. Теперь перейдите на сайт производителя и там найдите модель своего роутера. Посмотрите версию прошивки. Если она новее, чем ваша, то можно обновляться. Скачайте её. Дальнейшие действия доступны только тем юзерам, которые зашли под telecomadmin. Откройте System Tools и выберите Firmware Upgrade. Укажите загруженный файл и нажмите на Upgrade. После этого придется заново настроить маршрутизатор.
Сброс настроек
Сброс нужно проводить перед обновлением, либо если напутали при установке параметров. Стоит его сделать, если маршрутизатор внезапно начал тормозить или перезагружаться. После сброса проведите настройку заново и проверьте, изменилось что-то или нет.
Возврат к заводским установкам выполняется просто, найдите на роутере кнопку Reset и подержите её несколько секунд.
Отзывы
В целом отзывы от пользователей положительные, да и выбора пока что никакого нет. Именно этот маршрутизатор предоставляется при подключении по оптике. У большинства пользователей все работает нормально. Отмечаются только несколько недостатков:
- Нагрев корпуса при больших нагрузках.
- Бывают перебои со скоростью, но непонятно, чья это вина — провайдера или роутера.
- Роутер может автоматически переключать порты, проблема решается через техподдержку.
Возможно, когда на рынке вырастет конкуренция в предоставлении услуг связи по оптоволокну, выбор устройств станет больше. Сейчас придется использовать то, что есть. Можно купить и подключить свой роутер, но стоят они дороже обычных. И в этом случае от техподдержки вы вряд ли добьетесь чего-то, кроме слов «Ваше оборудование не проверялось на совместимость с нашей сетью, используйте рекомендованное». С проблемами придется разбираться самостоятельно.