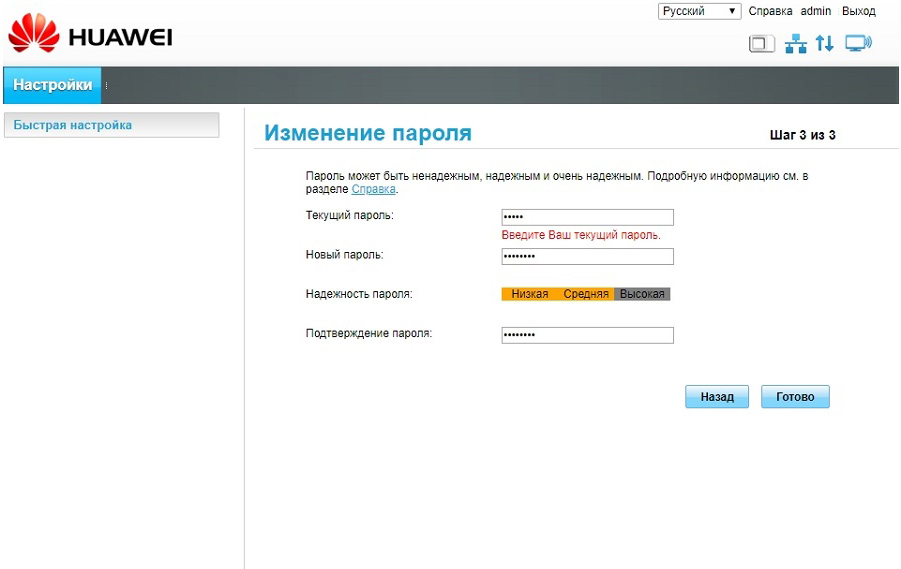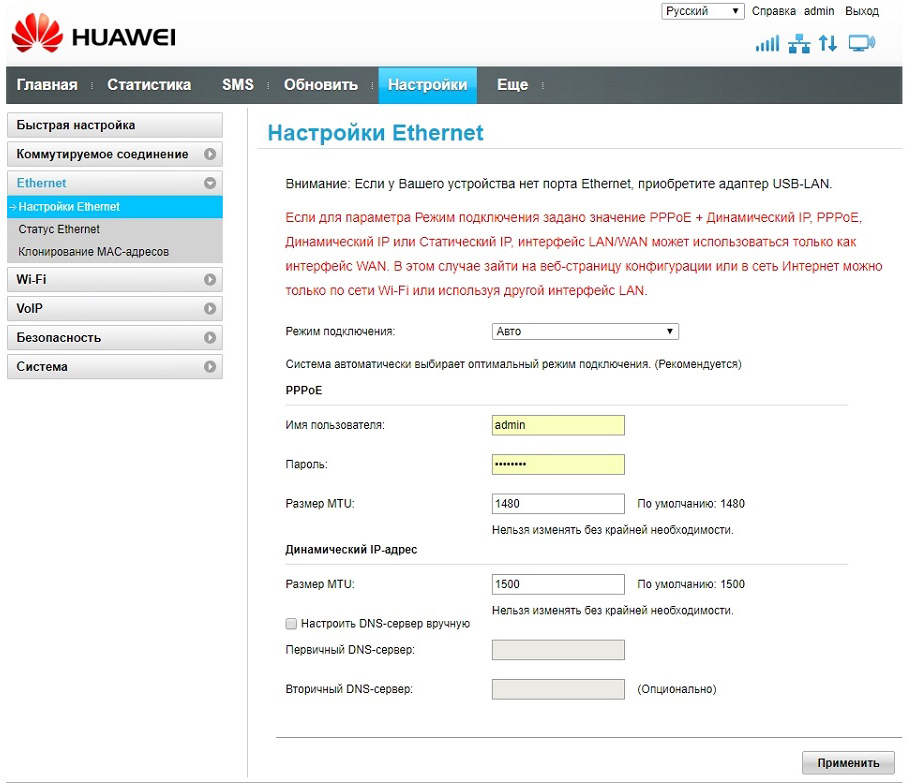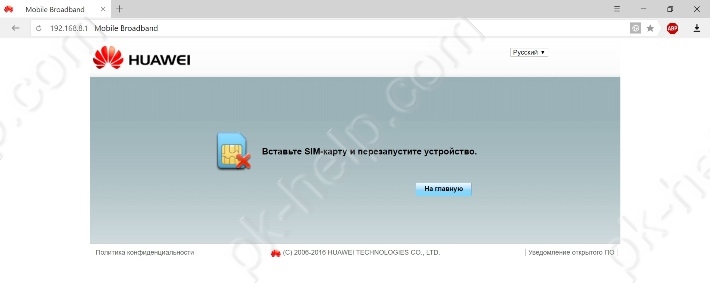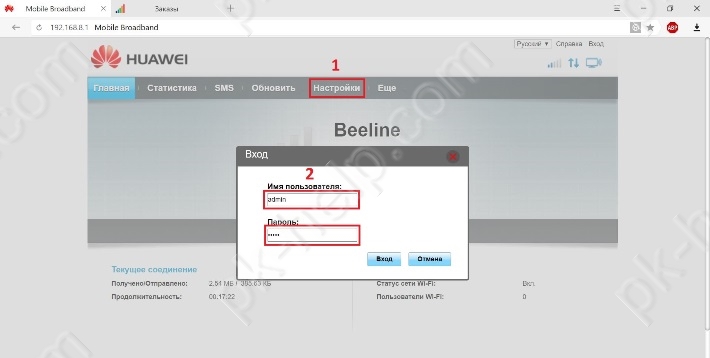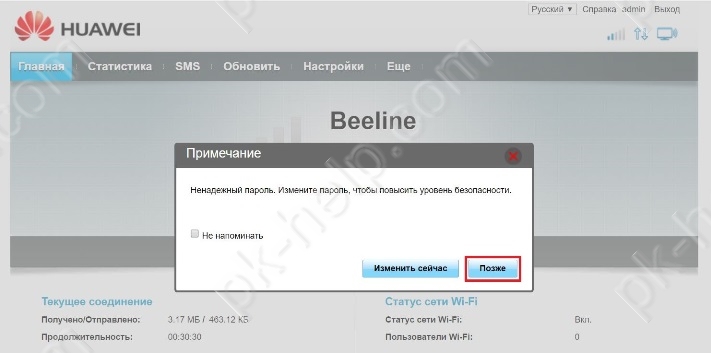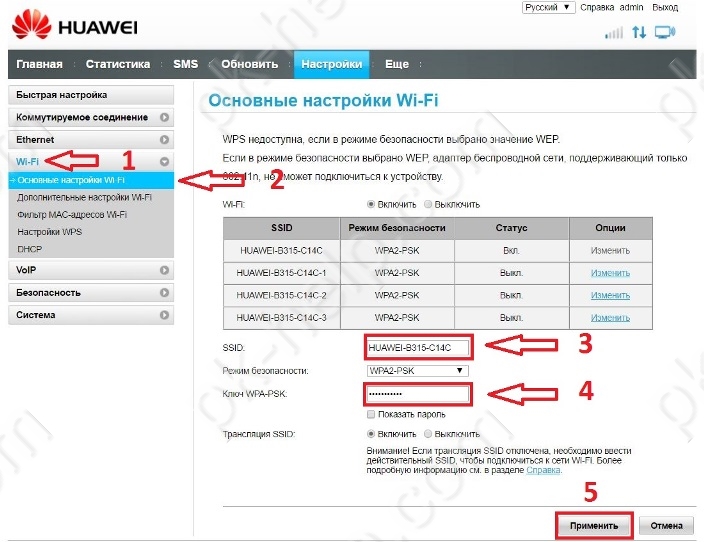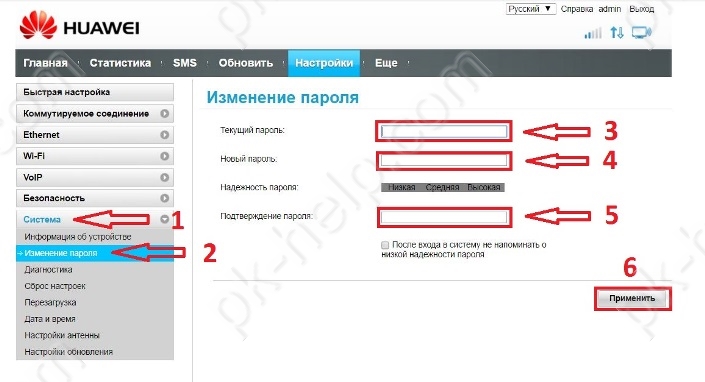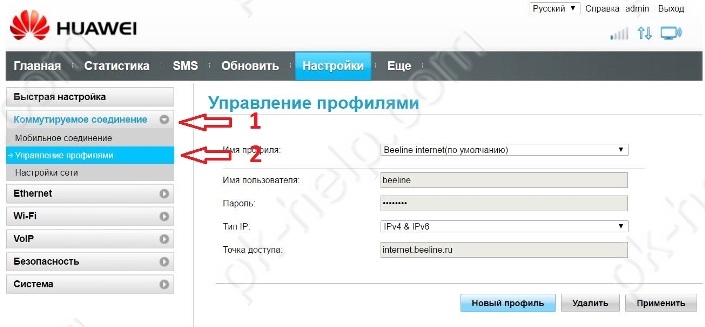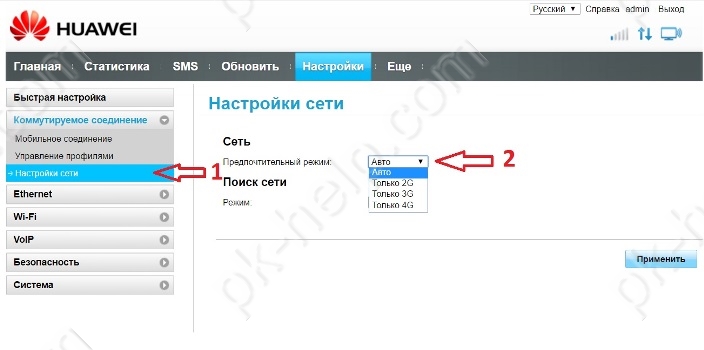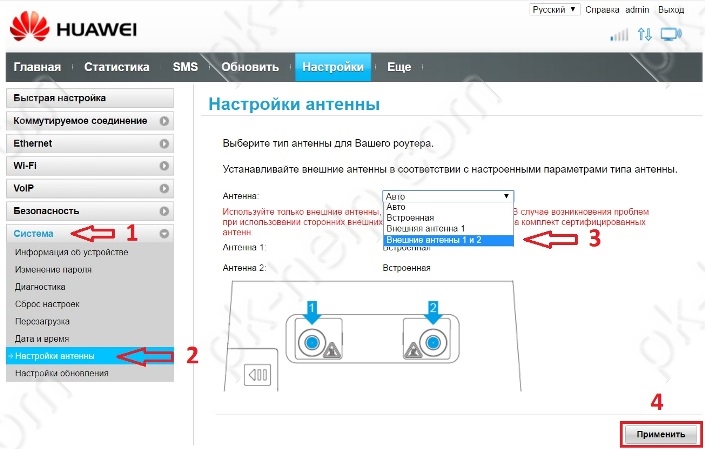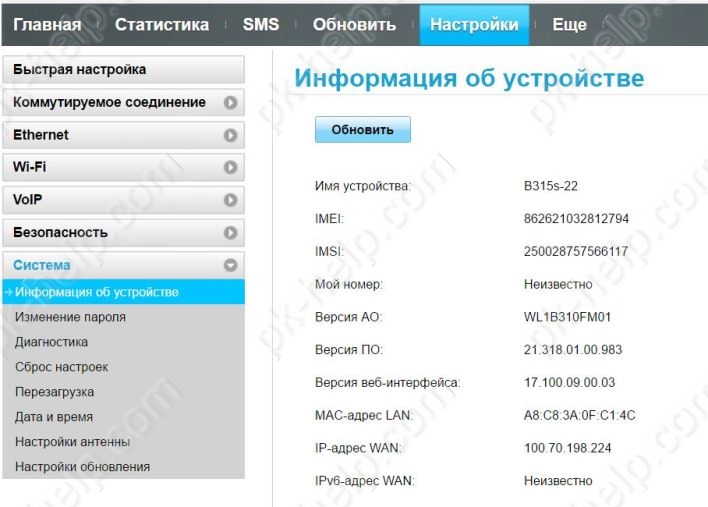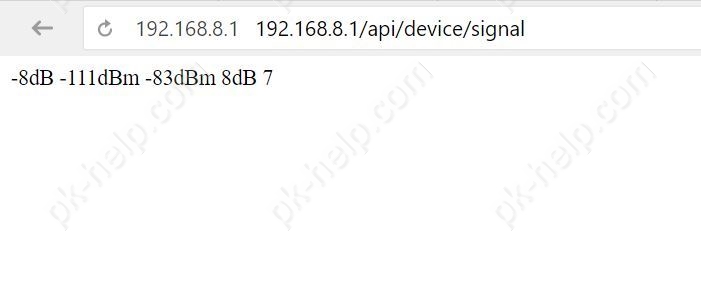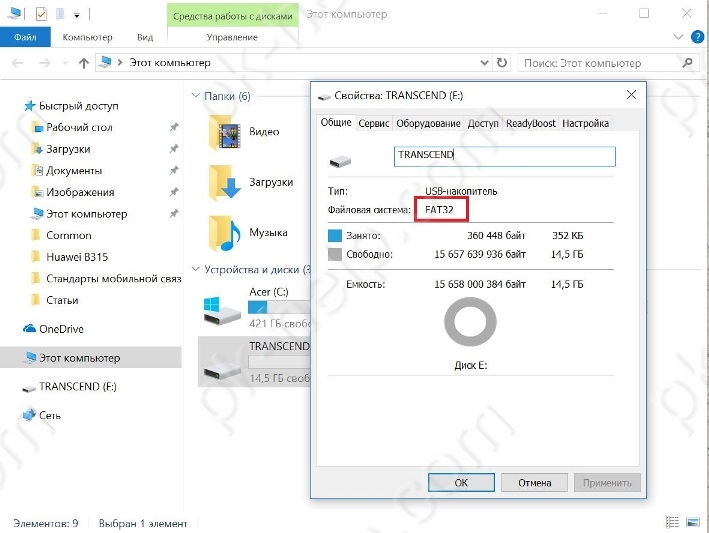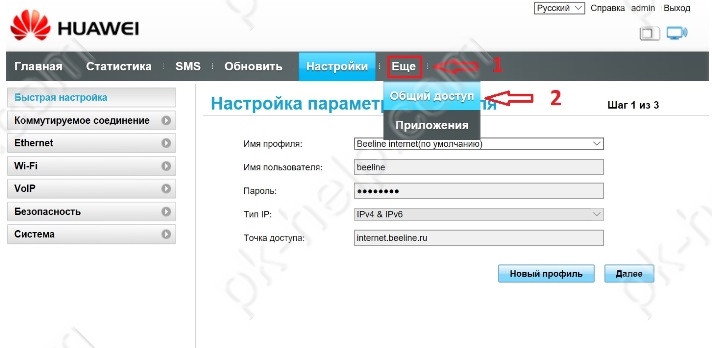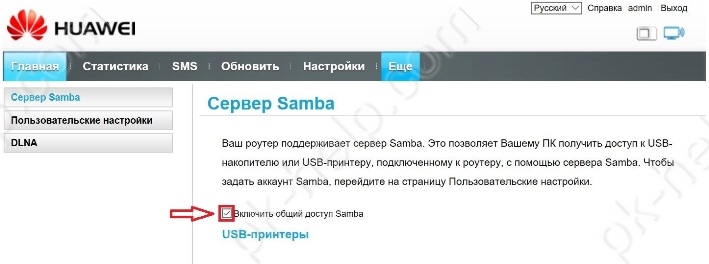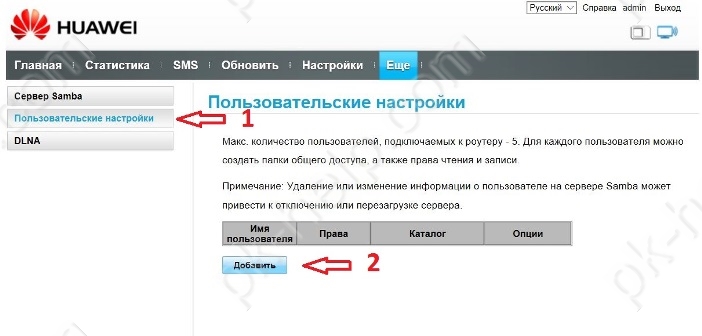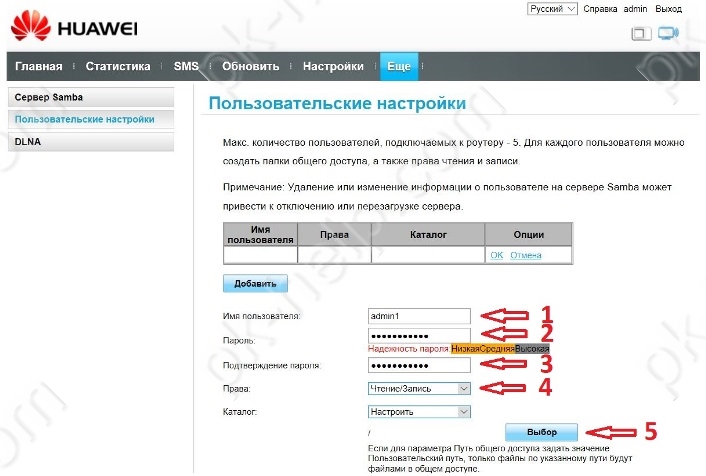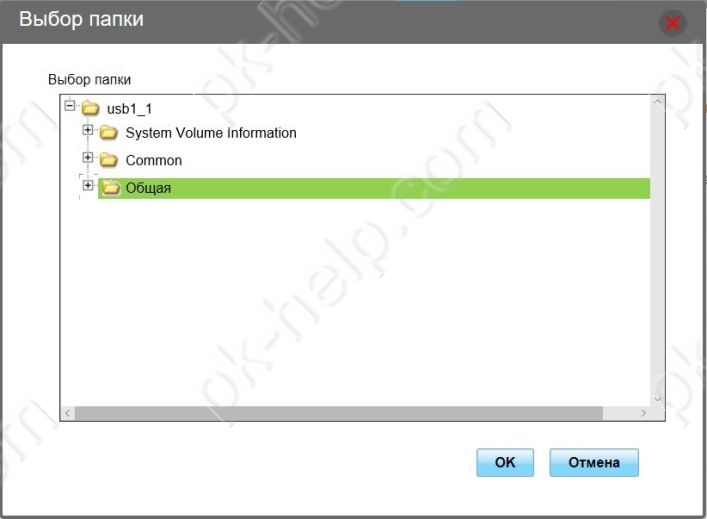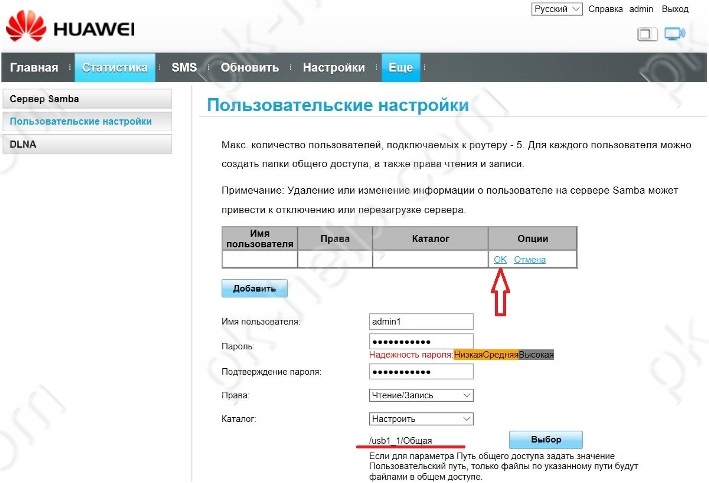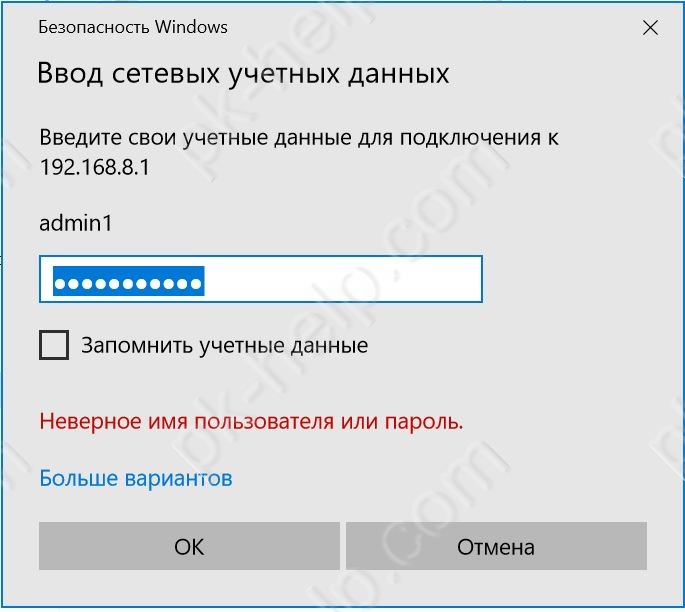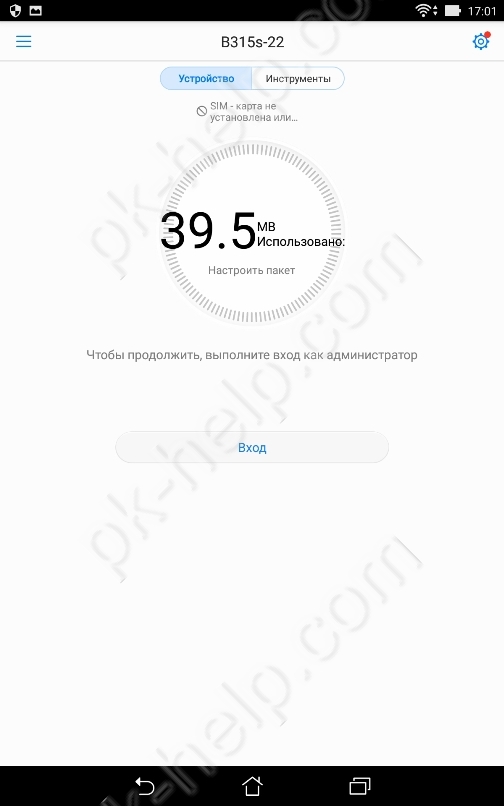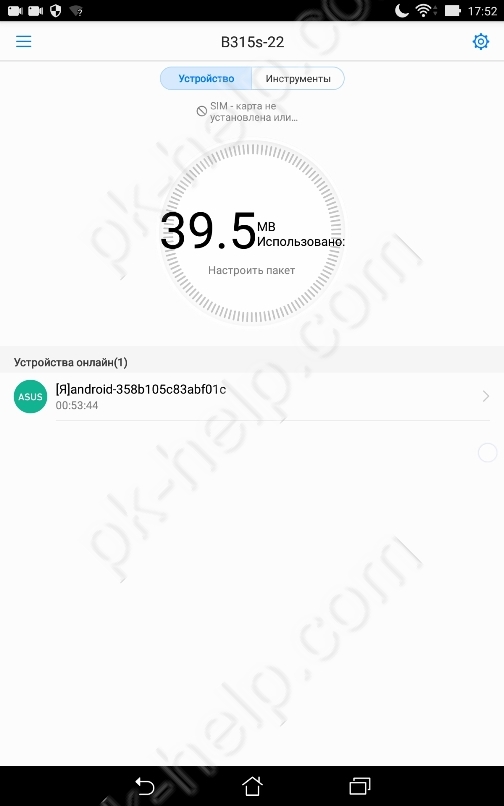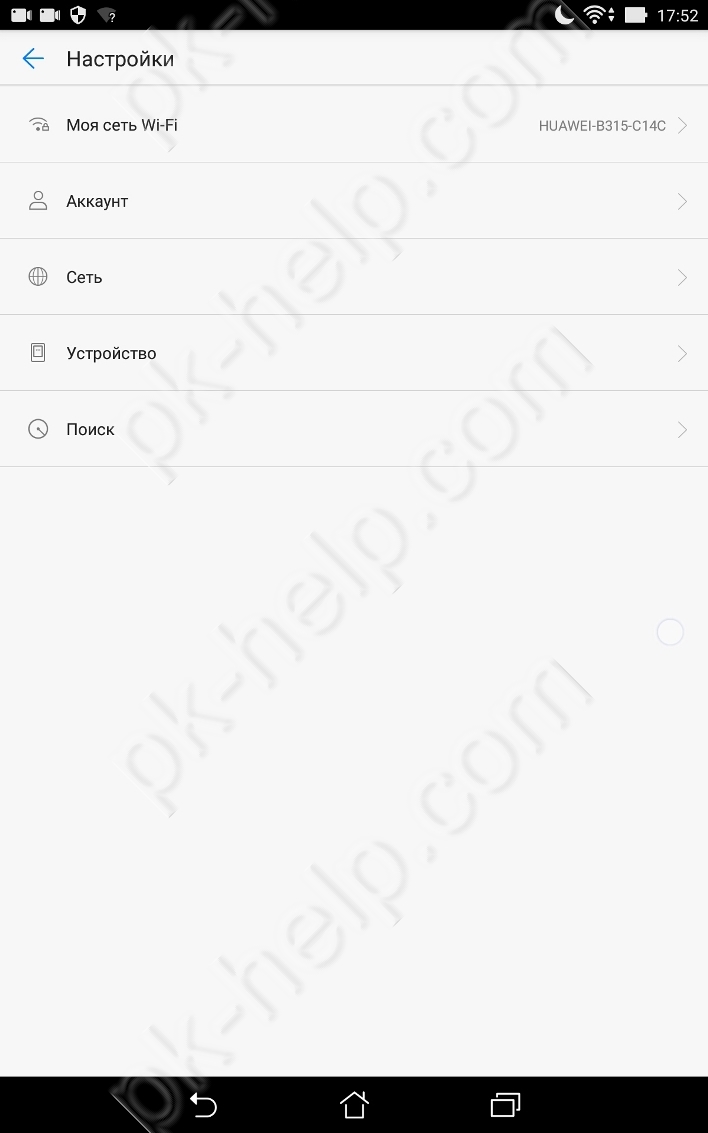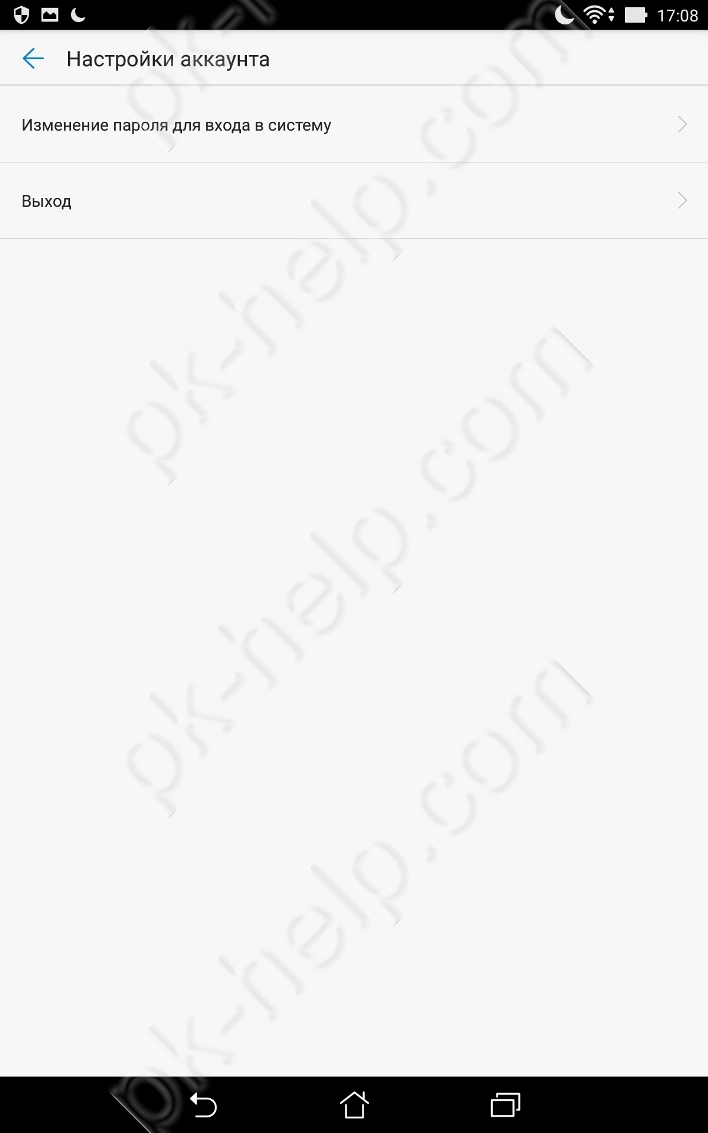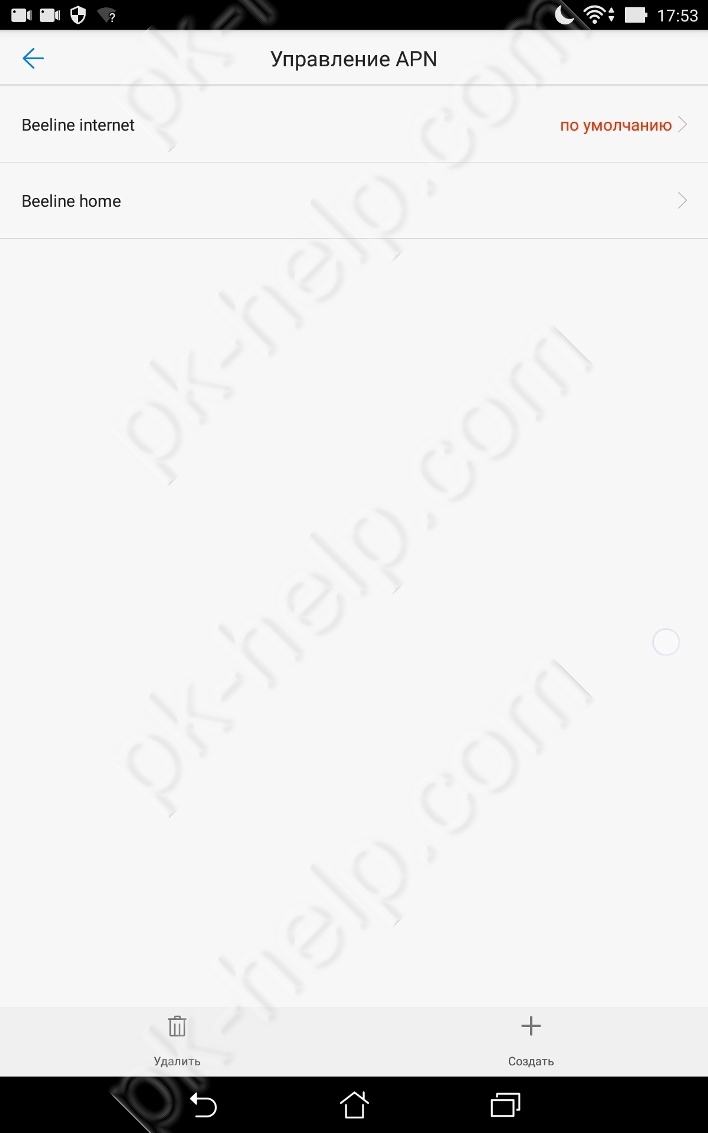В этой инструкции мы разберем устройство роутера Huawei B315s-22, обозначение его индикаторов, способы подключения и настройки, а также особенности подключения к маршрутизатору стационарного телефона. Хотя в этой инструкции разбирается модель Huawei B315s-22, советы по настройке и подключению также подойдут к другим модификациям модели Huawei B315s: 607, 936 и другим.
Все основные элементы маршрутизатора находятся на задней, верхней и передней панелях. Для включения питания устройства на задней панели есть разъем Power и одноименная кнопка сверху корпуса. На верхней панели также расположена кнопка WPS, о котором мы расскажем позже. Сзади есть шесть портов, которые обеспечивают различные варианты подключения устройств к роутеру. Это порт для подключения стационарного телефонного аппарата, USB-порт для USB-модема или принтера и четыре желтых порта LAN, один из которых совмещен с портом WAN. С помощью портов LAN/WAN вы можете подключить роутер к интернету по проводу и к устройствам, имеющим сетевой порт.
На задней панели есть еще три элемента. Первый из них представляет скрытую отверстием кнопку Reset, при удержании которой роутер вернется к заводским настройкам. Второй элемент — это слот для SIM-карты, скрытый под сдвижной крышкой. И третьим элементом являются также скрытые под крышкой разъемы для внешних антенн, которые могут идти в комплекте или приобретаться отдельно. Заметим, что антенны предназначены для усиления сигнала сотовой связи, а не для усиления сигнала Wi-Fi. При слабом сигнале сотового оператора их рекомендуется вкрутить в разъемы и поворачивать в сторону базовой станции для усиления сигнала. Обратите внимание, что антенны запрещено использовать вне помещения и во время грозы.
На одном из торцов роутера есть наклейка, которая пригодится вам при подключении устройства. Здесь есть такая важная информация, как имя и пароль к панели управления, пароль к сети Wi-Fi и другое.
Что показывают индикаторы роутера
На передней панели роутера есть световые индикаторы, которые загораются по-разному в зависимости от запуска той или иной функции маршрутизатора. Первым идет индикатор питания, который может гореть или не гореть, что говорит о включенном или выключенном питании соответственно. У второго индикатора, называемого индикатором режима сети, значений много. Это связано с тем, что роутер Huawei B315s можно подключать к интернету разными способами. И каждый цвет означает свой тип подключения: зеленый цвет — роутер подключен к сети Ethernet, желтый — к сети 2G, синий – к сети 3G, голубой — к сети LTE. А если индикатор загорелся красным, это означает проблемы с подключением. Возможно, что произошла ошибка подключения к сети, возникли проблемы с SIM-картой или PIN-кодом.
Третий индикатор называемся Wi-Fi/WPS и имеет три режима. Горящий индикатор говорит о включении Wi-Fi, погасший о том, что сеть Wi-Fi выключена, а мигающий информирует вас о подключении к роутеру другого устройства по WPS. Четвертый индикатор отражает состояние портов LAN и WAN. Если он не горит, то нет устройств, подключенных по названным портам. Горящий индикатор означает, что к портам подключено не менее одного устройства LAN, или означает подключение порта WAN к Ethernet. Мигание индикатора показывает, что по порту LAN или WAN идет передача данных. И пятый индикатор передает уровень сигнала сети. Он может быть включенным или выключенным.
Как пользоваться кнопками роутера
На модели Huawei B315s есть три кнопки: Power, Reset и Wi-Fi/WPS. Чтобы включить или выключить маршрутизатор, зажмите примерно на три секунды кнопку питания сверху корпуса. Если вы потеряли пароль к панели управления роутером, сделали неверные настройки или произошел сбой в его работе, тогда используйте кнопку Reset для возврата устройства к заводским настройкам. Для этого нажмите ее острым предметом и удерживайте около трех секунд, пока не замигает второй индикатор (индикатор режима сети). После этого дождитесь восстановления настроек и перезагрузки роутера. Имейте в виду, что после сброса все ваши пароли поменяются на заводские (указаны на наклейке корпуса).
Если вы хотите быстро подключить к роутеру другой роутер, телефон и иное Wi-Fi-устройство без ввода пароля, воспользуйтесь кнопкой WPS. При этом соединение остается защищенным, так как роутер сам сгенерирует пароль и передаст его устройству. Чтобы воспользоваться функцией WPS, вначале включите сеть WI-Fi, если она выключена. Нажмите и удерживайте около двух секунд кнопку WPS, пока индикатор
Wi-Fi/WPS не начнет мигать. После этого нажмите аналогичную кнопку или запустите функцию WPS на подключаемом устройстве.
Как подключить роутер Huawei B315s
Рассмотрим разные варианты подключения в зависимости от того, какой у вас доступ в интернет: через USB-модем, по кабелю или телефонному проводу.
Подключение через SIM-карту
Для этого способа подключения вам понадобится SIM-карта. Выключите роутер, на задней панели роутера сдвиньте крышечку по направлению стрелки и вставьте в слот SIM-карту так, чтобы скошенный уголок расположился на соответствующем месте. Закройте крышечку. Вынимайте и вставляйте сим-карту только в выключенное устройство сухими руками.
Подключите к роутеру другие устройства через порты LAN: ваш компьютер, ТВ-приставку, игровую консоль и другие. Для такого подключения вам понадобятся провода с разъемами RJ45 (один есть в комплекте) и наличие сетевых портов у подключаемых устройств. Соединяйте устройства проводами только при выключенном роутере и самих устройствах. При размещении электронных устройств не держите ближе одного метра к роутеру те из них, которые могут создать для него радиопомехи (радиотелефон, микроволновая печь и пр.). О подключении устройств с модулем Wi-Fi (смартфонов, планшетов и других) и стационарного телефона мы поговорим позже.
Подключение по кабелю или телефонному проводу
Если в ваш дом заходит кабель, подключите его в порт с надписью LAN/WAN. В новых домах часто делают интернет-розетки, избавляющие от необходимости тянуть по всей квартире длинный кабель. При наличии такой розетки соедините порт LAN/WAN с интернет-розеткой при помощи кабеля из комплекта или приобретите самостоятельно кабель с разъемами RJ45 подходящей длины. Также подключите через свободные порты LAN домашние устройства с сетевыми портами, как описано выше.
Если вы выходите в интернет через модем, тогда соедините порт LAN/WAN с модемом, а сам модем подключите к интернету. Обратите внимание, что телефонный разъем в роутере Huawei B315s предназначен для подключения телефонного аппарата, а не для подключения к телефонной розетке. Если его соединить с телефонной розеткой (сетью PSTN), это может привести к перегреву и выходу роутера из строя.
Подключение устройств по Wi-Fi
Выше мы рассмотрели, как подключить роутер к интернету и подключить к роутеру другие устройства (устройства-клиенты). Среди последних выделим такое устройство, которое назовем управляющим. С него вы в дальнейшем откроете панель управления и введете все необходимые для настройки роутера данные. В роли управляющего обычно используют стационарный компьютер, ноутбук или смартфон. И подключить их можно не только по проводу, но и по собственной сети роутера Wi-Fi при условии, что в этом устройстве есть Wi-Fi-адаптер. Для подключения по Wi-Fi убедитесь в том, что на роутере горит индикатор Wi-Fi/WPS. Если он не горит, нажмите одноименную кнопку на корпусе. На устройстве-клиенте активируйте Wi-Fi, постройте список доступных сетей и подключитесь к сети Huawei (точное название сети и пароль для подключения посмотрите на этикетке роутера).
Как настроить роутер Huawei B315s-22
После подключения роутера к интернету и компьютеру или телефону (см. выше) на управляющем устройстве откройте в любом браузере панель управления (страницу конфигурации) по адресу: 192.168.8.1. На смартфоне с панелью удобно работать через приложение Huawei HiLink (Mobile WiFi). Введите имя и пароль с этикетки роутера (admin и admin). На следующем шаге кликните по строке «Быстрая настройка», чтобы мастер быстрой настройки сам открыл вам все необходимые для подключения разделы. Первым делом он предложит вам поменять имя (SSID) и пароль Wi-Fi-сети, поэтому придумайте их и введите в соответствующие строки. На следующем шаге задайте пароль к панели управления (вместо admin).
Далее зайдите в раздел «Коммутируемое соединение», если вы используете для доступа в интернет сотовую связь. При подключении по проводу выберите раздел «Ethernet». При заполнении этого раздела вам может понадобиться помощь поставщика услуг, поэтому найдите договор или позвоните на горячую линию, чтобы узнать тип подключения и связанные с ним данные (имя, пароль и другие). После заполнения всех полей убедитесь в том, что у вас грузятся любые страницы браузера.
Как подключить к роутеру Huawei B315s-22 стационарный телефон
Во многих моделях роутеров Huawei, включая и B315s, есть телефонный порт, что позволяет совершать звонки с домашних телефонных аппаратов. При этом звонки будут происходить по сотовой связи через 3G/4G. Казалось бы, зачем это нужно, когда у каждого есть мобильный телефон? Первая причина связана с внешними антеннами (при их наличии), которые лучше мобильного телефона ловят сотовую связь (актуально для дач и других удаленных мест). Вторая причина объясняется тем, что у некоторых операторов есть выгодные смешанные тарифы, где кроме интернета прилагается большое количество минут для звонков. Обзаведясь такой сим-картой, вы сможете и в интернет выходить, и звонить по ней же. Это связано с тем, что во время звонка по подключенному к B315s телефону интернет продолжает работать, хотя и со снижением скоростей. Сама связь может перейти с 4G на 3G или остаться на прежнем уровне, что зависит от возможностей оператора сотовой связи. Подключать можно проводные или радиотелефоны с тоновым набором.
Для подключения телефона к роутеру Huawei B315s подготовьте такую сим-карту, с которой можно и в интернет выходить, и звонить (в SIM-картах для роутеров часто присутствует только интернет). Вставьте сим-карту в роутер, подключите телефон к телефонному порту TEL, включите роутер в сеть и дождитесь его загрузки и подключения к оператору. Это может занять несколько минут. Убедитесь, что в телефоне появился стандартный гудок, переведите его в тоновый режим и позвоните своему знакомому (номера сотовых телефонов начинайте с восьмерки).
Разобравшись с особенностями подключения роутера Huawei B315s, вы сможете как использовать его к квартире, так и быстро настраивать на даче, в сельской местности и других удаленных от города местах.
Huawei HiLink — объеденяет функции WiFi и RuMate приложений от Huawei Mobile, чтобы предоставить вам более простую вариацию управления своими устройствами.
Являясь единственным приложением в своем роде, Huawei HiLink работает со многими продуктами телфонной компании Huawei, таких как Huawei Mobile WiFi (E5 серии), маршрутизаторы Huawei Honor, Cube, и Huawei домашних шлюзов. Он может быть использован для поиска и управления всеми оконечными устройствами Huawei HiLink.
Huawei HiLink это приложение, которое позволяет управлять HiLink устройствами с вашего телефона или планшета.
Функции:
- Просмотр состояния сети, включая имя носителя, статус роуминга и силу сигнала.
- Управление подключенными устройствами, отсоедините все устройства одним нажатием кнопки, и установить приоритеты доступа в Интернет.
- Напоминает вам, когда у вас есть низкий уровень заряда батареи, высокое использование трафика, а также новые сообщения.
- Сохранение и резервное копирование файлов в вашем телефоне или планшете на карту MicroSD в вашем HiLink устройства.
- Обмен фотографиями, песнями и приложениями без траты мобильного трафика.
- Диагностика и оптимизация HiLink устройство для его оптимального состояния.
- Переключение между сном и стандартным режимов.
- Настройка пределов родительского контроля устанавливается на срок пользования Интернетом для детей.
- Настройка гостевой Wi-Fi сети, для улучшения безопасности вашей домашней сети.
- Обеспечивает широкий функциональные возможности, включая мастер подключения к Интернету, SSID и изменения пароля, модификации APN, выбора оператора и выключения устройства или перезапуска.
Наконечник:
Функции, которые Huawei HiLink обеспечивает варьировать в зависимости от фактического терминального устройства Huawei используется.
Huawei HiLink приложение может быть использовано на следующих устройствах:
- Мобильная WiFi (серия E5): E5331, E5332, E5372, E5375, E5756, E5151, E5220, E5221, E5251, E589, E5730, E5776, E5377, E5786, E5573, EC5321, EC5377U, E5771s
- Модемы: E8231, E8278, EC315, E355
- Роутеры: E5186, E5170, B310, B315s
- Универсальные маршрутизаторы: WS318, WSR20, WS331a, WS331b, WS330, WS880, WS326, WS328, Честь Куб (WS860), WS831
Huawei B315 — популярный 4G-роутер, предлагающий высокоскоростной интернет и надежное соединение. Однако, чтобы получить полный контроль над настройками устройства и наслаждаться всеми его функциями, рекомендуется установить специальное приложение.
Приложение для роутера Huawei B315 позволяет управлять устройством с помощью вашего смартфона или планшета. Вам больше не понадобится подключать компьютер к роутеру, чтобы изменить настройки или проверить состояние сети. Просто загрузите приложение на ваше мобильное устройство и получите полный контроль над роутером Huawei B315.
С помощью этого приложения вы сможете легко настроить подключение к интернету, проверить скорость соединения, установить пароль для Wi-Fi, отслеживать использование трафика и многое другое. Вы также сможете получить доступ к специальным функциям роутера, таким как настройка гостевой сети или установка ограничений доступа к определенным сайтам.
Установка приложения для роутера Huawei B315 проста и интуитивно понятна. Просто перейдите в соответствующий магазин приложений на вашем устройстве (App Store или Google Play), найдите приложение Huawei B315 и установите его на свое мобильное устройство. После установки запустите приложение и следуйте инструкциям по подключению к вашему роутеру. Вскоре вы сможете полностью наслаждаться всеми функциями вашего роутера Huawei B315 на вашем смартфоне или планшете.
Не упустите возможность получить полный контроль над вашим роутером Huawei B315 и наслаждаться всеми его функциями с помощью удобного и простого в использовании приложения. Установите его сегодня и наслаждайтесь стабильным и быстрым интернетом, где бы вы ни находились!
Содержание
- Приложение для роутера Huawei B315
- Настройки роутера Huawei B315
- Функции приложения для роутера Huawei B315
- Инструкция по установке приложения для роутера Huawei B315
Приложение для роутера Huawei B315
Роутер Huawei B315 предлагает удобное приложение для управления и настройки устройства. Это приложение позволяет пользователям управлять своим роутером через смартфон или планшет, что делает его использование еще более удобным и мобильным.
Приложение для роутера Huawei B315 предлагает ряд полезных функций. С его помощью вы можете изменять настройки Wi-Fi сети, включать или выключать гостевую сеть, управлять подключенными устройствами, проводить сканирование сети на наличие уязвимостей, устанавливать правила доступа и просматривать статистику использования сети.
Приложение для роутера Huawei B315 легко устанавливается на смартфон или планшет. Для начала вам необходимо установить его из соответствующего магазина приложений. Затем вы должны подключить свое устройство к Wi-Fi сети, созданной роутером. После этого запустите приложение и выполните вход, используя данные вашего роутера.
После успешного входа в приложение вы попадаете в главное меню, где доступны все основные функции управления роутером. Вы можете легко настроить Wi-Fi сеть, создать пароль для гостевой сети, управлять устройствами, подключенными к роутеру, и многое другое. Интерфейс приложения интуитивно понятен и прост в использовании, что позволяет легко освоить все его возможности.
Приложение для роутера Huawei B315 предлагает возможность удобного удаленного управления роутером. Вы можете изменять настройки и контролировать работу своего устройства даже находясь вдали от него. Это особенно полезно, если вы хотите внести изменения или проследить за использованием сети, когда вы находитесь вне дома или офиса.
В целом, приложение для роутера Huawei B315 — это удобный инструмент для управления и настройки роутера. Оно обладает широкими возможностями и прост в использовании, что делает его незаменимым помощником для всех пользователей данного роутера.
Настройки роутера Huawei B315
Роутер Huawei B315 обладает широким набором настроек, позволяющих пользователю полностью контролировать сетевое соединение и настроить его в соответствии с потребностями. В этом разделе мы рассмотрим основные настройки роутера Huawei B315.
1. Настройка сетевых подключений
С помощью роутера Huawei B315 вы можете настроить подключения к сети различных провайдеров. Для этого вам потребуется информация о параметрах подключения, таких как тип подключения (PPPoE, DHCP, статический IP), имя пользователя и пароль.
2. Настройка беспроводной сети Wi-Fi
Роутер Huawei B315 поддерживает функцию беспроводного доступа Wi-Fi. Вы можете настроить параметры сети, такие как имя сети (SSID), тип шифрования (WPA2-PSK, WPA-PSK, WEP), пароль и диапазон частот. Также доступны дополнительные опции, такие как фильтрация MAC-адресов и настройка гостевой сети.
3. Настройка портов
Через интерфейс роутера Huawei B315 вы можете настроить проброс портов. Это позволяет вам открыть доступ к определенным службам и приложениям, работающим на вашем компьютере или другом устройстве, подключенном к роутеру. Вы можете указать номер порта, тип соединения (TCP или UDP) и внутренний IP-адрес устройства.
4. Настройка маршрутизации
Роутер Huawei B315 имеет функции маршрутизации, которые позволяют настроить передачу данных между различными сетями и подсетями. Вы можете настроить статическую маршрутизацию, определить маршрут по умолчанию и настроить таблицу маршрутизации.
5. Дополнительные настройки
В роутере Huawei B315 также доступны дополнительные настройки, такие как настройка DHCP-сервера, настройка динамического DNS, настройка системных параметров, настройка filtrov пакетов и многое другое. Вы можете настроить эти параметры в соответствии с вашими потребностями.
Важно отметить, что при внесении изменений в настройки роутера Huawei B315 следует быть осторожным и ознакомиться с инструкциями по настройке. Неправильные настройки могут привести к неправильной работе сети, а в некоторых случаях — к потере доступа к интернету.
Функции приложения для роутера Huawei B315
Приложение для роутера Huawei B315 предлагает ряд полезных функций, которые помогут вам управлять и настраивать ваш роутер. Вот некоторые из них:
- Управление подключениями: Вы можете просматривать список всех устройств, подключенных к вашему роутеру, и управлять ими. Вы можете блокировать или разрешать доступ к определенным устройствам, устанавливать ограничения скорости и трафика.
- Настройка сетей Wi-Fi: Вы можете создавать и управлять несколькими Wi-Fi сетями, устанавливать пароли, скрывать SSID и настраивать другие параметры безопасности. Вы также можете настраивать режимы работы сетей Wi-Fi, например, разделить сеть на гости и домашние устройства.
- Настройка интернет-подключения: Приложение позволяет настраивать все параметры вашего интернет-подключения, включая тип соединения, имя пользователя, пароль и другие параметры. Вы также можете настраивать функции маршрутизации, например, защиту от атак и фильтрацию контента.
- Управление роутером: С помощью приложения вы можете контролировать состояние роутера, проверять его статус и настраивать различные параметры, такие как язык интерфейса, часовой пояс и настройки питания. Вы также можете обновлять прошивку роутера для получения новых функций и исправления ошибок.
- Мониторинг трафика: Приложение предоставляет информацию о количестве потребляемого трафика вашими устройствами, а также позволяет установить ограничения и предупреждения о его использовании. За счет этого вы можете контролировать трафик и избежать неожиданного исчерпания трафика или дополнительных расходов.
Заметьте, что функциональность приложения и доступные опции могут варьироваться в зависимости от версии приложения и прошивки вашего роутера Huawei B315.
Инструкция по установке приложения для роутера Huawei B315
Для удобного управления роутером Huawei B315 предлагается установить мобильное приложение, которое позволяет вам настроить и контролировать вашу домашнюю сеть в любое время и в любом месте.
Следуйте этим простым шагам, чтобы установить приложение для роутера Huawei B315:
- Откройте App Store для устройств iOS или Google Play для устройств на базе Android.
- В поисковой строке введите «Huawei SmartHome» и нажмите на кнопку поиска.
- Выберите приложение «Huawei SmartHome» из списка результатов поиска и нажмите на него.
- Нажмите на кнопку «Установить» и подождите, пока приложение будет загружено и установлено на ваше устройство.
- Когда установка завершена, найдите приложение «HUAWEI SmartHome» на вашем устройстве и запустите его.
- При первом запуске приложение может потребовать разрешение на доступ к вашей домашней сети. Нажмите «Разрешить», чтобы продолжить установку.
- Войдите в свой аккаунт Huawei или создайте новый аккаунт, если у вас его еще нет.
- После входа в аккаунт приложение автоматически свяжется с вашим роутером Huawei B315. Подождите, пока приложение завершит процесс настройки.
- Теперь вы можете настроить и управлять вашим роутером Huawei B315 с помощью приложения Huawei SmartHome, используя удобный и интуитивно понятный интерфейс.
Теперь, когда вы успешно установили приложение для роутера Huawei B315, вы можете наслаждаться всеми его функциями и настроить вашу домашнюю сеть на свое усмотрение.
Главной функциональной особенностью роутера Huawei B315 является его универсальность, а именно, возможность совмещать в себе такие устройства как модем для доступа к мобильному Интернет сотовых операторов, Wi-Fi маршрутизатор с 4 LAN-портами для создания локальной сети дома, в офисе или на даче. При наличии у Вас доступа к проводному Интернет, можете подключить устройство с помощью кабеля в специальный универсальный разъем LAN/WAN. Ну, а если в месте Вашего «обитания» возможность подключения проводного Интернет отсутствует, то в качестве источника Интернет Вы можете использовать мобильный Интернет сотовых операторов. В таком случае, все, что вам нужно сделать, это приобрести SIM-карту любого доступного в Вашем регионе сотового оператора (Мегафон, МТС, Билайн, Тele2, Йота), вставить ее в специальный слот для SIM-карт, расположенный на задней панели роутера и радоваться скоростным доступом в Интернет. Наличие встроенного модема в данном устройстве является серьезным преимуществом, так как избавляет Вас от необходимости приобретения дополнительно USB-модема и его последующей настройки (разлочка под SIM-карты любого оператора, перепрошивка). Отметим, что в роутере Huawei B315 реализована поддержка SIM-карт любого оператора, и никаких дополнительных действий по его настройке для работы с мобильными сетями не требуется. B315 относится к 4 категории LTE-устройств и максимальная скорость передачи данных в режиме 4G (LTE) достигает 150 Мбит/с при загрузке данных и 50 Мбит/с при отправке. При отсутствии в месте вашего нахождения покрытия 4G сетями, устройство, благодаря поддержке стандартов мобильных сетей предыдущих поколений (3G, 2G), способно обеспечить подключение к сети Интернет в любом из доступных режимов. При работе в режиме 3G скорость доступа к сети Интернет будет максимально возможной для сетей третьего поколения, что составляет 42,2 Мбит/с при загрузке данных. Если Вы планируете установку устройства в отдаленном от базовых станций сотовых операторов месте, где уровень сигнала оставляет желать лучшего, то в таком случае Вам очень пригодится возможность подключения к роутеру B315 наружных антенн (3G или 4G с технологией MIMO), которые помогут значительно увеличить уровень сигнала и обеспечить тем самым уверенный стабильный доступ к сети Интернет.
Касательно Wi-Fi модуля B315, следует отметить увеличенную, по сравнению с предыдущими моделями роутеров, зону покрытия, которая составляет 250 для максимально возможных 32 одновременных подключений к Wi-Fi сети. Устройство работает с поддержкой стандартов стандартов Wi-Fi 802.11 a/b/g/n, в рабочем диапазоне частот 2,4 ГГц.
Еще одной немаловажной особенность B315 является наличие USB-разъема, который может быть использован для подключения USB-накопителей или принтера. К подключаемым к роутеру USB-устройствам можно настроить общий доступ для других пользователей сети (сетевой принтер, файлообменник).
Huawei B315 имеет небольшие размеры (186x139x46 мм) и за счет вертикальной постановки займет совсем немного места на Вашем столе. На передней панели устройства расположены индикаторы:
• питания;
• режима сети (горит разными цветами в зависимости от типа/режима подключения к сети Интернет);
• Wi-Fi/WPS;
• LAN/WAN;
• уровня сигнала сети.
На задней панели устройства расположены:
• разъем для подключения блока питания;
• кнопка сброса до заводских настроек (Reset);
• порт для подключения телефона (RJ-11);
• порты для подключения внешней антенны (антенны, усиливающей сигнал мобильной сети 4G, 3G, 2G);
• слот для SIM-карты.
Для тех, кто нуждается в IP-телефонии B315 предлагает поддержу протоколов голосовых вызовов: VoIP, CSFB и VoLTE. Проводной телефон, подключенный к разъему RG-11, расположенному на задней панели, может быть использован для осуществления звонков в сотовой сети оператора, SIM-карта которого вставлена в роутер (следует отметить, что не все SIM-карты могут использоваться для осуществления звонков, некоторые предназначены исключительно для доступа в сеть Интернет).
Кнопка включения/выключения устройства расположена сверху и для включения или выключения его требуется продолжительное (в течение 3 секунд) нажатие. Там же расположена кнопка включения WPS-соединения.
При первом подключении по Wi-Fi к роутеру B315 потребуется ввести пароль. Имя сети (SSID) и пароль (WIFI KEY) вы можете обнаружить на нижней панели устройства. Кроме того, на нижней панели указаны IP-адрес устройства для доступа к web-интерфейсу и данные для авторизации. Ниже детально рассмотрим некоторые основные настройки роутера.
Сменить имя сети Wi-Fi, пароль доступа.
Для того чтобы изменить имя сети Wi-Fi, пароль к этой сети и сделать прочие настройки необходимо выполнить подключение к web-интерфейсу устройства. Подключение может быть осуществлено одним из способов:
• с помощью Ethernet-кабеля к компьютеру (ноутбуку);
• по Wi-Fi (для подключения этим способом, нужно отключить текущие подключения Wi-Fi, выбрать из списка имеющихся Wi-Fi сетей нужную и ввести пароль доступа к ней (наименование сети и пароль указаны на нижней панели роутера)).
Запускаем любой браузер и в адресной строке вводим IP-адрес, указанный на нижней панели роутера (192.168.8.1), нажимаем клавишу Enter и попадаем в web-интерфейс. Если SIM-карта не вставлена, вы увидите окно как на рисунке ниже.
Если SIM-карта вставлена, то на главном окне Вы можете увидеть информацию об операторе, состоянии текущего соединения, и статусе сети Wi-Fi.
Далее нажимаем кнопку «Настройки», и в выпавшем окне авторизации вводим логин и пароль, которые указаны на нижней панели устройства (User: admin, Password: admin).
Выпадет резонное предложение сменить пароль, для доступа к настройкам роутера. Можно сделать это сразу, а можно позже, нажав соответствующую кнопку. В нашем примере, мы сделаем это позже.
Для смены имени сети Wi-Fi и пароля к этой сети переходим во вкладку «Wi-Fi» и выбираем пункт «Основные настройки Wi-Fi». Поле «SSID» – это имя Вашей сети Wi-Fi. Можно сменить его, например на «Home Wi-Fi», или оставить как есть. А вот пароль (поле «Ключ WPA-PSK»), лучше все таки сменить, желательно на достаточно сложный, чтобы избежать возможности его подбора любителями «халявного» интернета, соседями например. По завершении нажать кнопу «Применить».
Сменить пароль доступа к системным настройкам
Для смены системного пароля (пароля для доступа к настройкам роутера) нужно открыть вкладку «Система», ввести сначала текущий пароль (по умолчанию admin), затем ввести новый (рекомендуем ввести пароль с уровнем сложности не ниже средней, для исключения возможности его подбора злоумышленниками) и повторить его. Затем нажать кнопку «Применить».
Управление профилями, смена режимов сети, настройка роутера при подключении антенны
Для управления профилями мобильной сети нужно войти во вкладку «Коммутируемое соединение» и выбрать пункт «Управление профилями». Данные настройки устанавливаются автоматически, но при необходимости их можно изменять, удалять или добавлять новые профили. Отметим, что некоторые операторы используют несколько профилей, и для доступа к Интернет может потребоваться смена профиля.
Нажав пункт «Настройки сети» мы попадем в меню настройки режимов сети. По умолчанию установлено значение «Авто», что означает автоматический выбор режима сети, режима с наилучшим уровнем сигнала. При необходимости можно установить режим сети самостоятельно выбрав из выпадающего меню нужный.
При подключении внешней антенны к роутеру рекомендуем в настройках антенны указать тип используемой антенны. Для этого во вкладке «Система» выбрать пункт «Настройки антенны» и выбрать нужное значение.
Обычно уровень сигнала (RSSI) и другие характеристики уровня сети можно было увидеть зайдя в «Настройки» — «Система» — «Информация об устройстве». Но в Huawei B315 вы их не увидите.
Не известно по каким причинам, но производитель не захотел предоставлять в веб интерфейсе такие важные характеристики для настройки 3G или 4G антенн. Но если зайти по адресу http://192.168.8.1/api/device/signal , то вы увидите все основные значение. Соответственно rsrq / rsrp / rssi / sinr / mode . Следует учесть что эти значения не меняются онлайн, поэтому что бы получить свежие значения, необходимо обновить страницу, достаточно нажать клавишу «F5».
Настройка общего доступа к подключенному USB-носителю
Прежде чем вставлять носитель в роутер, проверьте чтобы он был отформатирован в файловой системе FAT32. Чтобы узнать файловую систему носителя кликните на устройстве правой клавишей мыши и в контекстном меню выберите пункт свойства.
После того как удостоверились в правильности выбранной файловой системы вставляем съемный носитель в USB разъем роутера, открываем браузер, переходим на web-интерфейс роутера, жмем пункт меню «Еще». В выпадающем списке выбираем «Общий доступ».
Во вкладке «Сервер Samba» ставим галочку «Включить общий доступ Samba».
Теперь нужно добавить учетные записи пользователей, подключаемых к общим ресурсам. Как правило достаточно одной или двух учетных записей. Для этого переходим во вкладку «Пользовательские настройки» и жмем «Добавить».
Вводим имя пользователя и пароль, устанавливаем права для этого пользователя, и выбираем папку на съемном носителе, общий доступ к которой хотим открыть. Если в качестве каталога укажем «Все», то у пользователей будет доступ ко всему содержимому носителя.
В нашем примере мы не будем давать доступ ко всему содержимому флешки, укажем общий доступ к одной из папок.
Остается только сохранить учетные данные.
Для того, чтобы воспользоваться папкой с общим доступом с любого компьютера в сети, подключенных как по сети Wi-Fi, так и с помощью Ethetnet-кабеля в одно из гнезд на задней панели устройства, необходимо ввести в адресной строке проводника IP-адрес роутера с двумя обратными слэшами (\\192.168.8.1). По нажатию клавиши Enter переходим в окно авторизации. Вводим пароль и попадаем на съемный носитель с созданной там общей папкой.
Настройка роутера с мобильного устройства.
Если Вы обзавелись роутером Huawei B315, но у вас нет под рукой компьютера или ноутбука, не стоит отчаиваться, потому как сделать основные настройки можно со смартфона или планшета. Для этого, Вам нужно загрузить приложение Huawei HiLink на Ваш смартфон или планшет. Подключаемся по Wi-Fi к роутеру и запускаем приложение Huawei HiLink. Затем нажимаем «Вход» и вводим пароль администратора (тот самый пароль, который указан на нижней панели роутера, по умолчанию admin).
После авторизации на главном окне приложения увидим подключенное устройство.
Теперь, жмем значок в виде шестерни и попадаем в главное окно настроек.
Выбрав пункт меню «Моя сеть Wi-Fi» мы сможем сменить имя сети Wi-Fi и установить пароль доступа к ней.

Параметры точки подключения к сети интернет мы можем установить, выбрав сначала пункт меню «Сеть», а затем «APN».
Обзор и настройка 3G/ 4G роутера Huawei B315.
Я очень надеюсь, моя статья помогла Вам! Просьба поделиться ссылкой с друзьями:
Краткое описание
Программа «Signal_Strength.exe» написана на языке C# программистами компании «БАСТИОН — профессиональное видеонаблюдение».
Программа предназначена для настройки «Бокса усиления 4G сигнала» на базе роутера Huawei b315, но может быть использована для выбора местоположения обычного роутера Huawei b315.
Программа Signal_Strength.exe позволяет выбрать наиболее подходящее место установки бокса усиления 4G и точно направить антенну на передающую сотовую станцию.
Работоспособность проверена в windows 7,10.
Подготовка к работе
Программа не требует инсталляции.
После запуска программы выводится окно с подробной инструкцией, а также выводится дополнительная, пояснительная информация.
Настройка Бокса Усиления 4G на примере загородного дома, торговой палатки, павильона
- Подключите бокс усиления к источнику питания.
- Подключитесь к роутеру Huawei b315 по Wifi или по проводной линии.
- Используя компьютер на базе Windows 7,10 и программу Signal_Strength.exe подключитесь к роутеру согласно инструкции.
- Пройдитесь с боксом усиления вокруг дома, палатки, или внутри торгового центра и выберете сторону или место, где RSRP имеет максимальное значени
Пояснение: -109dBm бoльше чем -110dBm. - Закрепите бокс на выбранной стороне.
- После закрепления бокса, дополнительно, выберите направление с максимальным уровнем RSRP и затяните болт крепления бокса усиления 4G.
Скачать программу Signal_Strength.exe
Внимание! Начиная с прошивки версии 21.313… данные о качестве сигнала недоступны. Необходимо установить альтернативную прошивку или откатиться к предыдущей. Приезжайте к нам в офис и мы обновим ваш роутер. Стоимость работ 1000 руб. Возможен выезд инженера на объект.
You have no rights to post comments