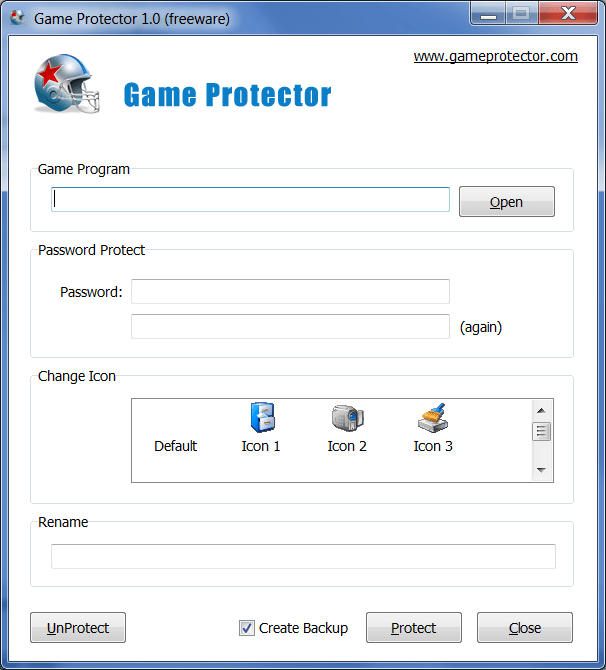Содержание
- Способ 1: Game Protector
- Способ 2: PELock
- Способ 3: Антивирусы
- Способ 4: Родительский контроль в Windows 10
- Вопросы и ответы
Способ 1: Game Protector
В первую очередь продемонстрируем решение от стороннего разработчика, предназначенное для установки паролей на исполняемые файлы, а его название — Game Protector — уже говорит само за себя. Управлять этим приложением крайне просто, поскольку в нем присутствует всего несколько основных и вспомогательных функций, которые мы и рассмотрим в следующей инструкции.
Перейти к скачиванию Game Protector с официального сайта
- Воспользуйтесь ссылкой выше, чтобы попасть на официальный сайт Game Protector и скачать инсталлятор этой программы. Выполните стандартную установку, запустите софт и сразу же укажите исполняемый файл игры, для которой хотите задать пароль.
- Появится новое окно «Проводника», где и найдите тот самый объект, а затем дважды кликните по нему для выбора.
- Следующий этап — установка самого пароля. Введите его в специально отведенной для этого строке, а в поле ниже повторите ввод, чтобы подтвердить ключ.
- Из дополнительных функций отметим возможность поменять иконку приложения, что делается в один клик.
- По необходимости можно поменять название исполняемого файла и создать резервную копию для возвращения EXE-объекта в исходное состояние, если вдруг пароль будет утерян.
- Нажмите по кнопке «Protect» для подтверждения изменений.
- Вы будете уведомлены о том, что теперь EXE-файл защищен, а его резервная копия находится по указанному адресу.
- Теперь при запуске игры появится окно, в котором будет предложено ввести установленный пароль. Дальнейшая загрузка произойдет только в том случае, если этот код указан правильно.
- При неправильном вводе появится другое сообщение с информацией и просьбой повторить попытку.
- Если нужно отказаться от защиты в виде пароля, вернитесь к главному меню Game Protector и нажмите «UnProtect».

В Game Protector нет списка игр, на которые уже установлена защита в виде пароля, поэтому их придется запоминать самостоятельно, а при редактировании открывать каждый исполняемый файл и решать, стоит ли изменить пароль или его вообще нужно снять. Если такая реализация настроек вас не устраивает, обратите внимание на следующее решение.
Способ 2: PELock
Сразу отметим, что программа PELock распространяется платно, но на официальном сайте можно скачать пробную версию, чтобы ознакомиться со всеми присутствующими функциями. Этот софт обладает огромным количеством различных инструментов для защиты файлов, но сейчас мы затронем только основные для демонстрации процесса добавления пароля к исполняемым объектам игр.
Перейти к скачиванию PELock с официального сайта
- После запуска PELock нажмите по кнопке «Add file» для перехода к выбору настраиваемого исполняемого элемента.
- В окне «Проводника» стандартным образом осуществите выбор файла, дважды кликнув по нему левой кнопкой мыши.
- За активацию защиты отвечает кнопка «Protect file». По ней можно нажать сейчас или после дополнительных настроек программы.
- Для внесения изменений переключитесь на вкладку «Options».
- Пароль меняется через раздел с соответствующим названием «Password».
- Установите галочку напротив «Password protection» и в поле поменяйте стандартный ключ на более надежный.
- Теперь при запуске настроенной приложения на экране появится окно, в котором понадобится ввести установленный пароль, чтобы продолжить игру.

Для настройки следующих файлов в PELock понадобится снова нажать по той же кнопке и активировать защиту. При этом ничего не помешает вам менять пароли на каждую игру, делая это точно так же, как было продемонстрировано выше.
Способ 3: Антивирусы
Другие программы, предназначенные для установки паролей на приложения, не такие популярные и не всегда работают правильно, поэтому рассматривать их не имеет смысла. Однако разберем два альтернативных варианта на случай, если предыдущие не подошли, и первый из них заключается в использовании антивируса. Практически во всем антивирусном ПО есть функция родительского контроля, позволяющая установить ограничения на игры. Возьмем за пример Dr.Web.
Скачать Dr.Web
- Инсталлируйте антивирус на свой компьютер или используйте уже добавленный, где и отыщите блок «Родительский контроль».
- Активируйте особый доступ, чтобы получить возможность вносить изменения.
- Выберите пользователя, для которого и хотите установить ограничения на запуск игр.
- Перейдите к разделу «Файлы и папки».
- Активируйте эту функцию, передвинув соответствующий ползунок.
- Нажмите по кнопке в виде плюса для добавления объекта в список.
- После выбора исполняемого файла вы можете указать, какой уровень доступа для конкретного пользователя предоставить.

Примерно так же происходит настройка родительского контроля и в другом антивирусном программном обеспечении, однако определенные из них обладают своими системами защиты и не позволяют устанавливать пароли, поэтому просматривайте список доступных функций перед установкой. Выбрать подходящий для себя антивирус можно в отдельной категории на нашем сайте.
Подробнее: Антивирусы для Windows
В Windows 10 есть функция родительского контроля, управлять которой можно через раздел на официальном сайте Microsoft, подключив к семейному доступу необходимое количество учетных записей. Эта технология позволяет только блокировать запуск программ или задавать ограничения по времени, поэтому подойдет такой вариант далеко не всем. Однако он может пригодиться, если по определенным причинам ничего из предыдущих методов вам не подходит. Все о родительском контроле в этой операционной системе читайте в материале по ссылке ниже.
Подробнее: Особенности «Родительского контроля» в Windows 10
Еще статьи по данной теме:
Помогла ли Вам статья?
Если на компьютере у вас имеется несколько учётных записей, вы, будучи администратором, при установке программного обеспечения можете ограничить возможности работы с данной программой для других пользователей, выбрав опцию «Установить только для текущего пользователя». Но как быть, если данная функция не поддерживается приложением или вы делите свою единственную учётную запись с другими пользователями, а ограничить доступ к программе всё же нужно? Так вот, вы можете заблокировать запуск любого приложения, воспользовавшись сторонними утилитами My Lockbox или Game Protector, так как встроенной функции подобной защиты ни в Windows 10, ни в Windows 11 нет.
My Lockbox — это небольшое приложение, предназначенное для защиты каталогов со всем их содержимым от несанкционированного просмотра, но ей можно найти и другое применение — блокирование запуска инсталлированных или портативных программ. Для защиты доступа к данным в My Lockbox используется пользовательский пароль. Скачайте инструмент с сайта разработчика и установите. При инсталляции мастер предложит загрузить и установить дополнительный модуль для защиты каталогов на съёмных носителях, но это необязательно, тем более, что он доступен только как trial-версия. Также при установке вы можете выбрать опцию интеграции My Lockbox в контекстное меню Проводника «Protect with My Lockbox», что упростит вам работу с программой в дальнейшем.
При первом запуске My Lockbox нужно будет придумать и ввести пароль и подсказку, а также указать рабочий email, он понадобиться для восстановления пароля, если вы вдруг его забудете или потеряете.
После ввода пароля появится окошко, в котором можно будет указать путь к защищаемой папке, но мы поступим несколько иначе.
Закрываем окошко, переходим в каталог с защищаемой папкой, в данном примере это папка с программой CCleaner в каталоге Program Files, кликаем по папке ПКМ и выбираем опцию «Показать дополнительные параметры» → «Protect with My Lockbox». Подтверждаем включение защиты вводом пароля.
В результате защищаемая папка будет скрыта из Проводника, а при запуске приложения кликом по его ярлыку будет появляться уведомление об ошибке доступа «Не удаётся получить доступ к объекту, на который ссылается этот ярлык. Возможно, отсутствуют необходимые разрешения».
Чтобы разблокировать приложение, откройте модуль My Lockbox Control Panel (потребуется ввод пароля), убедитесь, что в окне выбрана нужная папка и нажмите кнопку «Выключить защиту».
Снять блокировку можно также из встроенного в My Lockbox файлового менеджера, для этого достаточно открыть саму программу и ввести пароль доступа. Кстати, в нём же можно её и активировать, выделив папку и нажав в правом верхнем углу соответствующую кнопку.
Примечание: если вы решите удалить My Lockbox, перед деинсталляцией снимите защиту с заблокированных программ, тем самым вы предохраните себя от возможных ошибок и повреждений файлов этих приложений.
Более простой, но менее надёжной является защита, то есть предотвращение запуска программ с помощью тулзы Game Protector. Бесплатная версия My Lockbox позволяет блокировать только одну папку, Game Protector таких ограничений не имеет, но и работает она немного иначе. Во-первых, в отличие от My Lockbox, Game Protector защищает не папки, а лишь исполняемые файлы, во-вторых, утилита не скрывает эти файлы, а изменяет таким образом, что при запуске exe-файла появляется окошко с требованием ввести пароль.
Скачав, установив и запустите Game Protector, укажите в поле «Game Program» путь к исполняемому файлу блокируемой программы, в поле «Password Protect» введите ваш пароль и нажмите кнопку «Protect». В результате на исполняемый файл будет установлен пароль, одновременно будет создана его резервная копия с расширением BAK, которую вы затем сможете спрятать или удалить.
Примечательно, что на этом «связь» с заблокированной программы с Game Protector заканчивается, она останется заблокированной и после удаления утилиты. Чтобы восстановить к защищённой программе доступ, вам нужно либо ввести правильный пароль, либо заменить модифицированный экзешник его резервной копией, изменив расширение BAK на EXE.
Программа предназначена для защиты игр от несанкционированного запуска при помощи пароля. Кроме того, утилиту можно использовать для блокировки приложений.
Дата обновления:
29.01.2021
Разработчик:
GameProtector.com
Версия Windows:
Windows XP, Windows Vista, Windows 7, Windows 8, Windows 8.1, Windows 10
Game Protector – приложение для Windows, с помощью которого можно ограничить доступ к играм или программам. Утилита позволяет задать пароль, который нужно ввести для запуска. Есть возможность сменить иконку и замаскировать игру под стороннюю программу, например, Microsoft Word или Блокнот. Также доступно несколько системных значков.
Защита
После запуска утилиты пользователю необходимо указать путь к исполняемому файлу. Затем следует ввести пароль и подтвердить его. Программа позволяет переименовать ярлык и изменить его внешний вид, выбрав одну из представленных иконок.
С помощью приложения можно установить ограничение на запуск не только игр, но и других утилит. Эта функция будет полезна тем, кто использует один компьютер совместно с другими людьми и хочет защитить важные программы от несанкционированного запуска.
Есть возможность создать резервную копию перед установкой пароля. Далее нужно нажать кнопку Protect. При попытке запуска игры на экране будет появляться окно авторизации.
Разблокировка
Для снятия защиты необходимо выбрать ранее заблокированный исполняемый файл и ввести пароль. Затем следует дважды ввести пароль и нажать UnProtect. Стоит отметить, что резервная копия не удаляется автоматически и сохраняется в каталоге установки. При необходимости пользователи могут стереть ее вручную.
Особенности
- приложение распространяется бесплатно;
- утилита представляет собой инструмент для предотвращения несанкционированного запуска игр и программ;
- есть возможность установить пароль;
- пользователи могут выбрать иконку и сменить название ярлыка;
- программа совместима с актуальными версиями Windows.
0,8 Мб (скачиваний: 3810)
Cold Turkey
Windows 7, Windows 8, Windows 8.1, Windows 10, Windows 11 Бесплатно
Приложение для повышения эффективности при работе за компьютером. Есть возможность составить список сайтов, доступ к которым будет ограничен в определенное время.
ver 4.4
Samsung Pass
Windows 10 Бесплатно
Официальное приложение от крупнейшего корейского производителя электроники. Утилита обеспечивает безопасное хранение логинов и паролей от любых сервисов.
ver 1.6.00.7
PC Manager Microsoft
Windows 10, Windows 11 Бесплатно
Приложение содержит набор инструментов для оптимизации работы компьютера. Пользователи могут удалить ненужные программы и временные файлы, а также очистить память.
ver 2.3
Opera Crypto Browser
Windows XP, Windows Vista, Windows 7, Windows 8, Windows 8.1, Windows 10 Бесплатно
Браузер содержит встроенный блокировщик рекламы и VPN сервис. Также есть возможность настраивать ленту новостей и создавать закладки для веб страниц.
ver 84.0.4316.0
Steam Guard
Windows 7, Windows 8, Windows 8.1, Windows 10 Бесплатно
Приложение позволяет защитить учетную запись игрока от взлома с помощью двухфакторной аутентификации. Есть возможность получать одноразовые коды на смартфон.
ver 2.10.91.91
Microsoft Defender Preview
Windows 10, Windows 11 Бесплатно
Антивирус предназначен для сканирования компьютера и защиты от угроз. Пользователям доступен журнал уведомлений и функция автоматического поиска обновлений.
ver 1.0
SmartThings
Windows 10 Бесплатно
Приложение предназначено для управления смарт телевизорами, кондиционерами, холодильниками и другими приборами от Samsung. Можно контролировать статус устройств.
ver 1.21192.2.0
XSpider
Windows XP, Windows Vista, Windows 7, Windows 8, Windows 8.1, Windows 10 Бесплатная
Программа для поиска сетевых уязвимостей. Есть возможность создавать задачи и сканировать порты, а также отслеживать изменения в состоянии информационных систем.
ver 7.7
Просмотров 9.6к. Опубликовано Обновлено
Всем привет! С вами как обычно Дмитрий Костин, и сегодня я хотел бы показать вам, как поставить пароль на приложение в Windows, чтобы защитить его от несанкционированного входа лиц, недопущенных к вашему компьютеру. Во загнул). Но что самое главное, так это то, что способ абсолютно простой и действует абсолютно на все программы. Вы даже можете поставить пароль на любой браузер без установки расширений для каждого из них. Так что хрустните пальцами, и поехали!
Содержание
- Game Protector
- Как убрать пароль?
- Что делать, если забыл пароль?
- Проблема — Can’t find resource
Game Protector
Приложение, которым мы сегодня воспользуемся, называется Game Protector, и создана она изначально для защиты шифром компьютерных игр. Но так как игры, браузеры и программы — это всё приложения, то она вам подойдет для любых целей. Кроме всего прочего она бесплатная и очень удобная.
Прежде всего скачайте программу с[urlspan] официального сайта[/urlspan], после чего установите ее на ваш жесткий диск.
- Зайдите в Game Protector, нажмите на кнопку «Open» и выберите пусковой файл вашего приложения, то есть тот, который имеет расширение EXE. Никаких ярлыков на рабочем столе. Ищите файл запуска в папке с установленным приложением. Я решил заблокировать браузер Opera, поэтому и файл буду выбирать прямо из папки (launcher.exe).
- Теперь необходимо выбрать сам пароль, который придется вводить при входе в программу. Придумайте что-нибудь на свое усмотрение. Здесь нет никаких ограничений типа «не менее 7 символов» и т.д.
- По желанию можете сменить иконку, но я бы не стал. Оставьте default.
- Обязательно поставьте галочку напротив пункта Create Backup, так как в случае потери вашего кодового слова, вы никак не сможете снять защиту кроме как с помощью резервной копии.
- Теперь жмите «Protect», после чего попробуйте войти в программу. Как видите, у вас появилась форма ввода пароля, в которую естественно вам придется ввести то, что вы напридумывали во втором шаге.
Как убрать пароль?
Если вы вдруг не хотите, чтобы кодовое слово защищало ваше приложение, то вы сможете его легко убрать. Для этого вам нужно снова зайти в game protector, выбрать тот файл, на который вы ранее ставили пароль и ввести его снова в те самые две строчки. После чего вам нужно будет нажать на кнопку Unprotect, что находится в левом нижнем углу. Все, защита снята.
Что делать, если забыл пароль?
Если вы вдруг забыли то слово, которое придумали, то вам нужно будет воспользоваться восстановлением из резервной копии, которую вы создали в четвертом шаге.
Для этого идите в папку, где установлена сама программа. Там вы увидите файл с именем вашего приложения, но с расширением BAK. Это и есть наш бэкап. Если у вас не отображаются расширения файлов, то сделайте так, чтобы они отображались. Об этом я рассказывал в этой статье.
Если все нормально, то удаляйте EXE-шник, который в данный момент уже зашифрован, а на файле Бэкапа поменяйте расширение на EXE. Всё. Таким образом вы снова сможете входить в игру или браузер как ни в чем не бывало.
Кстати, сам бэкап можете куда-нибудь спрятать. А то мало ли, вдруг кто-нибудь найдет и восстановит без вашего ведома).
Проблема — Can’t find resource
Если вдруг после нажатия на кнопку Protect у вас появляется надпись can’t find resource, то не спешите расстраиваться. Это происходит тогда, когда вы пытаетесь поставить пароль на приложение, которое находится на системном диске C (ну или какая у вас там буква?). Просто для этой процедуры у вас недостаточно прав.
Чтобы это дело исправить, вам нужно запустить game protector от имени администратора. Если вы не знаете, то сделать это можно, нажав на ярлыке или пусковом файле правой кнопкой мыши и выбрав пункт «Запустить от имени администратора». В остальном всё то же самое.
Единственное, что зашифрованное приложение теперь также надо будет запускать от имени администратора, иначе после ввода пароля программа не откроется.
Если вы не хотите постоянно заморачиваться с этим, то можете поставить, чтобы программа всегда запускалась в данном режиме. Для этого нажмите на запароленном файле правой кнопкой мыши, выберите свойства, и там, на вкладке «Совместимость», поставьте галочку напротив пункта «Выполнять эту программу от имени администратора». Вот и все.
В общем, подведя итог, хочу сказать, что программа действительно очень хорошая и простая в использовании. Единственное, на браузер Google Chrome она действует очень плохо. Почему-то не смог зайти ни на один сайт после этого. Очень странно. Но в целом всё круто, так что рекомендую к использованию.
Ну а на этом я свою сегодняшнюю статью заканчиваю. Не забывайте подписываться на обновление моего блога. Удачи вам. Пока-пока!
С уважением, Дмитрий Костин.
Как сохранить конфиденциальность в интернете? Как защитить личные данные от кражи и несанкционированного доступа? Одним из лучших способов является использование приложений для защиты паролем на приложения Windows. Эти программы помогают обезопасить вашу информацию от посторонних и предоставляют надежную защиту.
Одним из самых популярных приложений для защиты паролем на приложения Windows является «1Password». Оно обеспечивает надежное хранение паролей, а также может генерировать уникальные пароли для каждой учетной записи. «1Password» поддерживает также автоматическое заполнение паролей на различных сайтах, что делает его еще более удобным в использовании.
Еще одним из лидеров в этой области является приложение «LastPass». Оно предлагает расширенные функции защиты, такие как возможность хранения важных документов и заметок. «LastPass» также предоставляет двухфакторную аутентификацию, чтобы обеспечить еще большую безопасность ваших данных.
Без сомнения, приложения для защиты паролей на приложения Windows стали незаменимыми в наше время. Они помогают защитить вашу информацию и предотвратить несанкционированный доступ к ней. Выбрав одно из лучших приложений, вы можете быть уверены в надежности вашей защиты и спокойно пользоваться компьютером.
Содержание
- Почему нужны приложения для защиты паролем на приложения Windows
- Обзор лучших приложений для защиты паролем на приложения Windows
- Какие функции предлагают приложения для защиты паролем на приложения Windows
Почему нужны приложения для защиты паролем на приложения Windows
В мире, где все больше данных о нашей жизни переходит в цифровую среду, безопасность становится все более актуальной проблемой. Особенно важно обезопасить наши личные данные и аккаунты, включая пароли на приложения, которые мы используем ежедневно на операционной системе Windows.
Приложения для защиты паролем на приложения Windows предлагают надежное решение для сохранения наших конфиденциальных данных. Они позволяют нам задавать пароли для каждого приложения отдельно, что делает доступ к ним возможным только для авторизованных пользователей.
Одно из основных преимуществ приложений для защиты паролем на приложения Windows — это защита от несанкционированного доступа. Даже если кто-то получит физический доступ к вашему компьютеру или устройству, они не смогут получить доступ к вашим приложениям без знания соответствующего пароля.
Кроме того, эти приложения часто имеют дополнительные функции, такие как возможность скрыть приложения или блокировать доступ к определенным функциям приложения. Это позволяет дополнительно защитить наши данные и предотвратить несанкционированный доступ к ним.
Все это делает приложения для защиты паролем на приложения Windows неотъемлемым инструментом для поддержания безопасности наших личных данных. Они предоставляют нам дополнительный уровень защиты и спокойствия, зная, что наши приложения и данные остаются в безопасности.
Обзор лучших приложений для защиты паролем на приложения Windows
Защита приложений паролем — это простой и эффективный способ предотвратить доступ к вашим личным данным. Некоторые приложения позволяют установить пароль для всего компьютера, а другие — только для отдельных программ или файлов. Использование таких приложений обеспечивает первую линию защиты от несанкционированного доступа.
| 1. AppLocker | AppLocker является инструментом безопасности, предлагаемым Microsoft для операционных систем Windows 7, 8 и 10. Он позволяет администраторам ограничить доступ пользователей к определенным приложениям и файлам на компьютере. AppLocker позволяет установить пароль на приложение, папку или даже конкретный файл. |
|---|---|
| 2. Folder Lock | Folder Lock — это приложение, разработанное для защиты ваших файлов, папок, дисков и даже целых дисковых разделов. Оно предлагает возможность установки пароля на файлы и папки, чтобы предотвратить их нежелательный доступ. Folder Lock также предлагает дополнительные функции, такие как шифрование данных и создание скрытых папок. |
| 3. Wise Folder Hider | Wise Folder Hider — это еще одно приложение для защиты файлов и папок паролем. Оно позволяет легко скрыть и заблокировать доступ к важным файлам и папкам на вашем компьютере. Wise Folder Hider поддерживает установку пароля на отдельные файлы, папки и даже целые диски. Оно также предлагает функцию скрытия папок, чтобы никто не мог даже увидеть их на вашем компьютере. |
| 4. Sticky Password | Sticky Password — это менеджер паролей, который позволяет хранить все ваши пароли под защитой одного основного пароля. Он автоматически запоминает и заполняет ваши пароли на различных веб-сайтах и приложениях. Sticky Password также предлагает функцию установки пароля на отдельные программы и приложения на вашем компьютере, чтобы предотвратить их нежелательный доступ. |
В итоге, использование приложений для защиты паролем на приложения Windows — это необходимость в современной цифровой среде. Они позволяют установить дополнительный уровень защиты для ваших личных данных и предотвратить несанкционированный доступ.
Какие функции предлагают приложения для защиты паролем на приложения Windows
Приложения для защиты паролем на приложения Windows предлагают ряд полезных функций, которые помогут сохранить конфиденциальность и обезопасить личные данные. Вот некоторые из них:
1. Защита с помощью пароля: Такие приложения позволяют установить пароль на конкретные приложения, чтобы никто, кроме вас, не смог получить к ним доступ. Защита паролем может быть установлена на любое приложение — от браузера до текстового редактора.
2. Защита от несанкционированного доступа: Одна из ключевых функций таких приложений — предотвращение несанкционированного доступа к вашим приложениям и данным. Они могут срабатывать при попытке входа без правильного пароля, показывать предупреждающие сообщения или блокировать доступ.
3. Логирование попыток доступа: Многие приложения ведут логирование всех попыток доступа к защищенным приложениям. Это полезная функция, которая может помочь вам отследить любые несанкционированные попытки доступа или попытки взлома.
4. Установка временного доступа: Некоторые приложения предлагают функцию временного доступа, позволяющую предоставить доступ к защищенным приложениям в определенное время или на определенный период. Это может быть полезно, если вы хотите разрешить доступ к определенным приложениям во время отпуска или деловой поездки.
5. Возможность создания виртуальных сейфов: Некоторые приложения предлагают создание виртуальных сейфов, где вы можете хранить свои пароли и другую конфиденциальную информацию. Это дополнительный уровень безопасности, который помогает защитить ваши личные данные от несанкционированного доступа.
В целом, приложения для защиты паролем на приложения Windows предлагают ряд функций, обеспечивающих безопасность и защиту ваших личных данных. Они позволяют установить пароль, предотвратить несанкционированный доступ, вести логирование попыток входа, установить временный доступ и создать виртуальные сейфы для хранения паролей и другой конфиденциальной информации.