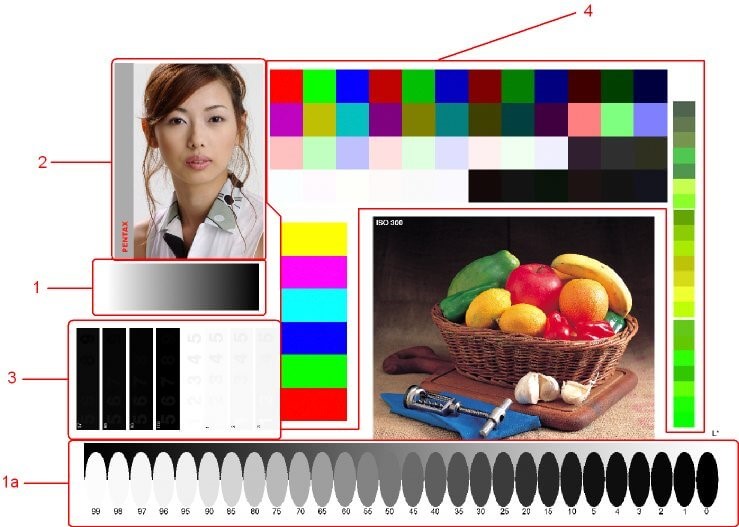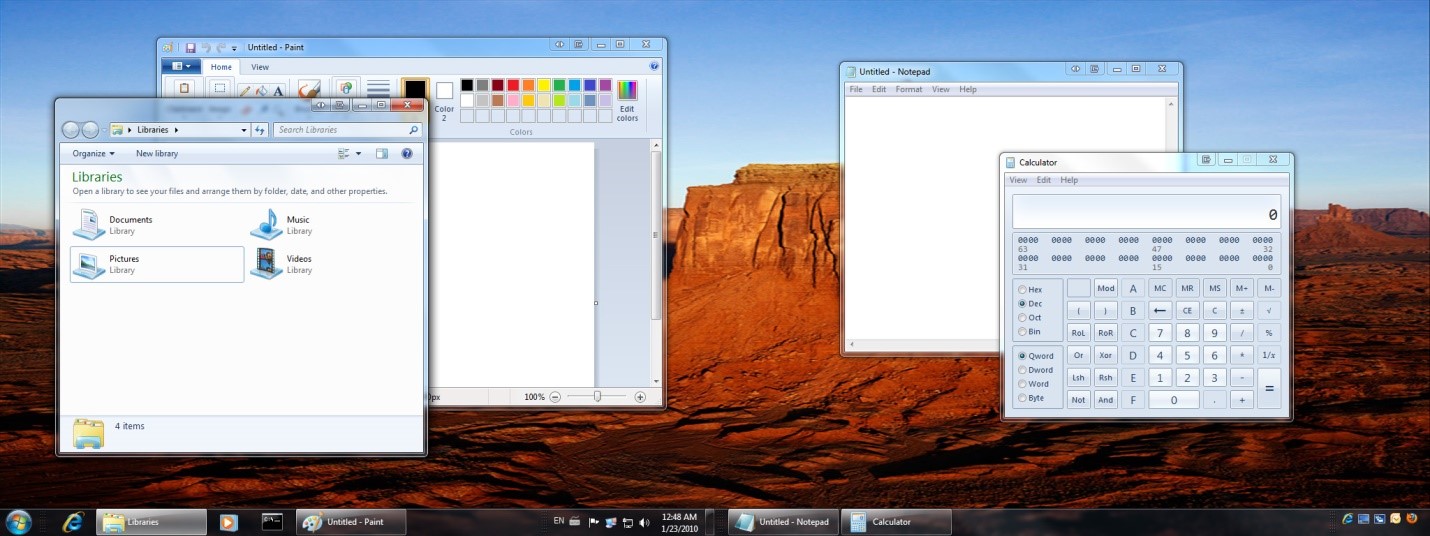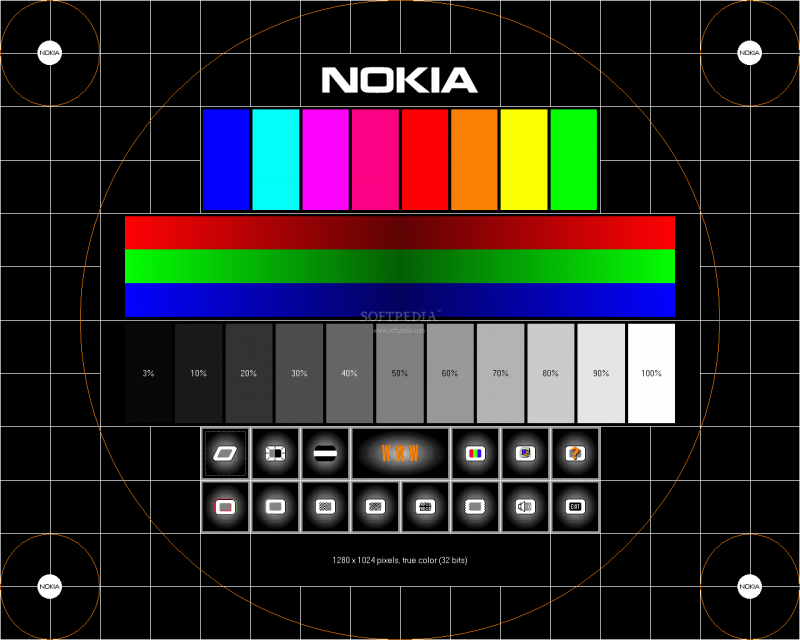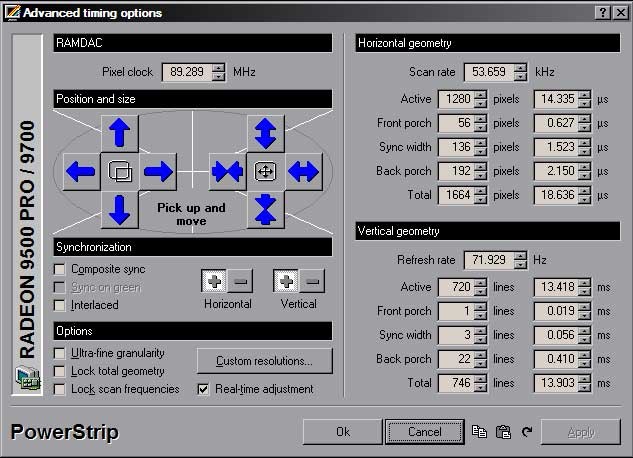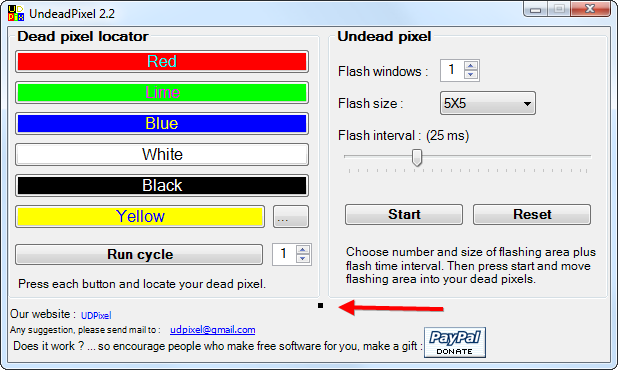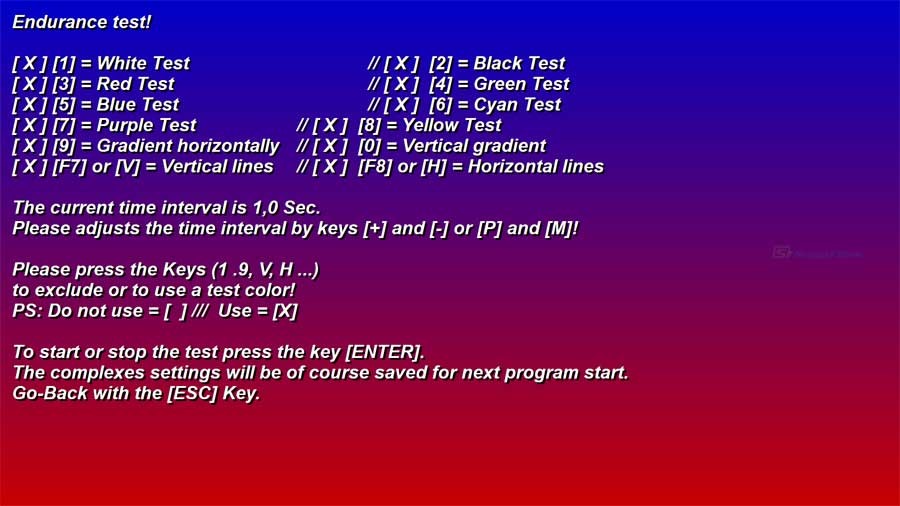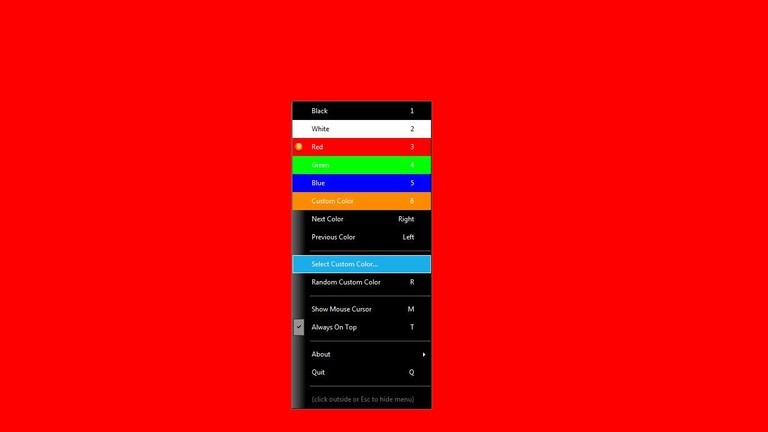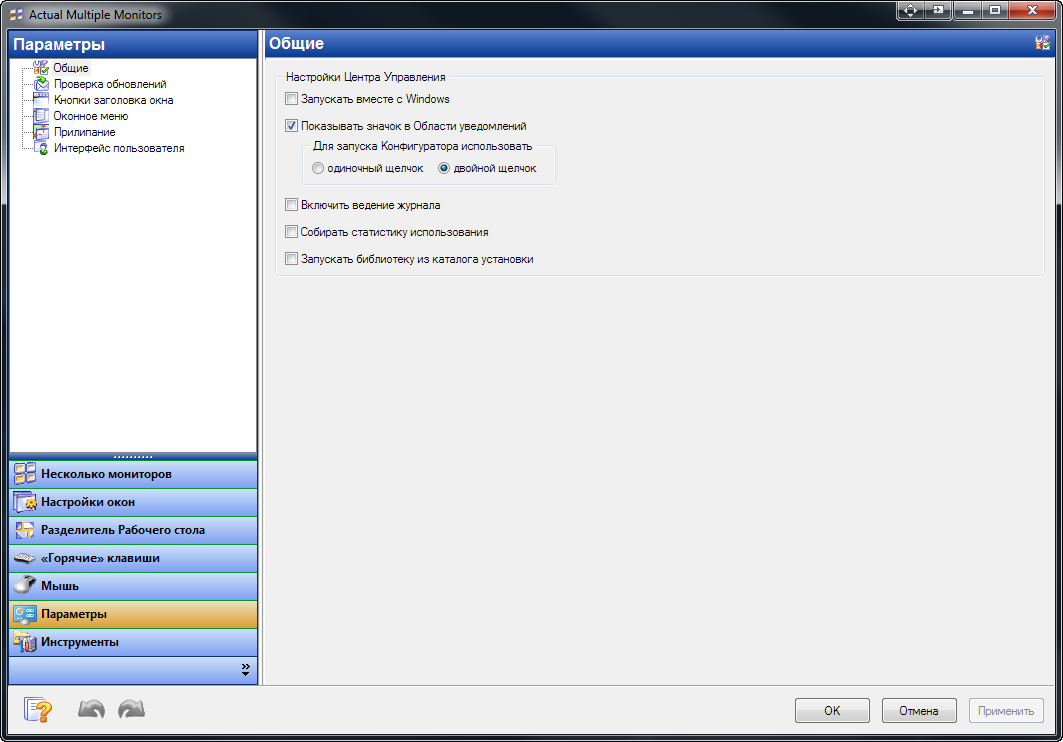Часто абсолютно банальные операции на ПК требуют упрощенного управления. Такая необходимость возникает и при изменении разрешения дисплея. Казалось бы, с этим могут справиться и утилиты ОС Windows, но как показывает практика – в некоторых случаях этого недостаточно.
На помощь приходят приложения, позволяющие менять как стандартные свойства — битность и разрешение, так и расширенные – частоту обновления. Некоторые из представленных решений могут изменять различные значения, когда используются горячие клавиши, что гораздо проще в сравнении со стандартными способами. Кроме всего прочего, в одной из программ реализована функция, позволяющая подключать к компьютеру несколько устройств вывода, для каждого из которых предварительно устанавливаются свои значения.
Carroll
При выборе разрешения данные применяются для всех пользователей ПК. Представленный программный продукт позволяет применять разные значения при необходимости. Информация запоминается, чтобы не вводить каждый раз одни и те же цифры. Предоставляется довольно большой список, в котором собрано множество вариантов на ваш выбор. Программа представлена в едином окне и имеет минимальный набор элементов – соответственно своей специализации. Притом, русскоязычная версия этого приложения не так и необходима.
Скачать Carroll
HotKey Resolution Changer
Основное предназначение программы заключается в изменении разрешения для подключенных мониторов к ПК. Кроме того, можно выбирать битность и герцовку, которые также присутствуют в настраиваемых параметрах этого ПО. Использование горячих клавиш значительно упрощает выбор разных параметров для каждого отдельного устройства. Для сохранения данных, введённых пользователем, присутствуют профили, максимальное количество которых достигает девяти. Приложение находится в трее и потребляет ресурсы системы в минимальном количестве. Версия утилиты не поддерживает русский язык, но предоставляется разработчиком бесплатно.
Скачать HotKey Resolution Changer
MultiRes
Очень простая утилита, в которой все операции выполняются из панели задач, поэтому приложение не имеет графического интерфейса. Для удобства в параметрах настраивается автозапуск. Имеется русскоязычная версия данного решения.
Скачать MultiRes
Рассмотренное ПО пригодится для выполнения задач с изменением свойств экрана. Задействование горячих клавиш при этом будет удобно в повседневной работе с несколькими дисплеями.
Еще статьи по данной теме:
Помогла ли Вам статья?
- Настройка изображения монитора средствами Windows
- QuickGamma
- Calibrize
- DisplayCAL
Настройка изображения монитора (или калибровка монитора) — процесс приведения цветовых параметров экрана к таким значениям, при которых пользователь сможет без напряжения для глаз различать все отображаемые цвета и объекты. Калибровка может быть осуществлена при использовании кнопок управления монитором и/или при помощи программных средств (программа, управляющая драйвером видеокарты, системные инструменты или сторонние утилиты).
Настройка изображения монитора средствами Windows
В системе Windows (как и в любой другой) присутствует встроенный инструмент для калибровки экрана. Но он способен регулировать самостоятельно только часть параметров изображения, а оставшиеся пользователю предстоит настраивать самостоятельно, используя кнопочную/сенсорную панель монитора. К счастью, функция калибровки экрана в Windows содержит подробные инструкции — пользователю нужно только запустить ее:
- Откройте из меню пуск «Параметры Windows», затем впишите в поисковую строку в верхней части окна запрос «калибровка» (без кавычек) и кликните по отобразившемуся элементу «Калибровка цветов монитора».

- Выполните все инструкции, что будут отображаться в системном приложении «Калибровка цвета» (там все подробно расписано). На последнем шаге будет дополнительно предложено запустить средство настройки ClearType, которое может помочь решить проблему с неправильным отображением текста на экране, если таковая возникла после калибровки (снимите галочку, если этого не требуется).
QuickGamma
Бесплатная программа
QuickGamma — простая в использовании утилита, позволяющая тонко откалибровать цветовую интенсивность (гамму), яркость и контрастность изображения монитора с возможностью сохранения настроек в виде ICC-профиля, который можно будет активировать в любой момент (даже если удалить приложение).
Зачем нужна программа QuickGamma?
Программа QuickGamma нужна для достижения гаммы изображения монитора значения в условные 2,2 единицы, которое де-факто стало стандартным для ОС Windows, интернета и цветовой фотографии. Т.е. монитор со значением гаммы в 2,2 отображает цвета корректно — так, как они были задуманы разработчиками операционной системы, сайтов и цифровых фотоаппаратов.
Как пользоваться программой QuickGamma?
Прежде всего, на самом мониторе рекомендуется сбросить настройки яркости, контрастности и цветовой температуры к заводским значениям. Сама утилита QuickGamma предельно проста в использовании. Также отметим, если после калибровки экрана в системе нужно будет сохранить ICC-профиль, то программу следует запускать от имени администратора. У QuickGamma всего 2 активные функции:
- Настройка гаммы или баланса серого, что осуществляется путем увеличения/уменьшения интенсивности красного, зеленого и синего цвета одновременно. Настройка гаммы возможна в цветовых пространствах sRGB или EDID RGB.
- Регулировка уровней красного, зеленого и синего цвета по отдельности, т.е., по сути, здесь осуществляется настройка соотношения значений данных цветов друг относительно друга.
Заданные второй функцией уровни цветов автоматически отобразятся в основном окне приложения, в котором осуществляется настройка гаммы. Т.е. соотношение значений красного, зеленого и синего цвета останется таким же, каким оно было задано в окне регулировки этих цветов.
Чтобы проверить правильность выставленного значения гаммы, пользователю нужно визуально сравнить картинку в основном окне программы с картинкой, которую можно найти во встроенной справке по работе с приложением QuickGamma (вызывается клавишей «F1» или кликом по кнопке «Help»). Контрольное изображение находится в разделе «Screenshots & Hints» справки:
Возможно и такое, что манипуляция с настройками QuickGamma не приводят к должному результату. В таких случаях также потребуется увеличивать/уменьшать значения яркости, контрастности и цветовой температуры на самом мониторе.
Calibrize
Бесплатная программа
Calibrize — бесплатная программа для настройки изображения монитора, позволяющая откалибровать контрастность, яркость и гамму в несколько простых шагов. Внесенные с помощью утилиты настройки также сохраняются в операционной системе в виде ICC-профиля, и ее не нужно будет запускать в будущем (если не переустановить Windows или не удалить/изменить ICC-профиль вручную).
Как пользоваться программой Calibrize?
Программа Calibrize очень проста в использовании, но она имеет англоязычный интерфейс. Сразу после запуска утилита предложит активировать опцию вывода напоминаний о необходимости выполнить калибровку (если сразу нажать кнопку «Next», то никаких напоминаний выводиться в будущем не будет).
На втором шаге осуществляется настройка яркости и контрастности, что предстоит делать, используя кнопки управления соответствующими параметрами на корпусе монитора. Сначала предлагается увеличить контрастность до 100%. Затем отрегулировать яркость так, чтобы черный круг в левой части картинки стал едва заметен, а задний фон — практически слился воедино (при слишком высокой яркости он наполовину черный и наполовину серый). После этого нужно постепенно понижать контрастность изображения монитора — до тех пор, пока светлый круг справа не станет едва заметным (при слишком высокой контрастности его не видно вообще).
На следующем шаге настраивается гамма, но уже при помощи ползунков в самой программе Calibrize. От пользователя требуется добиться того, чтобы цветные полосы окружностей сливались с цветом своего фона (окружности состоят из черных и цветных полос). Но стоит учитывать, что манипуляции с цветами немного увеличивают/уменьшают яркость монитора. Поэтому по окончанию настройки рекомендуется вернуться к предыдущему шагу, чтобы подкорректировать яркость монитора (положения ползунков сохраняются).
Для сохранения изменений на последнем шаге нужно нажать кнопку «Save», а чтобы отменить их (настройки яркости и контрастности отменить из программы нельзя, т.к. они были сделаны из меню управления монитора) — кликнуть по кнопке «Exit» в левом верхнем углу.
DisplayCAL
Бесплатная программа
DisplayCAL — профессиональная программа для калибровки цветовых параметров мониторов. Для работы с ней требуется использование специального инструмента — калибратора (колориметра) или спектрометра. Процесс настройки яркости, контрастности и цветовой интенсивности осуществляется программой практически полностью в автоматическом режиме.
Зачем нужна программа DisplayCAL?
Предназначение программы DisplayCAL понятно — это калибровка изображения монитора. Но для многих не ясна целесообразность такой калибровки, которая осуществляется при помощи этой утилиты. Ведь отрегулировать яркость, контрастность, гамму и т.д. можно и без использования калиброметров и спектрометров — недешевых, кстати, приборов.
Конечно, для обычных пользователей компьютеров достаточно использования стандартного инструментария Windows или рассмотренных выше утилит — QuickGamma и Calibrize. Но вот для профессиональных «цифровых» художников, видеомонтажников, мультипликаторов, верстальщиков сайтов, 3D-моделировщиков и других специалистов очень важен вопрос корректной передачи цвета. Для них и нужна программа DisplayCAL.
Как пользоваться программой DisplayCAL?
Несмотря на всю сложность с использованием калибраторов/колориметров/спектрометров, пользоваться программой DisplayCAL довольно просто. Помимо оборудования из дополнительных средств также потребуется установить на компьютер программу ArgyllCMS (устанавливается автоматически в случае отсутствия). Последняя, по сути, является универсальным драйвером для поддерживаемых программой DisplayCAL измерительных устройств (в основном это оборудование производства Datacolor и X-Rite).
Сама же калибровка цветовых параметров монитора при помощи DisplayCAL осуществляется в 2 шага (не считая работу с программным обеспечением используемого прибора для калибровки):
- Во вкладке «Дисплей и инструмент» в блоке «Дисплей» выбирается калибрируемый монитор, а напротив — в блоке «Инструмент» — устройство для калибровки.
- Нажатием кнопки «Калибровка и характеризация» параметры изображения монитора будут выставлены автоматически (основываясь на данных, полученных с прибора), а затем сохранены в системе в качестве нового ICC-профиля.
В процессе калибровки может потребоваться настройка драйвера измерительного прибора, коррекция его параметров и выполнение прочих действий. Но здесь эти вопросы рассматриваться не будут.
Carroll
для Windows
Carroll — простенький инструмент для управления разрешением экрана монитора. В ситуациях, когда одним и тем же компьютером пользуются несколько человек, входя под разными учетными записями, разрешение экрана дисплея устанавливается для всех пользователей одинаково. Это не всегда удобно, т.к. у каждого из нас разные предпочтения настройки экрана, которое еще может зависеть и от используемых приложений.
Программа позволит изменить такую ситуацию, дав возможность каждому пользователю автоматически (без ручного вмешательства) задействовать выбранное им разрешение экрана при входе в систему. При первом запуске программы Вам будет предложено определиться с типом разрешения из предложенного списка. Список достаточно большой, поэкспериментируйте для получения наилучшего для Вас результата. Когда нашли нужный Вам тип, то просто нажмите «Change screen resolution and restore with every logon» — теперь при входе в систему по умолчанию будет применяться именно этот режим разрешения экрана. Точно также поступают и другие пользователи одного и того же ПК, но под своей учетной записью.
Вроде как ничего особенного Carroll не делает, но все-таки иногда такая настройка может очень пригодиться, не принуждая постоянно изменять параметры экрана «под себя».
ТОП-сегодня раздела «Десктоп менеджеры»
Carroll 1.30
Carroll — простенький инструмент для управления разрешением экрана монитора…
DisplayFusion 10.1.1
DisplayFusion — приложение, которое призвано существенно упростить жизнь владельцев…
Fences 4.1.1.5
Fences — программа с помощью которой пользователь может организовать и привести в порядок…
Clover 3.5.4
Бесплатная легковесная программа, добавляющая в стандартный Проводник Windows поддержку…
Отзывы о программе Carroll
Артур про Carroll 1.23 [06-08-2017]
Ааааа, чуть мозг себе не вынес , оригатошки ))))
12 | 46 | Ответить
Валерий про Carroll 1.23 [27-07-2017]
Автор,спасибо! Наконец-то нашел нормальную программу,ибо Windows не давай мне изменить расширение экрана ВООБЩЕ,а с этой программой я смог это сделать) Спасибо огромное еще раз! Программа классная и легка в использовании! Советую всем!
10 | 40 | Ответить
Набор программ, который состоит из средств настройки экранов мониторов. Такие программы позволяют оттестировать яркость, контраст, баланс белого и другие параметры. Вы сможете выбрать самые оптимальные значения этих параметров. Нужно отметить, что для некоторых моделей мониторов могут создаваться специальные программы для настройки (это вы должны проверить на сайте своего производителя). Однако, в на этой странице содержатся только универсальные инструменты.
К настройке монитора можно отнести и лечение залипших пикселей. Некоторые программы, такие, как InjuredPixels позволяют лишь находить битые пиксели. Другие – и лечить тоже. При поиске битых пикселей используются фоновые изображения разных цветов, чтобы видеть разные по цвету залипшие пиксели. Лечение основывается на увеличении нагрузки на пиксель с целью его «реанимации».
Использование программ этой категории не составит труда даже для новичка поскольку они не требуют специальных навыков. Все предельно просто и интуитивно понятно.
Современный человек проводит за компьютером очень много времени, будь то стационарное оборудование или ноутбук, потому целесообразно создать для себя максимально комфортные условия при работе за ним.
Помимо внешних факторов, таких как освещение в помещении, большую роль в обеспечении удобного и безопасного использования играют настройки устройства.
Для наиболее тонкой подстройки и может потребоваться программа для настройки монитора.
Содержание:
Введение
Что же это за программы и для чего они нужны? Такой софт предполагает быстрый доступ ко всем возможным настройкам и параметрам экрана компьютера. С помощью него вы можете настроить любой параметр монитора оптимально точно «под себя».
Конечно, доступ к большинству функций, предоставляемых такой программой, могут обеспечить и собственные ресурсы компьютера, например, к ним можно получить доступ через Панель Управления.
Тем не менее, сделать это через специальную программу, фактически, одним щелчком мыши, гораздо удобнее.
Функционал таких программ достаточно широк – они помогают изменить цветность, яркость, разрешение экрана, управление им, настроить положение кнопок, панелей и ярлыков и т. д. То есть в таком софте «собраны» все возможности изменений параметров экрана для упрощения получения доступа к ним.
Кроме того, некоторый софт помогает настроить и более сложные параметры, которые невозможно изменить с помощью собственных ресурсов компьютера.
Почему же проводить тщательную тонкую подстройку параметров монитора так важно? Это связано с тем, что основная нагрузка при работе за компьютером приходится на глаза, и ее создает именно экран. Таким образом, при тщательной подстройке монитора такую нагрузку можно снизить, что потенциально способно даже помочь сохранить хорошее зрение.
<Рис. 1 Проверка экрана>
к содержанию ↑
Основные характеристики
Выбрать наиболее оптимальную программу, зачастую, бывает достаточно непросто, так как необходимо одновременно учитывать целое множество параметров.
Для упрощения и ускорения этого процесса, в сводной таблице, расположенной ниже, приведены основные характеристики всего программного обеспечения, включенного в ТОП, которые могут иметь основное значение при выборе.
| Название | Лицензия | Мультимонитор | Русификация | Установка | Справочные материалы |
|---|---|---|---|---|---|
| UltraMon | Платная | да | да | Требуется | Отсутствуют |
| Nokia Monitor Test | Бесплатная | нет | да | Не требуется | Присутствуют |
| Power Strip | Платная | да | нет | Требуется | Присутствуют |
| UD Pixel | Бесплатная | нет | да | Требуется | Отсутствуют |
| Is My LCD OK | Бесплатная | Нет, но подходит для работы с ТВ | да | Не требуется | Отсутствуют |
| InnjuredPixels | Бесплатная | Нет, но подходит для работы с ТВ | да | Не требуется | Отсутствуют |
| Actual Multipal Monitors | Платная | да | да | Требуется | Отсутствуют |
Учет данных параметров позволит быстро выбрать наиболее подходящий для себя софт.
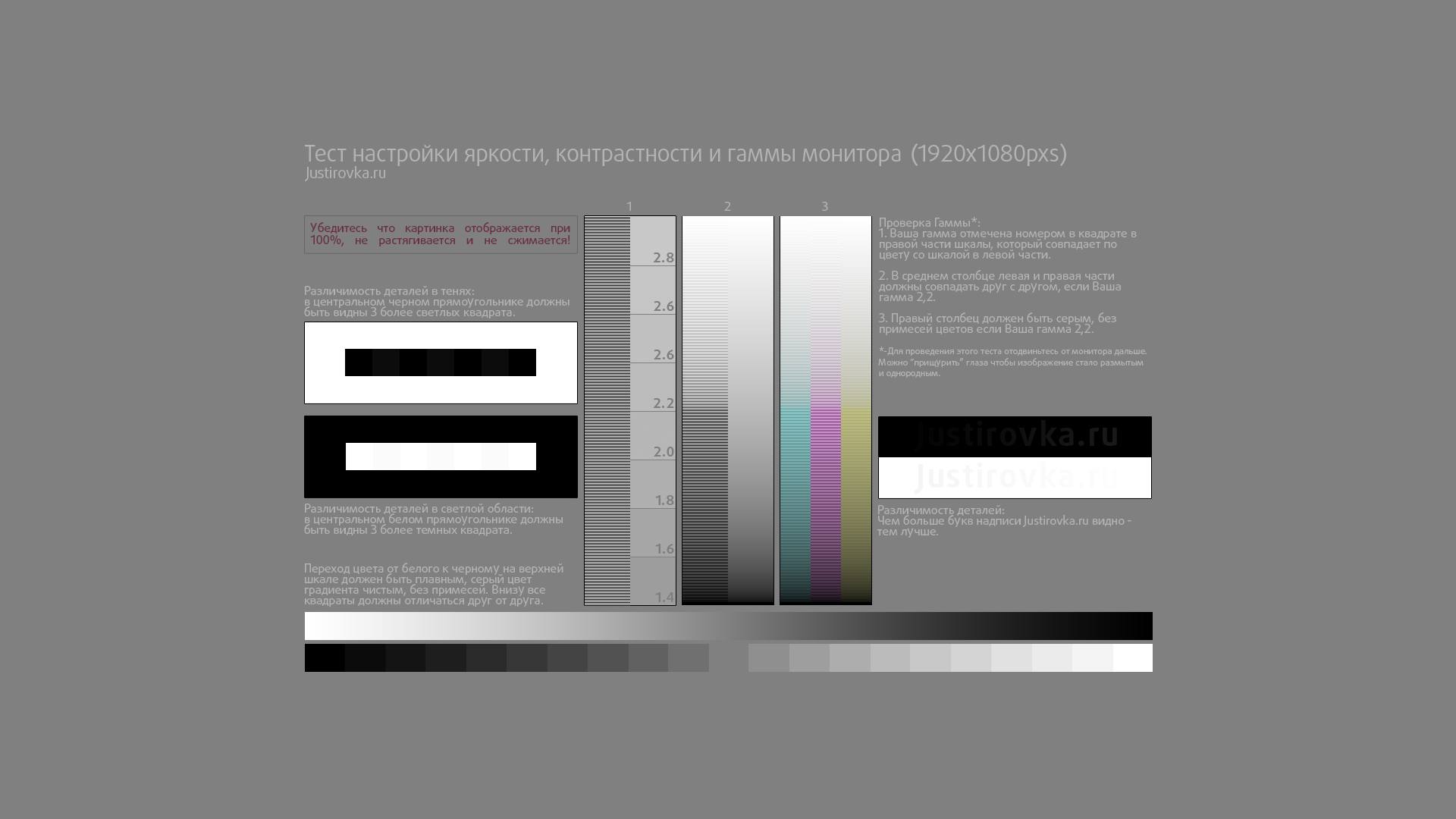
<Рис. 2 Настройка>
к содержанию ↑
UltraMon
<Рис. 3 UltraMon>
Наиболее функциональная и простая программа из всех, представленных в ТОПе. В ней легко работать и она помогает провести достаточно тонкие настройки монитора, изменять в широком диапазоне даже самые незначительные параметры. Распространяется платно, но имеет пробный период.
Особенно удобная для работы с мультимониторными системами – она позволяет копировать и перемещать рабочие столы одного монитора на другой, копировать их, растягивать панель задач на несколько мониторов и т. д. Также позволяет провести техническую настройку экранов – изменить цветность, разрешение и другое.
Преимущества такого софта в следующем:
Позитив:
- «Заточенность» под мультимониторность;
- Простое управление и понятный интерфейс;
- Широкий функционал.
Негатив:
- Платную лицензию;
- Достаточно узкий функционал именно настройки технических параметров;
- Большое количество функций, не требующихся рядовому пользователю ПК.
А вот, что говорят пользователи, уже работавшие в этой программе: «Лучше этой программы ничего не нашел», «Не имеет некоторых функций, которые есть в Actual Multipal Monitors, но в целом софтом доволен», «Работает стабильно, функционал достаточный для оптимизации управления экранами».
к содержанию ↑
Nokia Monitor Test
<Рис. 4 Nokia Monitor Test>
Это небольшая и легкая утилита, предназначенная для настройки параметров монитора (геометрия, контрастность и другие) без изменения его систем управления. Название не должно вас смущать – софт предназначен для работы именно с экранами компьютеров и ноутбуков.
Имеет качественную русификацию, а справочные файлы, установленные в утилиту, помогут вам определиться с настройками в зависимости от характера вашей работы и объемов нагрузки.
Это позволит снизить нагрузку на зрение при работе за компьютером.
Позитив:
- Отсутствие необходимости устанавливать программу;
- Наличие справочных материалов по настройке;
- Минимальная нагрузка на аппаратную часть и память устройства.
Негатив:
- Узкий функционал;
- Отсутствие возможности каких либо подстроек, кроме «технических»;
- Стабильно работает на большинстве систем.
Мнения пользователей, которые уже активно пользуются данной программой, таковы: «Жаль, что на Windows 8 Х64 невозможно запустить. Всё перепробовал и ничего не получается», «Позволяет качественно настроить монитор и оценить все основные параметры картинки. Набор таблиц эталонный. Отличная программа!», «Помогла вернуть к жизни монитор».
к содержанию ↑
Power Strip
<Рис. 5 Power Strip>
Приложения, позволяющее провести настройку технических параметров и управления как одним монитором, так и сразу несколькими. Распространяется платно благодаря своей высокой сложности и широкому функционалу.
Отличается тем, что поддерживает множество видеокарт, в том числе и старых.
Имеет 500 параметров настройки дисплея, видеокарты, как самым простым, так и очень сложным. Имеется обширная и понятная справка для всех сложных и простых функций и параметров.
Позитив:
- Поддержка режима мультиэкрана;
- Очень широкий функционал;
- Одинаково удобна как в работе с мультиэкранными системами, так и с простыми.
Негатив:
- Платное распространение софта;
- Необходимость его установки;
- Достаточно значительная нагрузка на память и аппаратные ресурсы компьютера.
А вот что говорят о программе те, кто активно ею пользуется: «Моя любимая программа», «Эта программа Вам позволит открыть новые возможности, так что качайте скорее», «Пользуюсь программой очень давно, считаю самой ценной из аналогичных».
к содержанию ↑
UD Pixel
<Рис. 6 UD Pixel>
Довольно простая бесплатная программа, которая подходит как для настройки мониторов компьютеров, так и телевизоров.
В основном предназначена для восстановления битых и залипающих пикселей на мониторах, но позволяет провести и другие настройки. Довольно легкая и функциональная.
Принцип работы программы в том, что она заставляет пиксели менять цвета в высокоскоростном режиме.
В большинстве случаев это помогает восстановить их, хотя 100% гарантии восстановления не способен дать никакой софт.
Позитив:
- Единственная программа в ТОПе, позволяющая восстанавливать пиксели;
- Минимальная нагрузка на аппаратные ресурсы;
- Бесплатное распространение.
Негатив:
- Отсутствие режима мультимонитора;
- Достаточно долгое время работы по восстановлению пикселя (но работать на ПК это не мешает);
- Невозможность проведения настроек другого типа.
Отзывы пользователей о данном софте таковы: «Очень хорошая утилита, на работе на одном компьютере были 2 пикселя битых, в разных местах экрана, который ближе к центру удалось оживить, а около края не получается», «Подтверждаю полезность. Вылечен монитор от 2х красных точек на экране».
к содержанию ↑
Is My LCD OK
<Рис. 7 IsMyLCDDoc>
В большей степени эта программа предназначена для диагностики LED и LCD мониторов, но и настройку провести позволяет.
Распространяется бесплатно и является утилитой, то есть не требует установки на компьютер и может запускаться со съемного носителя.
Принцип работы ее в том, что экран поочередно заполняется разными цветами, в результате чего пользователь может обнаружить битые пиксели, и восстановить их. Также имеется несколько специальных тестов монитора.
Позитив:
- Бесплатное распространение;
- Очень малый вес – всего 29 Кб;
- Действительно широкие параметры диагностики монитора;
- Подходит для работы с телевизорами.
Негатив:
- Достаточно суженные параметры настройки экрана;
- «Заточенность» не столько на настройку, сколько на диагностику;
- Не всегда эффективное устранение проблем.
Отзывы пользователей о программе: «Работает стабильно», «Довольно точно и относительно быстро диагностирует».
к содержанию ↑
InnjuredPixels
<Рис. 8 InnjuredPixels>
Это почти полный аналог программы, описанной выше. Распространяется бесплатно, не требует установки на ПК и имеет широкие диагностические возможности при определении и поиске битых пикселей на экране.
Принцип действия аналогичен предыдущей – экран полностью поочередно заливается различными цветами, в результате чего наличие битых пикселей становится заметно. Позволяет провести подстройки параметров монитора.
Позитив:
- Не требует установки на ПК и может работать с флешки, то есть устройство можно проверить еще до покупки;
- Работает как с мониторами ПК, так и с телевизорами;
- Распространяется бесплатно.
Негатив:
- Довольно узкий функционал именно настроек экрана;
- Длительное время работы по восстановлению пикселя;
- Не всегда качественная русификация.
А вот, что о программе говорят пользователи: «Невозможно ничего настроить или изменить параметры», «Не помог восстановить пиксель», «Удобна тем, что даже в магазине перед покупкой можно проверить качество экрана телевизора».
к содержанию ↑
Actual Multipale Monitors
<Рис. 9 Actual Multipale Monitors>
Программа для оптимизации работы на нескольких мониторах.
Эмулирует меню и элементы управления на все экраны, восполняет некоторые пробелы в работе, характерные для Виндовс.
Работает и на довольно старых операционных системах.
Позволяет провести тонкую настройку технических параметров экрана, а также настроить и синхронизировать управление ими. Добавляет некоторые функции и компоненты, которых изначально в операционной системе не было.
Позитив:
- Оптимизация работы в мультимониторовой системе;
- Настройка систем и параметров;
- Высокая стабильность работы.
Негатив:
- Платная лицензия;
- Не слишком широкий функционал технических настроек;
- Нагрузка на аппаратные ресурсы устройства.
Отзывы пользователей о софте: «Довольно производительная и стоит своих денег», «единственная программа, которая может отключить потерю фокуса на не использующемся в данный момент экране».
9.5
Рейтинг
Целесообразнее всего при выборе программного обеспечения отталкиваться от собственных запросов. Для пользователей мультимониторных систем в наибольшей степени подойдет программа UltraMoon, позволяющая не только настроить взаимодействие мониторов друг с другом, но и настраивать их в достаточно широком диапазоне.
Однако эта программа платная, если же есть необходимость сэкономить, то софт подобрать очень сложно, так как все качественные и популярные программы для мультимониторных систем распространяются платно.
Важно помнить, что такие программы оказывают достаточно значительную нагрузку на аппаратные ресурсы компьютера, потому устанавливать их нецелесообразно в случае, если у вас всего один монитор (хотя работать они, конечно, будут).
Nokia Monitor Test – одна из лучших бесплатных программ для настройки параметров монитора, позволяющая изменять его технические характеристики, согласно требованиям конкретного пользователя.