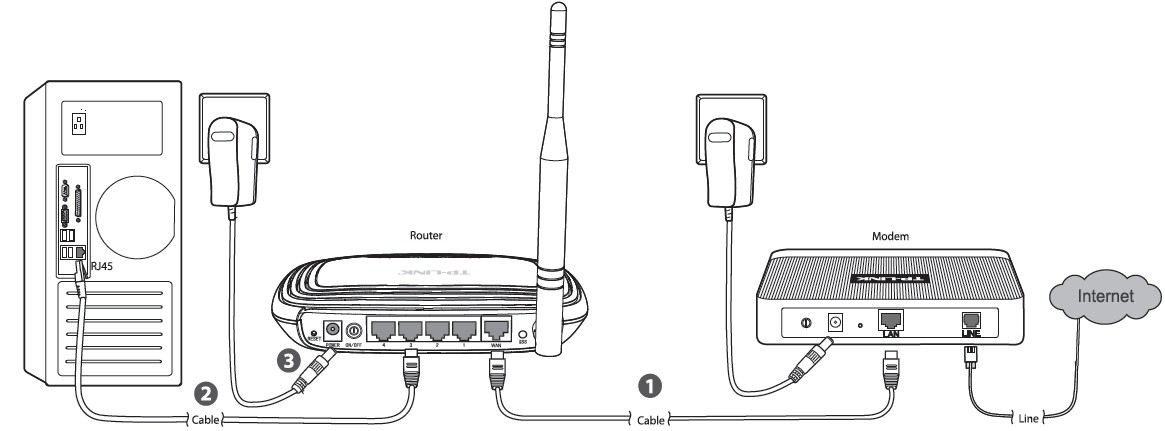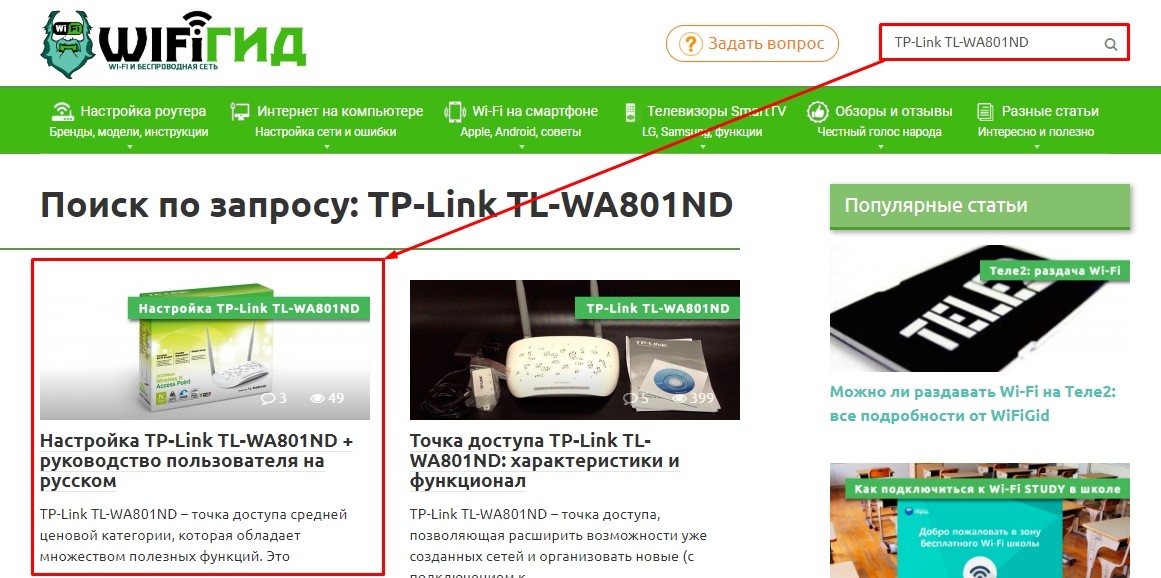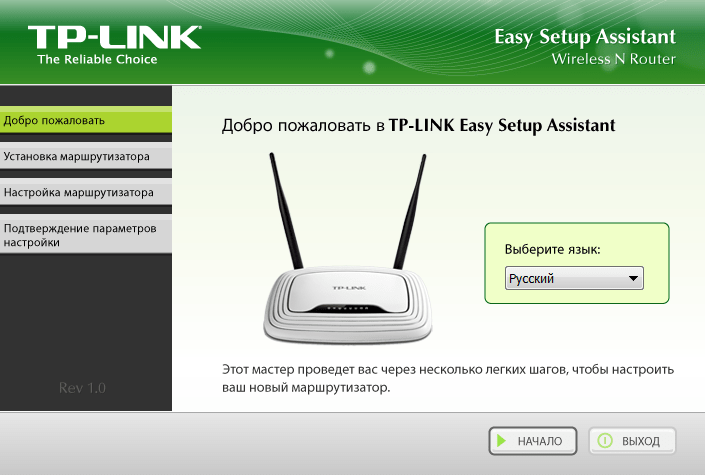В этой статье я расскажу вам о приложении Mi WiFi. Покажу как им пользоваться, какие в нем есть функции и возможности. Через приложение Mi WiFi можно выполнить настройку роутера Xiaomi и управлять им с мобильного телефона на Android, или iOS (iPhone). После привязки роутера управлять им можно будет удалено. Не только когда телефон подключено к Wi-Fi сети роутера, но и через интернет.
Приложение поддерживает популярные на сегодня роутеры Xiaomi Mi WiFi Router 4A, 4C, 4A Gigabit Edition, Xiaomi Router AC1200, Mi Router AX3200, Mi Router 3C, 3G и другие модели. Включая роутеры Redmi. На роутере должна быть установлена оригинальная прошивка от Xiaomi. Если роутер прошит прошивкой OpenWrt или какой-то другой, то приложение с роутером работать не будет.

Первую настройку роутера (сразу после покупки, или сброса настроек на заводские) я рекомендую выполнять через веб-интерфейс. В браузере. Так как приложение Mi WiFi просто перенаправит в тот же браузер. Вы можете сделать это на примере инструкции по настройке роутера Xiaomi Mi WiFi Router 4A. Как открыть настройки через браузер я писал здесь: miwifi.com и 192.168.31.1 – вход в настройки роутера Xiaomi. Там нужно установить параметры подключения к интернету, задать имя и пароль Wi-Fi сети, пароль администратора роутера.
Установка приложения Mi WiFi и добавление роутера Xiaomi
Приложение Mi WiFi можно установить на смартфоны с Android и на iPhone. Приложение доступно в App Store и в Google Play.
- App Store – https://apps.apple.com/ru/app/mi-wi-fi/id859962702
- Google Play – https://play.google.com/store/apps/details?id=com.xiaomi.router&hl=ru&gl=US
Так же можно запустить камеру на смартфоне, навести ее на QR-код на коробке с Mi WiFi Router и перейти в магазин приложений.
Установите Mi WiFi и запустите приложение.
В приложении нужно создать аккаунт. Регистрация не сложная, через почту или номер телефона. Если у вас уже есть аккаунт Xiaomi, тогда просто выполните вход.
После входа в свой аккаунт появится возможность добавить роутер. Но перед этим нужно подключить свой телефон к Wi-Fi сети роутера Xiaomi Mi WiFi Router. Если он уже подключен, но приложение не обнаруживает роутер, проверьте подключение. В приложении нужно нажать на кнопку «Добавить Mi Router». Когда приложение обнаружит роутер, нажать на кнопку «Установить» или «Соединить».
Дальше возможны два варианта:
- Когда роутер еще не был настроен (он на заводских настройках). В этом случае нужно выполнить установку роутера. Откроются настройки в браузере. Где нужно выбрать регион, настроить подключение к интернету, установить имя Wi-Fi сети и пароль, пароль администратора.
Более подробно о настройке я писал на примере роутера Xiaomi Mi WiFi Router 4A.
- Когда роутер уже был настроен. В таком случае, после подключения к его Wi-Fi сети и добавления в приложении понадобится ввести пароль администратора (который вы вводите при входе в настройки через веб-инетрфейс).
На этом процесс привязки роутера к приложению (к аккаунту Xiaomi) завершен.
Настройка и управление роутером через приложение
Само приложение построено из трех вкладок: Роутер, Устройства и Плагины. На главном экране (вкладка Роутер) отображается информация о подключении и текущая скорость соединения. Там же можно переключаться между роутерами (если у вас привязано несколько роутеров Xiaomi), или добавить новый роутер.
Просмотр подключенных устройств, блокировка доступа к интернету, черный и белый список
На вкладке Устройства можно посмотреть какие устройства подключены к роутеру Xiaomi. Отображается активность устройства (передача данных), диапазон к которому они подключены и время подключения. Устройства из гостевой Wi-Fi сети (если она включена) отображаются в отдельном разделе.
Вы можете выбрать любое устройство и включить для него уведомление (будет приходить при подключении этого устройства), настроить ограничение скорости, заблокировать это устройство, запретить доступ в интернет (в том числе по расписанию), добавить устройство в черный или белый список. Там же можно посмотреть сведения об устройстве (IP-адрес, MAC-адрес и т. д.).
Дальше мы рассмотрим все настройки на вкладке Плагины.
Настройки
В этом разделе собраны разные параметры роутера и самого приложения:
- Настройки сети. В этом разделе можно выбрать режим соединения (подключения к интернету) и режим работы роутера. Так же можно посмотреть информацию о текущем подключении к интернету. А еще в этом разделе находятся настройки VPN.
- Перезагрузить роутер. Можно запустить перезагрузку роутера из приложения Mi WiFi.
- Оборудование и система. Настройки обновления, часового пояса, а так же функция сброса пароля администратора и полный сброс настроек Xiaomi Mi WiFi Router.
- Отзывы. Можно отправит отзыв о работе приложения Mi WiFi.
- Выйти. Выход из своего аккаунта Xiaomi.
- Отсоединить роутер. Можно отвязать роутер от аккаунта Xiaomi и удалить его из приложения Mi WiFi.
- Совместный доступ к роутеру. Вы можете предоставить доступ к настройкам другому человеку (учетной записи Xiaomi).
- Уведомления. Настройка уведомлений от приложения.
- Выбор региона. Здесь все понятно.
- Языки. Смена языка приложения Mi WiFi.
- Пользовательское соглашение и политика конфиденциальности.
- Какой-то ненужный нам пункт 🙂
- Delete account. Удаление вашего аккаунта Xiaomi.
Вроде бы все понятно. Если что – спрашивайте в комментариях.
Настройки Wi-Fi в приложении Mi WiFi
Можно включить/отключить Wi-Fi сеть в диапазоне 2.4 GHz или 5 GHz. Сменить имя Wi-Fi сети, пароль, тип шифрования, или скрыть сеть (SSID). Эти настройки доступны отдельно для каждого диапазона. Как и настройки уровня сигнала.
Обновление прошивки
На вкладке Обновления можно проверить, есть ли новая версия прошивки для роутера Xiaomi. Если есть – запустить обновление.
Mi WiFi Router загрузит новую версию прошивки через интернет и установит ее.
Брандмауэр
По умолчанию брандмауэр на роутерах Xiaomi всегда включен. Если есть необходимость, в этом разделе его можно отключить. Можно сменить уровень безопасности (активности брандмауэра). Есть возможность создать черный список устройств, которым будет запрещено подключение к этой сети. Так же брандмауэр анализирует уровень (надежность) пароля Wi-Fi сети и пароля администратора роутера.
Оптимизация Wi-Fi
Этот инструмент проводит анализ Wi-Fi сети и соседних сетей. После чего как-то оптимизирует работу беспроводной сети, если это необходимо. Я так понимаю, происходит замена канала Wi-Fi сети. Ведь вручную канал Wi-Fi на роутере Xiaomi сменить нельзя.
Не думаю, что это какой-то очень полезный и нужный инструмент. Ну как бы он есть и хорошо.
Таймер Wi-Fi (настройка отключения Wi-Fi сети на роутере Xiaomi)
Приложение Mi WiFi дает возможность в разделе Таймер Wi-Fi установить параметры автоматического отключения и включения Wi-Fi сети по расписанию. Вы можете создать новое расписание (кнопка Добавить таймер), или отредактировать/удалить существующее. Нужно выбрать дни, когда оно будет срабатывать и установить время выключения и включения Wi-Fi сети.
Гостевой Wi-Fi на Mi WiFi Router
В разделе «Гостевой Wi-Fi» можно включить и настроить гостевую Wi-Fi сеть. Из настроек там только имя сети и пароль. Гостевая сеть может пригодиться, когда нужно подключить к интернету устройства ваших гостей. И вам не придется делиться паролем от вашей основной Wi-Fi сети.
QoS (ограничение скорости)
Не раз встречал разные вопросы о настройке ограничения скорости на роутерах Xiaomi. В приложении Mi WiFi эту функцию можно настроить в разделе QoS.
Приложение попросит вас указать максимальную входящую и исходящую скорость вашего подключения. После чего появится возможность включать смарт-распределение скорости, или задать ограничения скорости отдельно для каждого устройства (в свойствах подключенных устройств на вкладке Устройства).
Запланировать перезагрузку (перезагрузка роутера Xiaomi по расписанию)
Полезная функция. Перезагрузка позволяет немного оптимизировать и ускорить работу роутера. А чтобы не перезагружать его вручную, можно настроить перезагрузку по расписанию. Я рекомендую настроить перезагрузку на каждый день. Лучше ночью, ближе к утру, когда никто не использует подключение к интернету.
Достаточно добавить таймер, выбрать «Каждый день», или определенные дни и установить время автоматической перезагрузки.
Как включить WPS на роутере Xiaomi?
Мне очень часто задавали этот вопрос в комментариях к другим статьям. WPS, это функция, которая позволяет подключать к роутеру устройства без ввода пароля. И если при подключении смартфонов, ноутбуков и других подобных устройств ее используют редко, то при настройке усилителей Wi-Fi сигнала, умных розеток или лампочек, принтеров, эта функция очень нужна.
В приложении Mi WiFi активировать WPS можно на главном экране. Для этого нажмите на кнопку Добавить (+), выберите Подключить устройства WPS, затем нажмите на кнопку Включить WPS.
Дальше нужно нажать кнопку WPS на устройстве которое вы хотите подключить, или выбрать эту функцию в настройках устройства. Функция на роутере будет активна 2 минуты, после чего WPS автоматически выключиться и его нужно будет включать заново.
Читайте о том, как настроить WI-FI роутеры от TP-Link с помощью смартфона или планшета и специальной программы TP-Link Tether. Рассмотрим базовые возможности TP-LINK Tether, как можно быстро изменить основные настройки роутера с помощью данного приложения.

Содержание
- Приложение TP-LINK Tether
- Как подключиться к роутеру с Tether
- Главный экран
- Меню «Клиенты»
- Меню «Инструменты»
- Приложения для настройки роутера от других производителей
- Вопросы и ответы
- Комментарии
Приложение TP-LINK Tether
Перейти к просмотру
📱 Приложение Tether для настройки роутера TP-LINK 🌐 с телефона в 2019 🖥️
На мобильном устройстве не всегда удобно пользоваться стандартным веб-интерфейсом меню роутера. Буквы там очень маленькие и приходиться постоянно увеличивать и уменьшать изображение.
Компания TP-LINK позаботилась о своих пользователях и выпустила хорошее приложение для смартфонов и планшетов «TP-LINK Tether», которое упрощает этот процесс настройки роутера. С помощью данной программы вы сможете посмотреть информацию и настройки подключения, управлять своим Wi-Fi роутером, а также вносить свои настройки.
Приложение доступно для двух самых популярных платформ это iOS и Android. iOS начиная с седьмой версии и выше, Android с версии 4.0. В данной статье рассмотрим Tether на примере Android 8.1.

Далее мы рассмотрим базовые возможности TP-LINK Tether, а еще я покажу как можно быстро изменить основные настройки роутера с помощью данной программы.
Приложение поддерживает почти все популярные модели роутеров данного производителя. Я покажу на примере TP-LINK TL-WR841N.
Итак, скачиваем приложение с AppStore или Google Play Market (в зависимости от мобильного устройства), и устанавливаем его.
Ссылки на приложения:
- AppStore
- Google Play Market

Как подключиться к роутеру с Tether
Для того чтобы программа увидела ваш роутер, необходимо подключиться к нему по Wi-Fi. Если вы давно используете свой роутер, то скорее всего вы к нему уже подключены. А если же вы хотите настроить новый, то стандартные имя и пароль для подключения вы найдете снизу роутера на наклейке.

При первом запуске приложения вы увидите краткое описание его возможностей. Пролистываем и жмем «Начать».




Согласитесь с «Правилами использования…».

Если вы подключены к сети вы увидите название маршрутизатора. Тут же будет указан и его МАС-адрес.

Чтобы попасть на основной экран управления роутером, вводим имя и пароль администратора. По умолчанию это «admin» и «admin». Если вы их уже меняли укажите свои.


Главный экран
В результате входа в настройки роутера, вы попадаете на его главный экран. На главном экране расположена «Панель управления», где вы увидите информацию о вашем Wi-Fi и сети в реальном времени.

Нажав на значок маршрутизатора, вы увидите его имя, модель, версию прошивки и аппаратную версию железа.

Меню «Клиенты»
Во вкладке «Клиенты» (или кликнув на иконке с количеством клиентов на главном экране приложения), указаны все устройства подключенные к этой сети, тип подключения и их IP адреса.

Нажав на одно из подключенных устройств, вы сможете узнать еще и МАС-адрес, а также заблокировать его.

Это может быть полезно в случае если к вашей сети подключился кто-то посторонний. Здесь же можно изменить имя клиента и выбрать ему другой значок.
Меню «Инструменты»
Переходим к следующей вкладке «Инструменты», как видите здесь больше опций в сравнении с двумя предыдущими.

«Беспроводной режим» содержит минимальные настройки Wi-Fi сети. Он позволяет включать, выключать беспроводные сети, менять имя, защиту и пароль. Тут же будет отображаться и гостевая сеть если она активирована на устройстве.

«Подключение к Интернет» один из самых важных разделов, который в основном используется при первой настройке роутера или смене провайдера. Если провайдер не поддерживает автоматическую раздачу адресов или использует PPTP подключение, тут можно задать параметры подключения вашего провайдера. Выбрать тип подключения и ввести его параметры, указать имя пользователя и пароль, IP-адрес и т.д.

«Родительский контроль» позволяет настроить список контролируемых устройств, указать разрешенные веб-сайты и расписание доступа к ним.

«Диагностика сети» позволяет проверить подключение к роутеру и к интернету.

С разделом «Поделится Wi-Fi» я думаю все и так понятно, здесь вы можете посмотреть пароль к сети или получить QR код для доступа к ней.

Ну и в последнем пункте «Система» вы сможете изменить данные учетной записи администратора, указать новое имя и пароль. А еще перезагрузить роутер и сбросить настройки к установленным по умолчанию.

В заключении можно сказать, что приложение TP-LINK Tether включает в себя небольшой набор функций, но обладает всеми необходимыми базовыми настройками для роутера. Имеет простой интерфейс, который не даст запутаться во множестве параметров в отличии от стандартного меню администратора в браузере.
Это приложение подойдет для быстрой настройки роутера, для более детальной настройки продвинутым пользователям все же придется воспользоваться веб интерфейсом.
Для того чтобы войти в веб-интерфейс со смартфона, достаточно подключиться к сети по Wi-Fi, указать адрес роутера и ввести логин и пароль администратора.
Очень детально о других базовых настройках роутера, читайте в другой нашей статье.
Перейти к просмотру
Базовая настройка WiFi роутера TP Link AC 750 Archer C20 в 2019: Интернет, WiFi, DHCP, пароль
Приложения для настройки роутера от других производителей
Другие производители роутеров также иногда предлагают приложения для настройки своих роутеров.
Так, например:
«Tenda WiFi» для роутеров Tenda:
https://play.google.com/store/apps/details?id=com.tenda.router.app
«Mi Wi-Fi» для роутеров Xiaomi:
https://play.google.com/store/apps/details?id=com.xiaomi.router
И многие другие.
Также, есть много универсальных приложений, которые подходят для настройки роутеров разных производителей:
https://play.google.com/store/search?q=router%20setting&c=apps
Так как в наличии имеется только роутер TP-Link, то показать другие приложения нет возможности.
Надеюсь вам будет полезной данная статья. Свои вопросы задавайте в комментариях.
Всем доброго времени суток! Утром на почту нашего портала пришло очень интересное письмо, где был вопрос про реализацию и использование программ для настройки интернета. Работая в сфере сетей и IT мне самому всегда было интересно, а существует ли такие приложения вообще. Но как-то руки не доходили проверить это.
Немного «погуглив» я наткнулся на ряд сайтов, где предлагали установить некоторые программы, которые вообще не имеют никакого отношения к конфигурации интернета. При чем там представлены ряд программ: настройка хот-спота или точки доступа; приложения якобы улучшающие соединение и скорость интернета; и другой «мусор», который даже устанавливать не стоит.
ПОМОЩЬ СПЕЦИАЛИСТА! Если у вас возникли какие-то вопросы по настройке интернета, роутера, вай-фай; есть дополнения, то пишите об этом в комментариях – постараюсь вам помочь.
Содержание
- Есть ли такое приложение
- Как всё-таки настроить интернет соединение
- Задать вопрос автору статьи
Есть ли такое приложение
Хочу расстроить многих читателей, но такого приложения программы попросту не существует. Всё дело в том, что в каждой стране существуют тысячи и тысячи провайдеров, которые используют свои типы подключения и аутентификации в сети. При чем у одного провайдера в разных городах может быть разные виды подключения и вид аутентификации.
Сейчас постараюсь объяснить попонятнее. Чтобы использовать интернет, вы приходите к провайдеру и заключаете договор. Он регистрирует вас в сети, а также выдает данный для подключения к его интернету. В некоторых случаях настраивать вообще ничего не нужно, но это в только в том случае если провайдер использует «Динамический IP». То есть сервер просто выдает вам IP адрес, а авторизовываться в сети не нужно.
Но не все используют такое подключение. Например, в Ростелеком используется PPPoE. При подключении к сети нужно ещё вводить уникальный логин и пароль. Делается это один раз в настройках маршрутизатора или в компьютере при первичной конфигурации. Именно поэтому все те страницы, что вы видели со списком программ, просто лживые и ничего толкового не дают. Но отчаиваться не стоит и я вам постараюсь сейчас помочь.
Как всё-таки настроить интернет соединение
Скорее всего вы уже заключили договор с провайдером и осталось его настроить. К сожалению, как вы уже поняли, универсальной программы просто не существует, а поэтому нужно будет настраивать всё вручную. Но переживать не стоит, всё делается проще чем кажется на первый взгляд. Для начала нужно понять, как именно вы будете подключены к интернету.
Если вы будете подключены напрямую к компьютеру, когда кабель от провайдера идёт сразу в сетевую карту аппарата. То советую прочесть вот эту инструкцию. Там понятно и с картинками рассказаны все подробные шаги.
Если же вы будете использовать Wi-Fi роутер, то вы всегда можете прочесть универсальную инструкцию по этим ссылкам:
- Tp-Link
- ASUS
- D-Link
- ZyXEL Keenetic
- Tenda
Также вы можете найти точное руководство именно по своей модели. Достаточно просто ввести название маршрутизатора в поисковую строку нашего сайта и перейти по ссылке. Напомню, что WiFi сеть и интернет настраиваются там же в интернет-центре.
Если у вас кабель будет напрямую подключен к ноутбуку, то вы можете раздавать интернет и строить точку доступа вокруг. Для этого можно воспользоваться стандартными средствами Windows, не прибегая к скачке программ. По раздаче интернета я уже написал хорошую статью и с ней вы можете ознакомиться по этой ссылке.
Лучшее приложение для настройки вайфай роутера
На чтение 3 мин Опубликовано Обновлено
Настройка вайфай роутера — важная задача для всех, кто хочет подключиться к интернету дома или в офисе. Однако, многие люди сталкиваются с трудностями при настройке роутера, особенно если они не имеют специализированных знаний в этой области. В таких случаях лучшим решением будет использование специального приложения для настройки вайфай роутера.
Лучшее приложение для настройки вайфай роутера — это приложение, которое предоставляет простой и удобный интерфейс для настройки роутера без необходимости в специальных знаниях. С его помощью вы сможете быстро и легко настроить все параметры вашего роутера, включая имя сети, пароль, тип безопасности и многое другое.
Важно отметить, что лучшее приложение для настройки вайфай роутера должно быть совместимо со всеми популярными моделями роутеров и операционными системами. Таким образом, вы сможете использовать его независимо от того, какой роутер у вас установлен и какая операционная система у вас на компьютере.
Еще одним важным критерием при выборе лучшего приложения для настройки вайфай роутера является его простота использования. Чем проще и интуитивнее будет интерфейс приложения, тем легче вам будет осуществлять настройку вашего роутера. К тому же, удобный интерфейс позволит вам быстро разобраться во всех возможностях приложения и провести настройку роутера максимально эффективно.
Лучшее решение для настройки вайфай роутера
Одним из лучших приложений для настройки вайфай роутера является [название приложения]. Это бесплатное приложение, которое предлагает широкий набор функций и интуитивно понятный интерфейс.
С помощью [название приложения] вы можете:
| 1. | Легко настроить имя сети (SSID) и пароль для безопасного подключения к вашему вайфай роутеру. |
| 2. | Изменить настройки сети, такие как тип шифрования и доступные частоты. |
| 3. | Управлять подключенными устройствами, просматривать список подключенных устройств и разрешать или блокировать доступ. |
| 4. | Создавать гостевые сети с ограниченным доступом для друзей и гостей. |
| 5. | Получать уведомления о новых подключениях к вашей сети и других событиях. |
Кроме того, [название приложения] предлагает простую и понятную документацию, которая поможет вам справиться с любыми возможными проблемами или вопросами, связанными с настройкой вашего вайфай роутера.
Если вы ищете лучшее приложение для настройки вайфай роутера, которое будет простым и удобным в использовании, то [название приложения] – это то, что вам нужно. Скачайте его сегодня и настройте свою сеть без лишних хлопот!
Простая и удобная платформа
Наше приложение предоставляет простую и удобную платформу для настройки вайфай роутера. С его помощью вы сможете легко изменить настройки своего роутера, настроить пароль, проверить скорость интернета и многое другое.
Мы разработали интуитивно понятный интерфейс, который позволит вам легко освоить все функции приложения. Все необходимые настройки и параметры роутера собраны на одной платформе, что делает процесс настройки максимально простым и удобным.
Вы сможете изменить имя сети WiFi, задать новый пароль, настроить роутер на определенный режим работы, проверить скорость вашего интернета и многое другое. Все эти функции доступны в несколько кликов и не требуют особых навыков или знаний.
Благодаря нашей простой и удобной платформе, настройка вайфай роутера станет приятной и быстрой задачей для каждого пользователя.
Программа применяется для настройки роутеров марки TP-LINK. Обладает простым и понятным интерфейсом на русском языке. Установка на компьютер не требуется.
Дата обновления:
19-12-2018
Версия Windows:
XP, Vista, 7, 8, 10
Утилита Easy Setup Assistant используется для настройки маршрутизаторов марки TP-LINK. Имеет простой и понятный интерфейс.
Как настроить роутер с помощью программы?
Запустите утилиту, но роутер к компьютеру пока не подключайте. Запустите установленный файл, и вы перейдете в меню быстрой настройки, где нужно выбрать модель роутера и следовать дальнейшим инструкциям. Если устройство подключено к беспроводной сети, утилита автоматически прекратит работу Wi-Fi, чтобы не было помех в процессе настройки маршрутизатора. На следующем этапе нужно подключить кабель к роутеру и нажать кнопку дальше, а затем подсоединить WAN кабель к ПК. Теперь установщик попросит подключить питание к роутеру. На передней панели должны загореться индикаторы. Это означает, что процесс установки проходит правильно. На завершающей стадии нужно нажать кнопку готово. Установка роутера прошла успешно.
Особенности программы
Интерфейс программы на русском языке, что упрощает процесс использования. Утилита используется для быстрого и правильного подключения модема к ПК или ноутбуку. Достаточно следовать простым рекомендациям, чтобы за считанные минуты настроить интернет. Пользователи также могут настроить автоматическое подключение к сети. Помните, что до начала процесса подключения, у вас на руках должны быть данные от провайдера. Это логин и пароль, чтобы осуществить успешное подключение к интернету.
Ключевые преимущества утилиты
- программа обладает простым и понятным интерфейсом;
- русифицированная утилита облегчает процесс настройки;
- полная совместимость со всеми версиями Windows;
- все действия по оптимизации выполняются по шагам;
- настроить подключение к интернету сможет даже начинающий пользователь.
10,4 Мб (скачиваний: 6505)
CheckforAi
Windows XP, Windows Vista, Windows 7, Windows 8, Windows 8.1, Windows 10 Бесплатно
Сервис позволяет анализировать тексты и определять, какие из них были созданы с помощью искусственного интеллекта. Есть возможность оценить степень риска.
ver 1.2
Copy AI
Windows XP, Windows Vista, Windows 7, Windows 8, Windows 8.1, Windows 10 Бесплатно
Самообучающаяся нейронная сеть способна генерировать уникальные тексты на заданную тему. Есть возможность указать ключевые слова, стиль и другие параметры.
ver 1.0
roomGPT
Windows XP, Windows Vista, Windows 7, Windows 8, Windows 8.1, Windows 10 Бесплатно
Онлайн сервис предназначен для разработки дизайна различных помещений. Пользователи могут загрузить снимок комнаты, а нейросеть сгенерирует варианты оформления.
ver 1.0
Perplexity
Windows XP, Windows Vista, Windows 7, Windows 8, Windows 8.1, Windows 10 Бесплатно
Платформа представляет собой гибрид поисковой системы и нейронной сети. С ее помощью можно найти информацию в сети и получить развернутый ответ на свой вопрос.
ver 1.0
GPT 4
Windows XP, Windows Vista, Windows 7, Windows 8, Windows 8.1, Windows 10 Бесплатно
Сервис представляет собой обновленную версию языковой модели GPT 3.5. С его помощью пользователи могут получать ответы на самые разные вопросы и общаться с ботом.
ver 4
Novel AI
Windows XP, Windows Vista, Windows 7, Windows 8, Windows 8.1, Windows 10 Бесплатно
Приложение позволяет попробовать себя в роли писателя. С помощью нейросети можно генерировать истории, а также читать и обсуждать работы других пользователей.
ver 1.0
Балабоба
Windows XP, Windows Vista, Windows 7, Windows 8, Windows 8.1, Windows 10 Бесплатно
Нейронная сеть от компании Яндекс умеет генерировать тексты, писать стихи, статьи, заголовки новостей, инструкции и многое другое. Есть возможность выбрать стиль.
ver 1.0
Порфирьевич Нейросеть
Windows XP, Windows Vista, Windows 7, Windows 8, Windows 8.1, Windows 10 Бесплатно
Нейронная сеть от российских разработчиков способна генерировать осмысленные тексты и предложения по первым словам. Можно сохранить результат в виде цитаты.
ver 1.0



 Более подробно о настройке я писал на примере роутера Xiaomi Mi WiFi Router 4A.
Более подробно о настройке я писал на примере роутера Xiaomi Mi WiFi Router 4A. На этом процесс привязки роутера к приложению
На этом процесс привязки роутера к приложению