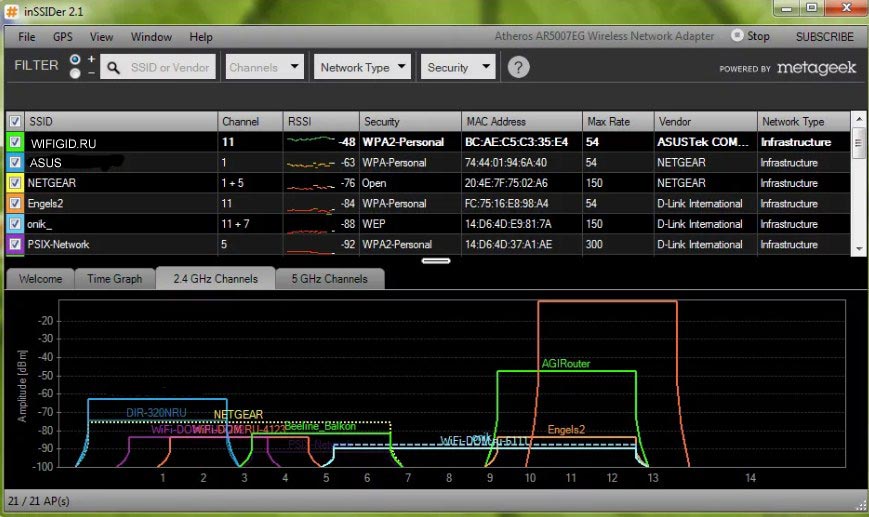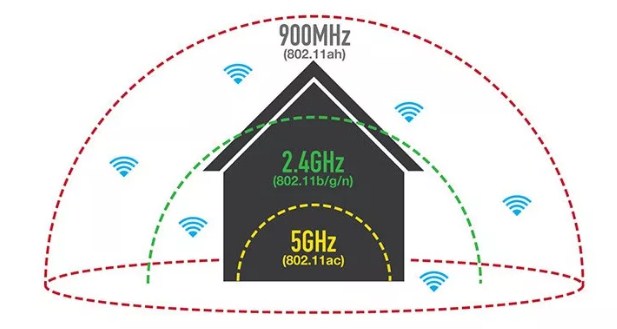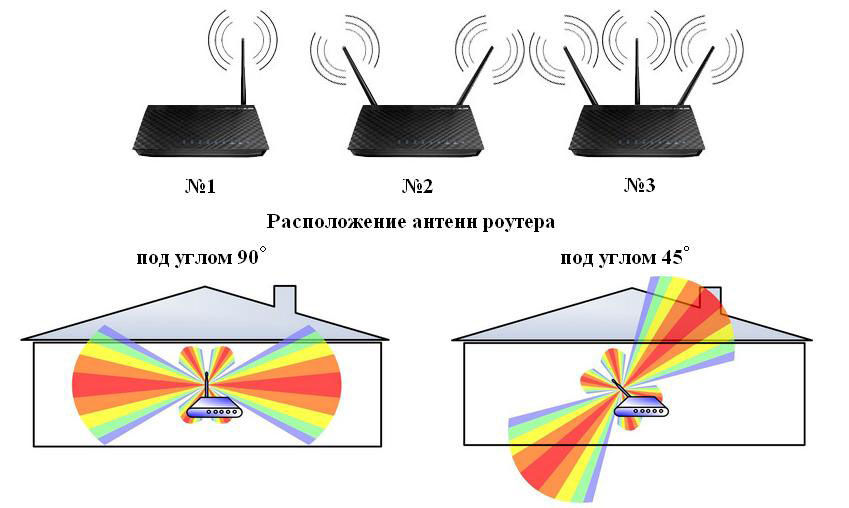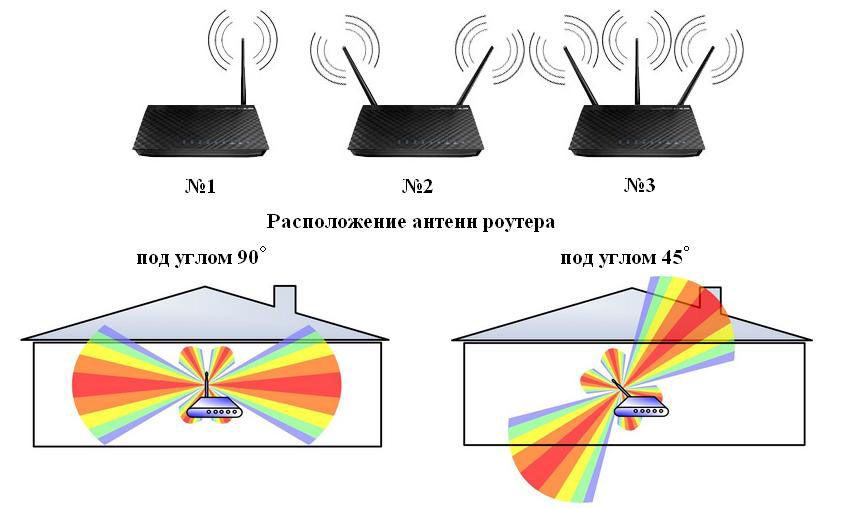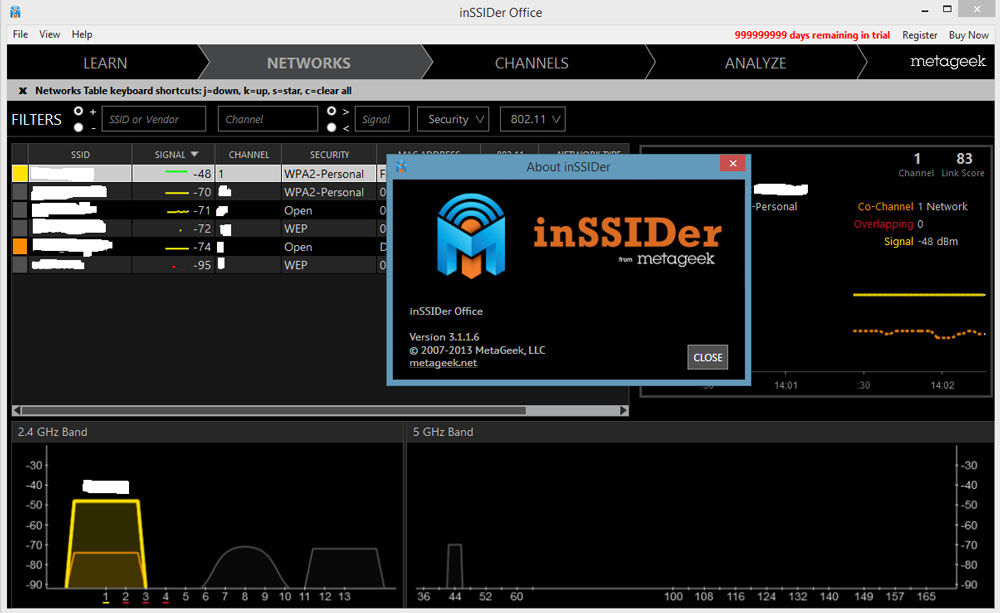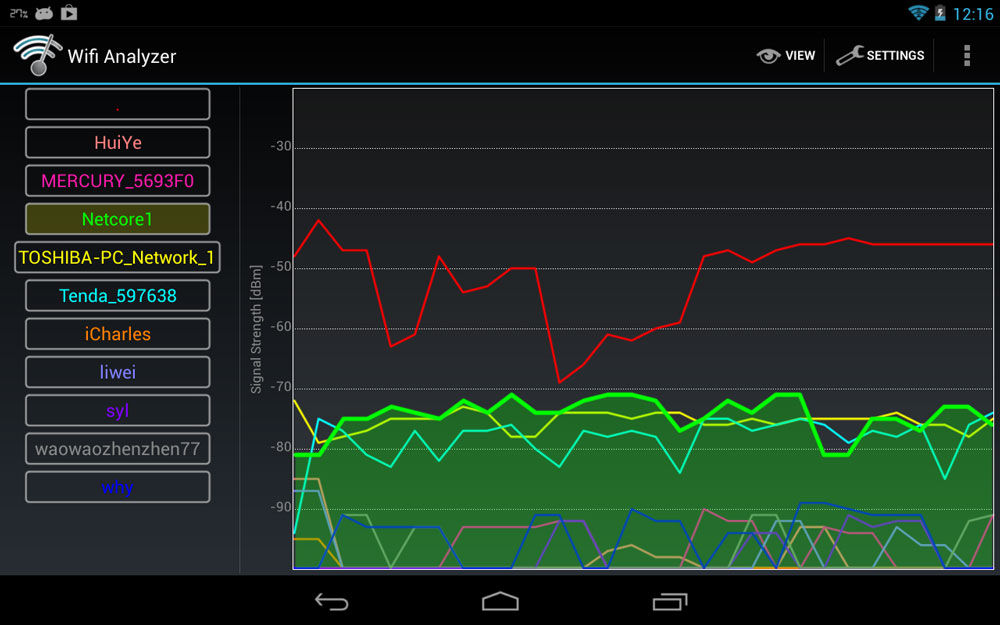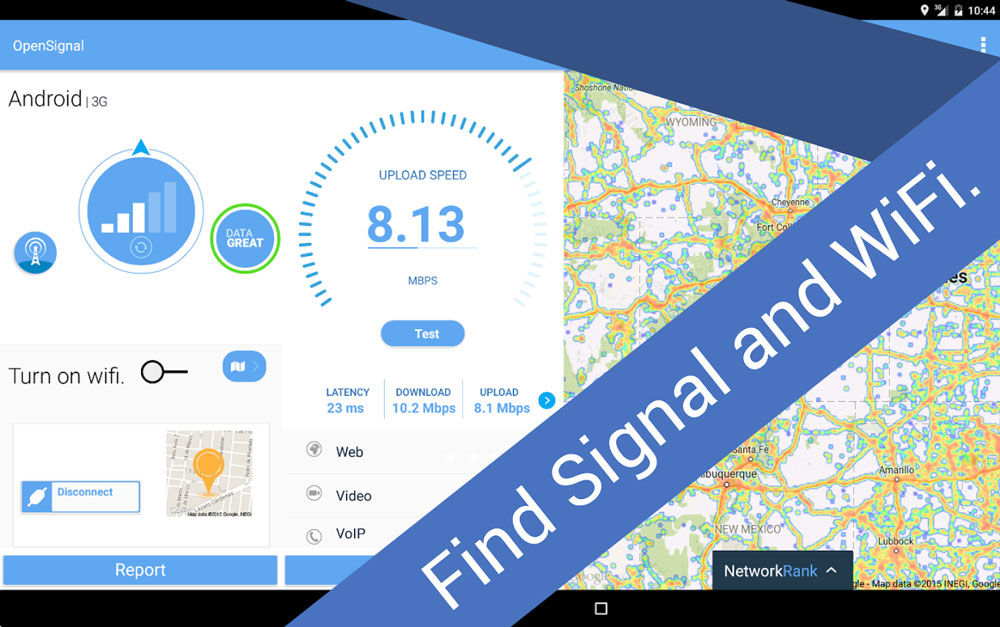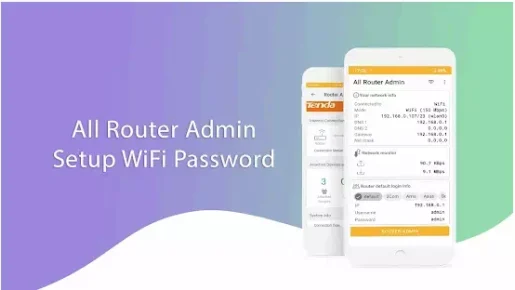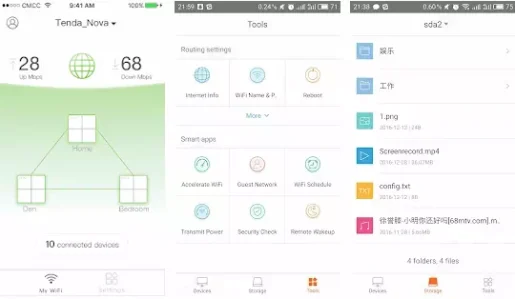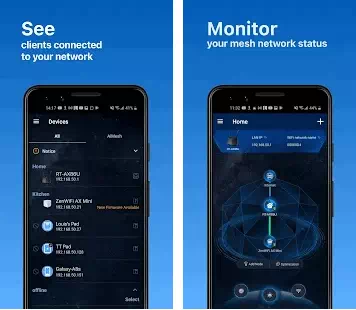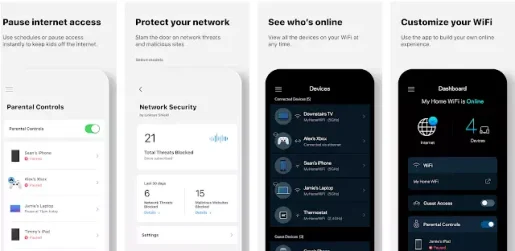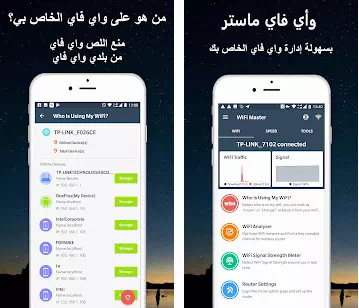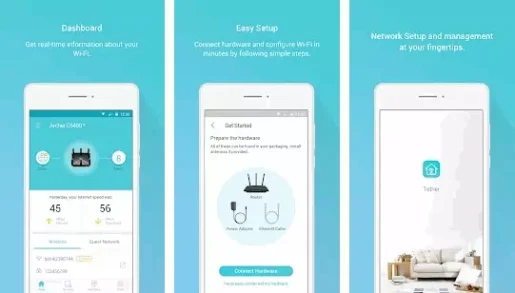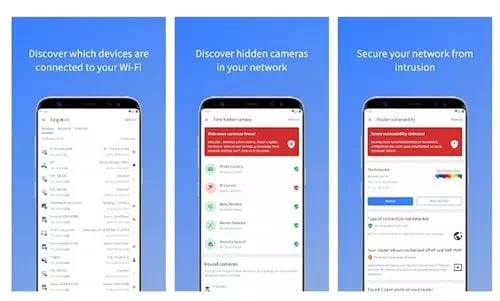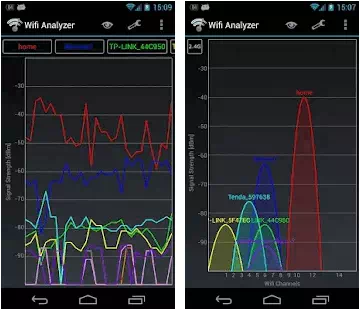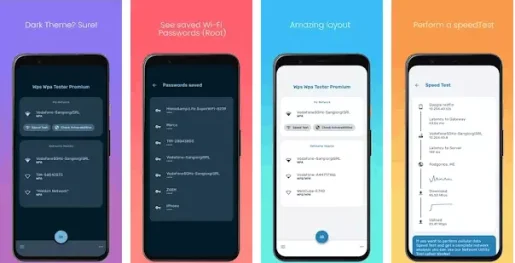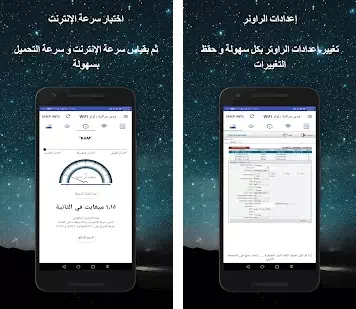Сети Wi-Fi отлично работают, когда вы раскрываете их истинный потенциал. И для этого важно всегда часто анализировать и оптимизировать сеть. К счастью, существуют эффективные приложения, такие как Wi-Fi Analyzer Software, которые могут помочь пользователям обнаружить потенциальные проблемы с вашей сетью Wi-Fi и предоставить необходимые инструменты для оптимизации производительности. Он измеряет и отображает соответствующую информацию Wi-Fi в графическом формате, где вы можете узнать о текущих сигналах, качестве, частотном канале и т. Д.
Используя надежный инструмент для анализа Wi-Fi, вы, безусловно, сможете определить лучшее место для настройки маршрутизатора, а также получить подробную информацию о ближайших сетях и устройствах Wi-Fi.
Итак, когда вам следует использовать программное обеспечение Wi-Fi Analyzer?
Давайте попробуем понять потребность в Wi-Fi Analyzer Tool на примере: если вы запустите свой маршрутизатор Wi-Fi на каналах по умолчанию (1, 6, 11), которые предварительно настроены на устройствах Wi-Fi, существует высокая вероятность того, что несколько близлежащих точек доступа также работают на тех же каналах. Это вызывает серьезные помехи и, следовательно, приводит к снижению мощности сигнала. Здесь вы можете воспользоваться помощью специального программного обеспечения Wi-Fi Analyzer, которое поможет вам правильно определить уровень сигнала с помощью тепловых карт. Кроме того, эти программы предоставляют исчерпывающие сведения о вашем сетевом подключении. Он включает в себя важные данные, такие как имя сети, мощность сигнала, качество сигнала, каналы, битрейт, BSSID и т. д.
Кроме того, с помощью Wi-Fi Analyzer Tool вы можете определить подходящее место для установки вашего маршрутизатора, чтобы вы могли наслаждаться бесперебойной работой сети.
Обязательно к прочтению: как усилить сигнал Bluetooth / Wi-Fi в Windows 10
Чтобы оптимизировать ваш Wi-Fi, используйте надежные приложения-анализаторы Wi-Fi для Windows и Mac:
1. Акриловый домашний сканер Wi-Fi
Встречайте Acrylic Wi-Fi Home Scanner, одно из лучших программ для анализа Wi-Fi только для систем Windows. Бесплатное программное обеспечение позволяет пользователям всесторонне анализировать трафик Wi-Fi, сканировать близлежащие точки доступа и визуализировать точки доступа и клиентов в любом диапазоне. Кроме того, он использует GPS, так что вы можете легко просматривать географическое положение сетей Wi-Fi на таких сервисах, как Google Maps. Единственным недостатком этого инструмента анализа Wi-Fi является то, что он не имеет никаких возможностей для отчетов или экспорта.
Скачать сейчас
2. Анализатор Wi-Fi.
Пользователи Windows 10, безусловно, могут использовать WiFi Analyzer для поиска правильного места для установки своего маршрутизатора / точки доступа. Приложение отображает список подходящих каналов с помощью тепловых карт, чтобы вы могли легко найти оптимальное место для размещения маршрутизатора. Кроме того, приложение анализатора Wi-Fi показывает все устройства Wi-Fi, излучающие сигналы в вашем районе, а также мощность и номер канала каждого устройства. Он даже позволяет вам переключать каналы, чтобы избежать помех, создаваемых соседними устройствами Wi-Fi.
Скачать сейчас
3. NetSpot
Как и несколько программных анализаторов Wi-Fi, NetSpot предлагает полный набор данных для анализа и производительности, включая мощность сигнала, покрытие и многое другое. Кроме того, NetSpot – это не просто инструмент для анализа Wi-Fi, он утверждает, что является профессиональным приложением для проведения обзоров беспроводных сайтов. Кроме того, NetSpot дает пользователям возможность проверить скорость Wi-Fi с помощью встроенной функции активного сканирования. Это поможет пользователям получить краткое представление обо всех сильных сторонах вашей сети. Довольно полезно, правда? Вот почему он заслуживает места в нашем списке лучших программ для анализа Wi-Fi для Windows и Mac (2021 г.).
Скачать сейчас
Обязательно к прочтению: Wi-Fi подключен, но нет доступа в Интернет? Вот решение!
4. Анализатор WiFi PRTG.
PRTG – это профессиональное программное обеспечение для анализа Wi-Fi, которое помогает пользователям анализировать все аспекты ваших беспроводных сетей и предоставляет исчерпывающий отчет, связанный с ближайшими устройствами Wi-Fi, трафиком, уровнем сигнала и т. Д. Кроме того, с помощью программы PRTG WiFi Analyzer вы можете легко измерить состояние устройства Wi-Fi, следить за временем работы и простоя. Более того, вы даже можете отслеживать, сколько трафика проходит через обычную и беспроводную сеть в определенное время.
Download сейчас
Обязательно к прочтению: как исправить отсутствие значка Wi-Fi в Windows 10?
5. inSSIDer
Как следует из названия, программное обеспечение анализатора inSSIDer WI-FI дает вам возможность видеть окружающую среду Wi-Fi. Он даже дает пользователям возможность узнать о сети, с которой вы устанавливаете соединение, поможет вам выбрать правильный канал в соответствии с вашими потребностями и даже специально отслеживает данные о пользовательском трафике. В отличие от других упомянутых здесь утилит, inSSIDer получает регулярные обновления и является одним из лучших программ анализа Wi-Fi для сетей малого и среднего бизнеса и профессионалов.
Скачать сейчас
6. Vistumbler
Следующим в нашем списке лучшего программного обеспечения для анализа Wi-Fi является Vistumbler, и что отличает его от других инструментов для анализа Wi-Fi? Он поддерживает GPS и подходы на основе местоположения для повышения производительности сети. Он генерирует беспроводную тепловую карту через Google Earth Image и позволяет вам определить точное местоположение сети Wi-Fi, чтобы вы могли получить подробную информацию, связанную с мощностью, качеством, шифрованием и т. Д. Сети. Программное обеспечение Wi-Fi Analyzer полностью совместимо с Windows 10, 8, 7 и Vista.
Скачать сейчас
Обязательно прочтите: что такое WiFi 6? Стоит ли вам обновляться?
Часто задаваемые вопросы
Q1. Какое программное обеспечение для анализа Wi-Fi лучше всего подходит для Windows и Mac?
Для пользователей Windows выберите не что иное, как WiFi Analyzer, доступный в Microsoft Store. Пользователи Mac могут использовать NetSpot! Оба инструмента анализатора Wi-Fi обладают потрясающими возможностями для анализа сигналов Wi-Fi и многого другого.
Q2. Какой лучший бесплатный анализатор Wi-Fi?
Ищете бесплатный анализатор Wi-Fi для Windows? Попробуйте Acrylic Wi-Fi Home Scanner. Он имеет удобный интерфейс, подходящий как для новичков, так и для профессиональных пользователей.
Q3. Как я могу проанализировать свой сигнал Wi-Fi?
Чтобы измерить мощность сигнала Wi-Fi, вы можете использовать любое из вышеупомянутых программ Best Wi-Fi Analyzer для Windows и Mac. В нашей рекомендации говорится, что Acrylic Wi-Fi Home Scanner, NetSpot, PRTG Wi-Fi Analyzer и т. Д.
Q4. Есть ли бесплатные инструменты для анализа Wi-Fi?
Microsoft Wi-Fi Analyzer, Vistumbler, NetSpot – это некоторые из бесплатных программ, доступных для анализа сигналов Wi-Fi.
Следующее чтение: Лучшие методы определения скорости Wi-Fi-соединения в Windows10
Если вы зашли почитать эту статью, то скорее всего вас не устраивает уровень сигнала WiFi в вашем доме, офисе или где бы вы сейчас не находились. Сегодня в статье я подробно, но кратко расскажу – как определить или измерить уровень Wi-Fi сигнала, а также как его улучшить.
В самом начале я приведу программы, которые покажут вам мощность волны, а также дополнительную информацию по вашей беспроводной сети. А далее дам рекомендации по улучшению связи.
Содержание
- Программа для Windows
- Программы для телефонов
- Проверяем работу маршрутизатора
- Как улучшить связь
- Задать вопрос автору статьи
Программа для Windows
Программ очень много, да и они все имеют примерно одинаковое действие. Но я советую использовать измеритель под названием «inSSIDer». Её можно скачать с официального сайта.
Программы для телефонов
Вы можете скачать программы для системы Android по этой ссылке.
Проверяем работу маршрутизатора
Вот вы скачали программу, провели сканирование беспроводной сети и видите перед собой какие-то циферки и буковки. В первую очередь нас интересуем строка RSSI (для программы inSSIDer). Если вы используете другую программу, то поле должно иметь значение со знаком минус. Там вы увидите уровень сигнала в dBm или по-русски – децибел по мощности.
Ничего сложно в определении нет – чем ниже цифра, тем лучше сигнал. Как вы видите у меня сигнал уровня -48. Я нахожусь в другой комнате от роутера меня отделяет одна стена, а так уровень сигнала может быть ещё лучше. Ещё раз повторю значение -20 dBm лучше, чем, например мощность -70 dBm.
Если уровень мощности больше значения 90, то нужно задуматься об улучшения сигнала. Но нужно также смотреть на номер канала поле «Channel». Дело в том, что чаще всего в домашних условиях используют частоту 2.4 ГГц, у которой имеется 13 каналов.
Даже если у вас будет хороший сигнал, но если на канале будет сидеть слишком много роутеров, то пакеты данных могут пропадать, теряться, из-за чего сигнал будет хуже. А с ним падает скорость интернета, начинаются лаги, прерывание, повышается пинг.
Поэтому совет – если вы видите, что на вашем канале сидит ещё кто-то, то попробуйте перезагрузить роутер, чтобы он выбрал оптимальный канал. Или установите канал вручную – об этом писал уже в этой статье мой коллега Ботан.
Также хочу пару строк рассказать про частоту 2.4 ГГц и 5 ГГц. У пятерки скорость больше, но вот связь у неё сильно хромает. Все дело в технологии – чем выше частота, тем меньше радиус покрытия и быстрее затухает волна.
Как улучшить связь
Вот вы провели тест, посмотрели силу и мощность вай-фай сигнала. Теперь встаёт вопрос об улучшении связи. Вот несколько советов:
- Поставьте роутер на уровне 1-1.5 метров.
- Расположите антенны под углом 90 градусов.
- Чтобы улучшить качество, постарайтесь поставить роутер на открытую местность. Также уровень сигнала маршрутизатора падает при воздействии радиоволн от микроволновок, радио, телефонов.
- Про каналы я уже говорил – попробуйте установить свободный канал связи в настройках роутера.
- Есть устройства способны улучшить качество приема. Их ещё называют репитеры или повторители. Они ловят сигнал от основного аппарата и просто его повторяют в своей области. Отличный способ расширить территорию в загородном доме.
- Можно приобрести более мощные антенны и выставить уровень мощности сигнала в настройках роутера на максимум. Правда не все прошивки передатчиков позволяют сделать это. Так что просто надо зайти в Web-интрфейс и посмотреть, есть ли там эта возможность.
- Купить более мощный маршрутизатор.
Программа для улучшения уровня сигнала Wi-Fi на компьютере, ноутбуке и Андроид-устройствах способна улучшить качество приёма сети. Часто Wi-Fi-сигнал функционирует с перебоями, периодически пропадает. Иногда скорость может не соответствовать той, что заявлена провайдером. В таком случае необходимо искать оптимальное решение, которое улучшит соединение с беспроводным Интернетом. Это может быть программа, которая позволит активировать правильные настройки Wi-Fi-сигнала на ноутбуке либо компьютере, приложение для Андроид-гаджетов, или изменение факторов, влияющих на передачу сигнала. Если пользователя устраивает качество беспроводного Интернета, то мы не рекомендуем изменять какие-либо параметры, поскольку в конечном итоге результат может быть отрицательным. Стоит отметить, что любые существующие программы для улучшения Wi-Fi на Андроид-гаджетах либо компьютерах, ноутбуках с операционной системой Windows являются несложными в использовании. Любой пользователь может протестировать их для усовершенствования работы сети. При этом очень важно запоминать все проделанные действия, чтобы всегда была возможность вернуть прежние настройки.
Усилить сигнал Wi-Fi можно как технически, так и программным способом
Что стоит сделать перед использованием программ?
Прежде чем использовать различные программы, можно попытаться улучшить уровень сигнала следующими способами:
- Осуществить перезагрузку роутера. Этот процесс осуществляется с помощью выключения и последующего включения маршрутизатора в сеть. Можно выполнить перезагрузку через вход в веб-интерфейс роутера. Для этого необходимо открыть интернет-браузер, ввести адрес «192.168.0.1». В появившемся окне стоит ввести напротив полей Имя пользователя и Пароль – «admin», и подтвердить действия с помощью кнопки OK. После этого необходимо найти в меню соответствующий раздел. Например, для маршрутизатора TP-Link это команда Служебные настройки (System Tools) — Перезагрузка (Reboot).
- Проверить, никто ли не подсоединяется без разрешения пользователя. Эта информация отображена в веб-интерфейсе маршрутизатора В девайсе TP-Link это вкладка Статистика беспроводного режима (Wireless Statistics) раздела Беспроводной режим (Wireless). Все неизвестные подключения необходимо отправить в чёрный список.
- Для усиления сигнала Wi-Fi можно переставить роутер на новое место, где он не будет блокироваться стенами, электронными приборами. Сокращение расстояния от маршрутизатора до ноутбука либо компьютера обычно улучшает работу сети.
Если приведённые методы не принесли желаемого результата, то советуем воспользоваться утилитами, которые помогут решить возникшую проблему.
Способы улучшения сигнала на ноутбуках и компьютерах
Очень часто в процессе настройки Wi-Fi-роутера устанавливается по умолчанию загруженный канал. Существуют программы, которые определяют, на какой рабочей частоте функционирует маршрутизатор. Одна из них — inSSIDer. Её можно скачать с официального ресурса. Утилита просканирует все доступные подключения и определит загруженные и свободные каналы. Очень часто жители многоквартирных домов сталкиваются с тем, что сразу несколько подключений используют одинаковый канал.
Чтобы устранить проблему, улучшив качество сигнала Wi-Fi, необходимо определить, какая рабочая частота является свободной либо меньше всего используемой. После этого необходимо зайти в веб-интерфейс маршрутизатора и установить новый параметр.
Для устройства TP-Link нужно перейти в раздел Беспроводной режим (Wireless) и указать новое значение параметра Канал (Channel). После этого необходимо сохранить все изменённые настройки и перезагрузить маршрутизатор.
Определить необходимую частоту можно с помощью таких утилит, как WirelessNetView, Acrylic WiFi Free, LinSSID. Последняя разработана для операционной системы Linux. Также можно перепрошить маршрутизатор, если вас не устраивает качество его работы. При этом очень важно правильно выбрать установочные файлы, которые соответствуют модели устройства и являются актуальными на сегодняшний день.
Оптимизация сигнала беспроводного Интернета на Андроид-устройствах
Стоит отметить, что на гаджетах, функционирующих на операционной системе Андроид, можно установить программу Wifi Analyzer, которая предназначена для определения свободных и занятых каналов. Приложение является бесплатным и имеет хороший рейтинг. Как и другие утилиты на Андроид, Wifi Analyzer можно скачать в магазине Google Play. Приложение позволяет оценить качество сигнала Wi-Fi и все его изменения, произошедшие за последнее время. Информация отображается в виде графика, удобного для восприятия на мобильном гаджете. При этом приложение составляет рейтинг доступных подключений с учётом качества их работы. Утилиту удобно применять для выявления мест в доме, где беспроводной Интернет работает лучше всего. Оно имеет лаконичный и очень удобный интерфейс, понятный любому юзеру. Мы рекомендуем установить Wifi Analyzer на ваше Андроид-устройство.
Следующее приложение — OpenSignal 3G 4G WiFi-карты. Оно разработано специально для усиления качества Wi-Fi на Андроид-устройствах. Программа демонстрирует карты различных сетей, благодаря которым юзеру будет намного проще подключиться к сети с хорошим сигналом. Приложение позволяет протестировать скорость работы Интернета на Андроид. Большое количество пользователей уже установили OpenSignal 3G 4G WiFi-карты с целью усиления сигнала беспроводного Интернета и высоко оценили его работу. Преимуществом является возможность бесплатно инсталлировать программу на ваш смартфон.
Одни программы, которые можно применять для усиления сигнала беспроводного Интернета, помогают определить оптимальный канал для тонкой настройки маршрутизатора, другие – помогают проанализировать покрытие и подобрать оптимальную сеть для подключения. При этом необходимо проанализировать, вследствие чего Wi-Fi работает неудовлетворительно. Часто проблему можно решить, перезагрузив роутер либо переставив его в другое место.
узнай меня Лучшие приложения, которые помогут вам управлять маршрутизатором или модемом через ваше Android-устройство.
Теперь у нас у всех есть модем или маршрутизатор Дома и на работе. Функция этого устройства разделяет интернет-услуги между пользователями. Если вы подключены через собственный Wi-Fi дома, вам может понадобиться приложение для управления модемом или маршрутизатором.
Использование приложений для управления сетевым маршрутизатором Wi-Fi -Вы можете легко управлять своей сетью WiFi. Кроме того, приложения маршрутизатора или менеджера Wi-Fi также помогут вам получить доступ к странице модема прямо со смартфона.
И в этой статье мы собираемся поделиться с вами списком лучших приложений для Android, которые можно использовать для управления вашим модемом или маршрутизатором. Все эти приложения популярны и доступны для скачивания и использования в магазине Google Play.
Список 10 лучших приложений для управления роутером
ملاحظة: Мы выбрали эти приложения на основе исследований, оценок пользователей, обзоров и некоторого опыта нашей команды. Итак, давайте проверим эти приложения.
1. Установка пароля Wi-Fi
تطبيق Установка пароля Wi-Fi или на английском: Все администраторы маршрутизатора Это приложение для Android, которое поможет вам быстро получить доступ к настройкам маршрутизатора (Роутер – модем) и управлять своей сетью Wi-Fi. По сравнению с другими приложениями для управления маршрутизатором в списке, Все администраторы маршрутизатора Прост в использовании и удобен в настройке.
используя приложение Все администраторы маршрутизатора Вы сможете изменить пароль маршрутизатора, проверить шлюз по умолчанию, изменить пароль Wi-Fi, заблокировать хакеров и многое другое.
2. Wi-Fi магазин
Тенда или на английском: Tenda Это очень популярный бренд маршрутизаторов и модемов. Если вы используете тип устройства Тенда (TendaЧтобы подключить свои устройства к WiFi, вам необходимо использовать это приложение.
Где приложение предоставляет Wi-Fi магазин Комплексное управление устройствами Tenda Он поддерживает локальное администрирование и удаленное администрирование. с помощью приложения Wi-Fi магазин Вы можете легко настроить параметры домашнего Wi-Fi в любое время и в любом месте.
3. Маршрутизатор ASUS
приложение работает Маршрутизатор Asus Упростите управление домашней сетью. Приложение для Android предоставляет вам все необходимое для управления маршрутизатором или модемом ASUS прямо со смартфона.
С помощью приложения для телефона вы можете легко увидеть состояние сети Wi-Fi иУзнать количество подключенных устройств. Он показывает вам статистику использования и потребления Интернета в режиме реального времени, позволяет вам получить доступ к странице настроек вашего маршрутизатора или модема и многое другое.
Как приложение Маршрутизатор Asus Также доступно для устройств iOS (iPhone — iPad) вы можете Загрузите его по этой ссылке.
4. Линксис
Если у вас есть роутер или модем, Linksys , вам нужно использовать приложение Linksys на Android-устройствах. Приложение выступает в роли командного центра и панели управления маршрутизаторами. Linksys Smart Wi-Fi.
С помощью этого приложения вы можете удаленно получать доступ к настройкам маршрутизатора и управлять ими. Оказавшись там, вы можете проверить подключенные устройства, настроить гостевой доступ, установить ограничение скорости интернета и многое другое.
5. Мастер WiFi — Анализатор WiFi
تطبيق Мастер Wi-Fi или на английском: Мастер маршрутизатора WiFi Это не традиционное приложение для управления маршрутизаторами, но оно может легко подключаться к некоторым маршрутизаторам. Это позволяет вам получить доступ к странице администратора и внести изменения в настройки маршрутизатора или модема и поддерживаемые устройства.
Если у вас нет поддерживаемого маршрутизатора или модема, в этом случае вы можете использовать приложение Мастер маршрутизатора WiFi Чтобы узнать, кто подключен к вашей сети, выполните тест скорости интернета, проанализируйте каналы Wi-Fi вокруг вас, чтобы найти наименее загруженный канал и многое другое.
6. TP-Link Tether
تطبيق TP-Link Tether Это отличное приложение для Android, предоставляющее пользователям самый простой способ доступа к устройствам и управления ими. Маршрутизатор TP-Link / маршрутизатор xDSL / расширитель диапазона с помощью ваших мобильных устройств.
От быстрой настройки до родительского контроля, Tether Простой и интуитивно понятный пользовательский интерфейс для просмотра состояния вашего устройства, сетевых клиентских устройств и их привилегий.
7. Fing — Сетевые инструменты
Применение варьируется Fing Немного о других приложениях, перечисленных в статье. Он поставляется с набором сетевых инструментов, которые могут помочь вам анализировать, управлять и оптимизировать вашу сеть.
используя приложение Fing , вы можете видеть, кто подключен к вашей сети Wi-Fi, иПроверить скорость интернета Он также предоставляет вам инструменты для защиты вашей сети Wi-Fi. В общем, дольше تطبيق Fing Отличное приложение для управления сетью для устройств Android.
8. Анализатор Wi-Fi
Это одно из лучших приложений WiFi, которое любит каждый пользователь Android. Крутая вещь в приложении Wifi Analyzer Он превращает ваше Android-устройство в анализатор Wi-Fi и отображает каналы WiFi вокруг вас.
Таким образом, пользователи могут легко найти канал с меньшей перегрузкой и шумом для своего беспроводного маршрутизатора. Кроме того, приложение отображает Wifi Analyzer Также устройства, подключенные к сети Wi-Fi. Приложение нетребовательно к ресурсам устройства, имеет небольшой размер и не содержит рекламы.
9. WIFI WPS WPA ТЕСТЕР
Это одно из самых популярных приложений Android WiFi, доступных в магазине Google Play. Это связано с тем, что приложение предоставляет WIFI WPS WPA TESTER Пользователи подключаются к точке доступа Wi-Fi, PIN-код WPS.
Кроме того, приложение отображает WIFI WPS WPA TESTER Также некоторые основные сведения, такие как IP-адрес, MAC-адрес, подключенные устройства и многое другое, которые вы можете обнаружить при использовании приложения.
10 Управление настройками администратора маршрутизатора и проверка скорости
Если вы ищете расширенное приложение для управления маршрутизатором или модемом для своего Android-устройства, попробуйте его. Управление настройкой администратора маршрутизатора и тест скорости.
Самое интересное в приложении Управление настройками администратора маршрутизатора и проверка скорости заключается в том, что он позволяет пользователям устанавливать и настраивать маршрутизатор или модем. Приложение для Android также предоставляет все инструменты, необходимые для настройки маршрутизатора или модема.
Это были одни из лучших приложений для Android для управления маршрутизатором или модемом. Если вы знаете какие-либо другие подобные приложения, сообщите нам об этом в комментариях.
Вам также может быть интересно узнать о:
- Как узнать пароль от wifi в Windows 11
- 10 лучших приложений для тестирования скорости Wi-Fi для Android в 2022 году
- Как скрыть Wi-Fi на всех типах роутера WE
- 14 лучших приложений для взлома Wi-Fi для устройств Android
- Как поделиться паролем Wi-Fi на телефонах Android
- Решите проблему, ваше соединение не приватное и доступ к странице настроек роутера
Мы надеемся, что эта статья окажется для вас полезной. 10 лучших приложений для Android, которые помогут вам управлять маршрутизатором или модемом. Поделитесь с нами своим мнением и опытом в комментариях.
В статье рассмотрим, как правильно выбрать 4G-антенну и все комплектующие к ней. Подробно разберем, как настроить антенну с помощью приложения Network Cell Info (пошаговая инструкция с фотографиями). Для начала стоит разобраться в работе 4G LTE.
Установка и инструкция по использованию приложения Network Cell Info
Скачиваем приложение «Network Cell Info Lite» с Play Market — это бесплатная версия имеющая рекламу и некоторые ограничения. Ей можно пользоваться, как и платной, если «жаба душит» заплатить 120 рублей, точностью замеров она не отличается от более полной версии. В платном варианте, например, Вы сможете видеть параметры сигнала не только текущей соты, но и соседней. Это даст возможность попробовать настроить антенну на другую базовую сотовую станцию. Все отличия платной и бесплатной можно узнать в самом приложении.
С подробной инструкцией по работе с приложением можно ознакомиться здесь.
Если программа некорректно работает с вашим смартфоном, важные рекомендации доступны здесь.
С подробным описанием и инструкцией можно ознакомиться на сайте разработчика
Приложение «Network Cell Info Lite» — бесплатная версия
Приложение «Network Cell Info» — платная версия
Приложение также показывает сигнал сразу на обе сим-карты разных операторов.
В разделе датчики нас будут интересовать следующие параметры:
Band – номер полосы частот
Сотовые операторы в России осуществляют доступ в 4G сетях по нескольким частотам. Всего таких «бендов» пять:
- 3 в диапазоне 1800 МГц FDD
- 7 в диапазоне 2600 МГц FDD
- 20 в диапазоне 800 МГц FDD
- 31 в диапазоне 450 МГц FDD
- 38 в диапазоне 2600 МГц TDD
Поняв номер бенда, мы можем уже правильно выбрать антенну, поддерживающую ту или иную частоту.
Здесь можно увидеть информацию по частотам и операторам в каждом регионе России: https://4pda.ru/forum/index.php?showtopic=820777
Fc – собственно сама частота, на которой работает сота.
RSRP – уровень принимаемого сигнала с базовой станции или соты, аналог RSCP в 3G. Если уровень меньше -120 дБm, то это плохо. Но это минимум, а в принципе считается, что сигнал «хороший», если он больше примерно -90 dBm, то есть на 30 dB больше. На первых трех верхних картинках видны шкалы на подобии спидометров автомобиля: в центре — величина RSRP цифрами, эта же информация дублируется стрелкой по «дуговой» шкале цвет которой меняется от белого до зеленого. Белая и красная зоны означают, что все плохо и сигнала или нет, или он крайне слабый, желтая зона показывает средние или слабо средние показатели, зеленая — хорошие или отличные.
RSRQ (Reference Signal Received Quality) — характеристика качества принятых пилотных сигналов. Чем этот параметр меньше по абсолютной величине, тем лучше сигнал. Если, он больше -5 отлично, средний от -15 до -20
RSSNR (Reference Signal Signal To Noise Ratio) соотношение сигнал — шум. Чем меньше тем хуже. Хорошие показатели более 10 и выше.
EARFCN — абсолютный радиочастотный номер канала, собственно также показывает диапазон частоты на котором работает сота. Нужен если мы ранее не обнаружили Fc или Band. Зная EARFCN можно вычислить частоту Fc с помощью калькулятора.
Какую выбрать 4G-антенну
Таким образом, сначала мы подбираем антенну по частоте. Лучше, если антенна будет поддерживать не один диапазон, а несколько включая 3G. Затем, по показателям уровня принимаемого сигнала, подбираем ее по коэффициенту усиления: если все плохо и RSRP приближается к 120 и менее — берем максимум (обычно это антенны 22 dB), если уровень сигнала нормальный — можно попробовать выбрать LTE антенну подешевле, с меньшими габаритами и коэффициентом усиления 18 или 15 dB.
Для достижения максимальной скорости приема передачи данных следует рассмотреть покупку более дорогой антенны с поддержкой MIMO. Такая антенна принимает и передает сигнал сразу в горизонтальной и вертикальной поляризациях или плоскостях. Упрощенно это напоминает дорогу с двусторонним потоком автомобилей. Это не удвоит скорость, но обеспечит ее увеличение до 50%. И что не менее важно: сигнал принимаемый MIMO антенной будет более стабильным.
Какой нужен кабель для 4G-антенны
Трассу кабеля от антенны до 4G модема необходимо прокладывать по наименее короткому маршруту. При длине кабеля до 10 м возможно использование обычного 75 Ом кабеля, он значительно дешевле. Если сигнал с базовой станции на месте установки антенны не плохой, то можно проложить трассу с таким же кабелем и немного большей длины. В случаях, когда необходимо добиться максимального усиления- кабель лучше использовать радиочастотный 50 Ом. Здесь Вам придется потратиться на кабельную сборку из кабеля RG -58 (более дешевый) или 5DFB. Для 75 Ом кабелей 4G антенны имеют выход под F разъем, для 50 Ом — N разъем. При выборе антенны надо учитывать и этот фактор.
Если трассу от кабеля до компьютера проложить по короткому маршруту невозможно, то использование кабелей значительной длины всегда приведет к возникновению в нем потерь и Вы можете все сэкономленное с помощью 4G антенны растратить в самой кабельной сборке. Для решения этой проблемы придется приобрести роутер с поддержкой 4G и подключить сначала в него модем с кабелем, в доме по максимально короткому маршруту, например сразу по вводу в дом, далее сигнал пойдет по WiFi или витой паре и Вы избавитесь от потерь. Это, кстати решит и проблему привязки смартфона или ноутбука к одному конкретному месту.
Все панельные антенны являются широконаправленными, поэтому остается только нацелить ее примерно в сторону базовой станции, не забывая про условие, что любая эфирная антенна должна располагаться как можно выше. Причем чем дальше — тем выше. Устанавливаем ее и направляем на базовую сотовую станцию, месторасположение которой можно посмотреть в программе на закладке «Карта».

В нашем разделе Вы сможете выбрать себе антенну под любой диапазон с возможностью обмена в случае, если «промахнулись» с выбором.
В статье «Андроид приложения для поиска базовых станций» Вы сможете познакомиться с другими приложениями пользующимися наибольшей популярностью по поиску базовых станций: «Карты 3G 4G WiFi связи (OpenSignal)», «Cellulailer», «Cellumap», «Network Signal Info», «Качество связи», «Cell Map», «Netmonitor», «Network Cell Info»
В статье «Как работает 3G» Вы сможете получить сведения по технологии 3G, рабочих частотах, скоростях передачи данных, стандартах и подразделах