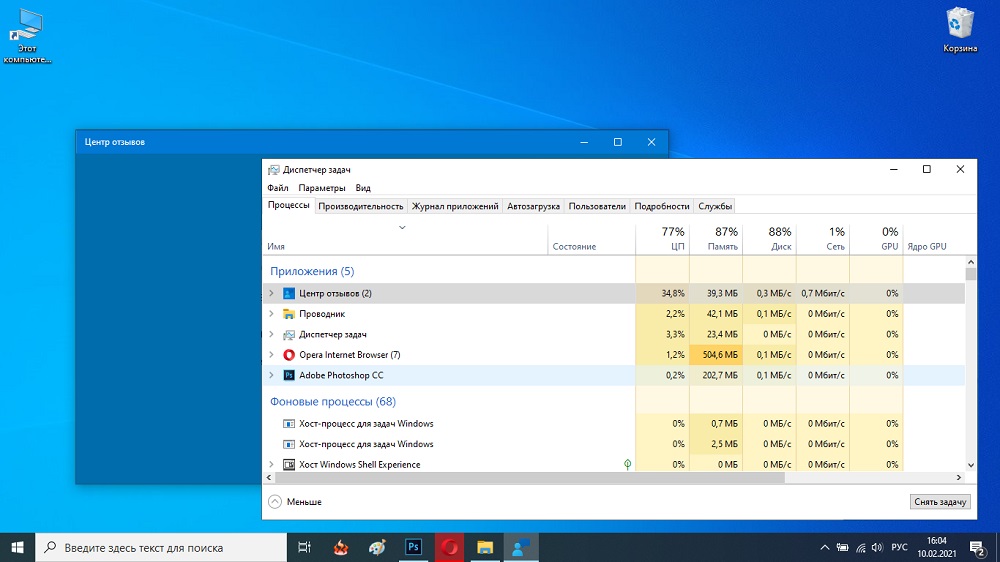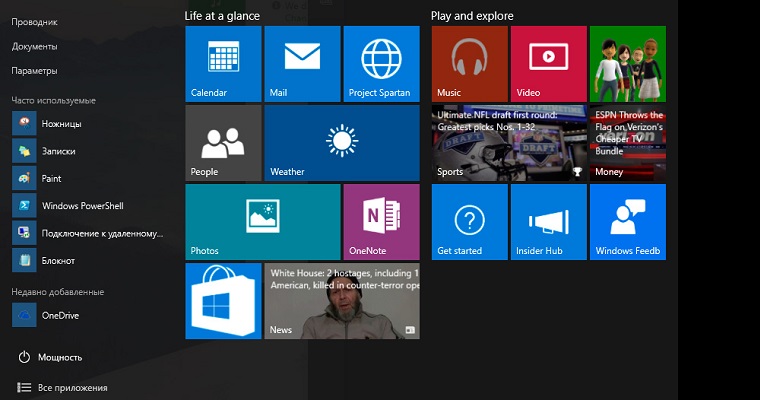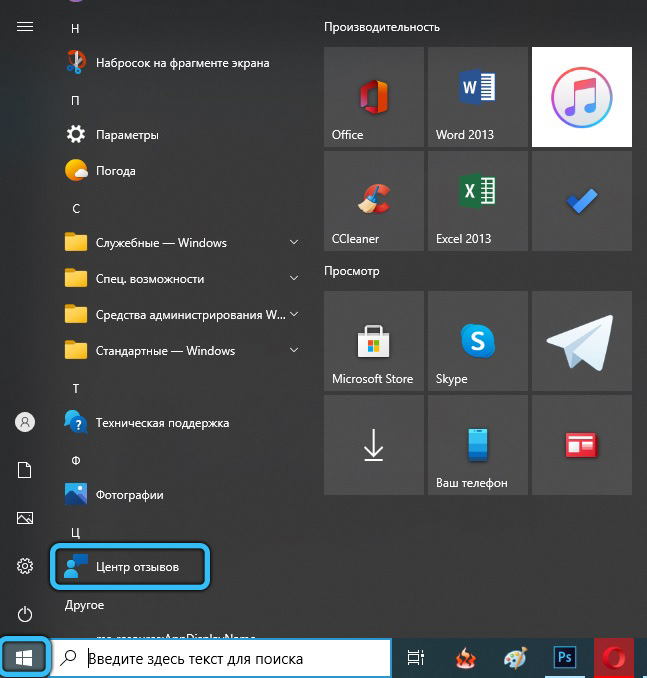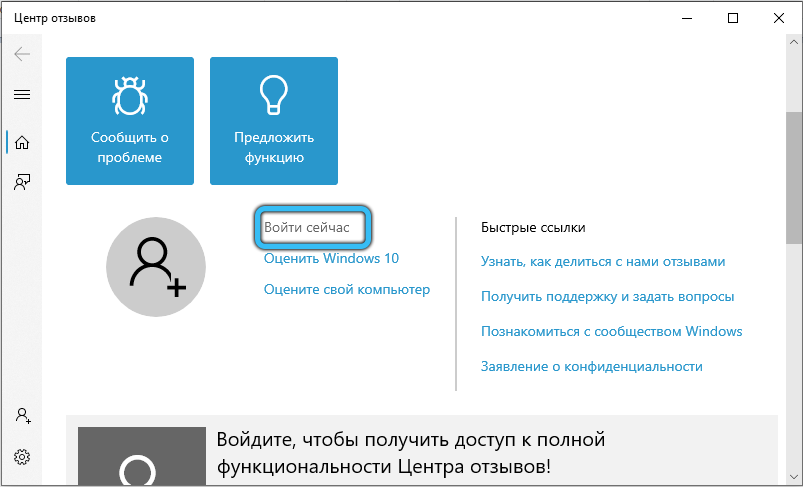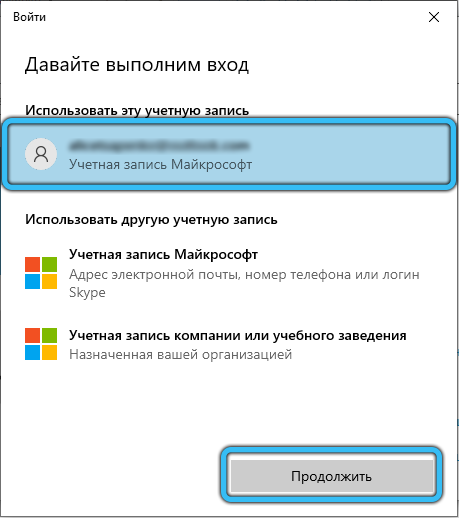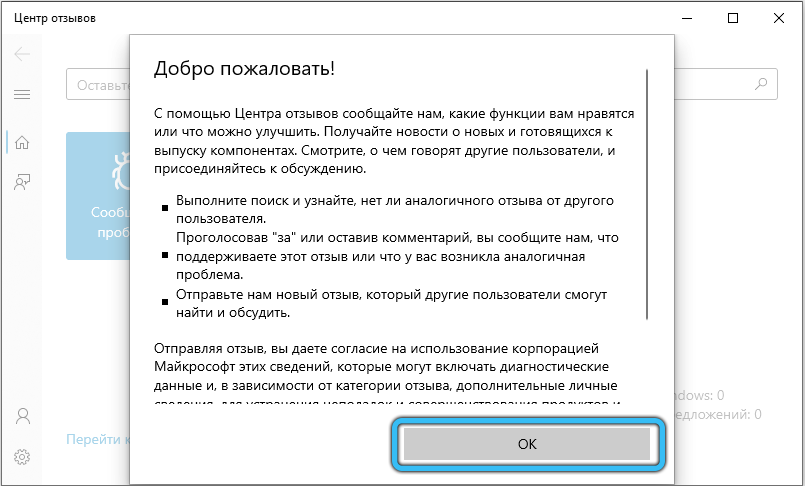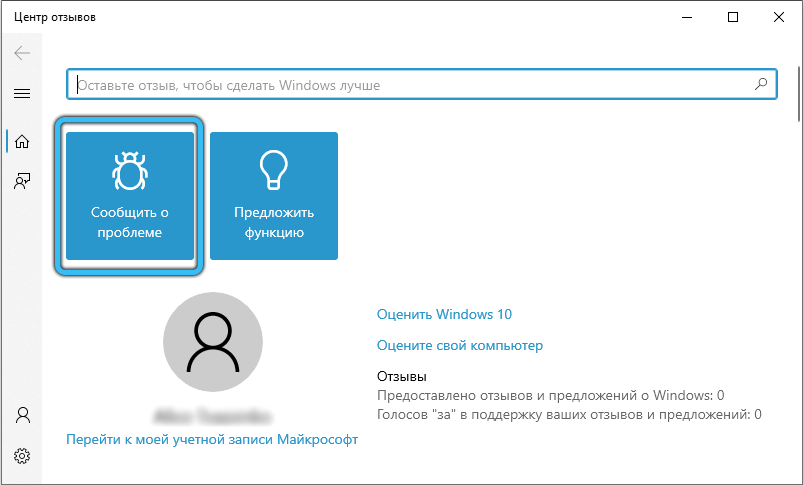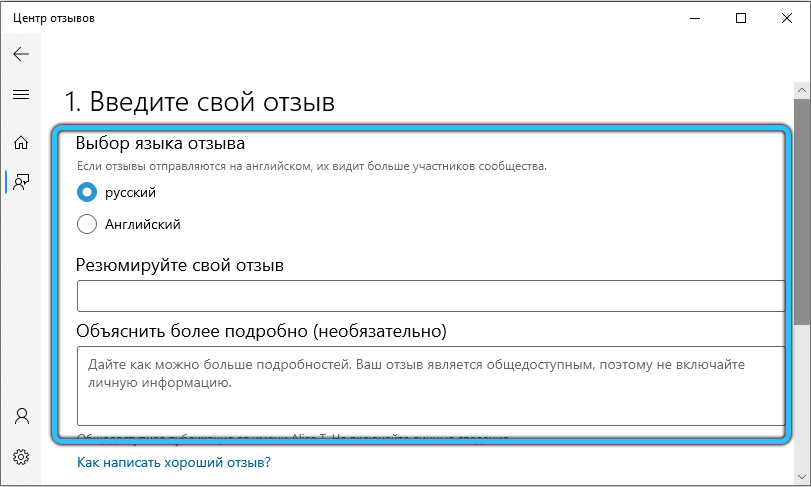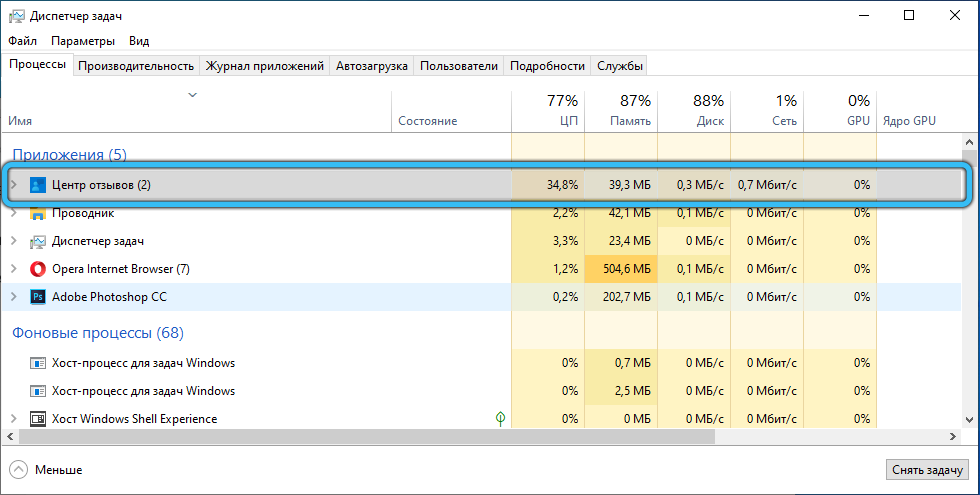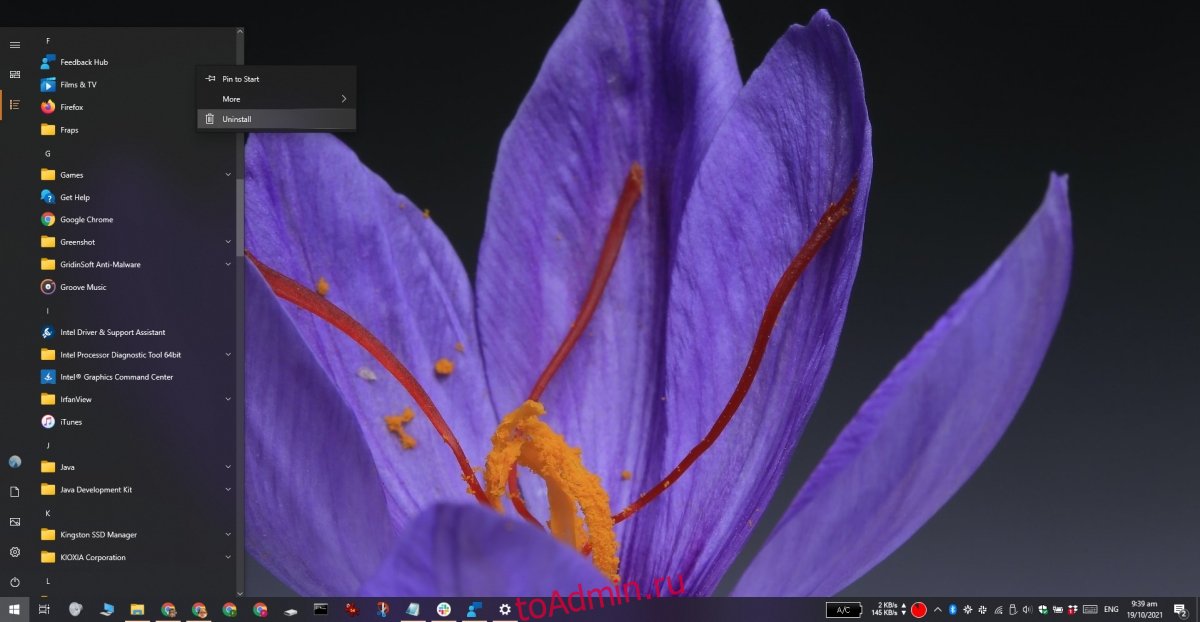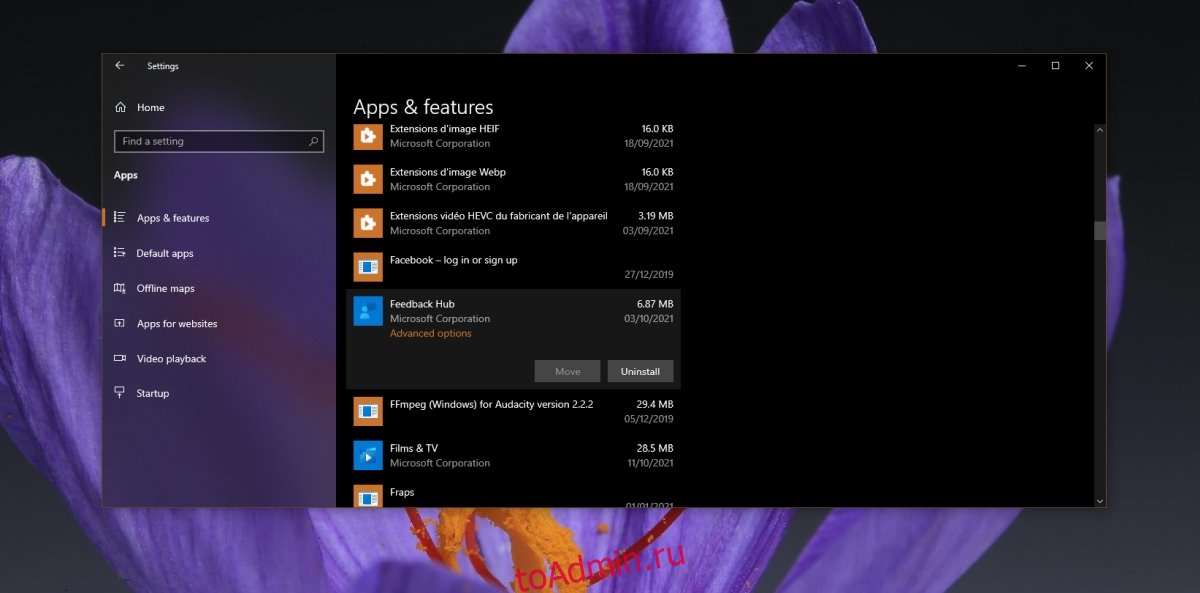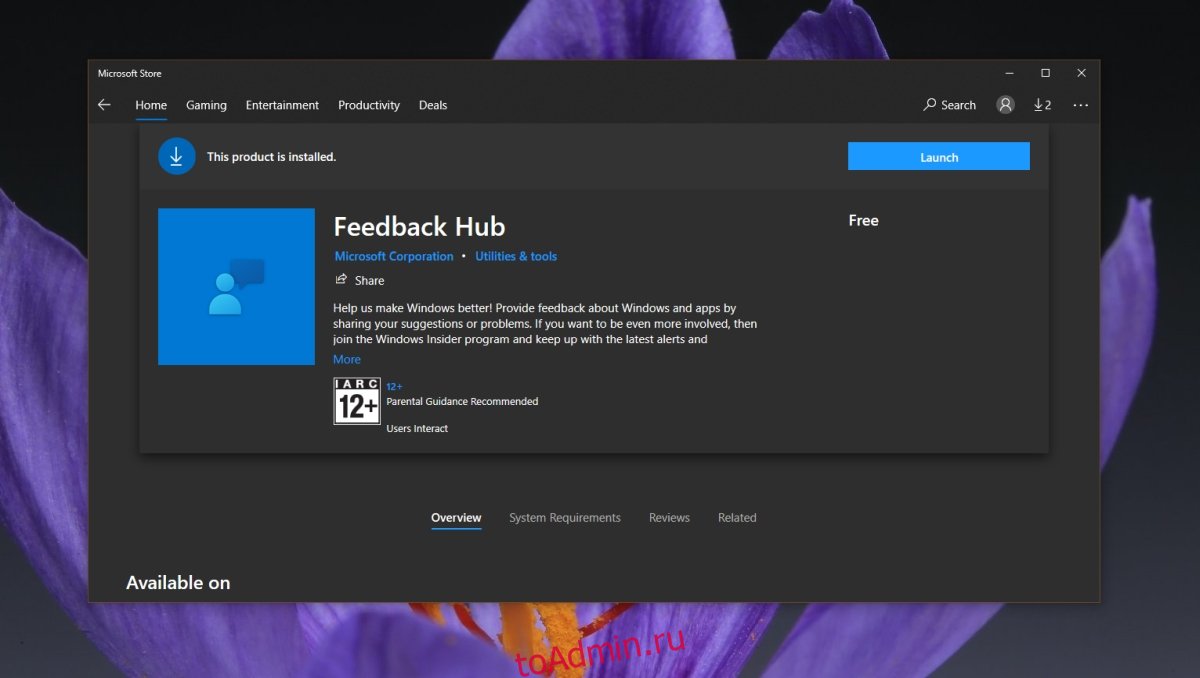Выход «десятки» ознаменовался появлением в составе операционной системы утилиты «Отзывы о Windows» и связанной с ней программой «Центр предварительной оценки». Они устанавливались всем пользователям, согласившимся стать участниками программы Insider Preview для составления предварительной оценки новинки. Позже эти приложения были заменены «Центром отзывов», новым универсальным инструментом, позволяющим любому пользователю ОС оставлять отзывы о её работе.
Насколько полезным является приложение «Центр отзывов»
Миграция с одной версии операционной системы на другую – практически всегда болезненный процесс, за исключением новичков. Так было с переходом с ХР на «семёрку», но ещё больше кардинальных изменений появилось в Windows 10, начиная с графического интерфейса и заканчивая принципиально другим подходом к составу и способу взаимодействия различных компонентов системы.
В «десятке» сразу же появилось огромное количество абсолютно новых приложений, которые, по замыслам маркетологов из Microsoft, должны были существенно облегчить жизнь пользователям, особенно новым.
Но на практике всё обернулось несколько иначе: многие, если не большинство этих утилит оказалось ненужными или они использовались крайне редко, отбирая ресурсы компьютера и оправдывая правило, что чем больше версия ОС, тем выше у неё требования к железу. Попытки оспорить этот тезис со стороны разработчиков закончились полным фиаско. Обилие пиктограмм новых встроенных приложений начало прочно ассоциироваться с ситуацией с уличными рекламщиками, назойливо и бесцеремонно тыкающими всем встречным и поперечным никому не нужными рекламными буклетами, которые без всякого сожаления и незамедлительно оказываются в близлежащей урне.
Со временем, реагируя на просьбы пользователей, Microsoft понемногу начала избавляться от наиболее одиозных и бесполезных утилит типа Add Connector, но коренным образом это ситуацию не улучшило – многие системные приложения не только остались, но и с их удалением справляется далеко не каждый.
Так что же это за приложение в Windows 10 – «Центр отзывов»? К какой категории его причислять, полезных или ненужных? Давайте разбираться. И начнём, как и положено, с обзора возможностей утилиты.
«Центр отзывов» предоставляет возможность всем пользователям «десятки» сообщать техперсоналу Microsoft, что вам нравится в используемом релизе операционной системы, а что — нет, без чего можно обойтись и что желательно добавить. Здесь же можно посмотреть замечания к разработчикам со стороны других пользователей, принять участие в обсуждениях горячих тем, читать новости и анонсы о предстоящих обновлениях.
Рассмотрим теперь, как воспользоваться возможностями, заложенными в «Центр отзывов»:
- чтобы попасть в программу, жмём кнопку «Пуск»;
- откроется окно с перечнем установленных приложений, ищем «Центр отзыва» – он будет расположен в самом низу списка;
- кликаем по приложению и попадаем в главное окно утилиты;
- здесь нас интересует вкладка «Войти сейчас», кликаем по ней;
- запустится процедура аутентификации – нам нужно выбрать свою учётную запись, после чего кликнуть по кнопке «Продолжить»;
- программа предоставит вам возможность ознакомиться с политикой конфиденциальности – соглашаемся с ней нажатием ОК;
- в панели слева кликаем по кнопке «Отзывы и предложения»;
- откроется окно с последними добавленными другими пользователями отзывами. Вы можете просматривать их или искать те, которые вас интересуют со схожей тематикой, воспользовавшись строкой поиска. Можно применять фильтры для получения более точных результатов;
- если вы хотите на что-то пожаловаться, жмите на красную кнопку «Добавить отзыв»;
- теперь вы можете уточнить, будете вы описывать проблему или вносить предложение;
- далее заполняем все необходимые поля – указываем тему, описываем проблему с указанием подробностей, описываем категорию и жмём «Отправить».
Теоретически ваше мнение должно быть учтено, и если схожих комментариев наберётся критическое количество, саппорт должен отреагировать. Но на практике шансы на это невысоки.
Принцип приоритетности сообщений, в зависимости от количества отзывов по конкретной тематике и подтверждающих проблему комментариев, вряд ли работает корректно. Многие пользователи, вместо того, чтобы следовать этому правилу и искать сообщения по интересующей тематике, высказываясь «за» или «против», банально жмут красную кнопку, плодя отзывы, которые заведомо не наберут много комментариев и, следовательно, не попадут в поле зрения ответственных лиц из команды техподдержки Microsoft.
Следовательно, полезность программы можно поставить под сомнение, если не глобально, то для вас лично. Тем более если вы обнаружите в «Диспетчере процессов», что «Центр отзывов» достаточно сильно грузит систему.
Оптимизация работы «Центра отзывов»
Подавляющее большинство пользователей принадлежит к пассивному типу – если в работе программы имеется проблема, они даже не подумают о возможности пожаловаться на неё разработчикам. Делают это единицы.
Разработчики Windows 10 учли этот фактор, время от времени напоминая о возможности оставить отзыв. Если такие сообщения вас раздражают, если вы считаете, что резидентный модуль отбирает бесценные ресурсы компьютера, вас заинтересует возможность отключения «Центра отзывов». В Windows 10 это можно сделать следующим образом:
Можно отключить «Центр отзывов», используя другой сценарий:
Отметим, что такое отключение носит обратимый характер, вы всегда можете вернуть статус-кво.
Если же вы захотите избавиться от приложения навсегда, нужно будет сильно постараться. Дело в том, что все программы, входящие в состав «десятки», делятся на три типа:
- системные, без которых ОС будет работать в лучшем случае «криво»;
- предустановленные – некритичные для работоспособности операционной системы, но входящие в дистрибутив Windows;
- установленные пользователем.
Системные и предустановленные утилиты чаще всего обычным способом удалить не получается, и «Центр отзывов» входит в их число. Но это не означает, что мы не сможем избавиться от ненужного нам приложения – это можно сделать с помощью PowerShell, в режиме командной строки:
Отметим, что такое удаление будет уже необратимым, и если вы когда-нибудь опять захотите оставить отзыв, приложение придётся скачивать на сайте разработчика и повторно устанавливать.
Надеемся, вы получили достаточно информации, чтобы решить, оставлять у себя эту утилиту, временно отключить её или безжалостно удалить, облегчив нагрузку на компьютер.

- Описание
- Разбираемся
- Отключение
- Удаление
- Вывод
Приветствую друзья! Данная заметка расскажет об одном приложении операционки Windows 10.
Описание
Центр отзывов — приложение Windows 10, позволяющее оставить отзыв об операционной системе, предложить функцию, посмотреть обращения других пользователей.
Разбираемся
- Это программа, при помощи которой можно написать разработчикам, что нравится в Windows 10, а что нет. Простыми словами — отправить отзыв.
- Также через данное приложение можно предложить новые опции, посмотреть сообщения других пользователей, принять участь в обсуждении, получить доступ к информации о будущих обновления.
- Открыть программу можно через пуск или написать название в поиск, расположенный возле значка пуск. Чтобы пользоваться приложением необходимо наличие учетной записи.
Внешний вид программы:
Форма добавления отзыва:
Потребление программой ресурсов иногда заметно:
Отключение
- Откройте окно Параметры, например клавишами Win + I.
- Далее выбираем раздел Конфиденциальность.
- Слева ищем раздел Диагностика и отзывы.
- Справа среди настроек ищем Частота формирования отзывов > выбираем Никогда (меню Windows должна запрашивать).
- Далее повторно открываем окно Параметры (зажмите Win + I) > раздел Система > Уведомления и действия > деактивируем уведомления напротив Центра отзывов, передвигая ползунок.
Удаление
- Нажмите правой кнопкой по значку Пуск > выберите пункт PowerShell (Администратор).
- Далее укажите команду: Get-AppxPackage *FeedbackHub* | Remove-AppxPackage
- Нажмите энтер. Спустя несколько секунд программа будет удалена.
Заключение
Выяснили:
- Центр отзывов Windows 10 — программа, используя которую можно написать разработчикам операционной системы сообщение, предложить новую функцию, посмотреть обращения других пользователей.
- Можно удалить используя консоль PowerShell. Не является критически важной программой.
Удачи и добра.
На главную!
02.09.2021
В системных настройках Windows 10 есть отдельный раздел с параметрами конфиденциальности, где можно выполнить отключение «Центра отзывов», который периодически запускается в фоне и собирает статистику, чем сильно нагружает центральный процессор и оперативную память компьютера.
- Откройте окно настроек операционной системы любым доступным способом. Сделать это можно, например, через меню «Пуск». Раскройте его, кликнув по соответствующей кнопке на панели задач, а затем нажмите по пункту «Параметры», расположенному в нижнем левом углу.
Читайте также: Как открыть «Параметры» в Windows 10
- В появившемся окне настроек перейдите в раздел «Конфиденциальность», щелкнув по одноименному элементу интерфейса левой кнопкой мыши.
- Воспользовавшись навигационной панелью в левой части, перейдите во вкладку «Диагностика и отзывы». Затем в основной области окна, в самом его низу, разверните выпадающий список «Windows должна запрашивать мои отзывы», расположенный в блоке «Частота формирования отзывов».
- Из появившихся вариантов выберите значение «Никогда». Как только это будет сделано, «Центр отзывов» прекратит свою работу в операционной системе.

Обратите внимание! Зачастую «Центр отзывов» отключают для улучшения производительности компьютера. Если вы испытываете с этим проблемы, рекомендуем ознакомиться с тематической статьей на нашем сайте, в которой рассказывается о способах повышения быстродействия операционной системы на слабых компьютерах.
Подробнее: Увеличение производительности компьютера на Windows 10
Еще статьи по данной теме:
Помогла ли Вам статья?
From Wikipedia, the free encyclopedia

Feedback Hub in Windows 11 |
|
| Developer(s) | Microsoft |
|---|---|
| Operating system | Microsoft Windows |
| Predecessor | Windows Feedback, Insider Hub |
| Website | support |
Feedback Hub is a universal app produced by Microsoft. It is designed to allow normal Windows users and Windows Insider users to provide feedback, feature suggestions, and bug reports for the operating system. It is available in the Microsoft Store and sometimes bundled with Windows 10 and Windows 11.
History[edit]
Windows Feedback[edit]
In Windows 7 betas, there was a Feedback feature in the Control Panel, and many apps had links to «Send Feedback» next to their window controls.[1] Windows 7 betas also collected telemetry.[2] In Windows 8, telemetry was still collected but there was no organized method for users to provide and aggregate feedback. This limitation famously led to Microsoft developers removing the Start button and Windows Aero despite users’ requests to leave those features in Windows.
Windows Feedback was one of the earliest new apps in Windows 10. It appeared on October 1, 2014 in the first Insider Preview, build 9841, as a method of providing suggestions for new features in Windows 10, which would not be released until July 29, 2015. Feedback could be sorted by topic and by relevance filters. Any user with a Microsoft Account could use the app. The filters included the number of Upvotes on feedback, feedback that was ranked the most «Trending», and the most recent feedback. It was not possible to directly access an HTML link to feedback from within the app. Windows Feedback did not use standard hamburger menus or back buttons in its design. Instead, the left sidebar featured levels of clickable panels and a custom back button was included in the upper left corner. Because Windows Feedback was created before standard Windows 10 controls had been made, it originally used the infrastructure of a Windows 8 app.
Windows Feedback collected telemetry and periodically asked users via a toast message to answer questions. Clicking on the toast or on the notification in the Action Center would open a questionnaire regarding a feature or app the user had been using. A common question format was a Likert scale rating for a feature and free-response text box to provide additional feedback. Questions sometimes were related to third-party apps the user was using, including Google Chrome and Mozilla Firefox.[3]
Windows Feedback was deprecated with the Windows 10 Anniversary Update in 2016.
Insider Hub[edit]
The Insider Hub was designed specifically for users of the Windows Insiders program. It was preinstalled on preview builds of Windows 10 and could be manually installed on stable builds.[4]
The Insider Hub used a hamburger menu found in other apps designed specifically for Windows 10. Articles sometimes failed to align properly and bled past the right side of the app window or the user’s screen. Insider Hub was deprecated with the Anniversary Update.
Windows Feedback Hub comes pre-installed on Windows 11 as well.
Merger into Feedback Hub[edit]
The Feedback Hub was released to Windows Insiders on March 17, 2016. It was made generally available on May 20, 2016 and could be installed alongside Windows Feedback.[5][6] It comes preinstalled on any computer with the Anniversary Update or later versions of Windows 10. It uses the same icon as Windows Feedback. Unlike Insider Hub, the Announcements and Quests articles are listed together on the home page of Feedback Hub, and they align based on available space.
Features[edit]
Feedback Hub includes all features from its predecessors. The home view provides a search box for feedback, a count of feedback provided and upvotes received, a list of new features, options for rating the Windows build the user is currently using, and links to a user’s profile and external information about Windows.
Users can provide feedback anonymously, or log in with a Microsoft Account or Azure Active Directory account. Signing in makes it possible to sync upvotes and achievements between devices, and view feedback you’ve previously given in the My Feedback section of the app.
Like any app, Feedback Hub itself is subject to feedback. Over time the feedback receipt screen has been updated, links to feedback and announcements have been made available, and cross-platform feedback can now be viewed and commented on. For instance, a user on a Windows 10 PC can see feedback and make comments for Windows 10 Mobile; however, a user cannot create new feedback or upvote feedback for a platform he or she is not currently using.
Impact[edit]
Notable changes that have been made after users provided corresponding feedback include many new features in Mail, a Folder view in Photos, smaller sizes for Sticky Notes, and a new save icon in Sketchpad. Not every piece of feedback is accepted, and a higher number of upvotes does not automatically make a feature change more likely to happen. Feature requests explicitly declined by Microsoft engineers include bringing Windows Media Center to Windows 10 and eliminating automatic sign-in in Skype Preview and other apps. Nonetheless, upvotes indicate how many users agree with a piece of feedback.[7]
Controversy[edit]
Rigged system[edit]
On 24 December 2021, Neowin reported that the Feedback Hub is rigged. Neowin claimed that Microsoft silently deletes upvotes. Following reports from its readers, Neowin monitored the top 11 requested features for Windows 11 and observed that these items have lost thousands of votes between 3 December to 24 December. The #1 feature has lost 9,634 votes. It is not possible to downvote requests in Feedback Hub, hence they claim this is not a user-triggered action.[8]
References[edit]
- ^ «Remove the Ugly «Send Feedback» Link in Windows 7 Beta».
- ^ «The Windows Feedback Program».
- ^ «How Windows Insider Feedback Influences Windows 10 Development — Windows Experience BlogWindows Experience Blog».
- ^ «How To: Install the Windows Insider Hub on Windows 10».
- ^ Popa, Bogdan (21 May 2016). «Microsoft Wants Feedback from All Windows 10 and Windows 10 Mobile Users».
- ^ «Now any Windows 10 user can complain to Microsoft using the Feedback Hub».
- ^ «The Story of Windows Feedback: We’re listening!». Archived from the original on 27 July 2021. Retrieved 30 October 2018.
- ^ Jawad, Usama (24 December 2021). «Hey Microsoft, fix the upvote counts in your Feedback Hub». Neowin.
External links[edit]
- Official website
Выход «десятки» ознаменовался появлением в составе операционной системы утилиты «Отзывы о Windows» и связанной с ней программой «Центр предварительной оценки». Они устанавливались всем пользователям, согласившимся стать участниками программы Insider Preview для составления предварительной оценки новинки. Позже эти приложения были заменены «Центром отзывов», новым универсальным инструментом, позволяющим любому пользователю ОС оставлять отзывы о её работе.
Насколько полезным является приложение «Центр отзывов»
Миграция с одной версии операционной системы на другую – практически всегда болезненный процесс, за исключением новичков. Так было с переходом с ХР на «семёрку», но ещё больше кардинальных изменений появилось в Windows 10, начиная с графического интерфейса и заканчивая принципиально другим подходом к составу и способу взаимодействия различных компонентов системы.
В «десятке» сразу же появилось огромное количество абсолютно новых приложений, которые, по замыслам маркетологов из Microsoft, должны были существенно облегчить жизнь пользователям, особенно новым.
Но на практике всё обернулось несколько иначе: многие, если не большинство этих утилит оказалось ненужными или они использовались крайне редко, отбирая ресурсы компьютера и оправдывая правило, что чем больше версия ОС, тем выше у неё требования к железу. Попытки оспорить этот тезис со стороны разработчиков закончились полным фиаско. Обилие пиктограмм новых встроенных приложений начало прочно ассоциироваться с ситуацией с уличными рекламщиками, назойливо и бесцеремонно тыкающими всем встречным и поперечным никому не нужными рекламными буклетами, которые без всякого сожаления и незамедлительно оказываются в близлежащей урне.
Со временем, реагируя на просьбы пользователей, Microsoft понемногу начала избавляться от наиболее одиозных и бесполезных утилит типа Add Connector, но коренным образом это ситуацию не улучшило – многие системные приложения не только остались, но и с их удалением справляется далеко не каждый.
Так что же это за приложение в Windows 10 – «Центр отзывов»? К какой категории его причислять, полезных или ненужных? Давайте разбираться. И начнём, как и положено, с обзора возможностей утилиты.
«Центр отзывов» предоставляет возможность всем пользователям «десятки» сообщать техперсоналу Microsoft, что вам нравится в используемом релизе операционной системы, а что — нет, без чего можно обойтись и что желательно добавить. Здесь же можно посмотреть замечания к разработчикам со стороны других пользователей, принять участие в обсуждениях горячих тем, читать новости и анонсы о предстоящих обновлениях.
Рассмотрим теперь, как воспользоваться возможностями, заложенными в «Центр отзывов»:
- чтобы попасть в программу, жмём кнопку «Пуск»;
- откроется окно с перечнем установленных приложений, ищем «Центр отзыва» – он будет расположен в самом низу списка;
- кликаем по приложению и попадаем в главное окно утилиты;
- здесь нас интересует вкладка «Войти сейчас», кликаем по ней;
- запустится процедура аутентификации – нам нужно выбрать свою учётную запись, после чего кликнуть по кнопке «Продолжить»;
- программа предоставит вам возможность ознакомиться с политикой конфиденциальности – соглашаемся с ней нажатием ОК;
- в панели слева кликаем по кнопке «Отзывы и предложения»;
- откроется окно с последними добавленными другими пользователями отзывами. Вы можете просматривать их или искать те, которые вас интересуют со схожей тематикой, воспользовавшись строкой поиска. Можно применять фильтры для получения более точных результатов;
- если вы хотите на что-то пожаловаться, жмите на красную кнопку «Добавить отзыв»;
- теперь вы можете уточнить, будете вы описывать проблему или вносить предложение;
- далее заполняем все необходимые поля – указываем тему, описываем проблему с указанием подробностей, описываем категорию и жмём «Отправить».
Теоретически ваше мнение должно быть учтено, и если схожих комментариев наберётся критическое количество, саппорт должен отреагировать. Но на практике шансы на это невысоки.
Принцип приоритетности сообщений, в зависимости от количества отзывов по конкретной тематике и подтверждающих проблему комментариев, вряд ли работает корректно. Многие пользователи, вместо того, чтобы следовать этому правилу и искать сообщения по интересующей тематике, высказываясь «за» или «против», банально жмут красную кнопку, плодя отзывы, которые заведомо не наберут много комментариев и, следовательно, не попадут в поле зрения ответственных лиц из команды техподдержки Microsoft.
Следовательно, полезность программы можно поставить под сомнение, если не глобально, то для вас лично. Тем более если вы обнаружите в «Диспетчере процессов», что «Центр отзывов» достаточно сильно грузит систему.
Оптимизация работы «Центра отзывов»
Подавляющее большинство пользователей принадлежит к пассивному типу – если в работе программы имеется проблема, они даже не подумают о возможности пожаловаться на неё разработчикам. Делают это единицы.
Разработчики Windows 10 учли этот фактор, время от времени напоминая о возможности оставить отзыв. Если такие сообщения вас раздражают, если вы считаете, что резидентный модуль отбирает бесценные ресурсы компьютера, вас заинтересует возможность отключения «Центра отзывов». В Windows 10 это можно сделать следующим образом:
Можно отключить «Центр отзывов», используя другой сценарий:
Отметим, что такое отключение носит обратимый характер, вы всегда можете вернуть статус-кво.
Если же вы захотите избавиться от приложения навсегда, нужно будет сильно постараться. Дело в том, что все программы, входящие в состав «десятки», делятся на три типа:
- системные, без которых ОС будет работать в лучшем случае «криво»;
- предустановленные – некритичные для работоспособности операционной системы, но входящие в дистрибутив Windows;
- установленные пользователем.
Системные и предустановленные утилиты чаще всего обычным способом удалить не получается, и «Центр отзывов» входит в их число. Но это не означает, что мы не сможем избавиться от ненужного нам приложения – это можно сделать с помощью PowerShell, в режиме командной строки:
Отметим, что такое удаление будет уже необратимым, и если вы когда-нибудь опять захотите оставить отзыв, приложение придётся скачивать на сайте разработчика и повторно устанавливать.
Надеемся, вы получили достаточно информации, чтобы решить, оставлять у себя эту утилиту, временно отключить её или безжалостно удалить, облегчив нагрузку на компьютер.
Приложение «Центр отзывов» позволяет сообщить корпорации Майкрософт о любых проблемах, с помощью Windows 11 или Windows 10. Вы также можете отправить предложения, чтобы помочь нам улучшить работу с Windows.
Отправить предложение или сообщить о проблеме может быть так же просто, как найти отзыв, похожий на ваш, и поднять его или добавить свой опыт. Однако если вы не можете найти отзыв, как ваш, вы можете добавить новый отзыв. Вы даже можете вложить снимки экрана или записать процесс, который привел к проблеме, чтобы помочь нам увидеть, что вы испытываете.
Откройте приложение «Центр отзывов», выполнив одно из указанных ниже действий или нажав кнопку Открыть центр отзывов:
Открытие Центра отзывов
-
Нажмите кнопку Пуск, введите Центр отзывов в строке поиска и выберите в списке приложение Центр отзывов. Откроется домашняя страница приложения «Центр отзывов».
-
Нажмите клавишу с логотипом Windows + F.
Совет: Если на устройстве с Windows возникла проблема, нажмите клавишу с логотипом Windows + F, а затем откроется приложение «Центр отзывов» и автоматически отправляет снимок экрана на вкладку Отзывы. Следуйте инструкциям на экране, чтобы подробно определить проблему, с которой вы столкнулись.
Знакомство с домашней страницей приложения Центра отзывов
При открытии приложения «Центр отзывов» в меню «Пуск» отобразится домашняя страница. Вот что вы найдете на ней.
-
Панель поиска с текстом по умолчанию Поиск отзывов.
-
Кнопки Сообщить о проблеме и Предложить функцию , которые переходит на вкладку Отзыв , где вы можете увидеть, уже ли кто-то отправил тот же отчет, и добавить его или отправить новый отчет.
-
На вкладке Отзывы содержатся Все отзывы, Мои отзывы и Черновики:
-
Все отзывы — отображаются отзывы от других клиентов.
-
Мой отзыв — отображает отзывы, которые вы создали или в котором участвовали.
-
Черновики — отображает отзыв, который вы начали, но еще не завершили.
-
Примечания:
-
Если вы не вошли в учетную запись Майкрософт, вы сможете только добавить новый отзыв; Вы не сможете искать существующие отзывы или просматривать состояние отзывов, отправленных ранее.
-
Если вам нужно сообщить о проблеме, требующей более быстрого или прямого ответа, используйте приложение «Получить справку» или перейдите по support.microsoft.com.
Поиск существующих отзывов
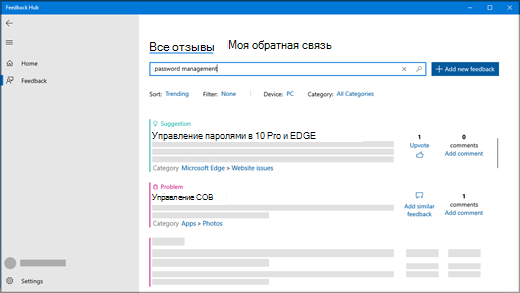
-
Нажмите кнопку Пуск, введите Центр отзывов в строке поиска и выберите в списке приложение Центр отзывов.
Открытие Центра отзывов
-
Если вы еще этого не сделали, войдите в учетную запись Майкрософт, чтобы воспользоваться всеми функциями приложения Центра отзывов. Если вы предпочитаете не выполнять вход, вы по-прежнему можете оставить отзыв. Сведения о добавлении отзывов см. в статье Добавление отзывов.
-
В строке поиска в верхней части домашней страницы приложения Центра отзывов введите свою проблему или предложение, а затем щелкните значок поиска в правой части панели поиска.
-
В результатах поиска найдите отзыв, похожий на ваш. Чем точнее поисковый запрос, тем выше вероятность нахождения отзыва, который похож на ваш.
-
Если вы нашли предложение, похожее на ваше, выберите Upvote.
-
Если вы нашли аналогичную проблему , вы можете добавить или нажать кнопку Отправить аналогичный отзыв и следовать инструкциям на экране, чтобы добавить собственный интерфейс, начиная с шага 4.
-
Если вы не нашли отзыв или хорошее совпадение с вашим, нажмите кнопку Дать новый отзыв справа от панели поиска и добавьте свой собственный!
-
Добавление отзывов
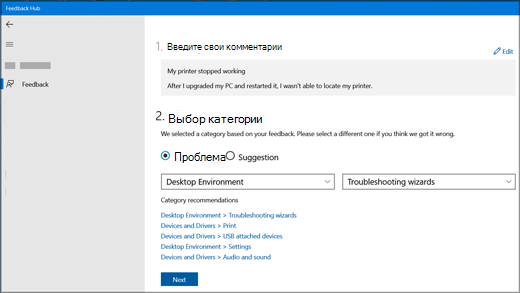
Ниже приведены некоторые рекомендации по хорошему отзыву
-
Сделайте название кратким и описательным. Это поможет другим пользователям найти и ответить на ваш отзыв.
-
Отправьте одну мысль на отзыв.
-
Сведения об устройстве, операционной системе и приложениях автоматически включаются в каждый сообщаемый отзыв.
Шаг 1. Введите свой отзыв
-
В поле Сводка отзывов укажите краткое и описательное название проблемы или предложения.
-
В поле Более подробное (необязательное) описание можно предоставить нам более подробную информацию, например о том, как вы столкнулись с проблемой.
-
Выберите Далее.
Шаг 2. Выберите категорию
-
В разделе Выберите категорию укажите, является ли это проблемой или предложением.
-
Убедитесь, что поля категории и подкатегории правильно отражают вашу проблему. Мы автоматически предварительно заполняем категорию и подкатегорию на основе вашего заголовка, но при необходимости их можно изменить.
Примечание: Например, если принтер перестал работать, выберите Устройства и драйверы, а затем печать в качестве подкатегории.
-
Выберите Далее.
Шаг 3. Поиск похожих отзывов
-
В разделе Найти похожий отзыв:
-
Если отображается отзыв, аналогичный вашему, выберите его, а затем выберите Ссылку на, Создать ошибку или Разрешить рассмотрение отзывов. Если вы не знаете, какой из них выбрать, выберите Разрешить рассмотрение отзывов.
-
Если ничего не совпадает, выберите Создать ошибку в разделе Новый отзыв.
-
-
Выберите Далее.
Шаг 4. Добавление дополнительных сведений
Если ваш отзыв является предложением, вы сразу перейдете к разделу Вложения (необязательно).
Если ваш отзыв является проблемой:
-
В разделе Добавление дополнительных сведений выберите Считать эту проблему блокирующей, если вы считаете, что проблема заслуживает более пристального внимания.
-
Затем в разделе Какой из следующих вариантов лучше всего описывает вашу проблему? выберите элемент, который лучше всего описывает проблему.
Примечание: В зависимости от выбранной ранее категории и подкатегории могут возникнуть дополнительные вопросы.
Вложения (необязательно)
В разделе Вложения (необязательно) можно выбрать один из следующих вариантов: Вложить снимок экрана, Вложить файл и (или) Повторно создать проблему или Записать мое предложение.
Повторное создание проблемы
Чтобы воссоздать проблему с помощью снимка экрана, выполните следующие действия:
-
Выберите Повторное создание проблемы , чтобы записать проблему, с которой вы столкнулись, чтобы мы могли видеть, что произошло.
-
Рядом с полем Включить данные о выберите типы данных для отправки и выберите Включить снимки экрана каждого шага , если вы хотите отправить снимки экрана. Затем выберите Начать запись.
-
Выполните действия, которые привели к проблеме.
-
Завершив действия, выберите Остановить запись.
Записать мое предложение
Чтобы записать предложение с помощью снимка экрана, выполните следующие действия:
-
Выберите Записать мое предложение, а затем — Начать запись.
-
Выполните действия, связанные с вашим предложением.
-
Завершив действия, выберите Остановить запись.
Примечания:
-
При необходимости вы можете закрыть Центр отзывов, и запись будет продолжена.
-
Несмотря на то, что запись является необязательной, это хороший способ помочь корпорации Майкрософт определить причину проблемы или визуализировать предложение.
-
Вложение снимка экрана
Чтобы отправить снимок экрана для отображения проблемы или предложения, выполните следующие действия:
-
Перейдите к тому месту, где на экране отображается проблема или предложение, а затем нажмите клавишу с логотипом Windows + PrtScn (экран печати), чтобы сделать снимок экрана.
-
Выберите Вложить снимок экрана > Выберите снимок экрана, перейдите в папку Изображения > Снимки экрана, выберите снимки экрана, которые нужно отправить, а затем нажмите кнопку Открыть.
Совет: При нажатии клавиши с логотипом Windows +F создается снимок экрана, а затем открывается приложение «Центр отзывов» и автоматически передается снимок экрана на вкладку Отзывы. Следуйте инструкциям на экране, чтобы подробно определить проблему, с которой вы столкнулись.
Вложение файла
Чтобы отправить вложение, связанное с проблемой или предложением, выполните следующие действия:
-
Выберите Вложить файл, выберите файл, который требуется вложить, а затем нажмите кнопку Открыть.
Отправка проблемы или предложения
-
Выберите Сохранить локальную копию диагностики и вложений, созданных при отправке отзывов , если вы хотите создать копию для собственной ссылки.
-
В зависимости от параметров телеметрии может появиться флажок с сообщением о том, что я согласен отправлять вложенные файлы и диагностику в корпорацию Майкрософт вместе с моим отзывом. Если да, обязательно проверьте это.
-
Выберите Отправить.
Центр отзывов становится еще более мощным, когда вы являетесь участником программы предварительной оценки Windows, где вы можете протестировать предстоящие функции Windows, получить советы от глобального сообщества участников программы предварительной оценки и многое другое!
В качестве участника программы предварительной оценки Windows используйте приложение «Центр отзывов», чтобы:
-
Ознакомьтесь с объявлениями о сборках программы предварительной оценки Windows и о ходе работы в будущих версиях Windows.
-
Участвуйте в квестах, предназначенных для тестирования новых функций Windows.
-
Разблокируйте достижения на основе предоставления отзывов и выполнения квестов.
Дополнительные сведения о программе предварительной оценки Windows и способах присоединения см. на сайте программы предварительной оценки Windows .
На чтение 2 мин Опубликовано 12.09.2017
Привет! Сегодня я покажу вам очень полезное приложение на компьютере Windows 10. Вы сможете читать отзывы о системе W10 и можете оставить свой отзыв. Если вас что-то не устраивает, вы сможете высказать своё мнение и его обязательно рассмотрят в компании Майкрософт.
Чтобы попасть в Центр отзывов Windows 10, внизу экрана слева откройте меню Пуск. В открывшемся окне, в списке всех приложений, прокрутите окно в самый низ и нажмите на вкладку Центр отзывов.
Далее, чтобы читать и оставлять отзывы, нажмите на вкладку Войти сейчас.
Далее, в открывшемся окне выберите свою учётную запись и нажмите на кнопку Продолжить.
Далее, примите соглашение о политике конфиденциальности. Нажмите на кнопку OK.
С помощью центра отзывов вы можете сообщать, какие функции вам нравятся, без каких функций вы можете обходиться или что можно улучшить. Получайте новости о новых и готовящихся к выпуску компонентах. Смотрите, о чём говорят другие участники программы предварительной оценки, и присоединяйтесь к обсуждению.
Далее, слева в боковой панели, нажмите на вкладку Отзывы и предложения.
Далее, здесь вы можете читать отзывы о системе Windows 10. Можно искать отзывы с помощью поиска. Можно использовать фильтры для более точного и быстрого поиска. Вы можете оставить свой отзыв, нажав вверху справа на кнопку Добавить новый отзыв.
Далее, на странице создания отзыва вы можете выбрать тип отзыва, предложение или проблема. Укажите тему отзыва, его подробности, выберите категорию, нажмите внизу на кнопку Отправить.
Далее, на главной странице центра отзывов, справа в боковой панели, вы можете:
— Оценить Windows 10.
— Оцените свой компьютер.
— Можно написать в Техническую поддержку Майкрософт.
Далее, у вас откроется окно. Здесь можно выбрать оценку от 1 до 5 и написать свой комментарий. Чтобы отправить свою оценку нажмите на кнопку Отправить.
Всё готово! Вот так просто и быстро вы можете читать и оставлять отзывы о Windows 10!
— Paint 3D на Windows 10 как пользоваться обзор приложения!
Остались вопросы? Напиши комментарий! Удачи!
Одной из распространенных проблем, с которыми сегодня сталкиваются многие пользователи технологий, является неадекватная поддержка клиентов или ее полное отсутствие. Технологические компании игнорировали наши насущные проблемы. Фактически, многие из нас были уволены с печально известным вопросом; Вы пытались перезагрузить устройство?
Как назло, в этом отношении Microsoft отличается от большинства других технологических компаний. Они постоянно решают проблемы пользователей и предоставляют решения через центр обратной связи Windows. Читайте дальше, чтобы узнать, как получить максимальную отдачу от этого приложения, от сообщения о системных проблемах до поиска решений на основе опыта других пользователей.
Центр отзывов Windows — это кроссплатформенное приложение, разработанное Microsoft для получения отчетов об ошибках, предложений и отзывов о функциях предварительного просмотра. Он поставляется с Windows 10 и 11, но вы можете найти его в Магазине Microsoft, если он отсутствует на вашем компьютере.
Центр обратной связи не только позволяет вам общаться с командой разработчиков Microsoft. Это также средство взаимодействия с другими пользователями Windows. С помощью приложения вы можете узнать об опыте других пользователей и поделиться с ними информацией.
Поэтому каждый пользователь должен научиться пользоваться Центром обратной связи Windows.
6 полезных функций Windows Feedback Hub
Центр отзывов о Windows содержит несколько функций, специально разработанных для того, чтобы сделать вашу работу с Windows максимально приятной. Чтобы начать работу с этим приложением, откройте меню «Пуск» и найдите Центр отзывов. Вы также можете использовать сочетание клавиш Win + F, чтобы открыть приложение.
После того как вы вошли в свою учетную запись Microsoft, приложение готово к использованию. Если у вас возникли проблемы с запуском приложения или оно аварийно завершает работу при попытке отправить отзыв, узнайте, как исправить Центр обратной связи Windows.
Теперь, когда вы знаете, как открыть Центр отзывов, давайте рассмотрим лучшие функции, которые он может предложить.
1. Сообщить о проблеме
Операционная система Windows — это программное приложение, и, как и любое другое программное обеспечение, оно имеет свою долю ошибок. Хотя таких ошибок немного, Microsoft предоставила пользователям возможность сообщать о любых проблемах, возникающих при использовании ОС.
Вы можете сообщить о любых проблемах, перейдя в раздел «Главная» — первое меню, которое вы видите при открытии приложения. Оттуда нажмите кнопку Сообщить о проблеме. Сначала вы заметите, что эта кнопка ведет вас в раздел общей обратной связи.
Разница между отзывом о проблеме и отзывом о предложении заключается в выбранной вами категории. В остальном интерфейс во многом идентичен. Раздел категории также позволяет вам точно указать проблему, с которой вы столкнулись, например, «Настройки»> «Настройки конфиденциальности» или «Приложения»> «Камера».
Кроме того, вы можете перейти в раздел «Отзывы» и нажать кнопку «Отправить новый отзыв» в верхней правой части меню. Эта процедура также приведет вас к разделу общих отзывов.
2. Предложите функцию
При использовании Windows вы быстро обнаружите, что это полнофункциональный пакет, который редко заставляет пользователей хотеть большего. Тем не менее, всегда есть возможности для улучшения, и вы можете поделиться своими идеями о том, как можно улучшить Windows.
Как упоминалось ранее, для предложения функции используется тот же интерфейс для сообщения о проблеме. Итак, давайте продолжим с того места, на котором остановились, и обсудим другие функции этого интерфейса.
После выбора категории предложений Центр отзывов создает список похожих отзывов от других пользователей. Вы можете выбрать тот, который лучше всего описывает ваше предложение, чтобы помочь команде разработчиков лучше понять проблему. Нажмите Далее, чтобы оставить свой отзыв.
Следующим шагом является предоставление дополнительной информации с помощью снимков экрана вашего компьютера, прикрепленных файлов или записи экрана. Вы можете сохранить копию этой информации на локальном устройстве. Наконец, отправьте свое предложение и дождитесь ответа.
3. Узнайте больше о Windows
Windows огромна и содержит встроенные функции и функции, обеспечивающие качество жизни, на которые уходят десятилетия. В результате знакомство со всеми этими функциями и получение максимальной отдачи от них может быть затруднено.
К счастью, приложение «Советы» поможет вам ознакомиться с операционной системой Windows. Как следует из названия, он содержит полезные советы, которые помогут вам максимально эффективно использовать вашу ОС. Он также содержит полезную информацию о том, как использовать другое программное обеспечение Microsoft, например Microsoft 365.
Вы можете открыть приложение «Советы» из Центра отзывов, перейдя в раздел «Главная» и прокрутив до окна «Узнать больше о Windows и получить справку». Это окно сообщения содержит гиперссылку, которая ведет к приложению «Советы».
Открыв приложение, вы увидите различные советы, которые Microsoft предоставляет по использованию своих продуктов. Эти советы аккуратно организованы в более чем 18 категорий. Кроме того, вы можете искать отдельные советы, используя строку поиска в верхней части меню.
Известные категории включают «Начало работы с Windows 10/11», «Сочетания клавиш Windows» и «Защитите свой компьютер». Нажмите на любую из этих категорий, чтобы просмотреть различные советы, которые они содержат. Эти советы также содержат ссылки на дополнительную информацию на веб-сайте Microsoft.
4. Присоединяйтесь к программе предварительной оценки Windows
Если вы хотите помочь руководить разработкой Windows, вам следует подумать о присоединении к программе предварительной оценки Windows. Эта программа представляет собой сообщество энтузиастов Windows, которые могут опробовать предварительные версии новейших функций до того, как они будут выпущены.
Участники программы предварительной оценки тестируют предварительные сборки Windows Insider Preview и оставляют отзывы. Они работают напрямую с разработчиками программного обеспечения, чтобы определить будущее платформы. Более того, они получают эксклюзивные приглашения на конкурсы и мероприятия и встречаются с руководителями Microsoft.
Теперь, когда вы знаете о преимуществах программы предварительной оценки Windows, как вам присоединиться к ней?
Сначала откройте Центр отзывов и найдите панель «Стать участником программы предварительной оценки Windows» на домашней странице. Щелкните гиперссылку в поле, чтобы перейти на веб-сайт программы предварительной оценки Windows.
После того, как вы окажетесь на веб-сайте, все, что вам нужно сделать, это войти в систему, используя свою учетную запись Microsoft. С этого момента вы можете пожинать плоды участия в программе предварительной оценки Windows.
5. Взаимодействие с отзывами других пользователей
Когда вы столкнетесь с проблемами при использовании Windows, миллионы других пользователей Windows столкнутся с той же проблемой. Вы можете найти их жалобы и предложения в Центре обратной связи. Точно так же другие пользователи могут найти ваши публичные жалобы в Hub.
Чтобы начать взаимодействовать с отзывами других пользователей, перейдите в раздел «Отзывы» хаба. Там вы можете увидеть общие проблемы и предложения. Кроме того, вы можете искать конкретные отзывы с помощью панели поиска и сортировать их по категории, устройству или фильтру.
Когда вы нашли подходящий отзыв, нажмите на кнопку «за», чтобы привлечь внимание разработчиков. Вы также можете оставить аналогичный отзыв, нажав соответствующую кнопку. Наконец, вы можете добавлять комментарии и просматривать комментарии других пользователей.
Раздел комментариев — это то, что вы ожидаете от современной системы обмена сообщениями. Вы можете отвечать на конкретные комментарии или сообщать о нарушениях. Более того, команда разработчиков Microsoft публикует ответы на отзывы в разделе комментариев.
6. Следите за своими отзывами
Центр обратной связи был бы непрактичным, если бы у вас не было возможности отслеживать свои отзывы и просматривать ответы. Таким образом, приложение предоставляет раздел «Мои отзывы», где вы можете просмотреть все отправленные вами отзывы.
Вы можете выразить интерес к проблемам и предложениям других пользователей, проголосовав за них. Соответственно, раздел «Мои отзывы» включает эти сторонние отзывы в список.
Сортировка списка по активности помещает отзыв с ответом от разработчиков вверху списка. При этом вы можете быстро просматривать ответы и действовать в соответствии с ними.
Должны ли вы предлагать отзывы о вашем опыте работы с Windows?
Существует множество причин, по которым пользователи Windows могут решить не оставлять отзывы о своем опыте. Начнем с того, что люди становятся все более недоверчивыми к крупным технологическим компаниям, включая Microsoft. Они считают, что эти компании хотят украсть их личные данные.
Более того, многие пользователи предпочитают решать свои проблемы самостоятельно, потому что ответы на отзывы часто приходят через некоторое время. Наконец, большинство пользователей даже не слышали о Windows Feedback Hub и обо всех его преимуществах.
Несмотря на причины, по которым вы не используете концентратор, вы должны отметить, что концентратор обратной связи Windows не отправляет больше личных данных, чем вы предоставляете сами. Чтобы быть в полной безопасности, вы также можете настроить параметры конфиденциальности и отключить автоматическую телеметрию.
Кроме того, если у вас есть серьезная проблема, вы, скорее всего, найдете решение в Центре обратной связи. Вместо того, чтобы жаловаться в социальных сетях, лучше всего сообщить о любых проблемах, которые у вас есть, в Центре обратной связи. Таким образом, разработчики Microsoft могут улучшить ОС и предоставить пользователям лучший опыт.
Получение максимальной отдачи от Центра обратной связи
Теперь вы знаете все способы максимально эффективно использовать Центр отзывов Майкрософт. Независимо от того, регистрируете ли вы жалобу или поддерживаете сомнения других, это отличный способ донести ваше мнение до сведения Microsoft.
В Windows 10 уже давно есть приложение для сообщений об ошибках и улучшения функций. Это приложение называется центром обратной связи и активно отслеживается корпорацией Майкрософт. Часто предложения пользователей включаются в ОС. Кроме того, у пользователей есть возможность «проголосовать» за предложенную функцию и сделать ее более заметной. Запрос функции или ошибка, получившая большое количество голосов, с большей вероятностью будет обнаружена / исправлена Microsoft.
Центр отзывов в Windows 10 присутствует во всех системах, независимо от того, зарегистрирован пользователь в программе предварительной оценки или нет. Оно предназначено для всех пользователей Windows 10, но не является основным приложением. Если вы им не пользуетесь, вы можете удалить его из системы.
Удалить Центр отзывов можно несколькими способами.
1. Удалите Feedback Hub — меню «Пуск».
Центр отзывов можно удалить из меню «Пуск».
Откройте меню «Пуск».
Перейдите в список приложений.
Щелкните правой кнопкой мыши Центр отзывов и выберите в меню Удалить.
Приложение будет удалено.
2. Удалите Feedback Hub — приложение «Настройки».
Вы можете удалить Центр отзывов из приложения «Настройки».
Откройте приложение «Настройки» с помощью сочетания клавиш Win + I.
Зайдите в Приложения.
Выберите Приложения и функции.
Выберите центр обратной связи.
Нажмите кнопку «Удалить».
3. Удалите Feedback Hub — PowerShell.
Как и все приложения UWP в Windows 10, вы можете удалить Feedback Hub из PowerShell. Все, что вам нужно знать, это правильная команда.
Откройте PowerShell с правами администратора.
Выполните эту команду: Get-AppxPackage Microsoft.WindowsFeedbackHub | Remove-AppxPackage
Центр отзывов будет удален.
Переустановите Feedback Hub
Если вы удалите Центр отзывов, вы можете установить его снова в любое время. Как и при удалении, установить его очень просто.
Установить Центр отзывов — Microsoft Store
Посетить Страница Центра отзывов Microsoft Store в вашем браузере.
Щелкните Получить.
Откройте приложение Microsoft Store, когда браузер предложит вам это.
Нажмите «Установить», и приложение будет установлено.
Заключение
Большинство пользователей не используют Центр отзывов. Вы, вероятно, увидите уведомление от этого приложения, прежде чем откроете его и отправите что-нибудь. Тем не менее, если вы когда-нибудь столкнетесь с проблемой, которая постоянно мешает вам работать, Центр отзывов — хорошее место, чтобы сообщить о ней. Хаб не станет для вас решением. Тем не менее, это подчеркнет проблему, и это отличный способ сообщить Microsoft о проблеме с Windows 10. В этой заметке, если вы ищете решение проблемы в Интернете, и кто-то сообщил об этом в Центр отзывов, найдите время, чтобы проголосовать за него.
Что вы думаете об этой статье?