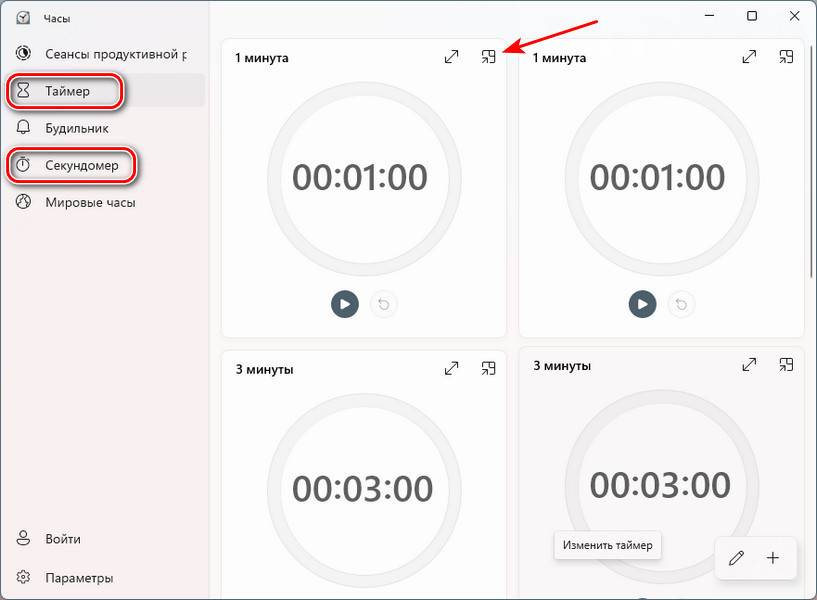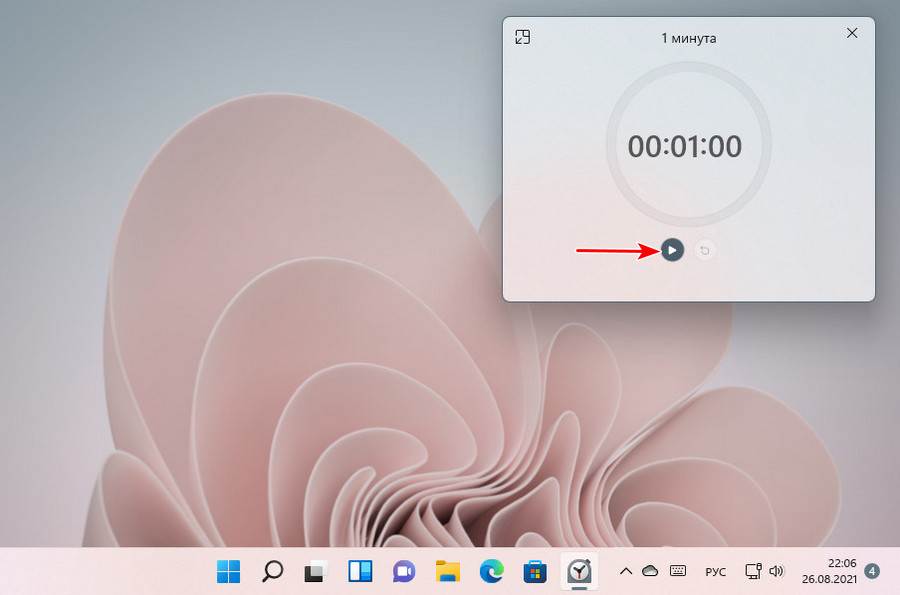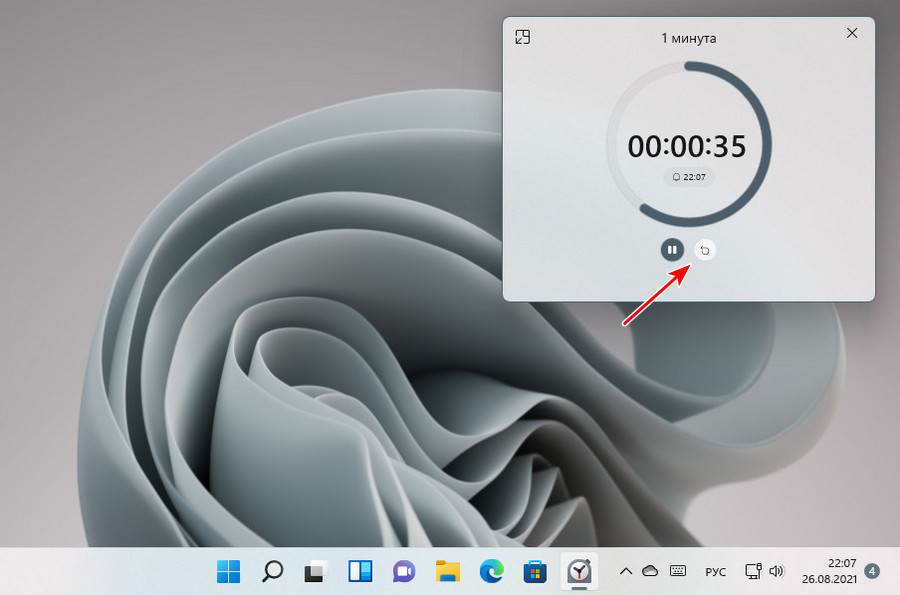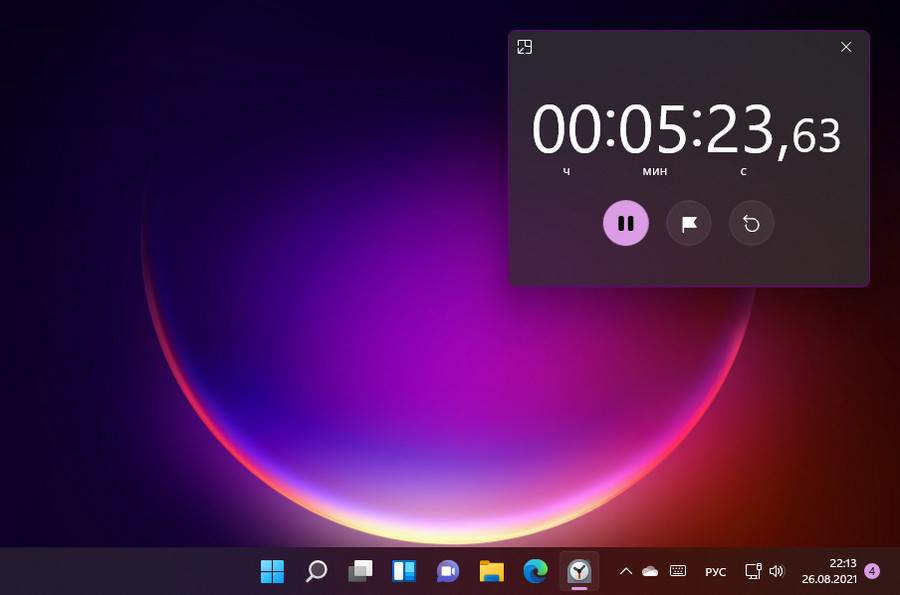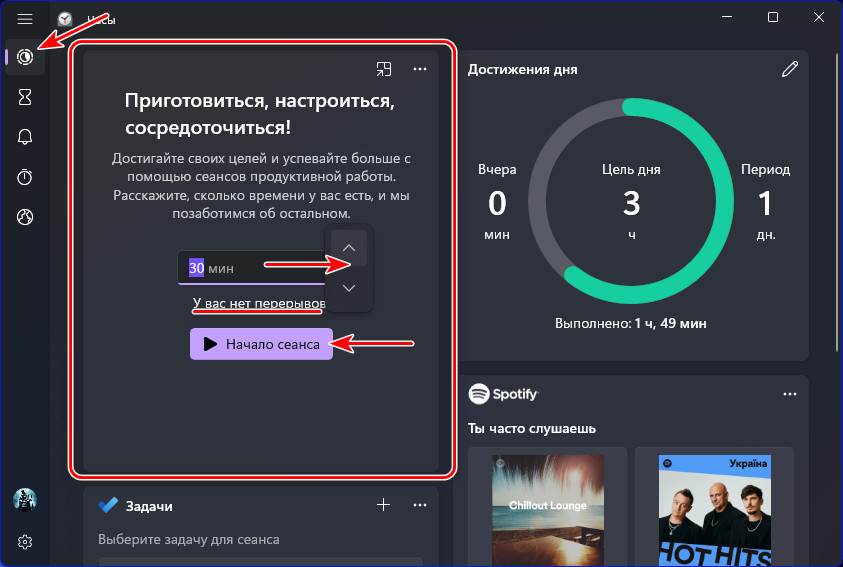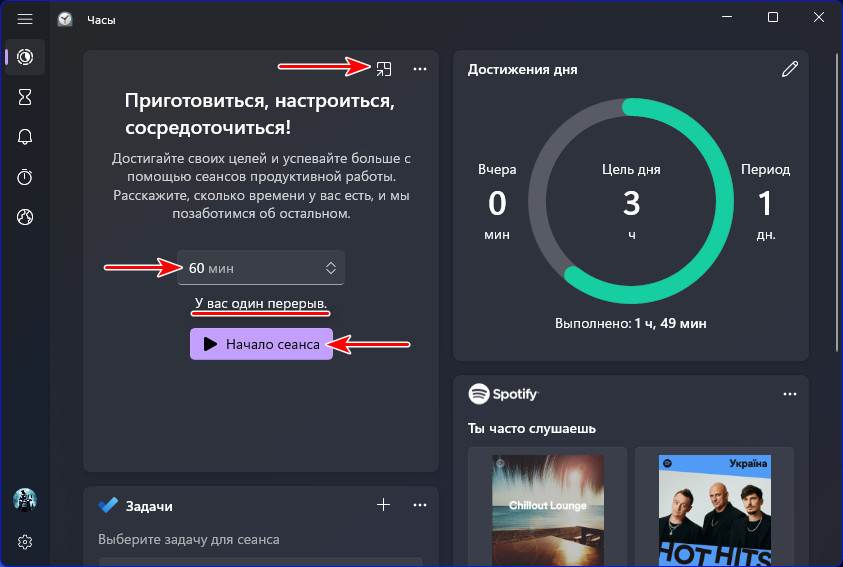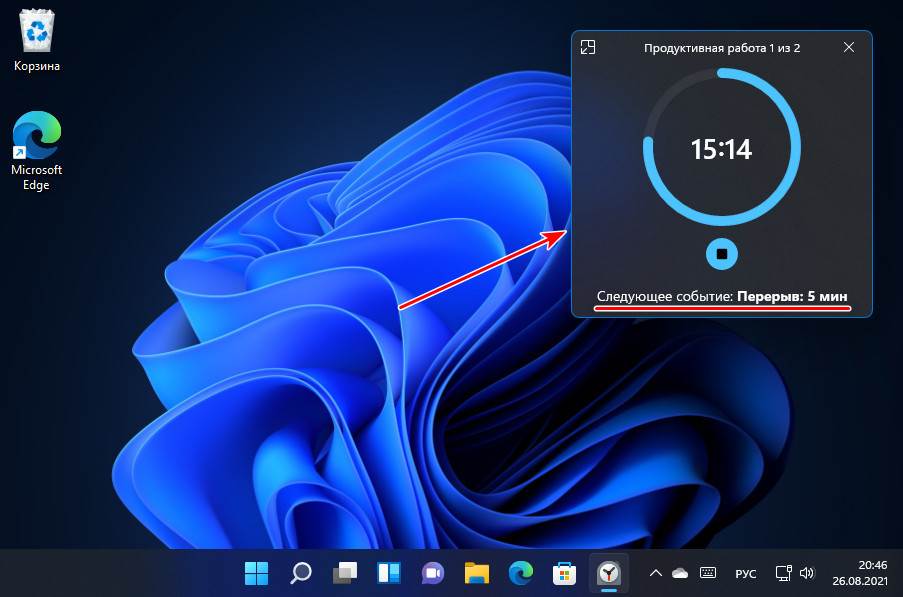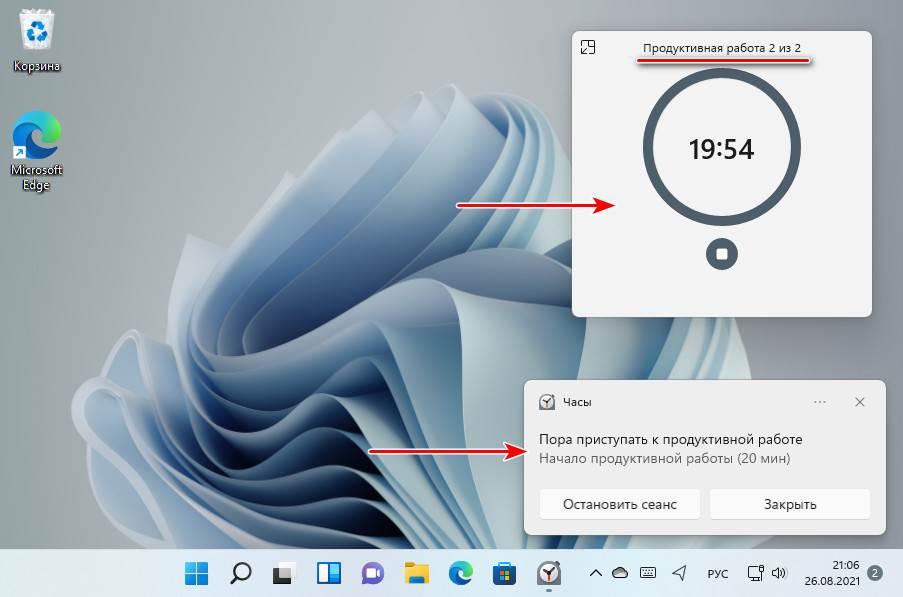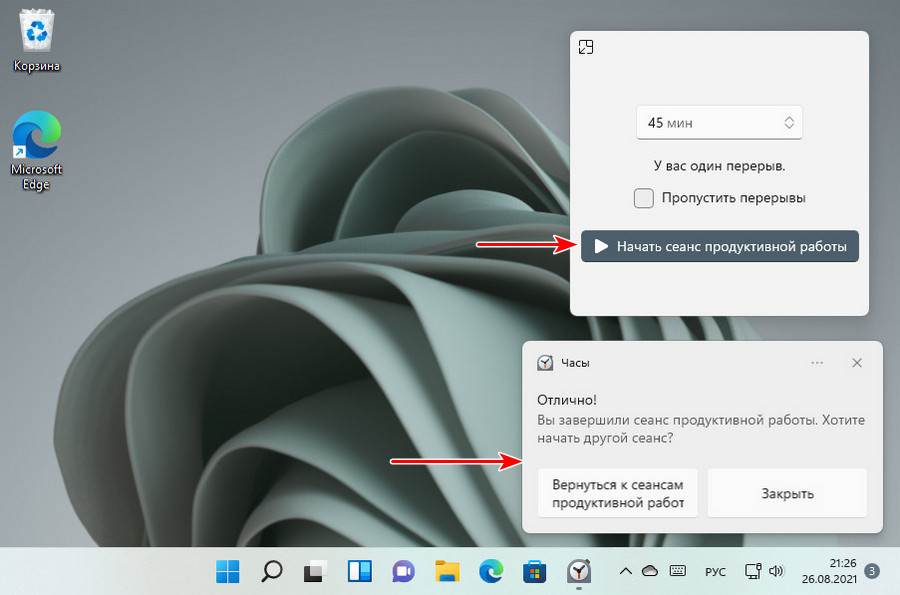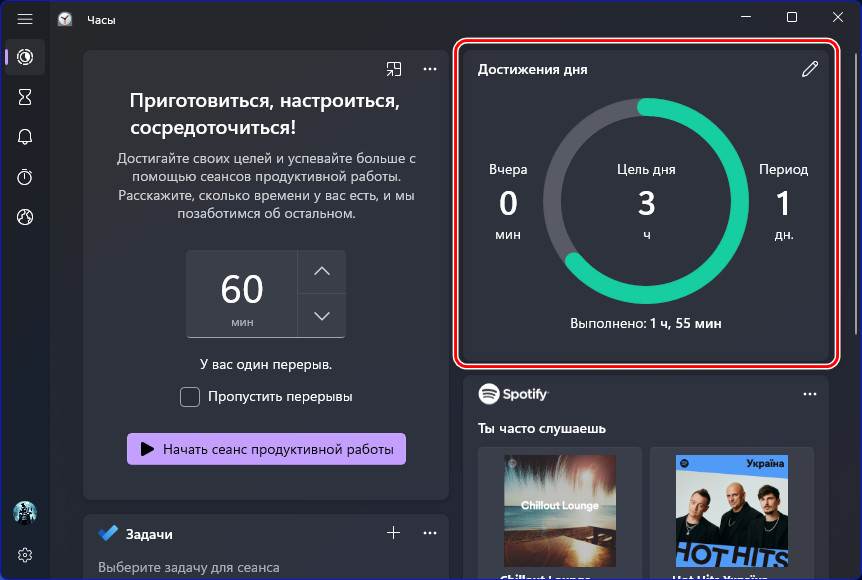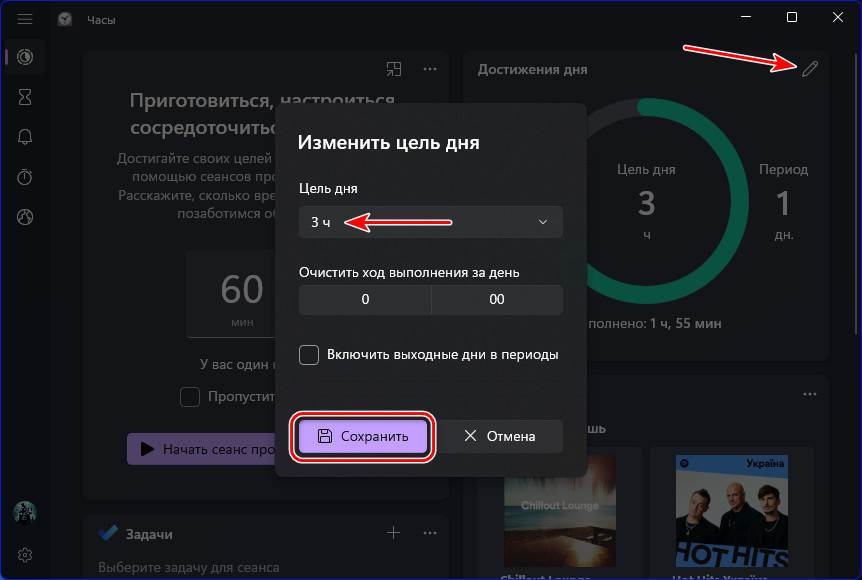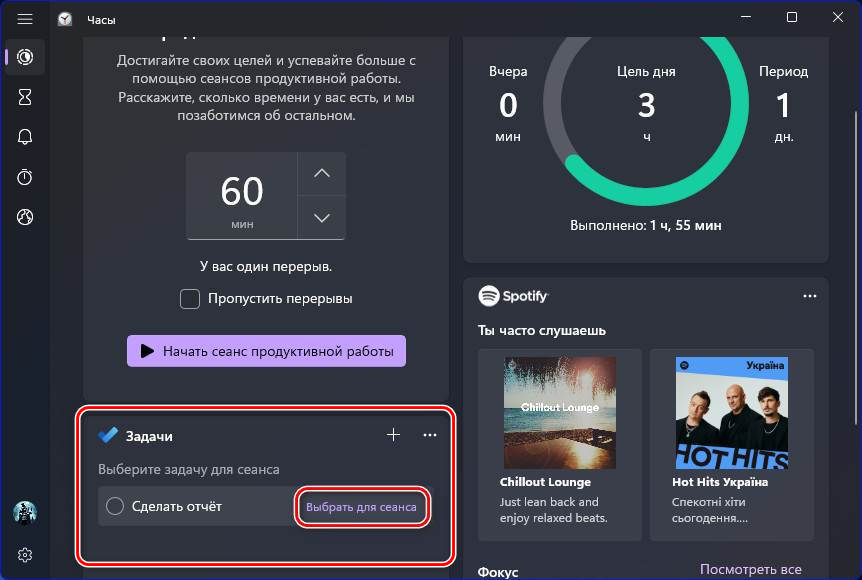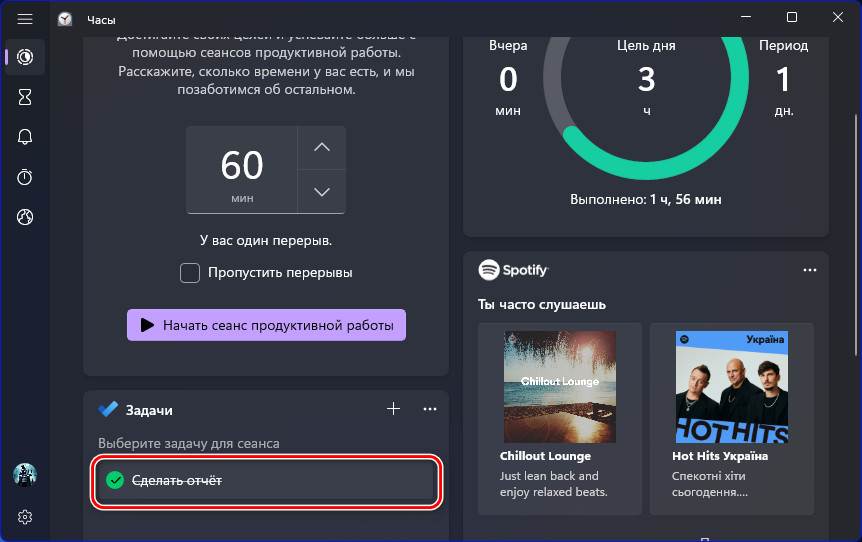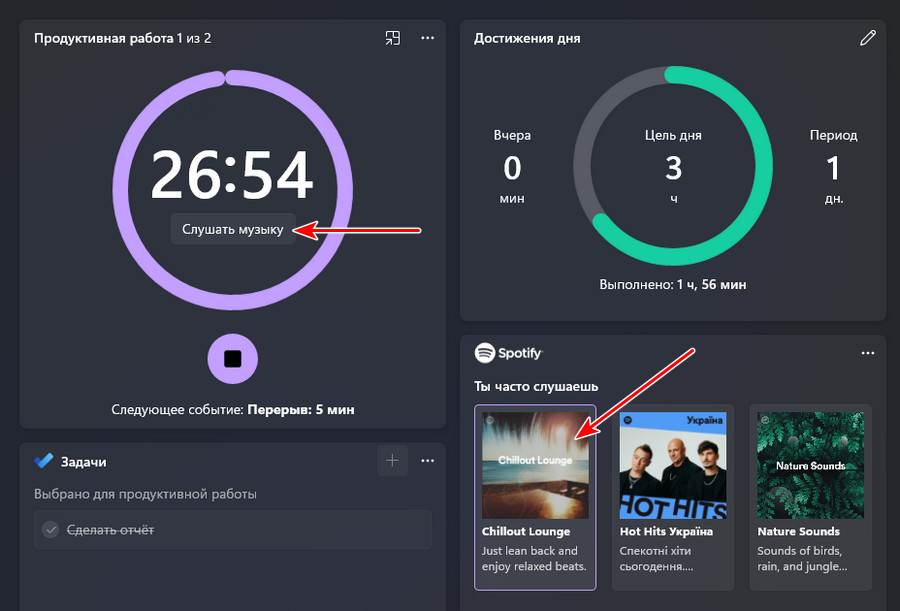Виджеты, которые появились еще в Windows 7, в последнее время утратили свою актуальность. В Windows 11 есть отдельная панель для них, но многие скучают по старым добрым виджетам часов на рабочем столе. Они не просто украшают компьютер, но и способствуют вашей эффективности. В этом руководстве мы расскажем, как добавить часы на рабочий стол Windows 11.
Виджеты часов когда-то были востребованы, так как их можно было размещать на рабочем столе компьютеров с Windows 7. Многие пользователи любили эту функцию, так как она помогала им следить за временем, которое они тратили за компьютером. В новых версиях Windows, однако, эта функция исчезла.
На мероприятии Microsoft Build 2023 компания показала новые изменения в пользовательском интерфейсе, в том числе специальную панель виджетов для Windows 11. К сожалению, на новой панели виджетов не было отдельного виджета часов для рабочего стола, но вы все еще можете установить эту функцию с помощью сторонних поставщиков. В этом руководстве мы будем использовать виджет часов от Rainmeter, инструмента для настройки рабочего стола. Следуйте этим простым шагам, чтобы узнать, как установить и настроить виджет часов в Windows 11:
Примечание: Мы не рекомендуем и не поддерживаем никакие сторонние инструменты, так как их использование может повредить компьютер. Используйте их на свой страх и риск.
1. Запустите веб-браузер и перейдите на сайт Rainmeter.
2. Нажмите на кнопку Download, чтобы скачать инструмент.
3. Запустите установщик и следуйте инструкциям на экране, чтобы завершить установку.
4. Затем снова откройте веб-браузер и перейдите в VisualSkins, чтобы скачать виджет часов по своему выбору.
5. Откройте загруженный файл и дважды щелкните по нему, а затем выберите Установить из всплывающего окна.
6. После завершения процесса новый виджет часов появится на вашем рабочем столе.
Как посмотреть мировое время в Windows 11?
В Windows 11 нет отдельного виджета часов или мирового времени для компьютеров. Но вы можете узнать мировое время на компьютерах с Windows 11. Следуйте этим шагам, чтобы узнать как:
1. Откройте меню Пуск и найдите приложение Часы.
2. В приложении Часы выберите Мировое время в левой панели.
Вы можете добавлять новые города и места к мировому времени, нажав на кнопку Добавить новый город +. Вы также можете Сравнить время в разных местах.
В этой публикации, друзья, рассмотрим штатное приложение Windows 11 «Часы». В августе Microsoft стала обновлять системные UWP-приложения, чтобы они более соответствовали идее и дизайну новой операционной системы, и чтобы были лучше в принципе. В рамках проекта инсайдерской Windows 11 уже обновлены незначительно приложения «Почта», «Календарь», «Калькулятор». Кардинально обновлено приложение штатного скриншотера «Ножницы». И значимые обновления получило приложение «Часы». В Windows 10 мы знали это приложение как удобный минималистичный подручный инструмент для установки будильника, таймера, секундомера и просмотра мирового времени. А в Windows 11 мы увидим в нём новый функционал – сеансы фокусировки, это планировщик активной работы с интеграцией задач сервиса Microsoft To Do и медиасервиса Spotify для включения фоновой музыки. Давайте детально рассмотрим новшества приложения «Часы».
Итак, штатное приложение «Часы» Windows 11, оно унаследовало весь функционал, бывший у этого приложения в Windows 10. А в рамках адаптации к Windows 11 получило эффекты интерфейса Fluent Design в её стиле, пополнилось удобными функциями выноса таймера и секундомера в плавающие небольшие окошки. Но главное – приложение получило новую функцию сеансов фокусировки для любителей ставить себе цели и достигать их.
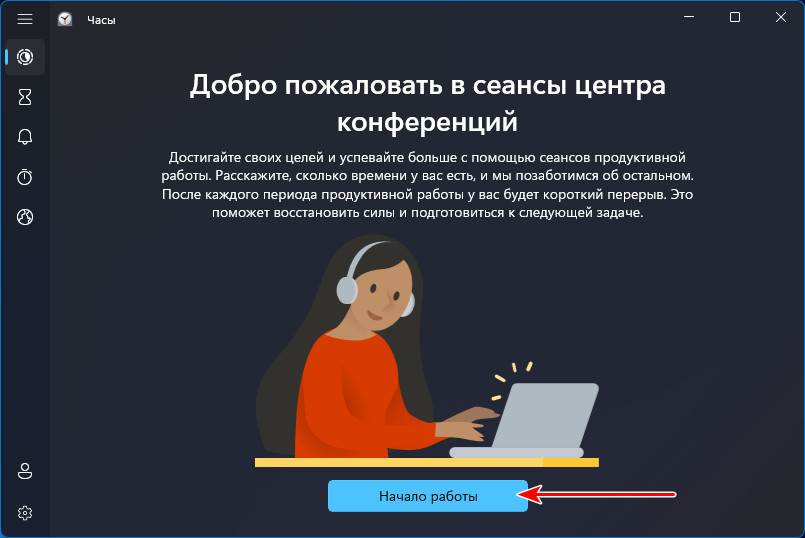
В приложении «Часы» формата Windows 10 функции таймера и секундомера можно развернуть на всё окно приложения и уменьшить само окно до небольшого размера, но не любого, а ограниченного свойствами окна приложения. Так удобно отслеживать отсчёт времени параллельно с работой на компьютере. В Windows 11 в довесок к этой возможности появилась другая, более удобная – вынос таймера или секундомера в отдельное плавающее окно, размеры которого можно делать любыми, вплоть до мельчайших.
У плавающего окошка новый эффект слюды Mica Fluent Design, появившийся в Windows 11. В этом окошке можно запускать выбранный таймер.
Можно останавливать его и возобновлять.
И то же самое можно проделывать с плавающим окошком секундомера.
Такие плавающие окошки реализованы и для таймеров новой функции сеансов фокусировки приложения «Часы». Ну и давайте теперь, собственно, говорить об этой функции.
Новая функция сеансов фокусировки в приложении «Часы» Windows 11 и даром не нужна вам, друзья, если вы собраны, организованы, чётко знаете, какие задачи вам нужно решить за день, как их решить, как лучше их решить по времени. И также эта функция вам не понравится, если вы человек творческий, тонкой организации, не любите, чтобы над вами стоял начальник с нагайкой, пусть даже в виде запущенного на компьютере таймера, ставящего вас в узкие временные рамки. Но если вы по жизни расхлябаны, либо просто молоды, и ещё только учитесь, как всё успевать в этом быстротечном мире, если вам сложно сосредоточиться на работе, если у вас масса отвлекающих факторов, не дающих вам собраться и выполнить поставленные задачи, попробуйте функцию сеансов фокусировки. Изначально это функция для достижения эффективности при работе с компьютером, но вы можете использовать её для любых домашних дел или занятия спортом. Запланируйте, например, генеральную уборку или занятие пилатесом, запустите сеанс фокусировки, работайте в заданные промежутки продуктивности и отдыхайте в выделенные перерывы. Отслеживайте комплексно проделанную работу за определённые периоды и гордитесь собой. Как работают сеансы фокусировки?
Приложение «Часы» Windows 11 пополнилось новым функциональным разделом сеансов фокусировки, это первый раздел. И в нём нам предлагаются различные таймеры отсчёта для продуктивной работы. Таймеры на 15 и 30 минут – это сеансы работы без перерыва.
Начиная с таймера на 45 минут сеансы предусматривают перерывы 5 минут. У таймеров на 45 и 60 минут один перерыв, у таймеров на 70 и 90 минут – два перерыва. И так далее по возрастающей. Перерывы при необходимости можно пропускать. Выбираем подходящий сеанс, запускаем его, можем вынести таймер в плавающее окошко.
У сеансов свой временной шаг, настраивать время сеанса мы не можем, можем только выбрать из предлагаемых вариантов. В окне приложения или плавающем окошке таймера сеанса фокусировки будем видеть обратный отсчёт времени до завершения сеанса, либо до перерыва.
Когда настанет время перерыва, приложение уведомит звуковым оповещением и уведомлением, а в окошке сеанса будем видеть обратный отсчёт времени перерыва.
По истечении перерыва поступит звуковое оповещение и уведомление о том, что пора приступить к продуктивной работе, и в окошке сеанса запустится обратный отсчёт времени работы до следующего перерыва или завершения сеанса.
По завершении сеанса нам, опять же, поступит звуковое оповещение и уведомление, и мы при необходимости можем тут же запустить следующий сеанс фокусировки.
Отслеживать комплексно проделанную продуктивную работу можем в блоке «Достижения дня». Здесь у нас будет отображаться время пройденных сеансов фокусировки на фоне поставленной цели продуктивной работы на весь день. Также будем видеть время пройденных сеансов фокусировки за предыдущий день и комплексно за определённый период.
Цель дня – то или иное количество часов продуктивной работы в день – определяем мы сами.
В функцию сеансов фокусировки интегрировано два сервиса: один — планировщик задач Microsoft To Do, другой — известный медиапортал Spotify. Если вы работаете с Microsoft To Do, ваши активные задачи будут отображаться в блоке этого сервиса. Перед запуском сеанса фокусировки выбираем какие-то задачи Microsoft To Do для выполнения.
А после сеанса эти задачи с достоинством выполненного дела отмечаем как выполненные.
Интеграция Spotify позволяет подобрать для сеансов фокусировки нужную фоновую музыку — Deep House, Chillоut или Ambient для интеллектуальной работы, поп, реп, инди и пр. для активной физической работы или спорта. Выбираем трек в блоке Spotify и жмём «Слушать музыку» на таймере сеанса фокусировки.
Для этой возможности, соответственно, на компьютере должно быть установлено приложение Spotify, и вы должны быть в нём авторизованы.
Вот такие, друзья, новшества у приложения «Часы» Windows 11. Что думаете о новых функциях, делитесь в комментариях.
ElevenClock
для Windows
ElevenClock — бесплатное программное обеспечение, позволяющее разместить настраиваемые часы на панели задач Windows 10/11.
Вы можете настроить ElevenClock по своему усмотрению — от добавления секунд до изменения цветовой схемы — и они будут отображаться на всех дисплеях, подключенных к вашему компьютеру. Вы можете выбрать, показывать или скрывать часы в полноэкранных приложениях, и что происходит, когда вы щелкаете, дважды щелкаете или нажимаете среднюю кнопку мыши.
ElevenClock с точностью до миллисекунды автоматически синхронизируется со временем Интернета. Присутствует возможность настроить его на разные часовые пояса.
Особенности ElevenClock:
- Пользовательский формат времени/даты — добавьте секунды и день недели или скройте дату и покажите только время. Выбирайте из общих предустановленных форматов или создавайте свои собственные.
- Возможность изменить размер часов, цвет фона, семейство/размер/стиль/цвет шрифта.
- Пользовательское положение, количество часов. Возможность разместить часы в любом месте вашего дисплея. Добавьте вторые часы и разместите по одному на каждой стороне панели задач или в любом другом месте.
- Настраиваемое поведение. Сохраняйте часы видимыми в полноэкранных окнах, чтобы вы всегда знали, который час. Измените, что происходит при щелчке, двойном или среднем щелчке.
- Автоматическая синхронизация с временем в Интернете.
- Поддержка нескольких мониторов — каждые часы настраиваются индивидуально.
ТОП-сегодня раздела «Часы, будильники»

TheAeroClock — симпатичные часы для рабочего стола, с возможностью настройки размера, прозрачности, вида/текстуры…

Будильник — бесплатные часы со большим количеством разнообразных и полезных функций….

Timer-7 — таймер обратного отсчета для любых задач: кулинария, отдых, работа, образование и т.п….
Free Alarm Clock 5.2
Free Alarm Clock — очень удобный будильник для компьютера с набором полезных функций. Это…
Отзывы о программе ElevenClock

Отзывов о программе ElevenClock 4.1.1.1 пока нет, можете добавить…

This post covers some best free desktop clock widgets for Windows 11/10. Back in Windows 7, we used to have a Windows Sidebar (or Windows Desktop Gadgets) feature with different interesting widgets. One of those widgets was the clock widget which can be placed and moved freely on the desktop screen. But later, that feature was discontinued because of security vulnerabilities. Now, we have a new Widgets feature in Windows 11/10 that lets you add and customize widgets, but it works in a different way. So, those who want to have a clock widget on their Windows 11/10 desktop screen, can check the tools covered in this post below.
Some of these tools come with different clock styles or themes and also let you set the transparency level for a clock widget. Apart from that, some tools also let you run multiple instances. So, you can have more than one clock widget with a separate clock style.
Here is a list of the best free desktop clock widgets for Windows 11/10 computers:
- 8GadgetPack
- .Clocks
- DesktopClock
- Clock!
- ClocX.
Let’s check all these desktop clock widget provider tools one by one.
1] 8GadgetPack
8GadgetPack is one of the best tools on this list to add desktop clock widgets to your Windows 11/10 computer. This tool emulates Windows Vista Sidebar and provides all the original gadgets that we used to have in Windows 7 and Vista. Thus, you can add a Clock widget, Desktop Calculator, 7 Sidebar, Calendar, Countdown timer, CPU Meter, Date & Time, etc.
You will be able to add multiple instances of a widget. So, you can have 9 different clock widgets with unique clock styles on your desktop screen. For each clock widget, you can also add a custom name.
Once you have installed this tool on your Windows 11/10 computer, launch it and the sidebar will open with default gadgets. After this, you can right-click on the sidebar and use Add gadgets option. This will open a separate box where all gadgets are available to use. Double-clicking on a gadget will add it to your desktop screen.
Once a widget is added to the desktop screen, you can move it by drag n drop, and click on the Options icon (if available for that widget). For example, if you will click on the Options icon for the clock widget, you will be able to check the available clocks and select any clock you want.
In case you don’t want to use a widget, simply use the cross icon and close it. In a similar way, if you want to close the sidebar of this tool, right-click on an empty area of it, and use the Close sidebar option.
Read: Add Clocks, Set Alarms, Use Timer & Stopwatch in Alarms & Clocks app of Windows
2] Clocks
.Clocks is a free Microsoft Store app that brings 5 different desktop clock widgets that can be placed anywhere you want on your Windows 11/10 desktop screen. For each of the clock widgets, you will have a right-click menu to keep the clock always on top of other applications, set the opacity level (80%, 40%, 100%, 20%, and 60%), and change the widget size (medium, small, or large). You can also access Options for a clock widget to show/hide seconds in the clock and display a 12-hour or 24-hour clock.
To use this app, you can get it from apps.microsoft.com. After installation, open its main interface and switch to the Installed tab. There you will see the available clock widgets. These are:
- Analog Square
- Digital
- Analog Minimal
- Analog Round, and
- Digital Borderless.
To place a clock widget on your desktop screen, there is a Play icon (or a Launch an instance option) that you can use. Here, one interesting option is that for every single clock widget, you can add multiple instances using the same Launch an instance option.
Once a clock widget is added, place the mouse cursor on it and you can access its right-click menu, move it to some other part, access Options, close the widget, etc. It also comes with a Store section where you can find more clocks with different skins that are paid. You don’t need that as the free version with 5 clock widgets, opacity, and other options are good enough to use.
Related: How to add Clock to Desktop in Windows 11
3] DesktopClock
DesktopClock is an open-source and portable tool for Windows 11/10. As soon as you execute the tool, a digital clock with default time and date format is visible on your desktop screen that you can move anywhere you like. But, this tool has more than that. It has some very interesting features that you can access using its right-click context menu. Some of its important features are as follows:
- Change time and date format. More than 20 formats are available to choose from
- Select a theme (Purple, Amber, Yellow, Red, Black, etc.) to display the clock widget. 15+ themes are available
- Change the time zone
- Adjust the size of the digital clock using the associated slider
- Show/hide clock background
- Show/hide its taskbar icon, etc.
You can also open its configuration settings file in Notepad and do the changes if you want. Or else, simply use its context menu for the customization. The best part of this tool is you can run multiple instances of it. Thus, you will have multiple clock widgets with different options set by you.
If you want to use this desktop clock widget tool, you can download it from github.com.
Related: Best Free Windows 11 Widgets and Gadgets
4] Clock!
Clock! is another interesting tool on this list that lets you use multiple desktop clock widgets at once. You can run multiple instances of this tool and for each instance, you can have a different style clock widget. There are around 50 themes or pre-added clock styles (Latin, Metal, Modern, On the sea, Professional, Plasma, Ice Qbe, Radar, and more) that you can choose from and also customize or delete a particular style.
In addition to that, it also lets you adjust the size of a clock widget to small, medium, tiny, extra large, and large. And, moving a clock widget to the desktop screen can be done using drag n drop support. Some other interesting features of this tool include:
- Make the clock widget borderless
- Keep a clock widget on the top of other opened programs
- Make clock widget transparent (click through)
- Set an alarm
- Open a Calendar, etc.
To get this tiny tool, you can grab it from gljakal.com. Once you have downloaded and installed it, run its instance to show a desktop clock widget. After that, you can use the right-click menu of that widget to access and use the available options (as mentioned above).
Read: How to show Multiple Clocks on Taskbar in Windows 11
5] ClocX
ClocX software comes with themes or styles more than any other tool available on this list. This software brings hundreds of themes or clock styles and you can also preview a clock style before applying it to the desktop clock widget. Also, the software allows running multiple instances so you can have different clocks with cool styles.
For each clock widget, you will have the option to keep it on top, enable click-through, and make the desktop clock widget unmovable. Just right-click on a clock widget and you can use all these options.
Apart from that, you can also open the Options box for a particular clock widget using which you can:
- Set the transparency level for that particular widget between 1 to 255
- Show/Hide seconds for the widget
- Set the mouse over transparency level between 0 to 255
- Toggle click-through
- Show/Hide the clock widget from the Alt+Tab list
- Set the priority level to low, high, or normal
- Change widget style
- Show/hide AM/PM
- Show/Hide date
- Change the time zone, and more.
To use this software on your Windows 11/10 PC, get this software from clocx.net, and install it. Run its instance and an analog clock will be visible with default options. After that, you can use the context menu to access the options and customize the clock widget.
That’s all! I hope you find these desktop clock widgets helpful.
Also read: How to change the 24-hour clock to 12 hours in Windows 11
How do I get a clock widget on my desktop on Windows 11/10?
Windows 11 and Windows 10 OS don’t come with a native clock widget feature or tool. So, if you want to get a clock widget on your Windows 11/10 PC, then you need to use a Microsoft Store app or third-party software that lets you add clock widgets on the desktop. In this post, we have created a list of some best free desktop clock widgets that you can use.
Is there a clock app for Windows 11/10?
Yes, Windows 11/10 comes with a pre-installed Clock app (also known as the Alarms and Clocks app) provided by Microsoft Corporation. The app comes with a World clock, Stopwatch, Focus Sessions, etc. But that app doesn’t come with an option to add a clock widget on the desktop. So, in case you want that, you can check this post covering the best free clock widgets for Windows 11/10 with a detailed explanation.
How do I show Date and Time on my desktop Windows 11?
To show the date and time on your desktop taskbar in Windows 11, go to the Taskbar settings. Right-click the taskbar to open the context menu, select “Taskbar settings,” and toggle on the “Show date and time” option. This will display the time and date on your taskbar system tray. To show it on the Desktop, you will have to use a gadget or widget.
Read next: How to add Taskbar Clock on Secondary Monitor in Windows 11.
Виджеты для Windows 11 на русском языке понадобятся тем юзерам, которые привыкли долгое время пользоваться этими маленькими, но очень полезными и шустрыми помощниками. К тому же они позволяют сделать персональный компьютер не только удобным для работы, но и придают ему уникальности. С помощью гаджетов можно существенно упростить множество действий, расширить функционал рабочего стола, а также получить мгновенный доступ к некоторой важной информации. Программы Windows 11, расположенные в этом разделе, не нанесут вреда вашему ПК, плюс ко всему находятся они здесь в свободном доступе.
Среди наиболее популярных и часто используемых небольших утилит лидирующие места занимает будильник, конвертер валют, калькулятор, показ слайдов, погода, интернет-радио, блокнот, скриншотер, часы, игры, проигрыватель и календарь. Также в некоторых случая сильно выручают мини-программы, которые показывают скорость кулеров, WI-FI статус, загруженность жёсткого диска, данные о видеокарте и температуру некоторых системных компонентов. Весь этот софт безопасен для системы, поскольку не нагружает её. Вы можете легко скачать виджеты для Windows 11 и настроить их по своему усмотрению.