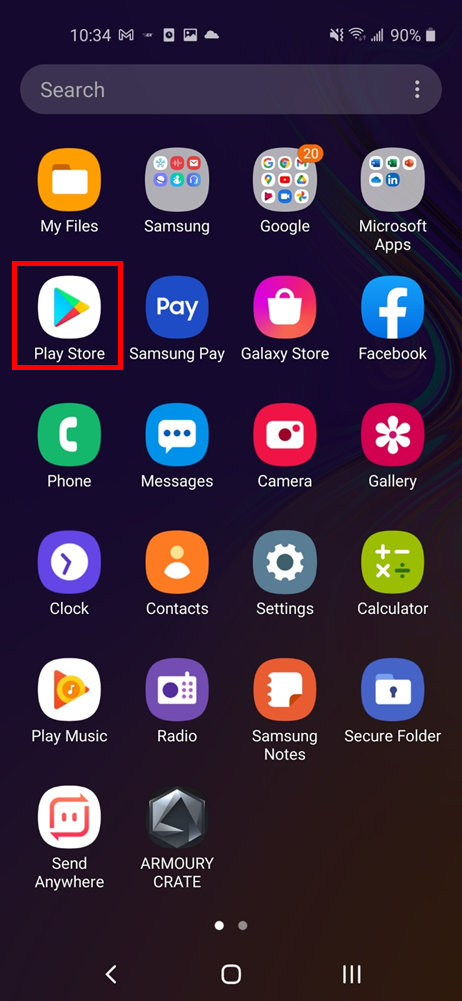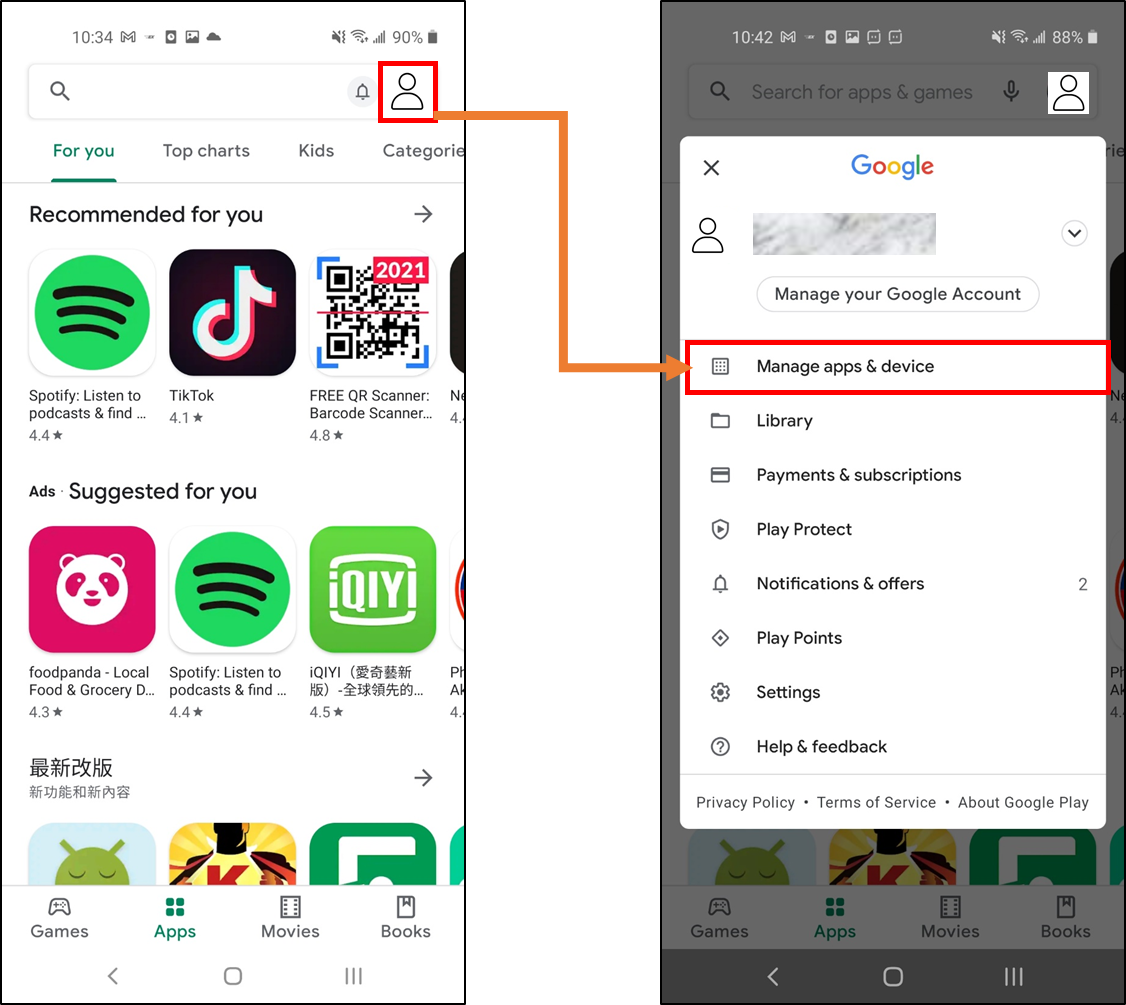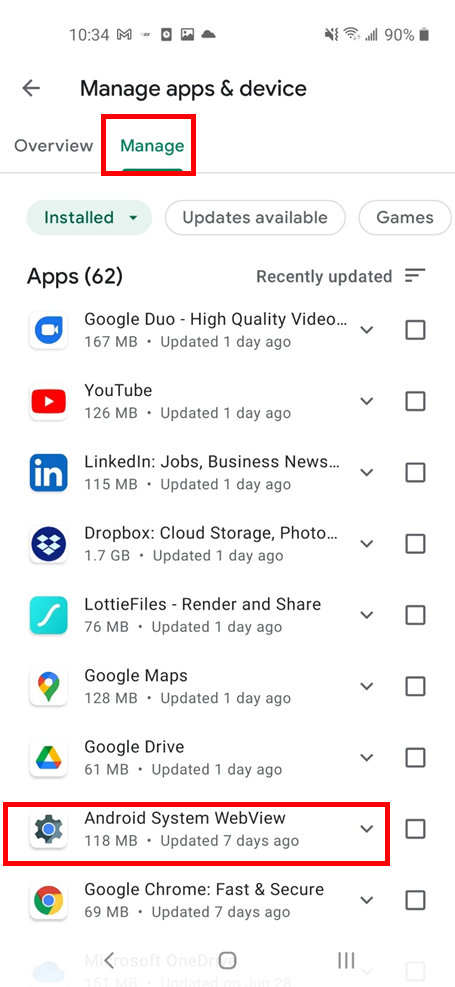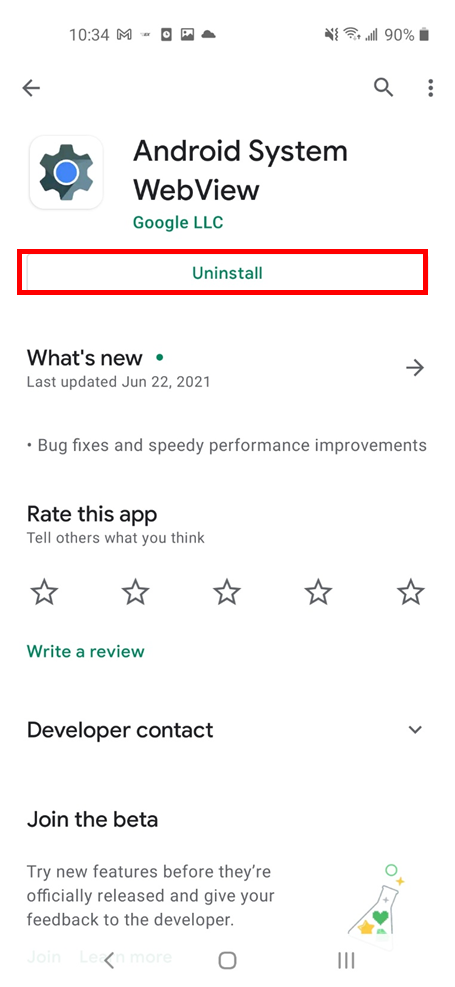FAQ
[Приложение ASUS Router] Почему при запуске приложения Router возникает неожиданный сбой? (для Android)
С марта 2021 года многие пользователи Android по всему миру столкнулись с неожиданными сбоями приложений, в том числе Gmail и партнерских приложений. Проблема возникла из-за системного компонента Android System WebView, который позволяет приложениям Android отображать веб-контент.
Если у вас возникают сбои при запуске приложения Router, мы настоятельно рекомендуем вам удалить Android System WebView, чтобы решить эту проблему.
Как удалить Android System WebView на моем телефоне Android?
1. Зайдите в Google Play Store.
2. Нажмите на свой профиль и найдите Управление приложениями и устройством.
3. Найдите Android System WebView в разделе Управление и коснитесь его.
4. Нажмите Удалить
5. Перезапустите приложение ASUS Router.
Эта информация была полезной?
Yes
No
- Приведенная выше информация может быть частично или полностью процитирована с внешних веб-сайтов или источников. Пожалуйста, обратитесь к информации на основе источника, который мы отметили. Пожалуйста, свяжитесь напрямую или спросите у источников, если есть какие-либо дополнительные вопросы, и обратите внимание, что ASUS не имеет отношения к данному контенту / услуге и не несет ответственности за него.
- Эта информация может не подходить для всех продуктов из той же категории / серии. Некоторые снимки экрана и операции могут отличаться от версий программного обеспечения.
- ASUS предоставляет вышеуказанную информацию только для справки. Если у вас есть какие-либо вопросы о содержании, пожалуйста, свяжитесь напрямую с поставщиком вышеуказанного продукта. Обратите внимание, что ASUS не несет ответственности за контент или услуги, предоставляемые вышеуказанным поставщиком продукта.
Asus Router — популярное приложение для управления роутерами фирмы Asus, позволяющее настраивать сетевые параметры и обеспечивать безопасность в домашней сети. Однако, иногда возникают проблемы, когда приложение Asus Router не видит ваш роутер. Это может произойти по разным причинам, но в большинстве случаев проблема легко решается настройками.
Первым шагом при возникновении данной проблемы следует проверить физическое подключение роутера к сети. Убедитесь, что сетевой кабель надежно подключен как к роутеру, так и к источнику интернет-соединения. При необходимости, переподключите сетевые кабели и убедитесь в их исправности. Также стоит проверить питание роутера, исключив возможность сбоя в электропитании.
Если физическое подключение и питание роутера не вызывают сомнений, следующим шагом стоит обратить внимание на настройки роутера и приложения Asus Router. Убедитесь, что вы используете последнюю версию приложения, а также обновите прошивку роутера до последней версии, доступной на официальном сайте Asus. Иногда проблемы совместимости между версиями могут быть причиной неполадок.
Если все настройки роутера и приложения корректны, но проблема все еще остается, попробуйте перезагрузить роутер и устройство, на котором установлено приложение Asus Router. Иногда подобные действия помогают сбросить ошибки и восстановить нормальное функционирование системы. Если возможности перезагрузки устройств нет, то можно попробовать сбросить настройки роутера до заводских по умолчанию и повторно настроить его через приложение.
Если ничто из вышеперечисленного не решает проблему, возможно, необходима помощь специалиста. Попробуйте обратиться в службу технической поддержки Asus или обратиться за помощью к специалистам по сетевым технологиям. Они смогут помочь выявить и исправить причину проблемы с приложением Asus Router и восстановить его корректную работу.
Содержание
- Что делать, если приложение Asus Router не видит ваш роутер?
- Проверьте подключение
- Перезапустите роутер и устройство
- Проверьте наличие обновлений приложения Asus Router
- Проверьте настройки роутера
- Отключите брандмауэр на роутере
- Попробуйте использовать альтернативное приложение для управления роутером
Что делать, если приложение Asus Router не видит ваш роутер?
Если вы столкнулись с проблемой, когда приложение Asus Router не отображает ваш роутер, не отчаивайтесь. Возможно, есть несколько причин, почему это происходит, и есть несколько шагов, которые вы можете предпринять, чтобы решить эту проблему.
1. Проверьте подключение
Убедитесь, что ваш роутер правильно подключен к сети электропитания и кабелю интернет-провайдера. Проверьте, все ли провода надежно подключены и нет ли повреждений. Если все в порядке с подключением, перезагрузите роутер и попробуйте снова открыть приложение Asus Router.
2. Обновите приложение
Убедитесь, что у вас установлена последняя версия приложения Asus Router. Проверьте App Store или Google Play Store на наличие обновлений. Если доступно новое обновление, установите его и попробуйте снова открыть приложение.
3. Проверьте Wi-Fi соединение
Убедитесь, что вы подключены к Wi-Fi сети, созданной вашим роутером. Проверьте настройки Wi-Fi на вашем устройстве и убедитесь, что вы выбрали правильное имя сети и ввели правильный пароль. Если вы уже подключены к Wi-Fi, попробуйте подключиться к другой сети и затем вернуться к сети вашего роутера.
4. Перезагрузите устройство
Иногда простая перезагрузка вашего устройства может помочь восстановить связь с роутером. Попробуйте выключить и снова включить свое устройство, а затем открыть приложение Asus Router снова.
5. Свяжитесь с технической поддержкой
Если все вышеперечисленные шаги не помогли, возможно, вам потребуется обратиться в техническую поддержку Asus. Объясните свою проблему и предоставьте все необходимые детали, чтобы они могли помочь вам найти решение.
Выводя конкретные действия, вы можете избежать проблем с приложением Asus Router, которое не видит ваш роутер. Помните, что некоторые проблемы могут быть вызваны техническими неисправностями, поэтому, если ничто не помогает, лучше всего обратиться за помощью к профессионалам.
Проверьте подключение
Первым шагом для решения проблемы с приложением Asus Router, которое не видит ваш роутер, необходимо проверить подключение к интернету. Убедитесь, что роутер подключен к источнику питания и все кабели надежно подключены.
Проверьте также, работает ли ваш интернет-соединение путем подключения других устройств к той же сети. Если другие устройства успешно получают доступ к Интернету, проблема, скорее всего, вызвана конкретным устройством или настройками вашего роутера.
Если у вас есть доступ к панели управления роутером через веб-интерфейс, удостоверьтесь, что все настройки роутера настроены правильно и соответствуют вашей сети.
Если проблема не решена, попробуйте перезагрузить ваш роутер и изначальное устройство, на котором установлено приложение Asus Router. Иногда перезагрузка может помочь восстановить связь между устройствами.
Если после этих шагов проблема остается, возможно, вам потребуется обратиться за помощью к специалисту в области сетевых технологий или связаться с технической поддержкой производителя роутера.
Перезапустите роутер и устройство
Часто, простой перезапуск может устранить различные проблемы, которые возникают с подключением и обновлением приложения Asus Router.
Для перезапуска роутера вам понадобится найти кнопку питания на самом аппарате и нажать ее. Подождите несколько секунд, а затем повторно нажмите кнопку, чтобы включить роутер.
Также обратите внимание, что при перезапуске роутера могут некоторое время отсутствовать сетевые подключения. Подождите несколько минут, чтобы роутер полностью загрузился и соединения были восстановлены.
Кроме того, не забудьте перезагрузить устройство, с которого вы хотите подключиться к роутеру. Это может быть ваш компьютер, смартфон или планшет. Просто выключите его, подождите несколько секунд, а затем снова включите.
После перезапуска роутера и устройства попробуйте снова открыть приложение Asus Router и проверить, видит ли оно ваш роутер. Если проблема не решена, переходите к следующему шагу.
Проверьте наличие обновлений приложения Asus Router
Если у вас возникают проблемы с подключением к вашему роутеру через приложение Asus Router, стоит проверить наличие обновлений для самого приложения.
Версии приложения Asus Router могут различаться в зависимости от операционной системы вашего устройства. Регулярно проверяйте наличие новых версий приложения и следите за обновлениями.
Процедура обновления приложения Asus Router может варьироваться в зависимости от операционной системы вашего устройства:
Для устройств на ОС Android:
- Откройте Google Play и найдите приложение Asus Router в каталоге.
- Если доступна новая версия приложения, нажмите на кнопку «Обновить».
- После завершения обновления приложение будет готово к использованию.
Для устройств на ОС iOS:
- Откройте App Store и найдите приложение Asus Router в каталоге.
- Если доступна новая версия приложения, нажмите на кнопку «Обновить».
- После завершения обновления приложение будет готово к использованию.
Обновление приложения Asus Router может решить проблемы с его работой, включая проблему, когда оно не видит ваш роутер. Если после обновления проблема не исчезла, попробуйте выполнить другие рекомендации.
Проверьте настройки роутера
Если ваше приложение Asus Router не видит ваш роутер, рекомендуется проверить следующие настройки на вашем роутере:
- Убедитесь, что роутер включен и имеет соединение с электропитанием.
- Проверьте подключение кабеля Ethernet между компьютером и роутером, а также между роутером и модемом.
- Убедитесь, что входящий сигнал интернет-подключения (ISP) стабилен и не прерывается.
- Перезагрузите роутер, отключив его от питания на несколько секунд, а затем подключив его снова.
- Проверьте, что адрес IP роутера в сети совпадает с адресом, указанным в приложении Asus Router.
- Убедитесь, что подключение к интернету на вашем компьютере или мобильном устройстве работает исправно.
- Проверьте, нет ли конфликтов IP-адресов с другими устройствами в вашей локальной сети.
- Если у вас есть возможность, попробуйте подключиться к роутеру через другое устройство или браузер.
Если после выполнения всех этих шагов приложение Asus Router все еще не видит ваш роутер, возможно, потребуется обратиться к технической поддержке Asus или провайдера интернет-услуг.
Отключите брандмауэр на роутере
Один из возможных причин, почему приложение Asus Router не видит ваш роутер, может быть связан с включенным брандмауэром на самом роутере. Брандмауэр выполняет функцию защиты сети от нежелательного доступа, блокируя определенные порты и протоколы. Если брандмауэр настроен неправильно, он может блокировать соединение между приложением и роутером.
Чтобы проверить, включен ли брандмауэр на вашем роутере и при необходимости отключить его, выполните следующие шаги:
- Откройте веб-браузер и введите IP-адрес вашего роутера в адресной строке. Обычно адрес роутера указан на задней панели устройства или в документации.
- Войдите в панель управления роутером, введя логин и пароль. Если вы не знаете эти данные, попробуйте стандартные комбинации, такие как «admin» в качестве логина и «admin» в качестве пароля.
- Найдите раздел «Настройки брандмауэра» или что-то похожее в меню роутера.
- Убедитесь, что брандмауэр отключен или настроен на позволение приложению Asus Router проходить через него.
- Сохраните изменения и перезагрузите роутер.
После отключения брандмауэра на роутере повторно запустите приложение Asus Router и проверьте, удалось ли его обнаружить ваш роутер. Если проблема с видимостью роутера все еще остается, попробуйте решить ее другими способами.
Попробуйте использовать альтернативное приложение для управления роутером
Если вы столкнулись с проблемой, когда приложение Asus Router не видит ваш роутер, попробуйте воспользоваться альтернативным приложением для управления устройством.
На рынке существует множество приложений, которые способны заменить оригинальное приложение Asus Router. Вы можете попробовать установить и использовать одно из таких приложений для настройки и управления вашим роутером.
При выборе альтернативного приложения обратите внимание на отзывы пользователей, оценки и функционал. Убедитесь, что выбранное вами приложение совместимо с вашей моделью роутера и поддерживает все необходимые функции, которые вам требуются.
Вот несколько популярных альтернативных приложений для управления роутером:
- TP-Link Tether
- Netgear Nighthawk
- D-Link Wi-Fi
- Linksys App
Установите одно из этих приложений и следуйте инструкциям по настройке и подключению к вашему роутеру. Если все настройки верны, приложение должно успешно обнаружить ваш роутер и позволить вам управлять им.
При использовании альтернативного приложения обратите внимание на то, что некоторые особенности и функции могут отличаться от Asus Router. Однако, вы все равно сможете управлять базовыми настройками, мониторить состояние сети и выполнять другие необходимые действия для вашего роутера.
Решил написать о программе ASUS Router. Это приложение для мобильных устройств, смартфонов и планшетов, которые работают на Android, или iOS. С помощь этого приложения, можно очень удобно и легко настроить роутер ASUS, или просто управлять им. Компании ASUS удалось создать действительно классное, и красивое приложение для управления маршрутизатором с мобильных устройств. Я протестировал его на Android-смартфоне, и на iPhone. Функционал приложения, и внешний вид, практически одинаковый на обоих платформах.
Возможности приложения «ASUS Router»:
- Установка и настройка нового маршрутизатора от ASUS. Устанавливаем соединение в программе, и задаем необходимые настройки.
- Просмотр информации в режиме реального времени: использование трафика, загрузка процессора и памяти, просмотр клиентов.
- Управление Wi-Fi сетью: отключение, смена пароля, просмотр пароля беспроводной сети, активация режима «Wi-Fi Eco».
- Просмотр и управление Wi-Fi и проводными клиентами: информация о подключенных к роутеру устройствах, блокировка интернета, ограничение скорости.
- Другие функции: обновление ПО, диагностика роутера, диагностика безопасности, родительский контроль, запуск FTP и Samba, настройка интернета, перезагрузка роутера и т. д.
Совместимые роутеры:
Программа умеет работать не со всеми маршрутизаторами. Например, с ASUS RT-N12 она отказалась работать. В магазине приложений (Google Play, или App Store), в описании указаны модели поддерживаемых маршрутизаторов. Думаю, в ближайшее время список пополнится и более дешевыми моделями.
Давайте подробнее рассмотрим основные функции и возможности. А так же, разберемся, как настроить новый роутер ASUS через программу с планшета, или телефона. Что в большинстве случаев даже проще, чем с компьютера, через web-интерфейс. Проверял я на роутере ASUS RT-N18U.
Управляем роутером ASUS со смартфона, или планшета
Установить приложение «ASUS Router» можно с Google Play, если у вас устройство на Android. А если у вас мобильное устройство от Apple, то из App Store. Через поиск, ищите по запросу «ASUS Route». Программа конечно же бесплатная.
На всякий случай, даю ссылки на программу в магазинах приложений:
- App Store – https://itunes.apple.com/ru/app/asus-router/id1033794044?mt=8
- Android – https://play.google.com/store/apps/details?id=com.asus.aihome&hl=ru
Думаю, с установкой проблем не возникнет. Устанавливаем, и запускам приложение. Вы должны быть подключены к своему роутеру ASUS, которым хотите управлять.
В главном окне выбираем пункт «Я хочу управлять этим маршрутизатором» (да, перевод интересный. Имеется введу роутер, к которому вы сейчас подключены). Дальше, выбираем наш маршрутизатор, указываем имя пользователя и пароль (которые защищают настройки вашего роутера, по умолчанию: admin и admin), и нажимаем кнопку «Войти».
В главном окне будет отображаться интересное кольцо, с разной информацией в режиме реального времени: трафик, пользователи, загрузка ЦП. Информацию в кольце можно перелистывать. А если нажать на название нашего маршрутизатора, то откроется подробная информация по роутеру: IP-адрес, MAC-адрес, версия прошивки, можно сделать сброс настроек, перезагрузить роутер, отключится и т. д.
Управление подключенными устройствами (клиентами)
Снизу есть вкладка «Устройства». Открываем ее, и смотрим, кто в данный момент подключен к вашему роутеру ASUS. Как посмотреть клиентов с компьютера, через web-интерфейс, я писал здесь. Там будут отображаться как Wi-Fi клиенты, так и устройства, которые подключены по кабелю. Нажав на необходимое устройство, можно заблокировать для него доступ к интернету, и ограничить скорость для конкретного устройства. Жаль, что нет возможности полностью заблокировать клиента, по MAC-адресу. И почему-то показывает, что iPad по сетевому кабелю подключен 🙂
Настройка Wi-Fi сети роутера ASUS с планшета, или смартфона
Для настройки беспроводной сети, снизу выделена отдельная вкладка «Беспроводные настройки». Там можно сменить название сети (SSID), сменить пароль на Wi-Fi, или отключить его. А еще, можно полностью отключить Wi-Fi сеть. Но, будьте осторожны. Ведь после отключения Wi-Fi сети, вы не сможете управлять роутером. Если у вас двухдиапазонный роутер, то там будет возможность отдельно управлять сетью Wi-Fi 5GHz.
Другие возможности приложения ASUS Router
Мы рассмотрели основные возможности. Давайте теперь рассмотрим функции, которые находятся на вкладке «Более». Там находятся разные настройки:
- Настройка резервирования – можно создать копию настроек роутера, и восстановить их при необходимости (полезная штука).
- Ограничитель скорости – можно задавать ограничения по скорости, для разных клиентов.
- CPU & RAM – смотрим насколько загружен процессор и память роутера.
- Сетевая диагностика – разные утилиты для диагностики маршрутизатора ASUS.
- Настройки DNS – можно вручную прописать свои DNS. Полезно при разных проблемах в работе интернета. Например, когда не открываются некоторые сайты.
- Обновление микропрограммы – проверка и обновление прошивки роутера ASUS. Но, обновлять ПО я советую все таки с компьютера. Вот инструкция по прошивке маршрутизаторов ASUS.
- FTP — запуск и управление FTP сервером на роутере ASUS. Либо, смотрите статью по настройке FTP через настройки роутера ASUS.
- Проверка безопасности сети – тест на обнаружение уязвимостей в вашем роутере. Дает информацию по плохим паролям, включенным службам и другим настройкам. Хорошая настройка для всех, кто переживает за безопасность своей сети.
- Родительский контроль – управление доступом к интернету для отдельных устройство. Но, мне кажется, что намного удобнее управлять этими функциями на вкладке «Устройства».
- Быстрая настройка интернета – здесь можно задать параметры для подключения к интернет-провайдеру. Задать настройки PPPoE, L2TP, PPTP и т. д. Это мастер быстрой настройки роутера.
- Поделится своим Wi-Fi – можно просмотреть название своей Wi-Fi сети и пароль к ней (для подключения новых устройств), или отправить эту информацию через социальные сети.
- Samba – управление общим доступом к файлам, которые находятся на подключенном к роутеру ASUS USB накопителе.
- Статистика трафика – скорость входящего и исходящего трафика.
- Режим «Wi-Fi eco» – я его еще пока не проверил, но если включить эту функцию, то уменьшается мощность Wi-Fi для экономии энергии. Ну и по идеи, излучение будет меньше.
В зависимости от модели маршрутизатора, количество функций может отличатся. Так же, в правом верхнем углу, можно увидеть уведомления с советами по настройке роутера.
Теперь немного скриншотов с разными настройками.
Настроек там очень много, все показать нереально.
Все красиво и функционально. Вот бы только перевод на русский язык немного доработали, а так все хорошо. Только будьте внимательны, не меняйте настроек, если не знаете за что они отвечают.
Настройка нового роутера ASUS с Android, или iOS устройства
Если у вас новый маршрутизатор, и вы хотите настроить его через программу с мобильного устройства, то подключитесь к его беспроводной сети. Сеть будет со стандартным названием. А пароль (PIN) по умолчанию (заводской), указан на самом маршрутизаторе (на наклейке). Но, там Wi-Fi сеть по умолчанию вроде бы не защищена.
Включаем роутер, подключаем к нему интернет (в WAN разъем), подключаемся с мобильного устройства к Wi-Fi сети нового роутера, и заходим в программу ASUS Router. Если в главном окне выбрать «Я хочу настроить новый роутер», то появится небольшая, пошаговая инструкция. Но, так как вы уже подключены к беспроводной сети своего маршрутизатора, то просто выбираем верхний пункт.
Затем выбираем свой маршрутизатор, и указываем заводской пароль и имя пользователя (admin и admin).
Основные настройки, которые нужно выполнить, это настройка подключения к провайдеру и настройка Wi-Fi сети, установка пароля. Это можно сделать с помощью мастера быстрой настройки, который находится на вкладке «Более» – «Быстрая настройка интернета». Нажимаем на кнопку начать, и следуем инструкция. Это отличный способ настроить новый маршрутизатор ASUS.
После быстрой настройки, вы можете сменить любые параметры уже через отдельные разделы с настройками в программе ASUS Router. Главное, что бы интернет через роутер заработал.
Защита приложения
Можно поставить пароль, который будет запрашиваться при входе в приложение ASUS Router. Или, использовать сенсор отпечатка пальца (Touch ID). Но, у меня на iPhone 6 он почему-то не заработал. Что бы поставить пароль, откройте меню, выберите «Дополнительные настройки», затем «Код блокировки», и задайте пароль.
Теперь никто не сможет получить доступ к настройкам роутера через ваш смартфон.
Пишите в комментариях, понравилась ли вам программа. Так же, можете задавать вопросы. Всего хорошего!
The Asus router not showing all connected devices is a common problem.
Most users of the router report that their device is not showing all connected devices even when logged into the GUI.
The problem of not seeing connected devices is based on operational issues. You should first know the steps to check active users.
To fix the problem of connected devices not being seen, you must first ensure that your router is running well. Restart the router before accessing the router GUI.
On your GUI, check for available devices under all categories. The Asus router categorizes connected clients into Wireless and Wired.
While it is important to fix any bugs affecting viewing connected devices, it is key to first know how to check for devices.
Read further to learn more about connected devices on Asus.
The main cause of the Asus router not displaying all connected devices is a temporary glitch.
This can be caused by a bug when a router has been running for long hours. However, the most common issue is not checking for devices.
Steps to Check Asus Router-Connected Devices
The first thing you should do is find the right procedure to access connected devices.
You also want to find the procedure for Asus router remove connected devices among other steps.
Step #1. Open the Router GUI Interface
Before we look at any other fix, let’s find out how you can access the graphical user interface. All the settings you make to find the connected devices are within the GUI.
How to access the router settings page
- Connect your PC to the Wifi
- Open your preferred web browser and go to http://router.asus.com
- Login to the GUI using the default credentials at the back of your router usually “Admin” for username and “password” for the Password
How to Access GUI for Wired devices
- Ensure that the router is on before logging in
- Connect your router to your PC using an Ethernet Cable
- Open a Web Browser of your choice on your PC
- Open the router IP Address for your router in the web browser
- Enter the router Login Credentials and proceed to access the GUI
Note: You don't need to use a specific browser to access the GUI of your Asus router.
These routers are powered to be accessed on common browsers including Google Chrome, Internet Explorer, Firefox, and Apple Safari among others.
Step #2. Access the Router Settings Page
Once you log in to your Asus router, you should go to Settings. However, sometimes the router might be configured in a language you do not understand.
At the top left corner, you have the option to choose your preferred language.
Tap on the language drop-down menu and select a language that you can understand well.
How to access router settings
- Tap on Language in the top left corner of your screen
- Scroll through available languages and chose English or any other language you understand well
- After choosing the language click on the Gear Icon in the top right corner
- This will open the Quick Internet Setup menu
- Tap on the General Network Map on your left-hand side
Note: You do not have to change the language if you are comfortable with the language option selected by default.
Step #3. View the Number of Users and Their Activities
Under the Network Map section, you can now check to see all connected devices.
There are those who may fail to find connected devices but this is a rare situation.
If you follow the right steps, you will be able to see all active devices. If a device is not visible then it is not active at the time of access.
How to view active devices
- Click on the Client Status tab right under Network Map
- A list of Active Users will open on the left of your screen
- The system will show to list up to 10 clients on the first page of the Client Status tab
- If your router has more connected clients, you have to scroll to the next page by clicking on arrow buttons
- You can also view Active Users in terms of the device they are using
- Tap on Wired to see users connecting via Ethernet Cable
- Tap on Wireless to see users connecting via Wifi
Note: When you click on Client Status, the active users will be displayed under the online tab.
The number of online users is indicated in digits next to the Online tab.
Step# 4. Manage Connected Devices
You can now manage the connected devices on your Asus router. Managing simply means deciding what happens to which device.
The Asus router gives you the power to block devices, limit their data usage, and schedule access to the internet among other options.
For instance, you could schedule the hours when your child will have access to Wifi at home. These security measures are important in ensuring overall security.
Steps to manage Asus router-connected devices
- Under the Client Status page, you should see all connected devices
- Tap on the Specific Device your wish to manage
- To block a device, click on the Block button and turn it on
- To schedule use, tap on the Schedule Use button and select the hours and days when the device can use the internet
- To bind the MAC or IP address of a device, click on MAC and IP Binding and turn on
- For each of the above actions, tap on apply and confirm to save the changes made
Note: You can also reverse all the actions you take in the same manner.
If you want to unblock a device, you will find it under the blocked devices list. Tap on it and turn the blocking off.
Step #5. Fix Connected Devices Not Showing on Asus Router
If you have followed the steps above and did not see any connected device to your router, there is a bug that needs to be fixed.
If you did see some connected devices but not all, chances are that you did not follow the right checking procedure.
As long as some devices are visible, you should be able to see all connected devices.
This fix will address cases where you did not find any connected devices under the Client Status menu. If you did not find any active users try the following fixes.
- Turn off your router and turn it back on after a few seconds
- If this does not help, power cycle your router by unplugging it from the power source. Give it a few seconds plug it back and restart the router
- If this does not solve, try resetting your Router
Step #6. Reset Your Router
Resetting your router will fix all bugs that have caused it to misbehave.
This should only be applied if you are actually having trouble finding all connected devices. If you can already see some of the devices, you do not have to reset your router.
Steps to reset your Asus router
- Press the Power Button to turn your router off
- Press and hold the WPS button then press the Power button to turn the router on
- When the Power Light comes on, keep on holding on WPS button
- When the Power LED light starts blinking, release the WPS button
- The Power Light will stop blinking and the router will reboot automatically
- Wait until the router has fully booted before you embark on setting it up again
Note: If you choose to reset your router, you will be required to configure your internet setup again.
Resetting deletes your SSID, passwords, and other important settings for your router.
Summary
There are a few potential causes of the Asus router not showing all connected devices errors.
Among the common causes of this problem are device bugs and glitches. Apart from this, the method of checking for available devices may be wrong.
Find the right method and appropriate solution above.
Read Next: How to Fix Asus Router Guest Network Not Working?
Kevin has over five years of experience working in various Tech startups and providing Technical solutions. He has contributed to many Tech publications and websites.
Проблема с распознаванием роутера Asus ноутбуком Asus может стать настоящей головной болью для многих пользователей. Ведь без надежного и стабильного подключения к Wi-Fi интернет-соединение становится медленным и нестабильным. Если ваш ноутбук Asus не видит роутер Asus, есть несколько возможных причин, которые могут вызывать данную проблему.
Несовместимость Wi-Fi модуля – одна из возможных причин проблемы. В некоторых моделях ноутбуков Asus используются Wi-Fi модули, которые не полностью совместимы с роутерами Asus. В таком случае, ноутбук может не распознавать сигнал роутера и не устанавливать соединение. Для решения этой проблемы можно обратиться в сервисный центр для замены Wi-Fi модуля на совместимый или попробовать обновить драйвера для Wi-Fi модуля на официальном сайте производителя.
Настройки роутера – еще одна причина проблемы. Некорректные настройки роутера Asus могут привести к тому, что ноутбук не будет видеть сеть. Проверьте настройки роутера, убедитесь, что SSID (название сети) и пароль введены правильно. Попробуйте также перезагрузить роутер и ноутбук для исключения возможных временных сбоев.
Ноутбук Asus не распознает роутер Asus – проблема, которую можно решить с помощью нескольких простых шагов. Начните с проверки совместимости Wi-Fi модуля и обновления драйверов. Затем, фокусируйтесь на настройках роутера Asus, особенно на SSID и пароле. Если проблема не решается, обратитесь за помощью в сервисный центр или обратитесь к производителю ноутбука и роутера для получения дополнительных рекомендаций.
Помните, что правильная работа Wi-Fi соединения зависит от ряда факторов, включая совместимость устройств, настройки роутера и условия сигнала. Экспериментируйте с настройками и не стесняйтесь просить помощи у профессионалов.
Содержание
- Причины нераспознавания роутера Asus ноутбуком Asus
- Ошибка в настройках роутера
- Ошибка в настройках сети ноутбука
- Неправильно установленное оборудование
Причины нераспознавания роутера Asus ноутбуком Asus
Возможны различные причины, по которым ноутбук Asus не распознает роутер Asus:
1. Проблемы с сетевыми настройками: Если настройки сети на ноутбуке или роутере были изменены или настроены неправильно, ноутбук может не распознавать роутер. Проверьте настройки сети и убедитесь, что они соответствуют друг другу.
2. Конфликт IP-адресов: Если устройства в сети имеют одинаковый IP-адрес, они могут конфликтовать между собой и не распознаваться. Убедитесь, что каждое устройство имеет уникальный IP-адрес.
3. Проблемы с беспроводной сетью: Если проблема возникает только при подключении через Wi-Fi, возможно, проблема связана с беспроводной картой ноутбука или роутера. Попробуйте обновить драйверы для беспроводной карты или перезагрузить роутер.
4. Неисправность оборудования: Если все вышеперечисленные шаги не помогли, возможно, причина в неисправности оборудования. Попробуйте подключиться к роутеру с помощью другого устройства, чтобы определить, проблема в ноутбуке или роутере.
Обратите внимание, что эти причины не исчерпывающие и для решения проблемы может потребоваться обращение к специалистам или производителю.
Ошибка в настройках роутера
Если ваш ноутбук Asus не распознает роутер Asus, возможно, проблема скрывается в неправильной конфигурации роутера. Проверьте следующие настройки, чтобы исключить возможные ошибки:
1. Проверьте соединение. Убедитесь, что роутер правильно подключен к питанию и включен. Также убедитесь, что сетевой кабель правильно подключен к ноутбуку и роутеру.
2. Проверьте адрес роутера. Откройте веб-браузер на ноутбуке и введите адрес роутера в адресной строке. Обычно адрес роутера указывается в инструкции к устройству. Убедитесь, что вы правильно вводите адрес и нажимаете клавишу Enter.
3. Проверьте настройки безопасности. В некоторых случаях, настройки безопасности роутера могут блокировать доступ ноутбуку к сети. Проверьте настройки безопасности и убедитесь, что они не исключают вас из сети.
4. Попробуйте перезагрузить роутер. Иногда перезагрузка роутера может помочь исправить различные проблемы. Отключите роутер от питания, подождите несколько секунд, затем снова подключите его к питанию.
5. Обновите прошивку роутера. Проверьте наличие обновлений прошивки для роутера на официальном сайте производителя. Если доступно более новое обновление, выполните процедуру обновления прошивки и проверьте работу роутера снова.
Если после проверки и изменения настроек роутера проблема не решена, возможно, проблема скрывается в другом месте. Как вариант, вы можете обратиться в техническую поддержку Asus для получения дальнейшей помощи.
Ошибка в настройках сети ноутбука
Вот несколько возможных проблем, связанных с настройками сети ноутбука:
- Неправильные настройки IP-адреса. Проверьте настройки сети ноутбука и убедитесь, что IP-адрес находится в правильном диапазоне для вашей сети.
- Неправильные DNS-серверы. Проверьте настройки DNS-серверов в сетевых настройках ноутбука и убедитесь, что они указаны правильно.
- Конфликт IP-адресов. Если в сети есть другие устройства с таким же IP-адресом, это может привести к проблемам с распознаванием роутера. Проверьте, что все устройства в сети имеют уникальные IP-адреса.
- Проблемы с беспроводным соединением. Если вы используете беспроводное соединение, проверьте настройки Wi-Fi на ноутбуке и роутере. Убедитесь, что они соответствуют друг другу.
Чтобы исправить ошибки в настройках сети ноутбука, вы можете:
- Проверить настройки сети и внести необходимые изменения.
- Перезагрузить ноутбук и роутер.
- Сбросить настройки сети на ноутбуке и на роутере и настроить их заново.
- Обновить драйверы сетевого адаптера на ноутбуке.
Если после всех этих действий проблема не устраняется, рекомендуется обратиться в службу поддержки Asus для получения дополнительной помощи.
Неправильно установленное оборудование
В некоторых случаях причиной нераспознавания роутера Asus ноутбуком Asus может быть неправильная установка оборудования. Важно убедиться, что все соединения выполнены правильно и контакты надежно соединены.
Первым шагом следует проверить, правильно ли подключен модем или другое устройство для подключения к интернету к роутеру Asus. Убедитесь, что все кабели надежно закреплены в соответствующих разъемах и что нет сигналов повреждения кабелей.
Далее, убедитесь, что роутер Asus подключен к источнику питания и правильно включен. Проверьте, не загораются ли индикаторы питания на роутере и светодиоды, указывающие на активность сетевого соединения.
Если все соединения и настройки оборудования произведены правильно, но ноутбук Asus по-прежнему не распознает роутер Asus, возможно, вам придется проверить настройки безопасности в настройках роутера. Убедитесь, что вы используете правильные пароли и ключи для доступа к сети и удостоверьтесь, что они введены правильно.
В случае, если проблема все еще не решена, рекомендуется связаться с технической поддержкой Asus для получения дальнейшей помощи.