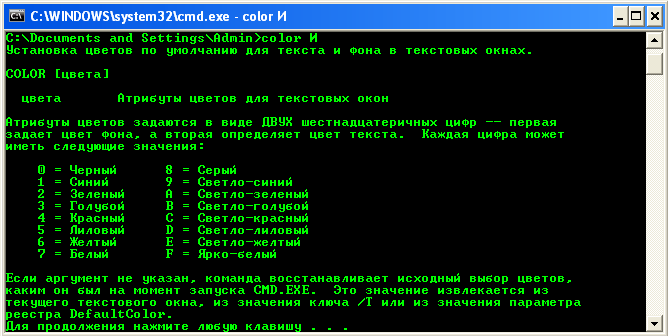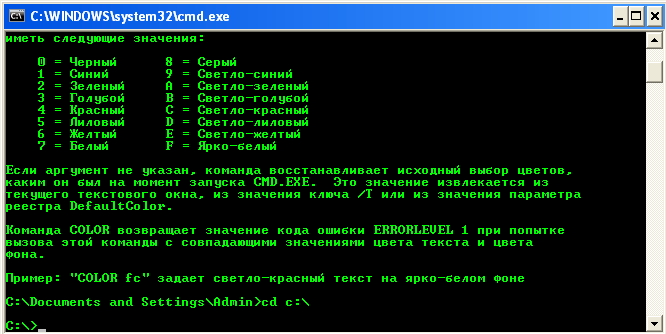The Windows Command Prompt tool, and many of its commands, might seem boring or even relatively useless at first glance, but as anyone who has ever used the Command Prompt very often can tell you, there’s much to love!
These tricks will get you excited about many of the mundane-sounding Command Prompt commands like telnet, tree, or robocopy—okay, robocopy sounds pretty cool.
Some of these Command Prompt tricks are special features or fun uses for the Command Prompt itself, while others are just neat or relatively unknown things you can do with certain CMD commands.
Use Ctrl+C to Abort a Command
Just about any command can be stopped in its tracks with the abort command: Ctrl+C.
If you haven’t actually executed a command, you can just backspace and erase what you’ve typed, but if you’ve already executed it, then you can do a Ctrl+C to stop it.
It isn’t a magic wand, and it can’t undo things that aren’t undoable, like a partially complete format command.
However, for things like the dir command that seem to go on forever or questions you’re asked at the prompt that you don’t know the answer to, the abort command is an excellent Command Prompt trick to know.
View a Command’s Results One Page (or Line) at a Time
Ever run a command, like the dir command, that produces so much information on the screen that it’s almost useless?
One way to manage this info dump is to execute the command in a special way so whatever information is generated is shown to you one page, or one line, at a time.
Just type the command, and then follow it with the pipe character and then the more command.
For example, executing the below command will generate the thousands of lines of results that you expect from the dir command, but the more command will pause each page of results with — More — at the bottom of the page, indicating that the command is not done running.
dir /s | more
Just press the spacebar to advance by page, or press Enter to advance one line at a time.
Run Command Prompt as an Administrator Automatically
Many commands require that you open an elevated Command Prompt in Windows—in other words, execute them from a Command Prompt that’s run as an administrator.
You can always right-click any Command Prompt shortcut and choose Run as administrator, but creating a shortcut to do the same thing can be a huge time saver if you’re a frequent Command Prompt power user.
To complete this trick, just create a Command Prompt shortcut on the desktop, enter the shortcut’s properties and then select the Run as administrator box, located in the Advanced button on the Shortcut tab.
If you use Command Prompt via Terminal (you do by default if you’re on Windows 11), setting up admin access is even easier: Open Terminal’s settings to the Defaults page, and enable Run this profile as Administrator.
Become a Command Prompt Power User With Function Keys
The fact that the function keys actually do something in the Command Prompt is maybe one of the best kept secrets about the tool:
- F1: Pastes the last executed command (character by character)
- F2: Pastes the last executed command (up to the entered character)
- F3: Pastes the last executed command
- F4: Deletes current prompt text up to the entered character
- F5: Pastes recently executed commands (does not cycle)
- F6: Pastes ^Z to the prompt
- F7: Displays a selectable list of previously executed commands
- F8: Pastes recently executed commands (cycles)
- F9: Asks for the number of the command from the F7 list to paste
Change the Prompt Text
Did you know the prompt itself is completely customizable thanks to the prompt command? It is, and when we say customizable, we mean really customizable.
Instead of C:\>, you can set the prompt to any text you want, have it include the time, the current drive, the Windows version number (like in this example image), you name it.
One useful example is prompt $m$p$g, which will show the full path of a mapped drive, alongside the drive letter.
You can always execute prompt alone, without options, to return it to its sometimes boring default.
Get Help for Any Command
The help command does not provide help for every Command Prompt command.
However, any command can be suffixed with the /? option, usually called the help switch in Command Prompt, to display detailed information about the command’s syntax and often times even some examples.
The help switch may not be the coolest Command Prompt trick you’ve ever heard of, but it’s hard to disagree that it’s one of the more useful.
Neither the help command nor the help switch offers much in the way of explaining how to interpret the syntax.
How to Read Command Syntax
Save a Command’s Output to a File
An incredibly useful Command Prompt trick is the use of redirection operators, specifically the > and >> operators.
These little characters let you redirect the output of a command to a text file, giving you a saved version of whatever data the command produced in the Command Prompt window.
For example, let’s say you’re about to post a computer problem to an online forum, and you want to provide really accurate information about your computer. An easy way to do that would be to use the systeminfo command with a redirection operator.
For example, you might execute the below command to save the information provided by the systeminfo command to that file. You could then attach the file to your forum post.
systeminfo > c:\mycomputerinfo.txt
Terminal users have it even easier. Just right-click the Command Prompt tab and choose Export Text.
How to Redirect Command Output to a File
View a Drive’s Entire Directory Structure
One of the neatest little commands is the tree command. With tree, you can create a kind of map of the directories on any of your computer’s drives.
Execute tree from any directory to see the folder structure under that directory.
With so much information created with this command, it’s probably a good idea to export the results to a file so you can actually look through it.
Customize the Command Prompt Title Bar Text
Tired of that «Command Prompt» title bar text? No problem, just use the title command to change it to say whatever you like.
For example, let’s say your name is Maria Smith, and you want to express your ownership of the Command Prompt. Execute this and the title bar will change immediately:
title Property of Maria Smith
The change won’t stick, so the next time you open Command Prompt, the title bar will be back to normal.
The title command is usually used to help give a custom appearance in script files and batch files—not that titling it with your name isn’t a good idea!
Copy Text From the Command Prompt
Copying lots of text from the Command Prompt isn’t as easy as copying from other programs, which is part of the reason why saving a command’s output to a file, which you learned about a few tricks back, is so handy.
However, what if you do just want to copy a short section of text to the clipboard? It’s not too hard, but it’s not very intuitive either:
- Right-click anywhere in the Command Prompt window and choose Mark.
- Highlight with your left mouse button whatever you’d like to copy.
- Press Enter or right-click once.
That’s the menu-based method, but surprisingly, you can also use the regular Ctrl+C shortcut, too.
If you chose Mark but then decided you don’t want to copy anything, right-click again to cancel the Mark action, or press the Esc key.
Now you can paste that information anywhere, just like you paste other text.
If QuickEdit Mode is turned on (or you’re in Terminal), right-clicking won’t show a menu. This is actually another tip in this list! See step 20 for the details.
Open the Command Prompt From Any Location
If you’ve ever worked in the Command Prompt for very long, you know that it can be really frustrating executing the cd/chdir command over and over again to get to the right directory.
In Windows, open the folder you’d like to start working from. When you’re there, hold down Shift while you right-click anywhere in the folder.
After the menu pops up, you’ll notice an entry that’s not usually there: Open in Terminal (Windows 11) or Open command window here. Select that, and you’ll start a new instance of the command line, ready and waiting at the right location.
If you’re a Command Prompt power user, you’ll immediately recognize the value in this little trick.
Drag and Drop For Easy Path Name Entry
Most Command Prompt commands require you to specify full paths to files or folders, but typing out a long path can be frustrating, especially when you miss a character and have to start over.
For example, in Windows 11 and 10, this is the path to the Accessories group in the Start Menu:
C:\ProgramData\Microsoft\Windows\Start Menu\Programs\Accessories
Who wants to type that all in manually? We don’t.
Just open the folder in Explorer. Once there, drag the folder or file to the Command Prompt window and let go. Like magic, the full path is inserted, saving you a considerable amount of typing depending on the length and complexity of the path name.
This technique doesn’t work in an elevated Command Prompt.
Shut Down or Restart Another Computer
System administrators in a business environment do this all the time for lots of reasons, but you can also shut down or restart another computer on your network, all from your computer’s Command Prompt.
The easiest way to shut down a computer remotely is to execute shutdown /i from the Command Prompt to open the Remote Shutdown Dialog, shown above.
Just enter the name of the remote computer (which you can get by running the hostname command on the other PC), choose what you want to do (restart or shutdown), select some other options, and then select OK.
So whether you’re brushing up on your command skills or just scaring a family member, this Command Prompt trick is a fun one.
You can also shut down or restart another computer strictly from the Command Prompt with the shutdown command, without using the Remote Shutdown Dialog.
Use Robocopy as a Backup Solution
Thanks to the robocopy command, you don’t need to use Window’s backup software or install a free backup software tool.
Just execute the following, obviously replacing the source and destination folders with whatever you’d like to back up and where it should go.
robocopy c:\users\ellen\documents f:\mybackup\documents /copyall /e /r:0 /dcopy:t /mir
The robocopy command with these options functions identically to an incremental backup software tool, keeping both locations in sync.
You don’t have this command if you’re using Windows XP or earlier. However, you do have the xcopy command, which can be used to do something very similar:
xcopy c:\users\ellen\documents f:\mybackup\documents /c /d /e /h /i /k /q /r /s /x /y
No matter which command you choose to use, just create a batch file containing the command and schedule it to run in Task Scheduler, and you’ll have your own custom-made backup solution.
View Your Computer’s Important Network Information
Maybe just for your own information, but certainly when you’re troubleshooting a network or internet problem, you’ll probably at some point need to know details about your computer’s network connection.
Everything you’d want to know about your network connection is available somewhere in the Control Panel in Windows, but it’s much easier to find, and much better organized, in the results from the ipconfig command.
Execute this command in Command Prompt:
ipconfig /all
What displays on-screen next is everything important about your network connection: your IP address, hostname, DHCP server, DNS information, and much, much more.
How to Find Your IP Address in Windows
Map a Local Folder Just Like a Network Drive
The net use command is used to assign shared drives on a network to your own computer as a drive letter, but did you know there’s another command that can be used to do the same thing to any folder on any of your local hard drives?
There is, and it’s called the subst command. Just execute the command followed by the path of the folder you wish to appear as a drive.
For example, let’s say you want your C:\Windows\Fonts folder to appear as the Q: drive. Just execute this command and you’re set:
subst q: c:\windows\fonts
This Command Prompt trick makes accessing a particular location from the Command Prompt much easier and the folder will appear as a drive next to all your real hard drives.
An easy way to delete the «network drive» example here is with the subst /d q: command. Just replace q: with your own drive letter.
Access Previously Used Commands With the Arrow Keys
Marcus Urbenz / Unsplash
Another great Command Prompt trick uses the keyboard arrow keys to cycle through previously executed commands.
The up and down arrow keys cycle through the commands you’ve entered, and the right arrow automatically enters, character by character, the last command you executed.
This might not sound that interesting, but there are several situations where the arrow keys become huge time savers.
Consider this example: You’ve typed out 75 characters of a command and then try to execute it, only to find that you forgot to add an option at the very end. No problem, just press the up arrow and the entire command is automatically entered in the Command Prompt window, ready for you to edit to make it work.
Automatically Complete Commands With Tab Completion
Tab completion is another Command Prompt trick that can save you lots of time, especially if your command has a file or folder name in it that you’re not completely sure of.
To use tab completion, enter the command and then the portion of the path that you do know, if at all. Then press the Tab key over and over to cycle through all the available possibilities.
For example, let’s say you want to change directories to some folder in the Windows directory, but you’re not sure what it’s named. Type cd c:\windows\ and then press Tab until you see the folder you’re looking for.
The results cycle in order, or you can use Shift+Tab to step through the results in reverse.
You know how your smartphone’s texting app automatically guesses what it is you want to type next? Tab completion in Command Prompt is sort of like that—only better.
Find a Website’s IP Address
Want to find the IP address of any website? Use the nslookup command or the ping command, but the former is probably faster.
First, let’s use the nslookup command to find the IP address of lifewire.com.
Just execute nslookup lifewire.com and view the result. Don’t confuse any private IP addresses that also show up in the nslookup results alongside the public IP address of lifewire.com, which is what IP address we’re after.
Now let’s try using the ping command to find it.
Execute ping lifewire.com and then look at the IP address between the brackets in the first line shown. Don’t worry if the ping command «times out» during execution; all we needed here was the IP address.
You can use the same procedure with any website or any hostname on your local network.
What the NSLOOKUP Tool Can Tell You About Internet Domains
Copy and Paste Easier With QuickEdit Mode
A number of these Command Prompt tricks have dealt with making copying and pasting easier. So, how about an even easier way to copy from the Command Prompt (and a secret way to easily paste)?
Just right-click on the Command Prompt title bar and select Properties. On the Options tab, in the Edit Options section, check the QuickEdit Mode box and then select OK.
Enabling QuickEdit Mode is like having Mark enabled all the time, so selecting text to copy is really easy.
As a bonus, this also enables a simple way to paste into the Command Prompt: just right click once and whatever you have in the clipboard is pasted in the Command Prompt window. Normally, pasting involves right-clicking and selecting Paste, so this is still a bit different than you’re used to.
Using Command Prompt through Terminal? Just select text like you would anywhere else, and press Enter or right-click to copy it. No need to turn on QuickEdit Mode.
Watch Star Wars Episode IV
Yes, you read that correctly, you can watch an ASCII version of the full Star Wars Episode IV movie right in the Command Prompt window!
Just open Command Prompt and execute this:
telnet towel.blinkenlights.nl
The movie will start immediately. Check out the tip below if this doesn’t work.
True, this isn’t a terribly productive use of the Command Prompt, nor is it really a trick of the Command Prompt or any command, but it sure is fun! We can’t imagine the work that went into this homage to the sci-fi masterpiece.
Командная строка (cmd) — это мощный инструмент для работы с операционной системой Windows. Она позволяет выполнять различные операции, настраивать систему и многое другое. Но помимо этого, командная строка может быть использована для создания интересных приколов и шуток.
В этой статье представлены 6 интересных трюков, которые можно использовать в командной строке (cmd) для развлечения или для оригинального представления информации. Не забудьте, что эти трюки предназначены исключительно для развлечения и не должны использоваться для вреда или незаконных действий.
1. Изменение цвета текста и фона: командная строка позволяет изменять цвет текста и фона. Например, для изменения цвета текста на зеленый можно использовать команду «color 0a». Для изменения цвета фона на желтый можно использовать команду «color e0». Этот трюк позволяет создать яркие и запоминающиеся эффекты при работе в командной строке.
2. Загадочные сообщения: командная строка может выдавать загадочные сообщения и подсказки. Например, можно создать скрипт, который будет выводить случайные предсказания или отгадки загадок. Это может быть интересным способом развлечь себя или своих друзей.
3. Создание «ломаных» команд: командная строка позволяет создавать «ломанные» команды, которые будут выводить ошибочные или неожиданные результаты. Например, можно создать команду «dir /s /o:-n /p», которая будет выводить файлы в обратном порядке или с использованием неправильных аргументов.
4. Анимированные текстовые эффекты: командная строка позволяет создавать анимированные текстовые эффекты. Например, можно создать скрипт, который будет выводить текст, медленно появляющийся на экране или имитировать дождь из текста. Это может быть интересным способом оформления или добавления динамичности в текстовые сообщения.
5. Скрытые команды: командная строка может содержать скрытые команды или функции, которые не документированы. Некоторые из таких команд могут выполнить необычные или неожиданные действия. Например, можно использовать команду «tree» для вывода дерева каталогов с использованием специальных символов для создания картинок или оформления.
6. Создание фальшивых ошибок или предупреждений: командная строка может быть использована для создания фальшивых ошибок или предупреждений. Например, можно создать скрипт, который будет выводить окно с сообщением об ошибке или предупреждением, но на самом деле это будет шутка или розыгрыш для друзей.
В конечном итоге, командная строка (cmd) — это не только инструмент для работы с операционной системой, но и возможность для творчества и развлечения. Использование этих трюков может добавить оригинальности и интереса в вашу работу с командной строкой (cmd).
Содержание
- Как сделать рамку в командной строке
- 1. Использование символов
- 2. Использование таблицы
- 3. Использование ASCII-графики
- Как изменить цвет текста в командной строке
- Как создать пробел в командной строке
- Как создать анимацию в командной строке
- Как изменить шрифт в командной строке
- Как создать случайное число в командной строке
- Как установить фоновый рисунок в командной строке
- Вопрос-ответ
- Как сделать прикол в командной строке?
- Как создать скрипт для запуска в командной строке?
- Как использовать команду «shutdown» для создания приколов?
- Какие еще интересные трюки есть в командной строке?
Как сделать рамку в командной строке
Если вы хотите оформить текст в командной строке и добавить ему рамку, то есть несколько способов это сделать:
1. Использование символов
Самый простой способ — использовать символы для создания рамки. Для этого можно использовать символы «-«, «|», «+» и пробелы. Например:
++++++++++++++
+ Hello, world +
++++++++++++++
Обратите внимание, что нужно добавить пробелы для выравнивания текста внутри рамки.
2. Использование таблицы
Еще один способ — использовать тег <table> для создания рамки. Для этого можно использовать теги <tr> и <td>. Например:
<table>
<tr>
<td>Hello, world</td>
</tr>
</table>
Текст внутри тега <td> будет отображаться внутри рамки.
3. Использование ASCII-графики
Для создания более сложных рамок можно использовать ASCII-графику. В интернете можно найти готовые примеры рамок, которые можно скопировать и вставить в командную строку. Например:
╔══════════════╗
║ Hello, world ║
╚══════════════╝
Этот способ позволяет создавать более красивые и сложные рамки.
Как изменить цвет текста в командной строке
Командная строка (cmd) — это мощный инструмент в операционной системе Windows, который позволяет пользователю выполнять различные операции и команды. Она обычно отображает текст белого цвета на черном фоне, но вы можете изменить это по своему усмотрению и настроить цвет текста в командной строке.
Следующие шаги помогут вам изменить цвет текста в командной строке:
- Откройте командную строку. Для этого вы можете использовать поиск Windows и ввести «cmd», либо нажать клавишу Win + R, чтобы открыть окно «Выполнить» и ввести «cmd».
- После открытия командной строки, щелкните правой кнопкой мыши на заголовке окна (где написано «Командная строка») и выберите пункт «Свойства».
- В открывшемся окне «Свойства командной строки» перейдите на вкладку «Цвет».
- Затем вы можете выбрать цвет текста, который вам нравится, из представленных цветовых схем.
- После выбора цвета текста, нажмите «Применить» и «ОК», чтобы сохранить изменения.
После выполнения этих шагов вы увидите, что цвет текста в командной строке изменился на выбранный вами цвет. Это может быть полезно, например, чтобы выделить определенные сообщения или команды.
Имейте в виду, что изменение цвета текста в командной строке не влияет на ее функциональность и вы все равно сможете использовать все доступные команды и операции.
Как создать пробел в командной строке
В командной строке (cmd) создание пробела может понадобиться, чтобы разделить части текста или конструкции команды. Вот несколько способов, как создать пробел в командной строке:
- Использование пробела (символа «пробел») сразу после команды или перед аргументом:
команда аргументиликоманда аргумент - Использование символа underscore (нижнее подчеркивание) вместо пробела:
команда_аргумент - Использование двойных кавычек:
команда "аргумент с пробелами" - Использование специальных символов для экранирования пробела:
команда ^ аргументиликоманда ` аргумент - Использование символа caret (акцента) вместо пробела:
команда^аргументиликоманда`аргумент - Использование символа тильды (волны) вместо пробела:
команда~аргумент
Выберите подходящий способ в зависимости от требований вашей команды. Учтите, что в некоторых случаях использование пробела может потребовать экранирования или использования кавычек.
Как создать анимацию в командной строке
Командная строка (cmd) предоставляет возможность создания простых анимаций, которые могут добавить интересные эффекты при использовании. Эти анимации могут быть полезными для презентаций или просто как способ сделать командную строку более интерактивной и забавной.
Вот несколько примеров того, как создать анимацию в командной строке:
- Используйте команду «cls» для создания «мигающего» эффекта: В командной строке введите «cls» (без кавычек) и нажмите Enter. Командная строка очистится, и вы увидите «мигающий» эффект.
- Используйте циклы для создания анимации с «бегающим» текстом: В командной строке можно использовать циклы для вывода текста с небольшой задержкой. Например, введите следующую команду и нажмите Enter:
for /L %x in (1,1,10) do echo Это "Бегающий" текст & ping -n 1 -w 1000 0.0.0.0 > nul & cls- Используйте специальные символы для создания анимации загрузки: Командная строка поддерживает специальные символы, такие как «|» и «/». Их можно использовать для создания эффекта анимации загрузки. Например, введите следующую команду и нажмите Enter:
for /L %x in (1,1,10) do echo Загрузка: ^| > > ^| > > && cls & ping -n 1 -w 1000 0.0.0.0 > nul- Используйте команду «color» для создания анимации изменения цвета фона: Команда «color» позволяет изменять цвет фона и текста в командной строке. Например, введите следующую команду и нажмите Enter:
for /L %x in (1,1,10) do color 0%xC & ping -n 1 -w 1000 0.0.0.0 > nul- Используйте команду «tree» для создания анимации раскрытия дерева каталогов: Команда «tree» отображает дерево каталогов в текущем расположении. Введите «tree» (без кавычек), нажмите Enter, затем нажмите клавишу «спуск» для прокрутки каталогов с эффектом анимации.
- Используйте программу «cmatrix» для создания матричной анимации: Программа «cmatrix» позволяет создавать анимацию, похожую на матричный код из кинофильма «Матрица». Чтобы использовать «cmatrix», сначала установите ее, а затем введите «cmatrix» (без кавычек) в командной строке и нажмите Enter.
Это только некоторые из возможностей для создания анимации в командной строке. Экспериментируйте со своими идеями и вносите свой вклад в создание удивительных эффектов!
Как изменить шрифт в командной строке
Шрифт командной строки по умолчанию довольно простой и скучный. Однако, вы можете изменить его на более интересный и уникальный. В этом разделе мы расскажем вам, как это сделать.
- Откройте командную строку, нажав Win + R и вводя «cmd».
- Щелкните правой кнопкой мыши на заголовке окна командной строки и выберите «Свойства».
- В открывшемся окне выберите вкладку «Шрифт».
- Теперь вы можете изменить шрифт на любой из доступных вариантов. Вы можете выбрать как фиксированную ширину шрифта (например, «Consolas» или «Courier New»), так и пропорциональную ширину шрифта (например, «Arial» или «Times New Roman»).
- Выберите желаемый шрифт и нажмите «ОК».
- Теперь ваша командная строка будет отображаться с выбранным шрифтом. Может потребоваться перезапуск командной строки, чтобы изменения вступили в силу.
Также обратите внимание, что некоторые шрифты могут быть недоступны в зависимости от версии Windows, которую вы используете. Поэтому, если выбранный вами шрифт отсутствует, попробуйте выбрать другой.
Изменение шрифта командной строки поможет сделать вашу командную строку более удобной и уникальной. Попробуйте разные варианты и выберите тот, который лучше всего подходит для вас.
Как создать случайное число в командной строке
В командной строке (cmd) можно сгенерировать случайное число с использованием следующих команд:
-
echo %random% — выводит случайное число от 0 до 32767. Это стандартная команда для генерации случайных чисел в командной строке Windows.
-
set /a num=%random% %% n + m — генерирует случайное число в заданном диапазоне. Здесь n — это верхняя граница диапазона, а m — нижняя граница. Например, чтобы сгенерировать случайное число от 1 до 10, можно использовать команду set /a num=%random% %% 10 + 1.
Следующий пример покажет, как сгенерировать случайное число в диапазоне от 1 до 100:
| Команда | Описание |
|---|---|
| echo %random% | Выводит случайное число от 0 до 32767 |
| set /a num=%random% %% 100 + 1 | Генерирует случайное число от 1 до 100 |
Замените число 100 в команде set /a num=%random% %% 100 + 1 на нужную верхнюю границу диапазона, чтобы сгенерировать случайное число в другом диапазоне.
Таким образом, вы можете использовать эти команды в командной строке (cmd), чтобы создать случайное число для своих нужд и задач.
Как установить фоновый рисунок в командной строке
Командная строка (cmd) – это интерфейс, который позволяет пользователю взаимодействовать с операционной системой Windows через текстовые команды. В стандартном виде командная строка отображается на черном фоне без каких-либо изображений.
Однако, с помощью некоторых команд и настроек, вы можете установить фоновый рисунок в командной строке, чтобы сделать её более интересной и уникальной. В этой статье мы рассмотрим, как это сделать.
- Откройте командную строку, нажав на кнопку «Пуск» и введя в поисковую строку команду «cmd». Нажмите Enter, чтобы открыть командную строку.
- Создайте текстовый файл с расширением «.reg», например «background.reg». Для этого откройте блокнот и введите следующий текст:
- Запустите файл «.reg», дважды кликнув на нём. Вам будет предложено подтвердить изменение в реестре. Нажмите «Да», чтобы продолжить.
- Перезапустите командную строку. Теперь вы увидите, что фон командной строки изменился на изображение, указанное в файле «.reg».
- Чтобы изменить фоновое изображение командной строки, отредактируйте файл «.reg», заменив значение «background.jpg» на путь к новому изображению.
- Чтобы удалить фоновый рисунок и вернуть командную строку к исходному виду, удалите файл «.reg» и перезапустите командную строку.
Windows Registry Editor Version 5.00[HKEY_CURRENT_USER\Software\Microsoft\Command Processor]
"AutoRun"="chcp 65001 && prompt $e[0;32;40m$time$t$time$t [email protected] $s$g$_$d$_$t$t$s"
Сохраните файл и закройте его.
Теперь вы знаете, как установить фоновый рисунок в командной строке. Этот трюк позволит вам добавить немного креативности и индивидуальности в работу с командной строкой.
Вопрос-ответ
Как сделать прикол в командной строке?
Существует несколько разных трюков, которые можно использовать для создания приколов в командной строке. Например, вы можете написать скрипт, который будет запускаться при каждом запуске командной строки, и внедрить в него забавные сообщения. Также вы можете использовать команду «shutdown» для создания приколов, например, задать таймер для выключения компьютера через определенное время. Есть еще много интересных трюков, которые можно попробовать!
Как создать скрипт для запуска в командной строке?
Для создания скрипта в командной строке вы можете использовать текстовый редактор, такой как Notepad. Просто откройте редактор, напишите необходимый код скрипта, сохраните его с расширением «.bat» или «.cmd» и запустите его через командную строку. Вы также можете добавить путь к скрипту в переменную среды PATH, чтобы его можно было запускать из любого места в командной строке.
Как использовать команду «shutdown» для создания приколов?
Команда «shutdown» позволяет управлять выключением или перезагрузкой компьютера с помощью командной строки. Для создания приколов вы можете задать таймер для выключения компьютера через определенное время. Например, вы можете использовать команду «shutdown -s -t 60», чтобы запланировать выключение компьютера через 60 секунд. Приколы с командой «shutdown» требуют осторожности, так как неправильное использование может привести к потере данных или другим нежелательным последствиям.
Какие еще интересные трюки есть в командной строке?
Помимо создания скриптов и использования команды «shutdown», в командной строке есть много других интересных трюков. Например, вы можете создать виртуального собеседника, который будет задавать и отвечать на вопросы, используя «echo» и операторы условий. Вы также можете изменять цвета текста и заднего фона, создавать таблицы и графики, запускать звуковые и видео файлы, а также многое другое. В командной строке есть множество возможностей для творчества и развлечений!
Как управлять компьютером без мышки? Для этого можно запустить командную строку Windows cmd с помощью комбинации клавиш win+r а затем набрать в появившейся консоли cmd и нажать Enter. Открылось окно командной строки. Через него Вы можете выключать компьютер, создавать/удалять папки, устанавливать расписание запуска программ, делать программы системными, изменять расширение файлов, запускать и останавливать приложения и многое другое. Если вы хотите, чтобы ряд команд cmd исполнялся на компьютере автоматически, Вы можете записать их в блокноте и сохранить с расширением .bat Пример простейшей программы:
@echo off
color 0a
chcp 1251
echo Перезагрузка компьютера
pause
shutdown /r
Эта программа перезагружает компьютер и требует для этого нажать любую клавишу. Чтобы остановить выполнение программы надо просто закрыть появившееся окно. Подобные bat-файлы (батники) часто используются для написания компьютерных вирусов, которых кстати говоря, не замечают антивирусные программы (в большинстве случаев). А для скрытности их переводят в .exe формат. Подробнее Вы можете ознакомиться с командами cmd ниже. (или можно просто написать help в командной строке) A
append — позволяет программам открывать файлы в указанных каталогах так , словно они находятся в текущем каталоге. arp — отображение и изменение таблиц преобразования IP-адресов в физические, используемые протоколом разрешения адресов. assoc — вывод либо изменение сопоставлений по расширениям имён файлов. at — команда предназначена для запуска программ в указанное время.
atmsdm — Контроль подключений и адресов, зарегистрированных диспетчером вызовов ATM в сетях с асинхронным режимом передачи (ATM). attrib — изменение атрибутов файлов и папок. auditusr — задаёт политику аудита пользователей. B
break — включение режима обработки клавиш CTRL+C. bootcfg — эта программа командной строки может быть использована для настройки , извлечения , изменения или удаления параметров командной строки в файле Boot.ini. C
cacls — просмотр изменение таблиц управления доступом ACL к файлам. call — вызов одного пакетного файла из другого.
cd — вывод имени либо изменение текущей папки. chcp — вывод либо изменение активной кодовой страницы. chdir — вывод либо смена текущей папки. chkdsk — проверка диска и вывод отчёта. chkntfs — выводит или изменяет параметры проверки диска во время загрузки. ciddaemon — сервис индексации файлов. cipher — программа шифрования файлов.
cls — очистка экрана интерпретатора. cmd — запуск нового окна командной строки. cmstp — установка профилей диспетчера подключений. color — устанавливает цвет для текста и фона в текстовых окнах. comp — сравнение содержимого двух файлов или наборов файлов. compact — просмотр и изменение параметров сжатия файлов в разделах NTFS. convert — преобразование файловой системы тома FAT в NTFS.
copy — копирование одного или нескольких файлов. D
date — вывод либо установка текущей даты. debug — средство для отладки и редактирования программ. defrag — дефрагментация диска. del — удаление одного или нескольких файлов. devcon — альтернатива диспетчера устройств. diantz — тоже что и MAKECAB.
dir — вывод списка файлов и подпапок из указанного каталога. diskcomp — сравнение содержимого двух гибких дисков. diskcopy — копирование содержимого одного гибкого диска на другой. diskpart — использования сценария diskpart. diskperf — счетчик производительности дисков. doskey — редактирование и повторный вызов команд Windows; создание макросов DOSKey. driverquery — просмотр списка установленных драйверов устройств и их свойства.
E
echo — вывод сообщений и переключение режима отображения команд на экране. Источник
Волшебство командной строки. Топ самых полезных команд CMD
Использование командной строки (или, иначе, терминала) всегда было показателем высокого уровня знаний и навыков при работе с различными операционными системами и сетевым оборудованием. Ведь она даёт большое количество возможностей, не представленных в виде графического интерфейса. А не представлены они в нём по одной простой причине: если все утилиты и команды командной строки сделать в виде отдельных программ в операционной системе со своим “EXE’шником”, визуальным интерфейсом и т.д., то размер такой операционки выйдет далеко за пределы 15-20 ГБ, да и работать из-за перегруженности она будет несколько медленнее. Поэтому было решено все менее используемые задачи поместить в командную строку. Сегодня мы бы хотели поговорить о некоторых, наиболее интересных, CMD командах. Инструмент для работы с данными на дисках. Позволяет шифровать и дешифровать файлы, а так же производить их надёжное удаление . Например, для диска D для этого надо просто выполнить команду cipher /w:D Просмотр полного списка установленных драйверов. Отображает файл драйвера, его название, тип и дату установки. С помощью этой команды можно увидеть настройки TCP/IP, а так же внутренний IP адрес.
Эта команда предназначена для проверки доступа к тому или иному адресу. Если при вводе этой команды и необходимого нам адреса идёт обмен пакетами данных, то доступ есть. Если командная строка выдаёт сообщение, что “Превышен интервал ожидания запроса” или “не удалось обнаружить узел”, то либо мы ввели неправильный адрес, либо данный узел для нас недоступен. Так же у этой команды есть ключ “ -a ”. Введя ping –a и ip-адрес , мы сможем узнать имя узла, а введя ping –a и имя узла , мы сможем узнать его ip-адрес. Команда выдаёт путь из ip-адресов, через которые проходят пакеты до нужного нам адреса. Так мы можем посмотреть путь до того же самого “гугловского” DNS сервера. Используется для поиска и устранения ошибок и неисправностей в системных файлах Windows . 7. Tasklist и Taskkill Первая команда выводит список всех запущенных в данный момент процессов. Даёт информацию об исполняемом файле, идентификатор, выделенный объём ОЗУ и т.д. Введя Taskkill и идентификатор процесса, мы закроем его в принудительном порядке.
Команда запускает утилиту для сканирования жёсткого диска на наличие ошибок и их дальнейшего устранения. Утилита для работы с жёсткими дисками. Имеет большой набор функций, включающий в себя: форматирование жёстких дисков, разбиение пространства на разделы, сжатие и расширение томов и многое другое. Полный список возможностей данной команды можно получить введя сначала команду Diskpart, а затем Help Подписывайтесь на наш паблик Vk и instagram Источник
5 крутых «фишек» командной строки Windows
Большинство пользователей Windows не использую командную строку. Но в ней есть множество интересных и полезных возможностей, которые делают использование компьютера проще. Для запуска командной строки нажмите комбинацию win+R, в появившемся окне напишите cmd и нажмите enter.
1 Отключение компьютера через определенное время
Иногда бывает полезным задать компьютеру команду, чтобы он выключился сам через определенный промежуток времени. Для этого открываем командную строку и пишем команду:
Где 60 — это время до выключения компьютера в секундах, задайте нужное значение. После ввода команды нужно нажать Enter
2 Сканирование системных файлов и выявление проблем
После запуска этой команды будет произведено сканирование системных файлов и исправление в случае обнаружения повреждений.
3 IP адрес
Команда ipconfig показывает информацию о вашем IP адресе. Также, с помощью команды ipconfig /flushdns можно очистить кэш DNS, который постоянно накапливается в вашей системе. Эта команда может решить некоторые проблемы с интернетом, такие как ошибка ERR_NAME_NOT_RESOLVED и другие
4 Информация о системе
Команда systeminfo показывает информацию о вашей системе, например версия windows, дата установки, версия BIOS, разрядность системы, а также некоторые технические характеристики.
5 Удаление встроенных приложений Windows 10
Многие пользователи желают избавиться от предустановленных приложений в Windows 10. Сделать это можно всего одной командой.
Эта команда удаляет все приложения из магазина, а также сам магазин.
Бонус
Чтобы не вводить команды постоянно, можно написать нужную команду в обычном блокноте и сохранить этот файл в формате cmd. Для того, чтобы запустить команду, просто двойным щелчком откройте сохраненный файл. Если вам понравилась статья, пожалуйста, поддержите автора лайком и подпиской на канал. Впереди еще много интересных тем. Источник
Для пользователей Windows приемы работы в командной строке (CMD) являются очень мощным инструментом, который позволяет улучшить работу пользователя. Знание этих трюков Командной строки станет отличным инструментом, который вы сможете использовать в любое время. Хотя многие считают, что трюки с cmd скучны и бесполезны, мы покажем вам некоторые из лучших трюков командной строки, которые доступны.
Содержание
В этой статье представлены некоторые из лучших трюков командной строки и другие хаки командной строки, которые покажут вам, что командная строка Windows — отличный инструмент для использования. Многие не знают, что сочетание клавиш для командной строки cmd , и это все, что вам нужно ввести в поиске, чтобы вызвать командную строку. Вы также можете прочитать статью Лучшие трюки и команды блокнота для Windows . Ниже перечислены некоторые из лучших трюков с командной строкой, которые вы должны знать, как использовать:
Открыть командную строку в папке
Командная строка обычно открывается в папке User или System. Но если вы не хотите менять команды каталога, чтобы открыть командную строку в папке, следующий вариант — открыть папку в проводнике Windows. После открытия командной строки в проводнике Windows удерживайте клавишу «Shift» при щелчке правой кнопкой мыши на папке и выберите Запустить командное окно здесь , чтобы непосредственно открыть командную строку CMD с путем к этой папке.
Просмотреть историю командной строки
Одна из лучших уловок командной строки — это возможность просмотреть историю командной строки. Используя этот трюк CMD, вы можете просматривать команды из прошлых сеансов с помощью кнопок навигации. Но если вы хотите увидеть историю всех команд, а не только последнего сеанса, нажмите кнопку F7, чтобы увидеть все командные подсказки.
Одновременный запуск командных подсказок
Если вы введете && между двумя командными подсказками, а затем выполните их друг за другом, несколько командных подсказок будут запущены одновременно. Сначала будет выполнена команда слева, а затем команда справа от двойного амперсанда.
Запуск командной строки от имени администратора
Если вам нужно запустить командную строку от имени администратора, то это один из лучших трюков с командной строкой, которые вы должны знать. Когда вы впервые ищете CMD в меню «Пуск», вместо выбора » Запуск от имени администратора » используйте щелчок правой кнопкой мыши. Вы также можете просто нажать Ctrl+Shift+Enter, чтобы открыть командную строку от имени администратора.
Узнайте, не крадут ли ваши соседи ваше WiFi соединение
Если вы живете в многоквартирном доме или имеете близкие границы с соседями, это может быть лучшим трюком командной строки, чтобы узнать, подключен ли кто-то к вашему локальному соединению и использует ли его. Выполните следующие шаги, чтобы заставить трюк CMD работать:
-
Откройте браузер и зайдите на http://192.168.1.1 или http://192.168.0.1 в зависимости от вашего маршрутизатора.
-
Найдите вкладку с упоминанием «Подключенные устройства» или что-то подобное.
-
Найдите имя компьютера, IP-адрес и MAC-адрес (иногда называемый физическим адресом или адресом оборудования) вашего компьютера, используя предыдущий трюк.
-
Сравните их с теми, которые отобразил ваш маршрутизатор в Шаге 2. Если вы заметили несколько странных устройств, значит, ваш сосед тайком подключился к вашему интернету, и лучше добавить пароль.
Помощь командной строки
Если вам нужна помощь, чтобы понять, как работает командная строка, вам просто нужно ввести суффикс команды с /? и выполнить команду. Это удобно, когда вы знаете о конкретной команде, но не знаете, что она делает. Если команда действительна, командная строка выдаст вам всю связанную с ней информацию.
IP-адрес, адрес DNS-сервера и многое другое о вашем подключении к Интернету
Некоторые трюки командной строки позволяют узнать информацию о вашем IP-адресе. Просто введите ipconfig/ all в командной строке и нажмите Enter. Наряду с IP-адресом и DNS-серверами командная строка выдаст массу информации: имя хоста, основной суффикс DNS, тип узла, включена ли IP-маршрутизация, Wins Proxy и DHCP, описание сетевого адаптера, физический (MAC) адрес и т.д.
Знать, взламывает ли кто-то ваш компьютер/Отследить хакера
Если у вас есть основания полагать, что кто-то взламывает ваш компьютер, этот прием командной строки поможет вам выяснить, не крадет ли кто-то личные данные. Введите netstat -a , и командная строка выдаст список компьютеров, к которым подключен ваш компьютер.
Эти трюки работают на Windows 8.1, Windows 8, Windows 7, Windows Vista, Windows XP и всех предыдущих версиях Windows.
YouTube видео: Лучшие трюки и хаки командной строки (CMD Tricks)
Вопросы и ответы по теме: “Лучшие трюки и хаки командной строки (CMD Tricks)”
Что можно вбить в командную строку?
Полезные команды в cmd на Windows* Содержимое текущей папки — dir. Выводит список файлов и папок в текущей папке.
- Открыть файл
- Перейти в другую папку — cd.
- Создать папку — mkdir или md.
- Удалить папку — rmdir или rd.
- Показать дерево папок — tree.
- Удаление файла — del или erase.
- Переименование файла — ren или rename.
Что можно делать в консоли Windows?
20 консольных команд Windows, которые пригодятся всем пользователям ПК* Диагностика компьютера
- Восстановление системных файлов и данных
- Работа с дисками
- Управление системными процессами
- Работа с сетью
- Удаление вредоносного ПО
- Заключение
Как выполнить несколько команд в cmd?
Разное → Выполнение нескольких команд в консоли Windows (cmd) Для того чтобы выполнить несколько команд из одной командной строки, нужно объединить их с помощью символа условной обработки: команда1 & команда2 — Используется для разделения нескольких команд в одной командной строке.
Как изменить цвет в командной строке?
Чтобы задать цвет окна командной строки по умолчанию, выберите левый верхний угол окна командной строки , выберите Значения по умолчанию, перейдите на вкладку Цвета , а затем выберите цвета, которые нужно использовать для текста экрана и фона экрана.
Как включить Звездные войны в командной строке?
«Звездные войны» в командной строкеНажмите сочетание клавиш Win + R и введите команду OptionalFeatures.exe. Откроется окно «Компоненты Windows». Найдите пункт Telnet Client и поставьте галочку напротив. Нажмите ОК и, если понадобится, перезагрузите компьютер.
Как работать с cmd exe?
Запуск командной строки.Для запуска командной строки можно воспользоваться одним из следующих способов: Пуск — Выполнить (или клавиши Win+R) введите cmd и нажмите клавишу Enter; Пуск — Все программы — Стандартные — Командная строка»; Пуск — Поиск — Командная строка.
Как прикинуться хакером
wikiHow работает по принципу вики, а это значит, что многие наши статьи написаны несколькими авторами. При создании этой статьи над ее редактированием и улучшением работали, в том числе анонимно, 12 человек(а).
Количество источников, использованных в этой статье: 11. Вы найдете их список внизу страницы.
Количество просмотров этой статьи: 351 117.
Возможно, окружающие думают, что вы компьютерный гений, или вам очень хочется выдать себя за него. Для взлома компьютеров необходимо прекрасно разбираться в операционных системах, сетевой безопасности и программировании, поэтому если люди думают, что кто-то занят взломом, их это впечатляет. Сделайте вид, что взламываете чей-то компьютер, не предпринимая при этом ничего незаконного — воспользуйтесь командной строкой, браузером Chrome или создайте BAT-файл, который приведет к отображению на экране множества зеленых символов (как в фильме «Матрица»).
Кто-то сейчас взламывает ваш компьютер …
Всем привет, это Компьютер76, и мы снова продолжаем издеваться над нашими коллегами и друзьями, подсовывая им разные лжевирусы, с помощью которых можно свести с ума любого добропорядочного пользователя. Сегодня наш вирус под названием «кто-то взламывает компьютер » будет выглядеть как хаотично изменяющийся код на экране монитора. Представлю два варианта этого вируса, читайте до конца. Вот снимок с экрана:

Сразу оговорка. Наилучший эффект лжевируса достигается, если прикол занимает всё пространство монитора, однако это будет возможно только на компьютере под управлением Windows XP. Windows 7 нам позволит это сделать, только набрав команду wmic , и крови у врага попьёт прилично. Всё, что нам, как впрочем, и всегда, нужно, так это Блокнот (если захотите что-то написать по-русски, воспользуйтесь редактором AkelPad — ссылка для скачивания ниже в статье) и пару строк кода. Заодно вам покажу, как сделать этот прикол единовременно, получив на мгновение доступ к чужому компьютеру, пока хозяин вышел покурить, или, как всегда, подсунуть в компьютер другу, чтобы тот ужасался вирусу в ваше отсутствие. Поехали.
Открываем консоль команд (cmd) и прописываем последовательно следующие команды.
- Для придания эффекта изменим привычную цветовую гамму консоли на незнакомую рядовому пользователю. По мотивам фильма « Матрица » я предлагаю зелёные символы на чёрном фоне. Это достигается командой
(если пожелаете изменить цвета, намеренно ошибитесь в литере А, поставив любой другой символ; консоль сразу выдаст возможные варианты, а вы попробуйте сами)
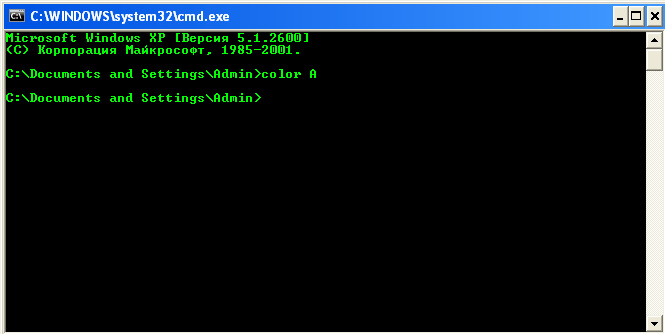
- усилим эмфазу, развернув это дело на полный экран (работает, напомню, только в ХР; консоль в Windows 7 разворачивается в полный экран набором специальной команды в консоли же wmic) одновременным нажатием клавиш ALT + Enter:
в командной строке пропишем:
следом ещё одна команда:
Понеслась… Всё готово. Быстренько покиньте место преступления.
ALT + Enter в Windows XP, повторно нажатый, вернёт развёрнутое во весь экран окно в нормальный режим. Когда надоест, просто закройте консоль. Теперь давайте сделаем это с возможностью запуска самим ничего не подозревающим пользователем. Напишем бат-файл. Для этого откроем программу Блокнота или NotePad++ и повторим код в той последовательности, как вы вводили его в консоли, то есть в документе должна быть такая запись:
Однако этот вирус можно модернизировать, разбавив его предварительным сообщением, в котором можно сначала с жертвой «поговорить». И вот здесь-то вам и понадобится альтернатива Блокноту от Windows в виде компактного редактора AkelPad. Он позволит вам внести фразы на русском, которые корректно отображаются в консоли (Блокнот с этим не справляется). Запускаем AkelPad и измените пару строк на манер:
После запуска этого файла жертва на экране увидит сначала сообщение:
Сохраним лжевирус «кто-то взламывает компьютер «, записав документ под любым именем с расширением .bat.
Остаётся, как всегда, спрятать прикол подальше, создать ярлык лжевируса на Рабочем столе жертвы. При этом поменяв значок и название ярлыка в его свойствах на приемлемые и нейтральные. Если хотите, чтобы «вирус» поразил врага сразу после запуска Windows, поместите ярлык в папку Автозагрузки (Все программы).
21 хитрость командной строки и хаки
Трюки, хаки и секреты командной строки в Windows 10, 8, 7, Vista и XP
Средство командной строки Windows и многие его команды могут показаться на первый взгляд скучными или даже относительно бесполезными, но, как может сказать любой, кто когда-либо использовал командную строку очень часто, есть что любить!
Я гарантирую, что эти несколько уловок командной строки и другие хаки командной строки приведут вас в восторг от многих мирских командных подсказок, таких как telnet, tree или robocopy … хорошо, robocopy звучит довольно круто ,
Некоторые из этих хитростей и приемов командной строки – это специальные функции или забавное использование самой командной строки, в то время как другие – просто аккуратные или относительно неизвестные вещи, которые вы можете сделать с помощью определенных команд CMD.
Давайте начнем! Откройте командную строку, а затем просмотрите эти 21 супер-крутые хаки командной строки.
Что бы вы ни делали, не пропустите безумный трюк, где вы можете бесплатно посмотреть весь фильм «Звездные войны – Эпизод IV» прямо из командной строки. Да, мы серьезно.
Используйте Ctrl-C, чтобы прервать команду
Любая команда может быть остановлена на ее треках командой abort: Ctrl-C.
Если вы на самом деле не выполнили команду, вы можете просто вернуться назад и стереть то, что вы ввели, но если вы уже выполнили ее, вы можете нажать Ctrl-C, чтобы остановить ее.
Ctrl-C не волшебная палочка, и она не может отменить вещи, которые нельзя отменить, например, частично завершенную команду форматирования.
Тем не менее, для таких вещей, как команда dir, которая кажется вечной, или для вопросов, которые вы задаете в ответ на приглашение, на которое вы не знаете, команда abort – отличный способ узнать командную строку.
Просмотр результатов команды по одной странице (или строке) за раз
Вы когда-нибудь запускали команду, например, команду dir, которая выводит на экран столько информации, что она почти бесполезна? Ты не одинок.
Одним из способов решения этой проблемы является выполнение команды особым образом, чтобы любая генерируемая информация отображалась по одной странице или одной строке за раз.
Чтобы сделать это, просто введите команду, например, команду dir, а затем введите символ канала и затем команду more.
Например, выполнение dir/s | Команда more сгенерирует тысячи строк результатов, ожидаемых от команды dir, но команда more приостановит каждую страницу результатов с помощью – More – внизу страницы. , указывая, что команда не выполнена.
Просто нажмите пробел, чтобы перейти на страницу, или нажмите Ввод , чтобы перейти по одной строке за раз.
Один из наших других CMD-хаков (который вы увидите ниже) предлагает другое решение этой проблемы с помощью так называемого оператора перенаправления , так что следите за обновлениями …
Запуск командной строки от имени администратора автоматически
Многие команды требуют, чтобы вы выполняли их из командной строки с повышенными привилегиями в Windows – другими словами, выполняйте их из командной строки, которая запускается от имени администратора.
Вы всегда можете щелкнуть правой кнопкой мыши по любому ярлыку Командная строка и выбрать Запуск от имени администратора , но создание ярлыка для выполнения той же задачи может значительно сэкономить время, если вы часто пользуетесь опытными пользователями командной строки.
Чтобы выполнить этот трюк с командной строкой, просто создайте ярлык командной строки на рабочем столе, введите свойства ярлыка, а затем установите флажок Запуск от имени администратора , расположенный в кнопке Дополнительно на Ярлык .
Станьте опытным пользователем из командной строки с функциональными клавишами
Тот факт, что функциональные клавиши на самом деле что-то делают в командной строке, может быть, один из самых секретов этого инструмента:
- F1: вставляет последнюю выполненную команду (символ за символом)
- F2: вставляет последнюю выполненную команду (до введенного символа)
- F3: вставляет последнюю выполненную команду
- F4: удаляет текущий текст приглашения до введенного символа
- F5: вставляет недавно выполненные команды (не циклично)
- F6: вставляет ^ Z в подсказку
- F7: . Отображает выбираемый список ранее выполненных команд.
- F8: вставляет недавно выполненные команды (циклы)
- F9: запрашивает номер команды из списка F7 для вставки
Еще один трюк командной строки, который скоро появится, полон сочетаний клавиш , некоторые из которых похожи на эти приемы функциональных клавиш.
Взломать подсказку
Знаете ли вы, что само приглашение в командной строке полностью настраивается благодаря команде приглашения? Это так, и когда мы говорим настраиваемый, мы имеем в виду действительно настраиваемый.
Вместо C: \> вы можете установить для приглашения любой текст, который вы хотите, чтобы он содержал время, текущий диск, номер версии Windows (как в этом примере изображения), и назовите его ,
Одним из полезных примеров является приглашение $ m $ p $ g , в котором будет показан полный путь подключенного диска в приглашении вместе с буквой диска.
Вы всегда можете выполнить подсказку в одиночку, без параметров, чтобы вернуть его иногда скучное значение по умолчанию.
Получить справку для любой команды
Верьте или нет, команда справки не предоставляет справку для каждой команды командной строки. (Насколько это глупо?)
Однако к любой команде может быть добавлен суффикс с параметром /? , обычно называемым переключателем справки, для отображения подробной информации о синтаксисе команды, а иногда даже некоторых примеров.
Я сомневаюсь, что переключатель справки – самый крутой трюк командной строки, о котором вы когда-либо слышали, но трудно не согласиться с тем, что он один из наиболее полезных.
К сожалению, ни команда справки, ни переключатель справки не дают много объяснений о том, как интерпретировать синтаксис. См. Как читать командный синтаксис, если вам нужна помощь с этим.
Сохранить вывод команды в файл
Невероятно полезный трюк командной строки – это использование операторов перенаправления, в частности, операторов > и >> .
Эти маленькие символы позволяют перенаправить вывод команды в текстовый файл, давая вам сохраненную версию любых данных, которые команда выдает в окне командной строки.
Например, допустим, вы собираетесь опубликовать проблему с компьютером на онлайн-форуме и хотите предоставить действительно точную информацию о вашем компьютере. Простой способ сделать это – использовать команду systeminfo с оператором перенаправления.
Например, вы можете выполнить systeminfo> c: \ mycomputerinfo.txt , чтобы сохранить информацию, предоставленную командой systeminfo, в этот файл. Затем вы можете прикрепить файл к вашему сообщению на форуме.
Посмотрите, Как Перенаправить Вывод Команды в Файл для большего количества примеров и лучшего объяснения того, как использовать операторы перенаправления.
Просмотр всей структуры каталогов накопителя
Одной из самых приятных маленьких команд является команда дерева. С помощью дерева вы можете создать своего рода карту каталогов на любом из дисков вашего компьютера.
Выполните дерево из любого каталога, чтобы увидеть структуру папок в этом каталоге.
С помощью такой информации, созданной с помощью этой команды, вероятно, будет хорошей идеей экспортировать результаты дерева в файл, чтобы вы могли просмотреть его.
Например, tree/a> c: \ export.txt , как описано в последнем приеме командной строки об операторах перенаправления.
Настройте текст строки заголовка командной строки
Вы устали от текста строки заголовка Командная строка ? Нет проблем, просто используйте команду title, чтобы взломать ее, чтобы сказать что угодно.
Например, предположим, что вас зовут Мария Смит , и вы хотите указать свое право собственности на командную строку: выполнить title Свойство Марии Смит и строка заголовка командной строки будет изменить немедленно.
Изменение не вступит в силу, поэтому в следующий раз, когда вы откроете командную строку, строка заголовка вернется в нормальное состояние.
Команда title обычно используется, чтобы помочь придать индивидуальный вид файлам сценариев и пакетным файлам … не то, чтобы присвоение имени вашему имени не было хорошей идеей!
Копировать текст из командной строки
Как вы можете знать или не знать, копирование из командной строки не так просто, как копирование из других программ, что является одной из причин, почему сохранение вывода команды в файл, который вы узнали о нескольких хитростях назад, так удобно ,
Однако, что если вы просто хотите скопировать короткий фрагмент текста в буфер обмена? Это не слишком сложно, но и не очень интуитивно понятно:
- Нажмите правой кнопкой мыши в любом месте окна командной строки и выберите Отметить .
- Выделите левой кнопкой мыши все, что вы хотите скопировать.
- Нажмите Ввод или щелкните правой кнопкой мыши один раз.
Теперь вы можете вставить эту информацию в любую программу, какую захотите, так же, как вы вставляете другой текст.
Если вы выбрали «Марка», но затем решили, что не хотите ничего копировать, вы можете снова щелкнуть правой кнопкой мыши, чтобы отменить действие «Марк», или нажать клавишу Esc .
Откройте командную строку из любого места
Если вы когда-либо работали в командной строке очень долго, вы знаете, что выполнение команды cd/chdir снова и снова (снова и снова) может привести к разочарованию, чтобы получить нужный каталог, с которым вы хотите работать.
К счастью, есть очень простой трюк с командной строкой, который позволит вам открыть окно командной строки из любой папки, которую вы просматриваете в Windows.
Все, что вам нужно сделать, это перейти в Windows к папке, с которой вы хотели бы начать работать один раз в командной строке. Находясь там, удерживайте нажатой Shift , щелкая правой кнопкой мыши в любом месте папки.
Как только появится меню, вы увидите запись, которой обычно нет: Открыть окно команд здесь .
Нажмите на нее, и вы запустите новый экземпляр командной строки, готовый и ожидающий в нужном месте!
Другой способ сделать это – отредактировать путь к папке в окне проводника. В папке, которую вы хотите использовать в командной строке, удалите путь на панели навигации и выполните cmd оттуда.
Если вы опытный пользователь из командной строки, вы сразу узнаете значение этого маленького трюка.
Если вы видите PowerShell в контекстном меню вместо командной строки, вы можете внести небольшое изменение в реестр Windows, чтобы изменить его на Командную строку. Solutics.ru есть руководство по этому вопросу.
Перетащите для легкого ввода имени пути
Большинство команд командной строки требуют от вас или имеют опции, чтобы указать полный путь к файлам или папкам, но ввод длинного пути может быть неприятным, особенно если вы пропустите символ и должны начать все сначала.
Например, в Windows 10 путь к группе Стандартные в моем меню «Пуск»: C: \ ProgramData \ Microsoft \ Windows \ Меню «Пуск» \ Программы \ Стандартные . Кто хочет набрать это все вручную? Мы не
К счастью, есть хитрость командной строки, которая делает это намного проще: перетаскивание .
Просто перейдите к папке, путь к которой вы хотите найти в File/Windows Explorer. Там перетащите папку или файл в окно командной строки и отпустите. Как и в случае с магией, вставляется полный путь, что значительно экономит время при наборе текста в зависимости от длины и сложности имени пути.
К сожалению, функция перетаскивания не работает в командной строке с повышенными правами. По крайней мере, вы узнали несколько хитростей, как открыть один из них чуть быстрее!
Завершение работы или перезагрузка другого компьютера
Системные администраторы в бизнес-среде делают это все время по многим причинам, но вы также можете выключить или перезапустить другой компьютер в сети, все из командной строки вашего компьютера.
Самый простой способ удаленного выключения компьютера – выполнить shutdown/i из командной строки, чтобы открыть диалоговое окно удаленного выключения , показанное здесь.
Просто введите имя удаленного компьютера (которое вы можете получить, запустив команду hostname на другом ПК), выберите то, что вы хотите сделать (перезагрузка или завершение работы), выберите некоторые другие параметры и нажмите кнопку ОК.
Так что, независимо от того, совершенствуете ли вы свои командные навыки или просто пугаете члена семьи, этот трюк с командной строкой – забавный.
Вы также можете выключить или перезагрузить другой компьютер строго из командной строки с помощью команды выключения, не используя диалог удаленного выключения.
Используйте Robocopy в качестве решения для резервного копирования
Благодаря команде robocopy вам не нужно использовать программное обеспечение для резервного копирования Windows или устанавливать сторонние программы для управления резервными копиями.
Просто выполните следующее, очевидно заменив исходную и целевую папки тем, что вы хотите создать резервную копию и куда это должно пойти.
Команда robocopy с этими параметрами работает идентично программному инструменту инкрементного резервного копирования, обеспечивая синхронизацию обоих местоположений.
У вас нет команды robocopy, если вы используете Windows XP или более раннюю версию. Однако у вас есть команда xcopy, которую можно использовать для выполнения чего-то очень похожего:
Независимо от того, какую команду вы решите использовать, просто создайте BAT-файл, содержащий команду, и запланируйте его запуск в планировщике задач, и у вас будет собственное решение для резервного копирования.
Просмотр важной информации о вашем компьютере
Может быть, просто для вашей собственной информации, но, конечно, когда вы решаете проблемы с сетью или интернетом, вам, возможно, в какой-то момент понадобится узнать подробности о сетевом подключении вашего компьютера.
Все, что вы хотели бы знать о своем сетевом подключении, доступно где-то на панели управления в Windows, но его гораздо проще найти и гораздо лучше организовать в результатах команды ipconfig.
Откройте командную строку и выполните ipconfig/all .
Далее на экране отображается все, что важно для вашего сетевого подключения: ваш IP-адрес, имя хоста, DHCP-сервер, информация DNS и многое, многое другое.
Объедините этот хак с сообщением об операторах перенаправления, которое вы узнали о нескольких слайдах назад, и у вас есть очень простой способ получить информацию о вашем соединении с кем-то, кто помогает вам с проблемой.
Подключите локальную папку как сетевой диск
Команда net use используется для назначения общих дисков в сети вашему собственному компьютеру в качестве буквы диска, но знаете ли вы, что есть другая команда, которую можно использовать для того же действия с любой папкой в любой из локальных жесткие диски?
Существует, и это называется команда subst. Просто выполните команду subst, затем укажите путь к папке, которую вы хотите отобразить как диск.
Например, допустим, вы хотите, чтобы ваша папка C: \ Windows \ Fonts отображалась как диск Q: . Просто выполните subst q: c: \ windows \ fonts и все готово!
Этот трюк с командной строкой значительно упрощает доступ к определенному месту из командной строки.
Простой способ удалить пример «сетевого диска» здесь с помощью команды subst/d q: . Просто замените q: своей буквой диска.
Доступ к ранее использованным командам с помощью клавиш со стрелками
Еще один замечательный трюк командной строки – использование клавиш со стрелками на клавиатуре для циклического выполнения ранее выполненных команд.
Клавиши со стрелками вверх и вниз переключают введенные вами команды, а стрелка вправо автоматически вводит символ за символом последнюю команду, которую вы выполнили. казнены.
Это может показаться не таким уж интересным, но есть несколько ситуаций, когда клавиши со стрелками экономят время.
Рассмотрим следующий пример: вы набрали 75 символов команды, а затем попытались выполнить ее, но обнаружили, что забыли добавить опцию в самом конце. Нет проблем, просто нажмите стрелку вверх, и вся команда автоматически вводится в окно командной строки, готовые для редактирования, чтобы она работала.
Конечно, я много работаю в командной строке, но я полагаю, что этот маленький трюк сэкономил мне много часов повторного набора текста на протяжении многих лет.
Автоматически завершать команды с завершением вкладки
Завершение с помощью вкладки – это еще одна хитрость командной строки, которая может сэкономить вам много времени, особенно если в вашей команде есть имя файла или папки, в которых вы не совсем уверены.
Чтобы использовать завершение табуляции в командной строке, просто введите команду, а затем часть пути, который вы знаете, если он вообще существует. Затем нажмите кнопку Tab снова и снова, чтобы просмотреть все доступные возможности.
Например, предположим, что вы хотите изменить каталоги на какую-то папку в каталоге Windows , но вы не уверены, как она называется. Введите cd c: \ windows \ и нажимайте вкладку, пока не увидите нужную папку.
Цикл результатов по порядку, или вы можете использовать SHIFT + TAB, чтобы пошагово просмотреть результаты.
Вы знаете, как приложение для текстовых сообщений вашего смартфона автоматически угадывает, что именно вы хотите напечатать дальше? Завершение вкладки в командной строке вроде как … только лучше.
Найти IP-адрес веб-сайта
Хотите узнать IP-адрес веб-сайта? Вы можете использовать команду nslookup или команду ping, но первая, вероятно, быстрее.
Сначала давайте воспользуемся командой nslookup, чтобы найти IP-адрес lifewire.com :
Просто запустите nslookup lifewire.com и просмотрите результат. Убедитесь, что вы не путаете любые частные IP-адреса, которые также отображаются в результатах nslookup вместе с общедоступным IP-адресом lifewire.com , который является тем IP-адресом, который нам нужен.
Теперь давайте попробуем использовать команду ping, чтобы найти ее:
Выполните ping lifewire.com , а затем посмотрите на IP-адрес в скобках в первой показанной строке. Не беспокойтесь, если команда ping «истекает» во время выполнения; все, что нам было нужно, это IP-адрес.
Вы можете использовать ту же процедуру с любым веб-сайтом или любым именем хоста в вашей локальной сети.
Копировать и вставлять проще с режимом QuickEdit
Некоторые из этих трюков командной строки касались упрощения копирования и вставки.Итак, как насчет еще более простого способа копирования из командной строки (и секретного способа простой вставки)?
Принеси это, верно?
Просто щелкните правой кнопкой мыши в строке заголовка командной строки и выберите Свойства . На вкладке Параметры в разделе Изменить параметры установите флажок Режим QuickEdit и нажмите ОК .
Включение режима QuickEdit похоже на постоянное включение Mark , поэтому выбор текста для копирования очень прост.
В качестве бонуса это также обеспечивает простой способ вставки в командную строку: просто один раз щелкните правой кнопкой мыши, и все, что у вас есть в буфере обмена, будет вставлено в окно командной строки. Обычно вставка включает щелчок правой кнопкой мыши и выбор Вставить , так что это немного отличается от того, к чему вы привыкли.
Посмотрите Звездные войны Эпизод IV
Да, вы правильно прочитали, вы можете посмотреть ASCII-версию полного фильма Star Wars Episode IV прямо в окне командной строки !
Просто откройте командную строку и выполните команду telnet полотенце.blinkenlights.nl . Фильм начнется немедленно. Проверьте совет ниже, если это не работает.
Правда, это не очень продуктивное использование командной строки, и при этом это не уловка командной строки или какой-либо команды, но это, безусловно, весело! Мы не можем представить работу, которая вошла в это!
Команда telnet обычно не включена в Windows, но ее можно включить, включив Клиент Telnet из компонентов Windows в апплете «Программы и компоненты» на панели управления. Если вы не хотите включать Telnet, но хотите посмотреть фильм, вы также можете посмотреть его в своем браузере на Star Wars ASCIIMation.