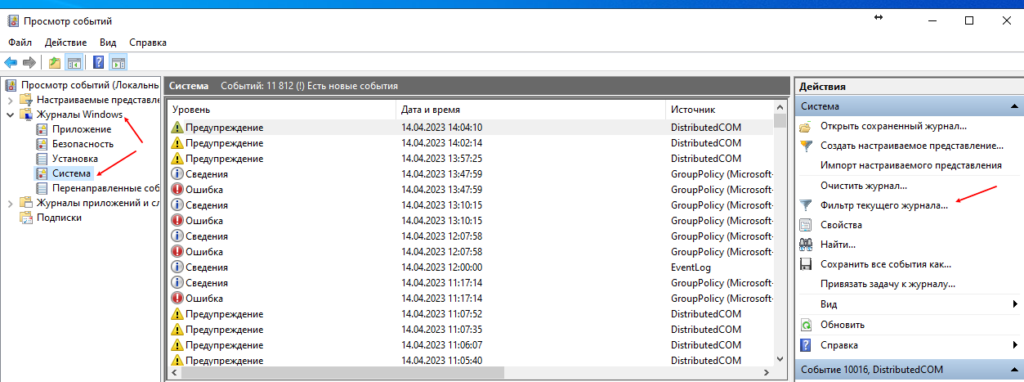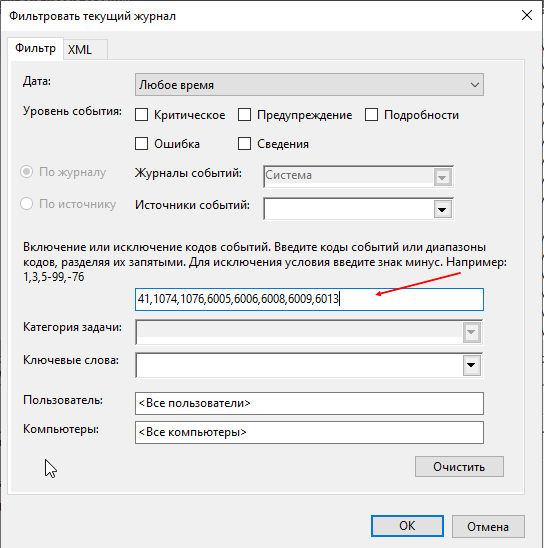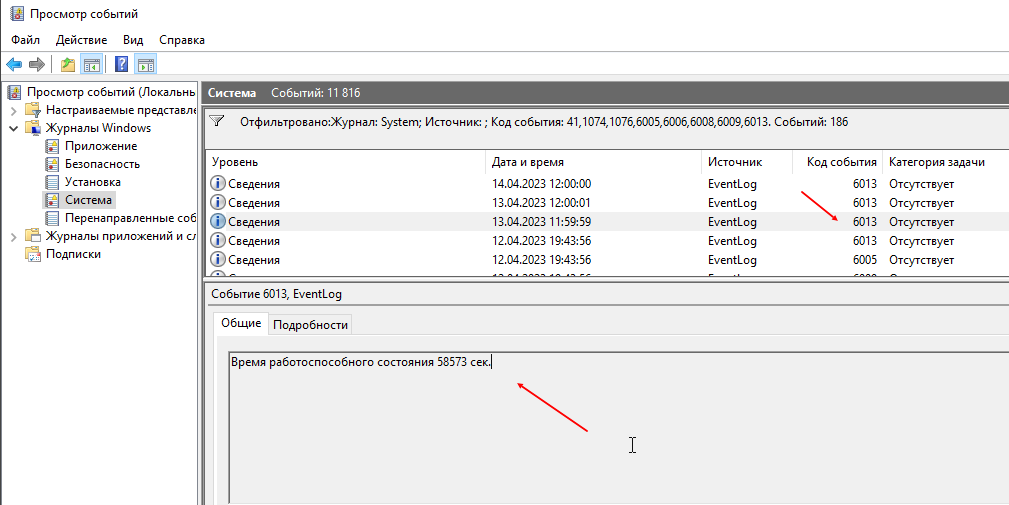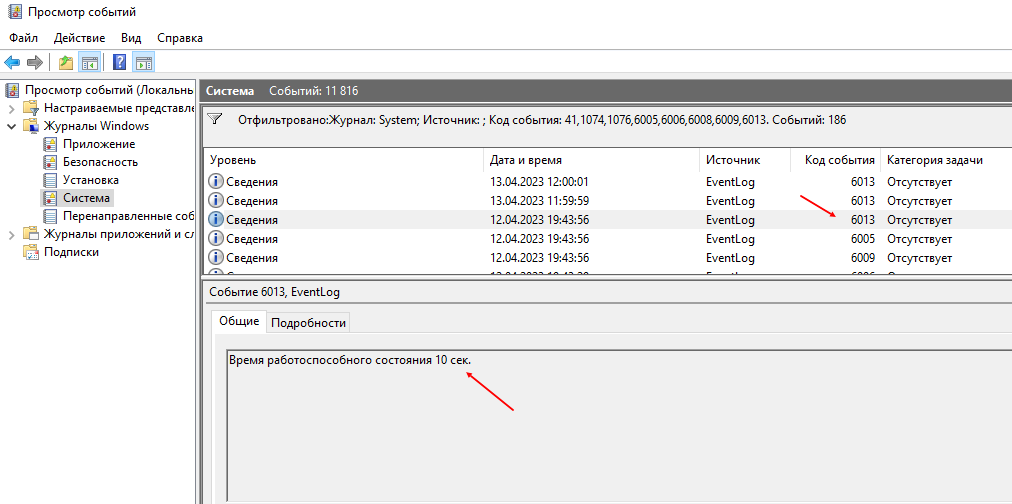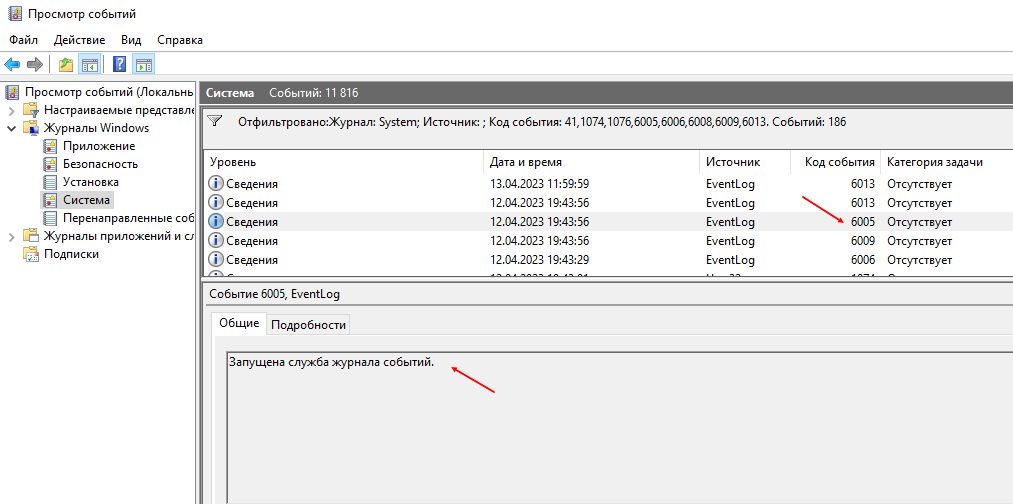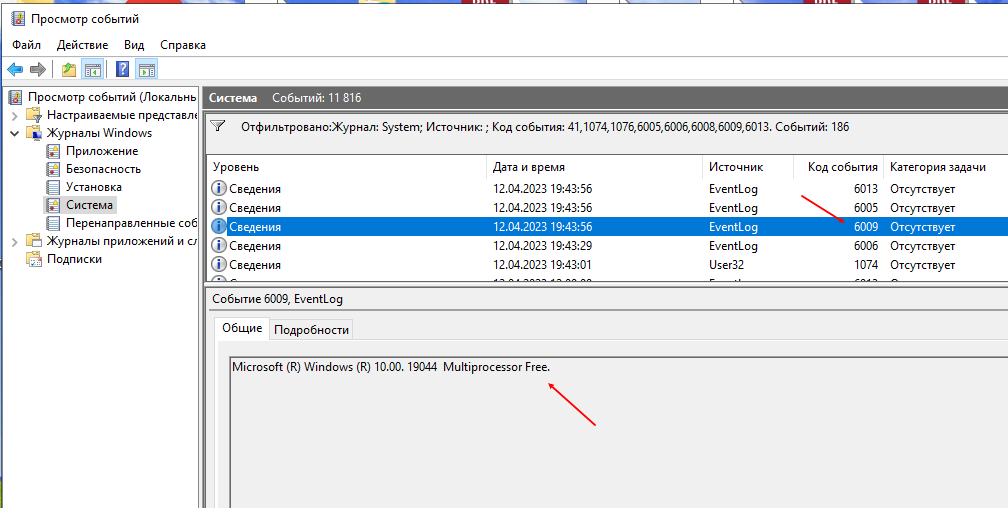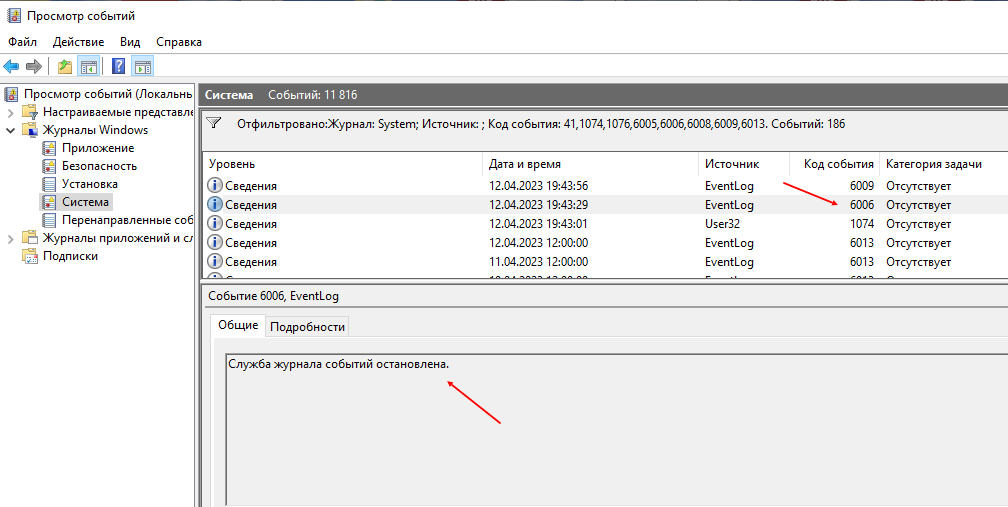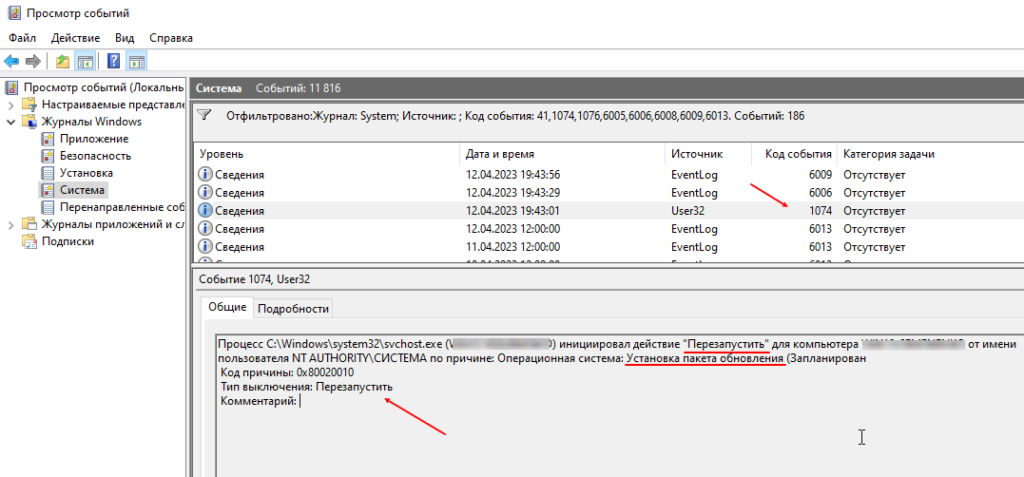30 марта 2019
При диагностики проблемы, которая вызывает неожиданные перезагрузки или выключения машины под управлением Windows, важно знать, какие события могут быть с этим связаны, коды этих событий (англ. event ID) и как найти соответствующие логи.
В этой заметке я публикую коды событий, связанных с выключением/перезагрузкой системы.
Я также показываю, как просмотреть историю включений/выключений с помощью стандартного приложения «Просмотр событий» (англ. Event Viewer) или из командной строки с помощью PowerShell.
Коды Событий Выключения
Список кодов в журнале событий Windows, связанных с выключением или перезагрузкой системы:
| Event ID | Описание |
|---|---|
| 41 | Система была перезагружена без корректного завершения работы. |
| 1074 | Система была корректного выключена пользователем или процессом. |
| 1076 | Следует за Event ID 6008 и означает, что первый пользователь (с правом выключения системы) подключившийся к серверу после неожиданной перезагрузки или выключения, указал причину этого события. |
| 6005 | Запуск «Журнала событий Windows» (англ. Event Log). Указывает на включение системы. |
| 6006 | Остановка «Журнала событий Windows» (англ. Event Log). Указывает на выключение системы. |
| 6008 | Предыдущее выключение системы было неожиданным. |
| 6009 | Версия операционной системы, зафиксированная при загрузке системы. |
| 6013 | Время работы системы (англ. system uptime) в секундах. |
«Просмотр событий» — История Выключений
События связанные с выключениями системы (включая дату и время) могут быть просмотрены с помощью программы «Просмотр событий».
Запустить «Просмотр событий» и найти события связанные с выключениями:
- Нажмите клавишу Win, наберите eventvwr и запустите Просмотр событий
- В панели слева разверните Журналы Windows и перейдите в Система
- Щелкните правой кнопкой мыши на Система и выберите Фильтр текущего журнала...
- Введите следующие коды в поле <Все коды событий> и нажмите OK:41,1074,1076,6005,6006,6008,6009,6013
Логи Выключений в PowerShell
Журналы выключения/перезагрузки в Windows также можно получить из командной строки с помощью команды
Например, чтобы отфильтровать
|
Get-EventLog System -Newest 10000 | Where EventId -in 41,1074,1076,6005,6006,6008,6009,6013 | Format-Table TimeGenerated,EventId,UserName,Message -AutoSize -wrap |
Опубликовано 30.03.2019 от evgeniyalf в категории «Windows
Иногда требуется выяснить причину перезагрузки Windows сервера, который не должен был перезагружаться, но всё же сделал это.
В меню «Пуск» найдите приложение: «Просмотр событий» или «Eventvwr«, и запустите его. Дальше перейдите в «Журналы Windows / Система«. Затем справа нажмите «Фильтр текущего журнала«.
В открывшемся окне, в поле «Все коды событий» впишите следующие коды: 41,1074,1076,6005,6006,6008,6009,6013. Ниже я напишу что они означают.
После нажатия на OK, журнал сократится и вы будите видеть только те события, которые связаны с перезагрузкой или выключением компьютера.
Используемые коды событий
| 41 | Система была перезагружена без корректного завершения работы. |
| 1074 | Система была корректного выключена пользователем или процессом. |
| 1076 | Следует за Event ID 6008 и означает, что первый пользователь (с правом выключения системы) подключившийся к серверу после неожиданной перезагрузки или выключения, указал причину этого события. |
| 6005 | Запуск «Журнала событий». Указывает на включение системы. |
| 6006 | Остановка «Журнала событий». Указывает на выключение системы. |
| 6008 | Предыдущее выключение системы было неожиданным. |
| 6009 | Версия операционной системы, зафиксированная при загрузке системы. |
| 6013 | Время работы системы в секундах. |
Узнаём причину перезагрузки Windows на моём примере
Итак, начинаем листать события сверху вниз.
Вам может быть интересно: Бесплатные утилиты для Windows
Как посмотреть что вызвало перезагрузку компьютера
Перезагрузка компьютера может случиться по разным причинам, от неожиданного сбоя системы до установки обновлений Windows. Если вы хотите понять, что вызвало перезагрузку компьютера, то вы можете использовать несколько методов и инструментов для проверки журнала системы Windows. Далее мы рассмотрим подробную инструкцию, как посмотреть логи перезагрузки и узнать причину выключения компьютера.
- Как посмотреть логи перезагрузки Windows
- Как узнать причину последнего выключения компьютера
- Как зайти в журнал событий Windows 10
- Как отменить автоматическую перезагрузку компьютера
- Полезные советы
- Выводы
Как посмотреть логи перезагрузки Windows
Самый простой и популярный способ узнать, что вызвало перезагрузку компьютера, это посмотреть журнал событий Windows. Для этого вам нужно выполнить следующие шаги:
- Откройте консоль Event Viewer, нажав на комбинацию клавиш Win + R и введите eventvwr.msc.
- Перейдите в раздел Windows Logs -> System;
- Включите фильтр журнала событий, выбрав в контекстном меню пункт Filter Current Log;
- В поле фильтра укажите EventID 1074 и нажмите OK.
После этого вы увидите список событий, связанных с перезагрузкой компьютера. Здесь вы можете узнать, когда произошла перезагрузка, кто выполнил эту операцию, и каких событий произошло до перезагрузки.
Как узнать причину последнего выключения компьютера
Если вы хотите узнать причину последнего выключения компьютера, то вам достаточно воспользоваться инструментом Отображение событий завершения работы. Сделать это можно следующим образом:
- Нажмите кнопку Пуск и выберите пункт Выполнить (Win + R).
- Введите gpedit и нажмите Enter.
- Разверните конфигурацию компьютера, разверните административные шаблоны, а затем — «Система».
- Дважды щелкните «Отобразить отслеживание событий завершения работы».
- Выберите «Отключено», а затем нажмите кнопку «ОК».
После этого вы можете увидеть список событий, связанных с прошлыми выключениями компьютера, с указанием времени, даты и причины выключения.
Как зайти в журнал событий Windows 10
Если вы работаете на Windows 10, то вы также можете легко зайти в журнал событий Windows. Чтобы это сделать, выполните следующие действия:
- Нажмите кнопку «Пуск»;
- Выберите параметры (значок шестеренки в меню «Пуск») > конфиденциальность > журнал действий.
После этого вы можете увидеть список событий, произошедших в вашей системе, включая перезагрузки и выключения компьютера.
Как отменить автоматическую перезагрузку компьютера
В случае, если ваш компьютер перезагружается автоматически, то вам следует отключить функцию автоматической перезагрузки, чтобы иметь возможность увидеть сообщение об ошибке при сбое системы. Чтобы это сделать, выполните следующие действия:
- Откройте свойства компьютера. Выполните команду SystemPropertiesAdvanced.exe;
- Перейдите во вкладку Advanced;
- Снимите чекбокс Automatic Restart (Выполнить автоматическую перезагрузку) в секции System Failure (Отказ системы).
Таким образом, вы сможете увидеть не только факт перезагрузки компьютера, но и причину этой операции. Это может значительно ускорить процесс решения проблемы и помочь избежать случайного выключения компьютера.
Полезные советы
- Для мониторинга журнала событий Windows у вас должны быть административные права.
- Если вы не знаете, какая проблема может быть связана с перезагрузкой компьютера, обычно рекомендуется обратиться за поддержкой.
- Регулярно проверяйте журнал событий Windows, чтобы быть в курсе происходящих в вашей системе изменений.
- Если вы хотите копировать и вставлять сообщения об ошибках в интернете, убедитесь, что вы сохраняете все дополнительные отчеты, которые могут помочь вам или специалисту поддержки понять причину проблемы.
Выводы
Проверка журнала событий Windows является необходимым шагом для выявления причин перезагрузки компьютера. В этой статье мы рассмотрели несколько методов, которые помогут вам узнать причину выключения и перезагрузки компьютера. Мы также показали, как отменить автоматическую перезагрузку, чтобы иметь возможность увидеть сообщение об ошибке. Помните, что регулярное мониторинг журналов событий может помочь вам решить проблемы и избежать случайных перезагрузок и выключений компьютера.
Как узнать когда компьютер Перезагружался
Чтобы узнать, когда компьютер последний раз перезагружался, необходимо выполнить несколько простых действий. Вначале нажмите правую кнопку мыши на пустом месте панели задач и выберите в появившемся меню пункт «Диспетчер задач». Также можно использовать комбинацию клавиш Ctrl+Shift+Esc на клавиатуре. После открытия Диспетчера задач перейдите на вкладку «Производительность». Здесь вы увидите различную информацию о работе вашего компьютера. Напротив надписи «Время работы» будет указано количество времени, прошедшего с последней перезагрузки системы. Это время может быть выражено как в минутах, так и в часах или днях, в зависимости от того, как долго прошло с момента последней загрузки компьютера. Таким образом, вы сможете определить, когда компьютер был перезагружен в последний раз.
Как проверить сколько пользовались компьютером
Диспетчер задач позволяет увидеть процессы, которые запущены на компьютере, и посмотреть, сколько времени они работали. Для этого нужно открыть вкладку «Процессы» и отсортировать их по столбцу «Время работы процесса». Таким образом, вы увидите список процессов, которые работали на компьютере и сколько времени каждый из них занимал. Однако, если компьютер был выключен или перезагружен, эта информация будет потеряна. Поэтому, для точного определения времени работы компьютера можно использовать специальные программы, такие как «TimeLeft», «TimeSnapper» или «WorkTime Personal». Эти программы автоматически записывают время работы компьютера и позволяют узнать, сколько времени вы проработали за неделю, месяц или даже год.
Как узнать сколько лет работает компьютер
Для того чтобы узнать сколько лет работает компьютер, необходимо открыть меню Пуск на рабочем столе, затем набрать слово «Сведения о системе» и нажать клавишу Enter. В открывшемся окне «Сведения о системе» можно увидеть детальную информацию о компьютере, включая его возраст. Если же вы хотите узнать номер модели компьютера, то можно воспользоваться командной строкой, которую можно найти в меню Пуск. После того, как вы откроете командную строку, нужно ввести команду «wmic bios get serialnumber» и нажать клавишу Enter. После этого на экране появится серийный номер компьютера, который вы можете использовать для поиска информации о нём в сети интернет. Таким образом, вы сможете определить возраст вашего компьютера и соответствующим образом подготовиться к его обслуживанию и ремонту.
Перезагрузка компьютера без видимой причины может быть довольно раздражающей. В операционной системе Windows 10 есть несколько способов узнать, почему ваш компьютер перезагружается. Некоторые из них позволяют определить причину самостоятельно, в то время как другие требуют использования специальных инструментов или профессиональной помощи.
Одним из первых шагов, которые можно предпринять, является проверка журналов событий компьютера. Для этого откройте Панель управления и перейдите в «Администрирование». Затем найдите раздел «Журналы событий» и выберите «Система». Здесь вы увидите всю информацию о перезагрузках компьютера, включая даты, время и возможные причины.
Если информация в журналах событий не дает ясного представления о причине перезагрузки, можно попробовать использовать инструменты Windows, такие как Диспетчер задач или Диспетчер устройств. Для этого откройте Диспетчер задач и перейдите во вкладку «Процессы». Здесь вы можете увидеть активные процессы, которые могут вызывать перезагрузку компьютера. Также вы можете проверить Диспетчер устройств на наличие проблемных драйверов или устройств, которые могут вызывать перезагрузку.
Если самостоятельное решение проблемы не дает результатов, рекомендуется обратиться за помощью к специалистам. Они смогут провести более глубокую диагностику и выявить причину перезагрузки компьютера с помощью специализированных инструментов.
Перезагрузка компьютера может иметь множество причин — от проблем с программным обеспечением до неисправностей аппаратных компонентов. Важно следить за журналами событий, осуществлять регулярное обновление и установку драйверов, а также поддерживать оптимальное состояние компьютера.
Содержание
- Как узнать причину перезагрузки компьютера в Windows 10
- Методы определения нарушений работы
- Предустановленные инструменты отслеживания
- Фиксация ошибок с помощью системного журнала
- Использование специализированных программ для диагностики
Как узнать причину перезагрузки компьютера в Windows 10
Периодическая перезагрузка компьютера в Windows 10 может быть вызвана различными причинами, и найти ее источник иногда бывает непросто. Однако, существует несколько способов, которые могут помочь определить причину перезагрузки.
Первым шагом следует проверить системные журналы Windows. В Event Viewer можно найти информацию о событиях, которые привели к перезагрузке. Чтобы открыть Event Viewer, нужно выполнить следующие действия:
- Нажать комбинацию клавиш Win + X и выбрать пункт Event Viewer (Просмотр событий).
- В открывшемся окне Event Viewer выбрать категорию Windows Logs (Журналы Windows) и затем подкатегорию System (Система).
- В списке событий необходимо найти событие с идентификатором 41, которое обозначает непредвиденное завершение работы компьютера.
- Выбрав событие с идентификатором 41, можно найти более подробную информацию о причине перезагрузки в поле General (Общие сведения).
- Дополнительно, стоит обратить внимание на другие события, предшествующие идентификатору 41, которые могут помочь определить причину перезагрузки.
Если проверка системных журналов не дала конкретных ответов, можно попробовать воспользоваться инструментом Reliability Monitor (Отчет об ошибке). Reliability Monitor предоставляет графическое представление дат и времени событий в системе, включая перезагрузки. Чтобы открыть Reliability Monitor, нужно следовать этим шагам:
- Нажать комбинацию клавиш Win + R для открытия окна «Выполнить».
- Ввести команду perfmon /rel и нажать клавишу Enter.
- В открывшемся окне Reliability Monitor будет виден график событий, включая перезагрузки. При нажатии на каждую перезагрузку можно получить более подробную информацию о событии.
Кроме того, если перезагрузка компьютера происходит после установки нового оборудования или программного обеспечения, причиной может быть несовместимость или конфликт с установленными компонентами. В таком случае, рекомендуется удалить или отключить только что установленное оборудование или программу, а затем проверить, будет ли перезагрузка повторяться.
В заключение, узнать причину перезагрузки компьютера в Windows 10 может быть достаточно сложно, но с помощью проверки системных журналов и использования инструмента Reliability Monitor можно получить ценную информацию о событиях, которые привели к перезагрузке. Эти методы могут помочь в определении и решении проблемы, которая вызывает перезагрузку компьютера.
Методы определения нарушений работы
Если ваш компьютер перезагружается автоматически и вы хотите узнать причину этого нарушения работы, существуют несколько методов, которые могут помочь вам в этом.
1. Просмотр журнала системных событий:
Журнал системных событий содержит информацию о всех событиях, происходящих в вашей операционной системе. Чтобы осуществить просмотр журнала системных событий, выполните следующие шаги:
а) Нажмите правой кнопкой мыши на кнопке «Пуск» и выберите «Просмотр журналов событий».
б) В окне «Просмотр событий» выберите «Журналы Windows» на панели слева.
в) Разверните папку «Система» и найдите записи о событиях с датами и временем, соответствующими перезагрузкам компьютера.
г) Просмотрите подробности каждого события, чтобы определить возможную причину перезагрузки компьютера.
2. Использование Утилиты проверки системных файлов:
Утилита проверки системных файлов (SFC) может помочь определить, есть ли поврежденные или испорченные файлы в вашей операционной системе, что может привести к перезагрузке компьютера. Чтобы воспользоваться этой утилитой, выполните следующие шаги:
а) Откройте командную строку с правами администратора. Для этого нажмите комбинацию клавиш «Win + X» и выберите «Командная строка (администратор)».
б) В командной строке введите команду sfc /scannow и нажмите клавишу «Enter».
в) Дождитесь завершения процесса сканирования и проверки файлов.
г) Если утилита обнаружит поврежденные файлы, она попытается восстановить их автоматически.
3. Анализ файлов дампа:
Файлы дампа содержат информацию о состоянии системы в момент возникновения ошибки или сбоя. Анализ этих файлов может помочь определить причину перезагрузки компьютера. Чтобы проанализировать файлы дампа, выполните следующие шаги:
а) Откройте папку «Мой компьютер» и перейдите в раздел «Панель управления».
б) В разделе «Система и безопасность» выберите «Система».
в) На левой панели выберите «Дополнительные параметры системы».
г) Во вкладке «Дополнительно» в разделе «Загрузка и восстановление» нажмите на кнопку «Настройки».
д) В разделе «Запись дампа» выберите «Полный дамп памяти» или «Минидамп» и укажите путь для сохранения файлов дампа.
е) После перезагрузки компьютера найдите и проанализируйте файлы дампа, чтобы определить причину перезагрузки.
С помощью этих методов вы сможете определить нарушения работы, которые приводят к перезагрузке компьютера в операционной системе Windows 10, и принять необходимые меры для их устранения.
Предустановленные инструменты отслеживания
Windows 10 предлагает несколько встроенных инструментов, которые помогут вам отследить и узнать причину перезагрузки компьютера. Эти инструменты предоставляют дополнительную информацию и логи, которые могут помочь в выявлении и решении проблемы.
1. Журнал событий:
Журнал событий является основным инструментом отслеживания и регистрации событий, произошедших на вашем компьютере. Вы можете найти его, перейдя в «Панель управления» > «Административные инструменты» > «Журнал событий». В журнале событий вы можете найти информацию о перезагрузках компьютера, а также возможные ошибки или проблемы в системе.
2. Диспетчер задач:
Диспетчер задач позволяет отследить процессы и приложения, работающие на вашем компьютере. Вы можете открыть его, нажав комбинацию клавиш Ctrl + Shift + Esc или щелкнув правой кнопкой мыши на панели задач и выбрав «Диспетчер задач». В диспетчере задач вы можете найти информацию о программе или процессе, который мог вызвать перезагрузку компьютера.
3. Надстройка по отладке:
Windows 10 также предлагает настройку, позволяющую включить режим отладки. Надстройка по отладке будет собирать дополнительные данные о системе и событиях, происходящих на компьютере. Чтобы включить эту настройку, вам потребуется зайти в «Панель управления» > «Система и безопасность» > «Система» > «Дополнительные параметры системы» > «Расширенные» > «Запуск и восстановление» > «Настройки». Затем в разделе «Системное средство отладки» выберите «Полная отладка», а также установите директорию для сохранения дампов памяти.
4. Службы Windows:
Вы также можете проверить службы Windows, которые могут быть связаны с перезагрузкой компьютера. Нажмите клавишу Win + R, введите «services.msc» и нажмите Enter, чтобы открыть управление службами Windows. Проверьте состояние служб и найдите те, которые могут вызывать перезагрузку компьютера.
Используя эти предустановленные инструменты, вы сможете найти дополнительную информацию и логи, которые помогут вам узнать причину перезагрузки компьютера в Windows 10.
Фиксация ошибок с помощью системного журнала
- Откройте «Диспетчер событий», нажав на кнопку «Пуск» и введя «Диспетчер событий» в поле поиска.
- В появившемся окне Диспетчера событий разверните раздел «Журналы Windows» и выберите «Система».
- Пролистайте список событий в журнале системы и найдите записи, сопровождавшие перезагрузку компьютера. Обратите внимание на события с маркером «Критическое» или «Ошибка».
- Щелкните на каждой записи, чтобы увидеть дополнительные сведения о каждом событии. Обратите внимание на описание и код ошибки.
- Используйте полученную информацию для определения причины перезагрузки компьютера. Некоторые из наиболее распространенных причин могут включать проблемы с аппаратным обеспечением, драйверами или программным обеспечением.
Фиксация ошибок с помощью системного журнала Windows 10 поможет вам определить причину перезагрузки компьютера и в дальнейшем выполнять соответствующие действия для их устранения.
Использование специализированных программ для диагностики
Если встроенные инструменты операционной системы не позволяют определить причину перезагрузки компьютера, можно воспользоваться специализированными программами для диагностики. Эти программы предназначены для анализа системы и выявления возможных проблем.
Одним из таких программ является «Системный мониторинг Windows». Для его использования необходимо установить программу на компьютер и запустить ее. После запуска программа начнет мониторить работу системы, а при следующей перезагрузке компьютера выдаст отчет о возможных причинах перезагрузки.
Еще одной полезной программой может быть «Системный анализатор». С ее помощью можно проанализировать работу системы в режиме реального времени и получить детальную информацию о каждом процессе и ресурсе, которые могут быть связаны с перезагрузкой компьютера.
Также стоит обратить внимание на программу «Блокнот электронных записей». С ее помощью можно создать и вести подробные записи о перезагрузках компьютера, что может помочь в определении причины.
Не забывайте, что использование специализированных программ для диагностики может потребовать дополнительных навыков и знаний, поэтому рекомендуется обращаться к профессионалам или следовать инструкциям программы.
Как посмотреть почему перезагрузился компьютер windows 10
Каждый пользователь Windows 10 периодически сталкивается с неожиданными перезагрузками компьютера. Почему это происходит, и как узнать причину таких событий? В этой статье мы рассмотрим несколько полезных советов, которые помогут вам разобраться в причинах перезагрузок и принять соответствующие меры для их предотвращения.
Одной из распространенных причин перезагрузки компьютера в Windows 10 является автоматическое обновление операционной системы. Microsoft периодически выпускает исправления и новые версии Windows, которые необходимо установить для улучшения безопасности и стабильности работы. Однако, если вам не удается узнать, какие именно обновления были установлены перед перезагрузкой, можно воспользоваться специальным инструментом — «Журнал событий».
Журнал событий — это инструмент, который записывает информацию о различных событиях, происходящих на компьютере. В нем можно найти данные о перезагрузках, ошибках приложений, проблемах с оборудованием и других событиях, связанных с работой операционной системы.
Также стоит обратить внимание на возможные проблемы с программным обеспечением или аппаратным обеспечением. Некорректно установленные или устаревшие драйверы могут вызывать сбои и перезагрузки компьютера. Если вы недавно установили новые программы или обновили драйверы, попробуйте откатить изменения и проверить, исчезнут ли перезагрузки.
В заключение, если у вас возникли проблемы с перезагрузкой компьютера в Windows 10, не отчаивайтесь. С помощью описанных выше советов вы сможете определить причины этих сбоев и принять меры, чтобы избежать их в будущем. Помните, что в случае серьезных проблем всегда можно обратиться к специалистам или воспользоваться официальной поддержкой Windows. Удачи вам!
Лог файлы событий
Чтобы открыть лог файлы событий, следуйте инструкциям:
- Нажмите сочетание клавиш Win + R, чтобы открыть окно «Выполнить».
- Введите команду
eventvwr.mscи нажмите Enter. Это откроет консоль событий. - В левой панели выберите «Журналы Windows» и затем «Система».
- В центральной панели вы увидите список событий, включая информацию о перезагрузках. Чтобы узнать причину перезагрузки, найдите событие с типом «Kernel-Power», код события «41» и уровнем «Критическое».
- Щелкните правой кнопкой мыши на событии для получения подробной информации, включая код ошибки, описание события и другую полезную информацию.
Используя лог файлы событий, вы сможете выяснить, почему произошла перезагрузка компьютера в Windows 10. Это может помочь вам определить проблему и принять меры для ее устранения.
Использование диспетчера задач
Чтобы открыть диспетчер задач, можно воспользоваться несколькими способами:
- Нажать комбинацию клавиш Ctrl + Shift + Esc.
- Нажать комбинацию клавиш Ctrl + Alt + Del и выбрать пункт «Диспетчер задач».
- Нажать правой кнопкой мыши на панели задач и выбрать пункт «Диспетчер задач».
После открытия диспетчера задач вы попадаете на вкладку «Процессы», на которой отображаются все запущенные процессы. Если компьютер перезагружался, возможно, вы сможете найти причину в этом списке.
Чтобы увидеть более подробную информацию о процессах, можно изменить отображаемые столбцы. Для этого нужно нажать правой кнопкой мыши на заголовке таблицы и выбрать нужные столбцы, например: «Имя издателя», «Описание», «Путь к исполняемому файлу» и другие. Эта информация может помочь идентифицировать процессы и найти причину перезагрузки.
Если в списке процессов вы не нашли подозрительных процессов или не смогли определить причину перезагрузки, рекомендуется проверить другие вкладки диспетчера задач, например:
- «Широкие потоки» – отображает потоки обновления Windows и может показать, если компьютер перезагружался из-за установки новых обновлений.
- «Загрузка» – показывает загрузку процессора, диска и сети. Иногда высокая загрузка ресурсов может привести к перезагрузке компьютера.
- «Память» – отображает использование оперативной памяти. Если процессы потребляют слишком много памяти, это может привести к перезагрузке компьютера.
Используя диспетчер задач, можно получить ценную информацию о работе компьютера и найти причину его перезагрузки. Если же у вас возникают системные сбои или перезагрузки, которые не удается решить с помощью диспетчера задач, рекомендуется обратиться к специалистам для дальнейшего анализа и исправления проблемы.
Проверка журнала неполадок
Чтобы проверить журналы неполадок, выполните следующие шаги:
- Откройте «Панель управления» и выберите «Администрирование».
- В административных инструментах выберите «Просмотр событий».
- В левой панели выберите «Журналы Windows» и затем «Система».
- В верхней панели выберите «Действие» и затем «Поиск».
- Введите «41» в поле «ID события» и нажмите «OK».
Теперь вы увидите список событий с ID 41, которые указывают на перезагрузку системы. Вы можете щелкнуть правой кнопкой мыши каждое событие и выбрать «Свойства», чтобы получить дополнительную информацию о перезагрузке и возможные причины.
Просмотр журналов неполадок может помочь вам определить причину перезагрузки компьютера в Windows 10. Если вы обнаружите повторяющиеся ошибки или проблемы, обратитесь за помощью к специалисту или попробуйте найти решение в Интернете.
Анализ минидампов
Для анализа минидампов в Windows 10 можно воспользоваться специальными инструментами, такими как WinDbg или BlueScreenView. Они позволяют просмотреть содержимое минидампа и получить информацию о коде ошибки, драйверах, процессах и других данных, связанных с перезагрузкой компьютера.
Один из способов анализа минидампов — использование программы WinDbg, которая является частью пакета разработчика Windows (Windows Software Development Kit, SDK). С помощью этого инструмента можно загрузить минидамп, выполнить отладку и получить подробную информацию о причине перезагрузки.
Еще одним способом анализа минидампов является использование программы BlueScreenView. Это бесплатная утилита, которая предоставляет простой пользовательский интерфейс для просмотра и анализа минидампов. BlueScreenView отображает информацию о сбое, включая код ошибки, описание и источник проблемы.
Анализ минидампов может помочь определить причину перезагрузки компьютера. Он может указать на проблемные драйвера, несовместимые программы или другие причины, которые вызывают сбой системы. Зная эти причины, можно предпринять меры для устранения ошибок и предотвращения дальнейших перезагрузок.
Важно отметить, что анализ минидампов требует некоторой экспертизы и знаний. Если вы не уверены, как правильно интерпретировать информацию из минидампа, рекомендуется обратиться за помощью к специалистам или форумам, посвященным проблемам с Windows.
Проверка программных обновлений
Если ваш компьютер перезагружается без предупреждения, причиной может быть отложенное или автоматический проверка программных обновлений. Чтобы узнать, есть ли доступные обновления, следуйте этим инструкциям:
- Откройте меню «Пуск» и выберите «Настройки».
- В «Настройках» выберите «Обновление и безопасность».
- В левой панели выберите «Windows Update».
- На правой стороне экрана нажмите на кнопку «Проверить наличие обновлений».
- Windows начнет проверку доступных обновлений. Если обновления найдены, система предложит их установить. В этом случае выберите «Установить сейчас».
- После завершения установки обновлений, перезагрузите компьютер, чтобы изменения вступили в силу.
Проверка программных обновлений является важной частью поддержания безопасности и стабильности работы вашего компьютера. Регулярно проверяйте наличие обновлений и устанавливайте их, чтобы быть в курсе последних исправлений и улучшений Windows 10.
Загрузка в безопасном режиме
Чтобы загрузить компьютер в безопасном режиме, следуйте этим инструкциям:
- Начните с перезагрузки компьютера. Нажмите клавишу F8 или Shift+F8 до появления экрана выбора режимов загрузки.
- Выберите «Безопасный режим» из списка опций.
- Дождитесь загрузки системы в безопасном режиме. Обычно это занимает несколько минут.
- После того, как система загрузится, вы сможете проанализировать и исправить проблемы, которые могут вызвать перезагрузку компьютера.
Загрузка в безопасном режиме позволяет изолировать проблемные драйверы, программы или конфигурации, что облегчает диагностику и устранение причин перезагрузки компьютера в Windows 10.