My PC with Windows 10 won’t shut down properly, help!
«Does anyone know why Windows 10 shutdown screen freeze after system update? I got this issue that last week I upgraded Windows 10 to the latest version, and then here comes the problem that it seems Windows 10 won’t shut down completely. Every time when I shut down the computer, the light is still on. And recently, a new problem occurred that Windows 10 hangs on shutdown screen when I clicked Shut Down button on power options. I had to force the computer shut down manually every time by pressing the power button. So is there a way that can help me out of Windows 10 hangs on shut down screen and freeze issue? I really need help!«
It seems that Windows 10 shut down hangs or stuck issue have been causing quite a lot of complaints from Windows users. And don’t worry if you are having this issue on your PC. Right here in the below, you’ll find recommended solutions from EaseUS and other professionals and you can just follow to repair «Windows 10 shut down» issue.
Quick fix Windows 10 hangs on shutting down screen error
Check power settings
1. Restart PC and go to Start > System > Power & sleep.
2. Click on Additional power settings and check all settings whether are all right.
Repair and fix bad sectors on system disk that blocks Windows 10 from shutting down
Download and install partition manager software on your PC, then follow these steps below:
Step 1. Open EaseUS Partition Master on your computer. Then, locate the disk, right-click the partition you want to check, and choose «Advanced» > «Check File System».
Step 2. In the Check File System window, keep the «Try to fix errors if found» option selected and click «Start».
Step 3. The software will begin checking your partition file system on your disk. When it completes, click «Finish».
After this, reboot PC to keep all changes.
Disable Hybrid Shutdown manually
1. Type: power options in Search and hit «Enter».
2. Click Power Options > Choose what the power button does.
3. Click Change settings that are currently unavailable > Turn on Password protection.
4. Uncheck Turn on fast startup (recommended) check box to disable Hybrid Shutdown.
5. Click «Save changes» and close Power Options window.
Method 1. update Inter related drivers to fix Windows 10 shutdown stuck error
You can try to update device drivers to fix Windows 10 shutdown hangs or stuck issues. EaseUS DriverHandy can help you quickly find out corrupted and outdated drivers automatically and fix these bugs and vulnerabilities. It is compatible with all Windows users.
It is an easy-to-use tool that is suitable for users. And follow the steps below to update device drivers to fix Windows 10 shutdown.
Step 1. Download EaseUS DriverHandy and open it.
Step 2. Click «Scan» to find out the corrupted device drivers.
Step 3. Choose the drivers you want to update and click «Update.»
You may also try below two ways to get rid of «Windows 10 shut down stuck» issue:
1. Uninstall and reinstall Intel(R) Mobile Express Chipset SATA ACHI Controller in device manager.
2. Download the latest version of Intel RST driver from Intel website and then install it.
Method 2. Stop Chrome Running in the background
Some apps and programs such as Chrome browser etc may still run in the background and cause Windows 10 shutdown stuck error, which will prevent the system from shutting down properly.
So the best way is to stop Chrome running in the background:
1. Enter Chrome, click on the menu and go to Settings > Show advanced settings.
2. Under System heading, untick the box next Continue running background apps when Google Chrome is closed.
3. Close the settings tab.
Method 3. Manually fix «Windows 10 shut down stuck» error
1. Right-click Start and select Control Panel > Troubleshooting.
2. Select Fix Problems with Windows Update under System and Security.
3. Select Troubleshoot as Administrator.
4. Select Run Maintenance Tasks under System and Security > Troubleshoot as an Administrator.
If this won’t work, continue with step 5.
5. Type: Reset This PC in the Search box and hit «Enter».
If this doesn’t work, continue with below steps.
6. Right-click Start and select Run.
7. Type: msconfigand hit Enter.
8. Select Services > Check Hide all Microsoft Services > Uncheck Only 3rd party programs that you installed such as an AV program.
Don’t uncheck Intel, NVIDIA or AMD services.
9. Click Apply > OK > Click Restart.
10. Shut down PC.
Компьютер или ноутбук не выключается
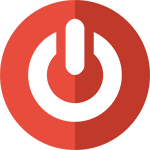
Типичные причины того, что это происходит — аппаратные (может проявиться после установки или обновления драйверов, подключения нового оборудования) или программные (определенные службы или программы не удается закрыть при выключении компьютера), по порядку рассмотрим наиболее вероятные решения проблемы.
Примечание: в экстренных случаях вы всегда можете полностью выключить компьютер или ноутбук, нажав и удерживая кнопку включения в течение 5-10 секунд. Однако, этот способ потенциально опасен и использовать его следует только когда других вариантов нет.
Примечание 2: по умолчанию компьютер завершает все процессы через 20 секунд, даже если они не отвечают. Таким образом, если компьютер у вас все-таки выключается, но долго, то нужно искать программы, которые ему мешают (смотрите второй раздел статьи).
Управление электропитанием ноутбука
Данный вариант чаще подходит в тех случаях, когда не выключается ноутбук, хотя, в принципе, может помочь и на стационарном ПК (Применимо в Windows XP, 7, 8 и 8.1).
Зайдите в диспетчер устройств: самый быстрый способ сделать это — нажать клавиши Win + R на клавиатуре и ввести devmgmt.msc после чего нажать Enter.
В диспетчере устройств откройте раздел «Контроллеры USB», после чего обратите внимание на такие устройства, как «Generic USB Hub» и «Корневой USB-концентратор» — их, скорее всего, будет несколько (а Generic USB Hub может и не быть).
Для каждого из них выполните следующие действия:
- Кликните правой кнопкой мыши и выберите «Свойства»
- Откройте вкладку «Управление электропитанием»
- Уберите отметку «Разрешить отключение этого устройства для экономии энергии»
- Нажмите Ок.
После этого ноутбук (ПК), возможно, будет выключаться нормально. Тут следует отметить, что указанные действия могут привести к незначительному уменьшению времени автономной работы ноутбука.
Программы и службы, мешающие выключению компьютера
В некоторых случаях, причиной того, что компьютер не выключается могут послужить различные программы, а также службы Windows: при завершении работы, операционная система завершает все эти процессы, а если какой-то из них не отвечает, то это может вылиться в зависание при отключении.
Один из удобных способов выявить проблемные программы и службы — монитор стабильности системы. Чтобы открыть его, зайдите в Панель управления, переключитесь к виду «Значки», если у вас стоят «Категории», откройте «Центр поддержки».
В Центре поддержки откройте раздел «Обслуживание» и запустите монитор стабильности системы, нажав соответствующую ссылку.
В мониторе стабильности вы можете увидеть наглядное отображение различных сбоев, произошедших при работе Windows и узнать, какие процессы их вызвали. Если после просмотра журнала у вас возникло подозрение, что компьютер не выключается из-за одного из этих процессов — уберите соответствующую ему программу из автозагрузки или отключите службу. Также можно просмотреть приложения, вызывающие ошибки в «Панель управления» — «Администрирование» — «Просмотр событий». В частности, в журналах «Приложение» (для программ) и «Система» (для служб).
Секунду внимания! Мы помогаем людям с компьютерами: диагностируем, настраиваем и ремонтируем их. Если вы находитесь в Москве или области и желаете вызвать нашего мастера, вы всегда и смело можете к нам обращаться — обязательно поможем!
Программные проблемы
В первой части рассмотрим программные проблемы такого поведения компьютера. Именно они чаще всего выступают виновниками зависания компьютера при завершении работы.
Ждем окончания установки обновления Windows
Возможно, ваша операционная система решила не вовремя обновиться. Обычно на экране возникает надпись о запущенном процессе обновления Windows и просьба не выключать компьютер, пока обновление не установится. Но иногда, эта надпись не появляется. Попробуйте один раз подождать выключения подольше. Возможно, нескольких десятков минут компьютеру хватит на установку обновлений. Обычно проблема такого плана уходит сама собой, после завершения всех процессов связанных с обновлением.
Внимание! При обновлении ОС не вздумайте выключать компьютер кнопкой. Дождитесь окончания обновления.
Отключаем обновления Windows
Вы можете отключить автоматическое обновление операционной системы. Для этого нужно зайти в «Панель управления» > «Центр обновления» и отключить автоматическое обновление Windows. Мы не рекомендуем это делать на постоянной основе, тем самым можно остаться без критически важных обновлений безопасности. Но для пробы это сделать можно, если тем самым устранилась проблема зависания, попробуйте перевести обновления в ручной режим и попробовать установить обновления.
Чистка кэша обновлений Windows
Бывает, что обновление некорректно скачалось из-за проблем со связью. Попробуем почистить кэш. Для этого нужно вызвать командную строку Windows. Для этого находим в стандартных программах пункт «Командная строка», правой кнопкой мыши выбираем «Запуск от имени Администратора». В появившемся окне вводим следующие строки:
net stop wuauservЗатем жмем клавишуEnter. Это остановит сервис обновлений.ren %windir%\\SoftwareDistribution SoftwareDistribution.OLDОпять жмем клавишуEnter. Это очистит кэш.net start wuauservИ сноваEnter. Что снова запустит сервис обновление Windows.
Если у вас нет уверенности в работе с командной строкой ОС, возможно, лучшим решением будет обратиться в сервис.
Решаем проблему с файлом подкачки
Файл подкачки, он же swap-файл (своп-файл) — предназначен для кэширования на жесткий диск части данных, не помещающихся в оперативную память. Если файл подкачки сильно фрагментирован или попал на проблемный участок жесткого диска, могут быть торможения в работе компьютера и даже зависания, в том числе в момент отключения компьютера.
Мы рекомендуем автоматическое значение файла подкачки. Но с этими параметрами можно поиграться. Если у вас есть SSD диск, то лучше, если файл подкачки будет располагаться на нем.
Подробную инструкцию по изменению файла подкачки вы можете найти в сети, как и подробное описание рекомендуемого его размера. А пока вот вам короткое видео:
Освобождение свободного пространства и дефрагментация.
Если на вашем жестком диске осталось мало места. Рекомендуем вам почистить его от ненужных файлов. Если места почти не осталось, могут быть проблемы с работой файла подкачки. Также воспользуйтесь одной из множества программ дефрагментации жесткого диска. Это может заметно увеличить производительность вашего компьютера и устранить некоторые проблемы с файлом подкачки.
Обновления или некорректное завершение работы других программ
Возможно, что зависания связаны с иными программами. Компьютер это универсальный инструмент и количество установленных программ может быть самым разным. Хорошо, если вы запомнили момент, после которого компьютер стал зависать при выключении. Возможно, именно в тот день, вы установили какую-либо программу, из-за которой и возникла проблема. В этом случае попробуйте удалить эту программы с помощью Панели управления > Программы и компоненты. Выбираем из списка нужную программу, кликаем правой кнопкой мыши и выбираем пункт удалить.
Затем, убедившись, что проблема решена, можете попробовать установить эту программу снова или поискать ей альтернативу.
Ищем проблемную программу при помощи «Диспетчера задач»
Когда проблемная программа неизвестна, пробуем при отключении компьютера, когда он «завис», нажать на комбинацию клавиш Ctrl + Alt + Del и запускаем Диспетчер задач. На вкладке Приложения, выбираем открытые программы и кликаем по кнопке Снять задачу. Затем подтверждаем это. Если сразу после снятия задачи, компьютер выключился — вы нашли проблемную программу. Переустанавливаем ее или ищем альтернативу. Если не помогло с данной программой, проделываем то же самое с остальными программами.
В «Диспетчере задач», отключаем службы и сервисы
Если все программы закрылись успешно, можно попробовать отключение процессов, служб и сервисов, на соответствующих вкладках «Диспетчера задач». Но многие из этих служб, являются составной частью операционной системы. И даже если вы выявите проблемную службу — отключить ее будет непросто, если вообще возможно. Проще обратится в сервис. Или воспользоваться специальной программой «Твикером», которых множество и предназначены они для тонкой настройки операционной системы, но пользоваться ими нужно с осторожностью.
Избавляемся от вредоносных программ
Многие вирусы и прочий вредоносный софт, могут вызывать сбои в работе вашей операционной системы, поэтому проблема зависания может быть связана и с ними. Устанавливаем свежую антивирусную программу и проверяем компьютер. Даже если у вас установлен антивирусный пакет, можно прибегнуть к альтернативному антивирусу для подстраховки. Для этого есть несколько антивирусных сканеров, таких как: «Dr.Web CureIt!» или «Kaspersky AVP Tool». Это бесплатные программы, не требующие удаления вашего основного антивируса, для своей работы.
Восстановление работы Windows
Возможно, следует восстановить Windows, до последнего работоспособного состояния. Для этого переходим в Панель управления, в раздел Обновление и безопасность и вкладку Восстановление.
В разделе «Вернуть компьютер в исходное состояние» кликнуть на кнопку Начать.
Затем начнется процесс восстановления операционной системы, компьютер задаст несколько вопросов, несколько раз перезагрузится и восстановит свою работоспособность.
Переустановка Windows
Но проблема может не быть решена восстановлением операционной системы, возможно, придется полностью переустановить Windows с дистрибутива. Это процесс занимает несколько больше времени, но является кардинальным решением всех программных проблем с компьютером.
Аппаратные проблемы
А теперь перейдем к проблемам аппаратной части — железкам.
Отключите все периферийные устройства
Проблема долгого отключения компьютера может быть вызвана неисправностями, связанными с различными устройствами, присоединенными к вашему компьютеру. Попробуйте последовательно отключить их от компьютера и убедитесь, что не они влияют на зависания компьютера. Для этого физически отключите кабели принтеров, сканеров, адаптеров и прочих устройств. Попробуйте по очереди отключить мышь и клавиатуру.
Сбойные участки жесткого диска
Для выявления работоспособности жестких дисков используется ряд программ как бесплатных типа «Victoria», так и коммерческих, например, «HDDScan». Проверьте свои жесткие диски на проблемные участки.
Изменяем план энергопотребления
Еще одной проблемой, способной вызвать проблему зависания является неисправность USB, в плане энергопитания следует разрешить отключение этого устройства для экономии энергии. Для этого заходим в Панель управления > Электропитание.
Ищем проблемные драйвера
В «Диспетчере устройств». Ищем названия, содержащие восклицательные знаки на желтом фоне. Переустанавливаем все проблемные драйвера. Или обращаемся в сервисный центр.
Если вы перепробовали все варианты выше, ваш компьютер все еще зависает при выключении, попробуйте дать больше информации в комментариях ниже и, может быть, мы или другие люди, посещающие эту страницу, помогут вам советом.
Если у вас было зависание при выключении и вам помогло что-то, что не описано выше, будем признательны вам за вашу историю в комментариях.
Что вы сделали, чтобы ПК перестал зависать?
Если удалось решить проблему, поделитесь опытом — выберите тот вариант ниже, который помог.
0%
Просто подождал несколько (минут, часов)
(0 голосов)
0%
Дождался обновления ОС
(0 голосов)
0%
Откатил обновление ОС
(0 голосов)
0%
Переустановил ОС
(0 голосов)
0%
Заменил диск
(0 голосов)
0%
Дефрагментировал диск
(0 голосов)
0%
Добавил диску места (удалил лишнее)
(0 голосов)
0%
Оптимизировал работу ПО
(0 голосов)
0%
Удалил вредоносный код
(0 голосов)
0%
Отключил периферию
(0 голосов)
0%
Обновил драйверы
(0 голосов)
0%
Отключил некоторые службы, процессы
(0 голосов)
0%
Отдал компьютер на профилактику
(0 голосов)
100%
Ничего не стал делать (так и зависает)
(1 голос)
При всех своих положительных качествах Windows 10 способна преподнести немало неприятных «сюрпризов». Одним из них является упорное нежелание компьютера выключаться. В ответ на программные команды из меню «Пуск» система либо бесконечно показывает заставку отключения, либо снова пытается запуститься. Прекратить это безобразие удается только удержанием физической кнопки питания в течение нескольких секунд. Разбираемся в причинах такого поведения на компьютерах и ноутбуках и заставляем Windows 10 выключиться вновь. См. также: Windows 10 не выходит из спящего режима: решения
Отключение быстрого запуска
Как ни странно это звучит, но проблемы с выключением компьютера на системе Виндовс может вызывать функция быстрого запуска.
- Вызываем диалоговое окно «Выполнить» клавиатурным сочетанием «Win+R». Набираем в текстовом поле «control». Нажимаем клавишу ввода или кнопку «ОК» для запуска классической панели управления.
Вводим команду
- Находим раздел «Электропитание» и открываем его.
Переходим в этот раздел
- В области быстрых переходов, расположенной в левой части окна, нажимаем на ссылку «Действия кнопок питания».
Все можно настроить
- Переключатели в блоке «Параметры завершения работы» по умолчанию неактивны. Чтобы получиться возможность вносить изменения в настройки, кликаем на обозначенную рамкой гиперссылку.
Настройки быстрого запуска
- Снимаем галочку напротив пункта «Быстрый запуск». Записываем изменения и, щелкнув мышкой по указанному цифрой «3» элементу в адресной строке, возвращаемся в основное окно.
Галочку нужно снять при ее наличии
Отключение таймеров пробуждения и настройка режима сна/спящего режима
Находясь в параметрах электропитания, изменим еще одну настройку. Отключим таймеры пробуждения, побочный эффект действия которых может оказать влияние на процесс выключения компьютера.
- Нажимаем на гиперссылку справа от текущей схемы управления питанием.
Переходим в схемы
- Открываем дополнительные параметры, воспользовавшись указанной на скриншоте ссылкой.
Сюда
- В области выбора настроек находим раздел «Сон». Раскрываем его содержимое, нажав на символ «+» перед названием. Для ноутбуков таймеры пробуждения разделены по типам питания: от сети или от батареи. Используя выпадающее меню, выставляем в обоих пунктах значение «Отключить». Сохраняем внесенные изменения. В большинстве случаев настройка параметров питания возвращает Windows 10 способность нормально завершать работу. Также следует и по аналогии настроить спящий режим, если у вас поддерживается.
Настройка таймеров
Обновление драйвера Intel ME
В компьютерах на базе процессоров Intel в процесс выключения может вмешиваться энергонезависимый микроконтроллер Management Engine. Функционируя на собственной проприетарной прошивке, он не зависит от операционной системы и предназначен для обеспечения максимальной производительности. При автоматической установке Windows не всегда выбирает для него последнюю версию драйвера, и это может привести к проблемам при завершении работы ОС.
- Открываем расширенное меню «Пуск» нажатием комбинации клавиш «Win+Х». Выбираем пункт, показанный на скриншоте.
Переходим в диспетчер устройств
- В окне диспетчера разворачиваем раздел «Системные устройства». Находим в перечне содержимого «Management Engine Interface». Правой кнопкой мыши вызываем для него контекстное меню. Выбираем пункт «Обновить драйвер».
Драйвер нужно обновить
- После запуска мастера используем автоматический поиск новых версий.
Автоматический поиск драйверов на десятке работает не так плохо
- Если Windows сможет найти обновление, оно будет автоматически загружено и установлено. Закрываем окно мастера и проверяем то, как выключается компьютер.
Вуаля
- Убедившись, что завершение работы системы проходит нормально оставляем новый драйвер. Если сделанные изменения не дали результата, всегда можно вернуться к старой версии ПО. В свойствах драйвера после выполнения обновления станет активной кнопка «Откатить», показанная на скриншоте рамкой.
Даунгрейд
Многие пользователи всеми правдами и неправдами пытаются отложить и отключить обновления в Windows 10. Microsoft же регулярно, выпуская «заплатки», закрывает бреши в безопасности и устраняет различные ошибки в работе ОС.
- Открываем параметры операционной системы, нажав на клавиатуре «Win+i». Переходим в обозначенный на скриншоте раздел «Обновление и безопасность».
Переходим в обновления
- В верхней части окна нажимаем на кнопку ручной проверки. Система выполнит поиск на серверах Microsoft, и в области указанной стрелкой появится список доступных для компьютера обновлений. В данном случае это как раз кумулятивное месячное исправление. Нажимаем на гиперссылку «Загрузить и установить».
Смотрим, есть ли для нас что-то новое
- Дожидаемся, пока компьютер закончит работу с обновлениями. Если в списке остались пункты, требующие перезагрузки, Windows сообщит об этом. Нажимаем обозначенную рамкой кнопку и даем системе полностью завершить цикл обновлений. После применения исправлений проверяем, как ведет себя компьютер при выключении.
Можно перезагрузить сразу
Запускаем мастер устранения неполадок
Если система не может установить соединение с серверами Windows Update, нужно проверить Центр обновлений на наличие ошибок при помощи средства устранения неисправностей.
- В параметрах ОС снова открываем раздел «Обновление и безопасность». В левой части окна, в области быстрых переходов, выбираем пункт «Устранение неполадок». В списке разделов диагностики находим «Центр обновления Windows». Раскрываем его нажатием мышки и запускаем средство устранения неполадок.
Средство помогает не всегда, но попробовать стоит
- Корректная работа Windows Update одна из важнейших задач Microsoft, поэтому диагностика Центра обновления постоянно совершенствуется. При наличии неисправностей операционная система способна найти и устранить их самостоятельно. Если проверка не выявила проблем, переходим к следующим шагам.
Наиболее частый ответ
Проверяем целостность системных файлов
Неправильное поведение системы при выключении может быть вызвано случайным повреждением системных файлов.
- Открываем расширенное меню кнопки «Пуск». Запускаем интерпретатор PowerShell или командную строку в режиме повышенных привилегий.
Аналог командной строки, пауэршел
- Набираем «sfc /scannow» и нажимаем клавишу ввода. Команда запускает средство проверки целостности и восстановления системных файлов Windows.
Проверка займет время
- Диагностика занимает несколько минут. Если в процессе ее выполнения будут выявлены поврежденные компоненты, восстановление выполняется автоматически без вмешательства пользователя.
Все ОК
Временное решение
Если все описанные выше действия не привели к желаемому результату и система по-прежнему не завершает работу в нормальном режиме, можно воспользоваться временным решением.
- Запускаем PowerShell в пользовательском режиме или с повышенными привилегиями, если текущий пользователь не обладает правами администратора. Набираем команду «shutdown /s /f». Ключ «/s» активирует безусловное завершение работы компьютера, а «/f» предназначен для принудительного закрытия всех работающих приложений. Задержка выполнения команды по умолчанию составляет 30 секунд. Увеличить или уменьшить его можно введя дополнительно ключ «/t xxx». Вместо «xxx» указывается желаемое время в секундах.
Принудительное выключение
- После нажатия клавиши ввода на монитор поверх всех окон выводится предупреждение о предстоящем завершении работы. При желании его можно убрать показанной на скриншоте кнопкой «Закрыть» или «Esc» на клавиатуре.
Ждем
- Чтобы не набирать команду каждый раз для завершения сеанса работы, можно создать для нее ярлык. Вызываем контекстное меню рабочего стола, кликнув правой кнопкой на свободное от иконок место. Выбираем пункт «Создать» и в раскрывшемся вложенном списке – «Ярлык».
Настроим ярлык для быстрого доступа
- Набираем в текстовом поле команду с ключами. Нажимаем кнопку «Далее».
Ярлык для команды выключения компьютера
- В указанном стрелкой поле изменяем имя ярлыка на более благозвучное. Завершаем действия нажатием кнопки «Готово». На рабочем столе появится новая иконка, с помощью которой можно временно выполнять выключение компьютера. Возможно, не поддающаяся быстрому решению проблема имеет не локальный характер, и тогда она будет решена компанией Microsoft путем релиза очередной «заплатки».
Название может быть любым
В заключение
Приведенные в данном материале практические советы заставят Windows 10 нормально завершить работу. В крайнем случае, всегда можно использовать последний из приведенных вариантов в качестве временной меры и дождаться выхода накопительного обновления с исправлением ошибки.
Post Views: 3 856
Содержание:
- 1 Что такое Task Host Windows и какую роль играет в системе
- 2 Как быть, если Task Host Windows не дает выключить компьютер
- 3 Отключение автоматического обслуживания
- 4 Уменьшение времени ожидания закрытия приложений
- 5 Второстепенные службы
- 6 Связанное задание
- 7 Дополнительные меры
Обычно выключение компьютера с Windows занимает совсем немного времени, однако в некоторых случаях система упорно не желает завершать свою работу, ссылаясь на некие незавершенные процессы. Процессы же эти могут быть как пользовательскими, так и системными. В первом случае достаточно просто вернуться в систему и закрыть мешающее завершению работы приложение или файл. Несколько иначе дела обстоят с системными процессами, принудительное завершение которых может вызвать сбой.
Помешать нормальному завершению работы Windows 7/10 способны разные процессы, но наиболее часто с нехорошей стороны себя проявляет Task Host Windows. Внешне это выглядит следующим образом. При выключении или перезагрузке компьютера на экране появляется сообщение «Task Host Window. Сервер задач останавливает фоновые задачи…».
Эта надпись может не исчезать довольно долго. Вины самого THW здесь нет, если только под него не маскируется вирус. Проблема же возникает чаще всего из-за использования процессом ресурсов фоновых или активных приложений, которые по какой-то причине остались незавершенными. Но обо всём по порядку.
Для начала вкратце о том, что это Task Host Windows и зачем он нужен. Источником процесса является системный файл taskhost.exe (в Windows 10 taskhostw.exe), расположенный в каталоге C:/Windows/System32 и отвечающий за корректную работу библиотек DLL различных приложений. Извлекая и запуская исполняемый код библиотек, он следит за их загрузкой, работой и выгрузкой из памяти. Если при завершении работы Windows какое-то приложение зависает, THW выводит на экран сообщение с именем проблемного приложения.
Замечая за файлом taskhost.exe повышенную активность, неопытные пользователи иногда пытаются удалить его, принимая за вирус, и тем самым совершают ошибку. Хотя этот файл не является критически важным для системы, его удаление способно привести к сбоям в работе приложений, в том числе и системных. Вероятность того, что вы имеете дело с маскирующимся под taskhost.exe вирусом, существует лишь тогда, когда файл обнаруживается в каталогах, отличных от C:/Windows/System32 или C:/Windows/WinSxS.
Как быть, если Task Host Windows не дает выключить компьютер
Если Task Host Window тормозит выключение компьютера с Windows 7/10 или другой версией системы, вы можете просто завершить работу процесса, нажав на экране кнопку «Все равно завершить» или «Все равно перезагрузить». Но при этом в дальнейшем не мешает проверить корректность работы того приложения, на которое указывает процесс. Чаще всего это приложения, работающие в Windows как службы, например, средства резервного копирования и автоматического обслуживания, монитор службы текстовой платформы, компоненты Windows Uрdаte и т.п.
В Windows 10 процесс THW нередко ссылается на приложение Device Install Reboot Required. Чтобы предотвратить торможение выключения ПК процессом Task Host Windows, в этом случае рекомендуется попробовать отключить использование пользовательских данных для входа в настройках системы. Открыв приложение «Параметры», перейдите в раздел Учетные записи – Параметры входа и отключите опцию «Использовать мои данные для входа для автоматического завершения…».
Если процесс THW указывает на MsCtfMonitor (монитор службы текстовой платформы), зайдите в Планировщик заданий, перейдите по цепочке Microsoft – Windows – TextServicesFramework и отключите задачу MsCtfMonitor. Правда, это может привести к тому, что у вас перестанет отображаться языковая панель, если это произойдет, включите задание.
Отключение автоматического обслуживания
Ошибка Task Host Windows при выключении компьютера Windows 10 может быть вызвана работой компонента, отвечающего за автоматическое обслуживание системы. Если он активен, отключите его, чтобы не мешал работе системы. Командой control откройте классическую Панель управления, запустите апплет «Центр безопасности и обслуживания», раскройте меню «Обслуживание» и нажмите ссылку «Остановить обслуживание».
Уменьшение времени ожидания закрытия приложений
Воспользовавшись несложным твиком реестра, вы можете уменьшить время ожидания остановки служб и завершения работы приложений при выключении/перезагрузке компьютера. Таким образом вы сократите время, в течение которого на экране будет отображаться сообщение процесса THW. Запустите командой regedit редактор реестра и разверните в правой колонке ветку HKEY_LOCAL_MACHINE/SYSTEM/CurrentControlSet/Control. Справа найдите строковый параметр WaitToKillServiceTimeout и измените его значение на меньшее, например, 2000 или 1000 миллисекунд.
Далее разверните ветку HKEY_CURRENT_USER/Control Panel/Desktop. В правой колонке создайте новый строковый параметр с именем WaitToKillServiceTimeout и установите в качестве его значения то же число, что и для одноименного параметра в разделе HKEY_LOCAL_MACHINE.
Сохраните настройки, перезагрузитесь и проверьте, не исчезла ли проблема с THW.
Второстепенные службы
Есть немало сторонних программ, которые устанавливают в Windows свои службы. Если они не являются для вас важными, деактивируйте их, так вы уменьшите общее время, требуемое на завершение работы операционной системы. Командой msconfig откройте утилиту «Конфигурация системы», переключитесь на вкладку «Службы», поставьте птичку в чекбоксе «Не отображать службы Windows», а затем нажмите «Отключить все».
Связанное задание
Если приведенные выше способы не помогли решить проблему, отключите в Планировщике заданий задачу RAC Task. Зайдите в Планировщик и в меню «Вид» установите галочку «Отобразить скрытые задачи».
Затем перейдите по пути Microsoft – Windows – RAC и отключите RAC Task.
Если подраздела RAC у вас нет, попробуйте отключить службу исполняемого файла, на который указывает процесс THW. Для этого в Диспетчере задач на вкладке «Подробности» кликните по процессу taskhost.exe (taskhostw.exe) ПКМ и выберите в меню «Анализ цепочки ожидания».
В открывшемся окошке появится процесс и его ID.
Жмем по процессу ПКМ и выбираем в меню «Перейти к службам». Определив службу, отключаем ее через оснастку управления службами. Но делаем это только в том случае, если она не является критически важной.
Дополнительные меры
В качестве других мер по борьбе с зависшим Task Host Window можно предпринять следующие действия:
- Проверить компьютер на предмет заражения вирусами.
- Запустить встроенное средство устранения неполадок «Питание».
- Удалить лишние элементы из автозагрузки.
- Проверить целостность системных файлов командой sfc /scannow.
- Создать новую учетную запись пользователя и работать из-под нее.
Радикальная мера – полная деактивация файла taskhost.exe – является самым крайним вариантом. Прибегнуть к нему можно только тогда, когда Task Host Windows вообще ни в какую не дает выключить компьютер. Для этого вам нужно будет загрузиться с любого LiveCD со встроенным файловым менеджером, перейти в расположение исполняемого файла taskhost.exe и переименовать его в taskhost.exe.bak.
Принятая мера должна решить все проблемы с Task Host Windows. Если вдруг после всех этих действий в системе возникнут неполадки, нужно будет опять загрузиться с «живого» диска и восстановить оригинальное имя файла taskhost.exe.
Подготовлено по материалам inetme.ru

Эксперт по ремонту и настройке ПК с более чем 5-летним опытом работы. Имеет профильное образование по специальности оператор ЭВМ.
Задать вопрос

















































