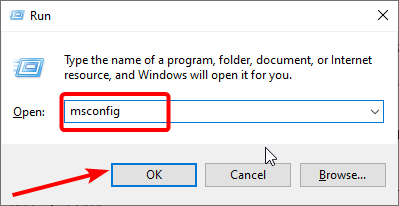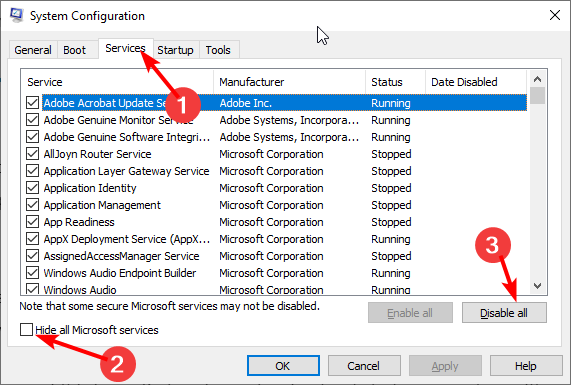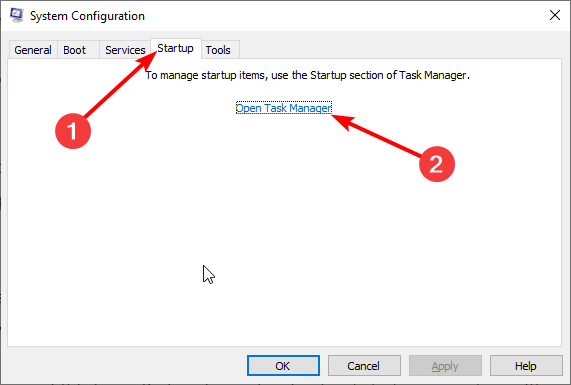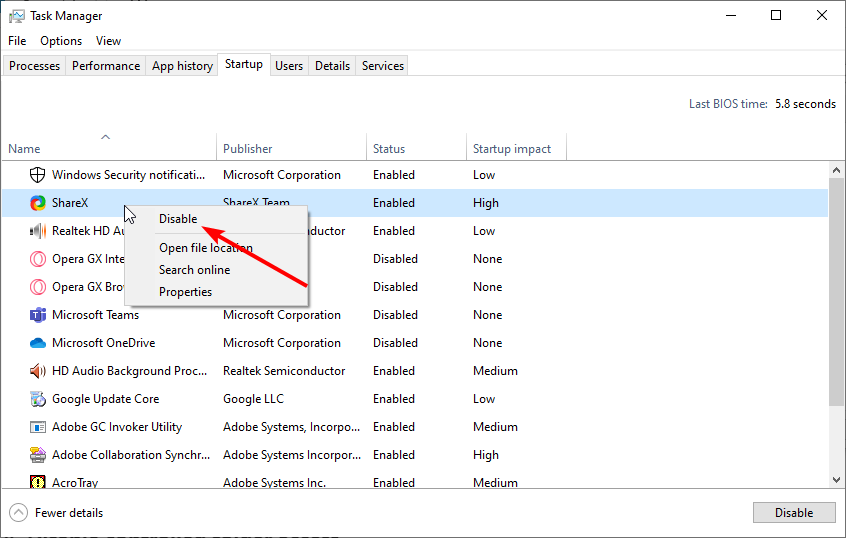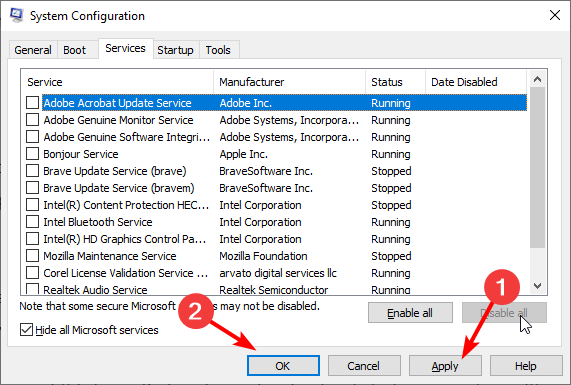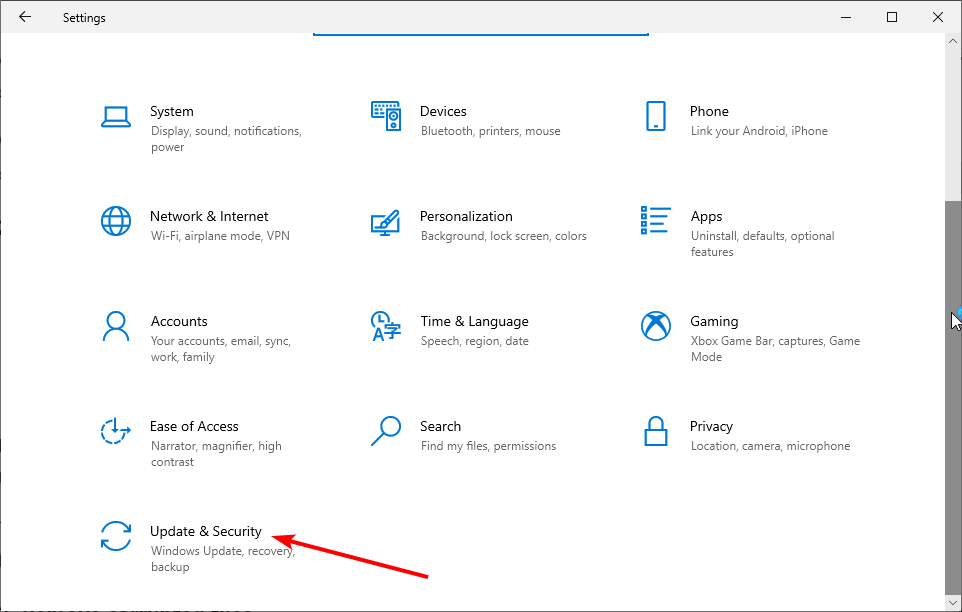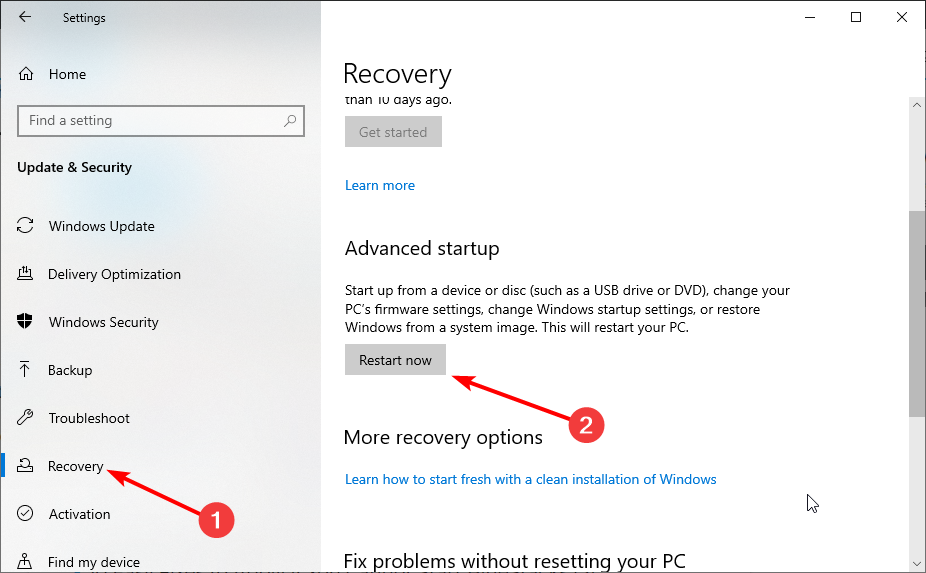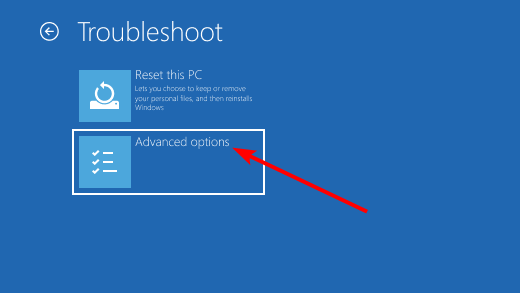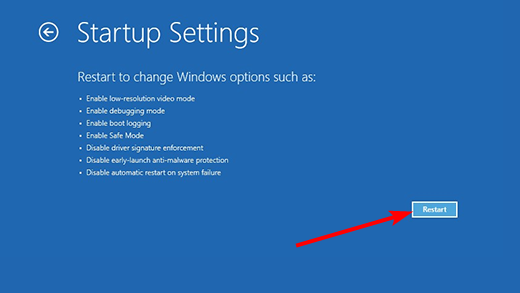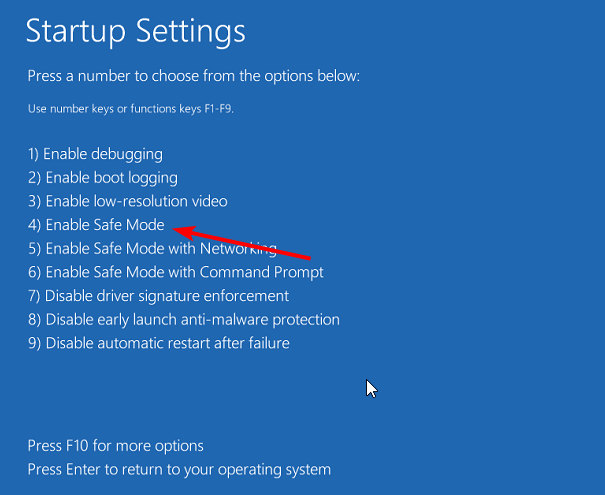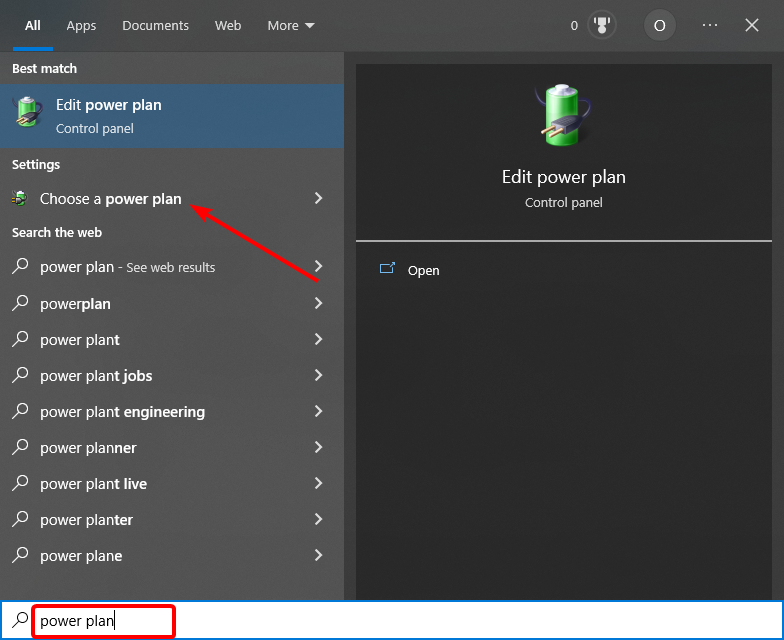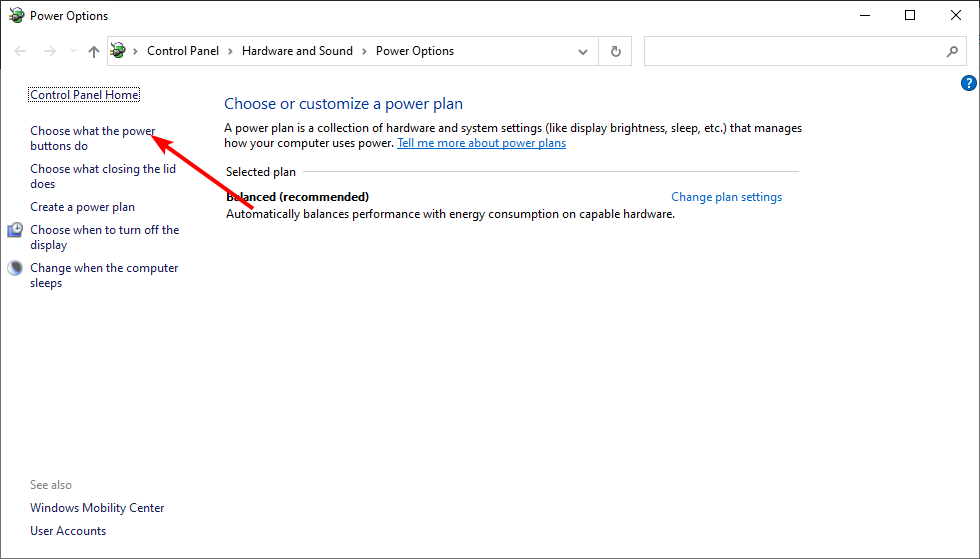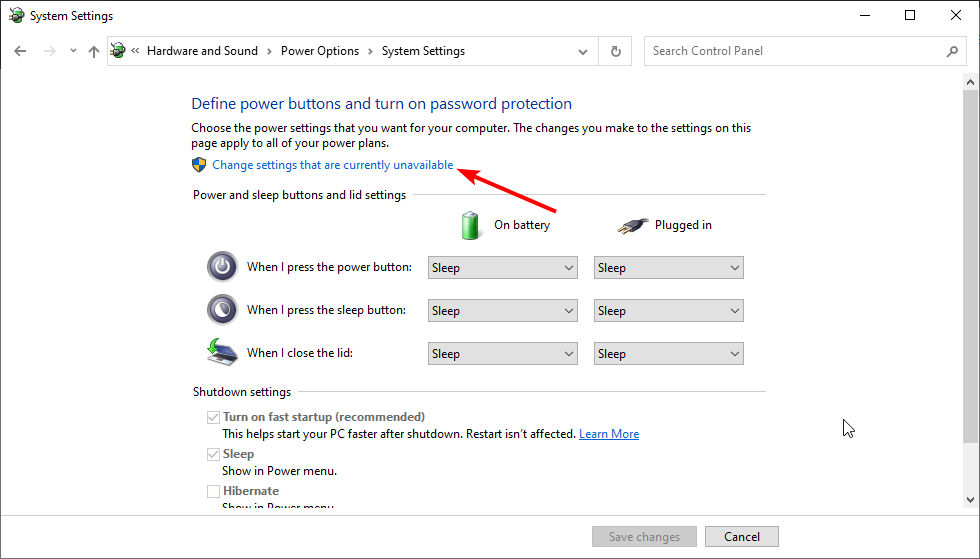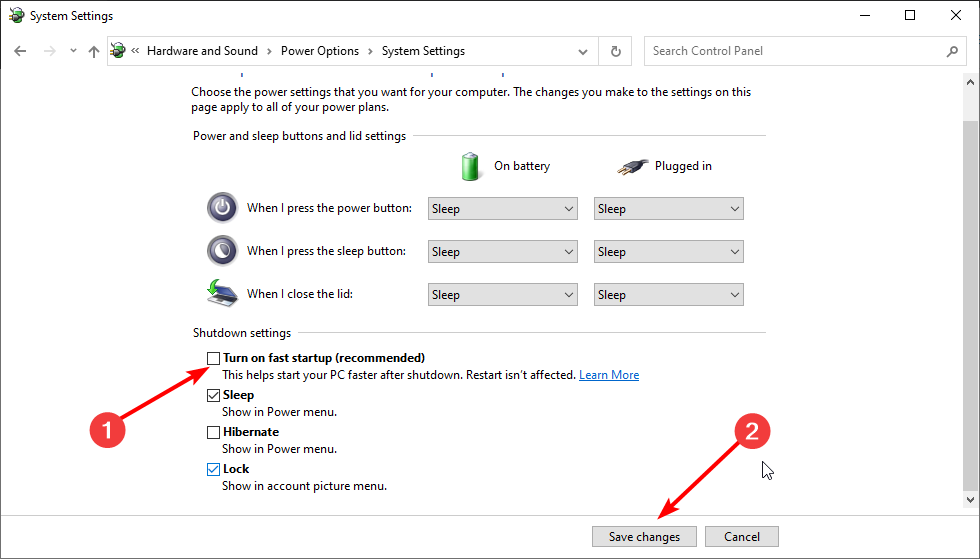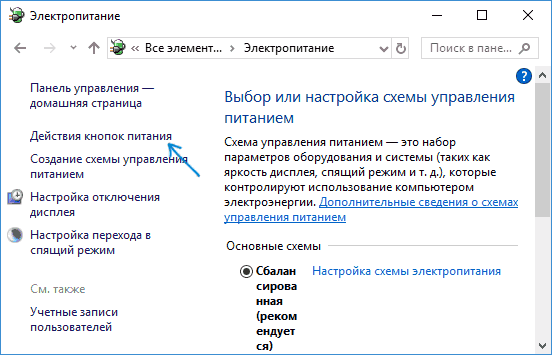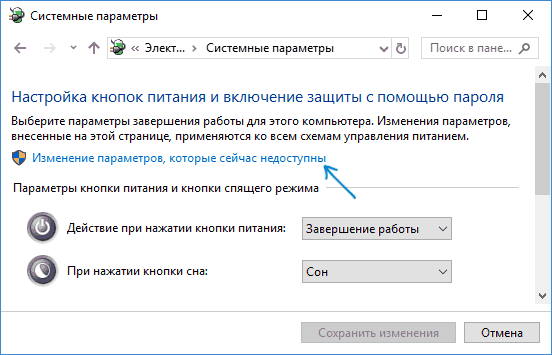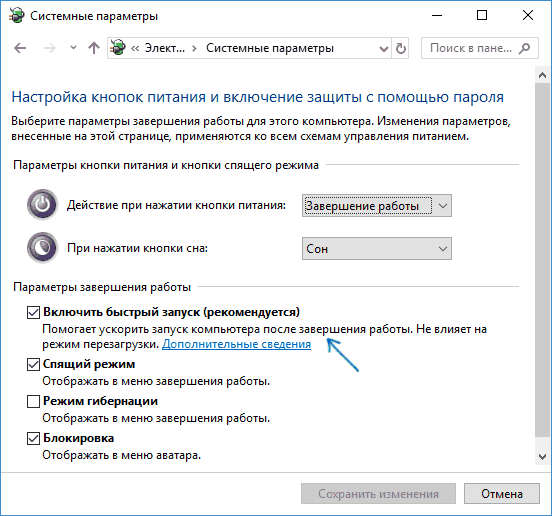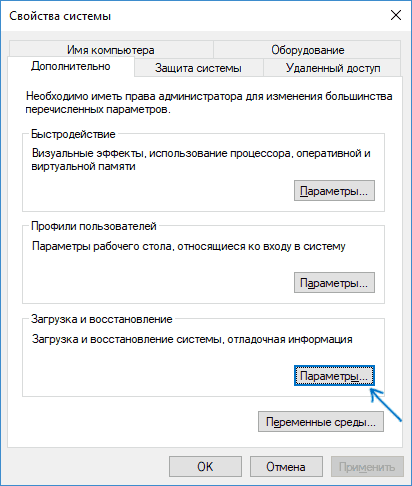В этой инструкции подробно о том, что делать, если при выключении Windows 10 перезагружается, о возможных причинах проблемы и способах исправить ситуацию. Примечание: если описываемое происходит не при «Завершении работы», а при нажатии на кнопку питания, которая в параметрах электропитания настроена на завершение работы, есть вероятность, что проблема в блоке питания.
- Отключение быстрого запуска Windows 10
- Отключение перезагрузки при системном сбое
- Исправление в редакторе реестра
- Видео инструкция
Быстрый запуск Windows 10
Самая частая причина того, то при завершении работы Windows 10 перезапускается — включенная функция «Быстрый запуск». Даже скорее не эта функция, а её неправильная работа на вашем компьютере или ноутбуке.
Попробуйте отключить быстрый запуск, перезагрузить компьютер и проверить, исчезла ли проблема.
- Зайдите в панель управления (можно начать набирать «Панель управления» в поиске на панели задач) и откройте пункт «Электропитание».
- Нажмите по пункту «Действие кнопок питания».
- Нажмите «Изменение параметров, которые сейчас недоступны» (для этого требуются права администратора).
- В окне, ниже, появятся параметры завершения работы. Снимите отметку «Включить быстрый запуск» и примените изменения.
- Перезагрузите компьютер.
После выполнения этих действий, проверьте, была ли решена проблема. Если перезагрузка при выключении исчезла, вы можете оставить всё как есть (отключенный быстрый запуск). См. также: Быстрый запуск в Windows 10.
А можете учесть следующее: часто такая проблема бывает вызвана отсутствующими или не оригинальными драйверами управления электропитанием, отсутствующими драйверами ACPI (если нужны), Intel Management Engine Interface и другими драйверы чипсета.
При этом, если говорить о последнем драйвере — Intel ME, распространен такой вариант: не самый новый драйвер с сайта производителя материнской платы (для ПК) или ноутбука проблемы не вызывает, а более новый, установленный Windows 10 автоматически или из драйвер-пака, приводит к неправильной работе быстрого запуска. Т.е. вы можете попробовать установить вручную именно оригинальные драйверы, и, возможно, проблема не будет себя проявлять даже при включенном быстром запуске.
Перезагрузка при системном сбое
Иногда Windows 10 может перезагружаться, если во время завершения работы происходит системный сбой. Например, его может вызывать какая-то фоновая программа (антивирус, еще что-то) при закрытии (которое инициируется при выключении компьютера или ноутбука).
Можно отключить автоматическую перезагрузку при системных сбоях и проверить, решило ли это проблему:
- Зайдите в Панель управления — Система. Слева нажмите «Дополнительные параметры системы».
- На вкладке «Дополнительно» в разделе «Загрузка и восстановление» нажмите кнопку «Параметры».
- Снимите отметку «Выполнить автоматическую перезагрузку» в разделе «Отказ системы».
- Примените настройки.
После этого перезагрузите компьютер и проверьте, была ли исправлена проблема.
Исправление в редакторе реестра
Ещё один метод исправления перезагрузки компьютера или ноутбука при завершении работы — изменение одного из параметров в реестре Windows 10:
- Нажмите клавиши Win+R на клавиатуре, введите regedit и нажмите Enter.
- В открывшемся редакторе реестра перейдите к разделу (папки слева)
HKEY_LOCAL_MACHINE\SOFTWARE\Microsoft\Windows NT\CurrentVersion\Winlogon
- В панели справа найдите параметр с именем PowerdownAfterShutdown и дважды нажмите по нему. Измените значение с 0 на 1, сохраните изменения, закройте редактор реестра и перезагрузите компьютер.
После этого можно проверить — выключается ли Windows 10 как обычно или проблема сохраняется.
Что делать, если компьютер или ноутбук с Windows 10 перезапускается при завершении работы — видео инструкция
Надеюсь, один из вариантов помог. Если же нет, некоторые дополнительные возможные причины перезагрузки при выключении описаны в инструкции Windows 10 не выключается и помните, что проблема может также быть в блоке питания, а симптомы этого обычно появляются заранее (например, включение не с первого раза, спонтанные отключения и другие).
Методы решения проблемы, в случае если компьютер перезагружается вместо выключения
Пользователи компьютеров нередко сталкиваются с всевозможными системными сбоями и другими неисправностями, в результате которых устройство работает некорректно. Одна из нестандартных неполадок – незапрашиваемая перезагрузка, точнее проблема, актуальная для ОС Windows 10, 8, 7 заключается в том, что компьютер перезагружается вместо выключения. Система так может себя вести по разным причинам. Проблема носит как программный, так и аппаратный характер, в её решении используются различные методы в зависимости от фактора, спровоцировавшего подобный сбой. Часто источником неисправности становятся системная ошибка, драйвера или вирусы, но не исключено, что компьютер перезапускается вместо выключения и по иной причине. Рассмотрим, чем может быть обусловлена неполадка в виде принудительной перезагрузки устройства и как избавиться от проблемы. Все действия по решению вопроса будут направлены на устранение провоцирующего фактора.
Возможные причины
Если попытки выключить компьютер с помощью кнопки Пуск безуспешны и вместо этого выполняется его перезагрузка, следует выяснить, что привело к этому течению процесса. Причины такого поведения системы могут быть разными:
- Сбой в системе;
- Ошибка реестра;
- Драйвер видеоадаптера;
- Драйвер любого из устройств;
- Вирусное ПО;
- Проблемы с сетевой картой;
- Подключённые внешние устройства;
- Недостаток подачи питания.
Поскольку в точности неизвестно какой именно из факторов поспособствовал тому, что при выключении компьютера на ОС Windows 10 или другой версии он перезагружается, причину придётся искать путём использования разных методов, что попутно может и решить проблему.
Способы решения
Чтобы хоть немного сузить круг вероятных причин, нужно попробовать выключить комп с кнопки питания, при отсутствии нормальной реакции устройства на данное действие вероятнее всего проблема аппаратная. Для выявления системного сбоя необходимо загрузить устройство в безопасном режиме и выключить. Возможно, дело в кривой сборке системы или обновлениях, что особенно следует подозревать при установке ОС либо компонентов накануне. Если в безопасном режиме компьютер выключается, можно внести необходимые изменения в реестр и поменять конфигурации питания.
Здесь важно связать последние события с появлением проблемы, поскольку источниками неисправности могут стать даже недавно установленные программы, не имеющие отношения к вредоносному софту, драйверы или подключённые устройства. Так, можно попробовать удалить приложения, после инсталляции которых начала проявляться неполадка, эти действия часто помогают пользователям Windows 7, когда вместо выключения компьютер перезагружается. Внешнее оборудование, сетевую карту (если она съёмная), модем и прочую периферию необходимо временно отключить, с целью подтвердить или опровергнуть факт влияния этих устройств. Включать их нужно будет по одному.
Отключение автоматической перезагрузки
Проблема непрошеного перезапуска может проявляться при системных сбоях. Чтобы проверить, так ли это, выполняем следующие действия:
Изменение конфигурации питания
Проблема может заключаться также в неправильных записях реестра, а именно раздела конфигурации питания. Чтобы исправить ситуацию, делаем так:
Отключение быстрого запуска
В Windows 10 опция быстрой загрузки выставлена по умолчанию, поэтому при условии несовместимости с ней железа возможно появление рассматриваемой проблемы. Чтобы отключить функцию выполняем следующие шаги:
Обновление драйверов
Сбой может быть вызван и отсутствующими драйверами сетевой карты и видеоадаптера. Найти подходящие свежие дрова можно на официальном сайте производителя оборудования. Чтобы правильно выполнить установку, сначала нужно полностью удалить старый драйвер и само устройство в Диспетчере задач, после чего можно проверить, выключается ли компьютер, затем вручную поставить подходящий оригинальный драйвер и оценить результат.
Проверка на вирусы
Вредоносный софт, проникающий в разные уголки систем, несмотря на наличие антивируса, и влияющий на работу многих устройств, тоже нельзя исключать из списка потенциальных виновников сбоя. По большому счёту большинство подозрительных явлений действительно провоцируют вирусы, и перезагрузка при выключении компьютера не исключение. Следует почистить систему посредством специальных инструментов, например, CCleaner, и удалить вирусы из системы. С этим отлично справляется сторонняя лечащая утилита Dr.Web.Curelt, которую можно скачать бесплатно, с основным антивирусом она не конфликтует.
Сброс настроек в BIOS
Процедура сброса параметров микропрограммы BIOS в некоторых случаях также может помочь в решении данной проблемы. Выполняется сброс таким образом:
- Чтобы подгрузить BIOS, зажимаем и держим клавиши «Del» или «F2»;
- Выбираем раздел сброса параметров («Load optimal default»), жмём клавишу ввода и «Ок», сохраняем настройки.
Иногда требуется поменять прошивку BIOS, но выполнять это самостоятельно можно исключительно при наличии специальных навыков. Неправильные действия приведут к неисправности компьютера.
СОВЕТ. Если вышеперечисленные попытки не увенчались успехом, можно заменить блок питания. Ну и как вариант, может быть применена временная мера, предполагающая создание ярлыка для shutdown.exe -s -t 00. Проверяют, есть ли в том необходимость при помощи отправки команды с соответствующим содержанием в строке «Выполнить».
Мы привели несколько действенных вариантов решения проблемы, которые помогают пользователям в большинстве случаев, так что не спешите нести устройство в ремонт, вполне возможно, что вопрос решается программным способом.
How to Fix Windows 10 Restarting Instead of Shutting Down
Tested and proven fixes to shut down your PC for good
by Ivan Jenic
Passionate about all elements related to Windows and combined with his innate curiosity, Ivan has delved deep into understanding this operating system, with a specialization in drivers and… read more
Updated on
- The Windows 10 restarts instead of shutting down issue can be caused by the activities of third-party apps.
- You can solve this problem easily by performing a clean boot and removing any problematic app.
- Disabling the fast startup feature is another effective solution to this issue.
Windows PC has different power options for different supposes. However, some users are reporting a mix-up, as Windows 10 restarts instead of shutting down.
This causes their battery to drain quickly as they are unable to turn off the PCs. If you are also facing this issue, this detailed guide will show you the steps to follow to fix it.
1. Clean boot your computer
- Press the Windows key + R, type msconfig, and click OK.
- Click on the Services tab.
- Now, check the Hide all Microsoft services box and click the Disable all button.
- Go to the Startup tab and select Open Task Manager.
- Next, right-click each startup item and select Disable.
- Go back to the System Configuration window and click the Apply button, followed by OK.
- Finally, restart your PC.
One of the things that can cause Windows 10 to restart instead of shutting down is the activities of third-party apps. The easy way to curb this is to perform a clean boot.
This will disable all third-party apps and processes and only start your PC with the required services and processes.
How we test, review and rate?
We have worked for the past 6 months on building a new review system on how we produce content. Using it, we have subsequently redone most of our articles to provide actual hands-on expertise on the guides we made.
For more details you can read how we test, review, and rate at WindowsReport.
2. Enable Safe Mode
- Press the Windows key + I to open the Settings app and select Update & Security.
- Click Recovery in the left pane and click the Restart now button under Advanced startup.
- When your PC restarts, choose Troubleshoot > Advanced options.
- Now, select the Startup Settings option.
- Click the Restart button.
- Finally, press 4 or F4 to Enable Safe Mode.
Safe Mode allows you to start your PC with only the necessary drivers enabled. This should eliminate the hindrances that can cause Windows 10 to restart instead of shutting down.
3. Turn off Fast Startup
- Press the Windows key, type power plan, and select the Choose a power plan option.
- Select Choose what the power buttons do in the left pane.
- Now, click Change settings that are currently unavailable.
- Finally, uncheck Turn on fast startup and click the Save the changes button.
The fast startup feature ensures your PC does not shut down completely in a bid to improve the startup time. However, it can be why Windows 10 restarts instead of shutting down.
Hence, you need to disable it and check if the issue persists.
- Freevee Error Code ITV-101: How to Fix it
- Surface Go 3 Black Screen: How to Fix it
4. Repair your Registry
Corrupted Registry keys may cause your computer to behave erratically and do the exact opposite of what you’re telling it to do.
So, try to clean your Registry if your computer restarts instead of shutting down. The quickest solution is to install a Registry cleaner and let it scan your system.
Alternatively, you can use another effective tool to repair Windows errors, including more complex registry issues. You should thus consider this software to repair most of your system errors using efficient automated support.
⇒ Get Fortect
These are the methods you can use to fix the Windows 10 restarts instead of shutting down issue. We believe if you follow them carefully, you should be able to fix the issue.
If your Windows 10 PC randomly shuts down, check our detailed guide to fix it quickly.
Feel free to let us know the solution that helped you solve this problem in the comments below.
В определенных случаях ПК при завершении работы не выключается, а выполняет перезагрузку. При возникновении этой неполадки во время нажатия кнопки питания, которая должна завершить работу компьютера речь может идти об определенных неисправностях в блоке питания. Если Windows 10 перезагружается при выключении, то чаще всего это происходит при включенной опции Быстрый запуск. Но обычно сама по себе функция не влияет на эти обстоятельства, просто она работает неверно.
Достаточно отключить Быстрый запуск и убедиться в отсутствии неполадок. Для этих целей нужно войти в раздел Электропитания меню Пуск.
Затем потребуется раздел действия кнопок
Далее нам нужен раздел Изменения параметров
В окне потребуется снять отметку о быстром запуске
После этого ПК следует перезагрузить.
После проделанных манипуляций можно убедиться, что неисправность исчезла. Если все в порядке можно оставить систему в этом состоянии.
Но можно пойти дальше. Причиной неисправности скорее всего является отсутствие нужных драйверов, управляющих питанием. Их можно скачать с ресурса производителя.
При некоторых обстоятельствах перезагрузку компьютера вызывает любая фоновая программа при закрытии системы. Это может быть, например, антивирус.
Если возникают сбои, следует выключить автоматическую перезагрузку. Это должно решить проблему, в чем можно убедиться.
Для выполнения всех действий потребуется открыть Панель управления и войти в раздел Дополнительных параметров.
После на соответствующей вкладке нажимается кнопка Параметры. Снимается галочка против пункта автозагрузки.
Неисправность должна быть ликвидирована после всех этих действий. Остается перезагрузиться и убедиться в отсутствии неисправности.
На чтение 4 мин. Просмотров 4.5k. Опубликовано
Если ваш компьютер с Windows 10, Windows 8 выключается при выборе параметра «Перезагрузка» в меню «Пуск» или перезапускается при нажатии кнопки «Выключение», прочитайте это руководство по устранению неполадок, чтобы узнать, как можно решить проблему. Обычно, когда вы обновляете Windows 7, например, Windows 8 или Windows 10, у вас могут возникнуть такие проблемы с вашим ПК.

Эта проблема может возникать в Windows 10, Windows 8, поскольку некоторые драйверы несовместимы с Windows 10, 8, установленное вами приложение может повредить вашу систему или Возможно, вы устарели BIOS на материнской плате вашего ПК. Видя, что многие пользователи жаловались на эту проблему и их компьютеры перезагружаются, когда они выбирают опцию Завершение работы, мы собрали список лучших решений, которые вы можете использовать для решения этой проблемы.
Содержание
- Windows 10, 8 перезагружается вместо выключения
- 1. Чистая загрузка вашего компьютера
- 2. Введите Safe Boot
- 3. Отключите быстрый запуск
- 4. Восстановите ваш реестр
Windows 10, 8 перезагружается вместо выключения
- Чистая загрузка вашего компьютера
- Войдите в безопасную загрузку/безопасный режим
- Отключить функцию быстрого запуска
- Очистите свой реестр
1. Чистая загрузка вашего компьютера
Во-первых, мы собираемся выполнить чистую загрузку системы, поскольку некоторые драйверы или приложения могут создавать помехи вашей системе и препятствовать ее отключению. Итак, мы собираемся отключить ваши приложения и посмотреть, есть ли одно из них, которое вызывает проблему.
Вот как чистить загрузку вашего компьютера с Windows 8.1:
- Нажмите и удерживайте кнопку «Windows» и кнопку «R».
- Введите «msconfig» в диалоговом окне «Выполнить» и нажмите «ОК».
- Нажмите (щелкните левой кнопкой мыши) на вкладке «Службы» и установите флажок рядом с сообщением «Скрыть все службы Microsoft».
- Нажмите (левой кнопкой мыши) на «Отключить все»
- Теперь перейдите на вкладку «Общие» и нажмите (щелкните левой кнопкой мыши) «Выборочный запуск».
- Снимите флажок «Загружать элементы автозагрузки».
- Нажмите (левой кнопкой мыши) на «ОК» и перезагрузите компьютер
- СВЯЗАННЫЕ: предотвращение принудительного завершения работы системы Windows и перезапуск с помощью ShutdownBlocker
Вот как чистить загрузку вашего компьютера с Windows 10:
- Зайдите в Пуск> введите msconfig> нажмите Enter
-
Перейдите в «Конфигурация системы»> щелкните вкладку «Службы»> установите флажок «Скрыть все службы Microsoft»> нажмите «Отключить все».
- Перейдите на вкладку «Автозагрузка»> «Открыть диспетчер задач».
- Выберите каждый элемент автозагрузки> нажмите «Отключить»> закрыть диспетчер задач> перезагрузите компьютер.

Теперь, после перезагрузки, попробуйте выключить компьютер и посмотреть, есть ли у вас такая же проблема. Если вы этого не сделаете, это означает, что одно из приложений, которые вы отключили, вызывало эти проблемы в вашей системе Windows 10, 8.
2. Введите Safe Boot
Второй шаг, если первый не удался, это попытаться запустить компьютер в безопасной загрузке. Когда мы делаем безопасную загрузку, открываются только необходимые и стандартные драйверы.
- Нажмите и удерживайте кнопку «Windows» и кнопку «R».
- Введите «msconfig» в диалоговом окне «Выполнить» и нажмите «ОК».
- Нажмите (щелкните левой кнопкой мыши) на вкладке «Загрузка» и установите флажок рядом с «Безопасной загрузкой», а в разделе «Безопасная загрузка» щелкните (щелкните левой кнопкой мыши) на «Минимальная».
- Перезагрузите компьютер с Windows 8.
- И еще раз проверьте, можете ли вы выключить компьютер.
Если вы не можете выключить компьютер и он перезагружается, вернитесь в раздел «Конфигурация системы» и снимите флажок с ранее выбранного варианта.
Для получения дополнительной информации о том, как запустить компьютер в безопасном режиме в Windows 10, перейдите на страницу поддержки Microsoft.
- СВЯЗАННЫЕ: Как запланировать выключения в Windows 8, 8.1, 10
3. Отключите быстрый запуск
Многие пользователи сообщали, что отключение быстрого запуска помогло им решить эту проблему. Вот шаги, чтобы следовать:
- Перейдите в «Пуск»> введите «панель управления»> дважды щелкните первый результат, чтобы запустить панель управления
-
В меню поиска введите «power» и выберите «Power options»
-
Перейти к Выберите, что делает кнопка питания.
-
Изменить настройки, которые в данный момент недоступны.
- Снимите флажок «Включить быстрый запуск»> Сохранить изменения> перезагрузить компьютер.

4. Восстановите ваш реестр
Поврежденные ключи реестра могут привести к тому, что ваш компьютер будет работать некорректно и делать то, что вы говорите. Итак, если ваш компьютер перезагружается, а не выключается, попробуйте очистить реестр. Самое быстрое решение – просто установить очиститель реестра и позволить ему сканировать вашу систему.
Эти методы вы можете использовать для исправления проблем с завершением работы в Windows 10, 8.Если проблема связана с драйвером или приложением, попробуйте обновить его до Windows 10, 8 или удалить его, если он вам не нужен. Используйте для комментариев ниже, чтобы перечислить любые ваши идеи по этому вопросу и удачи в отладке.