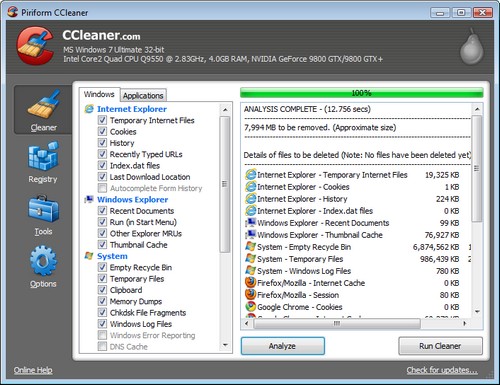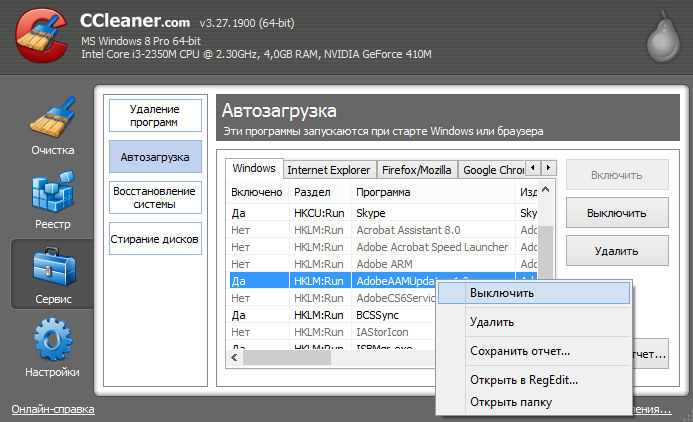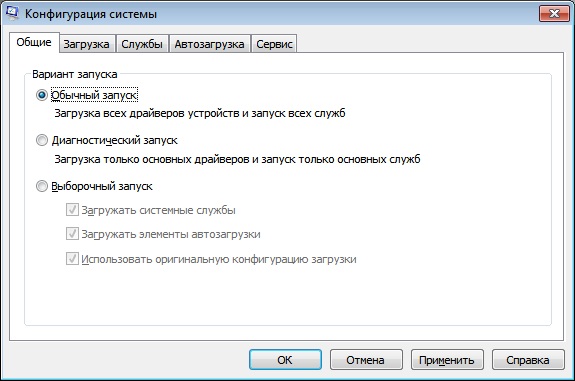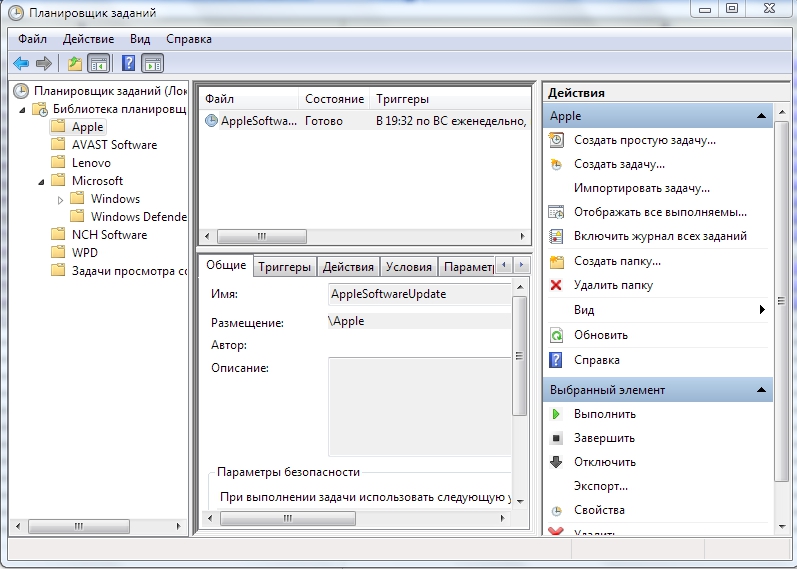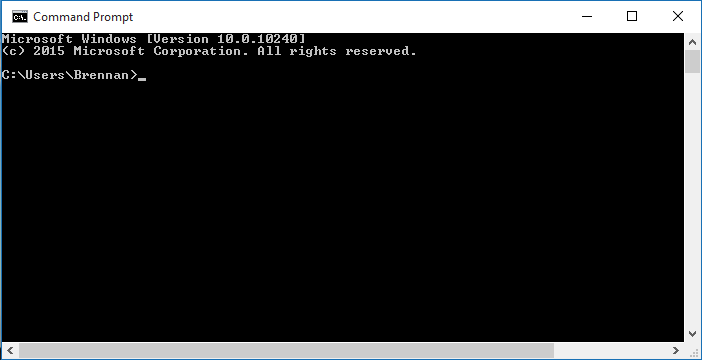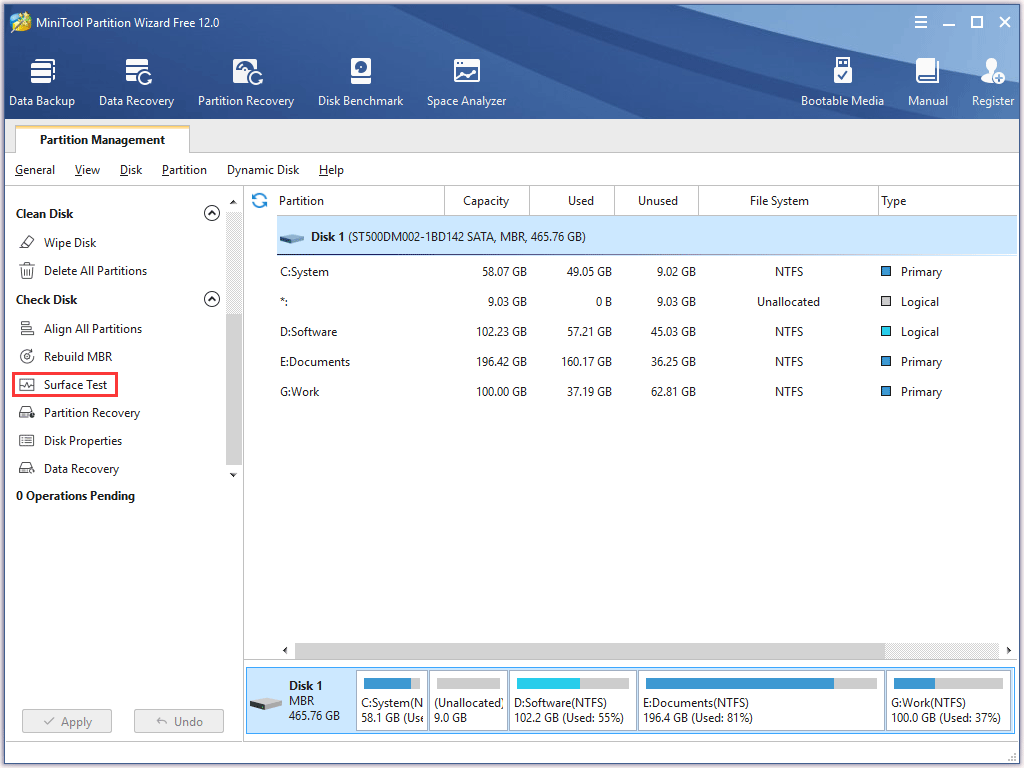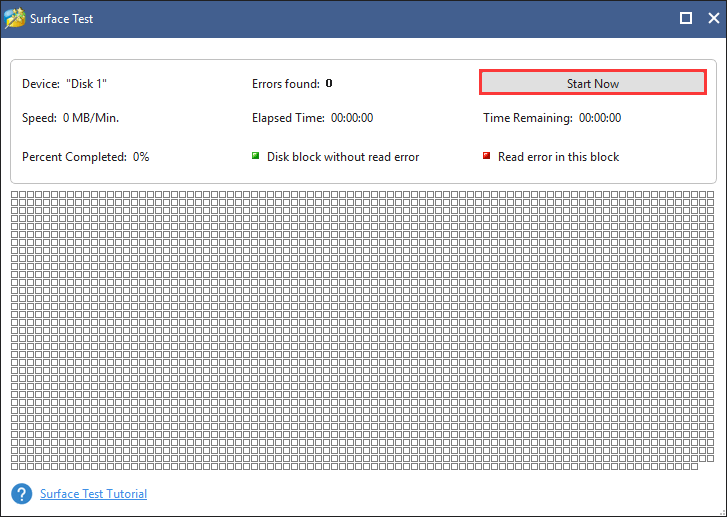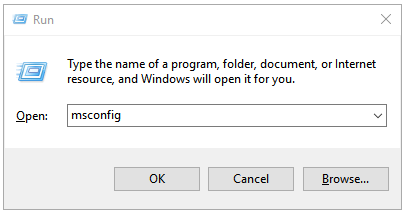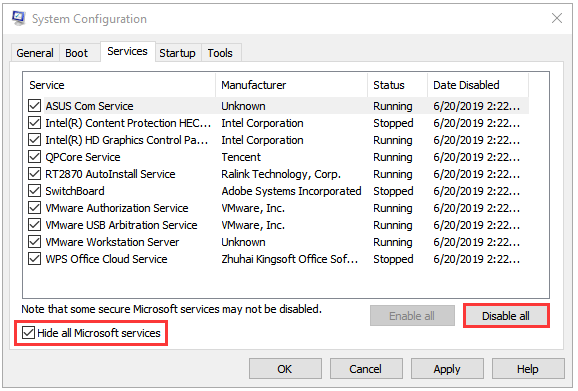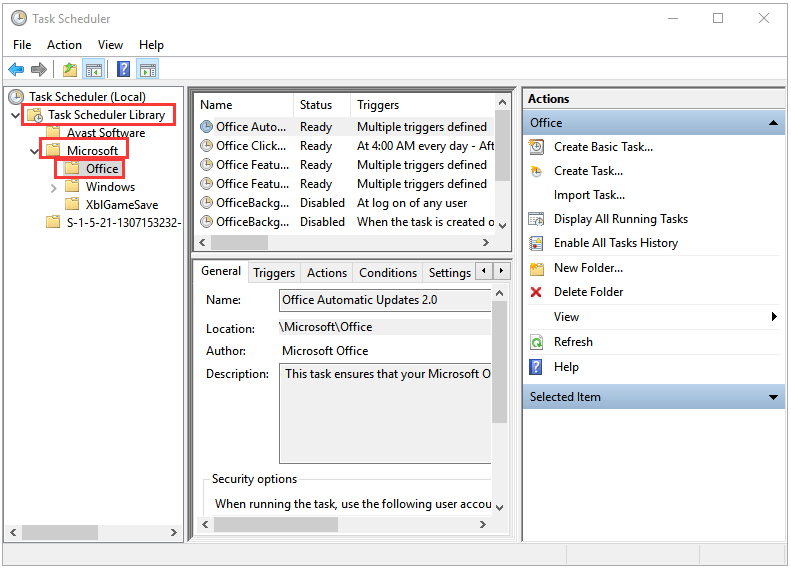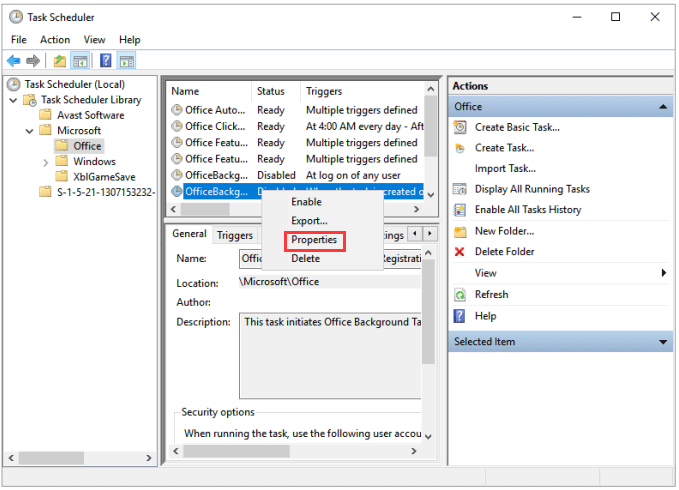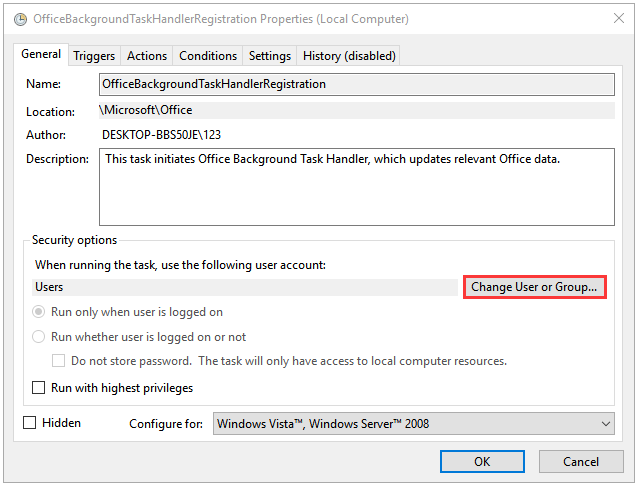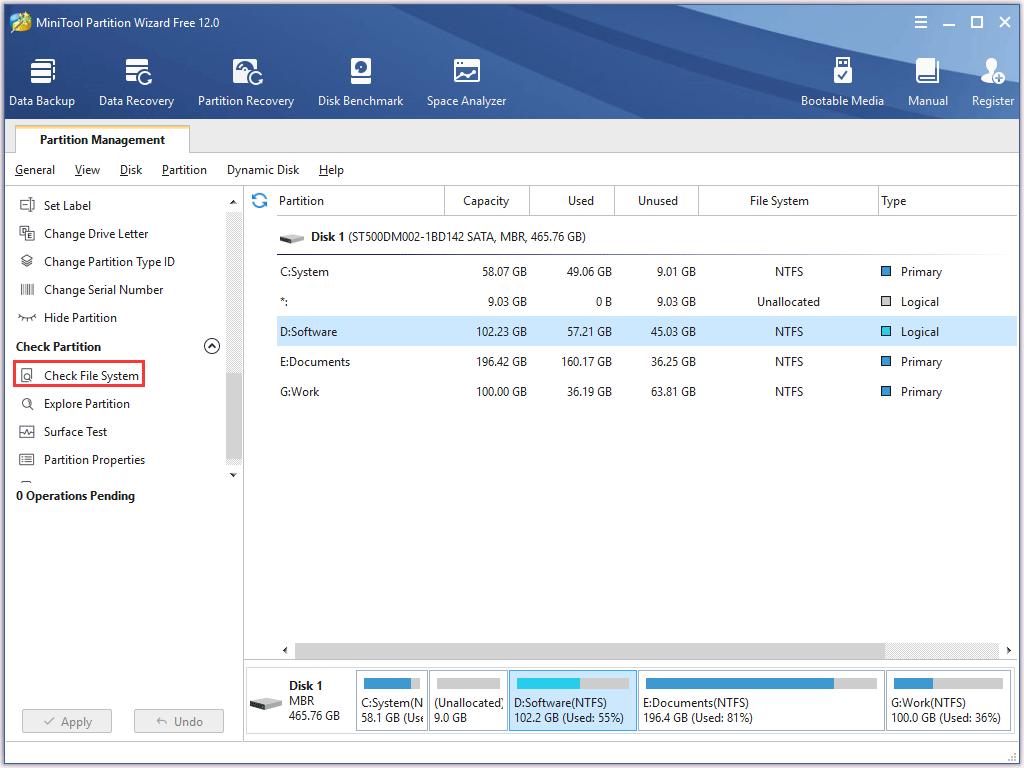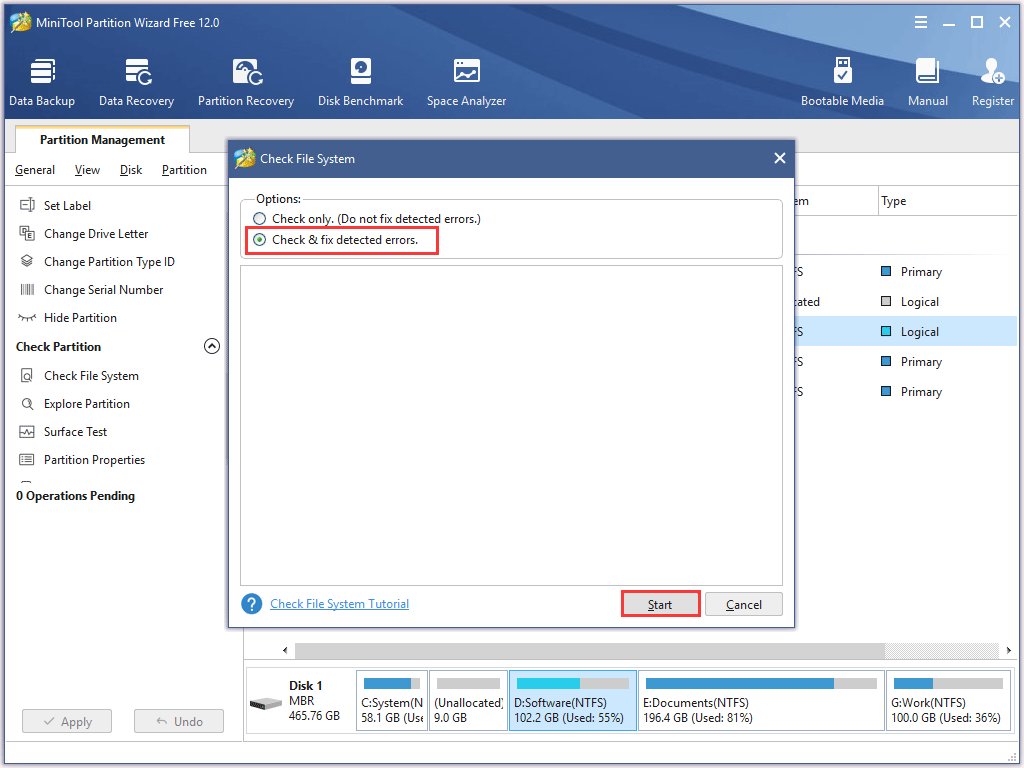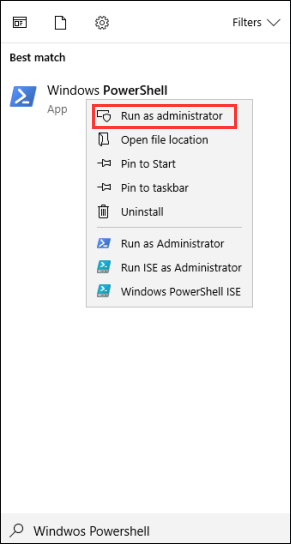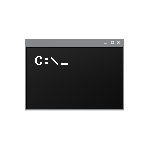
В этой инструкции подробно о том, что делать, если происходит автоматическое открытие окна командной строки, о чём это может говорить, в каких случаях имеет смысл предпринять действия, а когда — это нормальная работа системы. Если вы искали решение для ситуации, когда командная строка закрывается после введенной вами целенаправленно команды, об этом в отдельной инструкции: Что делать, если командная строка закрывается сразу после выполнения команды.
Возможные причины открытия окна командной строки
Среди возможных причин, по которым вы можете наблюдать автоматическое открытие командной строки:
- Задачи обслуживания и обновления Windows — иногда система сама может завершать некоторые процедуры, выполняя действия через командную строку. В этом случае это явление не будет регулярным, но иногда при входе в систему вы будете наблюдать одно или несколько подряд открывающихся окон командной строки, которые быстро закрываются.
- Иногда появление командной строки может происходить при фоновом обновлении драйвера, например видеокарты — это также нормальная ситуация, но при этом наблюдается сравнительно редко.
- Вирусы и вредоносное ПО — причина может быть и в работе вирусов или нежелательного ПО на компьютере, которое запускает те или иные процессы через bat-файлы, команды командной строки или иным образом.
- Сторонние программы в автозагрузке — некоторые обычные прикладные программы при запуске также кратковременно открывают окно командной строки: если такие программы есть в автозагрузке, вы будете видеть такое окно при каждом входе в систему. Некоторые другие программы могут вызывать появление окна командной строки лишь иногда: например, OneDrive или браузеры для завершения установки обновлений.
- Сетевые инструменты — серверное ПО и софт для VPN, прокси и синхронизации также может кратковременно открывать окно командной строки при запуске.
- Обычные программа — если окно командной строки появляется только в момент запуска какой-то определенной игры или программы, здесь, как правило, беспокоиться не о чем — просто у этого конкретного ПО запуск устроен именно таким образом.
Подводя итог: если появление командной строки — не регулярное явление, а происходит раз в несколько дней при входе в Windows, либо при запуске строго определенных программ, беспокоиться, вероятнее всего не о чем.
В ситуации, когда командная строка случайным открывается постоянно в произвольные моменты времени, имеет смысл попробовать решить проблему, в том числе выяснить, не является ли это результатом работы вирусов или другого вредоносного ПО на вашем компьютере.
Как исправить автоматическое открытие и закрытие командной строки
Если есть основания полагать, что самопроизвольно открывающаяся командная строка — не результат обычной работы Windows, выполните следующие шаги:
- Проверьте ваш компьютер на наличие вредоносных программ с помощью специальных средств для их обнаружения, например, AdwCleaner. Также может иметь смысл использовать антивирусные утилиты, не требующие установки, такие как Kaspersky Virus Removal Tool.
- Проверьте, будет ли появляться командная строка, если выполнить чистую загрузку Windows (без сторонних служб и элементов автозагрузки), подробнее: Чистая загрузка Windows. Если в этом случае никаких окон нет, попробуйте убрать ненужные элементы автозагрузки и посмотреть, решит ли это проблему. Подробнее: Как удалить программы из автозагрузки Windows 11, Автозагрузка Windows 10. Для изучения элементов автозагрузки также можно использовать Sysinternals Autoruns. Особое внимание обратите на элементы автозагрузки в реестре, запускающие cmd.exe с набором параметров.
- После появления командной строки и её закрытия откройте Терминал Windows или Windows PowerShell от имени администратора (правый клик по кнопке «Пуск» и выбор соответствующего пункта), введите команду
Get-ScheduledTask | Get-ScheduledTaskInfo | select TaskName, TaskPath, LastRunTime | out-gridview
в результате откроется новое окно со списком задач планировщика, отсортируйте его по времени последнего запуска (нажмите по заголовку столбца LastRunTime) и проверьте, не было ли выполнено какое-либо задание в момент появления окна командной строки. Если такое задание было, откройте планировщик заданий (Win+R — taskschd.msc) и посмотрите, какие команды выполняет это задание (путь к нему можно увидеть в столбце TaskPath), есть ли смысл о них переживать или это обычные системные задачи. При сомнениях можно нажать правой кнопкой мыши по заданию и отключить его.
- Если в планировщике заданий в разделе Microsoft — Office присутствует задание OfficeBackgroundTaskHandlerRegistration отключите его.
- Если проблема регулярная, окно появляется каждый раз при входе в систему и дольше чем на долю секунды, можно попробовать поймать момент и нажать клавишу Print Screen, чтобы сделать скриншот, а затем посмотреть, что именно выполняется в командной строке для последующих выводов и действий.
- Попробуйте выполнить проверку целостности и восстановление системных файлов: запустите командную строку от имени администратора, введите команды sfc /scannow и нажмите Enter.
- В случае, если проблема появилась недавно и у вас есть точки восстановления системы, попробуйте использовать их, чтобы откатить Windows к предыдущему состоянию: Точки восстановления Windows 11, Точки восстановления Windows 10.
- Есть сообщения, что проблема может возникать при отсутствующем пути C:\Windows\SysWow64\ в системной переменной PATH. Мне кажется не очень правдоподобным, поскольку его и не должно быть по умолчанию в последних версиях Windows 11 и Windows 10, но можно попробовать добавить этот путь в системную переменную среды PATH.
Если ваша ситуация отличается от предложенных сценариев появления проблемы, опишите в деталях, что именно происходит, какие при этом существуют закономерности: не исключено, что решение удастся подобрать.
Очень часто при работе за компьютером возникают различные неполадки. Иногда можно столкнуться с проблемой, когда у вас сам по себе запускается cmd.exe. Если у вас то появляется, то исчезает данная командная строка – не стоит паниковать. Это не слишком страшная ситуация, с которой легко можно справиться, если вы знаете, как это сделать.
Решение проблемы автоматического запуска cmd.exe.
Из-за чего появляется командная строка cmd.exe
Данный процесс является автоматическим, причём это может быть как системная служба, так и вирусная активность. Давайте рассмотрим два момента, при которых может выскакивать это окно.
- Во время запуска Windows. Если у вас сначала загружается рабочий стол, а потом появляется окно строки, то это связано с фоновой работой какой-либо службы операционной системы. Чем мощнее ваш ПК, тем быстрее командная строка cmd.exe исчезает.
- Если окно всплывает постоянно и мешает работе, то это связано с ошибкой того фонового процесса, который никак не может прогрузиться или который блокирует система.
Опасен ли такой автозапуск
Чаще всего данный процесс не несёт в себе никакой опасности. Ваша ОС постоянно запускает множество операций и служб. Однако есть вероятность, что данные недоразумения происходят из-за сторонней программы, а в худшем случае — из-за вирусного программного обеспечения.
Как убрать открывающуюся командную строку cmd.exe
Давайте подробно разберёмся, как исправить появление этой строки. Для начала следует провести очистку и проверку вашего компьютера.
- Скачайте и откройте программу CCleaner. Там вам следует выполнить операцию «Очистка и Реестр».
- Теперь следует подправить автозагрузку. В этом же приложении перейдите в Сервис ® Автозагрузка. Отмечайте все ненужные утилиты и кликайте «Выключить». Перезапустите ПК и проверьте, исчезла ли неполадка.
- Рекомендуется установить на ПК несколько сканирующих приложений. AdwCleaner и MalwareBytes в самый раз подойдут для нашего случая. Просканируйте систему, после чего перезагрузите компьютер.
- Данный совет только для пользователей с Windows 10. Открыв панель задач справа (наведя в правый верхний угол экрана и подержав немного там), нажмите «поиск». Наберите слово «cmd». Нажмите на пункт «Командная строка» правой кнопкой мышки. Выберите «Запуск от имени администратора». Далее в строчке указания команды, вы должны указать «sfc /scannow». В итоге у вас должно получится следующее:
C:\Windows\system32>sfc /scannow
Эта служба исправляет все ошибки системы, что может устранить нашу проблему.
- Откройте панель «Выполнить» нажатием комбинации клавиш Win + R. Наберите команду «msconfig». Отметьте «Диагностический запуск». Нажмите ОК и перезапустите компьютер. Если строка всё равно выскакивает, то это происходит из-за системного процесса.
Данные рекомендации помогут в случае простых и незначительных сбоях. В других случаях следует провести более детальную проверку.
Удаляем выскакивающий cmd.exe с помощью планировщика
В решении нашей проблемы нам может помочь планировщик задач. Открыть его можно с помощью поиска или набора команды «taskschd.msc» в окне «Выполнить» (Win + R). Давайте разберёмся, что нужно там сделать, чтобы ошибка приложения прекратилась.
- Перейдите в библиотеку планировщика, нажав на соответствующую строку в левой части экрана.
- На экране вы видите все операции, как системные, так и сторонние. К каждой из них в описании приложены частота и время запуска.
- Внимательно пролистывайте список и находите подозрительные записи. Удаляйте их. Если не уверены, стоит ли это делать, то просто нажмите «Отключить».
После данной операции сбой должен быть устранён.
Давайте подведём итоги. Такая проблема, как выскакивание строки cmd.exe, является очень распространённой. Главное – это понять её причины. Если она появляется во время включения компьютера, то всё нормально и переживать не стоит. В других случаях вам могут помощь описанные в нашей статье рекомендации. Если вам что-то непонятно и у вас остались вопросы, то смело задавайте их в комментариях.
На чтение 4 мин Опубликовано
Спонтанная прогрузка командной строки при запуске компьютера вызывает у обычного пользователя недоумение – что это, в чём причина внезапного открытия чёрного окна. Данный материал расскажет, что делать, если выскакивает черное окно командной строки Windows\System32\cmd.exe и как убрать такой автозапуск.
Содержание
- Что это такое?
- Возможные последствия
- Убираем выскакивающую строку cmd.exe
- Заключение
Что это такое?
C:\Windows\System32\cmd.exe – это автоматически открывающееся окно системы, источником которого может быть несколько факторов (как безопасных для компьютера, так и сулящих небольшие проблемы в работе).
Основными причинами автозапуска командной строки становятся:
- Запланированное открытие системного приложения различного рода. Моментальная загрузка рабочего процесса, обновления.
- Автозапуск сторонней утилиты, недавно скачанной из сети / установленной с диска.
- Вирусная активность – таким образом вредоносная программа активизируется при запуске ПК.
Кроме того, у разных пользователей строка появляется в различных ситуациях:
- Самый распространённый случай – выскакивание при загрузке компьютера, сразу после логотипа Windows, на рабочем столе. В таком случае велика вероятность обычного автозапуска встроенной программы операционки не в фоновом режиме. Например, у вас не достаточно сильное «железо», поэтому вот такие выскакивающие окна висят у вас дольше.
- Окно появляется во время работы, с некоторой периодичностью или в случайные моменты – это первый тревожный звоночек, сообщающий о приличном захламлении устройства вредоносными программами.
Возможные последствия
В первом варианте опасаться нечего – причиной оконного запуска некоторых утилит ОС может стать слабое железо компьютера, совместимое с вашей версией Виндовс «по нижней шкале».
Яркий пример – модная и современная «десятка», пожирающая львиную долю производительности, а значит выдающая рандомные баги и сбои на слабых / средних устройствах. Случай с вирусом – посложнее, однако и на него мы дадим эффективные инструкции по избавлению.
Убираем выскакивающую строку cmd.exe
Не знаете, вирус или нет? Степень проблемы определяется с использованием «Чистого запуска Windows»:
- Вводим в консоли Выполнить команду — «msconfig» (также без кавычек).
- Находим графу «Диагностический запуск».
Проверка системы через диагностический запуск - Если после безопасной перезагрузки окно всё равно вылетает – имеем дело со системным процессом, в ином случае компьютер заражён вирусами.
Во-первых, рекомендуется провести глубокое сканирование и очистку системы от остаточного мусора:
-
- Скачиваем полезную программу CCleaner с официального сайта.
- Устанавливаем, первой выбираем функцию «Очистка».
- После окончания операции переходим ко второму пункту «Реестр».
Программа удаления мусора и ошибок — CCleaner - Ожидаем полного завершения операций, опускаемся чуть ниже. Проходим по пути «Сервис» — «Автозагрузка».
- Выделяем все незнакомые программы, прожимаем «Выключить».
- Для верности просканируйте систему двумя неплохими антивирусными утилитами — AdwCleaner и MalwareBytes. Интерфейс программ интуитивно понятен, они не имеют бесполезного функционала. Выполните проверку несколько раз, постоянно делая перезапуск Виндоуз.
Если вы счастливый владелец Windows 10 – пробуем решить проблему через ту же командную строку:
- Запускаем окно консоли с правами Администратора.
- Вводим следующую команду (без кавычек): «sfc/scannow».
Сканирование системы через команду восстановления sfc/scannow - Ожидаем полного завершения проверки – данная команда проводит скан системы на ошибки в работе, несанкционированный запуск сторонних приложений, проникновение в корневые файлы.
Для непродвинутых пользователей также подойдёт проверка посредством «Планировщика задач» — через него и пытаемся избавиться от надоедливого окна:
- Находим «Планировщик задач» в поиске программ или используем команду «taskschd.msc» в консоли.
- После успешного появления окна ищем слева пункт «Библиотека».
- Открывается список всех запланированных задач (проще говоря – сценарий автоматического открытия программ в определённое время).
- Выделяем подозрительные пункты, прожимаем «Отключить» в правом нижнем углу.
- При возникновении подозрений можно просто пробить название процесса в поисковике – каждая системная задача сразу обнаружит себя по первой ссылке.
Отключение процессов через планировщик заданий Windows 10
Заключение
После проведения всех этих операций пугающее окно должно исчезнуть, по крайней мере на время – в случае возобновления проблемы стоит обратиться в сервисный центр. Скорее всего корень зла кроется в хорошо замаскированном вирусе.
Надеемся, данный материал дал исчерпывающую инструкцию на случай, если выскакивает C:\Windows\System32\cmd.exe – сохраняем спокойствие, проблемы с компьютером не смертельны!
Download Windows Speedup Tool to fix errors and make PC run faster
When you boot up your Windows PC, you may encounter a black pop up window with the title bar showing C:\WINDOWS\system32\cmd.exe. Eventually, the prompt goes away but you’ll notice slow computer performance as reported by affected users. In this post, we will offer the most suitable solutions you can try to stop the prompt from popping up on startup.
The genuine cmd.exe file is a software component of the Windows 11/10 operating system. The cmd.exe runs the Command Prompt, a command-line interpreter for Windows OS.
If you’re faced with this issue, you can try our recommended solutions below in no particular order and see if that helps to resolve the issue.
- Run antivirus scan
- Run SFC scan
- Disable cmd.exe from Startup items in Task Manager
- Delete cmd.exe from Run folder in Registry Editor
Let’s take a look at the description of the process involved concerning each of the listed solutions.
Read:
- How to run CMD command on startup automatically in Windows
- Command Prompt closes immediately after opening a batch file.
1] Run antivirus scan
The .exe extension on a filename indicates an executable file. Executable files, in some cases, maybe harmful to your computer. Therefore, you should determine whether the cmd.exe on your computer is a Trojan that you should remove, or whether it is a file belonging to the Windows operating system or to a trusted application.
The original cmd.exe is an important part of Windows and is located in the C:\Windows\System32 folder. Although the correct path is shown on the title bar of the prompt, some malware disguises itself as cmd.exe, particularly when not located in the C:\Windows\System32 folder. In any case, it’s better safe than sorry, so we suggest you run a full system antivirus scan with Windows Defender or any reputable third-party AV product to rule out the possibility of a malware infection.
If the issue is still unresolved after the AV scan, you can try the next solution.
Read: PowerShell opens at Startup.
2] Run SFC scan
If you have system file errors, you may encounter this issue. In this case, you can run SFC scan and see if that helps.
Read: Taskeng.exe keeps popping up.
3] Disable cmd.exe from Startup items in Task Manager
It might be that the cmd.exe file is listed in the Startup section in Task Manager – this means that every time your computer boots, cmd.exe will automatically load along with all other items listed in that section. So, if you do not want an item from auto-loading at startup but it’s listed in the Startup section in Task Manager, you can simply disable the startup item there.
Read: Windows Installer keeps popping up or starting.
4] Delete cmd.exe from Run folder in Registry Editor
This is an alternative to disabling cmd.exe from Startup items in Task Manager. To delete cmd.exe from the Run folder in Registry Editor, do the following:
Since this is a registry operation, it is recommended that you back up the registry or create a system restore point as necessary precautionary measures. Once done, you can proceed as follows:
- Press Windows key + R to invoke the Run dialog.
- In the Run dialog box, type regedit and hit Enter to open Registry Editor.
- Navigate or jump to the registry key path below:
HKEY_CURRENT_USER\SOFTWARE\Microsoft\Windows\CurrentVersion\Run
- At the location, on the right pane, see if cmd.exe is listed, if so right-click the entry and select Delete.
- Next, navigate or jump to the registry key path below:
HKEY_LOCAL_MACHINE\SOFTWARE\Microsoft\Windows\CurrentVersion\Run
- At the location, on the right pane, see if cmd.exe is listed, if so right-click the entry and select Delete.
- Reboot your computer and see if the cmd.exe prompt appears again during startup.
That’s it!
Read: Help window keep opening automatically.
Obinna has completed B.Tech in Information & Communication Technology. He has worked as a System Support Engineer, primarily on User Endpoint Administration, as well as a Technical Analyst, primarily on Server/System Administration. He also has experience as a Network and Communications Officer. He has been a Windows Insider MVP (2020) and currently owns and runs a Computer Clinic.
Command Prompt keeps popping up and closing Windows 10. Are you running into the same issue? If yes, please don’t worry; here are 6 solutions to help you troubleshoot this issue.
Command Prompt Keeps Popping Up
Command Prompt or CMD is a useful utility built-in Windows you can use to delete partition, format disk, convert file system, and so on. CMD is available on the following versions of Windows, Windows 10, Windows 8, Windows 7, etc.
Tip: Do you know how to use CMD to manage your hard drive, partition, and volume? There is an article What Command Can Be Used to Manage Hard Drives, Partitions, and Volumes? you can click to learn about how to do that.
However, lots of Windows users said that their Command Prompt keeps popping up on Windows, according to the Microsoft community and Google search result.
Hello, I have recently noticed that Command Prompt keeps popping up each half an hour or so. Even though it might seem like not a big deal, I’m a passionate gamer and it annoys me. Do you have any tips how to stop cmd.exe popup? Thank you!
Although the computer users say that the issue doesn’t seem to be a big deal, it still annoys many users. The randomly popping-up Command Prompt disappears within a second, which might disrupt you while browsing, gaming, or performing other tasks on the computer.
The following situations you may encounter CMD keeps popping up:
- the first log of the Windows, like Windows 10;
- during your usage of the computer, like playing computer games.
Why does Command prompt open randomly? There are many factors that can cause this, like:
- a legitimate MS Office software in Task Schedule;
- malware;
- bad sectors.
Let’s move to the following content to fix the annoying issue.
In order to fix the issue that CMD randomly opens, this article states 6 solutions. Please give them a try.
Solution 1: Check for the Bad Sectors
The bad sectors on your hard drive may be the cause of the issue. To check for the bad sectors on your hard drive, it is suggested to apply the third-party software named as MiniTool Partition Wizard that is a useful toolkit to help you manage your hard drive.
Tip: CMD, Disk Management, and MiniTool Partition Wizard are all useful utility to manage your hard drives and partitions, you can click Free Windows 7 Partition Manager: Partition Wizard, CMD, Disk Management to learn about their differences.
How to check the bad sectors for your hard drive with MiniTool Partition Wizard? Here are the specific steps.
MiniTool Partition Wizard FreeClick to Download100%Clean & Safe
Step 1: Download MiniTool Partition Wizard by clicking the offered download button. Them launch it to get its main interface.
Step 2: Select the disk and choose the Surface Test feature from the left panel to check the sectors for your hard drive. Or right-click the target disk at first, and then select the Surface Test feature from the drop-down menu.
Step 3: Once you get the Surface Test window, please click the Start Now button in the new pop-up window to start the surface test.
There are two things you need to learn about:
- Disk block without red error: this parameter means there is no bad sector on your hard drive.
- Read error in this block: this parameter means there are some bad sectors on your hard drive.
Step 4: Wait for the test finishing. Once you get the test result, please check it.
Note: If there is no red square, it means there is no bad error and you need to try other solutions; if there are some red squares, it means you should send it for repair.
Solution 2: Run Windows Clean Boot
Windows Clean Boot is that your computer uses essential services and files that it needs to boot.
Note: Please pay attention that you should log on to your computer as an administrator to perform a clean boot.
Here is the guidance to run Windows Clean Boot to fix Command Prompt keeps popping up.
Step 1: Press the Windows icon and the R key on the keyword simultaneously. Once the Run window pops up, please type msconfig and then click the OK button.
Step 2: When you get the System Configuration window, please move to the Services tab, and then select Hide all Microsoft services, and finally click Disable all.
Step 3: Move to the Startup tab on the System Configuration window, and then click Open Task Manager.
Step 4: Click the OK button on Startup tab and then Restart PC.
After restarting your computer, your computer can work normally, and no CMD Should pop up anymore. But if not, please carry out the following solutions.
Solution 3: Disable MS Office Software from Task Scheduler
There is a possibility that MS Office software is causing the Command prompt to randomly pop-up. Therefore, you can try to disable MS Office software from Task Scheduler to fix the issue.
How to disable MS Office software to stop Command Prompt pop up? Here is the tutorial.
Step 1: Type Task Scheduler in the Cortana’s search box to open the program.
Step 2: Please select Task Scheduler Library, Microsoft, and Office in order.
Step 3: Find OfficeBackgroundTaskHandlerRegistation task and disable it by right-clicking it and then choosing the Disable option.
Note: If Command Prompt keeps popping up, you should repeat Step 1 and Step 2 to disable OfficeBackgroundTaskHandlerLogon task as well.
If you don’t want to disable the MS office, there is another choice. You can change some settings that will make this task run in the background and the CMD stops pop up.
Here is the tutorial on how to change the settings of the MS office software.
Step 1: Right-click the OfficeBackgroundTaskHandlerRegistration and select the Properties option.
Step 2: Click Change User or Group.
Step 3: Type System and then click the OK button.
Step 4: Click the OK button again.
Note: If this could not fix the issue, please repeat the steps given above and disable the task named OfficeBackgroundTaskHandlerLogon as well.
If all the mentioned tasks have been disabled or changed their properties, and Command Prompt still randomly pops up, you can try the Solution 4.
Solution 4: Check File System
In this situation, you also need to take advantage of MiniTool Partition Wizard, for its Check Fie System feature can find and fix errors to stop Command Prompt pop up.
Note: The Check File System feature of MiniTool Partition Wizard can be only used when the selected partition has a drive letter. For the partition without a drive letter, you can assign one to it and then apply this feature.
Few Steps to apply the Check File System to find and fix errors:
Step 1: Launch the software to get its main interface.
Step 2: Select one partition on your hard drive and then choose the Check File System feature from the left panel.
Step 3: Please select the second option Check & fix detected errors, and then click the Start button.
Step 4: Wait for the checking and fixing process. Once this process comes to end, please check that Command Prompt still keeps popping up. If the solution fails, please try the next solution.
Solution 5: Apply Windows PowerShell
There are some commands you can use in Windows PowerShell to check if there is something getting download or not.
How to stop Command Prompt from popping up?
- Type Windows PowerShell in the Cortana’s search box.
- Right-click the search result and then select Run as administrator.
- Type Get-BitsTransfer -AllUsers | select -ExpandProperty FileList | Select -ExpandProperty RemoteName and then hit the Enter key on the keyboard. This will show you the stuff that is being downloaded on your system and its location.
- If you don’t see anything, it means that nothing is downloading. If you see something, please type Get-BitsTransfer -AllUsers | Remove-BitsTransfer and hit Enter. This will stop the non-Windows updates from getting download.
Solutions 6: Run Windows Defender to Check for Malware
If the Command Prompt keeps popping up and closing in Windows 10, it may be an indication that the system is infected.
Lots of malware and virus will download information from the internet. Furthermore, a lot of times they disguise as legitimate services. Therefore, let’s try this solution to fix the issue.
Tip: It is recommended to back up the paramount files to an external hard drive. How to do that? Please click here to learn about the specific steps.
Windows Defender is a powerful scanning tool that can find and remove malware from your computer.
Here is how to use it in Windows 10 to scan your PC.
Note: Before you use Windows Defender Offline, please make sure you have saved any open files and closed apps and programs in case of data loss.
Step 1: Scan your computer.
- Hit the Windows icon on the keyboard;
- Select Settings, Update & security, and Windows Defender in order.
- Select the Open Windows Defender Security Center
- Select Virus & threat protection and then select Advanced scan.
- Select Windows Defender Offline scan on the Advanced scans screen, and then select Scan now.
The Windows Defender will start to check for the malware, and then your computer will restart.
Step 2: View the scan result.
- Please press the Windows icon on the keyboard again, and then select Settings, Update & security, and Windows Defender in order.
- Select the Open Windows Defender Security Center
- Select Virus & threat protection and Scan history in order.
The Windows Defender Offline scan will automatically detect and remove or quarantine malware.
Please check Command Prompt keeps popping up and closing Windows 10.
Have you ever encountered randomly popping-up Command Prompt? There are six solutions to fix this issue. Click to Tweet
We Want Your Voice
This article has introduced six detailed solutions to the situation where Command Prompt keeps popping up. Hope you will find these methods helpful so you can continue to operate your computer without any interruption.
If you have better solutions to this issue or any questions about these six solutions, please contact us via [email protected] or leave your message following this article. Thanks in advance.
Command Prompt Keeps Popping up FAQ
How do I stop Command Prompt from popping up?
Try the mentioned 6 solutions mentioned in the above content.
- Check hard drive health.
- Check file system.
- Disable MS Office software
- Run Windows clean boot.
- Check for malware.
- Run Windows Powershell.
How do I get rid of Command Prompt?
Windows OS allows you to disable Command Prompt. To get rid of Command Prompt, follow the steps below.
- Type gpedit.msc in the Windows search box and then press Enter.
- In the Group Policy window, go to the path User Configuration > Administrative Templates > System.
- Under the System folder, double-click Prevent access to the command prompt from the right pane. Change the Setting to Enabled and click OK.
Is cmd.exe a virus?
The answer is NO. The genuine cmd.exe file is a software component of Microsoft Windows by Microsoft, running Command Prompt. Therefore, it is safe.
How do I use Command Prompt?
Command Prompt is multi-functional as it can help us diagnose network, delete temporary files, shun down PC at a certain time, etc… when we type corresponding commands. You can click here to know what the commands are.