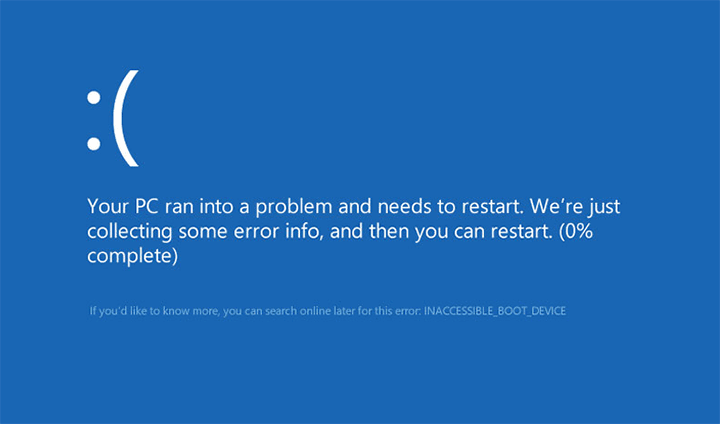Ошибки синего экрана (иногда называемые ошибками черного экрана или ошибками кода STOP) могут возникать, если серьезная проблема приводит к неожиданному закрытию или перезапуску Windows. Может появиться сообщение «Windows завершено, чтобы предотвратить повреждение компьютера» или аналогичное сообщение.

Эти ошибки могут быть вызваны проблемами как с оборудованием, так и с программным обеспечением. Если перед возникновением ошибки «синий экран» вы добавили новое оборудование, то завершите работу компьютера, удалите это оборудование и перезапустите компьютер. Если во время перезапуска возникают проблемы, попробуйте запустить компьютер в безопасном режиме. Дополнительные сведения см. в статье Запуск компьютера в безопасном режиме в Windows.
Кроме того, можно попробовать получить последние обновления из Центра обновления Windows, справку из других источников или восстановить Windows до более раннего состояния.
Если ни одно из этих действий не поможет устранить ошибку «Синий экран», попробуйте средство устранения неполадок с голубым экраном в приложении «Получить справку».
-
В Windows откройте раздел Получить справку.
-
В приложении «Получить справку» введите Устранение ошибок BSOD.
-
Следуйте инструкциям в приложении «Получить справку».
Примечание: Если вы не используете устройство с Windows, вы можете запустить средство устранения неполадок синего экрана в браузере, перейдя в раздел Контакт служба поддержки Майкрософт и введя устранение ошибки BSOD. Затем следуйте пошаговому руководству в разделе «Рекомендуемая справка».
Дополнительные сведения о конкретном коде ошибки STOP см. в справочнике по коду проверки ошибок.
Нужна дополнительная помощь?
Нужны дополнительные параметры?
Изучите преимущества подписки, просмотрите учебные курсы, узнайте, как защитить свое устройство и т. д.
В сообществах можно задавать вопросы и отвечать на них, отправлять отзывы и консультироваться с экспертами разных профилей.
Найдите решения распространенных проблем или получите помощь от агента поддержки.

Не важно, какая у вас операционная система: Windows XP, Windows Vista, Windows 7 или Windows 8. Все синие экраны имеют общую природу и являются своеобразной подсказкой, что происходит с системой. Для начала давайте разберемся, почему появляется синий экран.
Причины возникновения экрана смерти
Почему появляется синий экран? На самом деле, все не так сложно. Разделим причины появления BSoD на две общие проблемы: аппаратную и программную. Аппаратные проблемы компьютера, – неисправности системного блока, его комплектующих. К “слабым” компонентам, из-за которых часто появляется экран смерти, можно отнести оперативную память и жесткий диск. Тем не менее, не стоит исключать и другие устройства. Следующие аппаратные проблемы могут вызывать синий экран:
- конфликт компонентов системы (например, вы установили дополнительную планку оперативной памяти)
- выход из строя части компьютера (как писали выше, обычно это ОЗУ или жесткий диск)
- перегрев компьютера
- разгон компьютера
С программными причинами возникновения ошибки сложнее. Здесь сбоить могут и системные службы, и некорректно установленные драйверы, и даже вирус, которые весьма редко, но все же могут вызывать сбои.
- конфликты драйверов или просто неправильные драйверы (которые могут быть попросту несовместимы с ОС)
- действия определенных вирусов
- сбой приложений (часто в этом виноваты антивирусы или программы эмуляции приложений)
Cиний экран и перезагрузка
Если при включении компьютера синий экран практически сразу пропадает и уходит на перезагрузку, то вылечить это можно через безопасный режим Windows. Загрузив таким образом систему, нужно сделать следующее. Для Windows 7:
“Пуск” → “Панель управления” → “Система и безопасность” → “Система” → “Дополнительные параметры системы” → закладка “Дополнительно” → “Загрузка и восстановление” → “Параметры”. Нужно снять галку “Выполнить автоматическую перезагрузку”.
Вот картинка, если возникли трудности:
Для Windows XP все примерно также:
“Пуск” → “Настройка” → “Панель управления” → “Система” → “Дополнительно” → “Загрузка и восстановление” → “Параметры” → “Отказ системы”. Здесь также нужно убрать галочку “Выполнить автоматическую перезагрузку”.
Синий экран смерти – коды ошибок
Когда у вас появляется окно с синим экраном, на нем всегда есть код ошибки. Ниже, мы приведем некоторые коды ошибок, с их трактовкой. Надеемся это поможет убрать синий экран смерти.
- INACCESSIBLE BOOT DEVICE — как видно из названия, Windows не смогла получить доступ к загрузочному разделу или устройству. Но это не значит, что проблема может быть исключительно аппаратная. Дефектный загрузочный диск, проблема с контроллером, несовместимость компонентов системы, ошибки файловой системы, и даже вирус в загрузочном секторе.
- KMODE EXCEPTION NOT HANDLED — ошибка вероятно связана с аппаратной частью компьютера, например неправильно установленными драйверами или поломкой компонента компьютера. Подобную проблему лучше всего диагностировать по общему принципу, например, как описано в нашей статье “Почему отключается компьютер” с планомерной проверкой всех компонентов.
- NTFS FILE SYSTEM — неисправность или сбой файловой системы Windows 7 или Windows 8. Это может случиться из-за повреждения рабочей поверхности жесткого диска. Из-за вируса, который записался в загрузчик HDD, а также просто из-за повреждения логической структуры файловой системы.
- IRQL NOT LESS OR EQUAL — синий экран может быть вызван ошибкой системной службы Windows, в драйвером или программой.
- PAGE FAULT IN NONPAGED AREA — запрашиваемые данные отсутствуют в памяти (например, система ищет нужные данные в файле подкачки, но не находит их). Обычно связан со сбоем оборудования (дефектная память), нарушением файловой системы, ошибкой системной службы или антивируса.
- сбой появляется из-за дефекта оборудования (оперативной памяти), из-за повреждения файловой системы, а также из-за проблем со службами Windows.
- KERNEL STACK INPAGE ERROR — Windows не может осуществить чтение из файла подкачки на жесткий диск. Причинами такого поведения может быть жесткий диск или ОЗУ, причем они могут быть как физического, так и логического свойства.
- KERNEL DATA INPAGE ERROR — Windows не может прочитать запрашиваемые данные из физической памяти. Причины здесь такие же, как и у предыдущей ошибки: cбойный сектор жесткого диска, проблемы с контроллером HDD, неисправность оперативки.
- UNEXPECTED KERNEL MODE TRAP — ошибка на уровне ядра системы, – может быть как аппаратной, так и программной.
- STATUS SYSTEM PROCESS TERMINATED — программная ошибка, связанная с драйверами, системными службами или некорректной работой приложения
- STATUS IMAGE CHECKSUM MISMATCH — экран смерти появляется, если файл драйвера или системной библиотеки не найден. Причина может быть в повреждении файловой системы или удалении файла.
- DATA BUS ERROR — данная ошибка может появляться, при сбое в оперативной памяти. А также при сбое микросхем в видеокарте. При данной неисправности, также рекомендуем проверить правильность установки драйверов.
Как исправить синий экран смерти
Согласитесь, что ошибка не полностью раскрывает суть проблемы. Для того, чтобы найти причину и исправить синий экран смерти, потребуется проанализировать ситуацию, и даже возможно загрузить компьютер в безопасном режиме. Но бывают ситуации, когда даже в безопасный режим нельзя зайти. Поэтому, давайте остановимся на относительно универсальных способах устранения синего экрана, то есть подумаем логически.
Первое, что вы могли сделать, чтобы появился синий экран смерти, – просто установили новую программу или оборудование компьютера. Его могли вызвать новые драйверы или какое-либо программное обновление. Если перед перезагрузкой или включением/выключением компьютера, вы проводили какие-либо манипуляции, попробуйте вернуть все обратно. Это можно сделать откатив систему в безопасном режиме Windows или просто вытащив новый установленный компонент из компьютера.
В зависимости от того, какие изменения были внесены, попробуйте выполнить следующее:
- Запустите компьютер с последней удачной конфигурацией оборудования, чтобы отменить последнее изменение реестра и драйверов.
- Используйте функцию восстановления системы, чтобы отменить последние изменение системы.
- Откатите драйвер нового устройства до предыдущей версии (лучше всего делать в безопасном режиме).
Убедитесь, что на системном разделе Windows есть хотя бы минимальное количество свободного места. Синей экран смерти и другие серьезные проблемы, как например потеря данных, может произойти, если на диске не достаточно свободного места у раздела с операционной системой Windows. Microsoft рекомендует оставлять по крайней мере 100 Мб свободного места. Тем не менее, мы советуем оставлять свободным не менее 15% от общего объема раздела.
Проверьте компьютер на наличие вирусов. Некоторые вирусы могут вызвать синий экран смерти, особенно те, которые заражают главную загрузочную запись (MBR) или загрузочный сектор жесткого диска. Убедитесь, что ваша антивирусная программа, с обновленными базами, настроена на сканирование MBR и загрузочных секторов.
Обновите Windows до последнего сервис пака (Service Pack). Microsoft регулярно выпускает патчи и пакеты обновлений для своих операционных систем, которые могут содержать исправления причин BSOD.
Попробуйте сделать обновление драйверов для вашего оборудования. Большинство “аппаратных” синих экранов смерти связано с обновленными драйверами, которые могут вызывать ошибку.
Проверьте журналы просмотра событий на наличие ошибок или предупреждений, которые могли бы являться причиной экрана смерти. Для этого нужно зайти в управление компьютером. Нажмите правой кнопкой по значку “Компьютер” или “Мой компьютер” на рабочем столе (если нет на рабочем, то в меню “Пуск”) и выберите пункт “Управление”:
Попробуйте вернуть в BIOS настройки, сбросив на “по умолчанию”. Разогнанный или неправильно настроенный BIOS может вызвать всевозможные случайные вопросы, в том числе и синий экран.
Убедитесь, что все внутренние кабели, карты и другие компоненты установлены и подключены правильно. Оборудование, нетвердо стоящее в месте, может вызвать синий экран смерти, так что попробуйте переустановить его:
- Переустановите все внутренние данные и силовых кабелей
- Переустановите модули памяти
- Повторно любые карты расширения (звуковую, видео карту)
Выполните диагностические тесты на все оборудование, которое можете проверить. Весьма вероятно, что причиной того или иного синего экрана смерти могут быть следующие компоненты:
- Оперативная память
- Жесткий диск
Если тест провален, то замените память или жесткий диск, как можно скорее. В крайнем случае, бывает полезным обновить прошивку BIOS. В некоторых ситуациях, устаревшая версия БИОС может вызвать синий экран из-за некоторых несовместимостей.
Как посмотреть код ошибки если компьютер быстро перезагружается при BSOD
Если Вы не успеваете посмотреть код ошибки синего экрана смерти и компьютер перезагружается, то нужно отключить автоматическую перезагрузку при BSOD. Для этого в Windows 7/Vista/8 заходим:
Правой кнопкой мыши по “Компьютер” > “Свойства” > справа находим “Защита системы” > “Дополнительно” > группа “Загрузка и восстановление” > “Параметры”.
Здесь нужно снять галочку “Выполнить автоматическую перезагрузку” и включить запись малых дампов памяти (найти группу “Запись отладочной информации” и в списке выбрать “Малый дамп памяти (128 КБ)”).
Для Windows XP порядок несколько иной:
“Мой компьютер” > “Свойства” > вкладка “Дополнительно” > группа “Загрузка и восстановление” > “Параметры”.
В появившемся окошке нужно снять галочку “Выполнить автоматическую перезагрузку” и включить запись малых дампов памяти (найти группу “Запись отладочной информации” и в списке выбрать “Малый дамп памяти (64 КБ)”).
Дампы нужны чтобы посмотреть код ошибки синего экрана в Windows. Файл дампа можно найти в папке C:\Windows\Minidump и открыть программой Blue Screen View, которую можно скачать по этой ссылке http://www.nirsoft.net/utils/blue_screen_view.html. Надеемся, наша публикация помогла и вы нашли причину BSOD. Теперь вы знаете, как исправить синий экран смерти, если он вдруг появится.
Николай Данилов
Пара слов об авторе от редакции smartronix.ru. Николай работает с нами с самого основания проекта. Он отлично разбирается в компьютерах и программном обеспечении. Также неплохо освоил мобильный сегмент и всегда готов подробно рассказать про особенности работы телефона и приложений.

Синим экраном пользователи прозвали ошибку ядра ОС, которая внезапно возникает (без предупреждения и не давая сохранить документы) и вынуждает компьютер уйти на перезагрузку. Причем, возникать она может как на настольных ПК, так и на ноутбуках (и ОС Windows 10/11 тоже не исключение, хотя системы стали гораздо стабильнее в этом плане). Пример ошибки см. на фото ниже. 👇
Не могу не отметить, что подобная ошибка «коварная», т.к. не всегда просто найти ее причину (к тому же, она может возникнуть на этапе загрузки ОС и не позволить исправить ее).
Как бы там ни было, в этой заметке представлю несколько наиболее типичных причин появления синего экрана, а также способы их устранения. Заметка рассчитана на начинающих пользователей.
Итак, ближе к теме…
На вашем ПК возникла проблема и его необходимо перезагрузить / Пример подобной ошибки
*
Содержание статьи📎
- 1 Из-за чего появляется синий экран, и что можно сделать
- 1.1 При очевидной причине (установка сбойного драйвера, обновления ОС и пр.)
- 1.1.1 📌 Как восстановить систему
- 1.1.2 📌 Как откатиться к старому драйверу
- 1.2 При не очевидной причине: ошибка возникла внезапно
- 1.3 Если синий экран не дает загрузить Windows
- 1.4 Если ошибка появляется в игре
- 1.5 Диагностика: что проверить
- 1.5.1 Температуры ЦП, видеокарты
- 1.5.2 Стресс-тест (как себя ведет оборудование под нагрузкой)
- 1.5.3 Тестирование планок ОЗУ
- 1.5.4 Сбросить настройки BIOS
- 1.1 При очевидной причине (установка сбойного драйвера, обновления ОС и пр.)
→ Задать вопрос | дополнить
Из-за чего появляется синий экран, и что можно сделать
❶
При очевидной причине (установка сбойного драйвера, обновления ОС и пр.)
Под очевидной я понимаю ту причину, которая привела к ошибке сразу же после вашего действия (и вы это заметили). Например, установили новую программу — появился синий экран ⇒ причина понятна…👌 Кстати, в более половине случаев так и бывает (просто не все обращают на это внимание).
Стоит отметить, что наиболее часто синий экран возникает после подключения нового оборудования и установки драйвера на него. Сюда же можно отнести и обычное обновление драйверов, и ОС Windows.
Поэтому, если после установки какой-то программы/драйвера началась подобная проблема — просто удалите это ПО, или замените его на более старую версию (откатитесь к старому драйверу). Кстати, чаще всего (по моим наблюдениям) проблема возникает при обновлении драйвера видеокарты, и при установки 📌драйвера без цифровой подписи.
*
📌 Как восстановить систему
Самый надежный вариант восстановить работу ОС после установки сбойного ПО — это воспользоваться точкой восстановления (создаются они автоматически, правда, в разных версиях ОС эта опция может быть как включена, так и выключена).
Для запуска восстановления (универсальный способ):
- нажмите сочетание Win+R;
- введите в появившееся окно команду rstrui и нажмите OK.
rstrui — запуск восстановления
Далее должна запуститься функция восстановления системы и перед вами появится окно с точками восстановления (обратите внимание на даты, когда они были созданы и после установки каких программ). В моем случае есть три точки восстановления (см. скрин ниже).
В общем-то, если точки восстановления есть — просто откатите систему к одной из них, и проблема в большинстве случаев на этом и разрешается…
Выбор точки восстановления
Что делать, если точки восстановления нет:
- попробовать вручную удалить ПО, которое недавно было установлено;
- если в обычном режиме это не получается — загрузите систему в безопасном режиме и повторите операцию;
- воспользуйтесь рекомендациями инструкции по восстановлению Windows 10 (Windows 11).
*
📌 Как откатиться к старому драйверу
1) Сначала необходимо открыть 👉диспетчер устройств.
2) Далее найти то устройство, для которого нужно откатить драйвер (в моем примере я выбрал видеоадаптер), и открыть его свойства.
Свойства видеоадаптера
3) После перейти во вкладку «Драйвер» и нажать по кнопке «Откатить».
Откатить
❷
При не очевидной причине: ошибка возникла внезапно
Когда синий экран появился внезапно и нет какой-то явно-очевидной причины — разобраться с этим не всегда так просто…
Для начала я рекомендую сфотографировать (или записать) код ошибки, проблемный файл и т.д. (см. мои примеры ниже). Этот код ошибки (или конкретный проблемный файл) — могут очень существенно сузить круг проблем (а иногда и прямо указать на нее).
Пример ошибки
VIDEO TDR FAILURE (фото экрана с ошибкой)
Если вы не успели заснять ошибку, то есть спец. утилита 📌 BlueScreenView, позволяющая просмотреть дамп в Windows и найти все последние ошибки, связанные с синим экраном.
BlueScreenView — скрин окна утилиты
Далее, зная код ошибки, попробуйте воспользоваться специализированными сайтами и найти по нему причину проблемы:
- bsodstop.ru/kod-bsod
- allerrorcodes.ru
Обратите внимание, что на том же bsodstop.ru можно получить не только вероятную причину, но и ее решение. По крайней мере, начать разбираться с проблемой рекомендую именно с этого…
Причина, решение
Если код ошибки ничего не дал, попробуйте провести несколько шагов диагностики.
❸
Если синий экран не дает загрузить Windows
Примечание: т.е. он появляется сразу же во время начала загрузки ОС Windows (до появления рабочего стола).
Этот вариант синего экрана наиболее коварен, т.к. у неподготовленного пользователя складывается ощущение, что «система мертва» и уже ничего нельзя поделать…👀
Что можно посоветовать:
1) После 2-3-х неудачных загрузок с появлением критических ошибок — в большинстве случаев появляется окно с предложением восстановить работу устройства. Если причина ошибок связана с каким-нибудь недавно установленным ПО — рекомендую загрузиться в безопасном режиме и удалить его.
Также отсюда можно попробовать запустить восстановление системы (актуально, если у вас есть точка восстановления, об этом ниже).
Безопасный режим
*
📌 В помощь!
Как зайти в безопасный режим || Windows 7÷11 — https://ocomp.info/kak-zayti-v-bez-rezh-windows.html
*
2) Если окно восстановление не появляется, можно загрузить ПК/ноутбук с помощью установочной флешки (как ее сделать). Разумеется, идеально, если она уже у вас есть (либо есть второй ПК, на котором ее можно быстро создать).
Примечание: для загрузки ПК/ноутбука с флешки — вам необходимо воспользоваться загрузочным меню (Boot Menu)…
Далее, когда появится первое окно с предложением установки — просто кликните в углу экрана по ссылке «Восстановление системы».
Windows 10 — начало установки
Далее перейдите в меню: «Диагностика / Доп. параметры / Восстановление системы».
Восстановление системы / Windows 10
После должен запуститься мастер, который поможет вам откатить систему к предыдущему работоспособному состоянию (при наличии точек восстановления).
Начало восстановления
Возможно, вам также понадобиться восстановить загрузочные записи ОС (ссылка ниже в помощь).
📌 Инструкция!
Восстановление загрузочных записей Windows — https://ocomp.info/vosstanovlenie-windows-10.html#i-4
*
3) Попробуйте сбросить настройки BIOS.
4) Попробуйте установить еще одну ОС Windows на диск (либо переустановить старую).
5) Если предыдущее не помогло, возможно проблема в железе. Попробуйте отключить от ПК/ноутбука всё (до минимума): принтеры, сканеры, USB-переходники, доп. мониторы и т.д.
Рекомендую также обратить внимание на ОЗУ, попробуйте оставить только одну планку (если у вас их 2/3), поочередно установите и проверьте ее работу в разных слотах (не лишним было бы протестировать ее с помощью спец. утилиты).
❹
Если ошибка появляется в игре
1) Переустановите драйвера (в особенности на видеокарту). Загрузите их с официального сайта производителя вашего устройства.
Если есть возможность, попробуйте использовать другую ОС с более старой/новой версией видеодрайвера.
📌 В помощь!
1) Как установить вторую Windows на диск без потери данных — https://ocomp.info/kak-ustanovit-vtoruyu-windows.html
2) Как правильно переустановить драйвер на видеокарту — https://ocomp.info/kak-obnovit-drayver-na-videokartu.html
*
2) Проверьте файлы игры антивирусом, попробуйте ее переустановить. Измените графические настройки (отключите туман, мелкие частицы, вертикальную синхронизацию, различные фильтры и т.д.).
📌 В помощь!
Проверка файлов и системы на вирусы — https://ocomp.info/esli-antivirus-ne-vidit-virusov.html
*
3) Проведите стресс-тест видеокарты, просмотрите ее температуры, проверьте не перегревается ли она.
*
4) Отключите (удалите) различные утилиты для ускорения игр, просмотра за FPS и т.д.
❺
Диагностика: что проверить
Температуры ЦП, видеокарты
В играх, редакторах (и др. ресурсоемких программах) температура ЦП и видеокарты может существенно повышаться. Разумеется, если температура выходит за определенные пределы — это может приводить к различным ошибкам (в т.ч. и синему экрану).
Примечание: у ЦП есть определенный порог температуры, дойдя до которого — компьютер просто выключиться/перезагрузится (сработает защита от выхода из строя).
*
Для просмотра температуры чаще всего используют спец. утилиты (например, AIDA 64). Разумеется, смотреть за температурой нужно в динамике: т.е. запустите утилиту сразу же после загрузки Windows, а потом приступите к своей обычной работе за ПК (время от времени поглядывая за датчиками, особенно, когда слышите нарастающий гул кулеров).
AIDA64 — просмотр температуры (вкладка датчики)
*
Примечание: у AIDA 64 датчики температур можно вывести в трей (рядом с часами) Windows. Таким образом вам не придется каждый раз сворачивать/разворачивать окно утилиты.
Если температура выйдет за границы оптимальной* — попробуйте выполнить ряд мер: почистить устройство от пыли, настроить параметры электропитания, заменить термопасту, и т.д.
Вообще, конечно, более эффективно проверить состояние железа компьютера позволяет стресс-тест (это когда спец. программа «искусственно» создает высокую нагрузку). Об этом ниже…
📌 В помощь!
Температура процессора Intel: как ее узнать; какую считать нормальной, а какую перегревом — https://ocomp.info/temperatura-protsessora-intel.html
*
Стресс-тест (как себя ведет оборудование под нагрузкой)
Стресс-тест позволяет узнать реальную частоту работы ЦП и видеокарты, их температуры, проверить стабильность системы, узнать обо всех слабых местах ПК/ноутбука. Нередко, стресс-тест — является единственным способом, позволяющим докопаться до причины нестабильной работы устройства.
Выполнить стресс-тест можно в различных программах и утилитах (в зависимости от того, что тестируете). У меня на блоге есть инструкция, как выполнить подобный тест в AIDA 64 — рекомендую!
📌 Инструкция!
Как выполнить стресс-тест процессора и системы в целом, держит ли он частоты, нет ли перегрева (AIDA 64) — [см. инструкцию]
Частота работы ЦП / AIDA 64
Что касается непосредственно видеокарты — то для ее тестирования в дополнение к AIDA 64 можно порекомендовать утилиты OCCT и FurMark (они, кстати, также помогут оценить ее реальную производительность). О том, как с ними работать — см. инструкцию, ссылка на которую ниже.
Результаты теста в реальном времени / утилита OCCT
*
📌 В помощь!
Стресс-тест видеокарты: проверка на надежность и стабильность — https://ocomp.info/stress-test-videokartyi.html
*
Тестирование планок ОЗУ
Если синий экран возникает спонтанно, в не зависимости от запущенных и установленных программ, каких-то действий за ПК — возможно, что причиной этому планки ОЗУ. И при не ясной причине критических ошибок — рекомендуется подвергнуть их тестированию…
Сделать это можно как с помощью средства Windows (нажмите Win+R, и используйте команду mdsched), так и независимой утилиты (Memtest 86+). Разумеется, я бы порекомендовал использовать второй вариант…
📌 Инструкция!
Тест ОЗУ (RAM): проверка оперативной памяти на ошибки — https://ocomp.info/testirovanie-operativnoy-pamyati-test-ozu-ram.html
С памятью есть проблемы / утилита Memtest 86+
Кстати, также порекомендовал бы почистить контакты планок с помощью резинки и кисточки (разъемы на материнской плате не лишним было бы продуть). Если у вас используется несколько планок — попробуйте запустить компьютер с одной (возможно, что из-за одной из планок (или слота) и выскакивает синий экран…).
Чистка контактов памяти резинкой и кисточкой
*
Сбросить настройки BIOS
В BIOS есть ряд настроек, при изменении которых компьютер может перестать стабильно работать. Например, один из вариантов — это смена режима работы накопителя (AHCI, IDE) или изменение приоритета загрузки.
Стоит отметить, что подобные параметры не всегда меняются вручную — смена может произойти из-за севшей батареи или скачка в цепях электропитания (в этом случае прошивка BIOS может «сгинуть» (вы это сразу поймете, т.к. устройство перестанет включаться вовсе!) и восстановить ее можно будет только в сервисе на программаторе).
📌 В помощь!
Как сбросить настройки БИОС — https://ocomp.info/kak-sbrosit-nastroyki-bios.html
*
Дополнения по теме приветствуются…
Удачи!
👋
Первая публикация: 05.08.2019
Корректировка: 15.02.2022



В этой инструкции подробно о возможных причинах и способах исправить ошибку INACCESSIBLE BOOT DEVICE на компьютере с Windows 11. Та же ошибка в предыдущей версии системы: Исправление синего экрана INACCESSIBLE BOOT DEVICE в Windows 10.
Принудительное выключение и повторное включение компьютера
Прежде чем приступить к другим способам решения проблемы, если вы только что столкнулись с ошибкой и ей не предшествовали какие-либо изменения в конфигурации оборудования или настроек БИОС/UEFI, попробуйте выполнить следующие действия:
- Выключите компьютер или ноутбук долгим удержанием кнопки питания.
- Снова включите его.
Есть вероятность, что при повторном включении ошибка пропадет и Windows 11 загрузится как обычно.
Если способ сработал, попробуйте отключить быстрый запуск Windows 11 — это может решить проблему и помочь избежать ошибки INACCESSIBLE BOOT DEVICE в дальнейшем.
Простые способы исправить ошибку INACCESSIBLE BOOT DEVICE
Сначала о некоторых простых причинах рассматриваемой ошибки и способах её исправления:
- Отключите любые флешки, карты памяти и другие накопители от компьютера и проверьте, выполняется ли загрузка в этом случае.
- Если перед появлением ошибки подключались или отключались дополнительные диски, попробуйте вернуть конфигурацию в исходное состояние.
- Если вы подключили дополнительный HDD или SSD с другого компьютера, на котором есть раздел с загрузчиком, может оказаться, что компьютер пробует использовать его для загрузки. Проверьте порядок загрузки в БИОС и попробуйте поставить первым устройством загрузки либо накопитель с актуальной системой, либо «Windows Boot Manager».
- Если вы меняли какие-либо параметры, касающиеся режима работы дисков в БИОС/UEFI вашего компьютера, верните их в исходное состояние. Если выполнялся сброс или обновление БИОС, убедитесь, что включен режим загрузки UEFI, при возможности выбора режима работы дисков выбран режим AHCI, а в качестве первого устройства загрузки установлен системный диск, либо Windows Boot Manager.
- Если ошибка появилась после того, как вы установили систему на диск на другом компьютере, а затем установили его в текущий, оптимальный вариант — выполнить чистую установку именно на этом компьютере.
Если эти варианты не подходят к вашей ситуации, можно попробовать следующие методы решения.
Проверка доступности диска и системного раздела и восстановление загрузки
Сообщение об ошибке INACCESSIBLE BOOT DEVICE говорит о том, что устройство, с которого должна производиться загрузка, по какой-то причине оказалось недоступным. Следует проверить доступность необходимых дисков и разделов. Для этого:
- Иногда после нескольких появлений ошибки INACCESSIBLE BOOT DEVICE и попытки автоматического восстановления появляется следующий экран, на котором указано «Компьютер запущен некорректно», на котором можно нажать кнопку «Дополнительные параметры», чтобы попасть в среду восстановления — воспользуйтесь этим способом при возможности.
- Если предыдущий вариант не подходит, создайте загрузочную флешку с Windows 11 на другом компьютере, загрузитесь с неё и на втором экране после выбора языка нажмите «Восстановление системы» внизу слева.
- В среде восстановления в разделе «Поиск и устранение неисправностей» вы можете попробовать использовать автоматическое «Восстановление при загрузке» — иногда этот вариант срабатывает.
- Если 3-й шаг не помог, запустите командную строку в среде восстановления и по порядку введите две команды
diskpart list disk
- Убедитесь, что все нужные системные диски имеют в состояние «В сети» и отметку в столбце «GPT». Если это не так, проверьте подключение дисков (проблемы с подключением или, например, кабелем SATA, могут быть причиной проблемы).
- Введите команду
list volume
это отобразит список разделов на дисках. Внимание следует обратить на раздел FAT32, обычно — размером 100 Мб: он должен присутствовать, иметь файловую систему FAT32 и быть в единственном экземпляре, если устанавливалась одна система на одном диске. Также в наличии должен быть раздел с системой: его буква в среде восстановления может отличаться от C и это нормально, но файловая система должна быть NTFS.
- Если оба нужных раздела видны, файловые системы отображаются верно, то можно попробовать перезаписать загрузчик с помощью следующих команд (в первой команде N замените на номер тома раздела FAT32 с загрузчиком, а в четвертой — букву системного диска C: если она отличается в вашем случае):
select volume N assign letter=Z exit bcdboot C:\Windows /s Z: /f UEFI
После выполнения команд закройте командную строку и перезагрузите компьютер в обычном режиме.
- Если вы отключали какой-то не системный диск, но загрузчик был на нем и теперь раздел FAT32 с загрузчиком отсутствует, вы можете создать его, подробнее — в последнем способе инструкции Восстановление загрузчика Windows 11.
- В ситуации, если системный раздел имеет файловую систему RAW, вы можете либо подключить диск к другому компьютеру и использовать способы восстановить диск RAW, либо использовать LiveCD, например Strelec WinPE и такие средства на нем как TestDisk или Active Partition Recovery для восстановления верной файловой системы раздела.
Ситуация с разделами и дисками может отличаться в каждом конкретном случае, но задача — сделать так, чтобы были доступными как раздел с загрузчиком, так и раздел с системой, а загрузчик загружал систему именно с нужного раздела, что достигается на 7-м шаге путем перезаписи загрузчика.
Проверка файловой системы на дисках, восстановление системных файлов
Если предыдущий вариант не сработал, попробуйте выполнить проверку файловой системы на системном разделе диска, а также восстановление системных файлов, для этого:
- Как и в предыдущем случае откройте командную строку в среде восстановления.
- По порядку используйте две команды, при необходимости заменив букву системного раздела C на актуальную (которая была получена при выполнении команды на 6-м шаге в предыдущем способе):
chkdsk C: /f sfc /scannow /offbootdir=С:\ /offwindir=С:\Windows
Также здесь могут помочь способы из статьи Восстановление системных файлов с помощью WinPE.
Некоторые дополнительные варианты, которые могут помочь убрать синий экран INACCESSIBLE BOOT DEVICE при загрузке:
- В среде восстановления попробуйте использовать точки восстановления системы (опция «Восстановление системы»), а если ошибка появилась после установки обновлений — удалить недавние обновления Windows.
- Ошибка может возникать после переноса системы на другой диск в случае, если исходный диск — динамический (целевой также автоматически становится динамическим). В этом случае можно попробовать преобразовать целевой диск из динамического в базовый. Один из вариантов — загрузиться с WinPE и использовать программы для настройки разделов дисков, которые также поддерживают и преобразование из динамического в базовый.
- Есть отзывы, что иногда может помочь смена видеокарты по умолчанию в БИОС — с дискретной PCI-e на интегрированную. При наличии такой опции в БИОС, можно попробовать: на работу дискретной видеокарты в системе это не повлияет.
- Для SATA дисков иногда может помочь переподключение другим кабелем к другому разъему SATA на материнской плате.
- Если вы можете попасть в среду восстановления на локальном диске без использования загрузочной флешки, проверьте, работает ли безопасный режим: перейдите в Дополнительные параметры — Параметры загрузки и используйте клавишу 4 или F4 для загрузки в безопасном режиме. В некоторых случаях после загрузки в безопасном режиме следующая перезагрузка в обычном режиме происходит так же успешно.
И, наконец, последний вариант, при условии исправности дисков — чистая установка Windows 11 с флешки, которую можно произвести и с сохранением уже имеющихся данных.
Содержание
- Причины появления синего экрана смерти
- Причина 1: Установка новой программы или оборудования
- Причина 2: Отсутствие свободного места
- Причина 3: Обновление системы
- Причина 4: Драйвера
- Причина 5: Системные ошибки
- Причина 6: BIOS
- Причина 7: Аппаратная составляющая
- Коды ошибок
- Вопросы и ответы
Синий экран смерти (Blue Screen of Death, BSoD) — это критическая системная ошибка в операционных системах Майкрософт Виндовс. Когда возникает эта неисправность, система зависает и данные, которые были изменены во время работы, не сохраняются. Она является одной из самых распространенных в операционной системе Windows 7. Чтобы устранить данную неполадку, сначала необходимо разобраться в причинах ее появления.
Причины появления синего экрана смерти
Причины, из-за которых появляется ошибка BSoD, можно разделить на 2 обобщенные группы: аппаратная и программная. Неполадки аппаратного характера – это проблемы с «железом» в системном блоке и различными комплектующими. Чаще всего, неисправности возникают с оперативной памятью и жестким диском. Но всё же, возможны сбои и в работе других устройств. BSoD может возникнуть из-за следующих аппаратных проблем:
- Несовместимость установленного оборудования (к примеру, установка дополнительной планки «оперативки»);
- Поломка комплектующих (чаще всего выходят из строя жесткий диск или ОЗУ);
- Некорректный разгон процессора или видеокарты.
Программные причины появления неполадки гораздо обширнее. Сбой может возникнуть в системных службах, неправильно инсталлированных драйверах или из-за действия вредоносных программ.
- Неподходящие драйвера или конфликт некоторых драйверов (несовместимость с операционной системой);
- Деятельность вирусного ПО;
- Cбои в работе приложений (чаще всего, в таких сбоях виновниками являются вирусы или программные решения, которые производят эмуляцию приложения).
Причина 1: Установка новой программы или оборудования
Если вы произвели инсталляцию нового программного решения, это может привести к появлению синего экрана смерти. Ошибка могла возникнуть и из-за программного обновления. При условии, что вы провели подобные действия, необходимо вернуть всё в прежнее состояние. Чтобы сделать это, нужно произвести откат системы к моменту, когда ошибок не было замечено.
- Совершаем переход по пути:
Панель управления\Все элементы панели управления\Восстановление - Для того чтобы запустить процесс отката Виндовс 7 в состояние, в котором не наблюдалось неисправности BSoD, необходимо нажать по кнопке «Запуск восстановления системы».
- Чтобы продолжить процесс отката ОС, нажмите на кнопку «Далее».
- Необходимо сделать выбор даты, когда не было неисправности. Запускаем процесс восстановления, кликнув по кнопке «Далее».
Произойдет запуск восстановительного процесса Виндовс 7, после чего перезагрузится ваш ПК и неисправность должна исчезнуть.
Читайте также:
Способы восстановления Windows
Создание резервной копии системы Windows 7
Причина 2: Отсутствие свободного места
Необходимо убедиться, что на диске, где находятся файлы Windows, имеется необходимое свободное пространство. Синий экран смерти и различные крупные неполадки возникают, если пространство диска переполнено. Произведите очистку диска с системными файлами.
Урок: Как очистить жесткий диск от мусора на Windows 7
Майкрософт советует оставлять свободными минимум 100 мб, но как показывает практика, лучше оставлять 15% от объёма системного раздела.
Причина 3: Обновление системы
Попробуйте обновить Виндовс 7 до последней версии Сервис Пака. Microsoft стабильно производит выпуск новых патчей и пакетов с обновлениями для своего продукта. Зачастую, они содержат фиксы, которые помогают устранить неисправность BSoD.
- Перейдите по пути:
Панель управления\Все элементы панели управления\Центр обновления Windows - В левой части окна нажмите по кнопке «Поиск обновлений». После того, как будут найдены необходимые обновления, кликаем по кнопке «Установить сейчас».

Рекомендуется в настройках центра обновления задать автоматическое обновление системы.
Подробнее: Установка обновлений в Windows 7
Причина 4: Драйвера
Произведите процедуру обновления драйверов вашей системы. Подавляющее большинство ошибок BSoD связаны с неправильно инсталлированными драйверами, которые вызывают подобную неисправность.
Урок: Установка драйверов стандартными средствами Windows
Причина 5: Системные ошибки
Произведите проверку журнала событий на присутствие предупреждений и неисправностей, которые могут быть связаны с появлением синего экрана.
- Чтобы провести просмотр журнала, открываем меню «Пуск» и нажимаем ПКМ по надписи «Компьютер», выбираем подпункт «Управление».
- Необходимо переместиться в «Просмотр событий» и в перечне выбрать подпункт «Ошибка». Здесь могут быть расположены неполадки, которые вызывают синий экран смерти.
- После обнаружения неисправностей необходимо произвести восстановления системы в точку, когда не возникало синего экрана смерти. Как это сделать, описано в первом методе.
Читайте также: Восстановление загрузочной записи MBR в Windows 7
Причина 6: BIOS
Некорректные настройки BIOS могут привести к появлению ошибки BSoD. Сбросив данные параметры, вы сможете устранить неполадку BSoD. Как это сделать, рассказано в отдельном материале.
Подробнее: Сбрасываем настройки BIOS
Причина 7: Аппаратная составляющая
Необходимо произвести проверку на правильность соединения всех внутренних кабелей, карт и других компонентов вашего ПК. Элементы, которые плохо соединены, могут вызвать появление синего экрана.
Коды ошибок
Рассмотрим самые распространенные коды ошибок и их трактовку. Это может помочь в устранении неисправности.
| Название ошибки | Описание |
|---|---|
| INACCESSIBLE BOOT DEVICE | Данный код означает, что нет доступа к разделу загрузки. Диск загрузки имеет дефект, неисправность контроллера, также несовместимые системные компоненты могут служить причиной возникновения неполадки |
| KMODE EXCEPTION NOT HANDLED | Неполадка скорее всего возникла из-за проблем с аппаратными составляющими ПК. Неправильно инсталлированные драйвера или физическая поломка оборудования. Необходимо провести поочередную проверку всех комплектующих |
| NTFS FILE SYSTEM | Проблема вызвана сбоями системных файлов Виндовс 7. Такая ситуация возникает из-за механических повреждений в жестком диске. Вирусы, записавшиеся в область загрузки винчестера, вызывает данную неисправность. Поврежденные логические структуры системных файлов также способны привести к неисправности |
| IRQL NOT LESS OR EQUAL | Такой код означает, что неисправность BSoD появилась из-за ошибок в служебных данных или драйверах Виндовс 7 |
| PAGE FAULT IN NONPAGED AREA | Параметры, которые запрашиваются, не могут найтись в ячейках памяти. Чаще всего, причина кроется в дефектах оперативной памяти или некорректной работе антивирусного ПО |
| KERNEL DATA INPAGE ERROR | Системе не удалось прочесть данные, которые были запрошены из раздела памяти. Причинами здесь являются: сбои в секторах винчестера, проблемные моменты в контроллере HDD, неисправности в «оперативке» |
| KERNEL STACK INPAGE ERROR | ОС не способна совершить чтение данных из файла подкачки на винчестер. Причины возникновения такой ситуации — повреждения в HDD-устройстве или RAM-памяти |
| UNEXPECTED KERNEL MODE TRAP | Неполадка связана с системным ядром, она бывает как программной, так и аппаратной |
| STATUS SYSTEM PROCESS TERMINATED | Логическая неисправность, которая напрямую связана с драйверами или с неправильно работающими приложениями |
Итак, чтобы провести восстановления корректной работы Виндовс 7 и избавится от ошибки BSoD, в первую очередь, необходимо откатить систему на момент стабильной работы. Если нет такой возможности, то следует инсталлировать последние доступные обновления для вашей системы, проверить инсталлированные драйвера, протестировать работоспособность «железа» ПК. Помощь по устранению ошибки также присутствует в коде неисправности. Воспользовавшись методами, которые приведены выше, вы сможете избавится от синего экрана смерти.