
В этой инструкции о том, как убрать такое меню при загрузке или отдельные пункты из него и автоматически загружать работающую ОС, а также дополнительная информация.
Обычно меню выбора системы появляется либо после установки нескольких ОС на одном компьютере, либо после действий по восстановлению загрузчика Windows 11/10, когда в дополнение к неработающим записям BCD добавляются новые, исправленные. В последнем случае один из пунктов меню может загружать систему, а второй — сообщать об ошибке.
В статье будет рассмотрена ситуация, когда Windows 11/10 на компьютере лишь одна, при этом по какой-то причине предлагается выбрать операционную систему, но те же подходы подойдут и для других случаев.
Удаление ненужных пунктов меню в окне «Конфигурация системы» (msconfig)
Самый простой способ убрать ненужные или неработающие пункты меню выбора операционной системы и само это меню — использовать утилиту «Конфигурация системы». Шаги будут следующими:
- Загрузитесь в ту ОС, которую в дальнейшем нужно загружать автоматически без меню выбора операционной системы.
- Нажмите клавиши Win+R на клавиатуре, либо нажмите правой кнопкой мыши по кнопке «Пуск» и выберите пункт «Выполнить». Введите msconfig и нажмите Enter.
- Перейдите на вкладку «Загрузка».
- Выберите тот пункт, для которого не указано «Текущая операционной система» и нажмите кнопку «Удалить».
- Повторите удаление для других ненужных пунктов меню загрузки, если они есть.
- Нажмите «Ок».
Готово, теперь, когда на вкладке «Загрузка» остался только один пункт, при загрузке не будут появляться какое-либо меню и автоматически будет запускаться текущая операционная система.
Командная строка
Второй вариант — использование командной строки для удаления ненужных пунктов загрузки:
- Загрузитесь в ту ОС, которую нужно оставить и запускать автоматически.
- Запустите командную строку от имени администратора.
- Введите команду
bcdedit /enum
- В результате выполнения команды обратите внимание на пункты, обозначенные как «Загрузка Windows», в частности тот, для которого в поле «идентификатор» указан GUID, состоящий из шестнадцатеричных цифр. Пункт с идентификатором {current} — это текущая операционная система, его нужно оставить.
- Введите команду
bcdedit /delete {GUID}заменив идентификатор на нужный, и нажмите Enter.
Теперь командную строку можно закрыть (или повторить удаление для других пунктов меню) и при следующей перезагрузке автоматически будет запущена ОС по умолчанию.
EasyBCD
При желании можно использовать сторонние редакторы BCD, в частности — EasyBCD, который можно скачать отдельно или запустить с большинства популярных образов WinPE с утилитами.
Для удаления пунктов меню (если останется лишь один — меню появляться не будет) в EasyBCD:
- Перейдите в раздел «Редактировать меню загрузки».
- Выберите пункт, который нужно удалить и нажмите кнопку «Удалить». Повторите то же самое для других ненужных пунктов.
- Сохраните изменённое меню (если в качестве языка в параметрах меню выбран «English», рекомендую изменить на нужный вам язык).
При следующей загрузке компьютера меню «Выберите операционную систему» появляться не должно.
Отключение меню без удаления пунктов
Вы можете отключить меню выбора операционной системы и сделать так, чтобы автоматически запускалась ОС по умолчанию без удаления пунктов в конфигурации загрузки, для этого можно использовать один из следующих способов:
- Использовать команду
bcdedit /timeout 0
в командной строке, запущенной от имени администратора.
- Установить отметку «Пропустить меню начальной загрузки» в окне редактирования меню EasyBCD
При этом установить значение 0 в поле «Таймаут» на вкладке «Загрузка» в окне «Конфигурация системы» не получится — минимальное значение в этом окне ограничено 3 секундами.
Некоторые дополнительные полезные детали, касающиеся меню выбора операционной системы при загрузке:
- Если в этом меню открыть пункт «Изменить значения по умолчанию или выбрать другие параметры», вы сможете настроить таймаут (при 0 будет автоматически запускаться система по умолчанию), выбрать операционную систему по умолчанию, а также использовать расширенные параметры запуска в «Выбрать другие параметры» — «Поиск и устранение неисправностей» — «Параметры загрузки».
- Вы можете изменить имена пунктов меню с помощью bcdedit с помощью следующей команды (ID следует заменить на идентификатор соответствующего пункта меню)
bcdedit /set ID description "Новое имя"
- Вы можете добавлять собственные пункты в меню выбора ОС, например, в статье про безопасный режим Windows 11 (подойдет и для Windows 10) описывается добавление пункта меню для безопасного режима, а в этой инструкции — пунктов для запуска системы с включенным и отключенным Hyper-V (может быть полезным для запуска некоторых эмуляторов и виртуальных машин).
Если у вас остались вопросы, касающиеся рассмотренного в материале меню, их можно задать в комментариях ниже.
Как убрать при загрузке выбор системы, в какие настройки нужно для этого зайти? Привет друзья! Очень часто на сайте задают такой вопрос. Например установили вы вторую операционную систему и при загрузке компьютера сразу появляется меню выбора операционных систем длительностью 30 секунд, конечно такое меню не всем пригодится, так как старая операционная система многим не нужна и поэтому многие пользователи стараются во что бы то ни стало избавиться от ненужного меню загрузки.
Как убрать при загрузке выбор системы
В этом случае можно пойти двумя путями, первый — отредактировать хранилище данных конфигурации загрузки (Boot Configuration Data – BCD), которое используется в операционных системах Windows Vista, Windows 7 и Windows 8, и он описан в другой статье. Второй путь намного легче и с ним справится любой пользователь, даже начинающий, вот его и предлагаю рассмотреть здесь.
В нашей статье я расскажу как убрать выбор системы при загрузке Windows 7, Windows 8 и Windows XP.
Как убрать при загрузке выбор системы в меню загрузки Windows 7
Пуск — Выполнить
Вводим в поле ввода команду:
msconfig

Всё, теперь при загрузке Windows 8 не будет выбора операционных систем.
Ещё один способ убрать при загрузке Windows 7 выбор операционных систем
Пуск—>Панель управления—>щёлкаем правой мышью на «Компьютер» и выбираем «Свойства»,
затем «Дополнительные параметры системы»,
вкладка «Дополнительно» «Загрузка и восстановление. Параметры»
Снимаем галочку с пункта «Отображать список операционных систем», нажимаем ОК. Применить. ОК.

Как убрать при загрузке выбор системы в меню загрузки Windows 8
Щёлкаем правой мышью на меню Пуск и Выполнить
Вводим в поле ввода команду msconfig
В открывшемся окне переходим к пункту Загрузка. Видим две операционные системы. Текущая загружаемая по умолчанию операционная система у нас вторая в списке. Её не трогаем, переходим к первой и выделяем её левой мышью, жмём на кнопку Удалить, затем Применить и ОК.
Всё, теперь при загрузке Windows 8 не будет выбора операционных систем.
Ещё один способ убрать при загрузке Windows 8 выбор операционных систем
Щёлкаем правой мышью в левом углу рабочего стола и выбираем «Панель управления»,
затем Система и безопасность.
Система,
далее всё точно также как и в Windows 7 «Дополнительные параметры системы»,
вкладка «Дополнительно» «Загрузка и восстановление. Параметры»
Снимаем галочку с пункта «Отображать список операционных систем», нажимаем ОК.
Применить. ОК.
Как убрать при загрузке выбор системы в меню загрузки Windows XP
Пуск—>Панель управления—>щёлчок правой мышью на значке «Мой компьютер» и выбираем «Свойства»,
«Дополнительно», «Загрузка и восстановление. Параметры»
Снимите галочку с пункта «Отображать список операционных систем» и «Отображать варианты восстановления», нажимаем ОК.
Применить. ОК.
Что касается Windows XP, то отредактировать меню загрузки в этой операционной системе можно с помощью редактирования файла BOOT.INI, переходите по ссылке и читайте нашу статью.
Через настройку параметров
Начните с нажатия кнопки «Пуск» и выберите пункт «Параметры».
Далее нажмите «Система».
Теперь в разделе «О системе» опуститесь вниз страницы при помощи полосы прокрутки и щелкните строку «Сведения о системе».
На этом этапе кликните раздел «Дополнительные параметры системы».
Теперь нажмите вкладку «Дополнительно» и в блоке «Загрузка и восстановление щелкните кнопку «Параметры».
Следующим шагом кликните «уголок» в строке «Операционная система, загружаемая по умолчанию» и выберите необходимую операционную систему, кликнув по ней левой кнопкой мыши.
Если на Вашем компьютере установлено две операционные системы Вы можете изменить интервал времени, который будет предоставлен для выбора. Для этого оставляем галочку в строке «Отображать список операционных систем» и изменяем время, которое будет предоставляться для ручного выбора операционной системы при загрузке компьютера.
Для того, чтобы при включении компьютера автоматически загружалась установленная по умолчанию операционная система необходимо снять отметку возле строки «Отображать список операционных систем» и жмем кнопку «Ок».
Для сохранения изменений кликните «Ок».
Через панель управления
В этом способе начнем с открытия окна «Панель управления». Для этого щелкните правой кнопкой мыши по кнопке «Пуск» и в открывшемся меню нажмите строку «Панель управления».
Далее нажмите на название блока «Система и безопасность».
Теперь щелкните название раздела «Система».
Следующим шагом щелкните «Дополнительные параметры системы». В открывшемся окне перейдите во вкладку «Дополнительно» и в блоке «Загрузка и восстановление» нажмите кнопку «Параметры».
Аналогично, как и в предыдущем способе выберите операционную систему. Для автоматической загрузки операционной системы, выбранной по умолчанию, снимите отметку в строке «Отображать список операционных систем» и нажмите кнопку «Ок». Если информация помогла Вам – жмите Спасибо!
Как убрать выбор операционной системы при загрузке компьютера
Иногда после переустановки Windows компьютер просит сделать выбор операционной системы при загрузке (включении). Странно, ведь от прошлой операционной системы ничего не должно было остаться. Вы отформатировали, скорее всего, том жесткого диска, на котором она была установлена, а компьютер все не может ее забыть. Мы поможем!
Итак, сегодняшняя тема – «Как убрать выбор операционной системы при загрузке компьютера?». И две основные ветки будут решать эту проблему в том случае, если второй операционной системы по факту нет, и если у вас установлено одновременно две операционные системы. Во втором случае мы расскажем, как удалить вторую операционную систему. Удалять Windows намного быстрее и проще, чем устанавливать, поэтому не переживайте, вы точно справитесь.
Компьютер предлагает выбрать операционную систему при загрузке, хотя она по факту всего одна
Это именно тот случай, который случился у меня. Несмотря на то, что я полностью отформатировал жесткий диск, на котором была установлена прошлая операционная система Windows, у ноутбука остались о ней теплые воспоминания. Теперь при каждом включении ноутбука, он ненавязчиво просит меня — «Выберите операционную систему», — надеясь, что я выберу ту, которой уже нет. С кем не бывает.
А выглядит это так:
Это то, что меня начало бесить на моем ноутбуке. Каждый раз при загрузке он просил выбрать операционную систему
И как же нам это победить? Читайте простую инструкцию.
- В поиске введите «Конфигурация системы» и запустите найденное приложение с таким же названием.
- Далее появится окно, в котором вам необходимо переключиться на вкладку «Загрузка».
- Тут вы увидите все операционные системы, которые установлены на вашем компьютере. Хорошо, если вы сейчас зашли с той ОС, которую вы хотите оставить. Она подписана, как «Текущая операционная система».
- Теперь нужно кликнуть на вторую операционную систему, и станет активна кнопка «Удалить».
- Теперь можно перезагрузить компьютер и проверить, пропал ли экран с выбором операционной системы.
Не знаю как у вас, а лично у меня все получилось совершенно без проблем. Вторая операционная система удалена, и мой ноутбук больше не парится из-за нее.
Иногда на компьютере может быть установлена вторая операционная система. Тогда при загрузке компьютера можно выбирать, какую операционную систему нужно сейчас запустить. И в отличие от предыдущей ситуации (компьютер видел уже удаленную ОС), любая из операционных систем может быть запущена. Это могут быть: Windows 10 и Windows 7, две идентичные Windows 10 или вообще Windows и Linux. Не важно.
Чтобы удалить вторую операционную систему, вам нужно будет сначала проделать все то, что мы проделали в предыдущем пункте, а потом отформатировать том жесткого диска, на котором она была установлена.
Отформатировать том жесткого диска можно разными способами. Мы покажем вам самый простой.
- Зайдите в «Мой компьютер» или «Этот компьютер», если у вас Windows
- Кликните правой кнопкой мыши на том разделе жесткого диска, на котором была или есть нежелательная вторая операционная система. У меня это диск D, хотя перед установкой дополнительного накопителя он имел букву C.
- Выберите пункт «Форматировать…».
- Оставьте все настройки по умолчанию и нажмите кнопку «Начать».
- Несколько раз придется нажать ОК. Придется со всем согласиться. На самом деле Windows просто предупреждает вас, что вы потеряете всю информацию, хранящуюся на этом разделе жесткого диска. Но нам это и надо, ведь там нет ничего важного, а только установлена вторая операционная система, которая нам больше не нужна.
Вот так просто у нас получилось удалить вторую операционную систему Windows и убрать выбор операционной системы при загрузке компьютера. Искренне верю, что после всех проделанных манипуляций вторая операционная система не будет напоминать о себе при включении компьютера, а также не будет занимать место на жестком диске. Можете использовать это место для других нужд. Надеюсь, у вас все получилось. А совсем скоро мы напишем, как убрать пин-код в Windows 10, потому что меня он напрягает немного.
Друзья, если вы заметили на сайте какой-нибудь баг, то напишите об этом в комментариях или отправьте сообщение на почту через
контакты, и мы его исправим.
А также мы будем рады услышать ваши пожелания, если вам по какой-то причине неудобно пользоваться сайтом.
Не будьте равнодушными к проекту. Спасибо! 
Понравилась статья?
Нам очень приятно! Не могли бы вы поделиться этой статьей с друзьями? А также мы будем рады, если вы оставите комментарий.
Обещаем исправиться! Если вам есть, чем дополнить статью, напишите об этом в комментариях. А также будем благодарны за конструктивную критику. Спасибо!
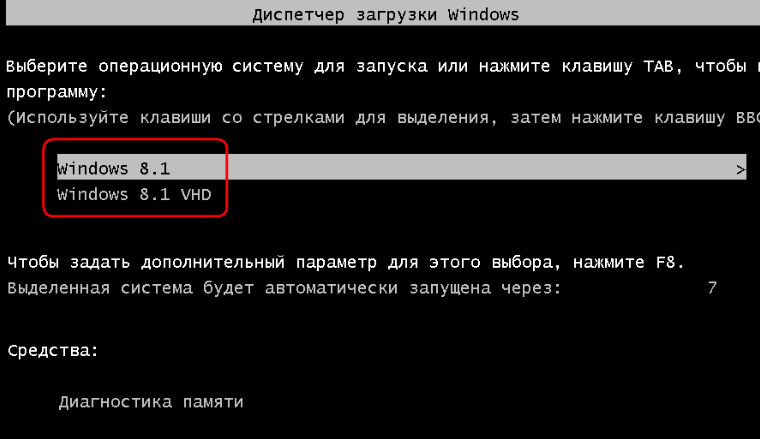
Как убрать при загрузке выбор системы windows
Ситуация, когда при загрузке компьютера пользователю предлагается выбрать систему для загрузки несмотря на то, что установлена всего одна версия windows является очень распространенной. Происходит это чаще всего после переустановки операционной системы из-за устаревшей записи о предшествующей версии windows в конфигурационном файле.
Устранить данное неудобство можно двумя простыми способами.
Способ первый – через свойства системы
Заходим в свойства системы через клик правой клавишей мыши по значку “Компьютер” на рабочем столе или в меню “Пуск” и в открывшемся контекстно меню выбираем “Свойства”.
Убрать выбор системы при загрузке – свойства системы windows
В открывшемся окне слева вверху выбираем “Дополнительный параметры системы”. Появится следующее окно “Свойства системы”. В нем нас интересует вкладка “Дополнительно” и третья кнопка сверху “Параметры”.
Свойства системы windows для отключения выбора загружаемой версии windows
Далее пере нами появляется окно, в котором нужно снять две верхние галочки: “Отображать список операционных систем” и “Отображать варианты восстановления”.
Снимаем “Отображать список операционных систем” и “Отображать варианты восстановления”.
После этого нажимаем во всех открытых ранее окна “Ок”. Вот и все.
Способ второй – через системный конфигуратор MSCONFIG
В поисковой строке набираем “MSCONFIG” (можно скопировать). Жмем по найденному значку правой кнопкой мыши и выбираем “Запуск от имени администратора”.
Запуск MsConfig от имени администратора
В открывшемся окне переходим на вкладку “загрузка”. Здесь выделяем запись не помеченную как “Загружаемая по умолчанию ОС” и жмем кнопку “Удалить”.
Удаление выбора при загрузке windows
После этого жмем кнопку “ОК” и наслаждаемся отсутствием выбора ОС при загрузке компьютера.

















































