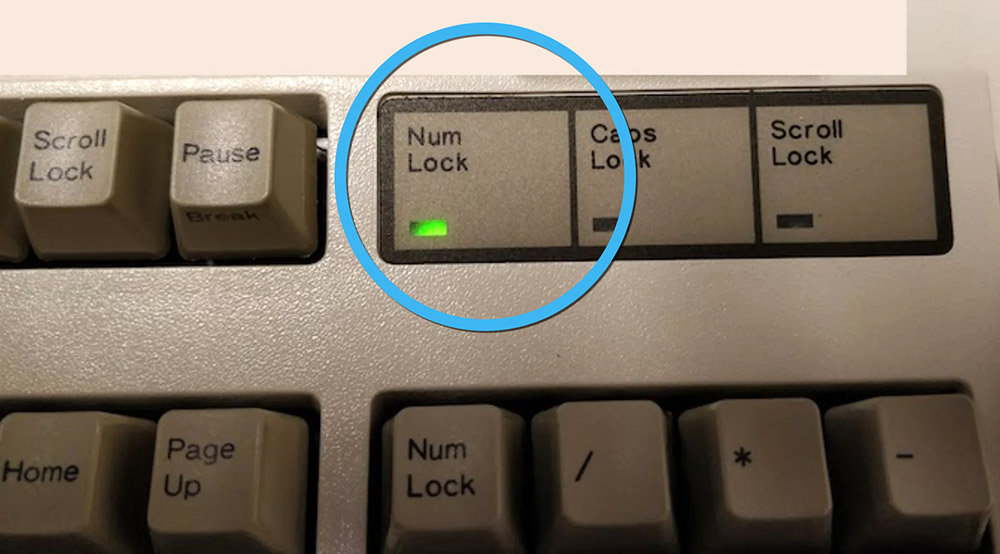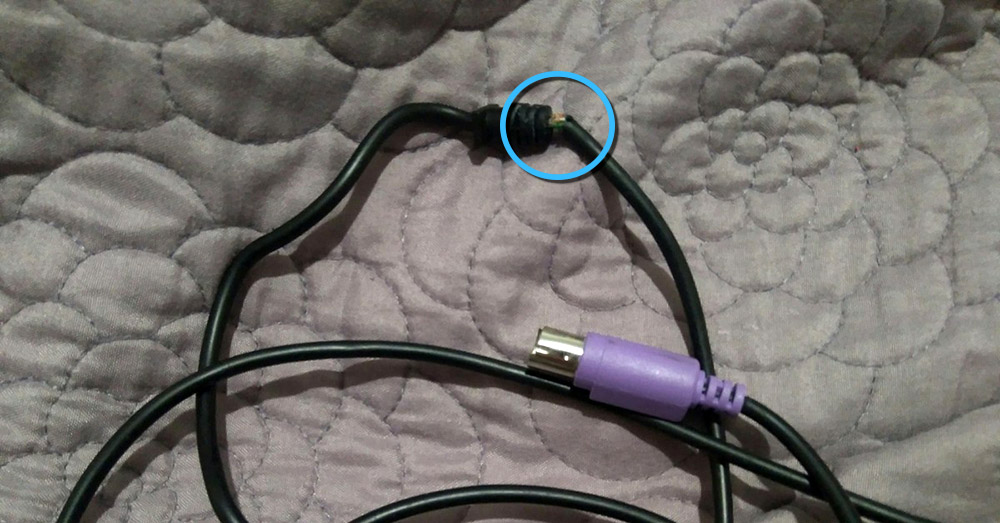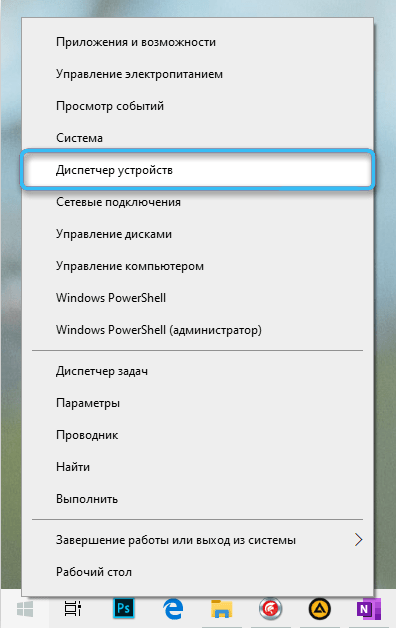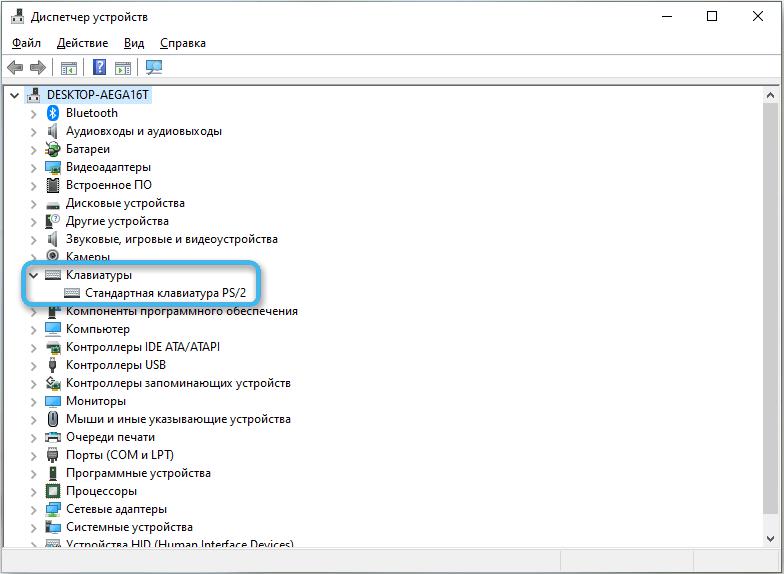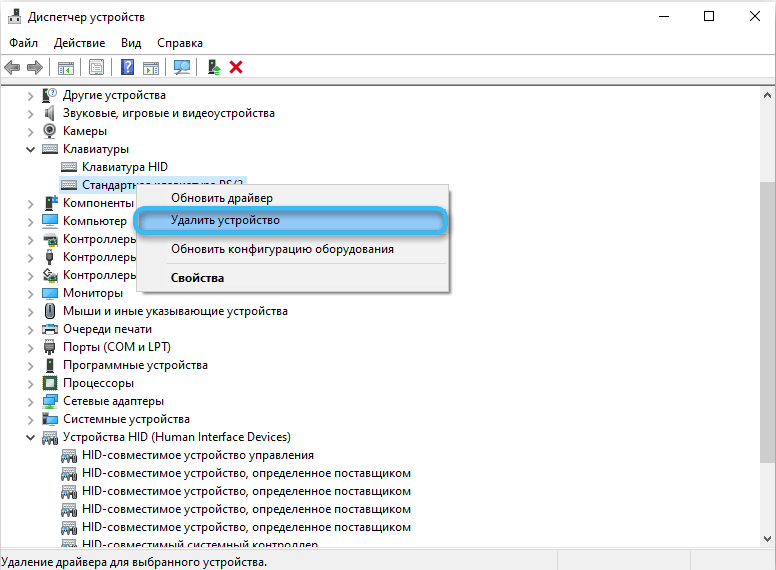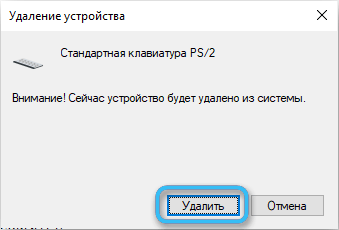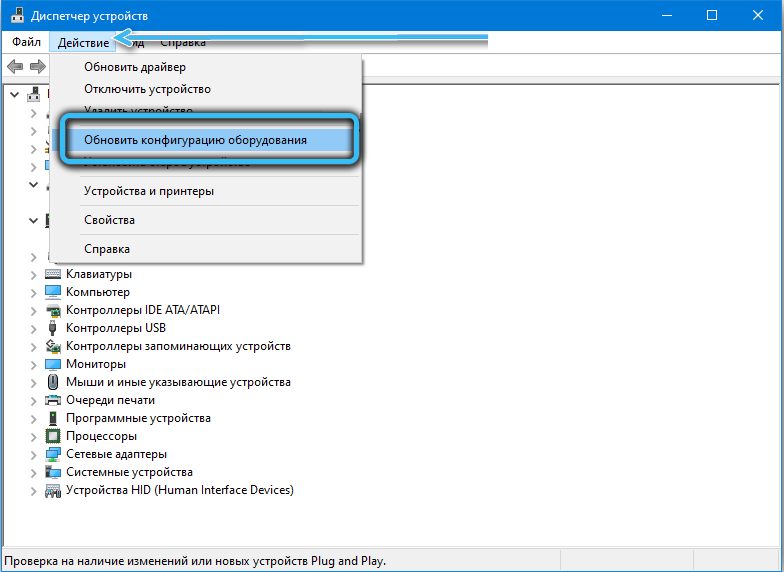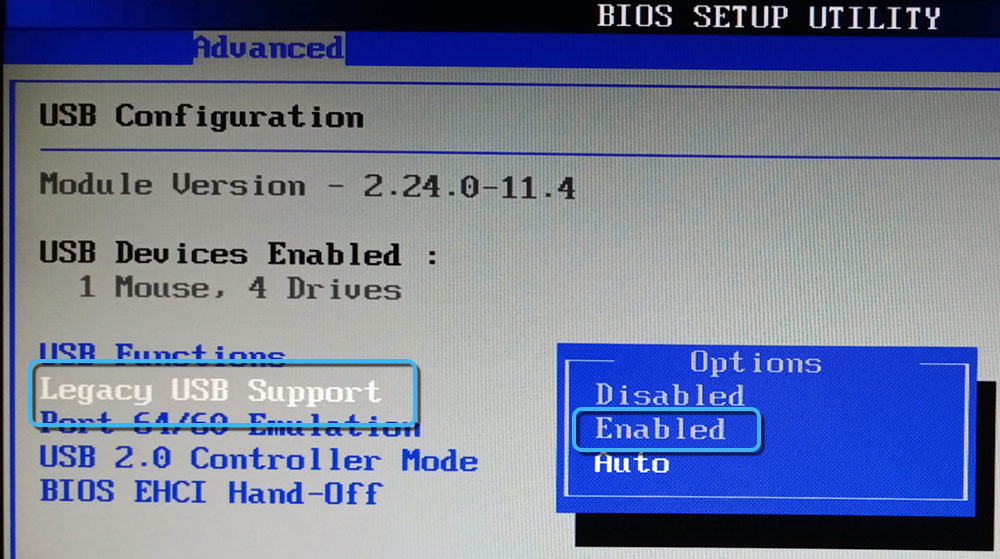Не работает клавиатура при загрузке компьютера

Я последний раз столкнулся с этим сразу после шифрования системного диска с помощью BitLocker — диск был зашифрован, а ввести пароль при загрузке не могу, так как не работает клавиатура. После этого и было решено написать подробную статью на тему, как, почему и когда могут возникать такие проблемы с клавиатурой (в том числе, беспроводной), подключенной по USB и как их решать. См. также: Не работает клавиатура в Windows 10, Что делать, если не работает клавиатура на ноутбуке.
Как правило, такая ситуация не происходит с клавиатурой, подключенной с помощью порта PS/2 (а если произошла, проблему стоит искать в самой клавиатуре, проводе или разъеме материнской платы), но вполне может встретиться на ноутбуке, так как встроенная клавиатура тоже может иметь USB интерфейс.
Прежде чем продолжать чтение, посмотрите, а все ли в порядке с подключением: на месте ли USB кабель или приемник для беспроводной клавиатуры, не задел ли его кто-то. Еще лучше, выньте его и подключите снова, при этом не в USB 3.0 (синего цвета), а USB 2.0 (Лучше всего в один из портов сзади системного блока. Кстати, иногда там есть специальный USB порт со значком клавиатуры и мыши).
Включена ли поддержка USB клавиатуры в БИОС
Чаще всего, чтобы решить возникшую проблему, достаточно зайти в БИОС компьютера и включить инициализацию USB клавиатуры (пункт USB Keyboard Support или Legacy USB Support установить в Enabled) при включении компьютера. Если эта опция у вас отключена, вы этого можете не замечать долгое время (потому как Windows при загрузке сама «подключает» клавиатуру и для вас все работает), до тех пор, пока не потребуется воспользоваться ею еще при загрузке операционной системы.
Возможен вариант, что и в БИОС вы зайти не можете, особенно если у вас новый компьютер с UEFI, Windows 8 или 8.1 и включенной быстрой загрузкой. В этом случае, вы можете попасть в настройки другим путем (Изменение параметров компьютера — Обновление и восстановление — Восстановление — Особые варианты загрузки, далее в дополнительных параметрах выбрать вход в настройки UEFI). И уже после этого посмотреть, что можно изменить, чтобы все работало.
На некоторых материнских платах настройка поддержки USB устройств ввода при загрузке немного более изощренная: например, у меня в настройках UEFI есть три варианта — отключенная инициализация при ультрабыстрой загрузке, частичная инициализация и полная (при этом быстрая загрузка должна быть отключена). И беспроводная клавиатура работает при загрузке только в последнем варианте.
Надеюсь, статья смогла вам помочь. А если нет, опишите подробно, как именно у вас возникла проблема и я постараюсь придумать что-нибудь еще и дать совет в комментариях.
При использовании персонального компьютера пользователи могут столкнуться с самыми разными неполадками в работе клавиатуры. Больше всего неудобств доставляет ситуация, в которой периферия при запуске компьютера не включается вовсе. Рассмотрим основные причины возникновения такой проблемы и эффективные методы её решения.
Физические повреждения
Прежде всего, необходимо осмотреть саму клавиатуру и соединительные кабели на целостность. Любые повреждения, перегибы или снятие изоляции с проводов значительно повышают шансы выхода периферии из строя.
Проще всего оценить работоспособность прибора по индикаторам Caps Lock и Num Lock. Если при нажатии на соответствующие кнопки лампочки загораются, то на физическом уровне с клавиатурой, скорее всего, всё в порядке.
Рекомендуется внимательно изучить кабель. Иногда он пережимается мебелью или даже обрывается под воздействием тех или иных нагрузок. Даже домашние питомцы могут попросту перегрызть кабели. В этом случае клавиатура работать не будет.
Также надо осмотреть порт подключения периферийного оборудования к компьютеру. Никаких изломов или перегибов быть не должно.
Если внешне всё выглядит нормально, можно попытаться переключить клавиатуру в другой порт USB на материнской плате. Есть вероятность, что проблема связана именно с неисправностью разъема.
Загрязнение клавиатуры
Попадание на клавиатуру различных жидкостей или частиц пищи — крайне распространённая проблема. Посторонние частицы вполне способны вызвать замыкание и вывести оборудование из строя.
Надо осмотреть клавиатуру на наличие загрязнений, снять несколько клавиш. Если на плате будут заметны следы пролитой жидкости, придётся либо покупать новую клавиатуру, либо полностью разбирать старую вещь и тщательно очищать все детали. В последнем случае также обязательно нужно просушить элементы.
Стоит отметить, что если попавшая внутрь прибора жидкость вызвала замыкание, восстановить работоспособность прибора без специальных навыков и инструментов, скорее всего, не получится.
Сбой драйверов
За работу клавиатуры в связке с остальными компонентами компьютера отвечает соответствующее программное обеспечение и драйвера. И любые сбои в этих элементах могут привести к нарушению работоспособности периферийного оборудования и невозможности его включения.
Нужно запустить компьютер и дождаться появления рабочего стола. Затем из меню «Пуск» нужно попасть в раздел под названием «Диспетчер устройств». Проще всего открыть нужное приложение через контекстное меню правой кнопки мыши при нажатии на Пуск.
Диспетчер устройств объединяет информацию обо всём подключённом к компьютеру оборудовании и драйверах к нему. Тут надо раскрыть отдельную ветку «Клавиатуры» и осмотреть перечень подключённых периферийных устройств. Если рядом с каким-либо пунктом стоит вопросительный знак, значит, устройство не смогло нормально подключиться к персональному компьютеру.
Рекомендуется сразу же нажать правой кнопкой мыши на нужную клавиатуру в списке, после чего выбрать пункт «Удалить». Теперь можно нажать на кнопку «Обновить конфигурацию оборудования», которая находится в разделе «Действие».
Данная операция приведёт к тому, что компьютер заново опросит все подключённые к нему устройства и постарается правильно установить драйвера. Если сбой единичный, проблема будет решена.
Неправильная настройка BIOS
В ряде случаев невозможность использования подключённой клавиатуры связана с неправильной настройкой BIOS материнской платы. Тут необходимо зайти в БИОС самостоятельно и вручную активировать инициализацию USB-клавиатуры. Чаще всего данная функция носит название USB Keyboard Support или Legacy USB Support. Напротив пункта нужно выставить значение Enabled.
Отключённая инициализация может быть незаметна в течение долгого времени, поскольку операционная система при запуске будет самостоятельно активировать периферийное оборудование. А вот если потребуется использовать клавиатуру до или во время загрузки, возникнут определённые сложности.
При диагностике неполадок с клавиатурой важно подходить к вопросу комплексно, проверяя сразу все аспекты оборудования. Ошибки могут быть связаны с механическими повреждениями, программными или аппаратными сбоями. Если нарушения не критичны, то последовательное выполнение базовых мероприятий по восстановлению системы должно помочь справиться с любыми ошибками.
Помогла ли вам наша статья найти ошибку, по которой ваша клавиатура не включается при запуске компьютера? Если да, то делитесь в комментариях, какова была проблема и как вы её устранили.
При загрузке операционной системы Windows многие пользователи сталкиваются с проблемой отключения клавиатуры. Это может быть frustrujące и создавать значительные неудобства, особенно при попытке входа в систему или выполнении других задач. Чтобы решить эту проблему, важно знать возможные причины ее возникновения и определить способы ее устранения.
Одной из частых причин отключения клавиатуры при загрузке Windows является несовместимость драйверов. Это может произойти, если вы обновили операционную систему или установили новое программное обеспечение, которое несовместимо с текущими драйверами клавиатуры. В таком случае компьютер не распознает ваше устройство и отключает его, чтобы избежать возможных ошибок или сбоев в системе.
Еще одной возможной причиной отключения клавиатуры может быть проблема с подключением. Проверьте, правильно ли подключен кабель клавиатуры к компьютеру и устраните любые видимые повреждения или поломки. Иногда, причиной проблемы может быть воспринимаемый операционной системой безопасный режим. В этом режиме определенные драйверы и службы могут быть отключены, включая драйверы клавиатуры.
Важно отметить, что отключение клавиатуры при загрузке Windows может быть вызвано и другими причинами, такими, как ошибки в системном реестре, вредоносные программы или неполадки в аппаратных компонентах компьютера. Поэтому рекомендуется обратиться к профессионалам, чтобы получить подробную диагностику и попытаться решить проблему.
Если ваша клавиатура отключается при загрузке Windows, не отчаивайтесь. Существует несколько способов решить эту проблему. Попробуйте перезагрузить компьютер и проверьте свое устройство клавиатуры на другом компьютере, чтобы исключить возможную неисправность. Также рекомендуется обновить драйверы клавиатуры или переустановить их, чтобы убедиться в их совместимости с вашей операционной системой.
Содержание
- Неправильные драйверы клавиатуры
- Вирусные атаки на систему
- Конфликт программного обеспечения
- Ошибки в BIOS-настройках
Неправильные драйверы клавиатуры
Еще одной возможной причиной проблем с клавиатурой, возникающих при загрузке операционной системы Windows, может быть установленный неправильный или устаревший драйвер клавиатуры.
Драйверы – это программное обеспечение, которое обеспечивает взаимодействие между операционной системой и аппаратным обеспечением компьютера. Если установлен неправильный или несовместимый драйвер клавиатуры, это может привести к различным проблемам, включая отключение клавиатуры при загрузке Windows.
Чтобы решить проблему с неправильными драйверами клавиатуры, необходимо выполнить следующие шаги:
| 1. | Перейдите в «Диспетчер устройств», открыв меню «Пуск» и введя «Диспетчер устройств» в строке поиска. Нажмите Enter для открытия Диспетчера устройств. |
| 2. | Разверните раздел «Клавиатуры» в Диспетчере устройств и найдите устройство клавиатуры. |
| 3. | Щелкните правой кнопкой мыши по устройству клавиатуры и выберите «Обновить драйвер». |
| 4. | Выберите «Автоматический поиск обновленного программного обеспечения драйвера». Windows выполнит поиск обновленной версии драйвера клавиатуры и установит ее, если она доступна. |
| 5. | Перезагрузите компьютер и проверьте, работает ли клавиатура правильно при загрузке Windows. |
Если после обновления драйвера клавиатуры проблема не исчезнет, рекомендуется обратиться к производителю компьютера или клавиатуры для получения дальнейшей поддержки и решения проблемы.
Вирусные атаки на систему
Вирусные атаки на компьютерную систему могут быть одной из причин отключения клавиатуры при загрузке Windows. Вирусы и другие вредоносные программы могут захватить контроль над системой и привести к различным проблемам, включая неполадки с клавиатурой.
Вирусы могут изменять настройки системы, блокировать доступ к важным файлам и процессам, а также мешать нормальной работе клавиатуры. Они могут быть установлены через вредоносные веб-сайты, электронную почту, загрузочные носители или программное обеспечение с подозрительным происхождением.
Для защиты от вирусных атак рекомендуется следовать некоторым мерам предосторожности. Включите антивирусное программное обеспечение на вашей системе и периодически обновляйте его. Не устанавливайте программное обеспечение с непроверенных источников и не открывайте подозрительные ссылки или вложения в электронных сообщениях.
Если ваша клавиатура все еще отключается при загрузке Windows и вы подозреваете вирусную атаку, попробуйте запустить систему в безопасном режиме. В безопасном режиме можно выполнить проверку на наличие вредоносных программ, обновить антивирусные базы данных и, если необходимо, удалить обнаруженные угрозы.
Также рекомендуется периодически создавать резервные копии важных данных, чтобы в случае вирусной атаки можно было легко восстановить систему. Используйте надежные и актуальные программы для создания резервных копий и храните их на отдельных носителях, защищенных от вирусов.
Никогда не пренебрегайте безопасностью своей системы и принимайте все необходимые меры для предотвращения вирусных атак. Это поможет сохранить надежность работы вашего компьютера и предотвратить непредвиденные проблемы с клавиатурой при загрузке Windows.
Конфликт программного обеспечения
Чтобы устранить проблему, необходимо определить, какие программы или драйверы вызывают конфликт. При загрузке Windows в безопасном режиме можно проверить, работает ли клавиатура. Если она работает нормально, то проблема скорее всего связана с каким-либо программным обеспечением.
Для разрешения конфликта программного обеспечения можно использовать менеджер задач Windows или специальные программы для управления программным обеспечением. С помощью этих инструментов можно просмотреть процессы, которые активны при загрузке системы, и выключить или удалить те, которые могут вызывать конфликт с клавиатурой.
Если вы не уверены, какое программное обеспечение вызывает проблему, можно попробовать отключить автозагрузку программ при старте Windows. Для этого нужно открыть менеджер задач, перейти на вкладку «Автозагрузка» и отключить запуск ненужных программ.
Кроме того, рекомендуется обновить или переустановить драйвера клавиатуры. В некоторых случаях, проблемы с клавиатурой могут быть вызваны устаревшими или поврежденными драйверами. Чтобы обновить драйвер, можно воспользоваться менеджером устройств Windows или загрузить последнюю версию драйвера с официального сайта производителя.
При решении проблемы с конфликтом программного обеспечения важно иметь системный администраторские права доступа, чтобы иметь возможность изменять настройки программ и драйверов. Если проблема не удается решить самостоятельно, рекомендуется обратиться к специалисту или службе поддержки пользователей.
Ошибки в BIOS-настройках
При неправильных настройках BIOS, может произойти конфликт с клавиатурой, что приведет к ее отключению при загрузке Windows. Вот несколько распространенных ошибок в BIOS-настройках, которые могут привести к этой проблеме:
- Отключение портов USB: Если в BIOS отключен порт USB, необходимый для подключения клавиатуры, она не будет работать. В таком случае, можно зайти в BIOS и включить соответствующий порт.
- Неправильная настройка режима работы USB: В некоторых случаях, настройка режима работы USB (например, Legacy USB Support) может быть несовместима с конкретной клавиатурой или операционной системой. Попробуйте изменить эту настройку и проверить, работает ли клавиатура при загрузке.
- Ошибки совместимости с ACPI: Advanced Configuration and Power Interface (ACPI) — это стандартное программное обеспечение, которое управляет энергосбережением и функциями управления питанием в операционной системе. Некоторые старые BIOS-версии могут иметь проблемы совместимости с ACPI, что может привести к отключению клавиатуры при загрузке Windows. В этом случае, обновите BIOS до последней версии.
- Другие ошибки BIOS: Существует множество других возможных ошибок в BIOS-настройках, связанных с устройствами ввода-вывода или конфликтами IRQ (Interrupt Request). Если нет определенного решения для данного случая, рекомендуется обратиться к документации от производителя компьютера или материнской платы для получения дополнительной информации и помощи.
В случае обнаружения ошибок в BIOS-настройках, важно проявлять осторожность и внимательность при внесении изменений. Неправильные настройки могут повлечь за собой серьезные проблемы с компьютером, поэтому рекомендуется делать резервные копии данных и записывать все изменения, чтобы можно было вернуться к ним в случае необходимости.
30.08.2014 — 11:18
8
22008+
размер текста
Клавиатура, является главным устройством ввода в комплектации компьютера. Практически, все данные и действия вносятся благодаря клавиатуре, и любому движению мышки найдётся комбинация клавиш. Поэтому отказ клавиатуры после загрузки системы грозит, как минимум, трудностями набора текстовой информации…
Если не работает клавиатура
Windows загружена, а клавиатура не реагирует на ваши команды. Причин всего две, аппаратная и программная. Причём первая встречается гораздо чаще, и решается простой заменой неисправного оборудования.
Проверяем клавиатуру
Чтобы проверить аппаратную часть, то есть саму клавиатуру, потребуется лишь заведомо рабочее устройство ввода. Для начала сделайте визуальный осмотр разъёмов компьютера (USB или PS/2), а также кабеля и коннектор вашей клавиатуры.
В случае, с USB подключением страдает разъём, где могут отойти контакты, и привести компьютер к замыканию. С разъёмом PS/2, напротив чаще дефект возникает в штекере в котором гнутся или отламываются ножки контактов. Если осмотр показал, что никаких отклонений нет, то пробуем подсоединить подготовленную клавиатуру.
Обязательно полностью выключите компьютер, а после отсоедините имеющеюся клавиатуру для замены. Лучше, если вторая клавиатура окажется того же типа подключения, это поможет локализовать проблему. Если устройство аналогично ведёт себя после загрузки Windows, то следует, искать причину в программном обеспечении.
Проверяем драйвер
Под программным обеспечением подразумевается требуемый набор драйверов, который и должен определить ваше оборудование. Если драйвер установлен некорректно или имеет несовместимость с операционной системой, то следует переустановить клавиатуру иили проинсталлировать свежую версию драйвера.
В ОС Windows попадаем в «Диспетчер устройств», где находим клавиатуру (в зависимости от типа подключения). Жмём правой кнопкой мышки и выбираем из контекста «Удалить». Далее, достаточно, перезагрузить компьютер, чтобы системой было найдено и установлено оборудование (либо воспользоваться мастером подключения нового оборудования).
В случае, когда требуется обновить драйвер, обратитесь к Интернету. На официальном сайте производителя находим раздел загрузок, где находим наименование вашей модели устройства. Скачайте установочный файл под вашу операционную систему, а после установите двойным кликом.
Нестандартные причины
Если всё вышесказанное не помогло в вашей ситуации, то стоит проверить настройки Биоса. Один из разделов отвечает за функционирование устройств ввода. Обычно, такой вариант возможен при ручном вмешательстве, а если такого не было, то можно ограничить свои действия сбросом Биоса (восстановление параметров по умолчанию).
Возможен вариант и с вирусным заражением. В таком случае страдают оба устройства ввода, и клавиатура, и мышка ()в ноутбуке тачпад). Обычно, действие таких «вредителей» исключают работу в обычном режиме, когда «безопасный режим» остаётся в вашем распоряжении. Используя данный вид загрузки Windows запускаем антивирусные утилиты, и проводим полное сканирование.
Вместо послесловия
Если не один из способов не оказался действенным, то обратитесь в сервисный центр по обслуживанию компьютерной техники. Эта крайняя мера поможет провести более глубокую диагностику проблемы.
Если у Вас были случаи отказа клавиатуры, то пожалуйста, отпишитесь в комментариях о причине и способе решения. Ваша информация и опыт неоценимая помощь для пользовательской аудитории.