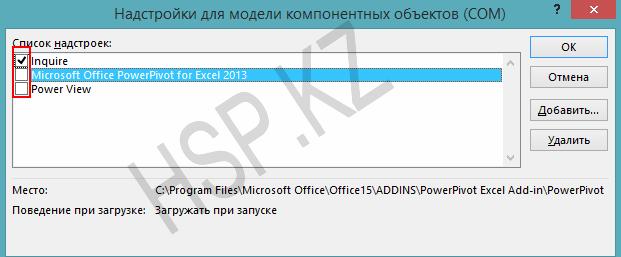При запуске Windows 10 некоторые пользователи могут столкнуться с тем, что Microsoft Word автоматически запускается и открывает последний отредактированный документ. Это может быть неприятным и неудобным, особенно если вы не намереваетесь использовать Word сразу после включения компьютера. В этой статье мы расскажем, как отключить автоматический запуск Microsoft Word, чтобы вы сами решали, когда и какой программы использовать.
Прежде чем приступить к процессу отключения запуска Ворда, рекомендуется сохранить все свои работы и документы, чтобы ничего не потерять в случае возможных проблем. После этого вы можете перейти к следующим шагам, чтобы избавиться от автоматического запуска Ворда при включении компьютера.
Шаг 1: Нажмите правой кнопкой мыши на иконку «Пуск» в левом нижнем углу экрана и выберите «Панель управления».
После открытия Панели управления, найдите и выберите «Программы» или «Программы и компоненты» в зависимости от версии Windows 10, которую вы используете. Затем выберите «Включение и отключение компонентов Windows».
В новом окне найдите «Microsoft Office» в списке компонентов, щелкните на нем правой кнопкой мыши и выберите «Изменить». После этого вы увидите список программ, включенных в состав Microsoft Office. Удалите флажок рядом с «Microsoft Word» и нажмите «OK».
Теперь Microsoft Word больше не будет автоматически запускаться при включении Windows 10. Вы можете самостоятельно открывать программу при необходимости без лишних хлопот и ожидания.
Содержание
- Как отключить автозапуск Microsoft Word в Windows 10
- Метод 1: Изменение настроек в реестре
- Метод 2: Использование менеджера задач
- Метод 3: Изменение настроек в самом Word
Как отключить автозапуск Microsoft Word в Windows 10
Microsoft Word, как часть пакета Microsoft Office, может быть автоматически запущен при старте Windows 10. Если вы не планируете использовать Word после загрузки системы, вы можете отключить эту функцию автозапуска. Ниже приведены шаги по отключению автозапуска Microsoft Word в Windows 10.
| Шаг 1: | Откройте меню «Пуск» и введите «Задачи планировщика» в поле поиска и выберите соответствующий результат. |
| Шаг 2: | В левой панели «Задачи планировщика» найдите и разверните папку «Библиотека планировщика задач Microsoft». |
| Шаг 3: | Найдите и выберите папку «Office» в «Библиотеке планировщика задач Microsoft». |
| Шаг 4: | В правой панели найдите и щелкните правой кнопкой мыши задачу «OfficeBackgroundTaskHandlerRegistration». |
| Шаг 5: | В контекстном меню выберите «Отключить». |
После выполнения этих шагов Microsoft Word больше не будет запускаться автоматически при старте Windows 10. Если в будущем вы решите снова включить автозапуск Word, повторите эту процедуру и выберите «Включить» вместо «Отключить» в последнем шаге.
Метод 1: Изменение настроек в реестре
| Шаг 1: | Нажмите Win + R, чтобы открыть окно «Выполнить». |
| Шаг 2: | Введите «regedit» и нажмите Enter, чтобы открыть Редактор реестра Windows. |
| Шаг 3: | Перейдите к следующему пути: HKEY_CURRENT_USER\Software\Microsoft\Windows\CurrentVersion\Run |
| Шаг 4: | В списке в правой части окна найдите запись, связанную с Microsoft Word (например, «Word» или «WINWORD») и щелкните правой кнопкой мыши на ней. |
| Шаг 5: | Выберите «Удалить», чтобы удалить запись из автозагрузки. |
| Шаг 6: | Закройте Редактор реестра Windows. |
После выполнения этих шагов Microsoft Word не будет автоматически запускаться при каждом включении компьютера.
Метод 2: Использование менеджера задач
Следуйте этим простым шагам, чтобы выполнить этот метод:
- Нажмите комбинацию клавиш Ctrl + Shift + Esc, чтобы открыть менеджер задач.
- Перейдите на вкладку «Загрузка».
- Просмотрите список приложений и найдите «Microsoft Office» или «Microsoft Word».
- Щелкните правой кнопкой мыши на этом приложении и выберите «Отключить» или «Отключить» (в зависимости от вашей версии Windows).
Теперь Ворд не будет запускаться при запуске Windows 10. Если вы в будущем захотите вернуть его, просто повторите те же самые шаги и включите его в менеджере задач.
Метод 3: Изменение настроек в самом Word
Если предыдущие методы не помогли, можно попробовать изменить настройки в самом приложении Microsoft Word. Для этого нужно открыть Word и выбрать раздел «Файл» в верхнем левом углу окна.
Затем следует выбрать «Настройки» в выпадающем меню. После этого откроется окно настроек Word.
В окне настроек нужно выбрать раздел «Расширенные» и прокрутить страницу вниз до раздела «Общие». В этом разделе нужно найти опцию «Запускать Microsoft Office Word при запуске компьютера» и снять флажок с этой опции. Закрыть окно настроек, сохранить изменения и перезагрузить компьютер.
После перезагрузки компьютера Microsoft Word не будет запускаться автоматически при запуске Windows 10.
При включении компьютера (Windows 10) автоматически запускается MS Word. Как это отключить?

19.01.2018
Воспользуйтесь утилитой CodeStuff Starter и почистите автозапуск.

19.01.2018
А ты закрывай его перед выключением.

19.01.2018
Msconfig при запуске и там смотри автозагрузку. (выполнить\или пуск (не помню как там на вин 10… И msconfig. Ну а там разберешся)

19.01.2018
Правой кнопкой мышки по панели задач — Диспетчер задач — Автозагрузка — ищешь в списке MS Word — Отключить. Либо с помощью стороннего софта, например CCleaner / Открываем программу -Сервис — Автозагрузка — MS Word — Выключить. При этом мы так-же можем удалить и запись в списке Автозагрузки Диспетчера задач ( чтобы не мозолила глаза ), что очень удобно. Для этого нажимаем Удалить ( при этом программа сама НЕ удаляется, удаляется только запись в списке автозагрузок )

19.01.2018
Как и написали выше это может быть автозагрузка
http://www.softo-mir.ru/avtozagruzka-windows-10/

18.01.2019
Посмотрел автозагрузку, использовал специализированное ПО из total commander, которое показывает вообще весь автозапуск, проверил на вирусы, а word все равно запускается, что это еще может быть такое? Заранее спасибо за ответ
- Почему виндовс автоматически загружается при включении компьютера? Виндовс автоматически загружается при включении компьютера. Нельзя даже выбрать пользователя… как только я нажимаю кнопку включения компьютер сам загружается до рабочего стола как это исправить?
- Что лучше установить на нетбук с Windows 7. Word 2007 или Word 2010 Word 2010 будет загружаться и работать медленнее, чем Word 2007? Нетбук на Windows 7 64 бит, процессор 1.8 ghz, 4Gb оперативной памяти.
- Не работает поиск в Windows. А точнее Windows Search, служба запущена, при включении компьютера запускается автомати Автоматически (отложено) в поиске проблем вот что: Вроде работает, а в реестре что-то не так.
- Меню Пуск При включении компьютера сразу открывается меню Пуск. Можно ли это как-то отключить? ОС Windows 10 Меню «Пуск» При включении компьютера сразу открывается меню «Пуск». Можно ли это как-то отключить? ОС Windows 10.
Добавить комментарий
- Remove From My Forums
-
Question
-
My MS Word 2106 opens automatically at the start-up of my
Windows 10 computer. How can I stop that from happening?-
Edited by
namwam
Saturday, October 13, 2018 6:51 PM
-
Edited by
All replies
-
- Make sure that Word is not running when you shut down Windows. Windows 10 automatically restarts applications that were running at shutdown.
- Press Ctrl+Shift+Esc to start Task Manager. If the Task Manager window doesn’t have several tabs, click More Details. Then activate the Startup tab. If Microsoft Word is listed here, right-click it and select Disable.
Regards, Hans Vogelaar (http://www.eileenslounge.com)
-
Proposed as answer by
Steve Fan
Monday, October 15, 2018 7:42 AM
-
Is it just Word or have you seen other programs launch when you log on? You may be getting bit by this MS «enhancement».
https://answers.microsoft.com/en-us/insider/forum/insider_wintp-insider_perf-insiderplat_pc/programs-autostart-after-boot-in-windows-10-fall/09dd8d3e-7b36-45d1-9181-6587dd5d53ab
In settings search for «signin». Turn off «Use my sign-in info to automatically finish setting up my device…»
-
Proposed as answer by
fartyaf
Friday, November 15, 2019 11:49 PM
-
Proposed as answer by
-
Hi namwam,
Have you got an opportunity to check the above suggestions? Feel free to post back if you need further assistance here.
Regards,
Steve Fan
Please remember to mark the replies as answers if they helped. If you have feedback for TechNet Subscriber Support, contact
tnsf@microsoft.com.
Click
here to learn more. Visit the dedicated
forum to share, explore and talk to experts about Microsoft Teams. -
This is the solution that worked on my Surface book, I only started having this problem recently, and only with Word.
There were older threads where microsoft themselves suggested updating the app, but that didn’t do anything for me.
Seems they manage to break a new part of their own OS every other month.
-
I have the same issue and this resolved the problem.
Go to Settings>Accounts>Sign-in options
Scroll down until you find Privacy, under it, turn off
Use my sign-in info to automatically finish setting up my device after an update or restart.Hope this helps!
-
Worked like a charm. Hope it won’t create any other issues.
-
Find Word in the start menu. Right click and then click the option «Unpin from startup»
-
What if Word isn’t showing on the list in the Task Manager and is still automatically starting?
При запуске операционной системы Windows 10 многие пользователи могут столкнуться с проблемой автоматического запуска приложения Microsoft Word. Это может быть довольно раздражающим, особенно если вы не пользуетесь Word или предпочитаете другие текстовые редакторы. К счастью, существует несколько способов решить эту проблему и предотвратить автоматический запуск Word при старте операционной системы.
Один из способов — это внести изменения в настройки самого приложения Word. Для этого нужно открыть Word, затем перейти в раздел «Файл» (File) и выбрать «Параметры» (Options). В открывшемся окне нужно перейти в раздел «Расширения и шаблоны» (Add-Ins) и отключить все ненужные расширения, которые могут вызывать автоматический запуск. Также можно проверить раздел «Стартовый экран» (Start-Up), чтобы убедиться, что функция «Показывать стартовый экран приложения Microsoft Word» (Show the start screen when this application starts) отключена.
Если предыдущий способ не помог, можно попробовать изменить настройки самой операционной системы Windows 10. Для этого нужно нажать правой кнопкой мыши на панель задач внизу экрана и выбрать «Диспетчер задач» (Task Manager). В открывшемся окне нужно перейти на вкладку «Автозагрузка» (Startup) и найти в списке приложение Microsoft Word. После этого нужно щелкнуть правой кнопкой мыши на этом приложении и выбрать «Отключить» (Disable). После перезагрузки компьютера Word уже не будет запускаться автоматически.
Если же ни один из указанных выше способов не помог, можно попробовать изменить настройки реестра операционной системы Windows 10. Для этого нужно нажать комбинацию клавиш Win + R, чтобы открыть окно «Выполнить» (Run). После этого нужно ввести команду «regedit» и нажать Enter, чтобы открыть редактор реестра. В редакторе нужно перейти к следующему пути: HKEY_CURRENT_USER\Software\Microsoft\Windows\CurrentVersion\Run. В правой части окна нужно найти запись, относящуюся к Microsoft Word, и удалить ее. После этого нужно перезапустить компьютер, и Word больше не будет запускаться при старте операционной системы.
Вот несколько способов решить проблему автоматического запуска Word при запуске операционной системы Windows 10. Выберите тот, который наиболее удобен для вас и наслаждайтесь безопасным и оптимизированным запуском вашего компьютера!
Содержание
- Как отключить автозапуск Word при загрузке Windows 10
- Необходимость отключения автозапуска Word
- Методы отключения автозапуска Word
- Отключение автозапуска через настройки Word
- Отключение автозапуска через меню «Пуск»
Как отключить автозапуск Word при загрузке Windows 10
Автоматический запуск Word при загрузке Windows 10 может быть неприятным и мешающим процессом, особенно если вы не используете Word регулярно или предпочитаете другие программы для работы с текстом. Тем не менее, отключить автозапуск Word в Windows 10 можно с помощью нескольких простых шагов:
- Откройте меню «Пуск» в Windows 10 и выберите «Настройки».
- В настройках выберите раздел «Приложения».
- В боковом меню выберите «Запуск».
- В списке приложений найдите «Word» и переключите его выключатель в положение «Откл.». Это предотвратит автозапуск Word при загрузке Windows 10.
Вы также можете проверить другие разделы настройки «Запуск», чтобы убедиться, что никакие другие приложения, которые вы не желаете, не запускаются автоматически при загрузке Windows 10.
После выполнения этих шагов автозапуск Word должен быть полностью отключен, и программа не будет запускаться при каждой загрузке Windows 10. Если в будущем вы захотите снова включить автозапуск Word, повторите эти шаги и переключите выключатель обратно в положение «Вкл.», чтобы вернуть автоматический запуск приложения.
Необходимость отключения автозапуска Word
Автоматический запуск приложений при включении компьютера может быть удобным для некоторых программ, но в то же время нежелательным для других. Отключение автозапуска Word может быть полезным, если вы не используете это приложение постоянно или если оно замедляет запуск операционной системы.
Если Word автоматически запускается при включении компьютера, это может быть ненужным расходом системных ресурсов. Загрузка Word может замедлить запуск других приложений, а также потреблять оперативную память и процессорное время. В таких случаях отключение автозапуска Word может повысить производительность компьютера и улучшить общую работу системы.
Кроме того, если у вас есть альтернативное приложение для работы с документами (например, Google Docs или LibreOffice), отключение автозапуска Word может помочь избежать ненужных конфликтов между различными программами.
Отключение автозапуска Word не означает удаление приложения или невозможность запуска его вручную. Вы все равно сможете использовать Word, но будете запускать его только тогда, когда вам это действительно нужно. Таким образом, вы сможете более эффективно управлять ресурсами вашего компьютера.
Методы отключения автозапуска Word
Автоматический запуск Word при запуске Windows 10 может быть неприятным, если вы не используете программу регулярно или предпочитаете запускать ее вручную. В этом разделе представлены несколько методов отключения автозапуска Word для удобства работы с операционной системой.
Метод 1: Использование диспетчера задач
1. Откройте панель управления, нажав правой кнопкой мыши на кнопке «Пуск» и выбрав «Панель управления» в контекстном меню.
2. В панели управления выберите «Администрирование» и выберите «Диспетчер задач».
3. В разделе «Запуск» найдите «Microsoft Office» или «Word» и щелкните правой кнопкой мыши по нему.
4. В контекстном меню выберите «Отключить», чтобы предотвратить запуск Word при загрузке Windows 10.
Метод 2: Использование системной конфигурации
1. Нажмите комбинацию клавиш Win + R, чтобы открыть диалоговое окно «Выполнить».
2. Введите «msconfig» и нажмите Enter, чтобы открыть системную конфигурацию.
3. В системной конфигурации перейдите на вкладку «Начало» и найдите «Microsoft Office» или «Word» в списке программ запуска.
4. Снимите флажок рядом с «Microsoft Office» или «Word», чтобы отключить автозапуск программы.
Метод 3: Использование менеджера задач Windows 10
1. Щелкните правой кнопкой мыши на панели задач и выберите «Диспетчер задач» в контекстном меню, чтобы открыть менеджер задач Windows 10.
2. Перейдите на вкладку «Запуск» в менеджере задач.
3. Найдите «Microsoft Office» или «Word» в списке программ запуска и щелкните правой кнопкой мыши по нему.
4. В контекстном меню выберите «Отключить», чтобы предотвратить автозапуск Word при загрузке Windows 10.
Метод 4: Использование модуля автозапуска Word
1. Откройте приложение Word и выберите «Файл» в верхней панели инструментов.
2. В меню выберите «Параметры», а затем перейдите на вкладку «Дополнительно».
3. Прокрутите вниз до раздела «Генеральные» и найдите «Запускать Microsoft Office Word при запуске Windows».
4. Снимите флажок напротив этого параметра, чтобы отключить автозапуск Word.
Следуя этим методам, вы можете отключить автозапуск Word при запуске Windows 10 и запускать программу только по необходимости.
Отключение автозапуска через настройки Word
Вы также можете отключить автоматический запуск Word при запуске Windows 10, используя настройки самой программы. Вот как это сделать:
| Шаг | Инструкции |
|---|---|
| 1 | Запустите Microsoft Word. |
| 2 | Откройте меню «Файл», который находится в верхнем левом углу окна программы. |
| 3 | Выберите «Параметры» в выпадающем меню. |
| 4 | В открывшемся окне «Параметры» выберите «Дополнительные» на панели слева. |
| 5 | Прокрутите вниз до раздела «Общие» и найдите опцию «Запуск программы Word при запуске системы». |
| 6 | Снимите флажок рядом с этой опцией, чтобы отключить автоматический запуск Word. |
| 7 | Нажмите «ОК», чтобы сохранить изменения. |
Теперь при следующем запуске Windows 10 Microsoft Word не будет автоматически запускаться.
Отключение автозапуска через меню «Пуск»
Вы можете отключить автоматический запуск программы Microsoft Word при каждом запуске операционной системы Windows 10, следуя простым шагам:
- Откройте меню «Пуск», щелкнув на кнопке «Пуск» в левом нижнем углу экрана или нажав клавишу Windows.
- В поисковом поле меню «Пуск» введите «Параметры» и выберите результат «Параметры приложения».
- В открывшемся окне «Параметры» выберите «Приложения».
- На панели слева выберите «Приложения автозапуска».
- В списке программ найдите Microsoft Word и переключите соответствующий переключатель в положение «Выкл».
Теперь Microsoft Word не будет автоматически запускаться при каждом запуске Windows 10. Если вам потребуется запустить Word, вы сможете сделать это самостоятельно, щелкнув на ярлыке программы или найдя ее в меню «Пуск».
В данной статье опишутся способы решения проблемы с Microsoft Office. Которая заключается в следующем: при каждом запуске любого из компонентов будь то Word или Excel, запускается настройка офиса, что может занять довольно много времени.
Кому захочется ждать 5-10 минут пока настроится офис только для того чтобы открыть к примеру документ Word`a? Никому разумеется.
Возникает данная проблема чаще всего на Windows 7 с установленным Microsoft Office 2010.
И при абсолютно каждом запуске видно сообщение:
Подождите, пока Windows настроит Microsoft Office профессиональный плюс 2010.
Вот как это выглядит:

Кстати такая же проблема встречается и на Windows XP с офисами 2003/2007/2010 версий. На счет Windows 8/8.1 с Microsoft Office 2013 года пока проблем не встречал. Но возможно решения описанные ниже помогут и с Windows 8 с офисом 2013.
В чем именно заключается данная проблема сказать сложно, так как причин может быть несколько, например у пользователя не достаточно прав для установки программ, «кривая» сборка офиса или причиной могут быть файл которые остались от предыдущей версии и мешают корректной работе той что была установлена.
Способ 1
Столкнулся я с данной проблемой когда установил Windows 7 и Microsoft Office 2010 на свой компьютер. Первое что я заметил так это то что в Пуске у всех ярлыков от офиса путь указан неверно и изменить его было нельзя. Поэтому я попробовал запустить Word напрямую не через ярлык, а от исполнительного файла WINWORD.exe. Ворд запустился без настройки. И тогда все что нужно было сделать так это заменить ярлыки в Пуске на ярлыки которые необходимо было создать от исполнительных файлов.
Для этого переходите в папку с установленным офисом и находите исполнительные файлы приложений. По умолчанию путь к файлам офиса выглядит так: C:\Program Files\Microsoft Office\Office15. Находите файл к примеру WINWORD.exe или EXCEL.EXE и создаете ярлык.
После чего можно поместить его в удобное для Вас место и в случае надобности просто запускать офис через ярлык. Или можно заменить ярлыки которые находятся в Пуске, которые расположены по адресу: C:\Documents and Settings\All Users\главное меню\Программы\Microsoft Office 2013.
Но этот метод не всегда работает или его эффективность может не понравится. Поэтому рассмотрим и другие способы решения проблемы с офисом, при которой офис постоянно настраивается при каждом запуске.
Способ 2
Еще одним вариантом решения проблемы является переустановка офиса. Так как возможно на момент установки у пользователя было не достаточно прав и офис распаковался в папку в которой хранятся временные файлы и при запуске офис сначала запускал процедуру установки, затем процедуру настройки и только потом запускался сам.
Поэтому для начала стоит попробовать переустановить офис. Если на Вашем компьютере была установлена другая версия офиса будь то 2003 или 2007, то удалите ее полностью. Также не забудьте почистить реестр и диск от файлов которые остались от Microsoft Office. А также не забудьте почистить скрытую папку MSOCache в корне диска вручную.
И перед установкой желательно получить права администратора чтобы вновь не возникало таких проблем. О том как получить права администратора читайте здесь:
После того как права администратора будут получены, запускайте установщик офиса от имени администратора.
Возможно именно этот способ поможет и Вам, лично мне он помог.
Способ 3
Еще один способ:
Запустите командную строку от имени администратора и введите в нее одну из следующих команд в зависимости от версии вашей операционной системы:
Для Windows XP:
secedit /configure /cfg %windir%\repair\secsetup.inf /db secsetup.sdb /verbose
Для Windows Vista:
secedit /configure /cfg %windir%\inf\defltbase.inf /db defltbase.sdb /verbose
Для Windows 7/8/8.1:
secedit /configure /cfg %windir%\inf\defltbase.inf /db defltbase.sdb /verbose
И нажмите Enter для подтверждения команды. После чего перезагрузите компьютер и убедитесь про что проблема исчезла.
Способ 4
Если же офис все также настраивается при запуске то попробуйте создать .bat файл и запустить его со следующим содержанием:
cd /d "%programfiles%\Windows Resource Kits\Tools" subinacl /subkeyreg HKEY_CURRENT_USER /grant=administrators=f /grant=system=f /grant=restricted=r /grant=YOURUSERNAME=f /grant=restricted=r /setowner=administrators subinacl /keyreg HKEY_CURRENT_USER /grant=administrators=f /grant=system=f /grant=restricted=r /grant=YOURUSERNAME=f /grant=restricted=r /setowner=administrators subinacl /subkeyreg HKEY_LOCAL_MACHINE /grant=administrators=f /grant=system=f /grant=users=r /grant=everyone=r /setowner=administrators subinacl /keyreg HKEY_LOCAL_MACHINE /grant=administrators=f /grant=system=f /grant=users=r /grant=everyone=r /setowner=administrators subinacl /subkeyreg HKEY_CLASSES_ROOT /grant=administrators=f /grant=system=f /grant=users=r /setowner=administrators subinacl /keyreg HKEY_CLASSES_ROOT /grant=administrators=f /grant=system=f /grant=users=r /setowner=administrators
Примечание! Перед применением обязательно смените в тексте YOURUSERNAME на имя Вашей учетной записи.
Способ 5
Переходим к следующему способу решения проблемы в котором нужно будет немного «покопаться» в реестре.
- Запустите редактор реестра
- Откройте ветку HKEY_CURRENT_USER\Software\Microsof t\Office\14.0\Word\Options
- Добавьте параметр NoRereg типа DWORD, установив его значение равным 1.
- Закройте редактор реестра и перезагрузите компьютер.
Проверьте решилась ли проблема с настройкой офиса при каждом запуске. Если же нет то идем дальше.
Способ 6
Попробуйте запустить офис в безопасном режиме. Для этого откройте Пуск→Все программы→Microsoft Office и удерживая клавишу Ctrl щелкните по ярлыку Word или Excel, в зависимости от того какое приложение Вы хотите использовать. Если в безопасном режиме проблем не будет обнаружено, то есть офис запустится без сбора сведений или настройки, значит вероятнее всего проблема связана с Надстройками.
Попробуйте отключить «Надстройки» и запустить офис. Для их отключения запустите любое из приложений офиса и перейдите на вкладку Файл и выберите «Параметры». Откроется окно «Параметры Excel»:
Выбираете «Надстройки» и рядом с надписью «Управление» в выпадающем меню выбираете «Надстройки COM«, жмете перейти.
Далее откроется окно с надстройками:
В котором Вам нужно будет отключить все Надстройки. Сняв галочки напротив надстроек и нажав на ОК. Закройте приложение Office и запустите повторно убедившись в том что проблема исчезла.
Если проблема перестала возникать, как только Вы отключили все надстройки, то следует включать надстройки по одной. Проверяя после включения каждой надстройки, корректно ли работает офис. Тем самым можно будет обнаружить проблемную надстройку и просто выключить ее.
В случае если ни один из способов решения проблемы Вам не помог то имеет смысл попробовать заменить сборку Microsoft Office, так как возможно проблема кроется как раз таки в самой сборке.
На этом все! Надеемся информация окажется полезной.