Если вы установили на свой компьютер новую операционную систему, при этом не удалив или не стерев полностью предыдущую версию Windows, то каждый раз при входе в систему вы будете сталкиваться с диспетчером загрузки. Диспетчер задаёт вопрос: через какую из найденных систем войти в систему: старую или новую версию Windows. Есть два выхода избавиться от него: убрать диспетчер или удалить лишнюю операционную систему.
Отключение диспетчера загрузки выполняется с помощью назначения операционной системы по умолчанию. Если выставить параметры по умолчанию вручную, то при включении компьютер сам поймёт, в какую систему входить, и не будет спрашивать это у вас, вызывая диспетчер загрузки. Изменить настройки можно несколькими способами: через конфигурацию системы, выполнение команд и редактирование параметров системы.
Через изменение настроек конфигурации системы
- Используя поисковую строку Windows, запустите окошко «Выполнить».
Открываем окошко «Выполнить» - Используйте команду msconfig.
Выполняем команду msconfig - В открывшемся окошке перейдите к вкладке «Загрузка».
Открываем вкладку «Загрузка» - Выберите одну из установленных на жёстком диске операционную систему и кликнете по кнопке «Использовать по умолчанию».
Кликаем по кнопке «Использовать по умолчанию» - Последовательно нажмите кнопки «Применить» и «ОК». Готово, можете перезагрузить компьютер, чтобы проверить, установилась ли система по умолчанию или нет.
Нажимаем кнопку «Применить» и «ОК»
Через выполнение команд
- Разверните командную строку, используя права администратора.
Открываем командную строку - Используйте команду bcdedit.exe /default {current}, чтобы использовать систему, в которой вы авторизованы на данный момент, по умолчанию.
Выполняем команду bcdedit.exe /default {current}
Через редактирование параметров системы
- Нажмите на значок «Мой компьютер» правой кнопкой мыши и выберите раздел «Свойства».
Открываем свойства системы - Перейдите к дополнительным параметрам системы.
Открываем вкладку «Дополнительные настройки системы» - Находясь во вкладке «Дополнительно», кликнете по кнопке «Параметры» в блоке «Загрузка и восстановление».
Кликаем по кнопке «Параметры» - Выберите операционную систему, загружаемую по умолчанию, и последовательно кликнете по кнопкам «Применить» и «ОК». Готово, компьютер больше не должен спрашивать вас при включении о том, какую Windows загрузить.
Выбираем систему по умолчанию
Видеоурок: решение проблемы с диспетером загрузки
Удаление лишней операционной системы
Если вы уверены, что вторая Windows, установленная на вашем жёстком диске, вам больше не пригодится, и все файлы, к ней относящиеся, тоже можно стереть, то вы можете удалить вторую операционную систему через настройки диспетчера загрузки или командную строку.
Через настройки диспетчера загрузки
- Используя поисковую строку Windows, запустите окошко «Выполнить».
Разворачиваем окошко «Выполнить» - Используйте команду msconfig.
Используем команду msconfig - В открывшемся окошке перейдите к вкладке «Загрузка».
Переходим к разделу «Загрузка» - Выберите систему, которую считаете лишней, и кликнете по кнопке «Удалить». Процесс удаления может занять некоторое время.
Нажимаем кнопку «Удалить» - После окончания процедуры кликнете последовательно по кнопкам «Применить» и «ОК», чтобы система приняла изменения. Готово, диспетчер загрузки больше не будет появляться при включении ПК, так как выбора, какую Windows запускать, больше нет.
Кликаем по кнопкам «Применить» и «ОК»
Через выполнение команд
- Разверните командную строку, используя права администратора.
Используем права администратора, чтобы открыть командную строку - Используйте команду bcdedit.exe /delete {ntldr} /f, чтобы удалить лишнюю операционную систему: не ту, в которой вы авторизованы на данный момент, а ту, которую вы не выбрали в списке диспетчера загрузки. Процесс удаления может занять некоторое время.
Выполняем команду bcdedit.exe /delete {ntldr} /f
Бывают случаи, когда в диспетчере загрузки отображаются системы, которые уже были удалены. Это означает то, что удалённая Windows не была стёрта полностью, какая-то её часть осталась на жёстком диске. Чтобы избавиться от неё, попробуйте снова произвести удаление через настройки диспетчера загрузки или командную строку. Если это не поможет, то вызовете автоматическое сканирование и устранение найденных ошибок командой CHKDSK C: /F/R, введённой в командную строку от имени администратора.
- Распечатать
Оцените статью:
- 5
- 4
- 3
- 2
- 1
(9 голосов, среднее: 4.6 из 5)
Поделитесь с друзьями!
Отключаем «Диспетчер загрузки» в Windows 7
Диспетчер загрузки отвечает за вывод списка установленных операционных систем и позволяет пользователю после каждого включения ПК вручную выбирать желаемую ОС. Тем не менее для многих юзеров эта процедура нужна далеко не всегда, поэтому они предпочитают отключить Диспетчер загрузки. О возможных способах решения этой задачи вы узнаете далее.
Отключение Диспетчера загрузки в Виндовс 7
После неполного или неправильного удаления операционной системы на накопителе могут остаться ее следы. В частности, они заключаются в отображении загрузчика, предлагающего выбор ОС для запуска. Проще всего отключить его работу, выбрав конкретную Виндовс системой по умолчанию. После выставления определенных настроек компьютер больше не будет предлагать выбор системы и сразу же загружать назначенную ОС по умолчанию.
Способ 1: Конфигурация системы
Конфигурационный файл отвечает за разные аспекты работы Виндовс, в том числе и за загрузку. Здесь пользователь может выбрать приоритетную для старта ПК операционную систему и удалить ненужные варианты из списка загрузки.
В запустившемся конфигурационном инструменте переключитесь на вкладку «Загрузка».
Теперь есть два варианта: выделить операционную систему, с которой вы хотите загружаться, и нажать кнопку «Использовать по умолчанию».
Либо выбрать информацию о лишней ОС и нажать кнопку «Удалить».
Сама система удалена при этом не будет. Используйте эту кнопку только в том случае, если вы уже стерли саму систему, но сделали это не до конца, либо планируете избавиться от нее в ближайшее время.
Способ 2: Командная строка
Альтернативный способ отключения Диспетчера загрузки — использование командной строки. Запускать ее надо, находясь в той операционной системе, которую хотите сделать основной.
- Нажмите «Пуск», напишите cmd , кликните по результату ПКМ и выберите пункт «Запуск от имени администратора».
Командная строка уведомит назначение ОС основной соответствующим сообщением.
Вы также можете удалить через командную строку ту ОС, с которой больше никогда не планируете совершать вход. Обратите внимание, что речь, как и в первом способе, идет об удалении информации о загрузке ненужной Windows. Если сами файлы операционной системы не удалялись с жесткого диска, физически она на нем и останется, продолжив занимать свободное место.
- Откройте командную строку вышеописанным способом.
- Напишите в окне команду ниже и нажмите Enter:
bcdedit.exe /delete /f
Способ 3: Редактирование параметров системы
Через настройку дополнительных параметров ОС тоже можно выполнить поставленную задачу. Этот метод позволяет только установить Виндовс стартующей по умолчанию и отключить отображение самого списка доступных систем.
- Нажмите ПКМ по «Компьютер» и выберите из контекстного меню «Свойства».
Слева выберите «Дополнительные параметры системы».
В запустившемся окошке на вкладке «Дополнительно» найдите раздел «Загрузка и восстановление» и кликните по «Параметры».
Появится еще одно окно, где сперва из выпадающего списка выберите систему, которая должна стартовать по умолчанию.
Следом снимите галочку с параметра «Отображать список операционных систем».
Мы рассмотрели три коротких и простых способа отключения Диспетчера загрузки и варианты удаления лишних ОС из списка. Благодаря этому компьютер будет стартовать в обход ручного выбора Windows, а при повторном включении Диспетчера загрузки вы не будете видеть в списке те системы, которые были удалены с диска.
Источник
Как отключить Windows Boot Manager
В этой статье мы рассмотрим два способа, которые позволят любому пользователю с базовыми знаниями ПК отключить Windows Boot Manager в считанные минуты.
Что такое Windows Boot Manager и зачем его отключать
Windows Boot Manager (BOOTMGR, Диспетчер Загрузки Windows) — это часть программного обеспечения Windows, которая отвечает за загрузку ОС Windows в оперативную память. Когда происходит включение компьютера, BIOS производит начальные тесты систем, а затем передает управление MBR, где, собственно, и находится диспетчер загрузки Windows.
Особенно хорошо эта служба знакома пользователям, которые используют на своем ПК сразу две операционные системы. Как только прошел внутренний этап подготовки компьютера, Windows Boot Manager предлагает пользователю выбрать интересующую его ОС: Windows или, допустим, Linux. В обычной ситуации просто выбирается нужная система и происходит запуск устройства — в других же случаях, например, нежелание тратить время на лишнее ожидание — мы хотим изменить положение.
Как отключить Менеджер Загрузки Windows
Способ №1. Отключение Windows Boot Manager с помощью командной строки
1. Откройте утилиту Выполнить с помощью комбинации клавиш Windows + R .
2. Введите команду cmd и нажмите клавишу Enter .
3. В открывшемся окне командной строки введите команду msconfig и нажмите клавишу Enter .
4. Теперь откройте раздел Загрузка .
5. Измените значение параметра Таймаут на 0 или другое минимальное доступное число.
6. Примените внесенные изменение и закройте утилиту.
Теперь Windows Boot Manager на вашем устройстве либо отключен либо не заставит больше ждать долгие стандартные 30 секунд. Чтобы проверить результат работы, перезапустите, пожалуйста, компьютер.
Способ №2. Отключение Windows Boot Manager с помощью BIOS
Этот метод решает вопрос путем выбора одного конкретного диска, с которого, впоследствии, будет загружаться операционная система. Давайте рассмотрим процесс на практике.
- Завершите работу компьютера.
- Запустите устройство в режиме BIOS .
- Найдите параметр First Boot Device и укажите нужный системный диск.
- Закройте BIOS и перезапустите компьютер.
По завершению этих действий Менеджер Загрузки Windows больше не должен вас беспокоить.
Источник
Как быстро и правильно отрегулировать работу диспетчера загрузки в Windows 7
Как быстро и правильно отрегулировать работу диспетчера загрузки в Windows 7
Что такое диспетчер загрузки? В основном, с ним сталкиваются не самые опытные пользователи системы Windows, которые впервые решили переустановить свою операционную систему без особых наглядных инструкций. Такая установка происходит по наитию и всплывающим подсказкам. Последние, в свою очередь, не всегда отличаются простым в понимании языком, потмоу и появляются некоторые проблемы.
Что такое диспетчер загрузки Windows
Диспетчер загрузки — это первый экран приветствия в Windows. Он позволяет выбрать, какую именно ОС (операционную систему) из установленных на устройстве стоит загружать при запуске. Он не появляется, если выбор очевиден и состоит из только одного пункта.

Как отключить выбор лишних операционных систем при загрузке Windows 7
Предложенные варианты могут быть разными, так как на один компьютер можно инсталлировать не одну операционную систему, то есть поставить несколько ОС.
Грубо удалённая ОС все равно оставляет след на ПК, а это значит, диспетчер загрузки воспринимает её как отдельный вариант для последующей загрузки вашего девайса.
Полное удаление операционной системы при переустановке Windows может обеспечить только форматирование раздела жёсткого диска, на котором она установлена.
Итак, вам надоедает чёрный безвкусный экран, который заставляет вас ждать загрузки красивой Windows. Исправить ситуацию не так сложно, как кажется. Есть несколько вариантов решения, на любой вкус.
Отключение выбора операционных систем через «Конфигурацию системы»
- Открываем меню «Пуск» и в поле поиска программы вводим msconfig. После чего выбираем программу, которую нашла система Windows.
Через поиск msconfig в меню «Пуск» вызываем конфигурацию системы
- В окне, которое открылось, переходим во вкладку «Загрузка». В ней видим сколько и какие ОС распознаёт ДЗ (диспетчер загрузки) Windows.
- Кликаем мышкой по пункту «Текущая операционная система». Кликаем на кнопку «Использовать по умолчанию». Это действие приводит к автовыбору вашей ОС среди прочих, переводит её в первую строчку в диспетчере.
В конфигурации системы назначаем текущую ОС загружаемой по умолчанию
- Если в других системах нет необходимости, они являются ошибкой или вы просто не хотите на протяжении 30 секунд наблюдать экран ДЗ, остальные ОС необходимо удалить из конфигурации. Выбираем лишнюю систему в списке и нажимаем кнопку «Удалить».
Удаляем лишние операционные системы из диспетчера загрузки и подтверждаем удаление кнопкой ОК
- После всех действий по оптимизации загрузки просто подтверждаем изменения кнопкой OK.
Отключение выбора операционных систем через командную строку
Есть ещё один вариант очистки диспетчера загрузок, на этот раз через терминал командной строки:
- Сначала открываем командную строку: «Пуск» — «Все программы» — «Служебные» — «Командная строка».
- В появившемся терминале вводим последовательно две команды:
bcdedit.exe /default (делает загруженную сейчас систему выбираемой по умолчанию);
bcdedit.exe /delete /f (удаляет файлы остальных загрузочных систем, после чего диспетчер загрузки не может к ним обратиться).

Видео: как убрать выбор вариантов загрузки ОС Windows 7
Как настроить диспетчер загрузки в Windows 7 через интерфейс свойств компьютера
Для тех кто не очень любит вбивать команды и искать службы среди их обилия в системе Windows, а также для тех, у кого не функционирует клавиатура на данный момент, есть очень простой способ настройки диспетчера загрузки несколькими кликами мышки.
- Для начала открываем свойства «Компьютера» через контекстное меню. Для этого щёлкаем ПКМ (правой кнопкой мыши) по соответствующему ярлыку на рабочем столе или в меню «Пуск».
Через контекстное меню открываем свойства компьютера
- Открывается окно свойств «Компьютера», кликаем по пункту «Дополнительные параметры системы».
В свойствах выбираем «Дополнительные параметры системы»
- Откроется ещё одно окно с пятью вкладками. Нас интересует вкладка «Дополнительно».
- В блоке «Загрузка и восстановление системы, отладочная информация» щёлкаем на кнопку «Параметры».
Выбираем «Параметры» в блоке «Загрузка и восстановление»
- Ещё одно окно настроек позволит нам выбрать ОС по умолчанию, включить или выключить выбор операционных систем. То есть снятая галочка с этого пункта позволит обходить службу диспетчера загрузок и сразу же приступать к работе ОС, которая выбрана по умолчанию. А также можно выбрать продолжительность работы диспетчера загрузок перед автовыбором ОС.
Настраиваем параметры диспетчера загрузки Windows
Если вы всё сделаете правильно, то ваша операционная система отныне будет загружаться напрямую, быстро и безо всяких задержек.
Разобранные способы решения проблем, связанных с диспетчером загрузки Windows, помогут ускорить загрузку и сохранить ваше время. Инструкции и команды подходят не только для ОС Windows 7. В версиях 8 и 8.1 они применяются с успехом. Если вдруг решите поставить новую ОС — не забывайте форматировать системный диск перед установкой Windows.
Источник
Содержание
- 1 Диспетчер загрузки Windows 7: как убрать
- 1.1 Как убрать диспетчер загрузки в Windows 7
- 1.2 Через изменение настроек конфигурации системы
- 1.3 Через выполнение команд
- 1.4 Через редактирование параметров системы
- 1.5 Удаление лишней операционной системы
- 1.6 Через настройки диспетчера загрузки
- 2 Диспетчер загрузки windows 7 как убрать лишние
- 2.1 Вариант № 1: Устранение неполадки в утилите «Конфигурация системы»
- 2.2 Вариант № 2: Отладка запуска при помощи «Командной строки»
- 2.3 Вариант № 3: Настройка запуска через «Параметры системы»
- 2.4 Диспетчер загрузки windows 7: как убрать
- 2.5 Как убрать диспетчер загрузки в windows 7
- 2.6 Простая инструкция по настройке меню загрузки на компьютере с windows 7
- 2.7 Вариант № 1: Отладка через панель управления «Система»
- 2.8 Вариант № 2: Настройка при помощи утилиты «Конфигурация системы»
- 2.9 Вариант № 3: Восстановление стандартных настроек через команду bcdedit.exe
- 3 Как удалить вторую операционную систему: правим загрузчик Windows
- 3.1 Подготовка
- 3.2 Удаление
- 3.3 Еще не всё
- 3.4 Что делать, если удалили MBR?
- 4 Как убрать из загрузки лишние windows. Убираем выбор операционных систем при загрузке компьютера
- 4.1 Как удалить вторую систему Windows?
- 4.2 Как удалить вторую операционную систему Windows полностью?
- 4.3 Как удалить вторую Windows 10?
- 5 Диспетчер загрузки Windows 7: как убрать, как войти и настроить, инструкция со скриншотами и видео
- 5.1 Что такое диспетчер загрузки Windows
- 5.2 Как отключить выбор лишних операционных систем при загрузке Windows 7
- 5.3 Отключение выбора операционных систем через «Конфигурацию системы»
- 5.4 Отключение выбора операционных систем через командную строку
- 5.5 Как настроить диспетчер загрузки в Windows 7 через интерфейс свойств компьютера
- 6 Диспетчер загрузки Windows 7 как убрать
- 6.1 Апплет панели управления Свойства системы
- 6.2 Оснастка Конфигурация системы
- 6.3 Утилита командной строки bcdedit
- 6.4 Ну и несколько наиболее «жизненных» примеров
- 6.5 Диспетчер загрузки windows 7 как убрать лишние
Если вы установили на свой компьютер новую операционную систему, при этом не удалив или не стерев полностью предыдущую версию Windows, то каждый раз при входе в систему вы будете сталкиваться с диспетчером загрузки. Диспетчер задаёт вопрос: через какую из найденных систем войти в систему: старую или новую версию Windows. Есть два выхода избавиться от него: убрать диспетчер или удалить лишнюю операционную систему.
Как убрать диспетчер загрузки в Windows 7
Отключение диспетчера загрузки выполняется с помощью назначения операционной системы по умолчанию. Если выставить параметры по умолчанию вручную, то при включении компьютер сам поймёт, в какую систему входить, и не будет спрашивать это у вас, вызывая диспетчер загрузки. Изменить настройки можно несколькими способами: через конфигурацию системы, выполнение команд и редактирование параметров системы.
Через изменение настроек конфигурации системы
- Используя поисковую строку Windows, запустите окошко «Выполнить».Открываем окошко «Выполнить»
- Используйте команду msconfig.Выполняем команду msconfig
- В открывшемся окошке перейдите к вкладке «Загрузка».
Открываем вкладку «Загрузка»
- Выберите одну из установленных на жёстком диске операционную систему и кликнете по кнопке «Использовать по умолчанию».Кликаем по кнопке «Использовать по умолчанию»
- Последовательно нажмите кнопки «Применить» и «ОК».
Готово, можете перезагрузить компьютер, чтобы проверить, установилась ли система по умолчанию или нет.Нажимаем кнопку «Применить» и «ОК»
Через выполнение команд
- Разверните командную строку, используя права администратора.Открываем командную строку
- Используйте команду bcdedit.exe /default {current}, чтобы использовать систему, в которой вы авторизованы на данный момент, по умолчанию.Выполняем команду bcdedit.exe /default {current}
Через редактирование параметров системы
- Нажмите на значок «Мой компьютер» правой кнопкой мыши и выберите раздел «Свойства».Открываем свойства системы
- Перейдите к дополнительным параметрам системы.
Открываем вкладку «Дополнительные настройки системы»
- Находясь во вкладке «Дополнительно», кликнете по кнопке «Параметры» в блоке «Загрузка и восстановление».
Кликаем по кнопке «Параметры»
- Выберите операционную систему, загружаемую по умолчанию, и последовательно кликнете по кнопкам «Применить» и «ОК». Готово, компьютер больше не должен спрашивать вас при включении о том, какую Windows загрузить.Выбираем систему по умолчанию
Удаление лишней операционной системы
Если вы уверены, что вторая Windows, установленная на вашем жёстком диске, вам больше не пригодится, и все файлы, к ней относящиеся, тоже можно стереть, то вы можете удалить вторую операционную систему через настройки диспетчера загрузки или командную строку.
Через настройки диспетчера загрузки
- Используя поисковую строку Windows, запустите окошко «Выполнить».Разворачиваем окошко «Выполнить»
- Используйте команду msconfig.Используем команду msconfig
- В открывшемся окошке перейдите к вкладке «Загрузка».Переходим к разделу «Загрузка»
- Выберите систему, которую считаете лишней, и кликнете по кнопке «Удалить».
Процесс удаления может занять некоторое время.Нажимаем кнопку «Удалить»
- После окончания процедуры кликнете последовательно по кнопкам «Применить» и «ОК», чтобы система приняла изменения. Готово, диспетчер загрузки больше не будет появляться при включении ПК, так как выбора, какую Windows запускать, больше нет.
Кликаем по кнопкам «Применить» и «ОК»
Диспетчер загрузки windows 7 как убрать лишние
» windows 7 » Диспетчер загрузки windows 7 как убрать лишние
Во время установки на компьютер новой ОС windows многие начинающие пользователи частенько забывают отформатировать свой жесткий диск.
Все бы ничего, только вот упустив подходящий момент, в итоге при каждом запуске ПК придется любоваться дотошным системным окошком с предложением загрузить одну из двух установленных версий операционной системы.
Что-то неохота, да? В таком случае дабы вернуться к нормальному запуску компьютера, придется для начала разобраться с тем, как убрать из своего диспетчера загрузки OS windows 7. А сделать это, скажем прямо, можно не одним способом.
Вариант № 1: Устранение неполадки в утилите «Конфигурация системы»
Диспетчер загрузки windows также можно перенастроить с помощью программки «Конфигурация системы». Запустить ее можно различными методами:
- нажать одновременно и R на клавиатуре, вбить для утилиты «Выполнить» задачу msconfig и клацнуть в окошке кнопку OK:
- с помощью нажатия горячих клавиш Ctrl, Shift и Esc войти в диспетчер задач, выбрать в меню «Файл» пункт «Новая задача…», ввести msconfig и нажать Enter;
- открыть «Пуск», ввести поисковый запрос «Конфигурация системы» и выбрать предложенную windows программу.
Так или иначе, после выполнения каждого из таких действий появится нужное нам для работы системное окошко. В нем переходим во вкладку «Загрузка», выбираем подходящую для автоматического запуска операционную систему и клацаем мышкой кнопку «Использовать по умолчанию». После этого возвращаемся к списку, кликаем ненужную загрузочную запись и удаляем ее нажатием на вариант «Удалить». Последний штрих – сохраняем настройки нажатием кнопки OK:
Как показывает практика, в результате таких простых действий проблемы с загрузкой ОС windows исчезают на раз.
Вариант № 2: Отладка запуска при помощи «Командной строки»
Убрать навязчивый перечень операционных систем при загрузке компьютера также можно через командную строку. Способов для ее запуска сегодня существует целая масса (читать о них здесь), однако в windows 7 для этой цели проще всего воспользоваться поисковым запросом в меню «Пуск».
Что делаем? Жмем на клавиатуре и вводим в строку поиска значение cmd или «командная». В результате система автоматически выдаст во главе списка нужную нам программку. Кликаем по ней дважды, а затем по очереди вбиваем, чередуя с Enter, команды:
для назначения windows 7 операционной системой по умолчанию:
bcdedit.exe /default {current}
для удаления второй ОС windows (например, windows XP из диспетчера загрузки):
bcdedit.exe /delete {ntldr} /f
По завершении выполнения команд закрываем окошко и перезагружаем компьютер. В принципе после такой настройки загрузка windows должна пойти в обычном режиме без отображения списка доступных операционных систем.
Вариант № 3: Настройка запуска через «Параметры системы»
Убрать вторую операционную систему при загрузке компьютера можно за считаные минуты прямиком с рабочего стола. Для этого щелкаем правой кнопкой мышки по ярлычку «Компьютер», выбираем в отобразившемся меню пункт «Свойства», а затем кликаем в новом окошке вкладку «Дополнительные параметры системы»:
Далее заходим в раздел «Дополнительно» и жмем напротив пункта «Загрузка и восстановление» кнопку «Параметры». После этого выбираем подходящую для загрузки операционную систему, отключаем отображение списка и сохраняем изменения нажатием OK:
В результате таких нехитрых манипуляций windows 7 будет загружаться без каких-либо проволочек и сбоев. Однако если чуда не свершилось, для отладки запуска компьютера можно либо воспользоваться специальной программкой EasyBCD, либо выполнить проверку жесткого диска на ошибки. В последнем случае порядок действий будет таким:
- открываем командную строку (см. вариант № 2);
- вбиваем в нее команду CHKDSK C: /F/R и жмем Enter;
- даем разрешение на проверку нажатием кнопки Y;
- закрываем командную строку и перезагружаем компьютер.
В результате при новой загрузке система автоматически выполнит поиск и исправление ошибок на диске C, в том числе связанных с запуском windows. Если же и этот способ не сработал, придется брать в руки загрузочную флешку (диск) с операционной системой и повторять процесс установки windows, не позабыв в этом случае о форматировании винчестера.
windowsTune.ru
Диспетчер загрузки windows 7: как убрать
Если вы установили на свой компьютер новую операционную систему, при этом не удалив или не стерев полностью предыдущую версию windows, то каждый раз при входе в систему вы будете сталкиваться с диспетчером загрузки. Диспетчер задаёт вопрос: через какую из найденных систем войти в систему: старую или новую версию windows. Есть два выхода избавиться от него: убрать диспетчер или удалить лишнюю операционную систему.
Как убрать диспетчер загрузки в windows 7
Отключение диспетчера загрузки выполняется с помощью назначения операционной системы по умолчанию. Если выставить параметры по умолчанию вручную, то при включении компьютер сам поймёт, в какую систему входить, и не будет спрашивать это у вас, вызывая диспетчер загрузки. Изменить настройки можно несколькими способами: через конфигурацию системы, выполнение команд и редактирование параметров системы.
Простая инструкция по настройке меню загрузки на компьютере с windows 7
После установки на компьютере нескольких операционных систем, например, Vista и windows 7 изначальные настройки меню загрузки сбиваются, приводя к тому, что при каждом запуске ПК приходится выбирать, с какой же ОС загрузиться и какие при этом применить параметры.
Процесс, скажем так, малоприятный, так как времени отнимает немало. В таком случае вернуть ситуацию в свое русло поможет восстановление первоначального вида меню загрузки через редактирование порядка запуска систем в загрузчике windows.
При этом выполнить его можно не одним способом.
Вариант № 1: Отладка через панель управления «Система»
Для того чтобы запустить процесс восстановления настроек и убрать дополнительные варианты загрузки из загрузчика windows этим методом, для начала потребуется войти в раздел «Система». Сделать это можно по-разному:
- клацаем правой кнопкой мышки по ярлычку «Компьютер» на рабочем столе и выбираем в открывшемся меню вкладку «Свойства»;
- входим в «Пуск», открываем раздел «Панель управления» и жмем пункт «Система»:
В любом случае на экране отобразится окошко «Система». В нем находим и выбираем раздел «Дополнительные параметры системы», а затем кликаем в появившемся системном окне напротив вкладки «Загрузка и восстановление» кнопочку «Параметры»:
В результате пользователям предоставляются возможности:
- изменить порядок запуска операционных систем путем выбора ОС, загружаемой по умолчанию;
- определить время ожидания (таймаут) перед запуском системы;
- убрать отображение списка доступных ОС в меню загрузки:
Пожалуй, несложно заметить, что плюсом такого способа является простота и быстрота решения задачи с редактированием меню загрузки. Однако вряд ли будет логично отрицать, что с его помощью можно определить лишь самые основные параметры запуска windows.
Вариант № 2: Настройка при помощи утилиты «Конфигурация системы»
Убрать из загрузчика windows лишние варианты операционных систем, установленных на компьютере, возможно также через редактирование настроек в утилите «Конфигурации системы». Открыть ее можно разными методами:
- при помощи команды msconfig, заданной для программки «Выполнить» (открываем нажатием и R на клавиатуре) или диспетчера задач (запускаем горячими клавишами Ctrl+Shift+Esc);
- через поисковый запрос «конфигурация», введенный в меню «Пуск».
Так или иначе, после того как системное окошко «Конфигурация системы» появится на экране монитора, для восстановления стандартного метода запуска windows потребуется войти в раздел «Загрузка». Здесь, в частности, можно выполнить такие настройки, как:
- убрать лишнюю запись из загрузчика windows;
- назначить одну ОС для запуска по умолчанию;
- выставить таймаут при старте системы;
- установить максимум памяти, число исполняемых процессов, блокировку PCI:
Благодаря простому и понятному интерфейсу утилиты процесс выполнения каждого из таких действий не представляет никакой сложности. Например, для того чтобы убрать ненужную ОС из меню запуска достаточно кликнуть по ней мышкой и нажать кнопочку «Удалить». Соответственно в разделе «Таймаут» устанавливается время отсрочки старта системы и так далее.
Вариант № 3: Восстановление стандартных настроек через команду bcdedit.exe
Процесс восстановления стандартной загрузки на компьютере ОС можно запустить также посредством работы в утилите bcdedit.exe. Находится она в папке windows\System32, однако запустить ее можно только на правах администратора через командную строку.
Для этого проще всего, конечно, воспользоваться поисковой строкой, доступной в меню «Пуск». В этом случае порядок действий будет таким:
- входим в «Пуск» и задаем для поиска слово cmd;
- кликаем правой кнопкой мышки по отобразившемуся результату в списке программ и определяем для него «Запуск от имени администратора»:
После того как откроется «Командная строка» в первую очередь стоит позаботиться о сохранении резервной копии загрузчика для последующего доступа к быстрому восстановлению данных. Для этого на диске C создаем папку BCDREZ, а затем вбиваем в командную строку значение bcdedit /export C:\BCDREZ\bcd и жмем Enter. В дальнейшем для отмены всех изменений и восстановления базовых настроек достаточно будет воспользоваться командой bcdedit /import C:\BCDREZ\bcd.
В целом же утилита bcdedit.exe дает самые широкие возможности для отладки загрузчика операционных систем, основные из которых выглядят так:
При этом узнать все необходимые данные об установленных на ПК операционных системах можно при помощи команды bcdedit:
Как видите, настроить загрузчик windows достаточно просто независимо от выбранного метода.
windowsTune.ru
Источник: https://htfi.ru/windows_7/dispetcher_zagruzki_windows_7_kak_ubrat_lishnie.html
Как удалить вторую операционную систему: правим загрузчик Windows
Здравствуйте, гости блога.
В этой статье пойдет речь о том, как удалить вторую операционную систему, полностью очистив от нее жесткий диск. Ведь мало стереть только системные файлы — необходимо избавиться и от загрузчика.
Также мы проверим винчестер и настроим загрузочное меню, чтобы оставшаяся операционка правильно запускалась. Буду показывать на примере двух установленных на одном компе систем Виндовс.
Подготовка
Первым делом следует проверить HDD, чтобы убедиться не только в правильности последующего запуска ОС, но и в том, что мы выбираем нужный раздел для форматирования.
Точнее не HDD проверить, а то какая стоит операционная система в данный момент. То есть какая работоспособна и какую нужно нам оставить.
Как это сделать?
- Нажмите «Пуск» и введите в поиске «Управление компьютером». Щелкните по результату.
- Войдите в раздел «Управление дисками».
- Вы увидите список винтов и их разделов. Убедитесь, что тот, который вы собираетесь чистить, неактивен. Если вы сотрете активный загрузчик, нужная вам операционка не включится.
Удаление
Переходим к главному — удалению ОС. Оно осуществляется через Конфигурацию системы.
Так что заходим в это меню таким же путем через поиск «Пуска» или вызываем окошко «Выполнить» комбинацией клавиш Win+R, вписываем в него msconfig и жмем «ОК».
Если у вас десятка то вбейте в поиске «Конфигурация системы». Открыв полученный результат — вы попадёте в нужное нам окно.
Конкретно мне например сейчас нужно удалить новую ОС и оставить старую Windows 10. Старую в том плане, что она ставилась давно. Что дальше?
- В новом окне переключитесь на вкладку «Загрузка».
- В верхнем поле вы увидите список из двух систем.
Текущая операционная система — это та которая у вас загружена в данный момент. То есть та, которая у вас сейчас работает.
Загружаемая по умолчанию — это та, которая стоит первая в списке выбора при включении компьютера. И именно она включается автоматически соответственно.
- Клацните один раз на той, которую вы хотите оставить. После этого нажмите чуть ниже на кнопку «Использовать по умолчанию», чтобы она загружалась при включении компа.
- Теперь выберите ту, которую собираетесь удалить и нажмите соответствующую кнопку ниже.
- Когда останется одна операционка, нажмите «ОК» внизу.
- Появится окно с предложением перезагрузки ПК. Соглашайтесь.
Еще не всё
Чтобы полностью избавиться от лишней системы, следует стереть и файлы, которые ей принадлежат. Самый эффективный способ это сделать — отформатировать раздел, на котором она хранилась. Вам нужно щелкнуть по нему правой кнопкой мыши и выбрать необходимый пункт.
Только проявите внимательность, прежде чем приступать. Хард должен иметь папки Program Files, Windows, Пользователи и пр. Но это не должен быть Локальный диск С. Примите к сведению, что форматирование полностью очистит раздел; в нашем случае — информацию, принадлежащую ненужной ОС (рабочий стол, стандартные папки и т. д.).
Чтобы не стереть файлы действующей системы, перед форматированием проделайте такую процедуру (хотя действующая ОС не даст вам это сделать, но всё же вдруг этого не произойдёт):
- Снова вызовите окошко «Выполнить».
- Введите в него %windir% и нажмите «ОК».
- Перед вами появится содержимое нужной папки. Запомните ее свойства, чтобы не перепутать.
Что делать, если удалили MBR?
Вы случайно стерли операционку, содержащую главную загрузочную запись (MBR)? Не волнуйтесь — ее можно создать снова. Объясню на примере Windows 7:
- Запустите ОС с установочного диска (и да, он у вас должен быть, без него никак).
- В первом окне укажите страну и язык, затем нажмите «Далее».
- В следующем окне щелкните по ссылке «Восстановление системы».
- Программа начнет поиск имеющихся у вас установок Виндовса. Ждите его окончания.
- Перед вами должно появиться сообщение, что есть проблемы при загрузке компьютера. Нажмите на нем кнопку «Исправить и перезапустить».
В принципе всё. Тему о том, как удалить вторую операционную систему можно считать завершённой.
Теперь комп должен включится должным образом.
Заходите ко мне еще сами и приводите друзей.
Чтобы они тоже о нас узнали, вы можете поделиться этой или другой статьей в социальных сетях.
До скорого.
Источник: http://profi-user.ru/kak-udalit-vtoruyu-operacionnuyu-sistemu/
Как убрать из загрузки лишние windows. Убираем выбор операционных систем при загрузке компьютера
Насущный вопрос для многих, с компьютера. Об его наличии свидетельствует окно выбора операционки в момент запуска компьютера. Когда используется только одна система, другую лучше убрать и освободить место.
Компьютер может содержать 2 и более ОС, выбор из доступных производится перед запуском. Довольно часто содержание несколько систем, особенно на одном логическом диске , провоцирует проблемы, так компьютер может тормозить, иногда наблюдаются проблемы с профилями пользователей. В общем стабильность такой ОС значительно меньше, чем одиночная установка Windows.
Как удалить вторую систему Windows?
Ключевой, заложенный производителем способ, как удалить вторую Windows 7 или 8 – это применить специальный инструмент, расположенный в конфигурации системы. Таким образом будет убран выбор при включении ПК, то есть загрузочная запись стерта, хотя личные данные все ещё останутся.
- Нажмите Win + R и внесите слово msconfig, затем Enter;
- Компьютер следует перезапустить.
После повторного включения возможность выбрать другую ОС исчезнет. Если проблема только в неудобстве выбора системы, то следует указать минимальное время ожидания, тогда система сама будет выбирать версию по умолчанию. Настроить данную функцию можно, если перейти:
- ПКМ на «Компьютер» и «Свойства»;
- Клик по ссылке «Дополнительные параметры»;
Как удалить вторую операционную систему Windows полностью?
В предыдущем варианте мы только устранили возможность запуска ОС, но вопрос, как удалить вторую Windows с компьютера не до конца разобран, так как остались все файлы системы. Теперь необходимо очистить систему, чтобы высвободит много свободного места.
Чтобы отформатировать диск необходимо предварительно убедиться в том, что выбран целевой раздел. Его структура идентична системному диску, здесь также содержатся базовые папки Windows, Program Files и т.д. Обычно под основную систему зарезервирована буква C, соответственно другой идентификатор будет у второй ОС.
- Клик на Пуск, затем «Компьютер»;
- ПКМ по целевому разделу и клик на «Форматировать»;
- Если особой нужды нет, то параметры оставить стандартными.
Как удалить вторую Windows 10?
Удалить вторую операционную систему Windows 7, 8, 10 можно при помощи раздела «Управление дисками». Принцип остаётся неизменным, следует очистить остатки деятельности ОС и вернуть высвобожденную память в активное состояние.
- Нажмите на Пуск и «Панель управления»;
- Клик по плитке «Администрирование»;
- Теперь следует выбрать «Управление компьютером»;
- Среди перечня в левой стороне находится элемент «Управление дисками»;
- ПКМ по разделу, который содержит ненужную Windows;
- Выберите «Сделать раздел неактивным»;
- Снова ПКМ и «Удалить том».
Теперь раздел полностью удален, а оставшееся после тома место останется нераспределенным. Таким образом использовать его пока что нельзя. Для получения доступа к месту необходимо сформировать том, делается это нажатием правой кнопки по нераспределенному пространству и выбрать «Создать простой том».
После присвоения буквы логического диска, на него можно записывать необходимую информацию без каких-либо ограничений.
Следует знать, если деинсталлировать основную Windows, с ней удалится и mbr. Эта запись необходима для запуска ОС и её потребуется перезаписать. Процесс переноса mbr раздела уже описывался ранее, поэтому рассматриваться подробно не будет. Отметим только, что вам необходимо иметь установочный носитель с системой. Затем запустившись с него выберите «Восстановление системы», вероятно, автоматически будет найдена и устранена проблема, иначе придется вручную переносить запись.
Иногда возникает необходимость полученное пространство не просто сформировать в том, а добавить к другому разделу. Увы, но эта процедура, в рамках стандартных средств Windows обязательно затронет информацию, то есть диск будет отформатирован. Зато, если использовать сторонние программы такая возможность присутствует. Хорошим примером профильного приложения является AOMEI Partition Assistant. Программа также способна перемещать свободное место между уже сформированными томами без утраты данных.
На этом удаление второй Windows закончено, а после зачистки следов, она останется только в воспоминаниях. Точно таким же образом можно удалить неограниченное количество систем.
Источник: https://www.cena5.ru/kak-ubrat-iz-zagruzki-lishnie-windows-ubiraem-vybor-operacionnyh-sistem-pri-zagruzke-kompyutera.html
Диспетчер загрузки Windows 7: как убрать, как войти и настроить, инструкция со скриншотами и видео
Что такое диспетчер загрузки? В основном, с ним сталкиваются не самые опытные пользователи системы Windows, которые впервые решили переустановить свою операционную систему без особых наглядных инструкций. Такая установка происходит по наитию и всплывающим подсказкам. Последние, в свою очередь, не всегда отличаются простым в понимании языком, потмоу и появляются некоторые проблемы.
Что такое диспетчер загрузки Windows
Диспетчер загрузки — это первый экран приветствия в Windows. Он позволяет выбрать, какую именно ОС (операционную систему) из установленных на устройстве стоит загружать при запуске. Он не появляется, если выбор очевиден и состоит из только одного пункта.
Диспетчер загрузки системы Windows представляет собой черный экран со светло-серым текстом
Как отключить выбор лишних операционных систем при загрузке Windows 7
Предложенные варианты могут быть разными, так как на один компьютер можно инсталлировать не одну операционную систему, то есть поставить несколько ОС.
Грубо удалённая ОС все равно оставляет след на ПК, а это значит, диспетчер загрузки воспринимает её как отдельный вариант для последующей загрузки вашего девайса.
Полное удаление операционной системы при переустановке Windows может обеспечить только форматирование раздела жёсткого диска, на котором она установлена.
Итак, вам надоедает чёрный безвкусный экран, который заставляет вас ждать загрузки красивой Windows. Исправить ситуацию не так сложно, как кажется. Есть несколько вариантов решения, на любой вкус.
Отключение выбора операционных систем через «Конфигурацию системы»
- Открываем меню «Пуск» и в поле поиска программы вводим msconfig. После чего выбираем программу, которую нашла система Windows.
Через поиск msconfig в меню «Пуск» вызываем конфигурацию системы
- В окне, которое открылось, переходим во вкладку «Загрузка». В ней видим сколько и какие ОС распознаёт ДЗ (диспетчер загрузки) Windows.
- Кликаем мышкой по пункту «Текущая операционная система». Кликаем на кнопку «Использовать по умолчанию». Это действие приводит к автовыбору вашей ОС среди прочих, переводит её в первую строчку в диспетчере.
В конфигурации системы назначаем текущую ОС загружаемой по умолчанию
- Если в других системах нет необходимости, они являются ошибкой или вы просто не хотите на протяжении 30 секунд наблюдать экран ДЗ, остальные ОС необходимо удалить из конфигурации. Выбираем лишнюю систему в списке и нажимаем кнопку «Удалить».
Удаляем лишние операционные системы из диспетчера загрузки и подтверждаем удаление кнопкой ОК
- После всех действий по оптимизации загрузки просто подтверждаем изменения кнопкой OK.
Отключение выбора операционных систем через командную строку
Есть ещё один вариант очистки диспетчера загрузок, на этот раз через терминал командной строки:
- Сначала открываем командную строку: «Пуск» — «Все программы» — «Служебные» — «Командная строка».
- В появившемся терминале вводим последовательно две команды:
- bcdedit.exe /default {current} (делает загруженную сейчас систему выбираемой по умолчанию);
- bcdedit.exe /delete {ntldr} /f (удаляет файлы остальных загрузочных систем, после чего диспетчер загрузки не может к ним обратиться).Запуск команд в командной строке для удаления лишних ОС из диспетчера загрузки
- Производим перезагрузку устройства и наслаждаемся отсутствием чёрного экрана.
Как настроить диспетчер загрузки в Windows 7 через интерфейс свойств компьютера
Для тех кто не очень любит вбивать команды и искать службы среди их обилия в системе Windows, а также для тех, у кого не функционирует клавиатура на данный момент, есть очень простой способ настройки диспетчера загрузки несколькими кликами мышки.
- Для начала открываем свойства «Компьютера» через контекстное меню. Для этого щёлкаем ПКМ (правой кнопкой мыши) по соответствующему ярлыку на рабочем столе или в меню «Пуск».
Через контекстное меню открываем свойства компьютера
- Открывается окно свойств «Компьютера», кликаем по пункту «Дополнительные параметры системы».
В свойствах выбираем «Дополнительные параметры системы»
- Откроется ещё одно окно с пятью вкладками. Нас интересует вкладка «Дополнительно».
- В блоке «Загрузка и восстановление системы, отладочная информация» щёлкаем на кнопку «Параметры».
Выбираем «Параметры» в блоке «Загрузка и восстановление»
- Ещё одно окно настроек позволит нам выбрать ОС по умолчанию, включить или выключить выбор операционных систем. То есть снятая галочка с этого пункта позволит обходить службу диспетчера загрузок и сразу же приступать к работе ОС, которая выбрана по умолчанию. А также можно выбрать продолжительность работы диспетчера загрузок перед автовыбором ОС.
Настраиваем параметры диспетчера загрузки Windows
Если вы всё сделаете правильно, то ваша операционная система отныне будет загружаться напрямую, быстро и безо всяких задержек.
Разобранные способы решения проблем, связанных с диспетчером загрузки Windows, помогут ускорить загрузку и сохранить ваше время. Инструкции и команды подходят не только для ОС Windows 7. В версиях 8 и 8.1 они применяются с успехом. Если вдруг решите поставить новую ОС — не забывайте форматировать системный диск перед установкой Windows.
- Алексей Герус
- Распечатать
Источник: http://www.2dsl.ru/programms/12107-dispetcher-zagruzki-windows-7-kak-ubrat.html
Диспетчер загрузки Windows 7 как убрать
В Windows XP загрузочная информация хранилась в файле boot.ini, и для внесения изменений в меню загрузки достаточно было просто отредактировать этот файл в текстовом редакторе.
Начиная с Windows Vista все поменялось, и теперь меню загрузки операционной системы находится в хранилище загрузки (Boot Configuration Data, BCD).
Некоторые параметры меню загрузки можно изменить привычным способом, используя графический интерфейс, но полный доступ к BCD возможен только из командной строки.
Мы рассмотрим несколько способов внесения изменений в загрузочное меню. Итак, способ первый.
Апплет панели управления Свойства системы
Для того чтобы добраться до параметров, отвечающих за загрузку системы, идем в меню Пуск — Панель управления — Система. Откроется окно свойств системы, в котором нужно выбрать пункт «Дополнительные параметры системы».
Затем, из дополнительных свойств системы выбираем раздел «Загрузка и восстановление» и нажимаем кнопку Параметры.
В открывшемся окне мы можем:
- посмотреть список установленных операционных систем и изменить систему, загружаемую по умолчанию.
- установить время ожидания до загрузки выбранной системы (таймаут).
- убрать отображение списка ОС при загрузке.
И все, не добавить новую запись, не изменить или удалить существующую отсюда не получится (в XP была еще кнопка «Правка», при нажатии на которую можно было вручную отредактировать загрузочное меню в Блокноте).
Настроек явно маловато, попробуем другой способ.
Оснастка Конфигурация системы
Чтобы открыть окно Конфигурация системы, набираем сочетание клавиш Win+R , в строке Выполнить вводим команду msconfig и нажимаем ОК.
В открывшемся окне конфигурации системы переходим на вкладку Загрузка. Здесь мы можем проделать следующие действия:
- посмотреть информацию о том, какая система загружена сейчас и какая загружается по умолчанию.
- изменить систему, загружаемую по умолчанию.
- отредактировать таймаут, по истечении которого будет загружена операционная система по умолчанию.
- удалить запись из меню загрузки.
Добавить или изменить запись мы по прежнему не можем.
А что же делать, если нужно, например изменить положение записи в меню загрузки или переименовать ее? В этом нам поможет третий способ:
Утилита командной строки bcdedit
Утилита bcdedit.exe находится в системной папке Windows\System32. Для работы ей необходим административный доступ к компьютеру, поэтому оболочку командной строки запускаем от имени администратора (иначе при попытке запустить программу будет выдана ошибка).
Если просто ввести команду bcdedit без параметров, то на экран будет выведена информация, хранящаяся в BCD. Информация представлена в виде двух столбцов: слевав расположены названия параметров, справа – их значения.
Вот основные параметры, отвечающие за загрузку:
- идентификатор — идентификационный номер, указывающий на запись в меню загрузки. Представляет из себя 32-значный буквенно-цифровой код, заключенный в фигурные скобки. Для стандартных идентификаторов используются названия, например {current} — текущая система, {default} — система по умолчанию;
- device — указывает раздел, на котором расположен загрузчик операционной системы;
- osdevice — указывает раздел, на котором находится сама операционная система. Как правило, значения device и osdevice идентичны;
- path — остальной путь к загрузчику операционной системы;
- description — описание операционной системы, отображающееся в меню при загрузке;
- default — операционная система, загружаемая по умолчанию;
- timeout — время ожидания перед загрузкой ОС по умолчанию;
- displayorder — порядок, в котором системы отображаются при загрузке.
А теперь рассмотрим варианты применения bcdedit:
bcdedit /default {ID} — задаем систему, загружаемую по умолчанию.
bcdedit /displayorder — управляем порядком размещения записей в меню загрузки:
- bcdedit /displayorder {ID} /addlast — добавляем систему в конец списка;
- bcdedit /displayorder {ID} /addfirst — добавляем систему в начало списка;
- bcdedit /displayorder {ID2} {ID1} — указываем порядок отображения систем в списке;
- bcdedit /displayorder {ID} /remove — удаляем запись из меню загрузки.
Имейте ввиду, что при удалении записи из меню загрузки информация о параметрах выбранной системы не удаляется из BCD и при необходимости может быть восстановлена.
bcdedit /timeout XX — задаем таймаут в секундах.
bcdedit /set {ID} description ″Название системы″ — изменяем название системы, отображаемое в меню загрузки.
bcdedit /create /d ″Windows Vista″ /application osloader — создаем новую загрузочную запись.
bcdedit /create {ntldr} /d ″Windows XP″ — создаем загрузочную запись для ОС предыдущих версий (XP и старше).
bcdedit /copy {ID} /d ″Новая система″ — копируем загрузочную запись. Таким образом тоже можно добавить новую запись в меню загрузки.
bcdedit /delete {ID} /cleanup — удаляем загрузочную запись. При этом удаляется вся информация об установленной операционной системе из BCD и меню загрузки.
У этой команды есть одна особенность — если в качестве ID указывается название, например {default}, то команда должна выполняться с ключом /f, если же ID записывается в буквенно-цифровом коде, ключ /f не нужен.
bcdedit /export ″C:\Backup\bcd″ — экспортируем содержимое хранилища в указанный файл.
bcdedit /import ″C:\Backup\bcd″ — восстанавливаем состояние системного хранилища из резервной копии, созданной с помощью команды /export.
Ну и несколько наиболее «жизненных» примеров
Добавление новой загрузочной записи, для мультизагрузки:
bcdedit /copy {current} /d ″New Windows 7 ″ — копируем текущую запись и называем ее по новому;
bcdedit /set {ID} device partition=D: — указываем местоположение загрузчика системы;
bcdedit /set {ID} osdevice partition=D: — указываем местоположение операционной системы;
bcdedit /displayorder {ID} /addlast — добавляем запись о системе в меню загрузки, в конец списка.
Добавление загрузочной записи для загрузки системы с виртуального диска (VHD):
bcdedit /copy {current} /d ″Загрузка с VHD″ — копируем текущую запись;
bcdedit /set {ID} device vhd=[X:]\DIR\filename.vhd — указываем местоположение загрузчика системы;
bcdedit /set {ID} osdevice vhd= [X:]\DIR\filename.
vhd — указываем местоположение операционной системы;
bcdedit /set {ID} detecthal on — включаем принудительное обнаружение аппаратно-зависимого уровня (Hardware Abstraction Layer, HAL);
bcdedit /displayorder {ID} /addlast — добавляем запись о системе в меню загрузки, в конец списка.
Примечание. [X:]\DIR\filename.vhd – это полный путь к VHD-файлу и указание имени файла.
Добавление загрузочной записи для загрузки Windows XP:
bcdedit /create {ntldr} /d ″Microsoft Windows XP″ — создаем новую загрузочную запись;
bcdedit /set {ntldr} device partition=\Device\HarddiskVolume1 — указываем расположение файлов загрузки системы;
bcdedit /set {ntldr} path ldr — указываем путь к загрузчику системы;
bcdedit /displayorder {ntldr} /addlast — добавляем запись о системе в меню загрузки.
Источник: https://windowsnotes.ru/windows-7/redaktirovanie-menyu-zagruzki-windows-7/
Диспетчер загрузки windows 7 как убрать лишние
» windows 7 » Диспетчер загрузки windows 7 как убрать лишние
Во время установки на компьютер новой ОС windows многие начинающие пользователи частенько забывают отформатировать свой жесткий диск.
Все бы ничего, только вот упустив подходящий момент, в итоге при каждом запуске ПК придется любоваться дотошным системным окошком с предложением загрузить одну из двух установленных версий операционной системы.
Что-то неохота, да? В таком случае дабы вернуться к нормальному запуску компьютера, придется для начала разобраться с тем, как убрать из своего диспетчера загрузки OS windows 7. А сделать это, скажем прямо, можно не одним способом.
На чтение 7 мин. Просмотров 141 Опубликовано
Мультизагрузка, а особенно двойная загрузка Windows и Linux, с каждым годом становится все более популярной. На ПК с несколькими операционными системами (ОС) диспетчер загрузки Windows позволяет пользователю выбрать, с какой ОС загружаться.
Конечно, в системах с одной ОС обычно лучше отключить диспетчер загрузки Windows. Если вы не сделали несколько загрузок с одной ОС, все, что он делает, это затягивает процесс загрузки без всякой причины.
В любом случае, мы перечислили все необходимые шаги для включения или отключения диспетчера загрузки Windows как через графический интерфейс, так и через командную строку в руководстве ниже.
Содержание
- Включение или отключение диспетчера загрузки через графический интерфейс
- Включение или отключение диспетчера загрузки через командную строку
- Как модифицировать диспетчер загрузки
- Добавление новой загрузочной записи в Bootmgr
- Удаление или удаление записи загрузчика
- Редактирование порядка отображения в меню с несколькими загрузками
- Изменение ОС по умолчанию в диспетчере загрузки Windows
- Как получить экран двойной загрузки в стиле Windows 7 или Windows 10?
- Связанные вопросы
- Можно ли удалить диспетчер загрузки Windows?
- Как исправить ошибку Bootmgr is Missing Press Ctrl+Alt+Del to Restart?
Включение или отключение диспетчера загрузки через графический интерфейс
Как обычно, метод графического интерфейса очень удобен, но не обеспечивает большой гибкости. Включить или отключить диспетчер загрузки Windows очень просто, но возможностей для дальнейшей модификации не так много. Тем не менее, вот необходимые шаги:
- Нажмите Windows + R, введите
systempropertiesadvancedи нажмите Enter. - В разделе Запуск и восстановление нажмите на Настройки.
- Чтобы включить BOOTMGR, установите флажок в опции Время отображения списка операционных систем.
- Установите время в секундах. Значение по умолчанию равно 30, но вы можете заменить его на любое количество секунд (от 3 до 999), которое вы хотите, чтобы экран диспетчера загрузки отображался до истечения тайм-аута и загрузки стандартной загрузочной записи.
- Нажмите OK, чтобы применить изменения.
- Чтобы отключить BOOTMGR, снимите флажок Время отображения списка операционных систем.
- Нажмите OK, чтобы применить изменения.
Включение или отключение диспетчера загрузки через командную строку
Метод CLI является несколько техническим, но позволяет использовать гораздо больше способов изменения диспетчера загрузки Windows.
Вы будете использовать bcdedit для включения/выключения Bootmgr. Помните, что вам может потребоваться отключить Secure Boot или BitLocker для того. bcdedit будет работать правильно. С учетом сказанного, вот необходимые шаги:
- Нажмите Windows + R, чтобы запустить «Выполнить».
- Введите cmd и нажмите CTRL + Shift + Enter, чтобы запустить повышенную командную строку.
- Чтобы включить BOOTMGR, введите следующие команды и нажмите Enter после каждой:
bcdedit /set {bootmgr} displaybootmenu yes
bcdedit /set {bootmgr} timeout 30
Примечание: Вы можете заменить 30 на любое количество секунд (от 3 до 999), которое вы хотите, чтобы экран Boot Manager отображался до истечения таймаута и загрузки стандартного входа загрузки. - Чтобы отключить BOOTMGR, введите следующую команду и нажмите Enter:
bcdedit /set {bootmgr} displaybootmenu no
Как модифицировать диспетчер загрузки
Модификация bootmgr включает не только включение и отключение, но и добавление или удаление записи, редактирование порядка отображения, изменение записи по умолчанию и многое другое.
Добавление новой загрузочной записи в Bootmgr
Вы можете создать несколько новых загрузочных записей для операционной системы и настроить для каждой из них свой набор конфигураций. Самый простой способ сделать это — скопировать существующую загрузочную запись и затем изменить ее. Вот как это можно сделать:
- Введите следующую команду в поднятой командной строке:
bcdedit /copy {current} /d "TestEntry". - Current — это последняя использованная загрузочная запись. Если вы хотите использовать другую загрузочную запись, замените current на любое другое значение идентификатора.
- Измените TestEntry на то, как вы хотите назвать новую запись.
- Наконец, нажмите Enter, чтобы выполнить команду.
- Вы получите сообщение, похожее на:
Запись была успешно скопирована в {1f126914-2e93-11e5-a85b-be1ae2100b04}.
Здесь значение внутри фигурных скобок — это GUID новой записи. Вы можете использовать этот идентификатор для изменения этой загрузочной записи по своему усмотрению.
Удаление или удаление записи загрузчика
Удаление записи загрузчика удаляет ее из меню загрузки, но она все еще будет присутствовать в хранилище BCD. Чтобы удалить его полностью, его нужно удалить. Вот шаги, как это сделать через графический интерфейс:
- Нажмите Windows + R, введите msconfig и нажмите Enter.
- Переключитесь на вкладку загрузки.
- Выберите элемент загрузки, который вы хотите удалить, и нажмите кнопку Delete.
С помощью командной строки вы можете выбрать удаление или удаление по своему усмотрению. Вы можете сделать и то, и другое, выполнив перечисленные ниже действия:
- Нажмите Windows + R, введите cmd и нажмите CTRL + Shift + Enter.
- Введите
bcdeditи нажмите Enter. - В каждом разделе Windows Boot Loader проверьте значение элемента устройства. Определив нужный раздел, обратите внимание на значение идентификатора над ним.
- Чтобы удалить загрузочную запись, замените identifier на его значение из шага 3 и выполните следующую команду:
bcdedit /displayorder {identifier} /remove - Чтобы удалить загрузочную запись, замените идентификатор еще раз и выполните следующую команду:
bcdedit /delete {идентификатор}.
Редактирование порядка отображения в меню с несколькими загрузками
Вы можете установить порядок отображения загрузочных записей в многозагрузочном меню с помощью ключа /displayorder.
- В поднятой командной строке выполните команду
bcdeditи запишите значение идентификатора для каждой записи. - Замените идентификаторы на GUID загрузочной записи или зарезервированный идентификатор, например {current}, и выполните следующую команду:
bcdedit /displayorder {ID1} {ID2} - Добавьте еще столько {ID}, сколько необходимо, в зависимости от количества записей. Не забывайте о фигурных скобках и пробеле между идентификаторами.
Например, если вы используете следующую команду: bcdedit /displayorder {current} {9f25ee7a-e7b7-11db-94b5-f7e662935912} {e16cd9d6-379f-11e5-99d4-de034410edac}
Это устанавливает порядок отображения следующим образом:
- текущий
- 9f25ee7a-e7b7-11db-94b5-f7e662935912
- e16cd9d6-379f-11e5-99d4-de034410edac
Кроме того, вы можете использовать модификаторы /addfirst и /addlast, чтобы напрямую добавить запись в качестве первого или последнего пункта соответственно в меню Boot Manager. Например.bcdedit /displayorder {5370b175-2e93-11e5-a85b-be1ae2100b04 } /addfirst
Изменение ОС по умолчанию в диспетчере загрузки Windows
Вы можете легко изменить ОС по умолчанию в диспетчере загрузки Windows через Конфигурацию системы. Для этого выполните следующие действия:
- Запустите System Configuration с помощью команды запуска msconfig.
- На вкладке загрузки выберите ОС, которую вы хотите установить по умолчанию.
- Нажмите на Set as Default (Установить по умолчанию) и нажмите OK, чтобы применить изменения.
Вы также можете указать загрузочную запись по умолчанию с помощью команды bcdedit /default {ID} в Elevated Command Prompt. При этом не забудьте заменить ID на соответствующее значение загрузочной записи.
Как получить экран двойной загрузки в стиле Windows 7 или Windows 10?
Вот шаги для получения желаемого экрана двойной загрузки с помощью команды bootmenupolicy параметр:
- Откройте Elevated Command Prompt и используйте перечисленные ниже команды по мере необходимости.
- Для загрузочного загрузчика Metro в стиле Windows 10:
bcdedit /set {default} bootmenupolicy standard - Для классического загрузчика в стиле Windows 7:
bcdedit /set {default} bootmenupolicy legacy
Связанные вопросы
Можно ли удалить диспетчер загрузки Windows?
Вы не можете деинсталлировать или удалить диспетчер загрузки Windows, но вы можете пропустить его при загрузке, что с практической точки зрения более или менее служит той же цели.
Для его отключения можно воспользоваться графическим интерфейсом или CLI, в зависимости от того, что вы предпочитаете. Шаги для этого можно найти в разделах Включить/Отключить Bootmgr в верхней части.
Как исправить ошибку Bootmgr is Missing Press Ctrl+Alt+Del to Restart?
Эта ошибка возникает, если поврежден загрузочный сектор. Обычно эту ошибку можно устранить с помощью инструмента Startup Repair. Далее следует убедиться, что порядок загрузки в порядке, через утилиту BIOS Setup.
Если это не помогло, можно попробовать выполнить команду Bootrec /RebuildBcd через командную строку winRE. Если и это не помогло, остается выполнить восстановление системы или полностью перезагрузить компьютер.
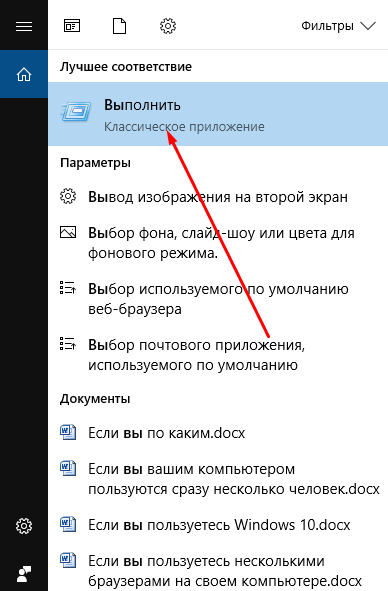


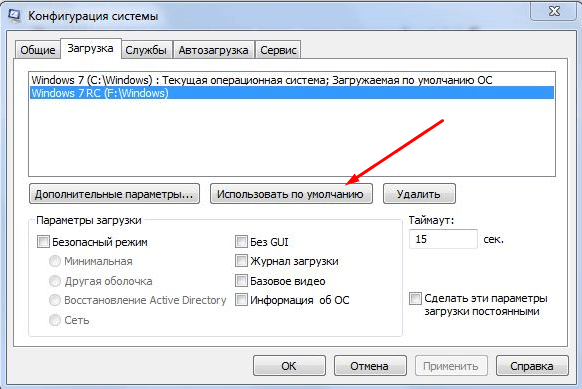
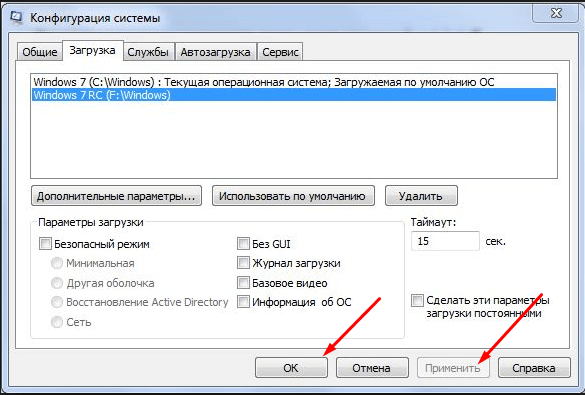
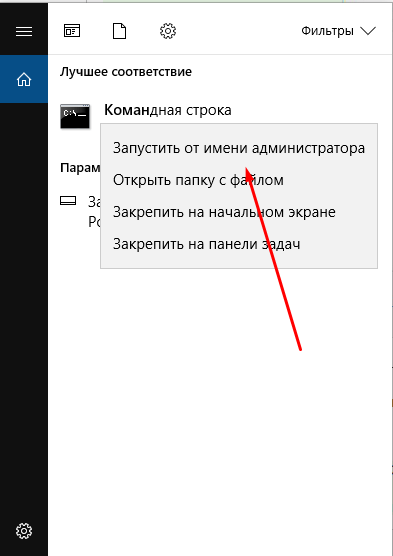
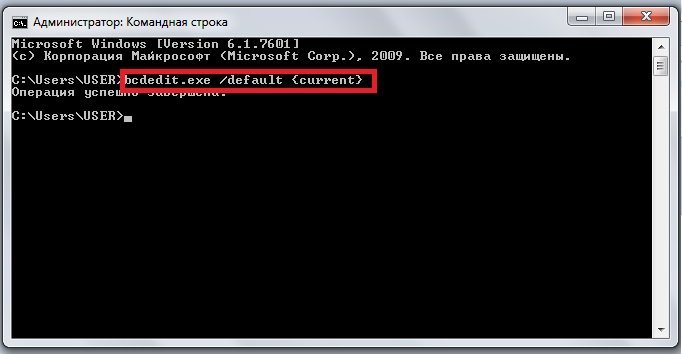
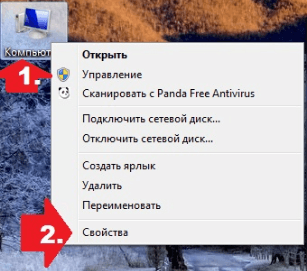
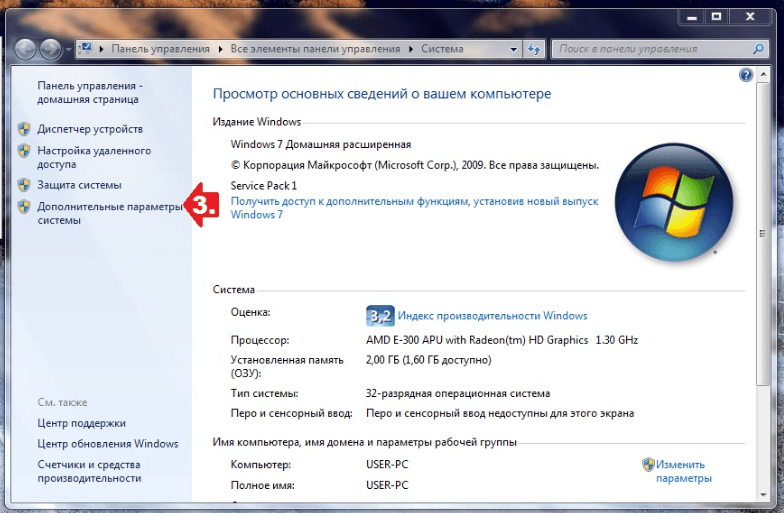
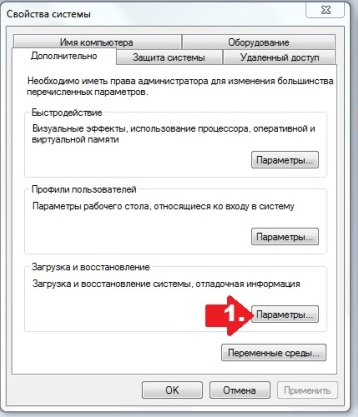
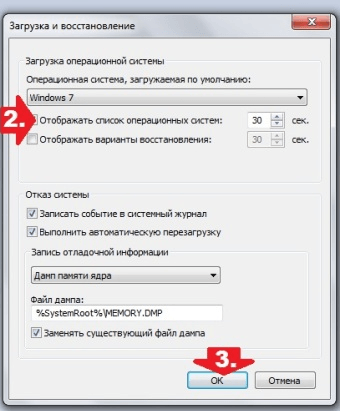
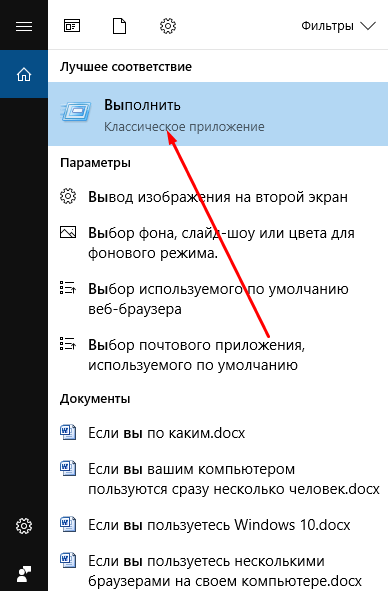

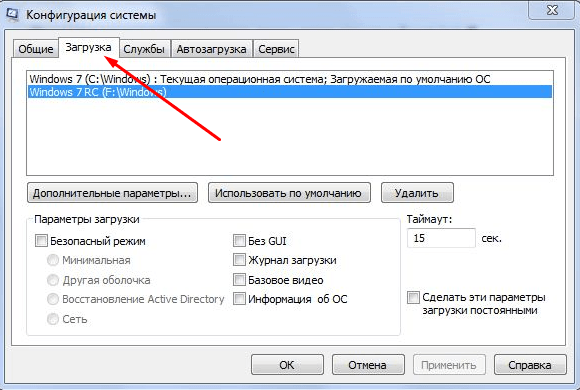
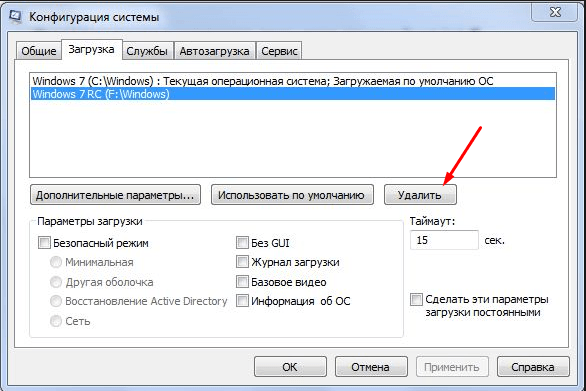
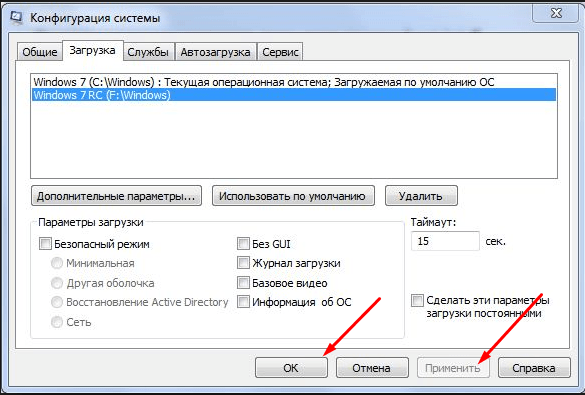
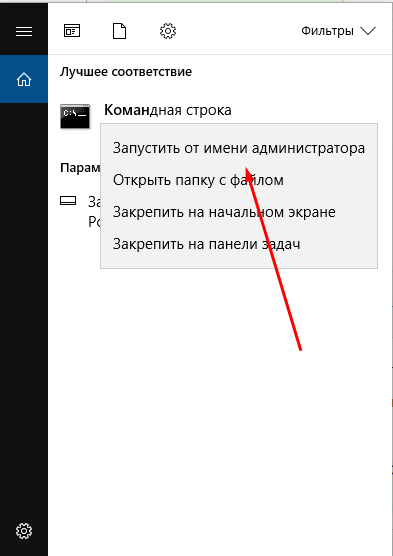
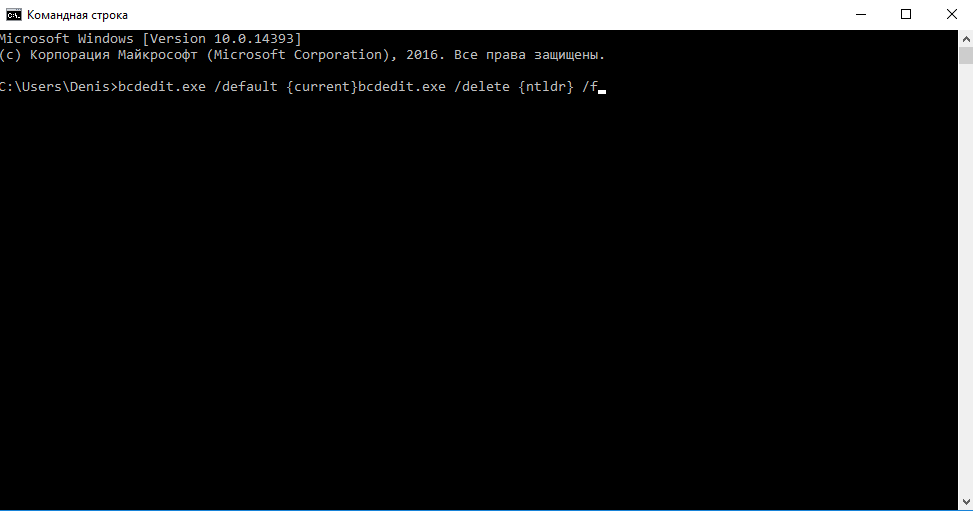















 Через поиск msconfig в меню «Пуск» вызываем конфигурацию системы
Через поиск msconfig в меню «Пуск» вызываем конфигурацию системы В конфигурации системы назначаем текущую ОС загружаемой по умолчанию
В конфигурации системы назначаем текущую ОС загружаемой по умолчанию Удаляем лишние операционные системы из диспетчера загрузки и подтверждаем удаление кнопкой ОК
Удаляем лишние операционные системы из диспетчера загрузки и подтверждаем удаление кнопкой ОК Через контекстное меню открываем свойства компьютера
Через контекстное меню открываем свойства компьютера В свойствах выбираем «Дополнительные параметры системы»
В свойствах выбираем «Дополнительные параметры системы» Выбираем «Параметры» в блоке «Загрузка и восстановление»
Выбираем «Параметры» в блоке «Загрузка и восстановление» Настраиваем параметры диспетчера загрузки Windows
Настраиваем параметры диспетчера загрузки Windows













