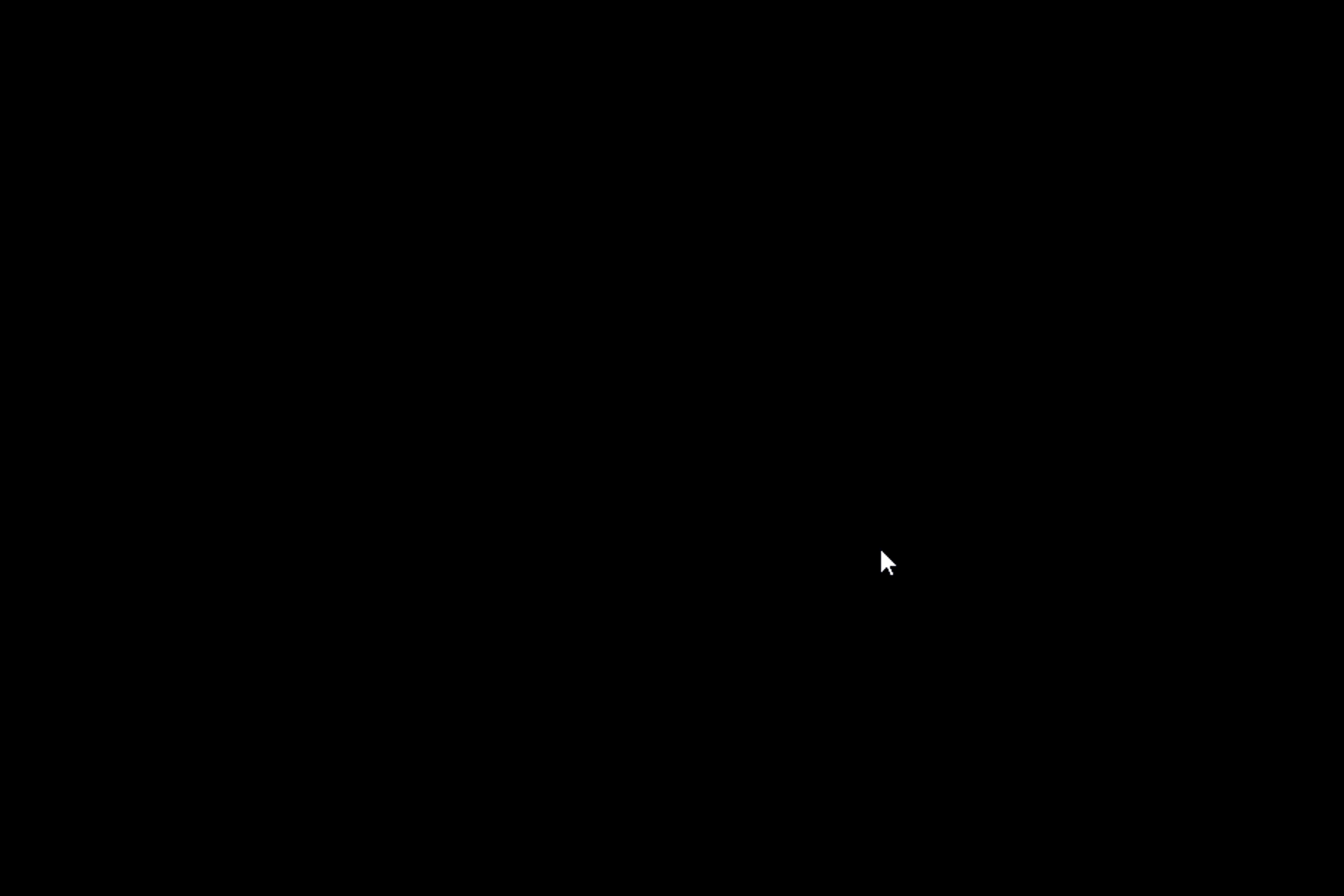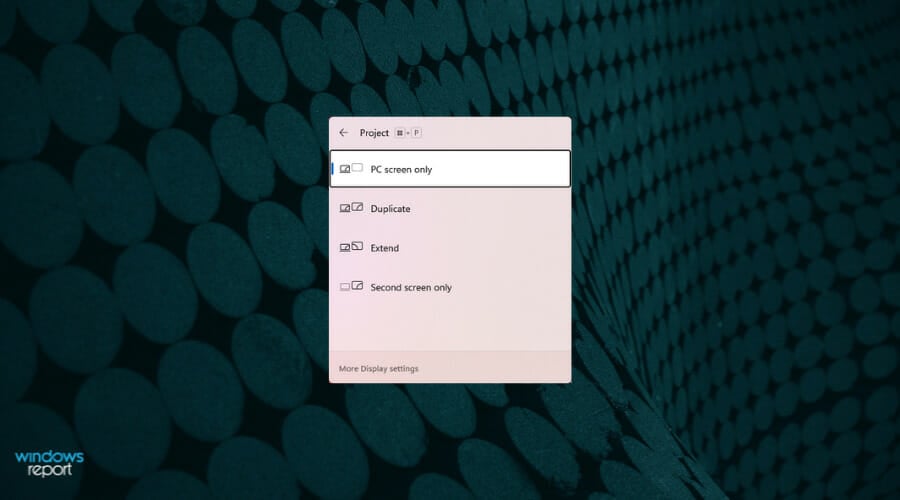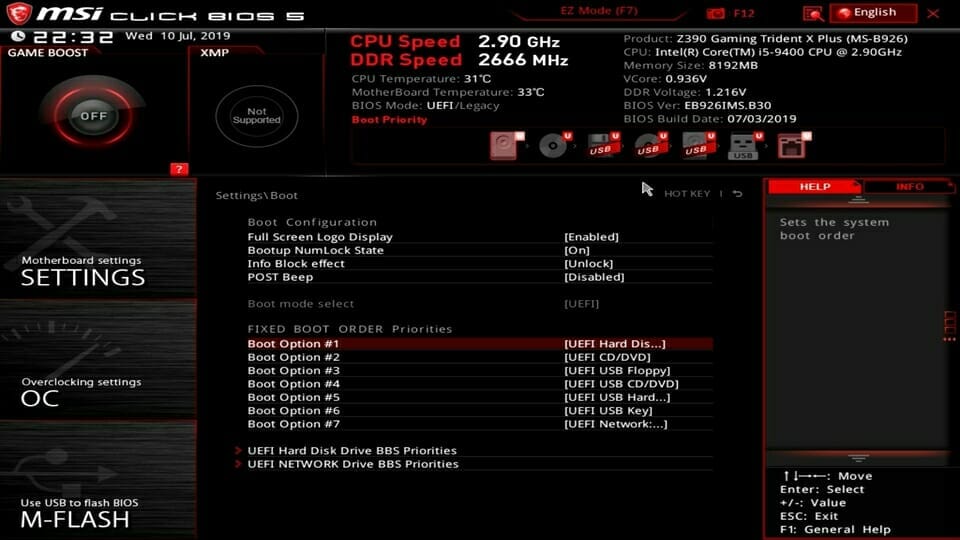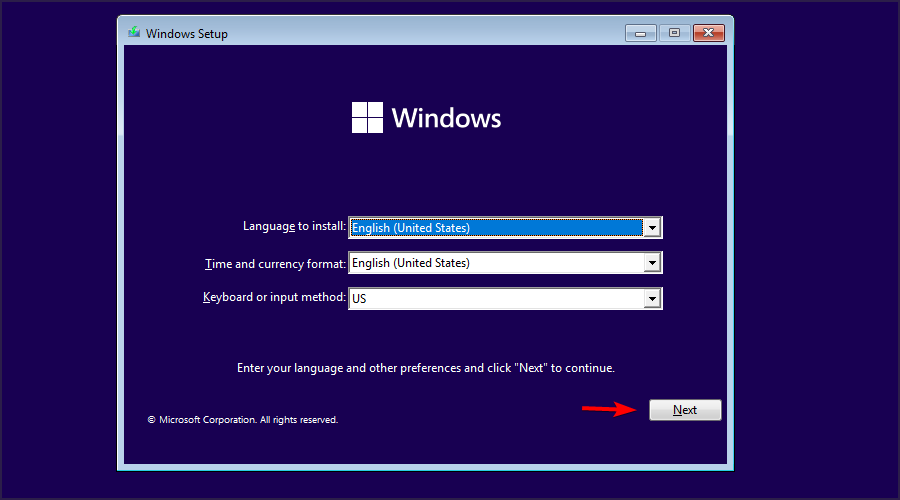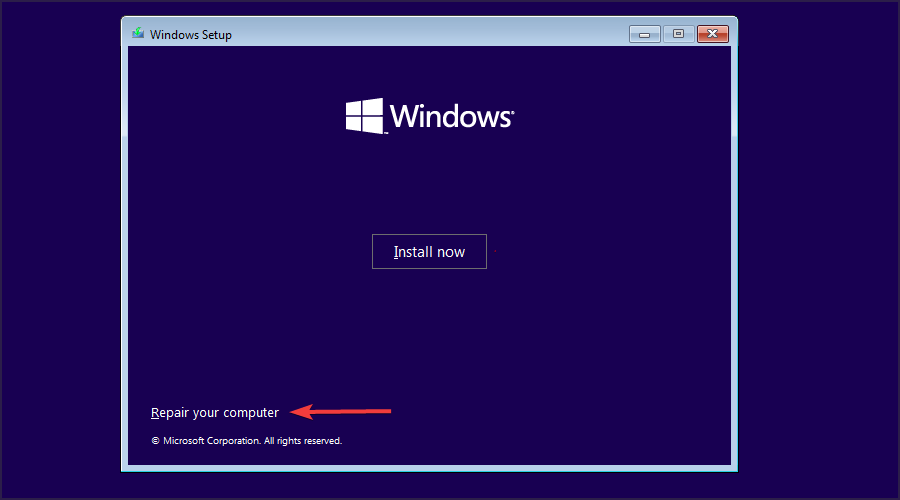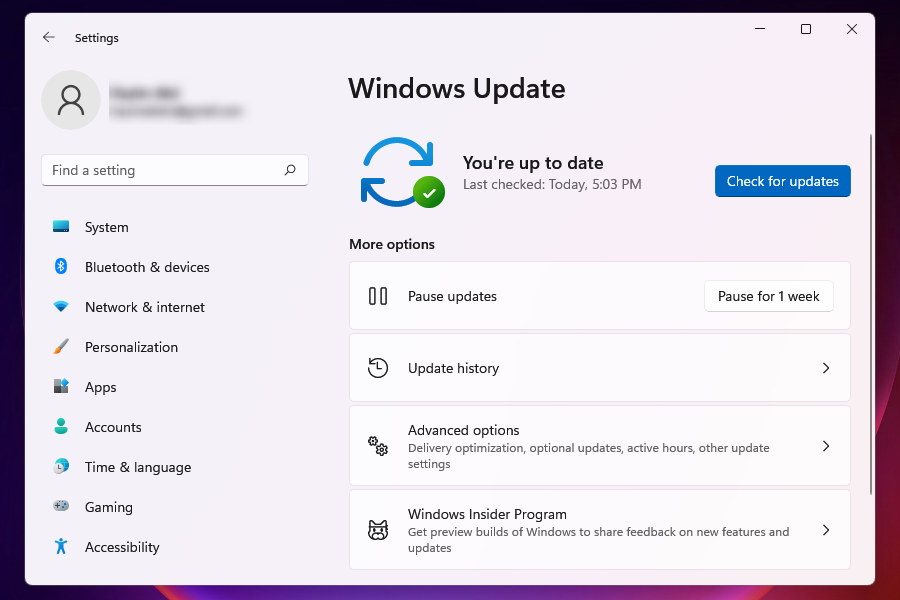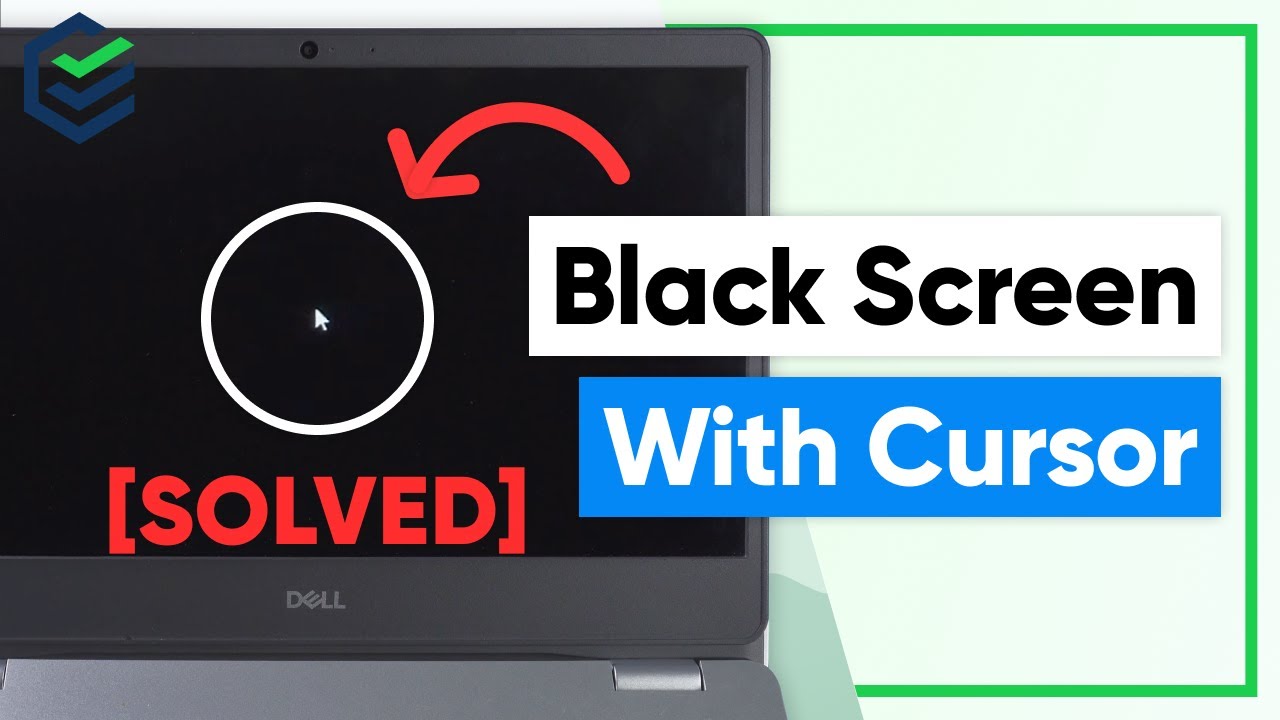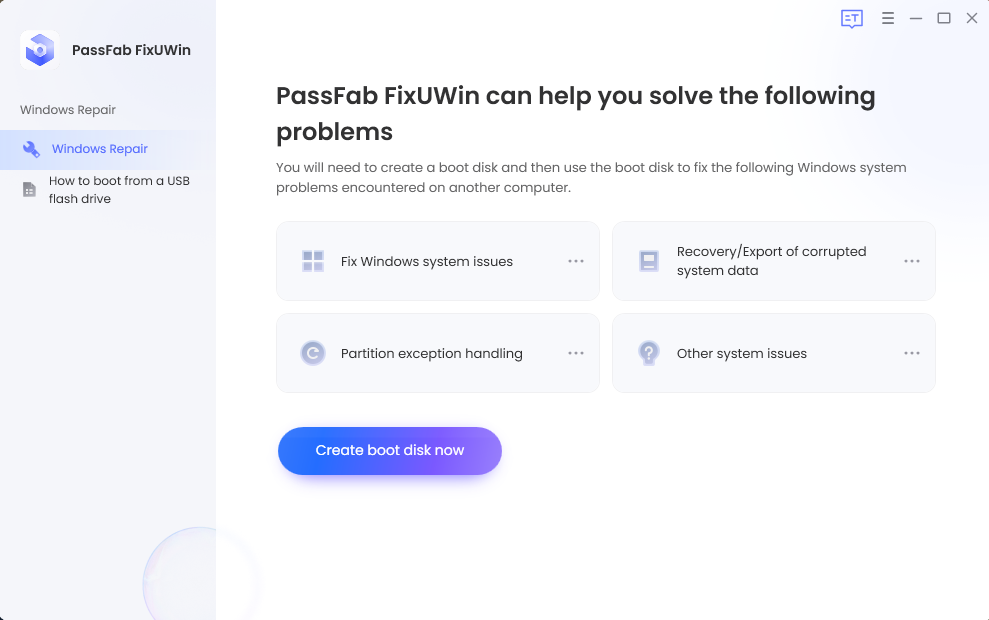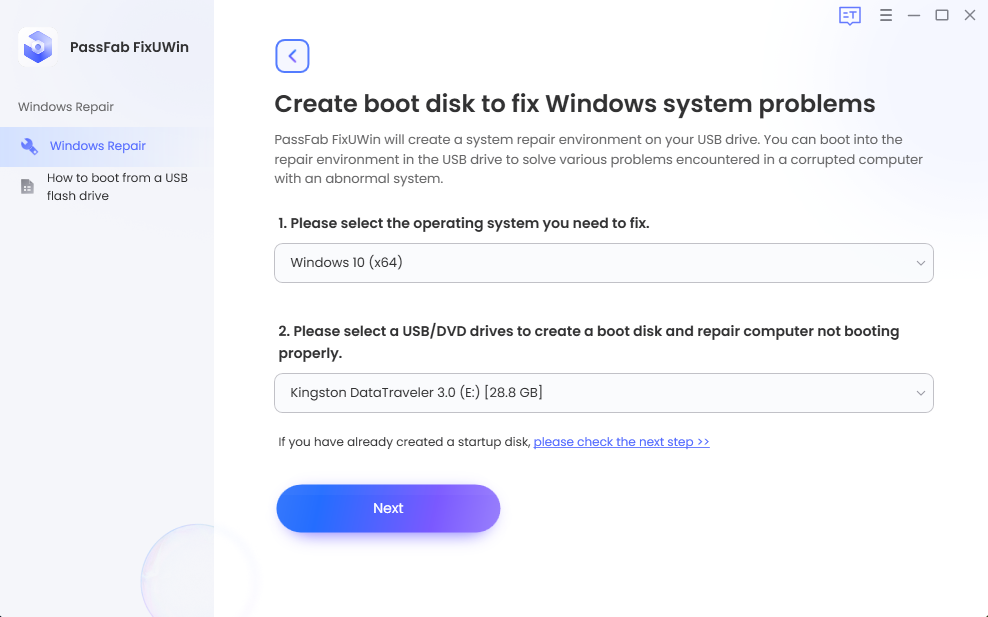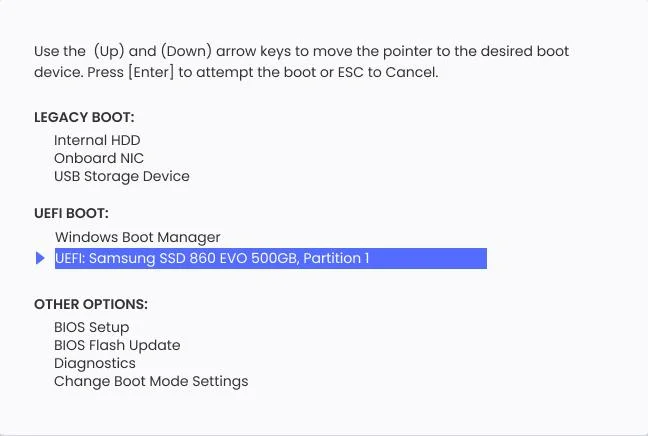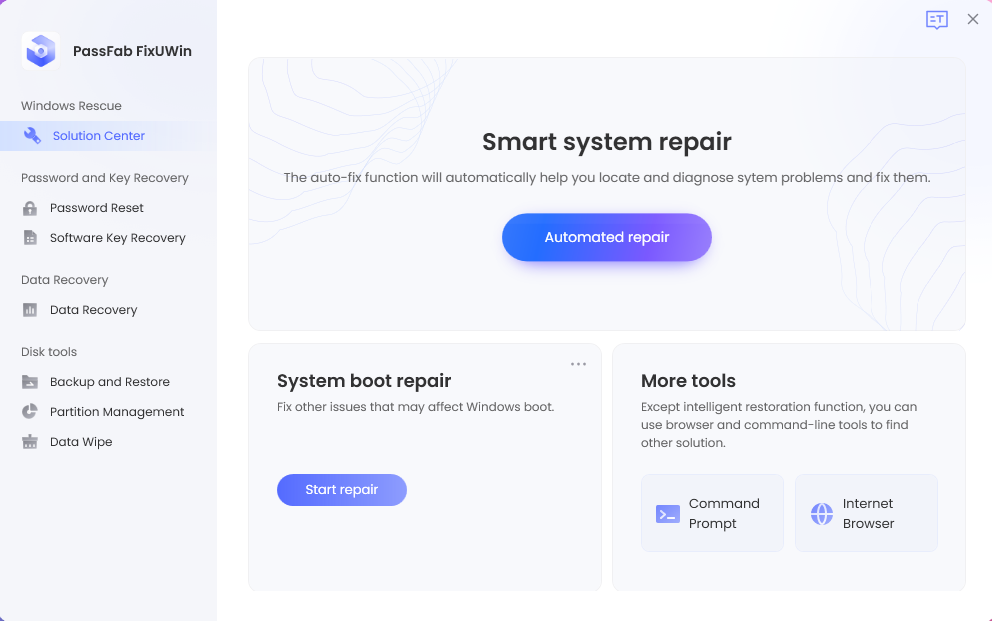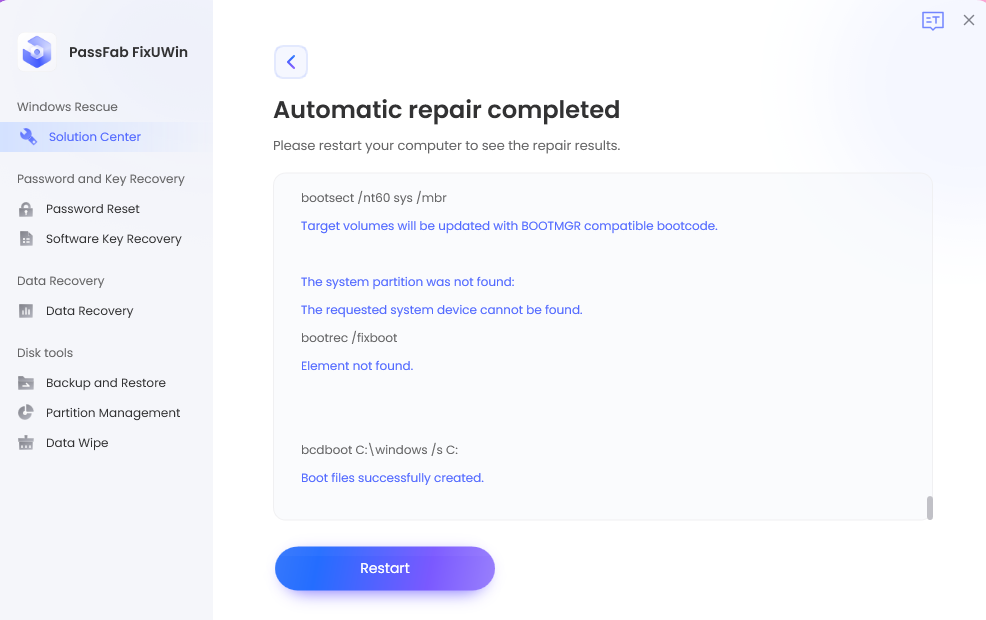Пытаетесь войти на ПК с Windows 11, но экран становится черным, а на нем появляется курсор? Не волнуйся! Вам не нужно покупать новый ПК. Это всего лишь небольшая проблема, которую можно легко исправить. Итак, здесь, в этой статье, мы предоставим вам исправления для этой проблемы. Первое исправление, очевидно, будет лучшим. Итак, продолжайте читать!
Проблема черного экрана с курсором в Windows 11 может быть вызвана множеством причин, таких как неправильные настройки проекции, ненадежное соединение и т. д. Итак, в этой статье мы обсудим наилучшие возможные решения этой проблемы.
Исправить черный экран с проблемой курсора в Windows 11
- Перезагрузите компьютер
- Исправьте значение оболочки пользователя
- Проверьте соединения
- Проверить монитор
- Сбросить графический адаптер
Теперь давайте обсудим способы исправления черного экрана Windows 11 с проблемой курсора.
1. Перезагрузите компьютер
Одна из самых очевидных вещей, которые вы можете сделать, чтобы избавиться от черного экрана Windows 11 с проблемой курсора, — это перезагрузить компьютер.
- Когда вы сталкиваетесь с проблемой черного экрана, невозможно нормально закрыть окна.
- Итак, в этом случае попробуйте долго нажимать кнопку питания, пока окна не закроются.
- Затем снова нажмите ее через несколько минут.
- Проблема с черным экраном должна быть решена сейчас.
- Однако, если проблема не устранена, попробуйте методы, указанные в следующем фрагменте.
2. Исправьте значение пользовательской оболочки
Еще один отличный способ решить эту проблему — исправить значение пользовательской оболочки в диспетчере задач. Итак, ниже показано, как это сделать:
1. НажмитеCtrl+Альт+Удалитьключи вместе.
2. Щелкните Диспетчер задач .
3. Затем нажмите на опцию файла в верхнем левом углу.
4. Выберите Запустить новую задачу в контекстном меню.
5. Затем введите regedit в диалоговом окне «Создать новую задачу» и нажмите «ОК».
6. В редакторе реестра введите следующий путь в адресной строке вверху.
Компьютер\HKEY_LOCAL_MACHINE\ПРОГРАММНОЕ ОБЕСПЕЧЕНИЕ\Microsoft\Windows NT\CurrentVersion\Winlogon
7. С правой стороны щелкните правой кнопкой мыши параметр « Оболочка ».
8. Выберите Изменить в контекстном меню.
9. Теперь введите данные значения как explorer.exe и нажмите OK . Если это уже explorer.exe , нажмите OK и закройте окна.
10. Далее вы увидите экран, который открылся после нажатияCtrl+Альт+Удалить. Все, что вам нужно сделать, это щелкнуть значок питания в правом нижнем углу и нажать «Перезагрузить».
Этот метод должен решить вашу проблему. Однако, если проблема не устранена, перейдите к следующим решениям, приведенным ниже.
3. Проверьте соединения
- Теперь одна из самых очевидных вещей — проверить поврежденные кабели или ослабленные соединения.
- Быстрый ремонт заключается в отключении кабелей на обоих концах и их повторном подключении.
- Кроме того, вы также должны проверить кабель на наличие повреждений и при необходимости отремонтировать или заменить кабель.
- Однако это решение применимо к тем, кто подключил к системе внешний дисплей или монитор.
4. Проверьте монитор
Другое решение — проверить, есть ли проблема с монитором.
- Для этого подключите к системе дополнительный или запасной монитор и посмотрите, устранена ли проблема.
- Теперь, если проблема решена, то виноват монитор.
- Если вы используете несколько мониторов, попробуйте заменить основной и дополнительный мониторы друг на друга.
- Если проблема с черным экраном Windows 11 с курсором не устранена, перейдите к следующим исправлениям, приведенным ниже.
5. Сброс графического адаптера
Еще один способ решить проблему черного экрана Windows 11 с проблемой курсора — сбросить настройки графического адаптера. Итак, ниже показано, как это сделать:
- нажмитеПобедить+Ctrl+Сдвиг+Бкомбинацию клавиш, и вы услышите звуковой сигнал.
- Далее вы заметите временную вспышку на экране, указывающую на то, что сброс произошел.
- Кроме того, после успешного сброса проблема с черным экраном Windows 11 с курсором должна быть решена.
Итак, вот как вы можете решить эту проблему, сбросив графический адаптер. Однако, если кажется, что ничего не получается, может возникнуть серьезная аппаратная проблема. В таком случае может работать только компьютерщик. Но черный экран Windows 11 с проблемой курсора является незначительной и легко устраняется путем выполнения упомянутых выше исправлений.
ВЫВОД
Итак, на данный момент это все. Вот как вы можете исправить черный экран Windows 11 с проблемой курсора. Если у вас возникнут проблемы при выполнении шагов, упомянутых в этой статье, сообщите нам об этом в разделе комментариев. Мы хотели бы помочь вам. Итак, в этой части мы попытались ответить на следующие часто задаваемые вопросы :
- Как исправить черный экран Windows 11 с курсором?
- Как исправить черный экран Windows 11 перед входом в систему?
- Как исправить Windows 11 без отображения на мониторе?
Содержание статьи
- Исправить черный экран с проблемой курсора в Windows 11
- 1. Перезагрузите компьютер
- 2. Исправьте значение пользовательской оболочки
- 3. Проверьте соединения
- 4. Проверьте монитор
- 5. Сброс графического адаптера
Black screen with cursor before login can be caused by driver issues
by Kazim Ali Alvi
Kazim has always been fond of technology, be it scrolling through the settings on his iPhone, Android device, or Windows. And at times, unscrewing the device to take… read more
Updated on
- Does the screen turn black when you sign in to Windows 11 with just the cursor visible? We have the best fixes to get things up and running in no time.
- The problem can be caused by misconfigured projection settings, issues with the display adapter, loose connections, or faulty hardware.
- Black screen with cursor can appear after update, so you might have to remove the recent updates.
XINSTALL BY CLICKING THE DOWNLOAD
FILE
We have often encountered BSOD issues on Windows, but a black screen on Windows 11 is strange to most users. Add a movable cursor to the equation, and things get even stranger, resulting in the dreaded Windows 11 black screen with cursor error.
In this article, we will tell you all there is to know about the black screen with cursor issue and the most effective fixes for it.
When you encounter it, you cannot perform any task, and to many users, it may seem like a significant problem. However, it’s quite the contrary. Although the nature of the error is intricate, the causes and fixes are simple.
As with most errors, a basic understanding of the underlying issues is imperative before we delve into the actual solutions. Once you understand the cause, the troubleshooting will be a cakewalk.
Go through the following sections, and by the time you reach the end of the article, the black screen with the cursor issue would be fixed.
What causes the black screen with cursor Windows 11 issue?
- Malfunctioning graphics driver
- Misconfigured settings
- Faulty monitor or loose connections connections
- Misconfigured multiple monitors
With a basic understanding of the issues, you are in a far better position to proceed with the troubleshooting.
How do I fix the Windows 11 black screen with cursor issue?
- How do I fix the Windows 11 black screen with cursor issue?
- 1. Unplug the peripherals
- 2. Check the connections
- 3. Restart the PC
- 4. Check the monitor
- 5. Reset the graphics adapter
- 6. Change the projection mode
- 7. Inspect and clean the hardware
- 8. Create a Windows 11 bootable flash drive and try recovering the PC
- 9. Reinstall Windows 11
- 10. Take your PC to a repair shop
- When do I encounter the black screen with cursor issue?
1. Unplug the peripherals
External peripherals are also known to cause several errors in Windows 11, but the most prominent effect includes issues with the display.
If you have several devices connected to the computer, it’s likely that one or more of them are incompatible or have corrupt or outdated drivers. In this case, the OS may malfunction, throw display errors, or crash altogether.
First, shut down the computer, unplug all the peripherals that are not absolutely necessary for the system’s functioning, and then restart the computer. If it restarts normally and you don’t encounter the Windows 11 black screen with cursor error, it’s one of the devices you unplugged behind the problem.
To identify the malfunctioning device, again shut down the system, connect one of the devices earlier removed, and try to turn on the computer. Follow the same procedure while connecting one device at a time, until you can identify the problem.
How we test, review and rate?
We have worked for the past 6 months on building a new review system on how we produce content. Using it, we have subsequently redone most of our articles to provide actual hands-on expertise on the guides we made.
For more details you can read how we test, review, and rate at WindowsReport.
2. Check the connections
Your prime approach when dealing with issues with the display should be to check the connections. In most cases, a loose connection or faulty cable is the real culprit.
A quick fix is to unplug the cable at both ends and then plug it back in firmly. Also, check the cable for damages; if any are found, replace the cable. This fix works for those using a desktop or an external monitor connected to the laptop.
- Windows Terminal Canary is now available to users everywhere
- Users are now able to quickly refresh Windows Copilot convos
3. Restart the PC
Restarting the PC is one of the best troubleshooting techniques and can fix a plethora of errors caused by trivial issues or bugs. When encountering a black screen with a cursor, you may not be able to shut down Windows 11 the normal way.
In this case, your only option is to force shut down the OS using the power button. Press and hold the button long enough for the Windows to shut down, and then press it again after a minute to turn it back on.
When you restart the OS, any bug causing the issue will likely be eliminated. Check if the black screen with cursor issue is fixed. In case it persists, head to the next fix.
4. Check the monitor
If you have a spare or additional monitor, connect it to the system and verify if the issue is resolved. If the issue lies with the monitor, it should be fixed after you replace it.
For users with multiple monitors, change the primary monitor to secondary and the secondary to primary. This has worked for several users.
Another fix that has worked for some users is connecting the monitor with HDMI and DVI cables if there’s an available port. While this may sound strange, it’s worth a shot.
If none of the fixes here work, the problem lies with the software. Head to other fixes to resolve the Windows 11 black screen with cursor issue.
5. Reset the graphics adapter
A quick way to fix issues with the display is to reset the graphics adapter. Just hit Win + Ctrl + Shift + B on your keyboard, and you should hear a slight beep followed by a momentary flash on the screen, indicating that the reset has gone through.
After the graphics driver is reset, check if the Windows 11 black screen with cursor issue is resolved and the display works normally.
6. Change the projection mode
- Press Windows + P to view the various projection modes.
- Use the arrow keys to select another mode and press ENTER to apply the changes.
- Repeat the process until you get the right projection mode and the black screen with cursor issue is fixed.
If you have misconfigured the projection settings, it would lead to a black screen with cursor issue. In this case, selecting the right mode will fix the error for you. Moreover, this fix can be executed even while the screen is blank/black.
7. Inspect and clean the hardware
Dust buildup is known to affect the PC’s performance, particularly because it affects the hardware. The CPU fan tends to run slower or ceases to function altogether. Carbon build-up on RAM, too is a major problem.
This calls for regular cleaning of the system. However, it’s recommended that you consult a professional in this regard for the best results. Dust buildup is known to cause the black screen with cursor issue on Windows 10 as well.
When you get the components cleaned, make sure you get them inspected for damages if one or more components are damaged, repair or replace them.
8. Create a Windows 11 bootable flash drive and try recovering the PC
- Create a Windows 11 bootable USB drive on another computer.
- Connect it to the Windows 11 device with the black screen issue.
- Power on the device and hit the the Esc, F2 or F9 key, as the case may be, to view the boot options. You can check the manual that came along with the system or the manufacturer’s website to identify the key to enter the boot options.
- In the boot options section, select the USB drive that you connected.
- Click on Next in Windows Setup.
- Now, click on Repair your computer.
- Click on Troubleshoot.
- Cick Advanced options.
- You can now run the Startup repair or boot Windows 11 in Safe Mode to either update the drivers (for the malfunctioning external devices) or the OS, or uninstall the problematic applications,.
If the above methods haven’t worked, you can try recovering the device using a bootable USB drive to fix the Windows 11 black screen with cursor issue.
9. Reinstall Windows 11
If nothing else worked, reinstalling Windows 11 should fix the error. If there’s a problem with the installation, system files, or any other intricate issues, reinstalling the OS should do.
Though many methods are mentioned in the linked article, you can go ahead with the bootable USB or Recovery environment one. Since these two wouldn’t require access to the system, you already have a bootable USB ready from the last fix.
After reinstalling Windows 11, the error would most likely be eliminated, and you should be able to use the system as usual.
10. Take your PC to a repair shop
In case nothing else works, it’s probably the hardware at fault, and it’s best to take your PC to a repair shop. There are various components inside the computer, and if any of these malfunctions, you will likely encounter the Windows 11 black screen with cursor issue.
Also, we do not recommend meddling with the hardware unless you are an expert, since the components are fragile and any lapse on your part can damage the computer.
When do I encounter the black screen with cursor issue?
This is a fairly important question, and we have the answer. Based on the feedback submitted by users on various platforms, a trend can be identified in this regard. Most of them reported encountering the Windows 11 black screen with cursor after login.
While it was just a black screen with a cursor for many, others had a Windows 11 black screen with the language bar visible. These are the few variations you may find when dealing with the black-and-white squares on the screen issue.
Another observation made in these forums was that many users first reported Windows 11 black screen with cursor after update. This could be due to a bug in the update itself or a bunch of other reasons.
Whatever be the case or cause, executing the fixes listed above will resolve the issue on your PC.
These are the most effective methods to get your Windows 11 PC up and running in no time. But, the trick to quick and effective troubleshooting is identifying the underlying cause and applying the relevant solution.
The black screen with cursor issue in Windows is not new; it’s been present on the previous OS as well, though the fixes pretty much remain the same except for some minor changes. But black screen issues on Surface Go are slightly more complex to troubleshoot!
If none of the fixes listed above work, a bug in Windows 11 might be causing the issue, and we recommend that you roll back to Windows 10.
Let us know your experience and the solution that worked for you in the comments section below.
| Спонсор |
Если вы когда-либо сталкивались с черным экраном с курсором на компьютере с Windows 11, вы знаете, как это может быть неприятно. Эта проблема может возникать по разным причинам, включая проблемы с драйверами, проблемы с оборудованием или конфликты программного обеспечения. Хорошей новостью является то, что есть несколько способов, с помощью которых вы можете попытаться решить эту проблему и восстановить работоспособность компьютера.
В этом блоге будут рассмотрены некоторые из лучших и наиболее эффективных способов исправить черный экран Windows 11 с проблемой курсора. Независимо от того, являетесь ли вы новичком или опытным пользователем, эти методы просты в использовании и применении. Итак, давайте начнем и вернем ваш компьютер в нормальное состояние. Читайте дальше, чтобы узнать больше о Windows 10 черный экран с курсором.
Часть 1. Почему экран моего ПК черный, но я вижу курсор?
Черный экран с видимым курсором на вашем ПК может расстраивать, но обычно это указывает на то, что ваш компьютер все еще работает. Проблема может быть вызвана различными факторами, включая устаревшие или неправильные драйверы видеокарты, проблемы с оборудованием, такие как поврежденная видеокарта или ослабленные кабели, конфликты программного обеспечения с драйвером дисплея или конфликты, возникающие из-за обновлений Windows. Выявление первопричины проблемы имеет решающее значение для поиска решения. После того, как вы определили причину, вы можете предпринять необходимые шаги для устранения проблемы и восстановления нормальной работы вашего компьютера после виндовс 11 синий экран смерти.
Часть 2: Как исправить черный экран с курсором в Windows 11?
Видеоурок — Как исправить черный экран в Windows 2023
Вот как вы можете использовать курсор, чтобы исправить черный экран в Windows 11. Попробуйте перезагрузить компьютер. Это самое простое решение, которое может решить проблему.
Шаг 1: Нажмите и удерживайте кнопку питания, пока компьютер не выключится, а затем снова нажмите ее, чтобы снова включить.
Шаг 2: Из вариантов выберите устранение неполадок.
Шаг 3: После этого выберите параметры запуска и нажмите «Перезагрузить». После этого нажмите включить безопасный режим с поддержкой сети.
Шаг 4: Теперь выберите «Система», «Обновление» и «Безопасность».
Шаг 5: Нажмите «просмотреть историю обновлений» и нажмите «удалить обновления». Теперь нажмите f4 и перезагрузите компьютер. Но если это сложно, вы можете использовать методы, перечисленные ниже.
Метод 1: исправить черный экран с помощью курсора Windows 11 через PassFab FixUWin [Горячий]
Вот как вы можете использовать PassFab, чтобы исправить черный экран с курсором.
Шаг 1: Первый шаг — установить инструмент управления компьютером PassFab на свой компьютер.
Шаг 2: После этого используйте любой USB-накопитель, который у вас может быть. Нажмите на загрузочный диск.
Шаг 3: Теперь выберите USB и нажмите «Далее».
Шаг 4: Перезагрузите компьютер и нажмите F12 и ESC, чтобы открыть меню загрузки.
Шаг 5: Теперь вам нужно выбрать USB в качестве приоритета.
Шаг 6: После этого в инструменте выберите «автоматический ремонт».
Шаг 7: Ближе к концу выберите перезагрузку.
Способ 2: исправить черный экран с курсором Windows, сначала проверив оборудование
Вы также можете физически проверить свои аппаратные компоненты, например, открыв компьютер и проверив наличие ослабленных соединений, поврежденных кабелей или каких-либо признаков физического повреждения. Если вы подозреваете, что какой-то конкретный аппаратный компонент вызывает проблемы, вы можете попробовать заменить его на заведомо работающий, чтобы посмотреть, исчезнет ли проблема. Помимо этого, взгляните на свой монитор. Там может быть проблема с ним, который вызывает проблему.
Часть 3: Дополнительные советы для синего экрана смерти ПК
Вот несколько дополнительных битов, связанных с черный экран смерти виндовс 11.
1. Что вызывает синий экран смерти на ПК
Критическая системная ошибка или проблема с оборудованием обычно вызывают синий экран смерти на ПК. Когда система сталкивается с ошибкой, от которой не может восстановиться, она отображает синий экран с сообщением об ошибке, а затем отключается, чтобы предотвратить дальнейшее повреждение.
Некоторые распространенные причины этой ошибки включают устаревшие или поврежденные драйверы устройств, аппаратные сбои (например, неисправность ОЗУ или жесткого диска), конфликты программного обеспечения, заражение вредоносным ПО, перегрев и проблемы с питанием. Эта ошибка может быть неприятной и иногда трудно диагностируемой, но определение основной причины необходимо для решения проблемы и предотвращения ее повторения. В некоторых случаях проблему может решить простое исправление, такое как обновление драйверов или удаление вредоносных программ, а в других случаях может потребоваться более масштабный ремонт оборудования.
2. Является ли «синий экран смерти» серьезным
Хотя это не всегда может привести к необратимому повреждению вашего ПК, это может привести к потере данных, повреждению программного обеспечения и нестабильности системы. В некоторых случаях эта ошибка может быть предупредительным признаком надвигающегося сбоя оборудования, который может вызвать более серьезные проблемы в будущем, если его не устранить. Так что лучше поискать решение этой проблемы.
3. Вызывает ли перегрев синий экран
Да, перегрев может вызвать синий экран смерти на ПК. Когда компоненты компьютера перегреваются, это может вызвать нестабильность системы и привести к сбоям или другим проблемам. Когда система достигает критической температуры, она может вызвать черный экран смерти в качестве меры безопасности, чтобы предотвратить дальнейшее повреждение оборудования. Таким образом, вы должны быть осторожны с вашим ПК. Вы можете использовать вентилятор ноутбука, чтобы охладить ноутбук, пока вы суетитесь в течение дня. Это может сэкономить вам часы стресса.
Итоги
Черный экран с видимым курсором в Windows 11 может раздражать. Однако с помощью методов, описанных в этой статье, вы сможете решить проблему и вернуть компьютер к нормальной работе. Будь то обновление драйвера видеокарты, использование безопасного режима для выявления конфликтов программного обеспечения или проблем с драйверами, отключение внешних устройств или сброс настроек ПК до значений по умолчанию, эти методы могут помочь вам определить и устранить основную причину проблемы. Если проблема не устранена после применения методов, описанных в этой статье, возможно, пришло время обратиться за профессиональной помощью для диагностики и устранения проблемы, связанной с черный экран окна.
Черный экран при загрузке операционной системы Windows 11 может быть вызван множеством причин, включая проблемы с оборудованием, настройками системы, драйверами или вирусами. Вот несколько способов, которые могут помочь решить эту проблему:
- Проверьте подключение монитора и кабелей. Убедитесь, что кабели подключены должным образом и что монитор включен.
- Попробуйте перезагрузить компьютер в безопасном режиме. Для этого нужно нажать клавишу F8 перед загрузкой системы, а затем выбрать опцию “Безопасный режим”. Если компьютер загрузится в безопасном режиме, это может указывать на проблемы с драйверами или программным обеспечением.
- Проверьте драйверы оборудования. Попробуйте обновить драйверы видеокарты и других компонентов вашего компьютера.
- Попробуйте запустить инструмент восстановления системы. Для этого нужно нажать клавишу F11 перед загрузкой системы и выбрать опцию “Восстановление системы”.
- Сканируйте систему на наличие вирусов. В некоторых случаях проблемы с загрузкой могут быть вызваны вредоносным ПО. Запустите антивирусное ПО и выполните полное сканирование вашей системы.
- Проверьте настройки BIOS. В некоторых случаях, проблемы с загрузкой могут быть вызваны ошибками в BIOS. Попробуйте проверить настройки BIOS и убедитесь, что они настроены правильно.
Если ни один из этих методов не помог решить проблему, может потребоваться обратиться к профессиональному техническому специалисту для диагностики и ремонта компьютера.
Если после обновления Windows 11 появился черный экран, вот несколько вариантов действий, которые могут помочь решить эту проблему:
- Попробуйте перезапустить компьютер. Это может помочь в некоторых случаях.
- Войдите в безопасный режим. Для этого нужно нажать клавишу F8 или Shift + F8 перед загрузкой системы, а затем выбрать опцию “Безопасный режим”. Если компьютер загрузится в безопасном режиме, это может указывать на проблемы с драйверами или программным обеспечением.
- Попробуйте запустить инструмент восстановления системы. Для этого нужно нажать клавишу F11 перед загрузкой системы и выбрать опцию “Восстановление системы”.
- Откатитесь к предыдущей версии Windows. Для этого нужно зайти в настройки Windows, выбрать раздел “Обновление и безопасность”, затем “Восстановление” и выбрать опцию “Откат к предыдущей версии Windows”.
- Обновите драйверы и программное обеспечение. Возможно, после обновления Windows 11 не все драйверы и программы были обновлены. Попробуйте обновить все необходимые драйверы и программы.
- Проверьте наличие вирусов. Запустите антивирусное ПО и выполните полное сканирование вашей системы.
Если ни один из этих методов не помог решить проблему, может потребоваться обратиться к профессиональному техническому специалисту для диагностики и ремонта компьютера.
После ввода пароля черный экран Windows 11
Если после ввода пароля в Windows 11 появляется черный экран, можно попробовать следующие решения:
- Перезагрузите компьютер. Иногда это может помочь решить проблему.
- Попробуйте запустить Windows в безопасном режиме. Для этого нужно нажать клавишу F8 перед загрузкой системы и выбрать опцию “Безопасный режим”. Если компьютер загружается в безопасном режиме, попробуйте выполнить проверку на наличие вредоносных программ и обновить драйвера устройств.
- Проверьте кабели. Убедитесь, что все кабели и провода на компьютере надежно подключены.
- Попробуйте запустить системный восстановительный инструмент. Запустите компьютер с загрузочного диска Windows 11, затем выберите опцию “Восстановление системы” и следуйте инструкциям на экране.
- Измените настройки BIOS. В некоторых случаях проблемы с черным экраном после ввода пароля могут быть связаны с настройками BIOS. Проверьте настройки BIOS, чтобы убедиться, что они правильно настроены.
- Попробуйте обновить или переустановить драйвера графической карты. Если проблема связана с графическим драйвером, попробуйте обновить или переустановить его.
Если ни одно из вышеперечисленных решений не помогло, возможно, проблема связана с аппаратной неисправностью компьютера, в таком случае рекомендуется обратиться к профессиональному техническому специалисту для диагностики и ремонта компьютера.
Черный рабочий стол Windows 11 – как исправить
Если у вас черный рабочий стол в Windows 11, попробуйте следующие решения:
- Перезагрузите компьютер. Иногда это может помочь решить проблему.
- Проверьте наличие вирусов. Запустите антивирусное ПО и выполните проверку на наличие вирусов и других вредоносных программ.
- Попробуйте изменить настройки темы оформления. Нажмите правой кнопкой мыши на рабочем столе и выберите “Настройки персонализации”. Затем выберите другую тему оформления и проверьте, изменился ли рабочий стол.
- Попробуйте выполнить обновление графических драйверов. Это можно сделать через меню “Диспетчер устройств”.
- Проверьте настройки энергосбережения. Если настройки энергосбережения были изменены, это может привести к проблеме черного рабочего стола. Проверьте настройки и измените их при необходимости.
- Попробуйте выполнить очистку системы. Иногда переполнение жесткого диска может привести к проблеме черного рабочего стола. Выполните очистку системы, чтобы удалить временные файлы и другой мусор с компьютера.
- Попробуйте выполнить сброс настроек. Если все остальные решения не помогли, попробуйте выполнить сброс настроек компьютера до состояния по умолчанию.
Если ни одно из вышеперечисленных решений не помогло, обратитесь к профессиональному техническому специалисту, чтобы произвести более глубокую диагностику проблемы.
Черный экран с курсором Windows 11
Если вы столкнулись с проблемой черного экрана с курсором в Windows 11, попробуйте следующие решения:
- Перезагрузите компьютер. Иногда это может решить проблему.
- Подключите другой монитор или телевизор, чтобы убедиться, что проблема не связана с дисплеем.
- Попробуйте запустить компьютер в безопасном режиме. Для этого нажмите и удерживайте клавишу Shift, а затем нажмите кнопку питания, затем выберите “Перезапуск”. После перезагрузки выберите “Отладочные параметры”, затем “Загрузка в безопасном режиме”.
- Проверьте наличие обновлений для драйверов графической карты. Для этого откройте Диспетчер устройств и найдите вашу графическую карту. Нажмите правой кнопкой мыши и выберите “Обновить драйвер”.
- Выполните восстановление системы до более ранней даты, когда компьютер работал нормально.
- Попробуйте выполнить запуск с использованием загрузочной флешки с установочным образом Windows 11 и выберите вариант “Восстановление системы”.
Если ни одно из этих решений не помогло, возможно, проблема связана с неисправностью оборудования или вирусом. В этом случае рекомендуется обратиться к специалисту для диагностики и ремонта.
После установки Windows 11 черный экран
Если после установки Windows 11 появляется черный экран, то можно попробовать следующие решения:
- Перезапустите компьютер. Попробуйте перезапустить компьютер, возможно, проблема была вызвана временным сбоем.
- Проверьте подключение монитора. Убедитесь, что монитор правильно подключен к компьютеру и включен.
- Попробуйте загрузиться в безопасном режиме. Попробуйте загрузиться в безопасном режиме, чтобы определить, является ли проблема программной или аппаратной.
- Проверьте обновления драйверов. Проверьте, что все драйверы обновлены до последней версии. Можно скачать и установить драйверы с официального сайта производителя.
- Проверьте настройки BIOS. Проверьте настройки BIOS, возможно, проблема вызвана неправильными настройками BIOS.
- Переустановите операционную систему. Если вы уже попробовали все вышеперечисленные решения и проблема все еще не решена, попробуйте переустановить операционную систему.
Если вы не уверены, как исправить проблему, лучше обратиться к специалисту.
После перезагрузки компьютера черный экран Windows 11
Если после перезагрузки компьютера появляется черный экран в Windows 11, можно попробовать следующие решения:
- Проверить подключение кабелей монитора и видеокарты, убедиться, что все контакты надежно зафиксированы.
- Попробовать перезагрузить компьютер в безопасном режиме, зажав клавишу Shift перед загрузкой операционной системы.
- Проверить состояние жесткого диска и оперативной памяти, используя соответствующие программы диагностики.
- Обновить драйверы для видеокарты и других устройств через менеджер устройств Windows.
- Если проблема не решается, можно попробовать выполнить восстановление системы через настройки Windows 11.
- Если все вышеперечисленные методы не помогают, возможно, проблема связана с неисправностью аппаратной части компьютера, и следует обратиться к профессиональным сервисным центрам для диагностики и ремонта.
Довольно часто Windows 11/10 сталкивается с черным экраном с единственным курсором мыши, когда вы пытаетесь войти в систему Windows 11/10. Не волнуйтесь! Мы выяснили все решения, чтобы исправить черный экран Windows 11 с курсором.
Большинство систем застревают на черном экране. Это происходит при загрузке системы или после входа в систему. Следуйте нашим инструкциям, чтобы вернуть Windows 11 в нормальное состояние.

Решение 1. Проверьте подключения монитора и экран
Неисправность системы Windows 11 может быть вызвана отсоединением кабеля, включая подключение монитора. Итак, первый шаг к исправлению черного экрана Windows 11 — проверить, правильно ли подключен кабель, который используется для соединения экрана монитора и материнской платы. Если они подключены правильно, попробуйте отключить и снова подключить.
Или вы можете заменить текущий экран другим, чтобы проверить, вызвано ли это экраном или кабелем.
Еще одно предложение — сменить мониторы, например, сделать ваш основной монитор второстепенным и наоборот.
Перезагрузка системы — один из самых простых способов исправить многие системные проблемы, включая исправление черного экрана Windows 11 только с помощью курсора мыши. Но не пытайтесь выключить компьютер и перезагрузить его обычным способом. Вот правильные шаги для перезапуска:
Принудительно выключите компьютер, нажав кнопку питания> нажмите кнопку дольше, чем обычно, до выключения Windows> нажмите ее еще раз через несколько минут для перезагрузки. До запуска Windows проблема с черным экраном в Windows 11 могла быть исправлена. Если нет, выполните следующие действия.
Решение 3.Проверьте и очистите компоненты оборудования
Перегрев ЦП может привести к появлению черного экрана в Windows 11. Вы можете запустить сторонний инструмент, такой как IObit SystemInfo или Advanced SystemCare, чтобы проверить температуру процессора. Если он перегревается, дайте ему отдохнуть и подождите, пока он остынет, чтобы снова перезагрузить компьютер.
Если ЦП не охлаждается, примите меры по очистке вентиляторов. Примечание: вам лучше обратиться за помощью к профессиональному техническому специалисту, который поможет вам в этом.
Затем необходимо очистить и осмотреть другие компоненты, включая графическую карту, оперативную память и блок питания, чтобы убедиться, что они работают нормально.
Решение 4. Измените режим проецирования
Неправильно настроенные параметры проекции также приведут к черному экрану Windows 11 с отображением курсора мыши. В этом случае проверьте настройки проецирования, выполнив следующие действия:
Шаг 1. Нажмите горячие клавиши Победа + П , чтобы открыть Меню проекта;
Шаг 2: Нажмите клавиши со стрелками на клавиатуре, чтобы выбрать другой режим;

Шаг 3: Нажмите Enter на клавиатуре, чтобы изменить режим;
Шаг 4: Продолжайте повторять шаги, чтобы получить правильную настройку проекта, пока черный экран Windows 11 с курсором мыши не будет полностью исправлен.
Решение 5. Перезапустите драйверы графического адаптера.
Как хорошо известный метод исправления черного экрана Windows 11 только с помощью курсора мыши, сброс графического адаптера оказался эффективным.
Шаг 1. Нажмите Win + Ctrl + Shift + B на клавиатуре, чтобы перезапустить графический адаптер;
Шаг 2. Пока вы не услышите легкий звуковой сигнал, вы будете знать, что графический драйвер был перезапущен.
Решение 6.Проверьте и обновите графический драйвер
Устаревший или отсутствующий графический драйвер также вызовет черный экран Windows 11 с курсором мыши. Графический драйвер можно обнаружить и обновить следующим способом:
Шаг 1: щелкните правой кнопкой мыши меню «Пуск» и выберите «Диспетчер устройств»;
Шаг 2: Прокрутите мышь вниз до Display Adapter и разверните его;

Шаг 3: щелкните его правой кнопкой мыши и выберите Обновить драйвер;
Шаг 4. Пусть Windows 11 Автоматический поиск драйверов и установите на свое устройство;

Шаг 5: Перезагрузите компьютер после обновления драйвера, чтобы проверить, исправлен ли черный экран Windows 11 с курсором мыши или нет.
Если проблема не исчезнет, попробуйте переустановить графический драйвер. Повторите 3 вышеуказанных шага, выбрав «Удалить устройство».

Затем в следующих окнах подсказки выберите Попытка удалить драйвер для этого устройства и нажмите на Удалить.

После завершения удаления перезагрузите компьютер, загрузите и установите графические драйверы с помощью стороннего инструмента или попробуйте выполнить шаги, упомянутые выше.
Наконец, перезапустите Windows 11, чтобы проверить, нормально ли работает ваш монитор.
Решение 7. Удалите конфликтующие приложения в Windows 11
Несовместимые приложения также вызовут черный экран Windows 11 с курсором мыши. Попробуйте выполнить действия по диагностике и удалению конфликтующих приложений, например стороннего антивирусного инструмента.
Щелкните правой кнопкой мыши меню «Пуск» и выберите Приложения и возможности > Щелкните на три точки меню справа от списка приложений, чтобы Удалить его.

Если все вышеперечисленные шаги не могут помочь решить проблему черного экрана Windows 11 с курсором мыши, вам лучше отнести свое устройство в мастерскую по ремонту компьютеров, чтобы найти профессиональный ремонт.