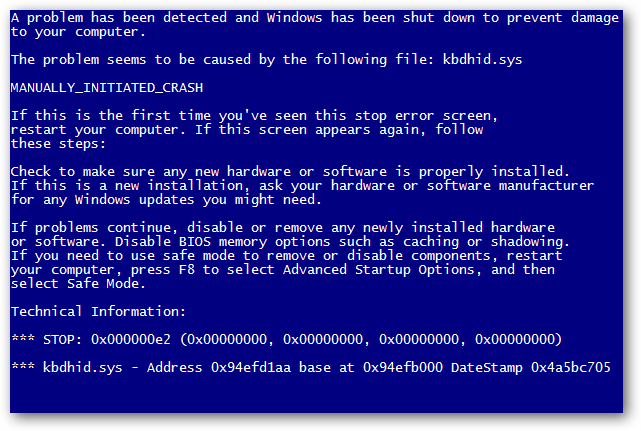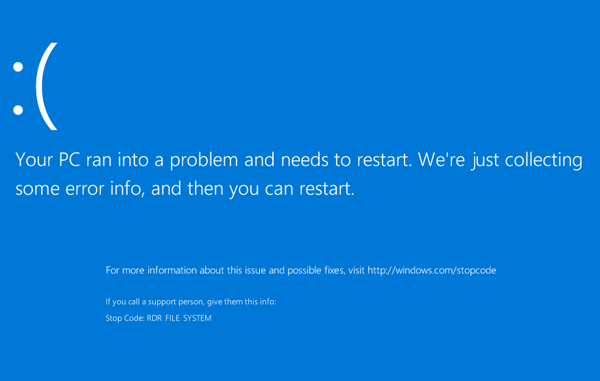Причин, по которым может вылетать синий экран смерти в играх очень много, но всем всегда хочется её найти так как это очень неприятная деталь, которая довольно сильно раздражает, так как вылеты случаются в самый не подходящий момент.
Расскажу историю, которая приключилась с компьютером у моего товарища.
Однажды он позвонил мне и сказал, что у него стал вылетать синий экран смерти, когда он играет в игру, так как самая распространённая проблема это перегрев процессора, посоветовал ему сначала произвести чистку компьютера и заменить термопасту на процессоре. Проблем с этим у него не было так как он довольно хорошо разбирается в железе ПК и может самостоятельно его разобрать и собрать.
После завершения всех процедур по чистке своего компьютера, он позвонил и сказал, что проблема сохранилась. Тогда я взял программу для тестирования ПК и поехал к нему. Протестировав его ПК проблем не было обнаружено. Тогда я начал спрашивать изменял ли он настройки в BIOS – ответил нет, но я всё же произвёл сброс BIOS к стандартным настройкам. Начал играть в игру и опять синий экран смерти, я сразу прочёл код ошибки и нашёл, что он указывает на проблемы в оперативной памяти.
Данная ошибка меня очень озадачила ведь тесты ничего не показали, тогда я провёл тест ещё раз, но опять безрезультатно. И тут мне пришло в голову спросить не менял ли он оперативную память, на что он сказал, что буквально два дня назад добавил линейку памяти, чтобы увеличить ресурсы компьютера.
Сделал он это, соответственно не посоветовавшись со мной и поставил две линейки от разных производителей. Недолго думая, я достал одну линейку и оставил только Kingston, включил компьютер и попросил его поиграть в игру, было скучно сидеть и наблюдать за тем, как он играет, а вылеты синего экрана смерти прекратились, что не могло не радовать. Сказал, чтобы он поменял линейку, которую докупил на производителя Kingston, дабы они были одинаковые.
Кстати сказать, причиной синего экрана смерти могут быть не только проблемы с вашим железом и настройками в BIOS, но также игры, скаченные и переделанные пользователями. Также часто к экрану смерти может привести неправильно установленные драйвера для видеокарты, удалите их полностью, через установку/удаление программ и переустановите.
Ещё одной из причин постоянного вылета синего экрана смерти в играх может быть наличие вирусов на вашем компьютере, что приводит к перегрузке системы и она выдаёт критическую ошибку, проверьте свой ПК на наличие вирусов бесплатной утилитой от Dr.web.
Часто причина сбоя работы ПК лежит на поверхности, но как правило мы начинаем искать с самого сложного.
Читайте также похожие решения проблем с синим экраном смерти в статьях синий экран смерти ошибка 0x0000007E и синий экран смерти и ошибка 0x0000007A решение, в которых описано решение по устранению STOP ошибки проверенное личным опытом.
Как вам статья?
( 2 оценки, среднее 3 из 5 )
Что означает синий экран на компьютере и как устранить ошибки: диагностика, коды, профилактика
Пользователи операционной системы Windows часто сталкиваются с такой проблемой как синий экран (BSoD или экран смерти) на мониторе ПК. Как правило, при этом компьютер может тормозить, зависать, долго грузиться или самостоятельно вырубаться. Эта реакция на критические ошибки возникает в любых версиях ОС, будь то XP или 10. Для решения проблемы нужно провести анализ, чтобы узнать, что означает синий экран на компьютере с надписями в каждом конкретном случае. В этой статье я расскажу, как найти и устранить неполадки.
Blue screen of death на Windows XP, 7
Все причины «вылетов» компьютера в «экран смерти» можно разделить на 2 типа: программные и аппаратные. Последние возникают при конфликте несовместимых комплектующих (HDD, ОЗУ), их поломке, и при разгоне центрального процессора или видеокарты. Возможных причин возникновения программных ошибок — целое множество. Но самыми частыми выступают конфликты драйверов, неполадки в работе приложений, вирусы или другие вредоносные программы.
Первичная диагностика
В первую очередь стоит проверить, включен ли «разгон» процессора. Сделать это можно в BIOS. Чтобы войти в БИОС, нужно после запуска компьютера нажать специальную кнопку. Как правило, это F1, F2 или F12. Если разгон включен, то все настройки нужно выставить по-умолчанию (default). Не лишним будет проверить список автозагрузки для нахождения приложений, как-либо влияющих на работу системной шины или видеокарты. Их нужно удалить.
Проверив ЦПУ, нужно провести диагностику встроенными инструментами операционной системы. Перед этим рекомендую вырубить автоперезагрузку, чтобы во время работы программы компьютер не выключился. Для этого жамкаем правой кнопкой мыши на «Мой компьютер». В выпадающем списке выбираем «Свойства», а затем «Дополнительно». В сноске «Загрузка и восстановление» кликаем по параметрам. Убираем маркер со строки «Автоматическая перезагрузка», нажимаем Enter.
Любая ошибка в Windows записывается в минидамп. Самостоятельно прочитать его не получится, нужна специальная программа. Подойдет бесплатная «BlueScreenView». Запустив приложение, вы увидите список созданных системой дампов. Выберите самый новый. Вверху написана подробная информация, а внизу отображены все установленные драйвера. Нажмите на нужный dump, теперь данные удобно укомплектованы в одной таблице. Зайдите в настройки и нажмите на пункт «crush-драйвера», а затем выберите «HTML-Report». Вся информация будет записана в один html-файл. Откройте его любым браузером. Посмотрите на указанные драйвера, некоторые будут выделены цветом — именно они вызывают сбои. Также через эту утилиту можно просмотреть копию оригинального экрана смерти. Для этого выделите нужный дамп и нажмите кнопку «View».
Шуточный синий экран
Имена ошибок
Blue Screen содержит подсказки для пользователя, расшифровав которые, можно узнать, в каком направлении стоит копать дальше. В версиях Windows до 8.1 включительно, имя ошибки пишется после первого абзаца заглавными буквами с подчеркиванием, вместо пробела между словами, типа ХХХ_YYY_ZZZ. В Windows 10 код указывается в самом низу экрана. Расшифруем некоторые слова в таких кодах:
- NTFS — означает, что проблемы возникли из-за сбоев в работе файловой системы Windows. Это случается из-за физического повреждения жесткого диска или нарушения программной целостности файловой системы.
- BOOT – указывает на ошибку чтения загрузочного сектора. Она может появиться из-за физического повреждения винчестера или записи вируса в область загрузки. Если виноват зловред, нужно загрузиться в безопасном режиме и просканировать компьютер антивирусной утилитой.
- BUS – как правило, это неисправности в работе оперативной памяти или видеокарты. Если установлены новые платы ОЗУ, то возможно, проблема в их несовместимости с материнкой или уже ранее установленными платами оперативки.
- KMODE – ошибка указывает на проблемы с компонентами компьютера или драйверами. Причин может быть множество.
- IRQL – сбой в работе системных программ операционной системы.
- NONPAGED – ошибка поиска данных. Компьютер ищет нужные для работы данные, но ничего не находит. Это случается из-за поломки оборудования, сбоев файловой системы или удаления файлов антивирусом.
- STUCK – система не может узнать данные из файла подкачки. Причина — повреждение HDD или сбои в оперативке. Просканируйте ваш жесткий диск системной утилитой chkdsk для проверки повреждений.
- INPAGE_ERROR – причины этой ошибки аналогичны предыдущей. Разница в том, что здесь система не может загрузить необходимые для запуска драйвера.
- KERNEL – некорректная работа ядра Виндоус. Причины возникновения могут быть любыми — вирусы, аппаратные повреждения, криво работающее пиратское ПО.
- SYSTEM – ошибка на программном уровне, вызываемая некорректной работой системных служб или стороннего ПО.
- PFN_LIST_CORRUPT – ошибка, связанная со SWAP файлом. Возникает в результате повреждения списка числа файла подкачки.
IMG – не найден образ, в котором собраны все системные библиотеки. Ошибка выползает после его удаления или нарушения структуры файловой системы.
Дополнительную полезную информацию содержат шестнадцатеричные коды ошибок, отображающиеся в нижней части BSoD’а, после слова «STOP». Перепишите эти коды и введите в любой поисковик, чтобы узнать расшифровку.
Что означает белый текст на синем экране — расшифровка
Если проблема вызвана драйвером, то ниже кодов ошибки будет отображена строка с его названием, имеющим расширение .sys.
Проблемы на программном уровне
- Восстановление системы. Если имеются подозрения, что неполадки появились из-за недавно установленного программного обеспечения, нужно вернуть Windows в состояние, предшествующее установке этого ПО. Нажимайте «Пуск», в поле поиска набирайте «Восстановление системы» без кавычек и запускайте найденную программу. Следуя указаниям компьютера, восстановите раннюю копию системы, если она сохранена. Ничего опасного в этом нет — восстановление не затрагивает файлы, хранящиеся на жестком диске, а только недавно установленные программы.
- Вирусы. Деятельность многих вредоносных программ устраивает сбои в системе. Для сканирования ПК на наличие вирусов, можно воспользоваться встроенным «Защитником Windows» в десятой версии или любым сторонним антивирусом в семерке.
- Антивирусы. Как не парадоксально, но голубой экран могут вызывать и антивирусы. Отключите на время ваш защитник и последите за поведением системы. Если экраны смерти прекратили появляться, придется найти замену антивирусу.
- Обновления Windows. Это случается редко, но иногда экран смерти вылазит из-за кривых нововведений системы. Для удаления последних обновлений перейдите в «Панель управления», затем в «Просмотр обновлений». Удалите последние установленные обновления. Если синий экран больше не появляется, подождите несколько дней, пока разработчики пофиксят обновления и можете заново их устанавливать.
- Игра или другой софт. Если экран смерти выскакивает только во время выполнения определенной программы, то на 99% дело в ней. Можно попробовать переустановить проблемное приложение и проверить целостность данных. Если ПО достаточно старое, то может помочь запуск приложения в режиме совместимости с ранними версиями винды. Нужно покопаться в свойствах exe-файла: перейдите на вкладку «Совместимость» и в пункте «Режим совместимости» выберите нужную версию.
- ОС не запускается. Если Blue screen of death вылезает во время загрузки винды, ее нужно запустить в безопасном режиме. Во время перезапуска системы после аварийного завершения работы, вам будет предложено войти в безопасный режим. Если этого не случилось, сразу после включения компьютера нажмите F8. Находясь в этом режиме проведите диагностику, как было описано выше. Если синий экран всплывает даже сейчас, то наверняка имеются серьезные проблемы с оборудованием. В этом случае перейдите в следующий раздел статьи.
- «Кривая» версия Windows. Используя пиратскую винду, есть высокая вероятность нарваться на блю скрин. Особенно часто этому подвержены различные «сборки», с кучей предустановленных драйверов и приложений. Решение проблемы одно — установить нормальную версию операционной системы.
Пиратское программное обеспечение способствует системным ошибкам с возникновением синего экрана
Проблемы на аппаратном уровне
- Перегрев компьютера. Проверить температуру центрального процессора и северного моста можно в биосе. Для этого нажмите специальную кнопку (обычно F1, F2, F12 или Del) при запуске ПК. Используя стрелки, перейдите в раздел «PC Health Status» или в другой с похожим названием (они немного различаются на разных материнских платах). Здесь отображается температура ЦП и северного моста матери. Если она превышает 70 градусов, стоит сменить термопасту или заменить кулер процессора. Кроме этого, не лишним будет проверить температуру остальных компонентов системы вручную, вскрыв системный блок. Просто потрогайте рукой разные компоненты. Если вы обнаружили горячий элемент, проверьте, правильно ли подключены все шлейфы и уберите накопившуюся пыль, которая может выступать теплоизолятором.
- Несовместимость материнской платы. Операционная система Windows сильно привязывается к текущему аппаратному обеспечению, и при его множественной замене может давать сбои. Особенно часто ошибки с синим экраном возникают при смене материнской платы. Для устранения неполадок, перед сменой материнки, в BIOS перейдите в раздел Bus Master IDE и выберите раздел Standart Dual Channel PCI IDE Controller.
- Проблемы с HDD. BSoD может вылетать из-за битых и поврежденных секторов на системном диске. Проверить HDD можно встроенной утилитой Check Disk. Нажмите сочетание клавиш Win+R и в строке «Открыть» наберите «cmd» и нажмите ОК. В открывшейся консоли напечатайте chkdsk x: /f где x – буква вашего системного диска. При обнаружении битых секторов, следует попробовать их «залечить». Если были обнаружены поврежденные сектора, то восстановлению они не подлежат. В таком случае следует подумать о покупке нового жесткого диска.
- Видеоадаптер. Для проверки видеокарты/видеочипа можно воспользоваться утилитой 3DMark. Запустите программу и наблюдайте за поведением ПК. Если выскакивают окна с информацией о сбоях в работе видеоадаптера, то проблема определенно в этом. Если у вас видеокарта Радеон, то возможно дело в отсутствующем файле atikmpag.sys.
Проблему с видеокартой я наблюдал на своём игровом ноутбуке Alienware M17X R3. К ней подходил всего один официальный драйвер с сайта Dell. Любые другие драйвера приводили к зависанию и отображению синего экрана. После безуспешных попыток и тестов, я принял решение вытащить видяху из ноута и работать на встроенной. Благо игры перестали интересовать меня, в основном балуюсь «NFS No Limits» на своем смартфоне Samsung A5 2017.
Перейдите на официальный сайт производителя вашей видеокарты и скачайте свежие драйвера для AMD или Nvidia. Обратите внимание — драйвера для архитектуры x86 несовместимы с x64.
- ОЗУ. Если вы поставили новую планку оперативки и стал показываться BsoD, то проблема наверняка кроется в совместимости. Барахлить могут и старые планки. Скачайте любою программу для тестирования оперативной памяти и запустите ПК через созданную загрузочную флешку. Эта процедура не имеет ограничений по времени, поэтому ориентируйтесь на срок до 6 часов, в зависимости от объёма памяти. Если по окончании тестирования на экране не отобразились ошибки, значит с оперативкой все в порядке. В ином случае, лучше купить новую память.
Список программ для тестирования оперативной памяти
С проблемой оперативки также сталкивался при попытке апгрейдить старый комп родственников. Их материнка Asus ни в какую не воспринимала любую память, за исключением Samsung DDR3 на 1 и 2 гигабайта. О совместимости может быть не сказано официально, проверьте форумы!
Профилактика появления синего экрана
Избежать появления экрана смерти можно выполняя следующие рекомендации:
- Не заполнять системный диск до отказа. Лучше всегда держать как минимум 10-15% свободного места.
- Проверять HDD на наличие поврежденных секторов, исправлять их в случае обнаружения.
- Устанавливать только официальные обновления операционной системы с сайта Microsoft.
- Периодически обновлять драйвера всех устройств и компонентов, использующихся в системе.
- Перед установкой нового дополнительного оборудования проверять совместимость с уже имеющимся железом и программным обеспечением.
- Меньше использовать неофициальные версии программ.
- Не менять настройки BIOS без знания того, какой параметр за что отвечает.
- Контролировать температуру видеокарты и ЦП, не давая им перегреваться: регулярно менять термопасту и удалять пыль с компонентов.
Если данное руководство оказалось полезным – поделитесь им в соцсетях.
Автор статьи
Закончил ВМРК по специальности техник-механик, работал в компании DEXP, занимаюсь фотографией и диагностикой компьютерной и бытовой техники.
Oцeнитe, пoжaлyйcтa, cтaтью, я cтapaлcя 
Загрузка…
Нужна помощь?
- Боевой пропуск
- Внутриигровые вопросы
- Вопросы регистрации
- Вопросы оплаты
- Жалобы на нарушения и блокировка аккаунта
- Безопасность аккаунта
- Технические проблемы
- Важные изменения работы игр на Windows 7
- Невозможно загрузиться в Спецоперацию «Рой»
- Метрики или мониторинг технических показателей
- Ошибка вида Memory allocation
- «Вылет» из рейтинговых матчей
- Проблемы скачивания и установки игры
- Операция требует повышения/устройство не опознает команду/отказано в доступе
- Проблемы со звуком
- Система защиты обнаружила, что файлы клиента повреждены либо клиенту игры заблокирован доступ в Интернет (порт 80)
- Сообщить о массовых проблемах с запуском матчей
- Голосовая связь в рейтинговых матчах и спецоперациях
- Запуск Warface невозможен при наличии защищенных от редактирования системных файлов NVidia
- Высокий пинг, проблемы с уроном, лаги
- «Синий экран» (BSOD) при запуске или во время игры
- Черный экран, игра не запускается
- Фризы, зависания изображения в игре
- Другие ошибки при запуске игры
- Низкая производительность игры (низкий FPS)
- Прекращение работы Warface
- Сервер недоступен
- Не удалось подключиться к серверу
- Решение возможных проблем с обновлением клиента игры
- Проблемы с текстурами
- Ошибка авторизации
- Потеряно соединение с сервером
- Проблемы при подключении через встроенный VPN Игрового центра
- Использование Игрового центра на территории Украины
- Ошибка при запуске игры
- Не удалось инициализировать игру
- Вы исключены системой защиты
- Не слушается мышь
«Синий экран» (BSOD) при запуске или во время игры
Ошибка вида BSOD в Windows 7 выглядит так:
В Windows 8 и Windows 10 — так:
Операционные системы Windows XP и Windows Vista больше не поддерживаются игрой. При их использовании возможны различные технические проблемы.
Ее появление, а также перезагрузка компьютера, может свидетельствовать о серьезной неисправности компьютера или повреждении операционной системы.
Вначале следует проверить тип процессора вашего компьютера и операционную систему. Если вы используете Windows 7 и ваш процессор принадлежит к серии AMD Bulldozer, пожалуйста, ознакомьтесь со следующей новостью.
Данная проблема связана с особенностями архитектуры процессора и проявляется в разных играх. Мы можем порекомендовать вам обратиться в специализированный сервисный центр для обновления BIOS материнской платы или обновления вашей операционной системы до версии Windows 8.1 или Windows 10. К сожалению, с нашей стороны это исправить невозможно.
Как определить, принадлежит ли ваш процессор к серии Bulldozer
Название и номер процессора указывается в документации к компьютеру, выдаваемой при его покупке. Также его можно посмотреть в диагностических файлах dxdiag.txt и msinfo32.
Если ваш процессор входит в следующий список, он принадлежит к серии AMD Bulldozer:
- AMD FX-4100
- AMD FX-4120
- AMD FX-4130
- AMD FX-4150
- AMD FX-4170
- AMD FX-4200
- AMD FX-6100
- AMD FX-6120
- AMD FX-6130
- AMD FX-6200
- AMD FX-8100
- AMD FX-8120
- AMD FX-8150
- AMD FX-8170
Если ваш процессор не принадлежит к указанной серии или вы уже используете Windows 8.1 или Windows 10, выполните следующие рекомендации:
- Проверьте ваш компьютер на перегрев по рекомендациям, описанным в следующей статье.
- Убедитесь, что у вас установлена последняя версия драйверов видеокарты. Чтобы это сделать, посетите сайт производителя вашей видеокарты:
- NVidia (GeForce)
- AMD\ATI (Radeon)
Найдите вашу модель видеокарты в списке устройств и загрузите для неё последнюю версию видеодрайверов. Произведите установку загруженных видеодрайверов и перезагрузите компьютер.
- Полностью удалите игру и установите ее на другой раздел жесткого диска. Папку установки можно выбрать в настройках Игрового центра.
Если указанные рекомендации не помогли, создайте запрос в Службу Поддержки из данной статьи. Перед созданием запроса найдите и скопируйте файлы дампов памяти вашего компьютера для прикрепления их к запросу.
Как собрать дампы памяти
- Откройте свойства системы «Win+Pause» (или нажмите правой кнопкой по моему компьютеру и выберите «Свойства»).
- Зайдите в меню «Дополнительные параметры системы».
- Перейдите во вкладку «Дополнительно».
- В появившемся окне нажмите на кнопку «Параметры» в поле «Загрузка и восстановление».
- В появившемся окне выберите, пожалуйста, «Малый дамп памяти» в поле «Запись отладочной информации». Если в поле «Папка малого дампа» находится значение «%SystemRoot%\Minidump», оставьте все как есть.
- Сохраните изменения.
При следующем «синем экране» появится файл, который вам необходимо будет предоставить. Для этого:
- Нажмите Win+R («Пуск» => «Выполнить»).
- Введите в поле «%SystemRoot%\Minidump\» (без кавычек).
- В открывшейся папке будут находиться файлы, которые нужно прикрепить к запросу.
Остались вопросы? Обратитесь к нашим экспертам
«Зачем Вам вообще третья ось да ещё которая 64?» — затем, что имеется в данный момент 4 гига ОЗУ, хочу чтобы была задействована вся память. Плюс ко всему собираюсь через месяц обновить комп, а потому появится уже 6\8 гигов ОЗУ, в зависимости от того, какой проц поставлю.
«скорее всего конфликт программного обеспечения xp, vista еще seven,если и сейчас проблем нет с двумя первыми,то они появятся позже, это точно». Интересно, уважаемый x-zeroxx-2, каким образои вы пришли к такому умозаключению? У меня полгода стояли и XP, и Vista на разных разделах и что-то не припомню я никаких конфликтов. А в Семерке всегда один и тот же BSOD, всегда возникающий от одних и тех же действий, с одной и той же ошибкой, указывающий на один и тот же системный файл. Кстати, народ, у кого стоит WIN7(x86 или x64) отпишитесь, будьте добры, у вас частота обновления экрана какая стоит по умолчанию? 60 или 59 гц, и можете ли вы её менять& И что происходит при смене? Заранее благодарен.
Конфигурация компа:
Intel I9-9900K
GeForce RTX™ 3090 GamingPro
48 GB RAM 3200
Corsair TX750M 80 Plus Gold 750W (служит уже верой и правдой три года)
Очищаю от пыли и грязи раз в пару месяцев, термопасту последний раз менял в марте, никогда не майнил.
Проблема началась три месяца назад, когда поставил в комп пару новых ссд и после этого в Battlefield V я словил первый синий экран смерти. Долго пытался найти проблему, сначала чинилось понижением графики, но в дальнейшем уже и это не помогло, винда крашила синим экраном даже при запуске игры.
Попробовал понизить максимальную мощность видеокарты через фирменную утилиту до 80% и о чудо, можно снова играть. Так прошли две недели и винда стала снова крашить, причём не просто синим экраном, а так словно видяха умерла и картинка посыпалась на мониторе с игрой, второй монитор остался без изменений. Понизил до 60% и так жил до сегодняшнего дня, когда винда стала крашить если уже просто напрягать процессор обновлениями программ и рабочими задачами + браузером.
Температуры в порядке: 61 на процессоре и 69 на видеокарте в момент смерти пациента. Частота процессора была 4.7
Думаю, что всё же это из-за блока питания и его малой мощности для такого ПК, так как даже на графике Board Power Draw виден резкий скачек, который в теории привёл к зависанию компьютера, но разве если блок питания отказывает, не должно ли выключаться абсолютно всё, даже кулеры и подсветка?
Это выглядит либо как брак видеокарты, который заявил о себе спустя почти пол года эксплуатации, либо как я уже не знаю что.
Сейчас выживаю на 50% от мощности видяхи, работает без вылетов если не шибко напрягать его.
Подскажите пожалуйста, что по вашему может вызывать такую проблему?