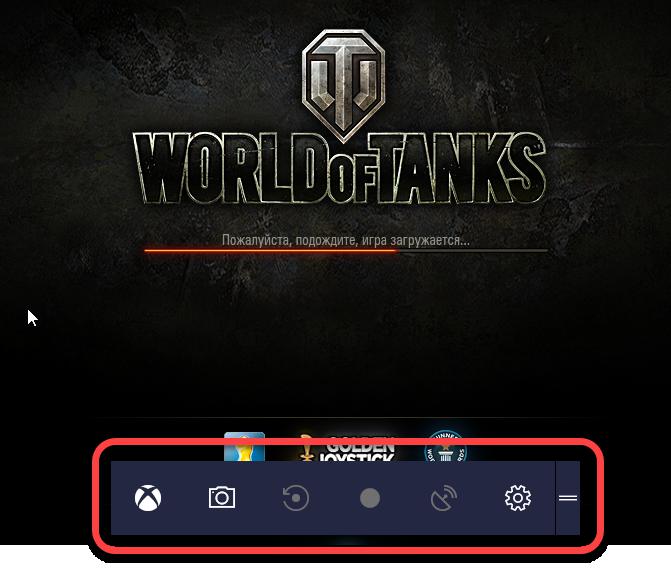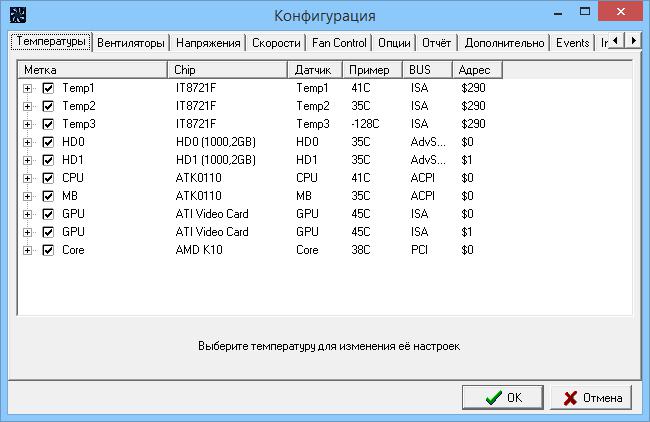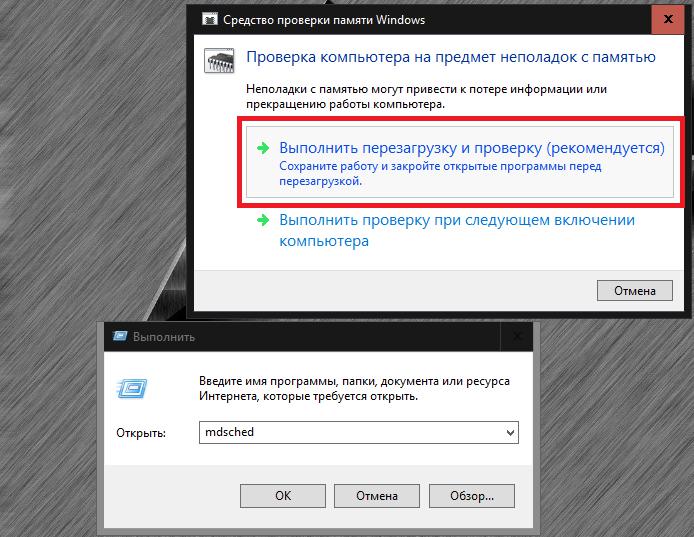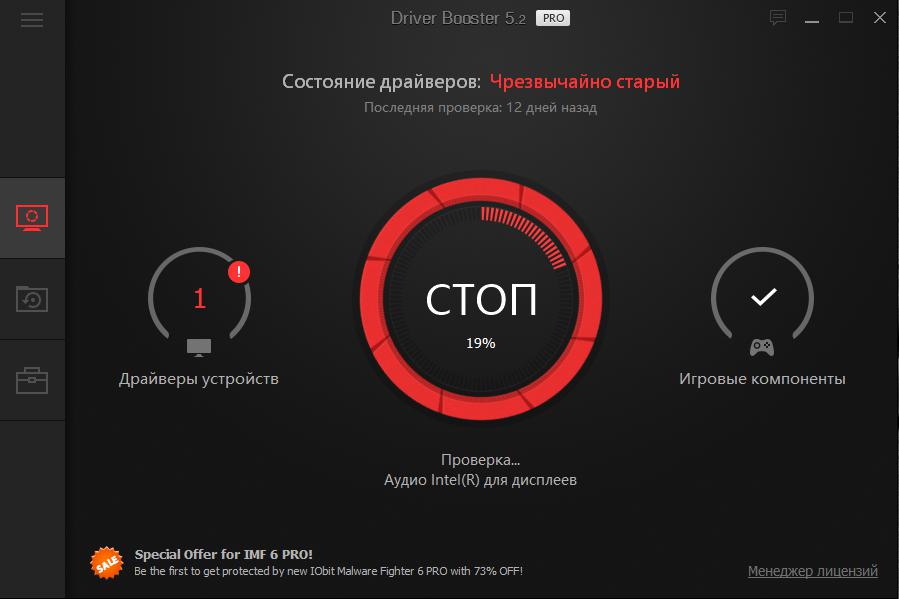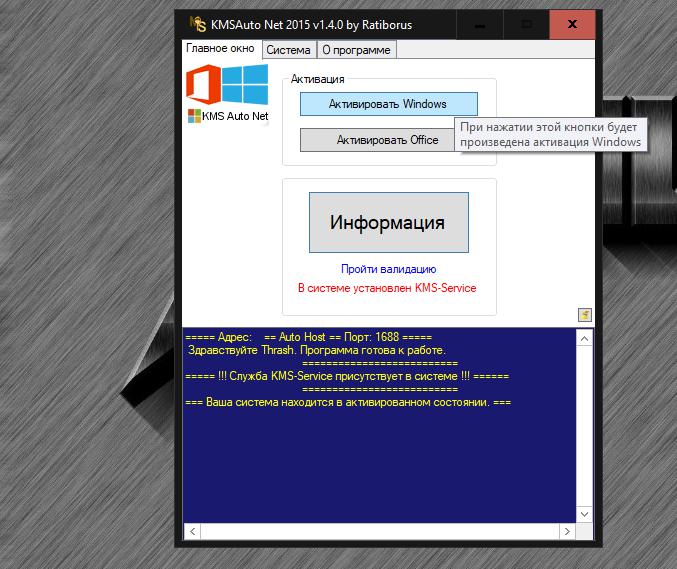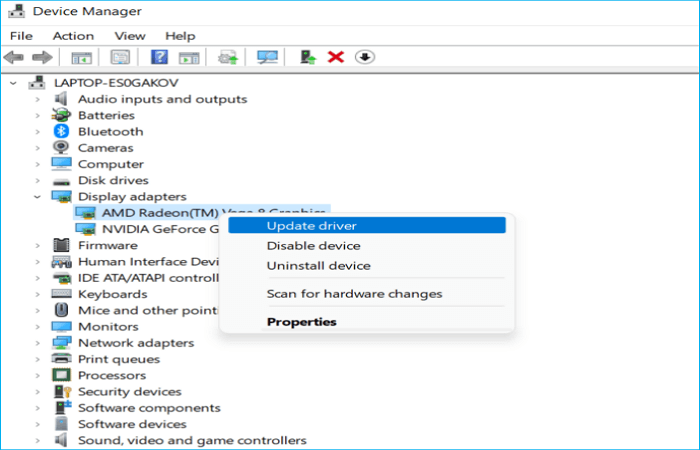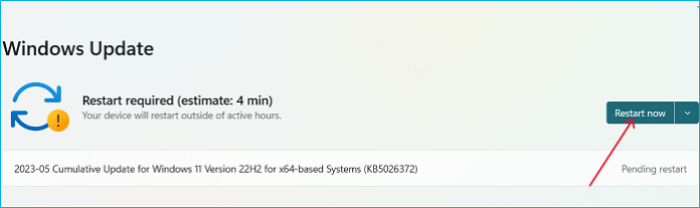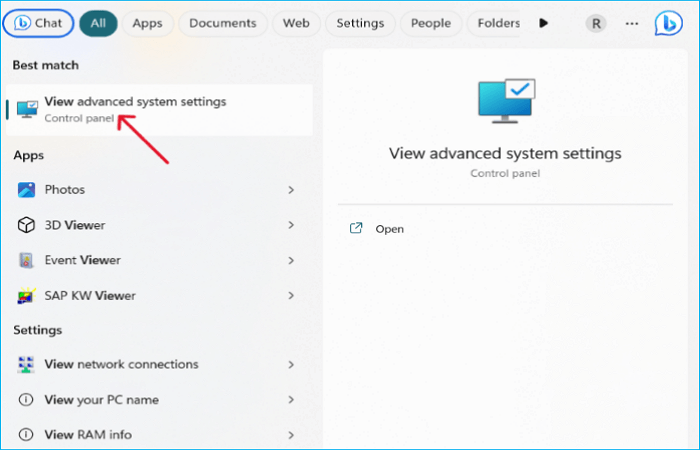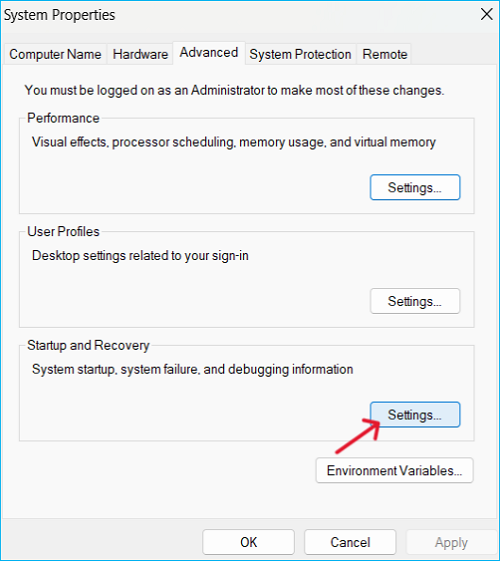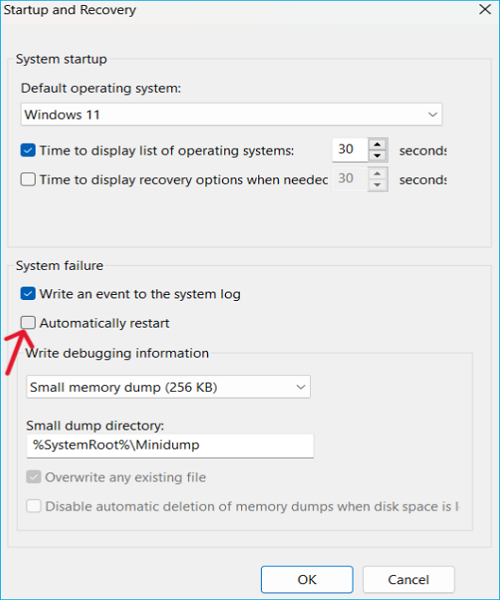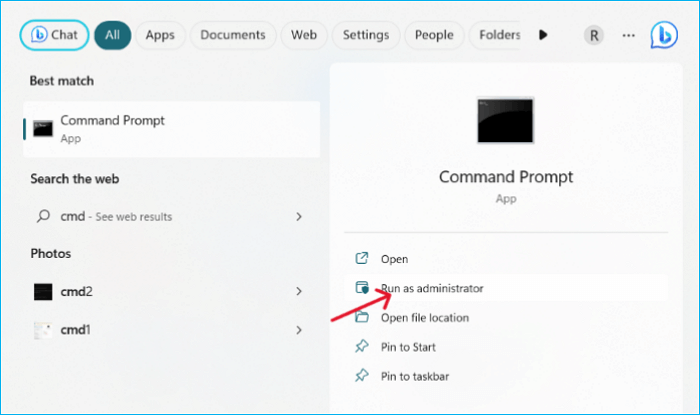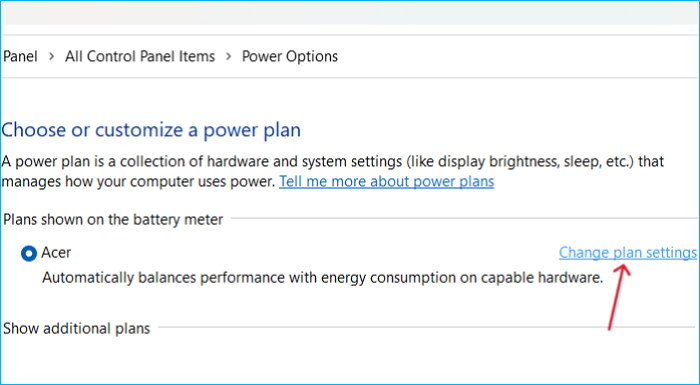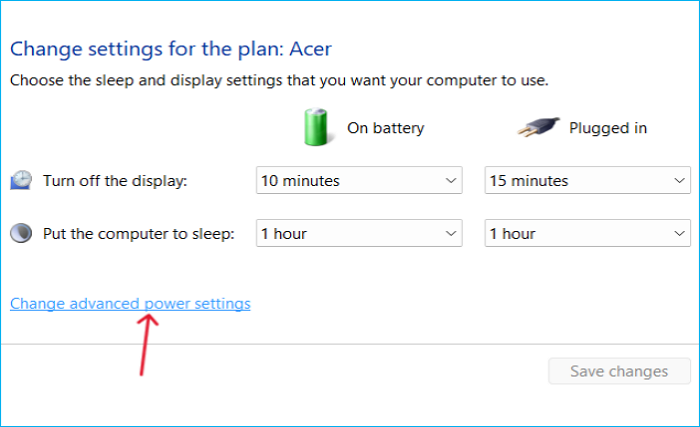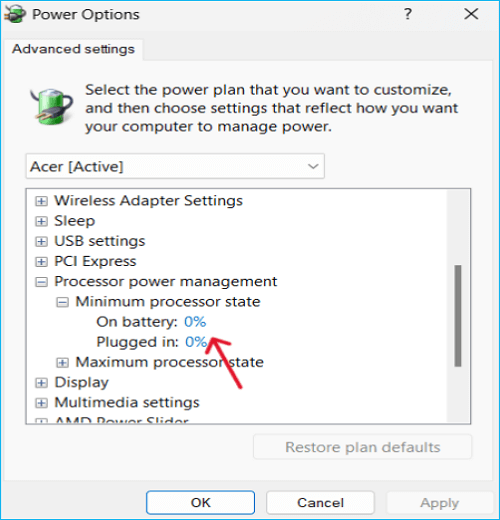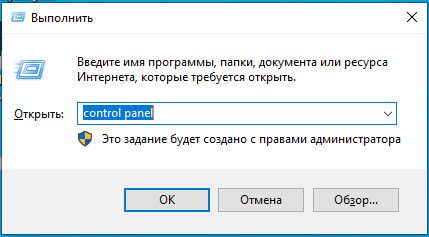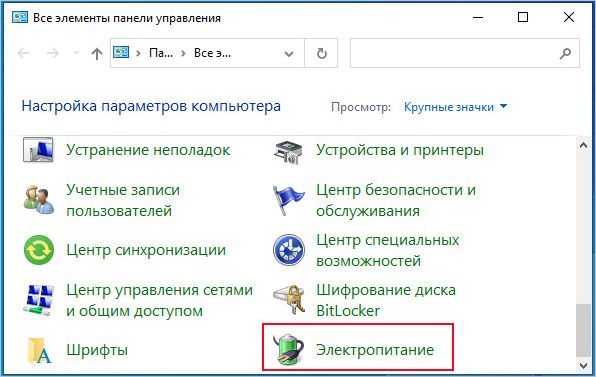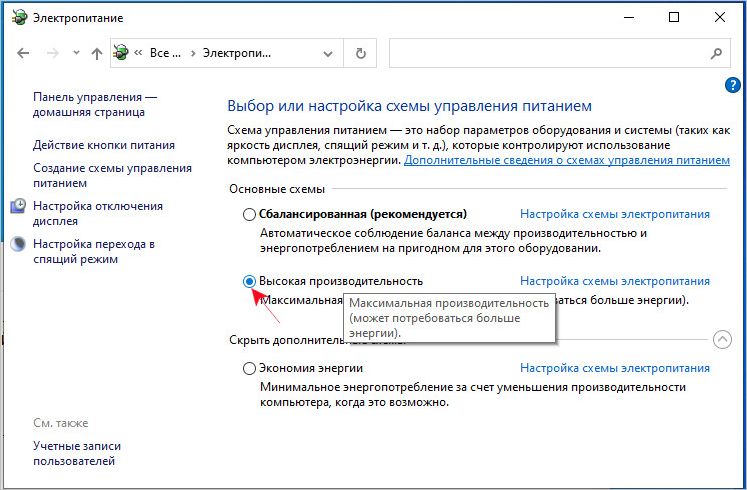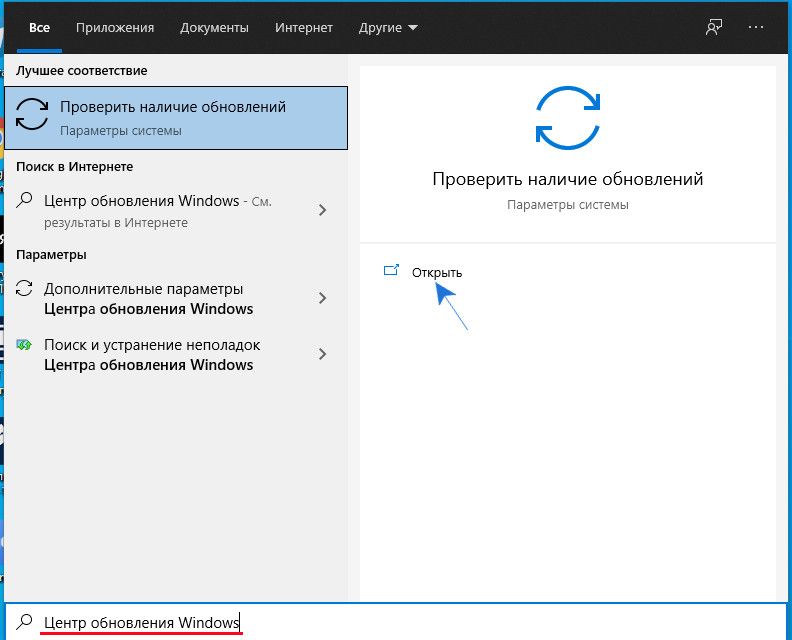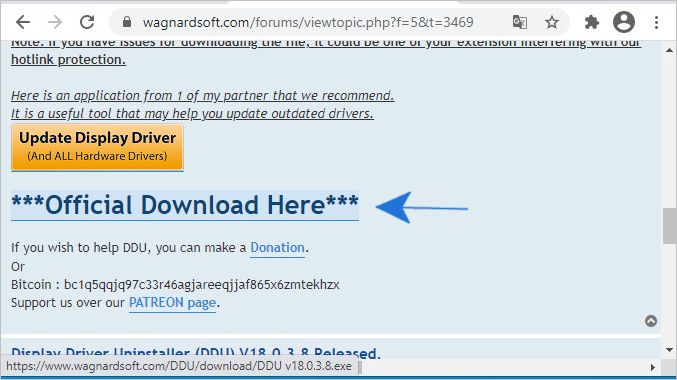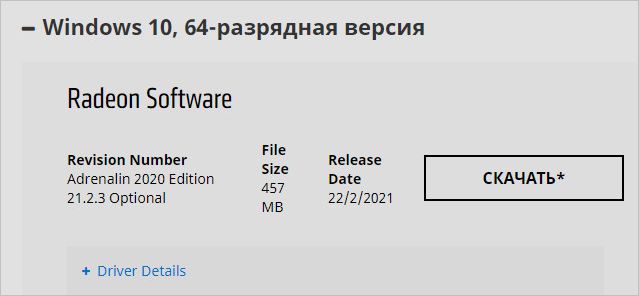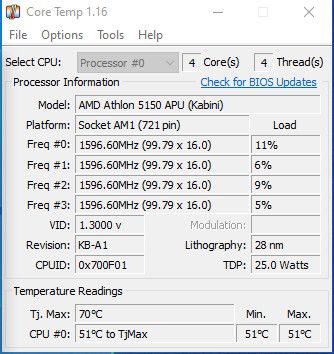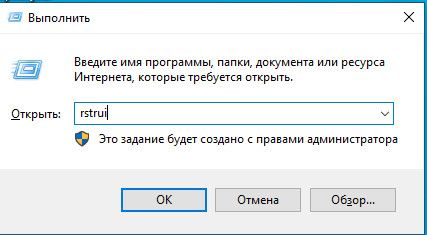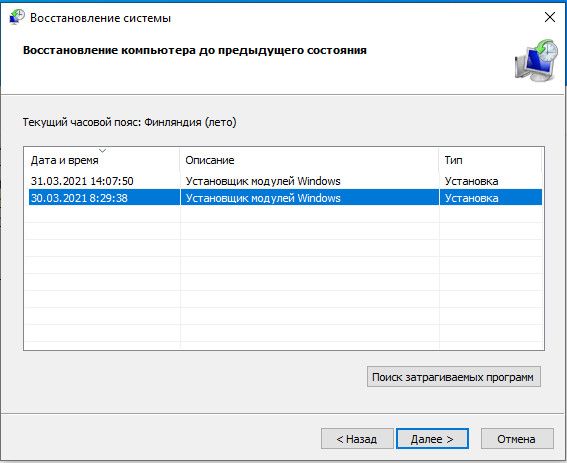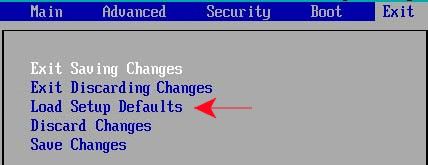Многие заядлые геймеры довольно часто сталкиваются с проблемой того, что при запуске игр (не всех, конечно) иногда наблюдается самопроизвольная постоянная перезагрузка компьютера. Обычно большинство пользователей начинает винить в этом установленную операционную систему и видеокарту. Да, действительно, иногда причина и может состоять именно в них, но не всегда. Давайте рассмотрим типичные ситуации и попробуем найти выход из каждой из них, применяя для этого простейшие средства и методы.
Почему компьютер перезагружается при запуске игр?
Вообще, прежде чем принимать решение по исправлению таких сбоев и ошибок, которые иногда влекут за собой даже появление синих экранов смерти, в первую очередь необходимо выяснить причину такого явления. Среди всех ситуаций, описываемых пользователями чаще всего, можно встретить такие:
- проблемы с блоками питания;
- перегрев центрального и графического процессоров;
- нарушения в работе оперативной памяти и жесткого диска;
- устаревшие или нерабочие драйверы графического адаптера;
- устаревание прошивки BIOS, влекущее за собой проблемы с поддержкой нового установленного «железа»;
- установленные нелицензионные копии операционных систем и игр;
- воздействие вирусов;
- поломка оборудования.
Проблемы с электропитанием
Итак, первым делом будем отталкиваться от рассмотрения проблем чисто физического характера, поскольку именно они встречаются чаще всего. Как уже понятно, если компьютер при запуске игр перезагружается самопроизвольно и постоянно, первым делом проверьте характеристики блока питания. Вполне возможно, что он просто не обеспечивает достаточное питание и мощность (такая ситуация чаще всего проявляется, когда компьютерная конфигурация собрана вручную). В качестве дополнительного средства можно посоветовать установить бесперебойник или хотя бы какой-нибудь простенький стабилизатор для предотвращения негативного воздействия на компьютер скачков напряжения в электросети.
Примечание: иногда для игр помогает активация специального игрового режима (Win + G), который, правда, можно использовать исключительно в Windows 10, что позволяет отключить все ненужные системные службы, воздействующие на системные ресурсы, и установить схему электропитания с максимальной производительностью.
Проверка температуры процессора и видеокарты с исправлением найденных проблем
Не менее распространенной проблемой можно назвать и перегрев некоторых важных компонентов компьютера. В частности, это относится к процессору и видеокарте. Проверить такие показатели собственными средствами Windows-систем невозможно, поскольку их использование просто не предусмотрено (разве что только в BIOS). Для определения текущих температур «железных» компонентов лучше всего воспользоваться программами вроде CPU-Z/GPU-Z, AIDA64 и т. д.
При выявлении критичных температур, простейшим методом их устранения считается даже не замена или модернизация системы охлаждения (хотя специалисты могут сделать это без проблем), а установка дополнительного программного обеспечения наподобие небольшой утилиты SpeedFan, способной контролировать скорость вращения вентиляторов программным способом, используя для этого автоматизированные или пользовательские настройки.
Тестирование оперативной памяти и проблемы жесткого диска
Теперь еще две часто встречающихся причины, связанные с нарушениями в работе ОЗУ и жесткого диска, что тоже может приводить к тому, что компьютер при запуске игры перезагружается. Что делать в такой ситуации? Ответ очевиден: необходимо проверить работоспособность и этих компонентов. В качестве самых простых средств можно использовать стандартные инструменты Windows-систем. Проверить диск можно из раздела свойств в «Проводнике» или через командную строку (что намного более предпочтительно).
Для тестирования памяти применяется инструмент mdsched (одноименная команда вводится в меню «Выполнить»). Но более эффективными считаются сторонние приложения вроде Victoria HDD и Memtest86/86+.
Обновление драйверов видеокарты и прошивки BIOS
Иногда компьютер перезагружается при запуске игр еще и потому, что драйвер видеокарты является устаревшим или просто неработоспособным. Чаще всего об этом как раз и напоминают синие экраны, в которых при описании сбоя вместе со стоп-кодом выдается ссылка на файл сбойного драйвера. Многие пытаются произвести переустановку соответствующего управляющего ПО через «Диспетчер устройств», но в этом случае восстановление работоспособности ускорителя на все сто не гарантируется.
Лучше всего обновлять драйверы при помощи автоматизированных программ вроде Driver Booster или использовать узконаправленные приложения непосредственно от производителей графических чипов.
Обновление BIOS самостоятельно выполнить тоже можно, однако тут следует учесть, что устанавливаемая прошивка должна в полной мере соответствовать имеющейся первичной системе, поскольку некорректная ее замена может пагубно сказаться на всей системе. В случае с обновлением UEFI все гораздо проще, поскольку установочный файл можно запустить от имени администратора непосредственно в среде Windows, а обновление прошивки будет произведено при перезагрузке компьютера или ноутбука. Но скачивать нужные сборки такого программного обеспечения следует исключительно с официальных интернет-ресурсов производителей материнских плат или разработчиков первичных систем.
Отсутствие лицензионного ключа Windows и установка пиратских копий игр
Наконец, если компьютер перезагружается при запуске игр после выполнения всех вышеописанных действий, обратите внимание на собственную копию операционной системы. Нелицензионные или не активированные версии могут вызывать такие сбои.
Если ключа активации у вас нет, воспользуйтесь активаторами вроде KMSAuto Net, а на одной из стадий дайте согласие на создание задачи по постоянной переактивации (обычно каждые десять дней) в «Планировщике заданий».
Собственно, и сами пиратские копии игр, запускаемые в официальных модификациях Windows, могут вызвать подобные явления. В этом случае, либо отключите все защитные функции системы (что может быть весьма проблематично), либо загрузите и установите официальный релиз игры.
Примечание: при использовании всех описанных программных методов не забывайте первым делом выполнять проверку компьютера на вирусы, поскольку некоторые их разновидности тоже могут вызвать появление таких сбоев и ошибок, не считая и поломок оборудования, что тоже нужно учитывать.
A PC restart while gaming ruins the mood and affects your game progress. And things worsen if your computer restarts when playing games more often. There are some reasons why this happens. This post will discuss the causes and ten practical solutions to resolve computer restarts when playing games.
Why Does My Computer Keep Restarting When Playing Games
The computer restarts while gaming for several reasons, most of which are related to the game you are playing, like the graphics, power, and resources required to run it with optimal performance. Sometimes the system’s PSU (Power Supply Unit) is at fault for not supplying enough power to run the game.
Sometimes the graphic or the device’s drivers may cause the issue. You can even see PC restart issues due to misconfigured power options or random CPU restarts after an extended period of working on full power.
But below are some common issues users have reported for the computer restarts when playing a game issue.
- Overheating Issues: Every computer has some threshold heating level. If the temperature goes beyond it, to save the system, the PC restarts.
- Power Supply Unit (PSU) issues: If the PSU cannot supply the necessary power, the PC switches off.
- Drivers issue: If the graphic or device drivers are incompatible with the games.
- Overclocking the PC: It may sometimes malfunction if you overclock your PC for more performance.
- Unmet system requirements: If your PC does not meet the minimum gaming requirements.
- Malware intrusion: Computer viruses and dangerous eternal software affect your PC’s overall performance.
How to Fix Computer Keeps Restarting When Playing Games
Below are the practical fixes considering the reasons causing the computer restarts when playing games issue. Let’s come to the details:
- Way 1. Cool Your Computer
- Way 2. Disconnect External Peripherals
- Way 3. Scan PC for Malware
- Way 4. Check Computer Hardware
- Way 5. Update Graphics Card Drivers
- Way 6. Install the Latest Windows Updates
- Way 7. Disable Windows Automatic Restart
- Way 8. Run System File Checker
- Way 9. Change Power Settings
- Way 10. Disable the Overclocking Settings
Way 1. Cool Your Computer
The most common reason would be the overheating issues. When the CPU overheats, to save itself from any damage, it is configured to shut down or restart. If it is unable to support the game, it may be due to a lack of resources or overlord issues. The thermal paste, when it becomes too old, the heat radiation deteriorates, causing the PC to overheat and restart.
The other things for overheating issues are poor quality heatsinks for the motherboard and cooling system. So, make sure you use the PC with proper ventilation and fans to keep the heat out, or consider giving a break once in a while to cool your computer and start again.
Way 2. Disconnect External Peripherals
There are instances where external peripherals may also cause computer restarts while playing games issue, so it is viable to check them once to see if the issue resolve.
The external peripheral devices include a mouse, keyboard, USBs, pen drives, printers, monitors, and other devices. Disconnect all and see if the problem goes away, then try connecting one after the other to figure out the culprit and remove it. If this solution also did not work, move to the next fix.
Way 3. Scan PC for Malware
Since malware issues may also cause your PC to restart while gaming, it is recommended to do a scan to check for malware, preferably a complete scan. The steps for performing a complete scan are below:
Step 1: Search for Virus & Threat Protection and open it.
Step 2: Click on Scan Options and Check the Full Scan option.
Step 3: Click on Scan Now at the bottom to start the process.
If you find any external software, try to remove it from your system and try gaming. If not, go to the next step.
Way 4. Check Computer Hardware
The software and hardware should go hand-in-hand to produce optional performance on the PC. An update can always resolve the software issue, but to check if the hardware is working properly, we need to use troubleshooting methods. The steps to perform a complete hardware check and get a report are given below:
Step 1: Press Windows + R. Type Perform/report in the dialog box and hit Enter.
Step 2: The software collects the data for over 60 seconds and displays the Diagnostic results. Now, click on the Diagnostic Results section and know the condition of your computer components in the subsections.
Way 5. Update Graphics Card Drivers
The majority of the game’s issues predominantly occur due to graphics card drivers and device drivers. The drivers act as a medium between your hardware and software, so they should be up-to-date and in coordination with your PC to deliver good performance. The steps to update the graphic and device drivers are below:
Step 1: Press Windows + X or right-click on the Windows icon to invoke the Quick Access menu. Open the Device Manager.
Step 2: Expand the Display Adapters sections to see the graphic card drivers.
Step 3: Right-click on the graphic drivers and select Update driver from the options.
Step 4: In the next windows, select Search automatically for drivers.
This will install the best available drivers on your device. Now, check if the computer restarts when playing games issues fixes.
Way 6. Install the Latest Windows Updates
People also reported that updating their OS to the latest version helps in resolving the PC restart while gaming. The steps to update to the Windows OS are below:
Step 1: Press Windows + I to open Settings.
Step 2: Navigate to the Windows Update on Windows 11 and Update & Security on Windows 10.
Step 3: Click Check for Updates and get the latest version.
Way 7. Disable Windows Automatic Restart
The Windows Automatic Restart feature is an inbuilt feature where the system restarts in case of updates or any problems. If you disable this feature, you might fix the computer restarts when playing games issue. The steps to do this are below:
Step 1: Search for View advanced system settings in the Control Panel and open it.
Step 2: You can see the Settings button under» Startup and Recovery», click on it.
Step 3: Now, to disable the Automatic Restart, uncheck the Automatically Restart option under the System failure section.
Way 8. Run System File Checker
Since we know that the OS files are responsible for the Windows OS to run smoothly without any errors, but if any of the files in the OS are corrupted or go missing, this will affect the system in multiple ways. If you doubt, there is an issue with the OS files, running the System File Checker scan will detect and repair the damages or missing files. The steps to do this are below:
Step 1: Open the Windows Search, and type CMD.
Step 2: Launch the Command Prompt as an administrator.
Step 3: Allows the Command Prompt to make changes to the computer. Now, enter the SFC/ scannow in the command prompt and click enter.
This will check the integrity of the system files responsible and repair or add them.
Way 9. Change Power Settings
The computer might act out if the system’s PSU is insufficient for the game to run smoothly. So to make sure it power-ups the graphics card, it should be working properly. A failing PSU may also cause the PC restarts while gaming error; you can diagnose it with a power supply tester.
Step 1: Search for Control Panel and open the app.
Step 2: Click on the Power Options.
Step 3. Click the «Changes Plan Settings».
Step 3: Click Change Advanced Power Settings.
Step 4: Find the Processor power management > Minimum processor state, set the Setting to 5% or a number to the low state, and click Ok.
Step 5: Reboot the PC to see the changes.
Way 10. Disable the Overclocking Settings
Many users have also found that removing or reducing the overclocking might help. Overclocking is done to boost performance. If the system is not designed to produce such performance, it causes malfunction, resulting in frequent restarts and issues while gaming.
So, if you have any settings for overclocking, remove them. And uninstall apps that are intended as game boosters. If this problem persists, you can perform a system restore to configure all settings to default, which will result in data loss.
Pro Tip: How to Back up Your Game Saves on Windows PC
Computer restarts will lead to the loss of game save files. But if you get into the habit of making a smart backup plan for your game files, this is no longer the case. You can use the incremental backup method to back up your game saves to Cloud.
As a result, your game save files can be restored when they are missing on your computer. And EaseUS Todo Backup does the job for you in this regard.
EaseUS Todo Backup Home is a backup and restore utility with excellent features. It allows you to back up your system, disk, partition, file, and computer app and can help you back up PC game saves. In addition, it lets you back up Steam cloud saves, custom data, config files, and even the entire game disk.
And it also allows you to transfer your operating system from one computer to another and create full, incremental, and differential backups, then store the backups in various locations. It can also let you reinstall Windows without losing games. It has many functions and advanced backup options that can meet your needs.
Key Features of EaseUS Todo Backup:
- Offers system images and bootable disk creations
- Install Windows from one PC to another
- Saves backups to the cloud, with the software offering 250GB of free cloud storage
- Great backup management: delete, merge, split, and compress options
- Users can schedule backups on a daily, weekly, or monthly basis and create automatic backups
The steps are as follows:
Step 1. To begin the backup process, click the Select backup contents button.
Step 2. Four data backup categories are listed: File, Disk, OS, and Mail.
Step 3. Lists of both local and network files are shown on the left-hand side of the screen. Expanding the directory so that you can choose the files to back up.
Step 4. Follow the guidance on the screen and choose the place where you want to store the back up.
Make sure that the backup is encrypted and set the backup schedule by clicking Options in Backup Options. You can also choose to start the backup at a certain time in Backup Scheme by clicking Options. There are many other customizable options that you can look into.
Step 5. You can store the backup file either on your computer, in EaseUS’s cloud service, or on a network-attached storage device (NAS).
Step 6. EaseUS Todo Backup enables customers store backup copies of their files on a third-party cloud drive or on the company’s own cloud storage.
If you want to back up your data on a third-party cloud drive, select Local Drive and scroll down to add Cloud Device. Then fill in your account information.
Click EaseUS Cloud, then sign up and log in with your EaseUS account if you wish to store backup files to EaseUS’ own cloud storage service.
Step 7. Click on Backup Now to start a backup. When the backup process is done, it will display as a card on the left-hand side of the screen. A right-click will let you see more about how to handle the backup job in more depth.
To Wrap Things Up
If there is a mismatch between the game and the PC, issues like computer restarts when playing games occur more often. So, we need to manage them both to ease the gaming process. This post offers you ten practical solutions to solve the PC restart while playing problem.
And in case you have to lose your game progress or reinstall the game, you need to back up your game saves to save yourself from data loss, and EaseUS Todo Backup is the ideal solution for all backup needs.
FAQs on Computer Restarts When Playing Games
1. What causes a PC to randomly restart?
There are several reasons for PC restart, but there are some most common reasons users have reported. They are overheating, PSUs, outdated graphic card drives, random CPU crashing, viruses, and overclocking issues.
2. Why does Windows 11 keep restarting when I play games?
The major issue which might cause computer restarts when playing games are not meeting minimum requirements, overheating, and PSU failures. These issues pressurize the CPU to act out and restart the PC to save itself from damage.
3. Why does my computer freeze and restart randomly?
Computer overheating seems to be the reason why computers freeze and restart randomly. If the heatsinks or CPU fans are not working, overheating happens, and also when you try to run with optimal performance.
Почему при запуске игры компьютер перезагружается: причины и советы, что делать при перезагрузке ПК в играх

В первой части инструкции мы расскажем про основные причины перезагрузки компьютера при запуске игр, а во второй части дадим рекомендации, как решить проблему из-за которой перезагружается ПК во время игры.
Причины, почему выключается компьютер во время игры
Причина #1: Конфликт драйверов
Итак, комп перезагружается при запуске игры. Почему ПК перезагружается во время игры? Причины могут быть самыми разными, и о самых распространённых мы расскажем ниже. При очередном перезапуске (или зависании) попытайтесь приблизительно определить причину неполадки: если речь идёт о видеоигре, дело, скорее всего, в драйвере графического адаптера. Если перезагрузки компа случаются и во время просмотра фильмов или прослушивания музыки, стоит также обратить внимание на звуковую карту.
Во всех перечисленных случаях проблемы с драйверами могут наблюдаться как из-за повреждения уже установленных компонентов, так и по причине устаревания, а иногда и полного отсутствия необходимых данных. В зависимости от ситуации помогут или обновление драйвера до актуальной версии, или полное удаление с последующей установкой исправно работающих служебных утилит.
Причина #2: Отключен файл подкачки Windows
Деактивация файла подкачки, по умолчанию включённого в операционной системе, на самом деле помогает несколько разгрузить жёсткий диск, а также сэкономить ресурсы SSD: твердотельные накопители с их ограниченным ресурсом довольно болезненно реагируют на постоянную перезапись данных.
С другой стороны, именно файл подкачки обеспечивает стабильную работу компьютера, без самопроизвольных перезагрузок и прочих неполадок — особенно когда физической оперативной памяти недостаточно для полноценного запуска видеоигр. Советуем включить на компе файл подкачки, если ранее он был отключён — это поможет ответить на вопрос, почему при запуске игры компьютер перезагружается. Что делать, чтобы временное хранилище данных снова заработало, мы покажем в следующем разделе.
Причина #3: Виноват с блок питания
Физические повреждения, перебои с напряжением, недостаточная выходная мощность блока питания могут привести к непредвиденным перезагрузкам компьютера, особенно при повышении нагрузки, связанном с запуском игры. Способ исправления этой неполадки совершенно понятен: блок питания необходимо или отремонтировать, или, что зачастую дешевле, заменить на новый.
Причина #4: Процессор стал перегреваться
Центральный процессор даже во время нормальной работы нагревается до довольно высокой температуры; при повышении нагрузки, в том числе при запуске видеоигр, ЦП работает с большей интенсивностью, что сказывается и на температуре нагрева. В таких обстоятельствах, при достижении предельно допустимого показателя, центральный процессор автоматически отключается — а заодно и персональный компьютер. Это помогает уберечь ЦП от выгорания — однако вам придётся решать проблему с перегревом, чтобы предотвратить дальнейшие непроизвольные перезагрузки.
Причина #5: Виновата видеокарта
Графические адаптеры, как и любые другие компоненты ПК, со временем устаревают — вот и ещё один ответ на вопрос: «Захожу в игру и компьютер перезагружается во время игры». Комп перезапускается без вашего разрешения? Пришло время осмотреть видеокарту и исправить мелкие неполадки — а возможно, и заменить графический адаптер на новый, более мощный.
Причина #6: Неполадка материнской платы
Следующая причина постоянных перезагрузок компьютера во время игры — дефекты материнской платы. Самый простой случай — вздутие или протекание конденсаторов; чтобы убедиться в их исправности, снимите обе крышки системного блока и внимательно осмотрите материнку. Осмотр с наружной стороны помогает выявить повреждённые конденсаторы, с тыльной — определить наличие трещинок, сколов, распаек, прочих повреждений.
Иногда такие дефекты можно исправить ремонтом, однако чаще всего требуется замена компонента или даже всей материнской платы — окончательное решение будет зависеть от степени и характера повреждений.
Практические советы, что делать, при запуске игры выключается компьютер
Некоторые способы решения неполадки, описанные здесь, приведены на примере Windows 10. Но применить их в Windows 11 также довольно просто.
Совет #1: Изучаем журнал ошибок в Windows
Итак, во время игры выключается компьютер и перезагружается. При запуске любой игры или только некоторых продуктов самопроизвольная перезагрузка может возникать по перечисленным в предыдущем разделе причинам; посмотреть, что именно привело к неполадке, поможет журнал ошибок операционной системы. Он представляет собой каталог записей о последних сбоях, а также стандартных действиях, обычно не связанных с нарушениями работы Виндовс.
Утилита, дающая доступ к журналу событий, установлена в Windows по умолчанию. Покажем, как получить доступ к отчётам о сбоях в работе операционной системы:
- Кликните по значку меню «Пуск», используя правую клавишу мыши. В открывшейся табличке выберите строку «Диспетчер задач», на этот раз используя левую клавишу мыши.
- Найдите в новом окошке раздел «Службы». Открыв указанную вкладку, щёлкните по надписи «Открыть службы».
- Когда откроется новое окно, выберите в нём одинарным нажатием пункт «Журнал событий». В обычном состоянии процесс должен быть запущен автоматически и выполняться в настоящее время.
- Если одно из этих требований не выполняется, то, чтобы разобраться, почему при включении игры компьютер перезагружается, вам понадобится для начала, дважды кликнув по заголовку левой клавишей мыши, перейти к настройкам службы. В появившемся окошке необходимо сначала выбрать способ запуска (рекомендуем использовать вариант «Автоматически»), а затем нажать на кнопку «Запустить». Когда обе операции будут выполнены, не забудьте щёлкнуть по кнопке «ОК».
Следующий важный шаг — включение файла подкачки. Без этого файла, размещаемого на одном из жёстких дисков, операционная система просто не сможет записывать информацию о важных событиях — а у вас не будет возможности посмотреть, из-за чего компьютер без предупреждения перезапускается при включении игры. Для того чтобы ОС беспрепятственно записывала необходимые для исправления ошибок сведения, ей необходимо наличие файла подкачки объёмом от 200 мегабайтов — в чём вы можете убедиться, взглянув на следующий скриншот.
Когда файл подкачки будет активирован, вы сможете наконец посмотреть, по какой причине перезагружается компьютер в играх. Комп, после очередного непроизвольного перезапуска, необходимо снова включить, а затем:
- Нажать на кнопку Windows и, не отпуская её, на R. Переключать раскладку в данном случае не нужно — достаточно нажать на указанные клавиши, даже если до этого вы набирали текст на русском.
- В свободном поле следующего окошка ввести команду eventvwr.msc. После этого нажмите Enter — или щёлкните по плашке «ОК».
В результате предпринятых вами действий на экране персонального компьютера или ноутбука появится окошко, в котором вы найдёте пункт «Журналы Windows» (доступен в расположенной слева панели).
Нажмите на заголовок, после чего просмотрите разделы журнала: их список расположен в основном окне. При желании вы можете ознакомиться со всеми пунктами — это поможет, в частности, заблаговременно узнать о серьёзных аппаратных проблемах. Для решения конкретной задачи, связанной с самовольными перезагрузками персонального компьютера, вам понадобится зайти в раздел «Система».
В этом разделе содержатся записи, помогающие понять, из-за чего происходит перезагрузка компьютера во время игры. ПК может завершать работу с критическими или обычными ошибками, предупреждениями или уведомлениями — ниже мы разберём каждую из перечисленных категорий сведений, представленных в «Системе». По понятным причинам мы не будем перечислять ниже все возможные события — вы без труда поймёте, связана ли конкретная запись с непроизвольными перезагрузками компа и требует ли немедленных действий.
К категориям событий, содержащимся в журнале Windows, относятся:
- Критические. Наиболее серьёзные негативные происшествия, в числе которых вы, вероятно, найдёте и причину непредвиденных перезагрузок компьютера во время игры. Для удобства пользователя такие сообщения отмечены белым крестиком в красном круге. Советуем в первую очередь изучать именно эти сведения: кликайте по каждой записи, чтобы получить исчерпывающую информацию о событии.
Ключевые сведения, помогающие понять, вследствие чего компьютер уходит в перезагрузку во время игры, представлены на вкладке «Общие». На примере, приведённом выше, показаны данные, позволяющие сделать вывод, что причиной перезапуска стали или перебои с электропитанием, или выдёргивание кабеля из розетки, или критически важный сбой в работе Виндовс. На основании полученной информации можно порекомендовать, чтобы не допускать подобных ситуаций впредь, установить источник бесперебойного питания, отремонтировать розетку, обзавестись новым кабелем для блока питания, а также всегда правильно (через меню «Пуск») выключать ПК.
- Ошибки. Если поиск в «критических» уведомлениях не дал результатов, переходите к следующей по важности категории. Сообщения этого типа отмечены восклицательными знаками в красных кругах; просмотреть каждое из событий можно точно в таком же порядке, что был описан выше.
Как обычно, основная информация содержится в поле «Общие». Чтобы иметь возможность найти точную причину неполадки, вследствие которой при входе в игру компьютер перезагружается, советуем перейти на вкладку «Подробности». Здесь будет представлен код ошибки: скопируйте его, введите в поисковую строку любого браузера — и получите исчерпывающие сведения относительно как неисправности, так и способа её устранения.
В частности, из примера, показанного выше, следует, что проблема связана с некорректной инсталляцией очередного системного обновления — возможно, влияющего на функционирование видеокарты. Самым простым выходом из ситуации станет повторная установка проблемного обновления.
- Предупреждения. Опасности для компьютера события, перечисленные в этой категории, обычно не представляют; однако советуем просмотреть и их — чтобы предотвратить возможные в будущем проблемы. Сообщения с предупреждениями отмечены восклицательными знаками в жёлтых треугольниках. Особенно пристальное внимание рекомендуем уделять таким событиям, если одно и то же уведомление повторяется регулярно.
Скриншот, приведённый выше, показывает, что операционная система обнаружила невозможность для служебной утилиты или приложения подключиться к серверу DNS. Вряд ли это сообщение подскажет вам, почему при игре перезагружается компьютер, — однако, справившись с основной проблемой, не забудьте решить и выявленные во время проверки дополнительные, благо это не отнимает слишком много времени.
- Сведения. Записи такого рода, содержащие информацию о процессах операционной системы, протекающих в нормальном режиме (установка новых программ, обновление драйверов и так далее) отмечены буквой i на светло-сером фоне. Эти записи в большинстве случаев можно игнорировать: в них вы точно не найдёте информации о причинах непроизвольной перезагрузки компьютера.
Как можно увидеть по приведённым выше примерам, процесс поиска журнала событий Виндовс очень прост; значительно сложнее будет отыскать конкретную неполадку, из-за которой компьютер перезапускается во время игры без вашего разрешения, и способов её устранения. Если решение проблемы не кажется очевидным, советуем поискать сведения по коду ошибки — так вы по крайней мере поймёте, в правильном ли направлении действуете.
Совет #2: Включаем файл подкачки Windows
Один из ответов на вопрос, почему комп перезагружается во время игры, — отсутствие или недостаточный размер файла подкачки. Проверить его наличие и задать подходящие параметры можно в следующем порядке:
- Найдите на рабочем столе (или в меню «Пуск») ярлычок «Компьютер» (может называться немного по-иному, в зависимости от версии Windows). Кликните по нему, используя правую клавишу мыши, а потом выберите в открывшемся списке действий пункт «Свойства».
- На экране ПК появится новое окно. В нём, с левой стороны, будет содержаться ссылка «Дополнительные параметры системы» — по ней и необходимо щёлкнуть для выполнения дальнейших манипуляций.
- Выберите в окошке, которое появится после щелчка мыши по ссылке, раздел «Дополнительно». Здесь вам понадобится перейти к заголовку «Быстродействие» — для этого кликните по кнопке «Параметры».
- Показанный выше процесс можно слегка убыстрить: воспользуйтесь комбинацией кнопок Windows (на ней будет изображён логотип операционной системы в виде флажка) и R. В доступном для ввода текста поле, содержащемся в следующем окошке, впишите sysdm.cpl, а затем нажмите на «ОК».
- Далее, чтобы наконец справиться с неполадкой, из-за которой возможно компьютер зависает и перезагружается во время игры, откройте вышеназванный раздел — «Дополнительно».
- Найдите поле «Виртуальная память». Поскольку вы собираетесь настраивать параметры файла подкачки, вам понадобится щёлкнуть по кнопке «Изменить».
- Если сделанные выше предположения верны и на вашем персональном компьютере пока что нет файла подкачки, вы увидите соответствующую информацию — такую, как показано на следующем скриншоте.
- Включение файла можно провести одним из следующих способов:
- Доверьте операционной системе автоматический выбор размера сохраняемых на жёстком диске данных. Это оптимальный вариант, если на накопителе нет недостатка в свободном месте. Для выбора указанного способа просто установите галочку в размещённом вверху чекбоксе.
- Дайте операционной системе возможность создавать файл подкачки и менять его размер в соответствии с текущей необходимостью. Способ, как и предыдущий, позволяет ОС обеспечивать необходимый объём данных — а значит, вы устраните как минимум одну причину, по которой после запуска игры компьютер перезагружается. Чтобы включить эту опцию, выберите пункт «Размер по выбору системы».
- Самостоятельно укажите наименьший и наибольший размер файла подкачки, сообразуясь с наличием свободного места на жёстком диске. Таким образом вы сможете устранить неполадку, по причине которой комп перезапускается во время игры, — однако помните, что задавать слишком малый минимальный размер не имеет смысла: рекомендуем выделять как минимум 1 Гб.
- Часто бывает, что на системном диске для файла подкачки не остаётся места; кроме того, если вы пользуетесь SSD, размещение на нём постоянно обновляемых временных данных приведёт к быстрому выходу из строя. Именно поэтому советуем, пользуясь возможностями окошка «Виртуальная память», выбрать под размещение файла подкачки диск HDD, на котором достаточно свободного места.
- Когда все приготовления будут завершены, щёлкните «ОК», чтобы подтвердить внесённые коррективы.
- Снова нажмите «ОК», оказавшись в предыдущем открытом окошке. Чтобы вопрос, почему, когда играешь в игры, компьютер вырубается или перезагружается, был решён окончательно, потребуется перезагрузить ОС.
Рекомендуем выполнять перезапуск компьютера сразу после появления соответствующего системного уведомления. Перед этим не забудьте выйти из всех работающих приложений, а также запущенных игр, и сохранить открытые в настоящее время документы.
Совет #3: Проводим общую диагностику ПК
Процесс полной диагностики достаточно сложен и состоит из нескольких этапов — специально для вас мы создали отдельную статью на эту тему. Действуйте в рекомендованной нами последовательности, используйте программы, перечисленные в статье, — так вы сможете провести полноценное обследование ПК в домашних условиях.
Совет #4: Проверяем блок питания
Самый лучший способ проверки пригодности блока питания к дальнейшей работе — установить в компьютер другой, заведомо исправный, и посмотреть, возникают ли самовольные перезагрузки во время игры. Если нет, дело почти однозначно в вышедшем из строя БП; если да, придётся искать другую причину.
Впрочем, если другого блока питания под рукой нет, можно провести своими силами диагностику используемого в настоящее время. Ниже мы дадим несколько простых советов, а пока расскажем о наиболее часто встречающихся причинах, по которым при заходе в игру перезапускается комп:
- Нехватка мощности. Наблюдается как при установке в системный блок новых, более требовательных к ресурсам комплектующих, так и при постепенном выходе БП из строя.
- Наличие внутри блока питания пыли и прочих загрязнений, не дающих нормально работать системе охлаждения.
- Отказ собственно системы охлаждения — чаще всего это встроенный кулер, который может быть обесточен или из-за накопления грязи крутиться недостаточно эффективно.
- Заводской брак, неправильная сборка или неудачный ремонт блока питания.
- Малоэффективный БП, исправно работающий под несущественной нагрузкой, однако не способный справляться с повышенными запросами компонентов.
- Скачки напряжения. Явление это, к сожалению, характерно для российских электросетей — и самым лучшим решением станет обзавестись источником бесперебойного питания, который предохранит от выхода из строя как БП, так и компьютер в целом.
Определить, что в постоянных перезагрузках компа во время игры виноват не перегрев ЦП, а именно неисправный или неподходящий блок питания, помогут следующие признаки при включении ПК:
- Выключение или перезапуск спустя некоторое время после включения персонального компьютера.
- Отсутствие картинки на мониторе, при том что из системного блока доносятся характерные звуки запуска.
- Компьютер вовсе не издаёт никаких сигналов, иногда даже специфического писка БИОС.
Отметим, что «обвинения» с блока питания можно снимать, если при нажатии на кнопку включения запускаются кулеры, а дисководы показывают готовность к работе. Ниже мы покажем, как проверить работоспособность БП, не прибегая к помощи специалистов. Если любое из действий кажется вам слишком сложным или непонятным, советуем обратиться в сервисный центр — так вы сбережёте и блок питания, и, возможно, собственное здоровье.
Для начала соедините, используя одножильный проводок, булавку или стальную проволочку, контакты БП, к которым подходят кабели зеленоватого (или серого) и чёрного цвета.
Если в таком режиме блок питания запускается, компьютер перезагружается при включении игр не из-за его неисправности.
К дополнительным мерам диагностики БП относятся:
- Проверка фиолетового (проводящего ток высокой частоты) кабеля. Включите блок питания в сеть и прислушайтесь к контакту указанного кабеля: если слышно тихое пощёлкивание или видно небольшое искрение, провод исправен.
- Проверка при помощи бытового омметра конденсаторов, помещённых на плате блока питания. Начинать советуем с простого осмотра: раздувшиеся или «поплывшие» конденсаторы необходимо незамедлительно заменить на новые с идентичными характеристиками.
- Проверка, снова при помощи омметра, входного предохранителя, на который поступает ток высокого напряжения — и который легко перегорает при частых скачках в электросети. Неработающий предохранитель также необходимо заменить на аналогичный.
- Проверка высоковольтного выпрямителя. Ответ, как исправить эту неполадку, по причине которой комп перезагружается при игре сам по себе, точно такой же: нужно заменить его на новый.
- Проверка выпрямителей малого напряжения (выходных, обычно около 5 и 12 вольт). Как обычно, неисправные элементы требуется заменить на рабочие.
- Осмотр микросхем и платы БП. Желательно использовать увеличительное стекло или микроскоп: так вы сможете обнаружить микродефекты и распайки, плохо видные в обычном режиме.
Совет #5: Проверяем нехватку питания видеокарты
Графический адаптер — один из самых требовательных к ресурсам компонентов ПК. Чтобы исключить самопроизвольные перезагрузки при включении игр, советуем до приобретения видеокарты просчитывать изменившуюся суммарную потребляемую мощность. Сделать это можно как вручную, используя данные, находящиеся в открытом доступе, так и при помощи онлайн-калькулятора.
Совет #6: Проверяем перегрев процессора
Далее вам понадобится убедиться, что в районе центрального процессора температура нормальная. Сделать это можно, следуя нашей инструкции; один из самых эффективных способов устранить перегрев и связанные с ним перезагрузки ПК во время игр — замена термопасты, подробно описанная в статье по ссылке.
Совет #7: Делаем стресс-тест компьютера
Если описанные ранее методики не помогли, попробуйте выполнить стресс-тест, подробно описанный в статье по ссылке. Будьте осторожны: такая диагностика может привести к отказу аппаратной части ПК; с другой стороны, именно при помощи стресс-тестирования вы сможете однозначно подтвердить, что компьютер перезагружается сам по себе во время игры из-за неисправности комплектующих.
Совет #8: Как исключить неполадку материнской платы
Если ПК работает без перегрева, даже во время игры, а все предыдущие проверки не дали чёткого ответа, в чём причина непроизвольных перезагрузок, стоит выполнить полное обследование материнской платы. В силу многофункциональности материнки сделать это дома очень сложно: вам как минимум придётся отключить все подсоединённые к ней комплектующие, а затем по очереди подключать и проверять, не прошли ли самопроизвольные перезагрузки. Чтобы получить точный ответ, советуем отнести ПК в сервисный центр — там вам скажут, из-за чего происходят постоянные перезапуски во время игры и нужна ли замена матплаты на новую.
Николай Данилов
Пара слов об авторе от редакции smartronix.ru. Николай работает с нами с самого основания проекта. Он отлично разбирается в компьютерах и программном обеспечении. Также неплохо освоил мобильный сегмент и всегда готов подробно рассказать про особенности работы телефона и приложений.
Компьютерные игры в настоящее время требуют многопоточности и мощной графики для слаженной работы на ПК. Поскольку они постоянно обновляются, требования к их запуску также растут. Вследствие чаще возникают случаи, когда компьютер перезагружается случайно во время игры. С этой проблемой может столкнуться каждый гэймер. Узнаем подробнее, как ее решить.
Что принуждает компьютер перезагружаться в ходе игры?
Компьютер может неожиданно перезагрузится при прохождении игры по ряду причин:
Конфигурация компьютера не соответствует минимальным требованиям игры. Даже если она запустится, то столкнетесь с сильными лагами и зависаниями. В любой момент вас может выбросить из игры или компьютер сам перезагрузится при ее прохождении.
Параметры питания. Если активирована энергосберегающая схема питания, то компьютер не сможет «вытянуть» игру в эпизодах перенасыщенными графическими эффектами, в итоге он перезагрузится или зависнет.
Перегрев. Некоторые игры интенсивно потребляют ресурсы системы, в результате процессор и видеокарта начинают сильно нагреваться. При достижении критических температур срабатывает защита от перегрева, и ПК перезагрузится во время игры. Для решения установите более мощную систему охлаждения.
Неисправный блок питания. Если БП поврежден или работает с перебоями, то компьютер может перезагрузится в любой момент.
Охлаждение процессора. Системы охлаждения, которая входит в комплект с процессором, иногда бывает недостаточно при работе с «тяжелыми» приложениями и играми. В итоге возникают проблемы, включая непредвиденную перезагрузку.
Разгон. Несмотря на то, что эта процедура популярна для увеличения производительности, может привести к нестабильности работы системы и сбою при сильной нагрузке на процессор.
Настройки BIOS. Многие устанавливают настройки для достижения максимальной производительности. Это не всегда приветствуется многими играми, которые предпочитают, чтобы их запускали в конфигурациях по умолчанию.
Неисправный графический процессор. Очень редкий случай, но можно столкнуться с тем, что графический процессор вызывает перезапуск из-за низкого качества сборки или дефекта.
Повреждена ОС Windows. Нужно запустить утилиты SFC и DISM для проверки целостности системы.
Прежде чем приступить к решениям войдите в систему как администратор и подключите интернет. Также проверьте, соответствует ли конфигурация компьютера требованиям игры. Нужно, чтобы были по крайней мере минимальные требования, но даже это не гарантирует, что не возникнут проблемы.
Можно проверить требование любой игры, погуглив имя. Нужно, чтобы компьютер соответствовал рекомендуемым (не минимальным) требованиям.
Проверка схемы питания
Схема питания компьютера определяет, сколько энергии будет предоставлено модулям материнской платы. Эти настройки держат указанный предел, даже если требования намного выше. Если два параметра несовместимы, можете столкнуться с многочисленными неполадками.
Откройте окно «Выполнить» совместным нажатием Windows + R, наберите команду control panel и кликните на «ОК».
Установите просмотр на крупные значки, присутствующий в верхней правой части экрана. Перейдите в раздел «Электропитание».
Здесь проверьте активную схему питания. Если она установлена для энергосбережения, измените на высокопроизводительную или сбалансированную.
Если когда-то меняли параметры каждого плана, нажмите кнопку «Изменить настройки» и выберите «Восстановить параметры по умолчанию» для этого плана.
Сохраните изменения и выйдите. После перезагрузки ПК проверьте, перезагружается ли он в ходе игры.
Отключение Разгона
Разгон может немного улучшить производительность игры. В этом режиме процессор работает стабильно до тех пор, пока его температура не превысит пороговое значение. При достижении этой температуры начинает сбоить, что приводит к зависанию и перезагрузке во время игры. Чтобы устранить случайные перезагрузки, попробуйте отключить разгон.
Рекомендуется отключить все типы разгона и запустить процессор на заводской скорости. Кроме того, проверьте, не запущены ли программы повышающие производительность ПК. Как известно, они конфликтуют с ОС и графикой при попытке «оптимизировать» компьютер, блокируя важные системные процессы.
Обновление Windows до последней версии
Майкрософт часто выпускает обновления для Windows, чтобы ввести новые функции или исправить существующие ошибки. Если есть ожидающие обновления, обязательно их нужно загрузить и установить. Убедитесь, что вошли в Windows с учетной записи администратора, прежде чем продолжить.
В строке системного поиска наберите «Центр обновления Windows» и под найденным результатом нажмите «Открыть».
Убедитесь, что есть активное подключение к интернету, затем щелкните кнопку «Проверить наличие обновлений».
Если есть ожидающие, запустится их автоматическая установка.
Обновление видеодрайвера
Графические драйверы являются основным звеном для игр. Во многих случаях из-за неисправных драйверов компьютер может самопроизвольно перезагрузится во время игры. Поэтому их нужно их обновить.
Для начала загрузите утилиту DDU (Display driver uninstaller) из официального сайта.
После ее установки загрузите компьютер в безопасном режиме. Запустите DDU и выберите первый вариант «Удалить и перезагрузить». Это позволит полностью удалить текущие драйвера видеокарты.
Теперь загрузите компьютер в обычном режиме. В ходе загрузки ОС должна автоматически распознать видеокарту и установить драйвера по умолчанию. Попробуйте запустить игру и посмотрите, решает ли это проблему.
В большинстве случаев драйверы по умолчанию не работают должным образом. Поэтому лучше загрузить последнюю версию ПО из официального сайта производителя видеокарты.
После установки перезагрузите компьютер и проверьте, перезагружается ли система во время игры.
Проверка блока питания
Блок питания является основным компонентом игрового компьютера. Если он работает со сбоями, то будете испытывать различные проблемы, включая зависания и перезагрузку.
Для его проверки временно подключите другой БП. Также имейте в виду, что частые перезагрузки могут возникнуть после установки дополнительного оборудования, например, второго жесткого диска. Поэтому потребуется его заменить на более мощный БП.
Проверка температурного режима ЦП
Если компьютер часто перезагружается во время игры, то, скорее всего, процессор перегревается до такой степени, что компьютер выполняет аварийную перезагрузку, чтобы не «сжечь» устройство.
Кроме процессора, также проверьте температуру видеокарты. Для ноутбука можно использовать охлаждающую подставку.
Восстановления предыдущего состояния
В этом решении попробуем вернуть систему в предыдущее состояние, при котором проблем с перезагрузкой компьютера при прохождении игры не возникало. Это решение возможно, если включена функция восстановления системы из точек.
Примечание: Если установили какие-либо программы или изменили конфигурацию после точки восстановления, они будут потеряны.
В окне командного интерпретатора (Win + R) выполните команду rstrui.
Откроется мастер навигации по всем шагам восстановления. Нажмите «Далее» и выберите точку восстановления из списка доступных. После выбора точки в следующем окне нажмите на кнопку «Готово».
После успешного восстановления посмотрите, перезагружается ли ПК во время игры.
Сброс настроек BIOS
Проблему можно решить путем сброса BIOS к заводским настройкам. Для этого включите компьютер и при отображении первого экрана нажмите на клавишу (Setup) для входа в Биос, которая указана на нем внизу.
В настройках найдите опцию «Load Setup Defaults» или похожую. После нажатия на нее, Биос будет сброшен к заводским настройкам. Для сохранения изменений нажмите F10.
После загрузки включите игру и посмотрите, устранена ли проблема с перезагрузкой компьютера.
Одной из распространенных проблем, с которой сталкиваются пользователи Windows 10, является перезагрузка компьютера при запуске игр. Эта проблема может быть очень раздражающей и приводить к потере прогресса в играх, а также к снижению производительности.
Перезагрузка компьютера может происходить по различным причинам, таким как несовместимость игры с аппаратными требованиями компьютера или проблемы с драйверами. Хотя источник проблемы может быть разным, существуют несколько способов, которые могут помочь вам решить эту проблему и наслаждаться игрой без перезагрузок.
Шаг 1: Проверьте системные требования игры
Первым шагом при решении проблемы с перезагрузкой компьютера при запуске игр на Windows 10 является проверка системных требований игры. Убедитесь, что ваш компьютер соответствует минимальным требованиям производителя игры, включая операционную систему, объем оперативной памяти, видеокарту и свободное место на жестком диске.
Шаг 2: Обновите драйверы
Драйверы играют важную роль в работе компьютерных игр, и устаревшие или несовместимые драйверы могут быть причиной перезагрузки компьютера. В Windows 10 вы можете обновить драйверы, открыв панель управления и выбрав «Устройства и принтеры». Затем щелкните правой кнопкой мыши на вашей видеокарте или другом устройстве, выберите «Свойства» и перейдите во вкладку «Драйвер». Нажмите «Обновить драйвер» и следуйте инструкциям.
Следуя этим простым шагам, вы сможете избавиться от проблемы с перезагрузкой компьютера при запуске игр на Windows 10 и наслаждаться без проблем игровым процессом. Однако, если проблема продолжает возникать, рекомендуется обратиться в службу поддержки производителя игры или обратиться за помощью к компетентному специалисту.
Содержание
- Причины и решение проблемы «перезагрузка компьютера при запуске игр на Windows 10»
- Некорректная настройка графических драйверов
- Недостаточное питание компьютера
- Высокая температура процессора
- Неправильные настройки BIOS
- Наличие вредоносных программ
- Проверка наличия обновлений Windows 10
- Неправильная установка игр
Причины и решение проблемы «перезагрузка компьютера при запуске игр на Windows 10»
При перезагрузке компьютера при запуске игр на Windows 10 могут быть несколько возможных причин. Некоторые из них могут быть связаны с аппаратными проблемами, недостатком системных ресурсов или несовместимостью игры с операционной системой. Вот несколько распространенных причин и возможные пути их решения:
1. Перегрев компьютера. Если ваш компьютер перегревается при запуске игр, это может приводить к автоматической перезагрузке. Проверьте, не забиты ли вентиляторы пылью, и почистите их при необходимости. Также убедитесь, что ваш компьютер находится в прохладной и хорошо проветриваемой комнате, и что он не перегружен тяжелыми задачами в фоновом режиме.
2. Недостаток памяти и системных ресурсов. Если ваш компьютер не имеет достаточно свободной оперативной памяти и других системных ресурсов, это может вызывать перезагрузку при запуске игр. Попробуйте закрыть все ненужные программы и процессы, чтобы освободить больше памяти. Также может быть полезно обновить драйверы вашей видеокарты и других компонентов системы.
3. Несовместимость игры с операционной системой. Если игра несовместима с операционной системой Windows 10, она может вызывать перезагрузку компьютера при ее запуске. Проверьте совместимость игры с вашей операционной системой и, если она несовместима, попробуйте установить ее в режиме совместимости с предыдущей версией Windows или обратитесь к разработчику игры для получения совета или исправления.
Если вы продолжаете столкнуться с проблемой перезагрузки компьютера при запуске игр на Windows 10 после применения вышеуказанных рекомендаций, возможно, следует обратиться за помощью к специалисту или технической поддержке соответствующей игры или операционной системы. Они смогут провести более подробную диагностику и помочь вам найти более точное решение для вашей конкретной проблемы.
Некорректная настройка графических драйверов
Если драйверы не настроены правильно, это может вызвать несовместимость с игрой или некорректную работу компьютера в целом. Чтобы исправить эту проблему, можно попробовать следующие шаги:
- Обновите графические драйверы до последней версии. Возможно, производитель вашей графической карты выпустил обновление, которое исправляет известные проблемы с играми на Windows 10.
- Если последняя версия драйверов не решает проблему, попробуйте откатиться к более старой версии драйверов. Иногда новые драйверы могут вызывать несовместимость с определенными играми.
- Убедитесь, что драйверы правильно установлены. Иногда неправильная установка драйверов может вызывать проблемы с играми. Перезапустите компьютер после установки драйверов, чтобы убедиться, что они были правильно активированы.
- Проверьте настройки графического драйвера в Панели управления графическими драйверами. Возможно, некоторые параметры, такие как вертикальная синхронизация или анти-алиасинг, вызывают проблемы с играми. Попробуйте изменить эти настройки и запустить игру снова.
Если эти шаги не помогли, можно также обратиться к поддержке производителя графической карты или посетить форумы, посвященные играм на Windows 10, чтобы получить дополнительные советы и рекомендации.
Недостаточное питание компьютера
Еще одной возможной причиной перезагрузки компьютера при запуске игр может стать недостаточное питание. Некоторые игры требуют большого количества энергии для работы, и если блок питания не может обеспечить необходимый уровень мощности, компьютер может выключаться или перезагружаться.
Чтобы решить эту проблему, вам может потребоваться установить более мощный блок питания. Необходимо учитывать требования игр и выбирать блок питания с запасом мощности, чтобы компьютер мог нормально работать при максимальной нагрузке. Вы можете обратиться к специалисту или изучить рекомендации производителя вашего компьютера или игры для определения необходимых характеристик блока питания.
Также стоит проверить состояние и подключение проводов. Плохой контакт или поврежденная электрическая разводка могут привести к недостатку питания. Проверьте, что все провода подключены надежно и нет видимых повреждений. Если вы заметите какие-либо проблемы, замените поврежденные провода или обратитесь к специалисту для проведения диагностики и ремонта.
Также имейте в виду, что перегрев компонентов может привести к недостатку питания. Убедитесь, что система охлаждения работает должным образом и не перегревается во время игры. Если компоненты нагреваются выше нормы, это может привести к снижению питания и перезагрузке. Очистите систему охлаждения от пыли и грязи, и убедитесь, что вентиляторы работают нормально.
Если после всех этих мер ваш компьютер все еще перезагружается при запуске игр, рекомендуется обратиться к профессионалу для проведения более детального анализа и ремонта.
Высокая температура процессора
Высокая температура процессора может быть одной из причин перезагрузки компьютера при запуске игр на Windows 10. Когда процессор нагревается до критической температуры, компьютер автоматически выключается, чтобы предотвратить повреждение оборудования.
Если вы заметили, что ваш процессор слишком горячий во время игры, есть несколько методов, которые могут помочь снизить температуру и избежать перезагрузки компьютера:
- Проверьте систему охлаждения: убедитесь, что вентиляторы внутри корпуса работают исправно и достаточно эффективны, чтобы активно охлаждать процессор.
- Очистите вентиляторы и радиаторы от пыли: накопление пыли на вентиляторах и радиаторах может снижать их эффективность, поэтому регулярно чистите их от пыли, чтобы обеспечить нормальную работу охлаждения.
- Примените новую термопасту: с течением времени термопаста, которая используется для передачи тепла между процессором и радиатором, может высохнуть и стать менее эффективной. Попробуйте заменить старую термопасту свежей, чтобы улучшить охлаждение.
- Проверьте наложенные на процессор программные ограничения: иногда некоторые программы или настройки могут ограничивать процессор и вызывать его перегрев. Проверьте наличие ограничений производительности или энергосбережения в системе и отключите их при запуске игр.
- Улучшите систему охлаждения: если все приведенные выше методы не помогают справиться с высокой температурой, может потребоваться улучшить систему охлаждения компьютера. Это может включать в себя установку дополнительных вентиляторов или даже жидкостной системы охлаждения.
Помните, что высокая температура процессора может быть признаком серьезной проблемы, и в некоторых случаях, замена самого процессора может быть единственным решением. Если проблема возникает регулярно или сопровождается другими неполадками компьютера, рекомендуется обратиться к специалисту.
Неправильные настройки BIOS
Проблема: Одной из возможных причин перезагрузки компьютера при запуске игр на Windows 10 может быть неправильная конфигурация BIOS.
Решение:
1. Перезапустите компьютер и нажмите клавишу, указанную на экране (обычно это клавиша DEL, F2 или F10), чтобы войти в настройки BIOS.
2. Найдите раздел, связанный с настройками процессора или графической карты. Обратите внимание на параметры, связанные с частотой работы (clock speed) и напряжением (voltage).
3. Установите значения по умолчанию или выберите опцию «Load Optimized Defaults» (загрузить оптимальные настройки), чтобы вернуться к стандартным значениям BIOS.
4. Если проблема не исчезла, попробуйте изменить некоторые настройки, связанные с питанием или охлаждением компьютера. Например, увеличьте значение, связанное с температурным пределом (thermal limit), чтобы избежать перегрева.
5. Сохраните изменения и выйдите из настроек BIOS. Компьютер перезагрузится с новыми настройками.
Примечание: Изменение настроек BIOS может повлиять на производительность и стабильность компьютера. Будьте внимательны и сохраните оригинальные значения настроек, на случай непредвиденных проблем.
Наличие вредоносных программ
Одной из причин перезагрузки компьютера при запуске игр на Windows 10 может быть наличие вредоносных программ на вашем устройстве. Вредоносные программы, такие как вирусы, трояны или шпионское ПО, могут влиять на работу системы и вызывать непредвиденные сбои.
Чтобы исключить возможность наличия вредоносных программ, следует выполнить следующие шаги:
1. Установите антивирусное программное обеспечение и выполните полное сканирование системы
Антивирусная программа поможет обнаружить и удалить вредоносные программы с вашего компьютера. Установите надежную антивирусную программу и выполните полное сканирование системы для выявления и удаления любых возможных угроз.
2. Обновите антивирусные базы данных и программное обеспечение
Регулярно обновляйте антивирусные базы данных и программное обеспечение, чтобы быть на шаг впереди вредоносных программ. Обновления содержат информацию о новых угрозах и обновленные алгоритмы обнаружения.
3. Удалите подозрительные программы и расширения
Проверьте свою систему на наличие подозрительных программ или расширений, которые могут вызывать проблемы. Удалите любые ненужные или подозрительные программы через панель управления.
Примечание: Если после выполнения указанных действий проблема не исчезнет, возможно, вам потребуется обратиться к специалисту по защите компьютера для дальнейшей диагностики и решения проблемы.
Проверка наличия обновлений Windows 10
Проблемы с запуском игр на компьютере под управлением операционной системы Windows 10 могут быть связаны с отсутствием необходимых обновлений. Перед тем, как искать другие решения, важно проверить наличие и установить все доступные обновления.
Чтобы проверить наличие обновлений Windows 10, выполните следующие шаги:
- Откройте меню «Пуск» и выберите «Настройки».
- В окне «Настройки» выберите раздел «Обновление и безопасность».
- В левой части окна выберите «Windows Update».
- Кликните на кнопку «Проверить наличие обновлений». Если доступны какие-либо обновления, Windows 10 автоматически начнет их загрузку и установку.
После того, как обновления будут установлены, перезагрузите компьютер и попробуйте запустить игру снова. Если проблема не решена, продолжайте чтение статьи для получения других возможных решений.
Неправильная установка игр
Если ваш компьютер перезагружается при запуске игр на Windows 10, проблема может быть связана с неправильной установкой игр. Некорректная установка может приводить к ошибкам и конфликтам, что в свою очередь может вызывать перезагрузку системы.
Чтобы исправить эту проблему, необходимо сделать следующее:
- Удалите игру, которая вызывает перезагрузку компьютера. Это можно сделать через меню «Установка и удаление программ» в настройках Windows 10.
- После удаления проверьте, что в системе не осталось остатков от установленной игры. Для этого воспользуйтесь специальными программами для удаления остатков программ, например, Revo Uninstaller.
- Полностью перезагрузите компьютер для завершения процесса удаления.
- Загрузите установочный файл игры с надежного источника, например, официального сайта или популярных игровых платформ.
- Установите игру с помощью установочного файла, следуя инструкциям на экране.
- После установки проверьте обновления и патчи для игры. Многие проблемы могут быть исправлены с помощью обновлений разработчиков.
- Перезагрузите компьютер и запустите игру. Если компьютер перезагружается, возможно, проблема связана с совместимостью игры и операционной системы. В этом случае, обратитесь за помощью на официальный форум игры или обратитесь в службу поддержки разработчиков.
Правильная и полная установка игры может помочь избавиться от проблемы перезагрузки компьютера при запуске игр на Windows 10. Уделите внимание каждому шагу установки игры и не забывайте проверять наличие обновлений и патчей.