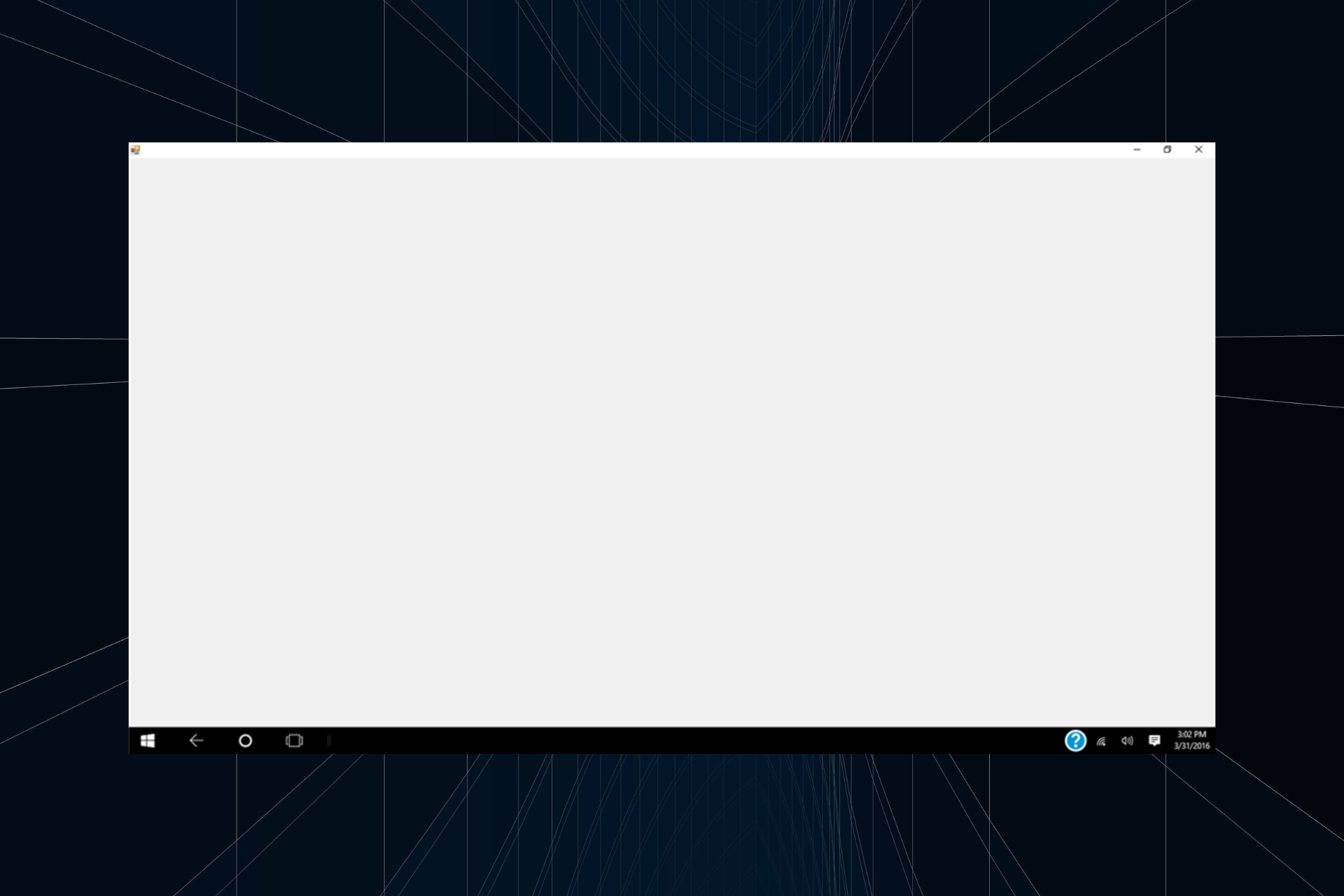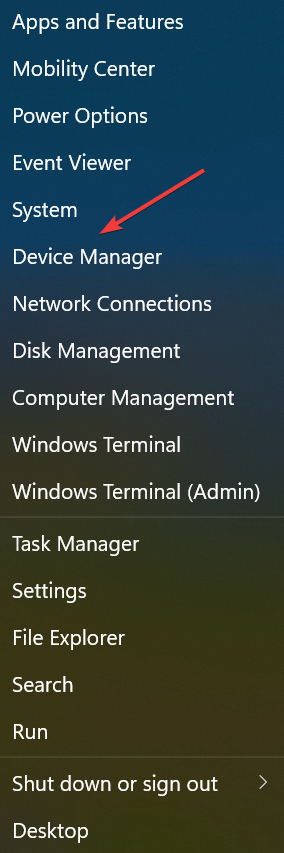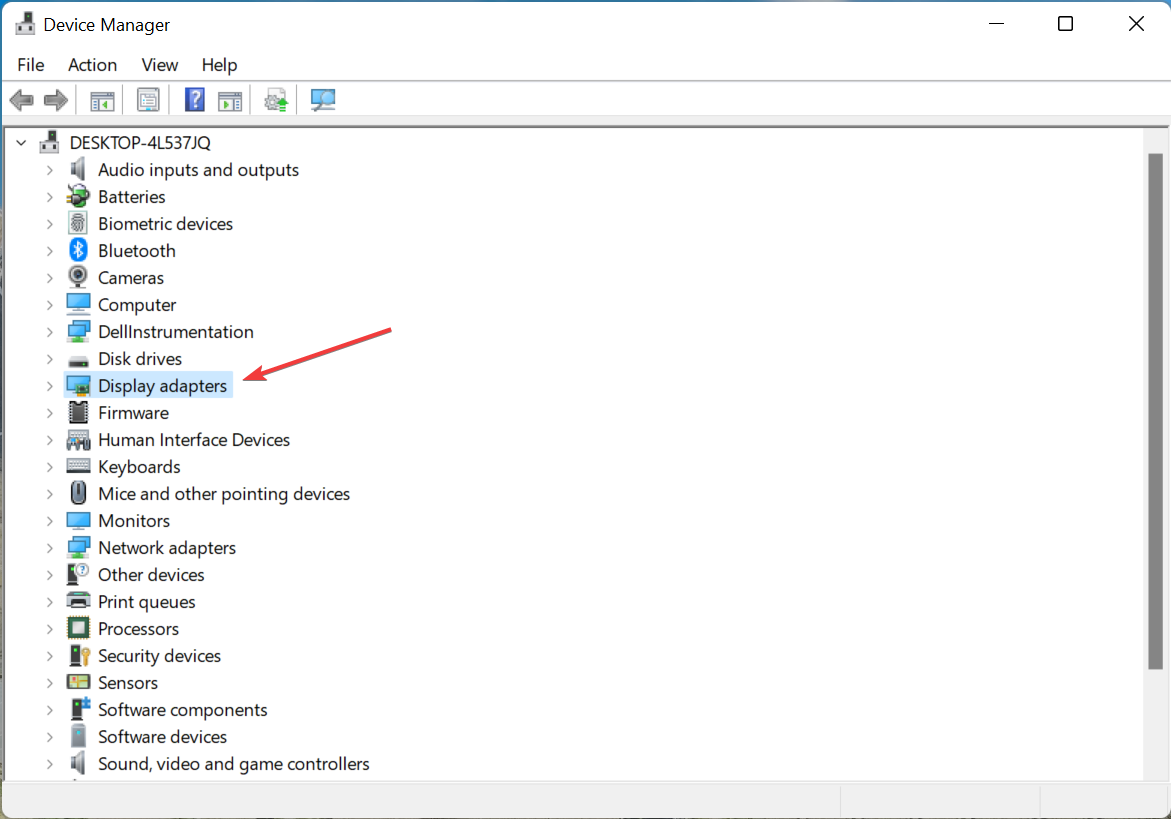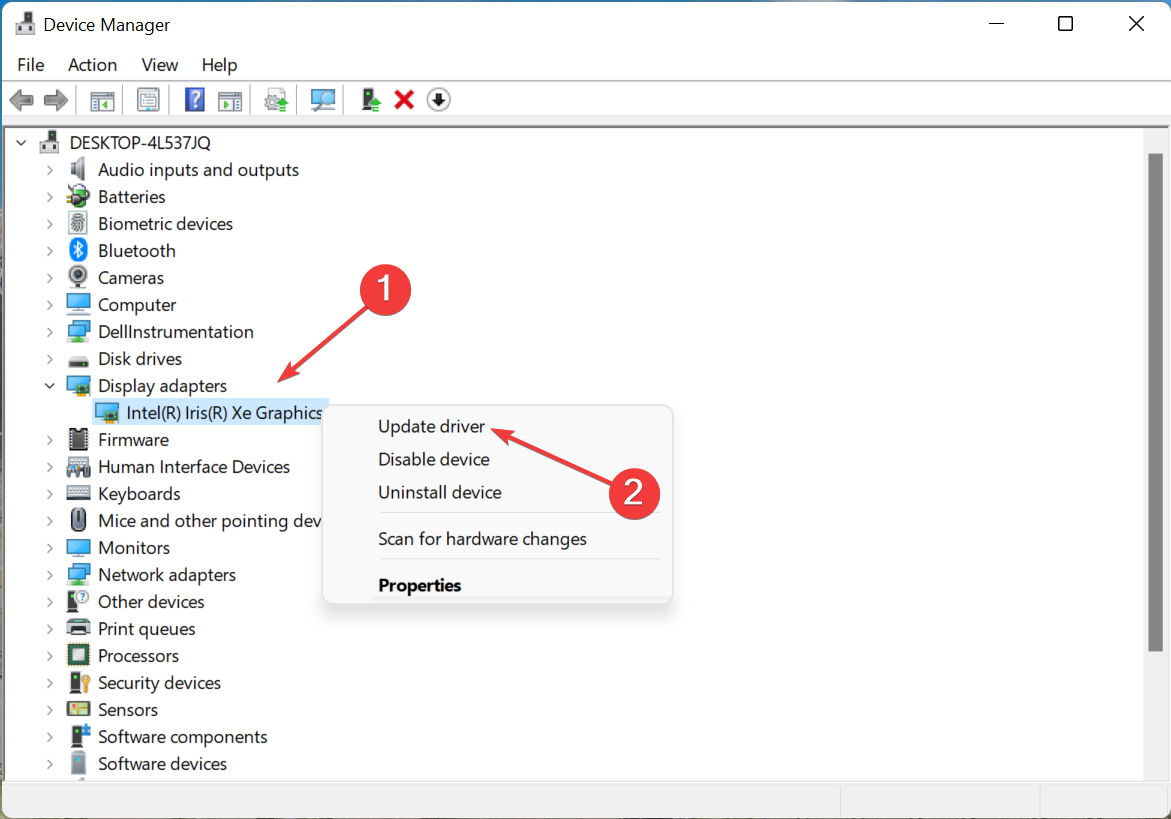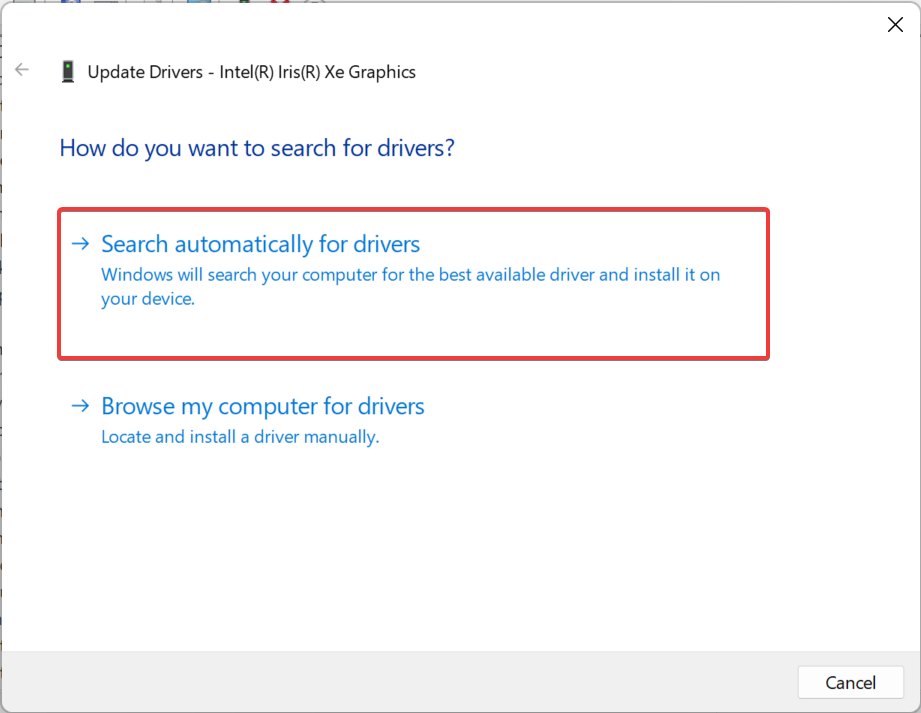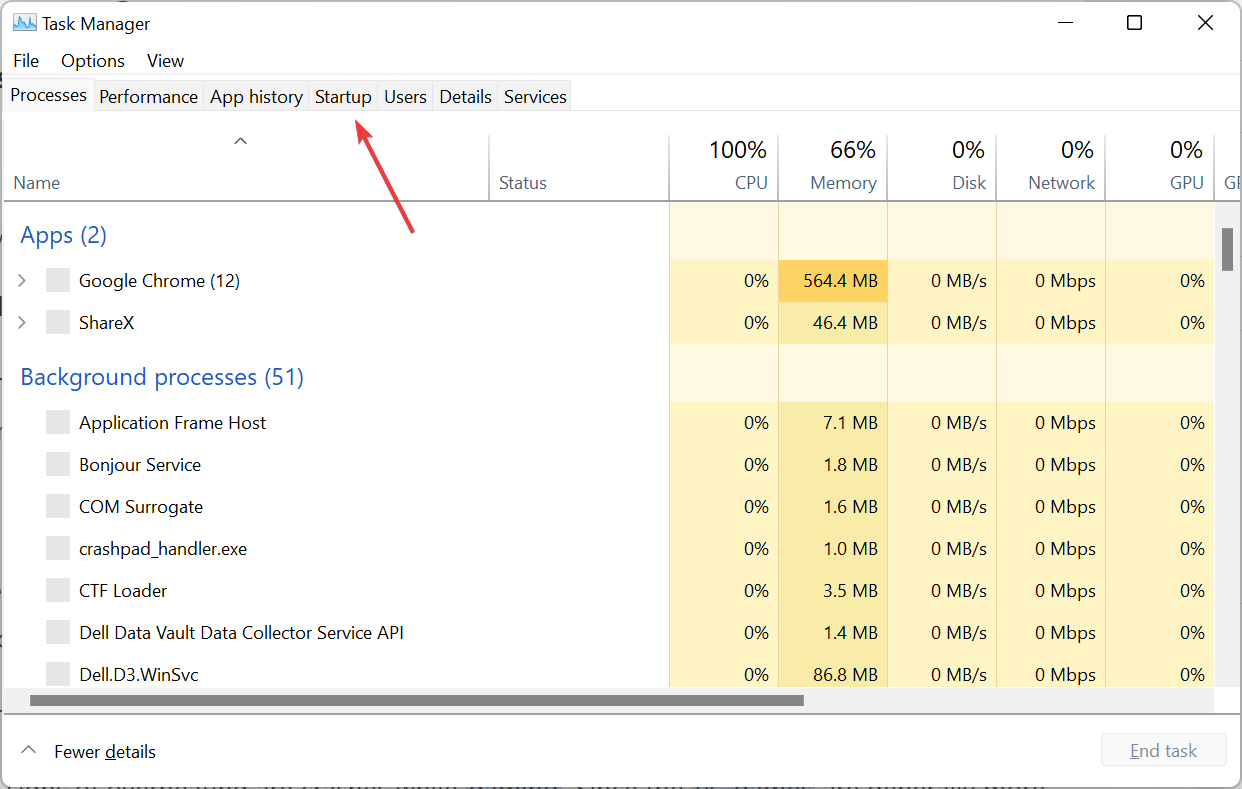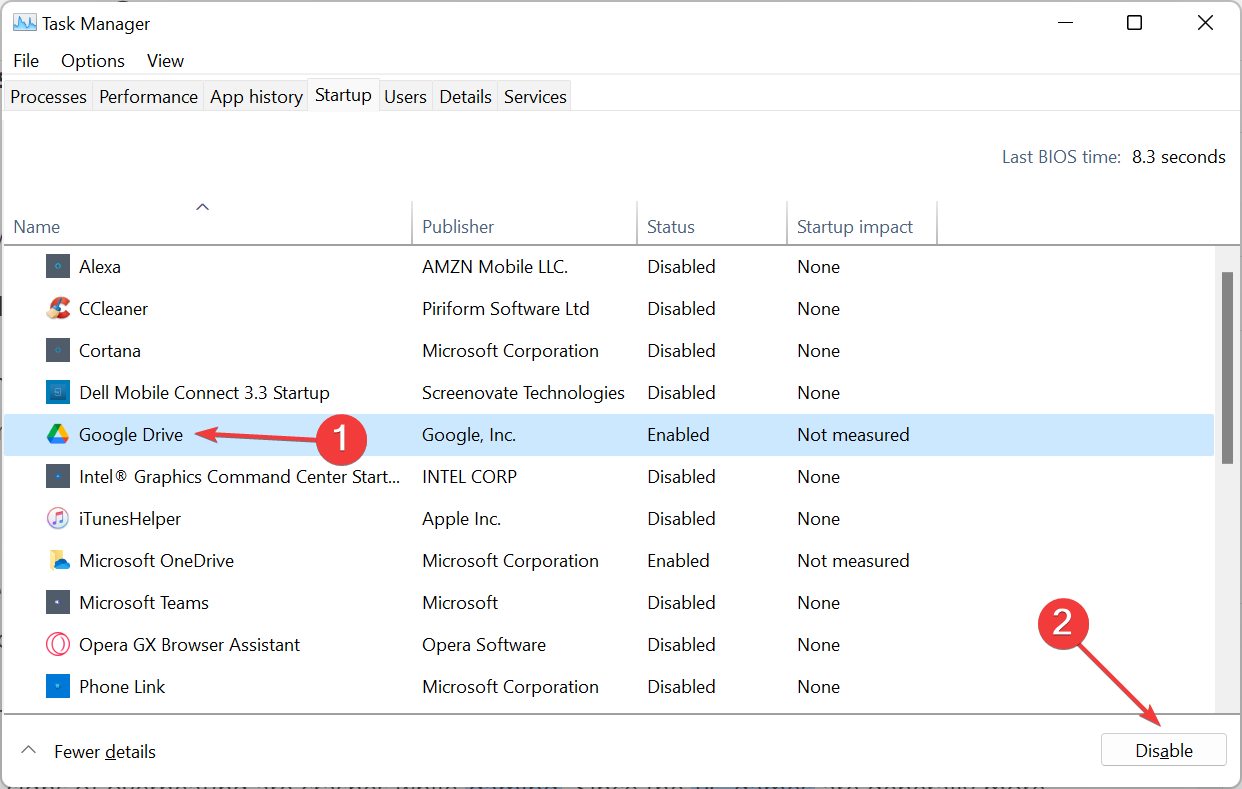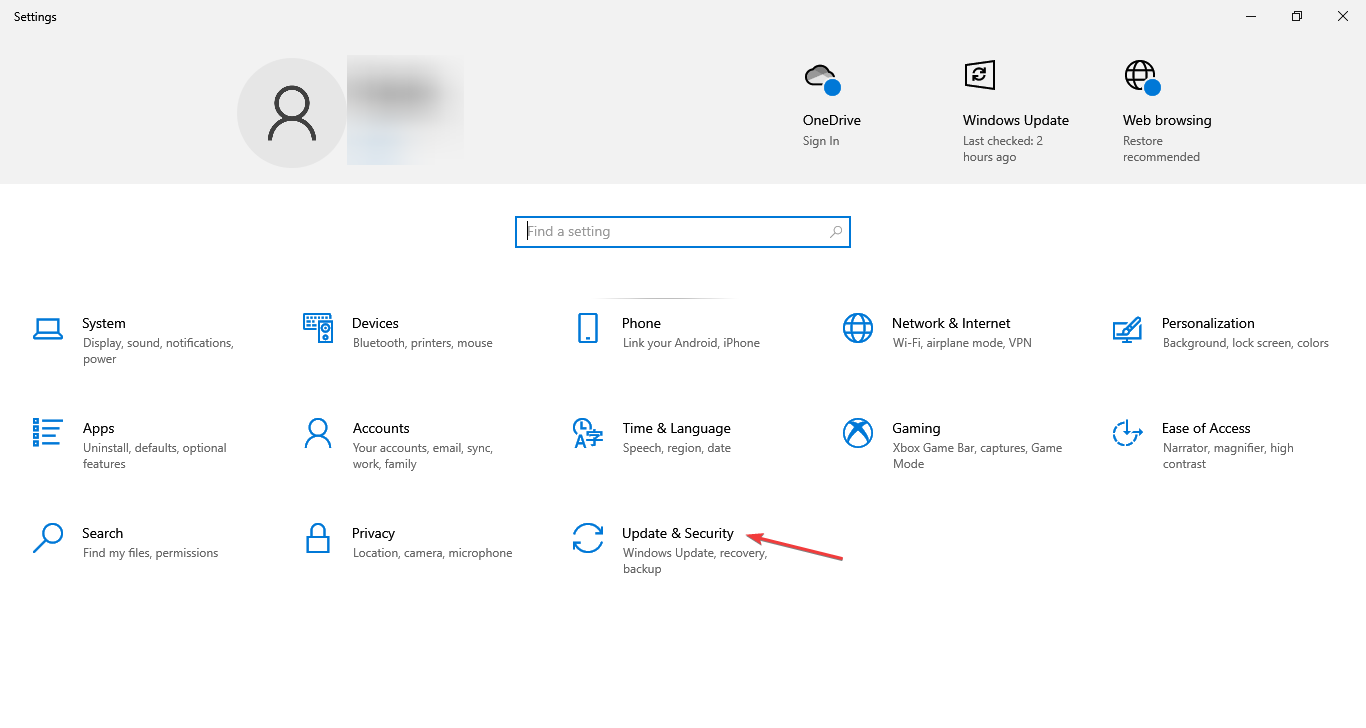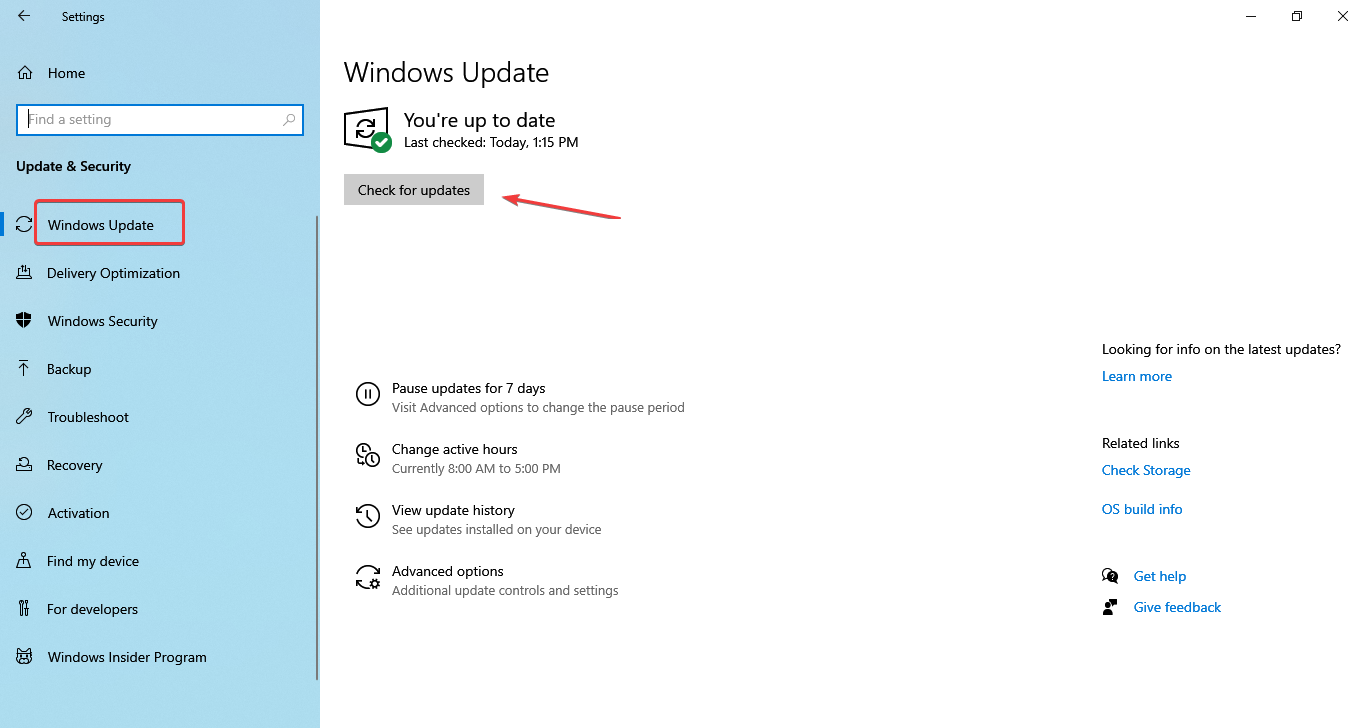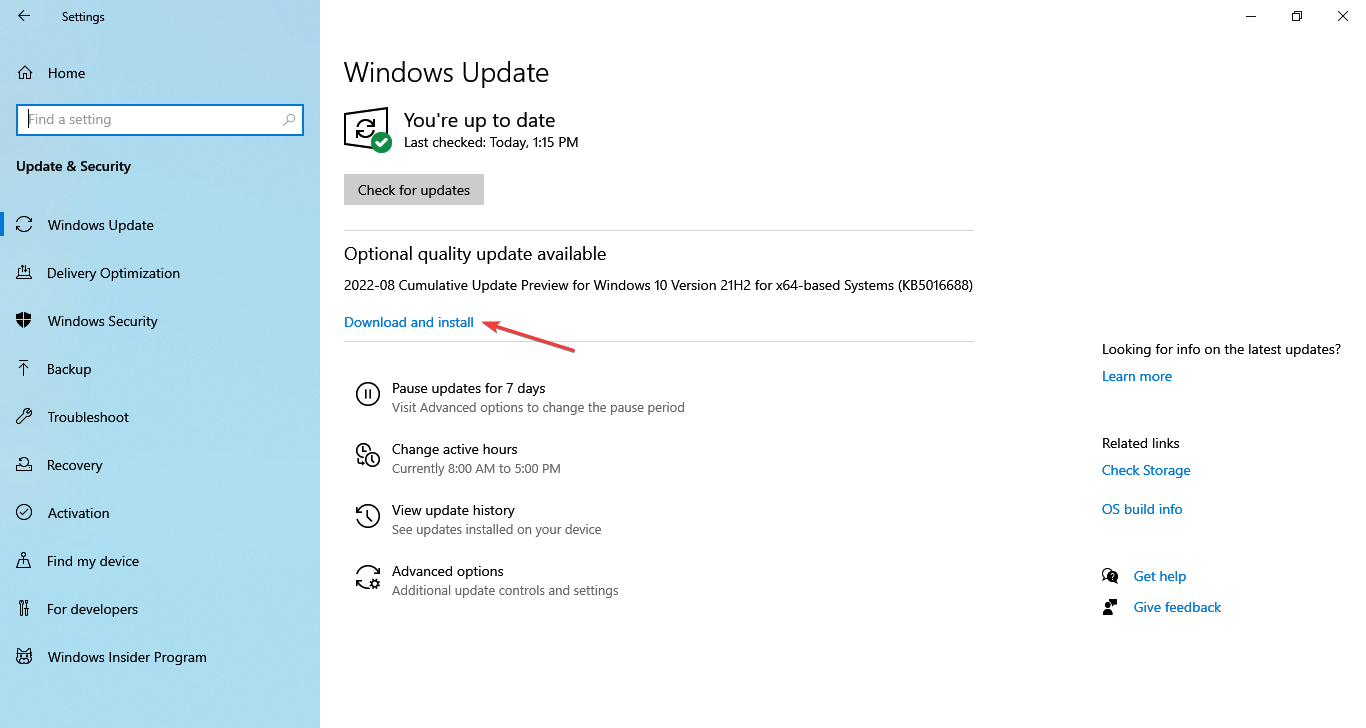На чтение 7 мин. Просмотров 29.7k. Опубликовано
Успех и распространенность ОС Microsoft во многом зависят от геймеров, поскольку Windows 10 является обязательным условием для большинства современных игр. Но это также яркий пример закона Мерфи, с которым регулярно сталкиваются геймеры. Одной из наиболее специфических проблем является внезапное падение белого экрана . Теперь, это не было бы так странно, как если бы проблема не возникала только во время игры.
Если во время игры белый экран мигает с неопределенными интервалами, обязательно следуйте этим 8 инструкциям, указанным ниже.
Содержание
- Как исправить случайный белый экран во время игры в Windows 10
- 1: Проверьте оборудование
- 2. Обновление графических драйверов
- 3: отключить встроенную графику
- 4: отключить фоновые приложения
- 5: убедитесь, что компьютер не перегревается
- 6: отключить антивирус
- 7. Обновление Windows 10
- 8: Сброс Windows 10
Как исправить случайный белый экран во время игры в Windows 10
- Проверьте оборудование
- Обновите графические драйверы
- Отключить встроенную графику
- Отключить фоновые приложения
- Убедитесь, что компьютер не перегревается
- Проверьте параметры питания
- Обновите Windows 10
- Сбросить Windows 10
1: Проверьте оборудование
К сожалению, когда что-то столь критичное, как это появляется, мы не можем немедленно устранить аппаратные средства как возможного виновника. Существуют различные причины, по которым может появиться что-то вроде белого экрана. Однако, поскольку это особая проблема, возникающая во время игрового сеанса, мы можем подтвердить, что дисплей или графический процессор нуждаются в проверке.
- ЧИТАЙТЕ ТАКЖЕ: что делать, если вы не получаете сигнал HDMI
Итак, убедитесь, что ваш кабель HDMI правильно подключен. Во-вторых, убедитесь, что видеокарта на месте. Вы можете проверить эти два, просто подключив свой компьютер к альтернативному монитору (особенно, если ноутбук имеет белые экраны) и подтвердите, что проблема является или не копируется.
Если ошибка все еще присутствует, даже на альтернативном мониторе, продолжите с шагами ниже. Если это не так, скорее всего, ваш GPU выходит из строя и требует некоторого лечения или замены.
2. Обновление графических драйверов
Чтобы быть полностью откровенным с вами, водители далеко за пределами наиболее вероятной причины для белого экрана в игре. Спор о драйверах для Windows 10 и GPU – это хорошо известная проблема. Тем более, что большинство системных драйверов, генерируемых системой, не будут сокращать его большую часть времени. С учетом сказанного вам нужно будет найти подходящих драйверов. Они предоставляются OEM-производителями графических процессоров и находятся на специальных сайтах поддержки.
- ЧИТАЙТЕ ТАКЖЕ: установите неподписанные драйверы в Windows 10, 8, 8.1 в два простых шага
Но перед тем, как вы начнете искать подходящий драйвер для вашего адаптера дисплея, мы предлагаем сделать следующее:
- Нажмите правой кнопкой мыши Пуск и откройте Диспетчер устройств .
- Перейдите в Адаптеры дисплея и разверните этот раздел.
-
Нажмите правой кнопкой мыши на адаптер графического процессора и удалите его .
- Перезагрузите компьютер и подождите, пока система самостоятельно установит драйвер.
- Попробуйте запустить игру и убедитесь, что белого экрана больше нет.
Только в случае сбоя перейдите на один из этих сайтов поддержки и загрузите драйверы графической подсистемы. Некоторые старые графические процессоры требуют устаревших драйверов, так что имейте это в виду. Даже если они изначально не поддерживают Windows 10, они все равно могут работать намного лучше, чем обычные.
- NVidia
- AMD/ATI
- Intel
3: отключить встроенную графику
Если у вас конфигурация с двумя графическими процессорами, проблема может заключаться в связи между двумя картами. А именно, в запланированном сценарии интегрированная видеокарта (в основном графические процессоры Intel) покрывает большинство графических операций. Просто не интенсивные ежедневные хлопоты. С другой стороны, выделенная видеокарта (Nvidia или ATI) предназначена для тяжелых процессов, таких как игры или рендеринг.
- ЧИТАЙТЕ ТАКЖЕ: Intel выпускает новые обновления графического драйвера для Windows 10 April Update
Иногда они смешивают свои роли и возникают проблемы. С большой вероятностью это может вызвать появление белого экрана. Поскольку мы не можем быть уверены, рекомендуется временно отключить встроенный встроенный графический адаптер и использовать только выделенный графический процессор.
Вы можете сделать это в Панели управления Nvidia/ATI Catalyst Center. Кроме того, вы можете удалить его драйвер и отключить устройство в диспетчере устройств. Однако делайте это на свой страх и риск, так как могут возникнуть некоторые альтернативные проблемы.
4: отключить фоновые приложения
Мы не можем пренебрегать влиянием нестабильного фонового приложения или процесса на производительность системы. Это надуманные усилия, но вы можете попробовать отключить все сторонние приложения и искать улучшения. Некоторые из них могут повлиять на ресурсы графического процессора или системы и привести к ошибкам.
- ЧИТАЙТЕ ТАКЖЕ: Исправлено: Skype выбивает меня из игры
Вот как отключить фоновые приложения в Windows 10:
- Нажмите Ctrl + Shift + Esc, чтобы открыть Диспетчер задач .
-
Отключите все приложения из списка, чтобы они не запускались в системе.
- Перезагрузите компьютер.
5: убедитесь, что компьютер не перегревается
Это идеально вписывается в структуру первого решения, но нам нужно было уделить этому особое внимание. Перегрев может в конечном итоге нанести ущерб вашему компьютеру. В течение длительного периода времени могут даже разрушаться некоторые чувствительные компоненты. Распространенными признаками перегрева являются сбои во время игры. Поскольку игры для ПК, как правило, более сложны в ресурсах. Особенно на GPU и, следовательно, на дисплее, что может привести к ошибке белого экрана.
- ЧИТАЙТЕ ТАКЖЕ: как починить ноутбук, если он выключился при перегреве
Чистка пыли и мусора и замена термопасты должны помочь. Кроме того, не стесняйтесь добавлять дополнительные охлаждающие вентиляторы. После того, как вы это сделаете, и температура графического процессора вернется к нормальной (около 70-80 градусов по Цельсию), сбои должны прекратиться.
6: отключить антивирус
Некоторые сторонние антивирусные решения могут оказаться более проблематичными, чем ожидалось. Большинство из них хорошо работают, когда ПК находится в режиме ожидания, но все меняется, когда происходят более интенсивные процессы. По этой причине мы предлагаем отключить антивирус во время игровых сессий.
- ЧИТАЙТЕ ТАКЖЕ: лучшее антивирусное программное обеспечение, которое можно использовать в 2018 году для ПК с Windows 10
Альтернативой является включение игрового режима, если он доступен. Некоторые антивирусные решения, такие как BitDefender 2018, имеют специальные режимы или профили для игр. После того, как вы их настроите, вероятность ошибок во время игры существенно снизится.
7. Обновление Windows 10
Поддержание Windows 10 в актуальном состоянии имеет первостепенное значение. Особенно, если вы недавно обновились до последнего серьезного обновления, так как они почти по правилу изначально полны ошибок. Как мы уже сообщали о более чем нескольких случаях, апрельское обновление (1803) принесло много проблем с отображением, и эта ваша проблема с внутриигровыми сбоями белого экрана в некоторой степени связана.
- ЧИТАЙТЕ ТАКЖЕ: антивирус вызывает проблемы с черным экраном в обновлении для Windows 10 апреля
К счастью, Microsoft отреагировала соответствующим образом и предоставила исправления. Итак, убедитесь, что на вашем Windows 10 установлены все доступные обновления. Несмотря на то, что они приходят автоматически, вам не понадобится слишком много времени, чтобы самостоятельно проверить наличие обновлений. Вот что вам нужно сделать:
-
Введите Обновить в строке поиска Windows и выберите Проверить наличие обновлений .
- Проверьте наличие обновлений и установите их.
- Перезагрузите компьютер.
8: Сброс Windows 10
Наконец, если проблема не устранена, мы можем только рекомендовать обратиться к параметрам восстановления и восстановить заводские настройки вашего компьютера. Конечно, вы сохраните свои файлы и настройки, в противном случае мы не будем этого предлагать. Этот отличный способ восстановления позволяет вам сбросить ваш компьютер к системным значениям по умолчанию за считанные минуты. Если апрельское обновление действительно сломало ваш компьютер, это должно помочь вам решить его.
- ЧИТАЙТЕ ТАКЖЕ: Обновление Windows 10 от апреля отображает скрытые диски восстановления [FIX]
Выполните следующие действия, чтобы восстановить заводские настройки вашего компьютера:
- Нажмите клавишу Windows + I , чтобы открыть приложение Настройки .
- Выберите раздел Обновление и безопасность .
- Выберите Восстановление на левой панели.
-
В разделе « Сбросить этот компьютер » нажмите «Начать».
- Выберите, чтобы сохранить ваши файлы и продолжить процедуру сброса.
На этом мы можем завершить эту статью. Мы надеемся, что с нашей помощью вам удалось решить проблему. Если он появится снова, мы советуем перевести ваш ПК в эксплуатацию, поскольку аппаратное обеспечение, вероятно, разочаровывает вас. Также будьте любезны и поделитесь результатами этого длительного (и, надеюсь, плодотворного) устранения неполадок в разделе комментариев ниже.
Enjoy uninterrupted gaming with our expert solutions
by Aleksandar Ognjanovic
Aleksandar’s main passion is technology. With a solid writing background, he is determined to bring the bleeding edge to the common user. With a keen eye, he always… read more
Updated on
- The white screen while gaming is a common problem encountered by many but is usually easily fixable.
- Hardware issues or incompatibility, conflicting background applications, and outdated drivers are usually the reason behind the problem.
- To fix things, check for overheating, update the OS, or disable the antivirus, amongst other methods here.
Microsoft’s OS success and prevalence owe much to gamers, as Windows 11 is a prerequisite for most modern games. But, it’s also the prime example of Murphy’s law, with issues like white screen while gaming plaguing the OS.
The problem is peculiar to games and has been encountered several times. However, it’s more prominent while gaming.
So, let’s discover why you come across a white screen while gaming and its solutions.
What is the white screen of death?
The White Screen of Death is exactly what it sounds like a white screen that appears on your screen if there is an issue with your computer system’s hardware or software components.
Unlike a Blue or Black Screen of Death, a White Screen of Death is not often accompanied by an error number or status.
Because of this, it is somewhat more challenging to identify the problem that could be causing it and to put the appropriate problem-solving strategies into action.
Why is my PC showing a white screen?
White Screen of Death is a standard error in Windows and, as the name suggests, causes the OS to crash.
Whenever you encounter a PC white screen crash, it likely points to hardware incompatibility, malfunction, or damage. These hardware issues can also cause your colors to change when gaming, so check the connected devices and the various components for these three aspects.
Also, there’s a chance that the graphics driver is corrupt or outdated, and many managed to eliminate the white screen while gaming by simply updating it.
Besides, missing or corrupt system files and conflicting background applications are just as likely to cause the error. So make sure to check for these as well.
Some of the games and devices you are likely to encounter the error with are listed below:
How we test, review and rate?
We have worked for the past 6 months on building a new review system on how we produce content. Using it, we have subsequently redone most of our articles to provide actual hands-on expertise on the guides we made.
For more details you can read how we test, review, and rate at WindowsReport.
- White screen while gaming on CSGO
- Elden Ring White Screen crash
- White screen in The Sims 4
- White screen on Surface Pro
Let’s now walk you through the solutions to the problem.
How do I fix the white screen on my Windows 11 laptop?
1. Check the hardware
Sadly, when something as critical as this appears, we can’t immediately eliminate hardware as a possible culprit. There are various reasons why something like a white screen can occur.
However, since this is a specific problem during the gaming session, we can confirm that the display or GPU needs an inspection.
So, make sure that your HDMI cable is attached correctly. Secondly, make sure that the graphics card is in place. You can inspect these two by simply connecting your PC to an alternative monitor (especially if the laptop suffers from white screens) and confirming that the problem is or isn’t replicating.
If the error persists, continue the steps below, even on an alternative monitor. If that’s not the case, chances are that your GPU is failing and requires some treatment or replacement.
2. Update graphics drivers
- Press Windows + X to open the Power User menu and select Device Manager.
- Navigate to Display adapters and double-click on it to expand this section.
- Right-click on your graphics adapter and select Update driver.
- Select Search automatically for drivers here.
- Once done, restart the computer for the changes to come into effect.
To be completely frank, drivers are far beyond the most likely reason behind a white screen while gaming. Windows and GPU driver dispute is well-known since most system-induced generic drivers won’t cut it most of the time.
With that said, you’ll need to get the proper drivers. GPU OEMs provide those, should be found on the dedicated support sites, and should help fix things. Also, a specialized tool will do the trick as well.
Ensure your system performs smoothly and avoids all GPU driver errors by using a complete driver update assistant, namely Outbyte Driver Updater, that will do the job for you.
Here’s how to safely update your drivers:
- Download and install the Outbyte Driver Updater app.
- Launch the software and wait for the app to detect all incompatible drivers.
- Now, it will show you a list of all faulty drivers to select the ones to Update or Ignore.
- Click on Update & Apply Selected to download and install the newest versions.
- Restart your PC to ensure the applied changes.

OutByte
Keep your GPU in a flawless state without worrying about possible driver issues.
Disclaimer: You may need to upgrade the app from the free version to perform specific actions.
3. Disable integrated graphics
The problem might be the liaison between the two cards if you have a dual-GPU configuration. Namely, the integrated graphics card (mostly Intel GPUs) covers most graphics operations in the planned scenario.
On the other hand, the dedicated graphics card (Nvidia or ATI) is there for the heavy-lifting processes, like games or rendering.
Sometimes, they mix up their roles, and issues emerge. This can likely cause the white screen while gaming on AMD to appear. Since we can’t be sure, it’s advised to temporarily disable the integrated onboard graphics adapter and stick with the dedicated GPU.
You can do that in the Nvidia Control Panel/ATI Catalyst Center. Alternatively, you can uninstall its driver and disable the device. However, do that at your own risk, as some alternative issues might emerge.
4. Disable startup apps
- Press Ctrl + Shift + Esc to open Task Manager, and then navigate to the Startup tab.
- Select all the apps that read Enabled under the Status column individually, and click on Disable.
- After disabling all the apps, restart your PC.
We can’t neglect the impact an erratic background app or process can have on system performance. It’s a far-fetched effort, but you can try and disable all third-party apps from loading at startup and look for improvements.
Even if it doesn’t fix the white screen while gaming, disabling these apps would undoubtedly reduce the boot time for Windows.
5. Make sure the PC isn’t overheating
It fits perfectly in the first solution framework, but we must emphasize this. Overheating can and will eventually inflict damage on your PC. Over an extended period, it can even destroy specific sensitive components.
The common signs of overheating are crashes while gaming since PC games are generally harder on the resources, especially on GPU and display, which might result in a white screen error.
Cleaning dust and debris and replacing the thermal paste should help. Also, don’t shy away from adding extra cooling fans. After you’ve done that and the GPU temperatures are back to normal (around 50-70 degrees Celsius), the GPU white screen should stop.
- How to fix White Screen of Death on Windows 10/11
- Freevee Error Code ITV-101: How to Fix it
- Surface Go 3 Black Screen: How to Fix it
6. Disable antivirus
Specific third-party antivirus solutions might prove to be more troublesome than expected. Most of them work nicely when the PC is idle, but things change when more intensive processes start running.
For that reason, we suggest disabling antivirus during the gaming sessions. Or, if you are concerned about security, switch to the best antivirus for Windows 10 that does not throw any errors or conflict with other processes.
An alternative is to enable the Game Mode if available. Although, some antivirus solutions, like BitDefender, have specific modes or profiles for gaming. Once you’ve configured them, the likelihood of a white screen while gaming will substantially reduce.
7. Update Windows 11
- Press Windows + I to open Settings, and click on Update & Security.
- Now, click on Check for updates on the right.
- If any newer versions of the OS are available, click on Download and install to get them.
- Once done, restart your PC.
Keeping Windows 10 up to date is of utmost importance. Even though those come automatically, manually checking for updates won’t take too much of your time.
8. Reset Windows 11
Finally, if the issue is persistent, we can only recommend you go to recovery options, and factory reset the Windows 10 PC to factory values.
Of course, you’ll get to keep your files and settings. Otherwise, we won’t suggest it. However, this nifty recovery option lets you reset your PC to default system values in minutes.
The first thing you should do when encountering a white screen while gaming in Windows 11 is to update both the game and the OS. Also, if the error is limited to a particular platform, for instance, a Steam game white screen, edit the Steam app.
In addition to that, update the graphics driver, run the DISM (Deployment Image Servicing and Management) and SFC (System File Checker) scans, and check for overheating.
If you find the CPU temperature higher than usual, find out how to fix overheating issues in Windows 11. A straightforward way to resolve overheating problems would be to manually control the computer fan and set it to run faster.
What causes white screens in Windows 11?
As with Windows 11, the white screen in Windows 11 can be caused by a range of issues, the most common being hardware issues.
Check for the compatibility of the connected devices as well as problems with the RAM. The Windows Memory Diagnostic tool should help with the latter.
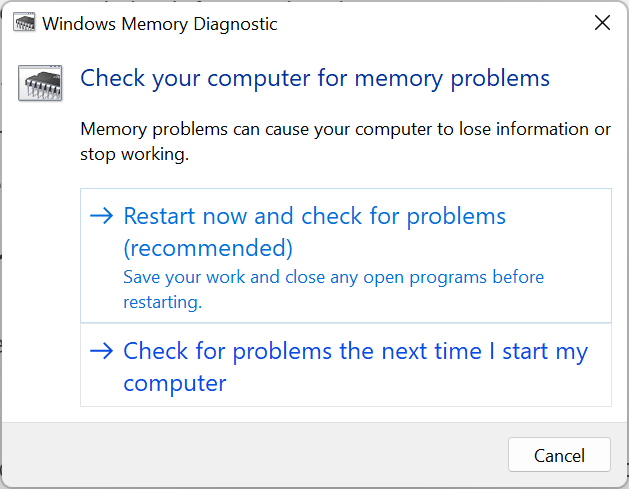
Many reported that the problem started after updating Windows, which points to a bug in the new version itself. Reverting to the previous stable version or performing a system restore should do the trick.
These solutions worked for most users facing a white screen while gaming and should have worked for you. However, if the problem remains unresolved, it’s most certainly a hardware-based issue to blame, and you must get the device physically inspected.
Also, find out how to optimize Windows and get the best gaming experience.
Tell us which fix worked and the game you faced issues with within the comments section below.
VakVR
это библиотека DirectX , а зачем ее удалять, не совсем понимаю, у меня первый запуск был так же с белым экраном и вылетом, после я просто сделал проверку файлов и все запустилось, ну систему на котором все это «работает» можно у меня в профиле глянуть, пк далеко не слабый, однако даже на этом железе игра работает крайне не стабильно, имеются просадки, нету анлока фпс, висит на 60, видеокарта вобще не загружается, проскакивают статтеры, может я такой везучий, но отзывы в стиме тоже не самые хорошие, некоторым просто отбирали доступ к онлайну, якобы было мошенничество в игре, отыграл 55 часов, впечатления не самые радужные, видимо фромы не смогли нормально оптимизировать dx12, а старый движок от дс дает о себе знать, остается ждать патчей, терпения тебе в этом ожидании запуска игры)
- пожаловаться
- скопировать ссылку
Майнкрафт — это одна из самых популярных игр на современность. Однако пользователи Windows 10 иногда сталкиваются с такой проблемой, как белый экран при запуске игры. Это довольно распространенная проблема, которая может произойти по нескольким причинам, включая проблемы с графическими драйверами или несовместимость с системным ПО. В этой статье мы рассмотрим простые способы исправления белого экрана в Майнкрафте на Windows 10.
Первым шагом для исправления проблемы с белым экраном в Майнкрафте на Windows 10 является обновление графических драйверов. Убедитесь, что вы используете последнюю версию драйвера для своей видеокарты. Для этого вам необходимо открыть Диспетчер устройств, найти раздел «Видеоадаптеры» и щелкнуть правой кнопкой мыши на своей видеокарте. Затем выберите «Обновить драйвер» и следуйте инструкциям на экране, чтобы скачать и установить последнюю версию драйвера.
Если обновление графических драйверов не помогло, следующим шагом может быть проверка совместимости игры с вашей операционной системой. Убедитесь, что ваша операционная система полностью соответствует минимальным требованиям для запуска Майнкрафта. Если ваша система не соответствует требованиям, попробуйте установить старую версию игры или обратитесь в поддержку разработчиков для получения помощи.
Содержание
- Как вернуться к игре: что делать, если у вас возник белый экран в Майнкрафте на Windows 10
- 1. Обновите драйверы видеокарты
- 2. Проверьте наличие конфликтующего ПО
- 3. Проверьте целостность игровых файлов
- 4. Снизьте графические настройки игры
- 5. Обратитесь за помощью в службу поддержки
- Проверьте обновления и требования системы перед игрой
- Очистите кэш и временные файлы для исправления проблемы
- Измените настройки графики и разрешения для устранения белого экрана
- Удалите и переустановите игру, если все предыдущие шаги не дали результата
- Обратитесь за помощью в сообщества и форумы, чтобы найти более сложное решение
Как вернуться к игре: что делать, если у вас возник белый экран в Майнкрафте на Windows 10
Майнкрафт — это популярная игра с открытым миром и множеством возможностей. Однако, как и в любой игре, иногда могут возникать проблемы, включая белый экран при запуске игры. В этой статье мы расскажем вам, что делать, если у вас возник белый экран в Майнкрафте на Windows 10.
1. Обновите драйверы видеокарты
Один из основных факторов, вызывающих появление белого экрана в Майнкрафте, — это устаревшие или поврежденные драйверы видеокарты. Чтобы исправить эту проблему, вам нужно обновить драйверы видеокарты до последней версии:
- Нажмите Win + X и выберите «Устройства и принтеры».
- Найдите вашу видеокарту в списке устройств и щелкните правой кнопкой мыши.
- Выберите «Обновить драйверы» и следуйте инструкциям на экране, чтобы загрузить и установить последние обновления.
2. Проверьте наличие конфликтующего ПО
Возможно, белый экран в Майнкрафте вызван конфликтом с другим программным обеспечением на вашем компьютере. Для решения этой проблемы полезно проверить и выяснить, есть ли какое-либо конфликтующее ПО. Вы можете попробовать следующие шаги:
- Отключите все программы, которые запускаются автоматически при включении компьютера.
- Попробуйте запустить Майнкрафт в «Безопасном режиме», чтобы убедиться, что проблема не связана с другим ПО на компьютере.
- Если у вас установлены моды или дополнительное программное обеспечение для Майнкрафта, попробуйте временно удалить их, чтобы проверить, влияют ли они на появление белого экрана.
3. Проверьте целостность игровых файлов
Возможно, некоторые файлы игры Minecraft были повреждены или удалены, что приводит к появлению белого экрана. Чтобы проверить целостность игровых файлов, выполните следующие действия:
- Откройте лаунчер Minecraft и войдите в свою учетную запись.
- Выберите вкладку «Настройки» и нажмите на кнопку «Запустить проверку целостности игровых файлов».
- Дождитесь завершения проверки и, если будут найдены какие-либо проблемы, следуйте инструкциям для их исправления.
4. Снизьте графические настройки игры
Если проблема не устраняется другими способами, вы можете попробовать снизить графические настройки игры Minecraft. Некоторые настройки, такие как разрешение экрана и уровень детализации, могут требовать больше ресурсов компьютера и вызывать появление белого экрана. Попробуйте снизить эти настройки до минимального уровня и посмотрите, помогло ли это решить проблему.
5. Обратитесь за помощью в службу поддержки
Если после выполнения всех вышеперечисленных шагов проблема с белым экраном в Майнкрафте на Windows 10 не устраняется, стоит обратиться за помощью в службу поддержки Minecraft. Они могут предоставить дополнительную информацию и рекомендации для решения проблемы.
Надеемся, что эти советы помогут вам вернуться к игре и наслаждаться Майнкрафтом без проблем с белым экраном. Удачной игры!
Проверьте обновления и требования системы перед игрой
Перед тем, как попытаться исправить проблему с белым экраном в Майнкрафте на Windows 10, важно убедиться, что ваша операционная система и компьютер соответствуют требованиям игры. Важно иметь последнюю версию Windows 10 и обновления для всех установленных компонентов.
Для проверки наличия обновлений в Windows 10, выполните следующие шаги:
- Откройте «Настройки» (найдите значок шестеренки на панели задач и щелкните по нему).
- Выберите «Обновление и безопасность».
- Нажмите на «Проверить наличие обновлений» и дождитесь завершения процесса.
Если найдутся доступные обновления, установите их на компьютер.
Также, убедитесь, что ваш компьютер соответствует минимальным системным требованиям Майнкрафта. Вот основные требования, чтобы игра работала правильно:
| Системные требования для Windows 10 |
|---|
| Операционная система: Windows 10 |
| Процессор: Intel Core i5-4690 или эквивалентный |
| Оперативная память: 8 ГБ |
| Видеокарта: NVIDIA GeForce 700 Series или AMD Radeon Rx 200 Series |
| DirectX: Версия 11 |
| Свободное место на жестком диске: 4 ГБ |
Если ваш компьютер не соответствует одному или нескольким из указанных требований, возможно, вам стоит обновить или улучшить необходимые компоненты, чтобы устранить возникшие проблемы.
Очистите кэш и временные файлы для исправления проблемы
Часто белый экран в Майнкрафте на Windows 10 может быть вызван проблемами со временными файлами и кэшем игры. Очистка кэша и временных файлов может помочь исправить эту проблему. Вот как это сделать:
- Шаг 1: Закройте Майнкрафт и выйдите из игры полностью.
- Шаг 2: Нажмите комбинацию клавиш Win + R, чтобы открыть окно «Выполнить».
- Шаг 3: В поле ввода введите
%appdata%и нажмите Enter. - Шаг 4: Откроется папка с данными приложений. Найдите и откройте папку «.minecraft».
- Шаг 5: Внутри папки «.minecraft» найдите папку «cache» и удалите ее полностью.
- Шаг 6: Вернитесь в папку «.minecraft» и найдите папку «logs». Откройте ее и удалите все содержимое.
- Шаг 7: Вернитесь в папку «.minecraft» и найдите папку «temp». Откройте ее и удалите все содержимое.
- Шаг 8: Запустите Майнкрафт снова и проверьте, исправился ли белый экран.
Эти шаги позволяют очистить кэш и временные файлы, которые могут быть повреждены или конфликтовать с игрой. После удаления этих файлов, Майнкрафт должен начать функционировать нормально без белого экрана.
Измените настройки графики и разрешения для устранения белого экрана
Если у вас возникает проблема с белым экраном в Майнкрафте на Windows 10, одним из возможных решений может быть изменение настроек графики и разрешения. Вот несколько шагов, которые вы можете предпринять, чтобы устранить эту проблему:
-
Перейдите в настройки игры. Для этого откройте Меню пуск и найдите приложение «Майнкрафт» или «Minecraft».
-
В настройках игры найдите вкладку «Графика» или «Настройки графики».
-
В этой вкладке вы можете изменить различные параметры графики, такие как разрешение экрана, глубина цвета и уровень детализации. Попробуйте уменьшить разрешение и уровень детализации, чтобы снизить нагрузку на графическую систему вашего компьютера.
-
Сохраните изменения и перезапустите игру. Проверьте, исчез ли белый экран в Майнкрафте после внесения изменений.
Если этот метод не привел к желаемым результатам, попробуйте также обновить драйверы видеокарты. Для этого:
-
Откройте Меню пуск и найдите «Диспетчер устройств».
-
В открывшемся окне найдите раздел «Адаптеры дисплея» и раскройте его.
-
Нажмите правой кнопкой мыши на своей видеокарте и выберите пункт «Обновить драйвер».
-
Следуйте инструкциям мастера обновления драйвера, чтобы загрузить и установить последнюю версию драйвера для вашей видеокарты.
После обновления драйверов перезапустите компьютер и проверьте, устранена ли проблема с белым экраном в Майнкрафте. Если нет, то вернитесь к настройкам графики и попробуйте изменить другие параметры.
Обратите внимание, что эти рекомендации относятся только к проблемам с белым экраном, вызванным неправильными настройками графики и разрешения. Если у вас возникают другие проблемы с Майнкрафтом, вам может потребоваться обратиться к разработчикам игры или проконсультироваться с сообществом геймеров для получения дальнейшей помощи.
Удалите и переустановите игру, если все предыдущие шаги не дали результата
Если вы все еще сталкиваетесь с проблемой белого экрана в Майнкрафте на Windows 10, следующий шаг — полное удаление игры и ее последующая переустановка. Этот метод может помочь исправить любые проблемы с файлами игры, которые могут быть повреждены или отсутствовать.
Используйте следующие шаги, чтобы удалить и переустановить Майнкрафт:
-
Шаг 1: Удаление игры.
- Перейдите в меню «Пуск» и выберите «Настройки».
- В разделе «Приложения» выберите «Майнкрафт» и щелкните правой кнопкой мыши.
- Выберите «Деинсталляция» и подтвердите действие.
-
Шаг 2: Очистка остатков игры.
- Откройте проводник и перейдите к следующему пути: %appdata%
- Удалите все папки, связанные с Майнкрафтом или Minecraft Launcher.
-
Шаг 3: Переустановка игры.
- Перейдите на официальный сайт Minecraft и скачайте последнюю версию Майнкрафт или Minecraft Launcher для Windows 10.
- Установите игру, следуя инструкциям на экране.
После завершения всех этих шагов перезагрузите компьютер и запустите Майнкрафт, чтобы проверить, исправился ли белый экран. Если проблема все еще не решена, вам может потребоваться обратиться за помощью к службе поддержки Майнкрафт или компании Microsoft.
Обратитесь за помощью в сообщества и форумы, чтобы найти более сложное решение
Если вам не помогли предыдущие методы и белый экран все еще не исчез, то обратитесь за помощью в сообщества и форумы по Майнкрафту. Там вы сможете найти более сложное решение проблемы и получить подробную консультацию от опытных игроков и специалистов. В сообществах и форумах вы сможете найти информацию о подобных проблемах с белым экраном и способы их исправления.
Прежде чем задавать свой вопрос на форуме, рекомендуется выполнить следующие действия:
- Опишите проблему в подробностях. Укажите, что именно происходит на вашем экране, какие действия вы предпринимали до возникновения проблемы.
- Укажите версию игры, используемую вами операционную систему, а также любые другие подробности, которые могут быть полезны для понимания и устранения проблемы.
- Приложите к сообщению скриншоты с проблемой.
Помните, что сообщества и форумы Майнкрафта — это место, где игроки сами делятся опытом и несут помощь другим игрокам. Будьте вежливыми и оцените усилия других людей, которые стараются помочь вам решить проблему. Возможно, вы найдете не только сложное решение для своей проблемы, но и новых друзей, с которыми вы сможете играть в Майнкрафт в будущем.
Не стесняйтесь обратиться за помощью в сообщества и форумы Майнкрафта, если проблема с белым экраном все еще не была решена. Возможно, там ждут идеи и решения, которые помогут вам наслаждаться игрой в Майнкрафт снова!
Как исправить белый экран в игре: возможные причины и решения
Игроки часто сталкиваются с проблемой белого экрана во время игры. Эта проблема может быть вызвана различными причинами. В этой статье мы рассмотрим возможные причины этой ошибки и дадим несколько решений.
Причины белого экрана в игре
Белый экран в игре может быть вызван целым рядом причин. Ниже приведены наиболее распространенные из них:
1. Проблемы с драйверами видеокарты
Неверно установленные или сломанные драйверы видеокарты могут привести к белому экрану в игре. Если у вас есть проблемы с видеокартой, рекомендуется переустановить или обновить драйверы.
2. Низкие настройки качества изображения
Если настройки качества изображения в игре слишком низкие, это может привести к белому экрану. Убедитесь, что настройки графики установлены на соответствующем уровне.
3. Нехватка оперативной памяти
Недостаток оперативной памяти может также вызвать белый экран в игре. Убедитесь, что у вас достаточно оперативной памяти для запуска игры.
4. Конфликты программного обеспечения
Некоторые программы могут конфликтовать с игрой и вызывать белый экран. Попробуйте закрыть все ненужные приложения перед запуском игры.
Решения проблемы
Существует несколько способов решения проблемы с белым экраном в игре. Ниже мы рассмотрим наиболее эффективные из них:
1. Обновление драйверов видеокарты
Попробуйте обновить драйверы своей видеокарты до последней версии. Вы можете найти обновления на сайте производителя видеокарты или автоматических обновлениях операционной системы.
2. Установка правильных настроек графики
Обратите внимание на настройки графики в игре. Установите соответствующие настройки и убедитесь, что они не находятся на слишком низком уровне.
3. Добавление оперативной памяти
Если у вас недостаточно оперативной памяти, добавьте больше RAM в ваш компьютер. Это может помочь устранить проблему с белым экраном.
4. Закрытие других программ
Перед запуском игры закройте все ненужные программы. Это поможет избежать конфликтов программного обеспечения и устранить проблему с белым экраном.
Заключение
Белый экран в игре может быть вызван различными причинами. Мы рассмотрели наиболее распространенные из них и дали несколько решений, которые могут помочь устранить данную проблему. Если ни одно из решений не помогло, обратитесь за помощью к специалистам.