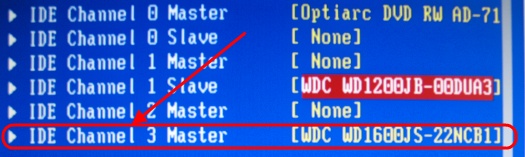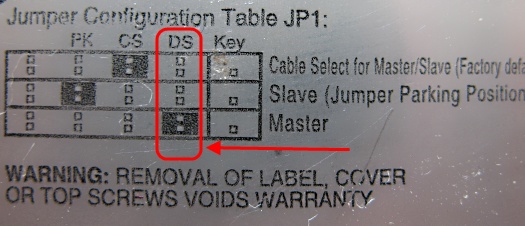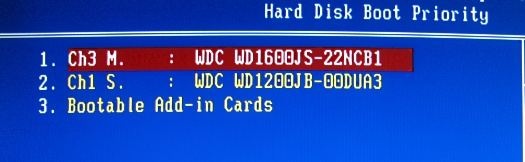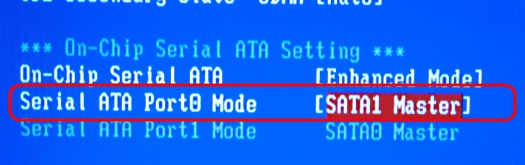Замена жесткого диска может быть необходимостью в ситуациях, когда старый диск вышел из строя или места на нем больше нет. Однако, после замены пользователи иногда сталкиваются с проблемой: Windows не запускается.
Если после замены жесткого диска операционная система не загружается, необходимо понять причину и принять меры для решения проблемы. Одной из возможных причин может быть неправильная установка операционной системы на новый диск. В этом случае, рекомендуется переустановка Windows или восстановление системы из резервной копии.
Также, возможной причиной проблемы может быть несовместимость нового жесткого диска с системой. В этом случае, рекомендуется проверить совместимость диска с компьютером или ноутбуком, а также обновить драйвера на новый жесткий диск.
Крайней мерой может стать восстановление системы с использованием утилиты восстановления, которая доступна в Windows. Но перед этим рекомендуется создать резервную копию важной информации, чтобы не потерять данные при восстановлении системы.
При возникновении проблемы с запуском Windows после замены жесткого диска, важно не паниковать и последовательно исследовать возможные причины. Самостоятельное решение проблемы может занять некоторое время, но в конечном итоге позволит снова наслаждаться работой с операционной системой.
Содержание
- Проблемы с запуском Windows после замены жесткого диска
- Переустановка операционной системы
- Проверка подключения нового жесткого диска
- Восстановление загрузчика операционной системы
Проблемы с запуском Windows после замены жесткого диска
Замена жесткого диска в компьютере может вызвать проблемы с запуском операционной системы Windows. В данной статье мы рассмотрим несколько часто встречающихся проблем и предложим решения для их устранения.
1. Отсутствие операционной системы
После замены жесткого диска может возникнуть ситуация, когда компьютер не обнаруживает операционную систему и выдает сообщение «No bootable device» или «Operating system not found». В таком случае проверьте правильность подключения нового диска к материнской плате и убедитесь, что диск определен в BIOS. Если диск не определен, возможно, требуется обновление BIOS или установка драйверов для контроллера дисков.
2. Ошибка «MBR не найден» или «Bootmgr is missing»
Ошибка «MBR не найден» или «Bootmgr is missing» может возникнуть, если новый жесткий диск не имеет активной раздел с загрузочной записью, или запись загрузчика повреждена. Для исправления этой ошибки можно воспользоваться инструментом восстановления системы или установочным диском Windows, чтобы восстановить загрузочный сектор.
3. Необходимость установки драйверов
После установки нового жесткого диска может потребоваться установка драйверов для контроллера дисков или других компонентов. Если операционная система не обнаруживает некоторые устройства или работает нестабильно, установите соответствующие драйверы с помощью диска с драйверами или загрузите их с официального сайта производителя устройства.
4. Необходимость переустановки операционной системы
В некоторых случаях, особенно если были изменены аппаратные компоненты компьютера или перенесены настройки BIOS, может потребоваться переустановка операционной системы Windows. Если все другие решения не приводят к успеху и проблемы с запуском Windows не удается исправить, рекомендуется сделать резервную копию данных и переустановить операционную систему заново.
Замена жесткого диска может вызвать несколько проблем с запуском Windows, но, как правило, они решаемы. Если вы столкнулись с проблемой запуска после замены диска, следуйте нашим рекомендациям и, в случае необходимости, обратитесь за помощью к профессионалам.
Переустановка операционной системы
Если после замены жесткого диска ваш компьютер не запускается, может потребоваться переустановка операционной системы. Вот что вы можете сделать:
1. Создайте загрузочный USB-накопитель или DVD
Для переустановки операционной системы вам понадобится загрузочное устройство, такое как USB-накопитель или DVD. Скачайте оригинальный образ операционной системы от официального источника и создайте загрузочный носитель.
2. Подключитесь к загрузочному носителю
Подсоедините загрузочный USB-накопитель или вставьте загрузочный DVD в свой компьютер. Затем перезагрузите компьютер и убедитесь, что загрузка происходит с созданного загрузочного носителя.
3. Запустите процесс установки
Следуйте инструкциям на экране, чтобы запустить процесс установки операционной системы. Обычно вам будет предложено выбрать язык, регион и другие настройки. Затем вы должны будете принять лицензионное соглашение и выбрать опцию установки «Настроить с начала» или «Сохранить все файлы» в зависимости от ваших предпочтений.
4. Дождитесь завершения установки
После выбора настроек установки, ожидайте, пока операционная система будет полностью установлена на новый жесткий диск. Этот процесс может занять некоторое время, поэтому будьте терпеливы.
5. Перезагрузите компьютер
Когда установка будет завершена, перезагрузите компьютер и убедитесь, что операционная система запускается с нового жесткого диска. Возможно, вам придется изменить настройки загрузки BIOS, чтобы указать, с какого устройства загружаться.
Если все выполнено правильно, ваш компьютер должен успешно запуститься с новым жестким диском и переустановленной операционной системой.
Обратите внимание, что при переустановке операционной системы все файлы на новом жестком диске будут удалены, поэтому перед началом этого процесса необходимо создать резервные копии важных данных.
Проверка подключения нового жесткого диска
Если после замены жесткого диска Windows не запускается, первым делом следует проверить, правильно ли подключен новый диск. Вот несколько шагов, которые помогут вам это сделать:
- Убедитесь, что всех кабелей, необходимых для подключения диска, достаточно хорошо зафиксированы.
- Проверьте, что питание подается на новый диск и что кабель питания надежно подключен к нему и источнику питания.
- Удостоверьтесь, что SATA- или IDE-кабель (в зависимости от типа диска) подключен к новому диску с одной стороны, а с другой — к материнской плате.
- Проверьте, что выбран правильный порт на материнской плате для подключения диска.
- Если у вас есть другой компьютер, попробуйте подключить новый жесткий диск к нему и проверить, запустится ли Windows на этом компьютере. Если она запускается, то проблема может быть в настройках вашего первоначального компьютера.
Если после выполнения этих шагов Windows по-прежнему не запускается, возможно, проблема не связана с подключением нового диска и вам следует обратиться к специалисту. Он поможет вам выявить и решить проблему более детально.
Восстановление загрузчика операционной системы
После замены жесткого диска на компьютере может возникнуть проблема с запуском операционной системы Windows. Это связано с тем, что новый жесткий диск не содержит необходимую информацию для загрузки системы. Однако, существует несколько способов восстановить загрузчик операционной системы и вернуть компьютер в рабочее состояние.
Вот некоторые из них:
- Восстановление загрузчика операционной системы с помощью командной строки
- Восстановление загрузчика операционной системы с помощью установочного диска
- Восстановление загрузчика операционной системы с помощью специальных программных средств
Выбор способа восстановления зависит от конкретной ситуации и предпочтений пользователя. Важно помнить, что все вышеперечисленные способы требуют определенных знаний и могут быть сложны для неопытного пользователя. Поэтому, если вам не удается самостоятельно восстановить загрузчик операционной системы, рекомендуется обратиться к специалисту или службе технической поддержки.
Смена жесткого диска в компьютере может столкнуть вас с некоторыми неожиданными проблемами. Одной из основных проблем, с которой вы можете столкнуться, является неправильный запуск операционной системы Windows после такой замены. Эта ситуация может вызвать стресс и беспокойство у пользователей, поскольку безработица компьютера может привести к временным или длительным проблемам в выполнении повседневных задач.
Однако не стоит паниковать. В большинстве случаев проблему можно легко решить без участия специалистов. В этой статье мы расскажем о некоторых шагах, которые помогут вам восстановить нормальную работу операционной системы Windows после замены жесткого диска.
В первую очередь, чтобы устранить проблему, необходимо убедиться, что при смене жесткого диска все соединения и кабели подключены правильно. Возможно, вам придется открыть корпус компьютера и проверить, нет ли слабых или неправильно подсоединенных кабелей. Особое внимание следует уделить кабелю данных SATA или IDE, который подключает новый жесткий диск к материнской плате. Если все кабели правильно подключены, можно перейти к следующим шагам.
Если вы установили новый жесткий диск и ваш компьютер не загружается, не пытайтесь несколько раз перезапустить систему в надежде на магическое исправление. Вместо этого рекомендуется попробовать восстановить операционную систему Windows с помощью специальных инструментов. Например, вы можете воспользоваться загрузочным диском или флешкой с ОС Windows или использовать функцию «Repair» (восстановление) в меню загрузки системы. Восстановление операционной системы поможет восстановить поврежденные файлы или настройки и вернуть Windows в рабочее состояние.
Содержание
- Причины проблем с запуском Windows после смены жесткого диска
- Как выбрать совместимый жесткий диск для замены
- Недостаточный объем памяти на новом жестком диске: что делать?
- Проблемы с установкой операционной системы на замененный жесткий диск
- Как восстановить данные с старого жесткого диска после замены
- Проблема с драйверами: как установить нужные драйверы после смены жесткого диска
Причины проблем с запуском Windows после смены жесткого диска
При смене жесткого диска на компьютере могут возникнуть проблемы с запуском операционной системы Windows. Вот некоторые распространенные причины, почему такие проблемы могут возникнуть:
- Несовместимость нового жесткого диска с системой: Если новый жесткий диск не совместим с версией Windows, которая установлена на компьютере, возможны проблемы с запуском. Некоторые жесткие диски могут требовать установки драйверов или обновления BIOS для работы с конкретной версией операционной системы.
- Ошибки в процессе установки нового диска: Неправильное подключение или настройка нового диска может привести к проблемам с его распознаванием системой. Например, неправильное подключение к порту SATA или неправильное разбиение диска на разделы может вызвать ошибки при запуске Windows.
- Отсутствие операционной системы на новом диске: После установки нового диска может потребоваться установка операционной системы на него. Если это не было сделано или если установка оказалась неудачной, компьютер может не запускаться.
- Проблемы с загрузочным сектором: Загрузочный сектор на старом диске может содержать информацию, необходимую для запуска операционной системы. При смене жесткого диска эта информация может быть потеряна, что приведет к проблемам с загрузкой Windows.
- Неактуальный раздел загрузки: Если в BIOS не указан правильный раздел для загрузки операционной системы, компьютер может не запускаться. При смене диска может потребоваться обновление этих настроек.
Если у вас возникли проблемы с запуском Windows после смены жесткого диска, рекомендуется проверить и исправить указанные выше причины. Если вы не уверены в своих навыках, лучше обратиться за помощью к профессионалам или технической поддержке компании-производителя.
Как выбрать совместимый жесткий диск для замены
При смене жесткого диска важно выбрать совместимую модель, чтобы избежать проблем с запуском операционной системы Windows. Вот несколько рекомендаций, которые помогут вам сделать правильный выбор:
1. Установите соответствующий интерфейс: перед покупкой нового жесткого диска убедитесь, что его интерфейс совместим с вашей материнской платой. Наиболее распространенными интерфейсами являются SATA и IDE.
2. Учтите форм-фактор: найдите информацию о форм-факторе вашего старого жесткого диска и подберите новый с таким же форм-фактором. Наиболее распространенными форм-факторами являются 2.5 дюйма и 3.5 дюйма.
3. Обратите внимание на объем памяти: выберите жесткий диск с достаточным объемом памяти, чтобы удовлетворить ваши потребности хранения данных. Рекомендуется выбирать диск с более большим объемом памяти, чем у вашего старого диска, чтобы не ограничивать себя в будущем.
4. Смена операционной системы: если вы собираетесь установить новую операционную систему, убедитесь, что выбранный жесткий диск поддерживает данную операционную систему и имеет необходимые драйверы.
5. Учтите скорость и кэш-память: выберите жесткий диск с достаточной скоростью вращения (5400 оборотов в минуту или 7200 оборотов в минуту) и с большим объемом кэш-памяти (обычно от 8 МБ до 64 МБ), чтобы обеспечить быструю работу системы.
6. Узнайте о дополнительных возможностях: некоторые жесткие диски имеют дополнительные возможности, такие как аппаратное шифрование данных, встроенный кэш и защита от ударов. Если вам важны эти функции, обратите на них внимание при выборе нового диска.
Прежде чем приобретать новый жесткий диск, рекомендуется ознакомиться с документацией вашей материнской платы или обратиться к производителю, чтобы получить информацию о совместимых моделях дисков. Таким образом, вы избежите возможных проблем при установке и запуске операционной системы Windows на новом жестком диске.
Недостаточный объем памяти на новом жестком диске: что делать?
При смене жесткого диска может возникнуть ситуация, когда новый диск имеет недостаточный объем памяти для запуска операционной системы Windows. В таком случае необходимо принять несколько мер, чтобы успешно запустить систему и избежать проблем с работой компьютера.
Вот некоторые действия, которые могут помочь решить проблему нехватки памяти на новом жестком диске:
|
1. Освободить место на диске. Первым шагом следует проанализировать содержимое диска и удалить ненужные файлы и программы. Откройте проводник, найдите большие и редко используемые файлы, которые можно безопасно удалить. Также рекомендуется удалить временные файлы, кэш браузера и другие временные данные, которые занимают много места на диске. |
|
2. Перенести данные на другой носитель. Если на диске хранятся большие объемы данных, которые нельзя удалить или переместить, можно рассмотреть возможность переноса этих данных на другой носитель. Например, можно подключить внешний жесткий диск или использовать сетевое хранилище для сохранения файлов. Таким образом, можно освободить место на новом жестком диске для работы системы. |
|
3. Увеличить объем памяти. Для увеличения объема памяти на новом жестком диске можно использовать дополнительную память. Например, установить дополнительную планку оперативной памяти или добавить дополнительный модуль SSD. Это позволит расширить максимально возможное пространство на диске и обеспечить более комфортную работу системы. |
Если проблема с недостаточным объемом памяти на новом жестком диске не решается после предпринятых действий, рекомендуется обратиться к специалисту или провести дополнительные исследования состояния системы. Возможно, потребуется заменить жесткий диск на модель с большей емкостью или провести дополнительную настройку операционной системы.
Проблемы с установкой операционной системы на замененный жесткий диск
При смене жесткого диска и попытке установки операционной системы могут возникнуть некоторые проблемы, которые необходимо устранить. Вот несколько распространенных проблем и способы их решения:
1. Не удалось определить установочный диск. Если ваш компьютер не видит новый жесткий диск, возможно, это связано с неправильным подключением или некоторыми настройками BIOS. Убедитесь, что жесткий диск правильно подключен и настроен в BIOS.
2. Диск не отображается в процессе установки. Если диск не отображается во время установки операционной системы, попробуйте использовать драйверы SATA или RAID, которые могут быть необходимы для вашего жесткого диска. Убедитесь, что у вас есть все необходимые драйверы и установите их во время установки.
3. Ошибка при форматировании диска. Если у вас возникла ошибка при форматировании нового жесткого диска, попробуйте использовать инструменты управления дисками в операционной системе, чтобы отформатировать его. Убедитесь, что вы правильно выбрали тип файловой системы (например, NTFS) и выполните форматирование.
4. Проблемы с установкой операционной системы. Если установка операционной системы прерывается или происходит автоматическая перезагрузка компьютера, возможно, это связано с несовместимостью оборудования или некоторыми ошибками в установочном образе. Попробуйте использовать другой образ или проверьте оборудование на совместимость с выбранной операционной системой.
В любом случае, если возникли проблемы с установкой операционной системы на новый жесткий диск, рекомендуется обратиться за помощью к специалистам или проверенным ресурсам поддержки.
Как восстановить данные с старого жесткого диска после замены
При замене жесткого диска возникает необходимость восстановить данные с предыдущего диска. В этом разделе будет описано несколько способов восстановления данных с помощью различных программ и инструментов.
1. Использование программы для восстановления данных
На рынке существует множество программ для восстановления данных с жесткого диска. Вам понадобится установить одну из них на ваш компьютер и следовать инструкциям по использованию, предоставляемым разработчиком программы. Помните, что при восстановлении данных с замененного жесткого диска необходимо подключить его в качестве внешнего устройства или использовать программу в качестве загрузочного диска.
2. Обратиться к профессионалам
Если вы не хотите заниматься самостоятельным восстановлением данных или не имеете достаточной экспертизы, вы всегда можете обратиться к профессионалам. Специалисты по восстановлению данных смогут помочь вам восстановить все важные файлы и документы с предыдущего жесткого диска.
3. Подключение старого диска в качестве вторичного
Если вы хотите самостоятельно восстановить данные с предыдущего жесткого диска, вы можете подключить его в качестве вторичного в компьютер и скопировать необходимые файлы и папки на новый диск. Для этого вам понадобится отвертка и соответствующий шлейф для подключения жесткого диска к материнской плате. После подключения старого диска, его можно будет увидеть как внешнее устройство в операционной системе и перенести данные на новый диск.
Важно помнить, что при подключении старого диска как вторичного, необходимо быть осторожным и не повредить данные на новом диске. Рекомендуется иметь резервные копии важных данных перед началом процесса восстановления.
В итоге, восстановление данных с предыдущего жесткого диска после замены может быть выполнено различными способами, включая использование программного обеспечения, обращение к профессионалам и самостоятельное подключение старого диска как вторичного. Выбор способа восстановления зависит от вашего опыта и предпочтений.
Проблема с драйверами: как установить нужные драйверы после смены жесткого диска
Часто при смене жесткого диска и установке новой операционной системы Windows возникает проблема с отсутствием нужных драйверов. Это может привести к некорректной работе компьютера, а некоторые устройства вообще могут не работать.
Чтобы решить эту проблему, необходимо установить нужные драйверы на ваш компьютер. Для начала, вам понадобится узнать модель вашего компьютера или матьиной платы, чтобы найти правильные драйверы. Вы можете найти эту информацию в документации к компьютеру или на официальном сайте производителя.
После того, как вы узнали модель вашего компьютера или матьиной платы, вам нужно будет посетить сайт производителя и скачать соответствующие драйверы. Обычно на сайте есть отдельный раздел «Поддержка» или «Драйверы», где вы сможете найти нужные файлы.
Когда вы скачали драйверы, необходимо их установить. Это можно сделать следующим образом:
|
1. |
Откройте Загрузки или Устройства и принтеры, в зависимости от версии Windows, которую вы используете. |
|
2. |
Найдите скачанный файл с драйвером и щелкните на нем правой кнопкой мыши. |
|
3. |
Выберите «Установить» или «Запустить», чтобы начать процесс установки. |
|
4. |
Дождитесь завершения установки и перезагрузите компьютер, если это потребуется. |
После перезагрузки компьютера драйверы должны быть успешно установлены. Если возникли проблемы или устройства все еще не работают, попробуйте повторить процесс или обратиться за помощью к производителю вашего компьютера.
|
0 / 0 / 0 Регистрация: 13.07.2017 Сообщений: 7 |
|
|
1 |
|
|
13.07.2017, 02:25. Показов 13774. Ответов 10
Доброго времени суток!
0 |
|
8587 / 3017 / 507 Регистрация: 14.04.2011 Сообщений: 7,530 |
|
|
13.07.2017, 09:56 |
2 |
|
Вероятно загрузчик системы находится на HDD, а не на SSD. Загрузитесь в систему, на клавиатуре Win+R, введите diskmgmt.msc -> OK. Откроется окно Управление дисками, сделайте и покажите скрин этого окна.
0 |
|
0 / 0 / 0 Регистрация: 13.07.2017 Сообщений: 7 |
|
|
13.07.2017, 10:42 [ТС] |
3 |
|
Да, я тоже вчера об этом подумал потом, т.к. при покупке ноута система стояла на HDD, а SSD вообще был не размечен. Вот, на HDD находится раздел «Зарезервировано системой», я полагаю, там находятся загрузочные файлы? Миниатюры
0 |
|
0 / 0 / 0 Регистрация: 13.07.2017 Сообщений: 7 |
|
|
13.07.2017, 10:57 [ТС] |
5 |
|
UPD: подключил диск к другому компу, чтобы видеть этот раздел, но винда не видит эти файлы на нём (показ скрытых файлов и папок включён), а вот Акронис показывает эти загрузочные файлы. Можно ли как-то сделать такой же раздел на ssd и перенести туда эти файлы?
0 |
|
0 / 0 / 0 Регистрация: 13.07.2017 Сообщений: 7 |
|
|
13.07.2017, 11:07 [ТС] |
6 |
|
Писал в тему, не увидел сообщения. Спасибо, буду пробовать.
0 |
|
Модератор 15835 / 7869 / 743 Регистрация: 03.01.2012 Сообщений: 32,606 |
|
|
13.07.2017, 11:11 |
7 |
|
но винда не видит эти файлы на нём (показ скрытых файлов и папок включён), а вот Акронис показывает эти загрузочные файлы Ессно… Тут надо ещё и снять галочку с «Скрывать особо защищённые системные файлы»… А Акронису чихать на субординацию в винде
1 |
|
0 / 0 / 0 Регистрация: 13.07.2017 Сообщений: 7 |
|
|
13.07.2017, 11:36 [ТС] |
8 |
|
А, понятно) Я обычно шарю в чём-то до определённого момента) век живи — век учись. Из той темы: восстановление с помощью загрузочного диска не помогло «Восстановление при загрузке не удалось восстановить компьютер».
0 |
|
0 / 0 / 0 Регистрация: 13.07.2017 Сообщений: 7 |
|
|
13.07.2017, 11:55 [ТС] |
9 |
|
После манипуляций в командной строке результаты вроде такие, какие и должны быть, вот скрины cmd и папки диска C (ssd) — все файлы там, но результат тот же: при извлечении hdd система не загружается, снова boot device not found. Миниатюры
0 |
|
0 / 0 / 0 Регистрация: 13.07.2017 Сообщений: 7 |
|
|
13.07.2017, 14:26 [ТС] |
10 |
|
Сделал почти те же самые манипуляции, только не с ssd, а с новым hdd и во время непосредственно установки винды (http://computerinfo.ru/ne-udal… ij-razdel/) — всё заработало, винда установилась и запустилась. Что не так может быть с ssd? А то к хорошему быстро привыкаешь, на нём-то и надёжнее и работает пошустрее винда.. Добавлено через 22 минуты
0 |
|
Модератор 15835 / 7869 / 743 Регистрация: 03.01.2012 Сообщений: 32,606 |
|
|
13.07.2017, 15:30 |
11 |
|
Как правило, загрузчик, расположенный на SSD для кэша, не виден компу. Почему — не знаю. По этому поводу уже были вопросы на форуме. Самое интересное, что устанавливаться он (загрузчик) стремится в первую очередь именно туда…
1 |
На чтение 6 мин. Просмотров 3.9k. Опубликовано 03.09.2019
Иногда установка второго жесткого диска может прервать процесс загрузки по умолчанию и помешать загрузке компьютера. Кроме того, вы не сможете получить доступ к Windows, так как компьютер будет зависать при запуске.
Тем не менее, команда отчетов Windows собрала правильные решения для вас, чтобы решить эту проблему.
Содержание
- Второй жесткий диск перестает загружаться [Fix]
- Способ 1. Установите загрузочный диск в верхней части порядка загрузки компьютера в BIOS
- Способ 2. Проверьте соединения ПК с жестким диском
- Способ 3: обновить драйверы жесткого диска
- Способ 4: запустить автоматическое восстановление/начать восстановление
- Способ 5: заменить жесткий диск (HDD)
Второй жесткий диск перестает загружаться [Fix]
- Установите загрузочный диск в верхней части порядка загрузки компьютера в BIOS
- Проверьте соединения ПК с жестким диском
- Обновите драйверы HDD
- Запустить автоматическое восстановление/начать ремонт
- Замените ваш жесткий диск (HDD)
Способ 1. Установите загрузочный диск в верхней части порядка загрузки компьютера в BIOS
Одна из причин этой проблемы заключается в том, что жесткий диск/загрузочный диск находится не в верхней части порядка загрузки. Система получает информацию о загрузке и сведения об ОС, следуя порядку загрузки; порядок загрузки состоит из последовательности источников, которые компьютер ищет для получения достоверной информации.
В то же время, BIOS позволяет вам указать диск по его позиции в списке жестких дисков, как показано ниже (например, HDD-1, HDD-2 и т. Д.), Чтобы убедиться, что ваш оригинальный диск подключен к кабелю данных SATA0, а новый – к новому. находится на SATA1. Следовательно, система сначала попытается считывать данные с диска SATA0.
- ТАКЖЕ ЧИТАЙТЕ: ПК не загружается после обновления BIOS? Вот как это исправить
Однако, если жесткий диск/загрузочный диск находится не в верхней части порядка загрузки, компьютер пытается загрузиться из другого источника, что приводит к сообщению об ошибке. Если вы намереваетесь установить загрузочный диск, т. Е. Жесткий диск, вверху порядка загрузки в BIOS (базовая система ввода/вывода), выполните следующие действия:
- Включите ваш компьютер
- Нажмите клавишу F1 или любую указанную клавишу для входа в BIOS (в зависимости от вашей системы HP могут использоваться другие клавиши, такие как F1, F12 или Delete).
- Найдите порядок загрузки вашего компьютера в BIOS Boot.
-
Выберите HDD/SSD, то есть загрузочный диск, и переместите его вверх, используя клавишу со стрелкой.
- Сохраните изменения, следуя подсказкам на экране, и выйдите из BIOS.
- Читайте также : Желтый экран смерти в Windows 10: как его решить
Способ 2. Проверьте соединения ПК с жестким диском

Для проверки проводных соединений ПК/HDD вам необходимо использовать отвертку
(или вы можете получить его из Amazon). Выполните следующие действия, чтобы проверить соединения и устранить проблему:
- Выключите компьютер и выньте аккумулятор. Откройте корпус вашего компьютера после этого.
- Отсоедините жесткий диск от вашего компьютера.
- Очистите все порты и провода, соединяющие жесткий диск с компьютером, а также проверьте SATA и кабели питания.
- Замените неисправные кабели, которые вы обнаружили, и зафиксируйте ослабленные соединения.
- Теперь снова подключите жесткий диск к компьютеру. (Убедитесь, что все соединения надежно закреплены.
- Следовательно, подключите аккумулятор и включите компьютер.
Однако, если у вас нет инструментов и необходимых практических знаний, связанных с использованием этого метода; Желательно, чтобы вы посоветовались с компьютерным техником или компьютерным инженером.
- Читайте также: Исправлено: компьютер продолжает перезагружаться и зависать
Способ 3: обновить драйверы жесткого диска
Некоторые драйверы жесткого диска несовместимы с Windows 10, особенно после обновления до Windows 10. Однако вы можете решить эту проблему либо вручную, либо с помощью автоматического решения, такого как TweakBit Driver Updater . Кроме того, этот инструмент одобрен Microsoft и Norton Antivirus. После нескольких испытаний наша команда пришла к выводу, что это лучшее автоматизированное решение. Вы можете найти ниже краткое руководство.
-
- Загрузите и установите средство обновления драйверов TweakBit
-
После установки программа автоматически начнет сканирование вашего компьютера на наличие устаревших драйверов. Driver Updater проверит установленные вами версии драйверов по своей облачной базе данных последних версий и порекомендует правильные обновления. Все, что вам нужно сделать, это дождаться завершения сканирования.
-
По завершении сканирования вы получите отчет обо всех проблемных драйверах, найденных на вашем ПК. Просмотрите список и посмотрите, хотите ли вы обновить каждый драйвер по отдельности или все сразу. Чтобы обновить один драйвер за раз, нажмите ссылку «Обновить драйвер» рядом с именем драйвера.Или просто нажмите кнопку «Обновить все» внизу, чтобы автоматически установить все рекомендуемые обновления.
Примечание. Некоторые драйверы необходимо установить в несколько этапов, поэтому вам придется нажмите кнопку «Обновить» несколько раз, пока все его компоненты не будут установлены.
Отказ от ответственности : некоторые функции этого инструмента не являются бесплатными.
- Читайте также : Как исправить Windows 10, 8.1 или 7, если она не загружается
Способ 4: запустить автоматическое восстановление/начать восстановление
Вы также можете исправить проблему с ошибкой загрузки, выполнив автоматическое восстановление/запуск восстановления в вашей системе с помощью загрузочного установочного DVD-диска Windows. Вот как это сделать:
- Вставьте установочный DVD-диск Windows и перезагрузите компьютер после этого.
- Нажмите любую клавишу для загрузки с CD или DVD, когда будет предложено продолжить.
- Выберите ваши языковые настройки и нажмите «Далее».
- Нажмите Восстановить компьютер в левом нижнем углу.
- На экране «выберите вариант» нажмите «Устранение неполадок»> «Дополнительные параметры»> «Автоматическое восстановление» или «Восстановление при запуске». Затем дождитесь завершения автоматического/загрузочного восстановления Windows.
- Перезагрузите компьютер и загрузитесь в Windows. Присоедините второй жесткий диск впоследствии.
Способ 5: заменить жесткий диск (HDD)

Между тем, если новый компьютер не может идентифицировать и получить доступ к жесткому диску, вам определенно необходимо заменить его на новый.
Однако, если ПК может обнаружить и получить доступ к жесткому диску, то вероятная причина проблемы связана с неисправным кабелем SATA. Кабель SATA соединяет жесткий диск с его материнской платой; Мы настоятельно рекомендуем заменить его на новый. Вы можете провести замену у профессионального компьютерного инженера.
В заключение, не стесняйтесь комментировать нас ниже, если у вас есть какие-либо вопросы относительно решений, которые мы упомянули выше.
Содержание
- Как установить жесткий диск с ос Windows на другой компьютер (ошибки)
- Почему система при переустановке жесткого диска не запускается
- можно ли жесткий диск с Windows поставить на другой компьютер
- что можно сделать, если после перестановки диска ОС Windows не загружается
- каким образом жесткий диск с Windows установить на другой компьютер
- Не могу запустить новый жёсткий диск.
- Количество пользователей, читающих эту тему: 0
- Переставить жесткий диск в другой компьютер. Будет ли работать Windows?
- Вам будет интересно
- Ремонт компьютеров Троещина Киев: компьютерная помощь, сборка компьютеров на заказ — «Computerrepair».
- Диагностика и ремонт компьютеров, сборка на заказ, компьютерная помощь, услуги системного администратора, компьютерный мастер на Троещине: ☎(098)2940277
- После перестановки жёсткого диска на другой компьютер не запускается Windows.
- Добро пожаловать на форум компьютерной помощи без регистрации
- Искать в форумах
- Форумы
- Последние ответы
- Computerrepair — оптимальный ИТ-сервис
- Компьютер не видит жесткий диск: причины и варианты решения
- Содержание
- Содержание
- Проверяем, видно ли жесткий диск в BIOS
- Настройка диска в Windows
- Проблемы физического подключения накопителей
Желание некоторых пользователей переустановить жесткий диск с установленной операционной системой Windows на другой компьютер весьма логично! Возможно ли подобную манипуляцию осуществить!? Рассмотрим эту тему подробнее по тексту ниже…
Нередки такие ситуации, когда у нас, к примеру, на одном из ПК отсутствует DVD привод, либо нерабочие USB порты и никак невозможно произвести установку ОС Windows с флешки и пр…
Предположим, мы установили ОС Windows на одном из наших компьютеров и хотим перенести этот жесткий диск на другой компьютер:
Сразу нужно сказать, что подобное действие замены жесткого диска возможно, однако же, как и во всём таком программном — есть некоторые нюансы!
Вот об этих нюансах смены жесткого диска на ПК и поговорим:
Почему система при переустановке жесткого диска не запускается
Важно понимать : как правило, операционная система, при первом запуске, автоматически устанавливает (переустанавливает, если требуется) драйверы и далее нормально работает.
можно ли жесткий диск с Windows поставить на другой компьютер
Однако, если вы установили ОС на жёстком диске какого-то, скажем так, стороннего компьютера (с последующим желанием перенести жесткий диск на другой ПК), то, в этом случае, были автоматически загружены драйверы в соответствии с железом данного компьютера. И вовсе не факт, что при таких обстоятельствах ОС Windows загрузится на другом компьютере. Возможно, потребуется замена некоторых драйверов на соответственные железу «нового» компа!
В общем, в переустановке драйверов не ничего сложного, однако, я должен был сообщить об этом факте.
вернуться к оглавлению ↑
что можно сделать, если после перестановки диска ОС Windows не загружается
Проблема, когда ОС Виндовс на перестановленном жёстком диске неправильно загружается может выглядеть так:
при запуске как и положено отображается логотип Windows, далее экран тухнет (на несколько секунд появляется синий экран с вариантами выбора режима загрузки), потом происходит перезагрузка…
В подобном случае, как вариант, следует обратится к настройкам BIOS — в которых изменим режим загрузки жесткого диска.
Заходим в BIOS (см. документацию к ПК) переключаем в Main (SATA Configuration) SATA Port1 — Port4 :
В некоторых случаях настройки BIOS не приводят к нужному результату (то есть на определённом этапе запуска система не может переустановить драйверы)!
(подборка: горячие клавиши 
В статье будет дан список наиболее распространённых комбинаций клавиш компьютера (так называемых — Горячих клавиш) — те используются для быстрого доступа к определённым инструментам той или другой системной программы, да и самой Виндовс. Также рассмотрим важные запросы (команды) к ОС Windows через Командную строку — новые сочетания клавиш).
Далее пробуем запустить ОС в обычном режиме.
Если и описанные варианты не помогают — переустановленный жёсткий диск с ОС не загружается на другом ПК правильно! — то поступаем в соответствии с логикой:
а) Факт: с переустановленным жёстким диском система не грузится!
Однако, компьютер живой и на нем уже есть ОС (пусть и не совсем рабочая)…
б) Решения: …как вариант, использовать восстановление системы с установочного носителя.
Либо же в среде имеющейся ОС запустить переустановку на новую ос Windows.
вернуться к оглавлению ↑
каким образом жесткий диск с Windows установить на другой компьютер
Как видим, переустановка жесткого диска с установленной операционной системой Windows с одного компьютера на другой — очень даже возможна!
Как правило (если нет ошибок в системе доноре) система нормально приживается на новом железе ПК, запросто запускается и штатно работает. Все драйвера (по требованию ОС) переустанавливаются автоматически в соответствии с параметрами нового ПК.
Эту тему буду дополнять новыми решениями. Если у вас есть готовые дополнения к посту — присылайте. Добавлю с указанием автора.
В общем, тема актуальна, так как железо (ПК) меняется стремительно: у многих ноуты были с приводом DVD, а теперь его нет…
Windows 10 — удаляем временные файлы: очистка системы, ускорение системы
Источник
Не могу запустить новый жёсткий диск.
В консоле восстановления Виндовс:
1. fixmbr
2. fixboot
В биосе выставить винчестер на автоопределение.
ЗЫ А вообще ДеБОБАХеР прав, Винду лучше ставить на той машине, где она будет работать!
джампера переставляешь, когда хочешь грузиться с нового диска?
и почему бы не поставить винду нормально с нуля на новый диск?
Кстати, насколько мне помнится, лицензионная винда, установленная на одном компе, после переброса винта на другую, работать не будет. Она у себя где-то запоминает точную конфигурацию компьютера, включая серийные номера комплектующих.
Может, мне тогда поставить на новый диск сломанный Windows, а потом, поставив на комп, загрузить лицензию? Главное, что бы комп раскрыл этот диск, дальше разберёмся. Что скажешь?
Какая конкретно ошибка появляется?
Мостоит поставить WIndows на своём компьютере?
Значит так. Какая ошибка вылазит я спросил не случайно. Проблема может быть в том, что не верно выставлен порядок загрузки (в Setup BIOS). И тогда комп об этом напишет.
И что значит «загрузил на него другой Windows». Надеюсь не просто скопировал дистрибутив? Windows «устанавливать» нужно.
В чем проблема установить винду на этот диск, не пойму? Любую. лицензионную или нет.
Значит так. Какая ошибка вылазит я спросил не случайно. Проблема может быть в том, что не верно выставлен порядок загрузки (в Setup BIOS). И тогда комп об этом напишет.
И что значит «загрузил на него другой Windows». Надеюсь не просто скопировал дистрибутив? Windows «устанавливать» нужно.
Значит так. Какая ошибка вылазит я спросил не случайно. Проблема может быть в том, что не верно выставлен порядок загрузки (в Setup BIOS). И тогда комп об этом напишет.
И что значит «загрузил на него другой Windows». Надеюсь не просто скопировал дистрибутив? Windows «устанавливать» нужно.
Может проделать ту же операцию на своём компе(с установкой второго диска и загрузкой винды, тогда будет всё норм. )? Ведь ответили же, что лиц.винда запоминает данные компа, на котором была установлена?
Спасибо, DeBOBAHer, успокоил, конечно. Только с какого диска его копировать, извиняюсь за назойливость? Извини, конечно, но, я пока лох в этом деле. Если объяснишь, буду благодарен. От души.
Количество пользователей, читающих эту тему: 0
0 пользователей, 0 гостей, 0 скрытых пользователей
Источник
Переставить жесткий диск в другой компьютер. Будет ли работать Windows?
Недавно столкнулся с проблемной ситуацией. На ноутбуке возникли аппаратные проблемы с интегрированной видеокартой. При запуске некоторых приложений ноутбук самопроизвольно выключался. Методом исключения было выявлено, что проблема заключается в работе видеокарты. Единственное приемлемое решение заключалось в том, чтобы использовать другой ноутбук, при этом важно было сохранить информацию и настройки операционной системы Windows в исходном виде. Думаю, с подобной задачей сталкивались многие и задавали себе вопрос, будет ли работать ОС Windows на другом компьютере, если в него переставить жесткий диск исходного компьютера. Однозначного ответа на этот вопрос дать нельзя.
Расскажу подробнее о своей ситуации. У меня был проблемный ноутбук Samsung на базе процессора AMD, с установленной системой Windows 7 x64. Ноутбук-реципиент— Lenovo на базе процессора Intel и видеокарты Nvidia. Как я и предполагал, после перестановки жесткого диска в ноутбук Lenovo, система загрузиться не смогла, точнее говоря, загрузка системы начиналась успешно, но на этапе появления логотипа Windows 7 на экране с полосой загрузки, система вываливалась в синий экран с ошибкой 0x0000007B (0x80699BB0, 0xC0000034, 0x00000000, 0x00000000). В сети несложно найти информацию по данной ошибке. Ее появление означает несовместимость конфигурации оборудования. Чаще всего она возникает в ситуациях, когда жесткий диск был снят с одного компьютера и переставлен на другой, с другими аппаратными характеристиками.
Единственным решение в данной ситуации является перестановка системы на конечном компьютере. В процессе установки Windows проводит автоматическую конфигурацию параметров системы в соответствии с аппаратными особенностями машины. Если же мы переставляем жесткий диск с уже установленной системой, то ее запуск часто бывает невозможен на новой машине, поскольку система при изначальной установке была сконфигурирована под другие аппаратные характеристики.
На некоторых форумах предлагается решение, якобы помогающие в некоторых случаях. После перестановки диска на новую машину, рекомендуется взять установочный диск с ОС Windows, загрузиться с него, но выбрать не новую установку системы, а пункт «восстановление системы». После чего провести восстановление с помощью стандартных инструментов установщика. По заверениям некоторых пользователей это дает возможность системе провести конфигурацию под новые параметры компьютера. Сразу замечу, в моем случае это не помогло, после восстановления, на этапе загрузки система продолжала показывать ошибку 0x0000007B.
В итоге, единственным решением для меня стала полная переустановка системы с нуля. После чего компьютер заработал стабильно и без ошибок. Что касается нашего основного вопроса, в каких ситуациях перестановка жесткого диска не приведет к появлению синего экрана или другим ошибкам? Ошибок не возникнет если переставлять диск в компьютер с аналогичными исходному компьютеру характеристиками, либо в машину со схожими характеристиками. К примеру, на личном опыте убедился, что без проблем загружается система, с переставленного диска между двумя ноутбуками Compaq 615 на базе процессора AMD.
На мой взгляд решающее значение в аппаратных характеристиках, влияющих на возможность запуска ОС, оказывает модель процессора, модель видеокарты, тип материнской платы. Если три эти компоненты аналогичны или схожи исходному, то ОС, вероятно, загрузиться.
Вам будет интересно
По какой причине может потребоваться безопасный режим? Если у вас не загружается Windows 7 по…
Приветствую вас на моем блоге. Речь в этом статье пойдет про лицензию на операционную систему…
Привет всем! Если вы читаете эту статью значить вы хотите защитить систему от случайного его…
Многие пользователи рано или поздно задумываются над безопасностью данных на компьютере. Особенно если оберегать их требуется…
Источник
Ремонт компьютеров Троещина Киев: компьютерная помощь, сборка компьютеров на заказ — «Computerrepair».
Диагностика и ремонт компьютеров, сборка на заказ, компьютерная помощь, услуги системного администратора, компьютерный мастер на Троещине: ☎(098)2940277
После перестановки жёсткого диска на другой компьютер не запускается Windows.
Главная › Форумы › 💻Форум компьютерной помощи без регистрации. Форум по компьютерам. › После перестановки жёсткого диска на другой компьютер не запускается Windows.
Добро пожаловать на форум компьютерной помощи без регистрации
После переустановки жёсткого диска с одного нетбука на другой (с eMashines eM350 на Asus Eee PC 1011PX) не запускается Windows 7.Попытка загрузки,потом мигает синий экран,(я даже не успеваю прочитать что там написано) и перезагрузка.Всё заново.Пытался решить проблему с помощью средства восстановления запуска Windows.Не помогло.Что делать?
После пересадки головного мозга от собаки моему коту, он почему-то не хочет мяукать.
Это я вам как аналогию привел.
Изменилось железо, в частности южный мост, из-за этого Windows не может работать с новым контроллером диска.
а я научился пересаживать мозг от собаки к коту, и он даже гафкает)[hr]
[red]Вообщем, зайди в биос и измени настройки AHCI вроде в разделе Advanced, и все заработает, без переустановок и восстановления, проще говоря на этих жестких разные так сказать настройки (лень объяснять) AHCI и IDE[/red]
блин, что с этими тегами не так?
Искать в форумах
Форумы
Последние ответы
Computerrepair — оптимальный ИТ-сервис
Имея диплом инженера и богатый опыт работы с электроникой, (как аналоговой так и цифровой), ваш покорный слуга может в кратчайшие сроки грамотно диагностировать и устранить поломку любого уровня сложности.
Дабы максимально эффективно и быстро реагировать на вызовы я решил сосредоточиться только на нескольких массивах города Киев: Троещине и Воскресенке. Ремонт компьютеров для жителей данных спальных районов производится на дому, в кратчайшие сроки. На все работы дается гарантия.
Источник
Компьютер не видит жесткий диск: причины и варианты решения
Содержание
Содержание
Ситуация, когда компьютер не видит жесткий диск, не редка. Это может случиться и с новым жестким диском, и с уже поработавшим; и с внешним, подключаемым по USB, и с внутренним, подключаемым SATA кабелем, а также с SATA SSD накопителем. Для простоты в этом блоге SATA SSD накопители я тоже буду подразумевать, когда упоминаю жесткие диски. Многие пользователи компьютера сталкивались с этой проблемой, например, при подключении нового жесткого диска в систему.
Сейчас мы с вами разберем почти все возможные ситуации, когда компьютер не видит жесткий диск, и методы их самостоятельного устранения.
Проверяем, видно ли жесткий диск в BIOS
При старте компьютера есть два уровня, на котором он начинает взаимодействовать с жесткими дисками. Первый и самый базовый уровень — это BIOS. Чтобы попасть в BIOS, при старте компьютера надо несколько раз нажать кнопку DEL или F2 на клавиатуре. В зависимости от модели материнской платы перед нами откроется главное окно настроек BIOS.
Оно может быть таким
Или таким, как на моей материнской плате MSI B450-A PRO MAX
На MSI B450-A PRO MAX достаточно выбрать вкладку Storage, которая отобразит список подключенных дисков.
Не бойтесь перемещаться по вкладкам BIOS, чтобы найти информацию о накопителях. Даже если вы измените какой-то параметр, система спросит вас при выходе, надо ли сохранить изменения.
На более старых материнских платах надо будет выбрать вкладку Standard CMOS Features или вкладку Main. Если вы видите здесь свой диск, то можете сразу переходить к разделу блога «Настройка диска в Windows».
Если же вы не видите жесткого диска в BIOS, то дело уже гораздо серьезнее и надо перейти к разделу этого блога «Проблемы физического подключения накопителей».
Но нужно предупредить, что действия, которые надо будет предпринять в этом разделе, требуют хотя бы минимальных навыков в сборке компьютеров. И если у вас есть возможность обратиться к более опытному человеку, то стоит сделать это, чтобы ничего не испортить.
Настройка диска в Windows
Самая распространенная ситуация, когда компьютер не видит жесткий диск — это установка нового, только что купленного диска, в систему. Обычно диски не размечены и не отформатированы, и нам нужно будет сделать это с помощью встроенной утилиты «Управление компьютером», в которой нам понадобится вкладка «Управление дисками».
Чтообы ее запустить, это нажмите на клавиатуре сочетание клавиш Win+R, введите в появившемся окне compmgmt.mscи нажмите«Ок».
В Windows 10 запустить эту утилиту еще проще. Достаточно щелкнуть правой кнопкой мыши по меню «Пуск» и выбрать в открывшемся меню «Управление дисками».
Среди моих дисков сразу обращает на себя внимание, вот этот, помеченный черным цветом и с надписью «нераспределенная область»Диск 0. Это и есть диск, который не виден в системе.
Для начала нужно инициализировать диск. Щелкаем по нему правой кнопкой мыши и выбираем «Инициализировать диск».
Откроется окно с выбором стиля разделов. Доступны два стиля разделов: MBR и GPT. Выберите MBR для накопителя менее 2 ТБ и GPT для диска объемом более 2 ТБ.
Теперь щелкаем по неразмеченному диску правой кнопкой мыши и выбираем «Создать простой том».
Открывается «Мастер создания простых томов». Нажимаем «Далее».
Появляется окно «Указания размера тома». Максимально возможный размер уже вписан в поле ввода и достаточно просто нажать «Далее».
Следом мы попадаем в окно «Назначения буквы диска или пути». Выбираем любую букву из доступных и нажимаем «Далее».
Далее мы попадаем в окно «Форматирование раздела». Здесь стоит все оставить по умолчанию и нажать «Далее», однако в поле «Метка тома» можно вписать удобную для вас метку для вашего жесткого диска, например «Данные» или «Фото».
На этом создание простого тома завершено и достаточно нажать «Готово».
Если вы все сделали правильно, в проводнике Windows появится новый диск с буквой, которую вы ему присвоили и можно начинать им пользоваться.
Проблемы физического подключения накопителей
Причины, по котором жесткий диск перестает быть виден в системе, зачастую связаны с плохими контактами на разъемах SATA, их перегибами и внутренними разрывами, окислением, износом и разбалтыванием разъемов, а также с недостатком питания по линиям USB и 12 вольт.
И крайне редко бывает так, что блок питания на компьютере настолько слаб, что еще один дополнительный жесткий диск становится для него непосильной ношей.
Хоть и звучит все вышеописанное очень пугающе для начинающего пользователя, эти симптомы можно диагностировать и исключить самому.
Обязательно обесточьте компьютер при подключении диска, не просто выключив его, а дополнительно выдерните шнур питания из розетки!
Главное — соблюдать аккуратность при подключении и отключении кабелей, не прилагать излишнюю физическую силу и помнить, что кабели питания и данных вставляются определенной стороной. От неправильного подключения их защищает Г-образный вырез.
Не помешает обеспечить дополнительно освещение системного блока настольной лампой или фонариком.
На всякий случай напомню, что вот такие провода SATA с металической защелкой-фиксатором вынимать надо с зажатым рычажком, чтобы не повредить разъем.
Для начала попробуйте просто вынуть и вставить назад провода SATA и питания из жесткого диска и запустить компьютер. Зачастую помогает даже такая простая операция, если до этого провода были вставлены неплотно или окислились от высокой влажности.
Если это не помогло, подключите диск другим кабелем SATA, в другой SATA порт на материнской плате. Другой провод можно взять, например, от DVD-привода, если такой еще установлен в вашем компьютере.
Провод питания тоже возьмите другой, желательно, чтобы разъем питания SATA как можно ближе располагался к блоку питания. Если используется переходник Molex-SATA, подключите диск без него. Такие переходники зачастую становятся источниками проблем для жестких дисков.
В случае, если не определяется внешний жесткий диск с USB подключением, то попробуйте подключить его в разъемы USB не на передней панели компьютера, а на задней. Проверьте, все ли провода вы подключили, иногда у таких дисков два провода USB.
Если ничего из вышеописанного не помогло, то имеет смысл попробовать подключить неопределяемый внешний или обычный жесткий диск в другой компьютер (родственников или знакомых).
Если же и это не помогло, то уже стоит обратиться в гарантийный отдел магазина, где вы приобретали жесткий диск или в мастерскую ремонта радиоэлетроники, если гарантия на него закончилась. Зачастую потребуется всего лишь убрать окислы на плате, и жесткий диск заработает как новенький.
Помните, что жесткий диск, это деталь, требующая особой аккуратности как при программной работе с ним, так и при манипуляциях с подключением проводов питания и данных. Они очень не любят перегрев, тряску и вибрацию в подключенном виде.
А данные, которые хранятся на наших жесткий дисках, зачастую намного дороже их стоимости. А иногда и совсем бесценны как, например, семейные фотографии и видео, которые постепенно перекочевали из бумажных альбомов в папки на наших жестких дисках.
Источник
Содержание
- Как исправить второй жесткий диск останавливает загрузку Windows 10
- Второй жесткий диск перестает загружаться [Fix]
- Способ 1. Установите загрузочный диск в верхней части порядка загрузки компьютера в BIOS
- Способ 2. Проверьте соединения ПК с жестким диском
- Способ 3: обновить драйверы жесткого диска
- Способ 4: запустить автоматическое восстановление/начать восстановление
- Способ 5: заменить жесткий диск (HDD)
- После подключения второго винчестера система не грузится?
- Windows 10 не загружается: как восстановить загрузчик (на вашем ПК возникла проблема)
- Восстановление загрузки Windows 10
- Автоматическое восстановление
- Ручное восстановление (с помощью командной строки)
- Универсальный способ 👌
- Что делать, если всё предыдущее не помогло
- Не включается Windows 10 на hdd
- Дубликаты не найдены
- Правила сообщества
- Делать добро это ведь так здорово
- Двойные стандарты
- Честно постараюсь
- Почему не запускается Windows при переносе жесткого диска на другой компьютер
- Содержание
- Роль компьютера в современной жизни
- Почему не запускается компьютер при установке другого жесткого диска
- Как правильно подключить жесткий диск с другого компьютера
- Дополнительная информация по теме
Как исправить второй жесткий диск останавливает загрузку Windows 10
Иногда установка второго жесткого диска может прервать процесс загрузки по умолчанию и помешать загрузке компьютера. Кроме того, вы не сможете получить доступ к Windows, так как компьютер будет зависать при запуске.
Тем не менее, команда отчетов Windows собрала правильные решения для вас, чтобы решить эту проблему.
Второй жесткий диск перестает загружаться [Fix]
Способ 1. Установите загрузочный диск в верхней части порядка загрузки компьютера в BIOS
Одна из причин этой проблемы заключается в том, что жесткий диск/загрузочный диск находится не в верхней части порядка загрузки. Система получает информацию о загрузке и сведения об ОС, следуя порядку загрузки; порядок загрузки состоит из последовательности источников, которые компьютер ищет для получения достоверной информации.
В то же время, BIOS позволяет вам указать диск по его позиции в списке жестких дисков, как показано ниже (например, HDD-1, HDD-2 и т. Д.), Чтобы убедиться, что ваш оригинальный диск подключен к кабелю данных SATA0, а новый – к новому. находится на SATA1. Следовательно, система сначала попытается считывать данные с диска SATA0.
Однако, если жесткий диск/загрузочный диск находится не в верхней части порядка загрузки, компьютер пытается загрузиться из другого источника, что приводит к сообщению об ошибке. Если вы намереваетесь установить загрузочный диск, т. Е. Жесткий диск, вверху порядка загрузки в BIOS (базовая система ввода/вывода), выполните следующие действия:
Способ 2. Проверьте соединения ПК с жестким диском

Для проверки проводных соединений ПК/HDD вам необходимо использовать отвертку

Однако, если у вас нет инструментов и необходимых практических знаний, связанных с использованием этого метода; Желательно, чтобы вы посоветовались с компьютерным техником или компьютерным инженером.
Способ 3: обновить драйверы жесткого диска
Отказ от ответственности : некоторые функции этого инструмента не являются бесплатными.
Способ 4: запустить автоматическое восстановление/начать восстановление
Вы также можете исправить проблему с ошибкой загрузки, выполнив автоматическое восстановление/запуск восстановления в вашей системе с помощью загрузочного установочного DVD-диска Windows. Вот как это сделать:
Способ 5: заменить жесткий диск (HDD)

Между тем, если новый компьютер не может идентифицировать и получить доступ к жесткому диску, вам определенно необходимо заменить его на новый.
Однако, если ПК может обнаружить и получить доступ к жесткому диску, то вероятная причина проблемы связана с неисправным кабелем SATA. Кабель SATA соединяет жесткий диск с его материнской платой; Мы настоятельно рекомендуем заменить его на новый. Вы можете провести замену у профессионального компьютерного инженера.
В заключение, не стесняйтесь комментировать нас ниже, если у вас есть какие-либо вопросы относительно решений, которые мы упомянули выше.
Источник
После подключения второго винчестера система не грузится?

Быстро зарисую пару ситуаций:
1. Вы купили себе новый винчестер, отключили старый и поставили операционку на новый. После этого прикрутили старый винчестер и система перестала загружаться.
2. Вам попался за пиво (нашару, недорого) новый или Б/У винчестер, Вы его поставили и система перестала загружаться…
А теперь, начинаем разбираться в случившемся более детально:
Скорее всего новый и большего объема винчестер у Вас SATA (1,2 не важно) и ПК не ультра современный, как и у большинства пользователей.
Все дело в том, что материнские платы по стандарту (не знаю по какому) принимают винчестеры с подключением через IDE, как главные и собственно загрузочные. Новые версии материнок уже получили исправленные версии биоса и проблема медленно отходит.
Решение проблемы с подключением второго винчестера:
Сначала, Вам нужно удостоверится, что нужный Вам винчестер установлен в режим главного (MASTER). Для этого, зайдите в BIOS при перезагрузке ПК (обычно нужно нажимать клавижу Del или F2 сразу при загрузке).
Нужное мне винчестер выделен стрелочкой на рисунке и он установлен в режим «мастера». Если у Вас не так, нужно пробовать такие варианты:
1. Ставим правильно перемычку винчестера.
Проверить положение перемычки на винчестере и установить её в режим мастера. Для этого снимаем винчестер и ищем на его корпусе такую инструкцию как на рисунке ниже:
Нас интересует режим MASTER и, если Ваша перемычка установлена не там где нужно — переставьте её.
Понять схемку очень просто — смотрите на то, как близко к ключу перемычка установлена (ключ это один квадратик KEY), а на физическом устройстве — это просто один торчащий контакт.
Если Вы потеряли перемычку для винчестера или её просто нет, то делаем следующее — находим такие штуки (скобы для степлера самые мелкие):
И сгибаем скобку так, чтобы она плотно села на контакты винчестера. Если метод не сработал — попробуйте зачистить скобку аккуратно ножом.
Должно выйти, что то такое:
Тут у нас установлен режим MASTER для той схемы, которая выше. Для уверенности подожмите скобку пинцетом или канцелярским ножём, чтобы она не слетела от вибраций и пр.
2. Настраиваем Hard Disk Boot Priority.
Идем снова в BIOS и проверяем главный у нас винчестер или нет. Если винчестер отображается как Master, но система все равно не грузится и не стартует, то пора ворошить настройки биоса.
Ищем пункт Hard Disk Boot Priority
И убеждаемся, что нужный нам винчестер стоит первый в списке. Если не так, то передвигаем его вверх. Чтобы разобраться где какой, смотрите либо маркировку на самих жеских дисках, либо ищите по цифре размер (тут у меня 1600 = 160 гигабайт и 1200 = 120 гигабайт винчестеры соответственно).
3. Настраиваем пункт BIOS OnChip IDE Device
Ищем вышеуказанный пункт и устанавливаем главный порт SATA, в случае, когда винчестер один на SATA(главный), а второй на IDE (второстепенный).
Если у Вас нет такого пункта, то придется переставить физически красный сата-шнурок в соседний SATA порт в вашем ПК.
После всех этих стенаний система должна запустится с нужного Вам винчестера. Случай чаще всего происходит либо при неправильно выставленных перемычках и при установке главного винта на сата интерфейсе, а IDE — шный винчестер ставят вторым.
Во всяком случае, спрашивайте, что непонятно. Удачного Вам времени суток…
Источник
Windows 10 не загружается: как восстановить загрузчик (на вашем ПК возникла проблема)

Несмотря на то, что Windows 10 стала очень надежной системой (хотя бы сравнить с Windows XP. ), однако, и она не застрахована от различных проблем. Одна из наиболее частых и болезненных — отказ загружаться. 👀
Чаще всего Windows 10 не загружается после того, как вы установили вторую ОС на другой раздел диска, возможно обновили систему, подключили еще один жесткий диск (или SSD). В редких случаях, проблема возникает из-за некорректной работы антивируса.
В этой статье покажу несколько способов, как можно восстановить загрузчик и вернуть Windows 10 к «жизни». Думаю, информация будет актуальна для большинства начинающих пользователей.
Возможно, вам пригодится статья о способах восстановления Windows 10 (своего рода мини-инструкция).
Восстановление загрузки Windows 10
В этой статье я исхожу из того, что ваша ОС Windows совсем не загружается, выдавая различные ошибки, например, «No bootable device found. «, «An operating system wasn’t found», «reboot and select proper. » и др.
Кстати, нам для работы будет необходима загрузочная (или как ее называют, установочная) флешка с Windows 10.
The system cannot find any bootable devices — система не может найти на одного загрузочного устройства (один из примеров проблемы)
Вообще, ее очень рекомендуют создавать заранее (и не терять!), т.к. она не раз и не два пригодится при различных проблемах. Если флешки нет, создайте ее на другом ПК/ноутбуке.
👉 Важно!
При проблемах с загрузкой ОС Windows, первое, что сделайте — это проверьте, чтобы в дисководах не было оставленных дисков (дискет), от USB-портов (да и вообще от ПК/ноутбука) отключите все накопители и устройства (оставьте минимум: мышка, клавиатура).
Также проверьте настройки BIOS/UEFI (попробуйте сбросить их до оптимальных). Особенно, на это стоит обратить внимание при установке (и любых манипуляциях) с накопителями. Нередко, когда все дело в том, что в BIOS неправильно указан диск, с которого производить загрузку ОС.
Автоматическое восстановление
Наиболее актуальный и простой способ вернуть Windows к нормальной работе. Самое важное, что от пользователя требуется нажать всего несколько пунктов в меню, вызываемого с помощью установочной флешки.
Все действия рассмотрю по шагам (чтобы каждый смог сориентироваться):
Восстановление системы (при установке ОС)
Устранение неполадок, мешающих загрузке Windows
Если описанный выше способ не помог, попробуйте ручной способ (с помощью командной строки 👇). Он немного более заморочный, но в нем тоже нет ничего сложного — запустить его также сможет любой пользователь.
Ручное восстановление (с помощью командной строки)
Файлы загрузки успешно созданы
Универсальный способ 👌
Этот способ хорош тем, что помогает восстановить загрузку Windows при самых разных случаях: даже если слетела файловая система загрузочного раздела! Разумеется, он универсален и подходит для GPT— и MBR-дисков.
Для работы нам понадобиться спец. LiveCD-флешка (👉 по этой ссылке вы можете узнать как ее подготовить, и как с нее загрузиться).
Запускаем программу MiniTool Partition Wizard
Создать раздел (если GPT — FAT32, если MBR — NTFS, активный)
После нам потребуется утилита Dism++ (на рекомендованном мной LiveCD она также присутствует).
Восстановление загрузки (Dism++)
В моем примере этот раздел на первом месте. Осталось только выбрать его и нажать на OK.
Выбираем наш подготовленный раздел
Если вы всё сделали правильно — Dism++ известит о успешном восстановлении загрузки. Задача выполнена — можно вынимать LiveCD-флешку из USB-порта и перезагрузить ПК!
Восстановление загрузки успешно восстановлено!
Что делать, если всё предыдущее не помогло
1) Если вышеперечисленное не помогло, то как вариант, можно 👉 переустановить ОС Windows (если были повреждены какие-то системные файлы или система заражена вирусом — это единственная альтернатива).
2) Кстати, хороший вариант (для тех, кто не хочет терять старую систему со всеми данными):
3) Либо, можно попробовать восстановить Windows с помощью специальных инструментов, которые есть на 👉 LiveCD (DVD/USB). Такой аварийный носитель позволит проверить систему на вирусы, оценить состояние жесткого диска, убрать некоторые ошибки и пр.
Правда, его необходимо подготавливать заранее, либо воспользоваться другим ПК/ноутбуком. О том, как создать такой носитель, расскажет одна из моих прошлых статей:
👉 Как создать загрузочный LiveCD/DVD/USB-флешку или диск с операционной системой Windows и сервисными утилитами, не требующие установки на жесткий диск
Первая публикация: 17.03.2018
1. Вводим команды diskpart, а потом — list volume. И изучаем подключенные разделы дисков.
Если у вас система с UEFI и GPT, в списке вы должны увидеть скрытый(не всегда) раздел с файловой системой FAT32 и размером 99-300 Мб. Если же BIOS и MBR, то должен обнаружиться раздел размером 500 Мб (после чистой установки Windows 10) или меньше с файловой системой NTFS. Вам требуется номер этого раздела N (Том 0, Том 1 и т.д.). Также обратите внимание на букву, соответствующую разделу, на котором хранятся файлы Windows. У меня присутстовало оба раздела:
FAT32 100 МБ не скрытый, имеет букву D:
NTFS 529 МБ скрытый, без буквы
При помощи Acronis я выяснил, что активным разделом является D, а не какой-то другой. Эта информация нужна, чтобы перейти к следующему шагу.
2. Выполняем комманду
bcdboot C:Windows /s D: /f ALL (где C: — диск с файлами Windows)
3. Радуемся.
Доброго времени.
Вы восстановление загрузчика пробовали выполнять?
Если нет, создайте на другом ПК загрузочную флешку (и заодно LiveCD), и попробуйте (п.1, этой статьи).
И, разумеется, на будущее — пока всё работает, создайте точку восстановления.
Спасибо за статью. Пользуйтесь специализированными средствами восстановления LiveCD и будем вам счастье.
Доброго времени. На моем ноуте установлена win10 64bit. Слетел загрузчик. Перепробовал доступные способы, в том числе через cmd сносил загрузочный раздел создавал новый, не грузилась. Набрел в поисках на Вашу статью, помог только Dism++
Взял его из Windows 7-10 PE x86-x64 (EFI) Universal 11.02.2017 by Xemom1. Все восстановилось. Огромное спасибо.
Источник
Не включается Windows 10 на hdd
Доброго времени суток! Хотелось бы получить вашу помощь, при подключении hdd с win10 в пк самим biosом hdd определяется, но загрузка системы не идёт. При подключении этого hdd к ноутбуку система спокойно загружается. На пк пробовал менять sata разъёмы, в каждом из разъёмов bios определяет hdd, но система не запускается (просто чёрный экран с нижним подчеркиванием). Так же менял сам кабель sata, не помогает. При подключении другого hdd в пк система запускается. Новый hdd с win 10 это mobile hdd smr 500gb st500lm030 материнская плата на пк p8h67 m lx, версия bios 0802. Хотелось бы получить совет что можно сделать для исправления ситуации, заранее спасибо!
Дубликаты не найдены
6.5K постов 10.5K подписчиков
Правила сообщества
Посты с процессом ремонта создавайте в родительском сообществе pikabu.ru/community/remont.
В этом сообществе, можно выкладывать посты с просьбами о помощи в ремонте электро-техники. Цифровой, бытовой и т.п., а про ремонт картин, квартир, ванн и унитазов, писать в других сообществах 🙂
Требования к оформлению постов:
1. Максимально полное наименование устройства.
2. Какие условия привели к поломке, если таковые известны.
3. Что уже делали с устройством.
4. Какое имеется оборудование.
5. Ну и соответственно, уровень знаний.
Для начала, винда в UEFI или MBR режиме установлена?
Если в UEFI, поищи статьи на тему «Windows 10 bcdboot».
Если в MBR, то «FIXBOOT и FIXMBR в Windows 10»
Если не знаешь, пробуй оба варианта.
з.ы. оставь sata в режиме achi, дрова на десятке не трогай. Если не получится ничего, качай и режь на флешку «Hiren’s Boot DVD» (у них там уже Live 10-ка есть), попробуй его утилиты из раздела Boot.
По другому и быть не может. Биос версии 0802 выпущен в 2011 году.
Можете подсказать как это проверить?
На ноуте с этим HDD посмотреть стиль раздела. Если GUID — значит UEFI
Правильно ли понимаю, что система с uefi и нужно обновить bios? Если в стиле раздела пишет таблица с guid разделов.
UEFI прекрасно и с MBR работает.
В «Диспетчере устройств» если есть «Встроенное ПО», то значит система с поддержкой UEFI.
Да, сперва ставлю загрузку с hdd, потом уже с dvd rom, сам dvd rom на всякий случай отключал, не помогает, ставил sata Mode на ide/ahci/raid.
Сравнить вид загрузки на ноутбуке и ПК. UEFI или MBR. Должно быть одинаково. Смотреть в раздел с вариантами загрузки.
а в чем собственно говоря смысл данного действа? не проще ли иметь в каждом устройстве по накопителю? пользоваться облочными хранилищами и синхронизацией браузеров? на худой конец тупо расшарить винты в локальной сети.
Просто переустанови винду. УЕФИ ЛЕГАСИ разпядность не не слышали
Нужно в BIOS выставить загрузку UEFI. Эта мать точно поддерживает UEFI, нужно обновить BIOS:
Ещё возможно в сата выставить Ahci или IDE
Насколько знаю, винда на разном железе не работает, так только линь умеет
это другой вопрос, но винда доустановит дрова, и загрузится
В чём разница лецензии с кряком?! Разница в том, что за лицуху тебя не посадят на бутылку при обыске хаты ;D
В безопасном режиме надо загрузиться, удалить дрова на видео, сетевуху и др. Можно по одному сначала удалять и пробовать загрузить
Прошу подсказать как загрузиться? После включения идёт окно bios, дальше сразу же чёрный экран, при нажатии с f1 по f12 стандартная форма выбора запуска Windows не появляется.
Возьми внешний usb 3.0 m.2 ssd диск и установи на нее винду с помощью программы wintogo. Забудешь что такое винты внутри компа
Загрузись с установочного диска винды, выбери вариант «восстановить загрузку» или как там его. В большинстве случаев помогает.
но система не запускается (просто чёрный экран с нижним подчеркиванием)
Проверьте какая битность системы Win10 (наверняка 64) и поддерживает ли 64 бита ваш комп.
И какой комп не поддерживает 64 бита? Глупее ответа и придумать нельзя.
У меня ноут на 32 бита) правда ему уже лет 10.
что не говорит о том что на него нельзя поставить ХР64, лично я ее ставил на четвертый пенек, который поддерживал 64-х битные инструкции.
478 мать его, сокет поддерживает 64-х битные инструкции.
Делать добро это ведь так здорово
По пути в школу японский учащийся проколол шину на колесе своего велосипеда и решил оставить его в ближайшем парке, так как опаздывал. Вернувшись, он обнаружил записку со следующим содержанием:
«Я просто старый чувак с кучей свободного времени. Я увидел, что сегодня утром у ты проколол колесо на велосипеде, поэтому залатал твою спущенную шину и накачал колесо.
Если вы чувствуете себя обязанным поблагодарить меня, пожалуйста, просто сделайте что-нибудь хорошее для своей семьи или кого-то ещё.»
Двойные стандарты
Честно постараюсь
Сам насильник на тот момент был на свободе, а в июне на школьном совете отцу девочки прямо заявили, что никакого изнасилования не было. Отца же за перепалку арестовали прямо в школе и осудили за нарушение общественного порядка и сопротивление аресту, а затем посадили на 10 суток.
Арест Смита даже упоминался в письме Национальной ассоциации школьных советов в конце сентября, призывающем Министерство юстиции вмешаться в «эти отвратительные действия», которые, по словам NSBA, «эквивалентны форме внутреннего терроризма и преступлений на почве ненависти».
Расследование, оказывается, еще не завершено, а тот самый транс-насильник был «незаметно» переведён в другую школу, где. опять попытался осуществить изнасилование!
«Подростку из Эшберна было предъявлено обвинение в сексуальных побоях и похищении одноклассника в средней школе Брод-Ран. Следствие установило, что днем 6 октября 15-летний подозреваемый затолкал жертву в пустой класс, где он держал ее против ее воли и ненадлежащим образом прикасался к ней».
Источник
Почему не запускается Windows при переносе жесткого диска на другой компьютер
Содержание
Роль компьютера в современной жизни
В современном развитом обществе компьютер стал частью многогранной жизни для значительной части населения. Очень многие просиживают за компьютером годами: кто-то общается, кто-то трудится, большинство просто играет. Сегодня даже маленькие дети с легкостью запускают на домашнем компьютере свои любимые игры. Современный компьютер максимально совместим с дополнительным оборудованием (камера, фотоаппарат, Flash накопитель), стоит только «воткнуть» устройство в разъем USB, и нужное программное обеспечение установиться автоматически. Некоторые пытливые умы начинают ставить эксперименты не только над операционной системой (ОС), но и над железом (физическими устройствами) компьютера.
Например, поменяться видеокартами или взять у друга планку оперативки или скачать специальную программу по устранению проблем в Windows.
Почему не запускается компьютер при установке другого жесткого диска
Сегодня хочется остановиться на проблеме запуска Windows с винчестера от другого компьютера.
Многие, наверное, пробовали самостоятельно устанавливать Windows; в принципе, ничего сложного: вставляешь диск в привод DVD и сидишь, ждешь окончания установки. Люди, которые меланхолично наблюдают за автоматической установкой Windows, часто не совсем понимают, что же в этот момент времени происходит с их компьютером.
Сразу после первого запуска программы установки Windows копирует необходимые для работы файлы, а именно стандартные или встроенные в операционной систему драйвера для Вашей конфигурации компьютера. Непосредственно в начале установки обнаруживаются и подключаются системные устройства, а именно: стандартные контроллеры (и для вашего HDD, конечно же), процессор и приводы оптических дисков. То есть операционная система начинает работать именно с Вашей конфигурацией железа.
Операционная система затачивается именно под Ваш набор устройств. После первой перегрузки устанавливаются стандартные драйвера для всего остального оборудования. Операционная система установлена, но для корректной работы некоторых устройств (звуковой и видео карт, USB разъемы) требуются специфические драйвера, которые устанавливаются пользователем.
К каждой материнской плате прилагается набор драйверов, которые позволяют корректно работать с дополнительными устройствами конкретного производителя. Эти дополнительные драйвера улучшают эффективность использования устройств, но отличаются от стандартных. К примеру, стандартный драйвер на видео дает разрешение экрана 800х600, и только драйвер производителя видеокарты позволяет максимально эффективно использовать все предусмотренные изготовителем возможности данного гаджета.
Установка сторонних драйверов существенно улучшает работу компьютера, но делает практически невозможным прямой перенос винчестера с машины на машину, ведь винчестер хранит информацию о конкретных установленных устройствах, необходимых для загрузки Windows.
Сегодня существует множество производителей компьютеров, запасных частей к устройствам. Многие фирмы специализируются на производстве конкретных устройств: кто-то производит материнские платы, кто-то процессоры, кто-то видеокарты, кто-то программное обеспечение. Каждый производитель вкладывает огромные деньги в разработку именно своей продукции.
Это, конечно же, двигает прогресс вперед, но, как правило, приводит к тому, что для каждого высокотехнологичного устройства необходим свой драйвер. То есть программное обеспечение затачивается не только под нужного производителя, но так же и под конкретную серию выпускаемых устройств. Драйвера производства одной фирмы не будут корректно работать с устройствами, выпущенными другой фирмой. Разнообразие производителей компьютерных устройств ведет к появлению разнообразия компьютерных конфигураций, то есть практически каждый компьютер становиться уникальным в плане использования системных устройств.
Вся информация о конфигурации в таком специфическом случае будет практически идентичной, и проблем возникнуть не должно.
Возникает резонный вопрос: почему тогда к компьютеру с легкостью можно подключить дополнительные устройства, а винчестер при переносе отказывается работать? Все до безобразия просто: жесткий диск является системным устройством и начинает работу еще до старта Windows, то есть сама операционной система запускается с этого самого жесткого диска.
Так что если изначально работа с жестким диском некорректна, операционной система не запуститься и уж тем более не сможет подобрать необходимые для работы винчестера драйвера.
Как правильно подключить жесткий диск с другого компьютера
Дополнительная информация по теме
В данной статье рассказывается о возможных причинах отсутствия звука на компьютере и способах решения этой проблемы
В данной статье рассмотрен вопрос о важности проведения программной профилактики ноутбука или компьютера, а также указана периодичность ее проведения
В статье описывается, каким образом организовать перенос сайта с одного хост-провайдера на другой
Статья о механизмах сплочения команды, под которыми подразумеваются рабочие взаимоотношения и взаимопонимание
Источник
Бывают в жизни моменты, когда приходится выполнять действия неправильные, но необходимые. К таким действиям можно, в общем-то, отнести и запуск операционной системы Windows с жесткого диска, который ранее стоял в другом компьютере, на котором и производилась установка. Попробуем разобраться, почему эту операцию можно считать «неправильной», по каким причинам может не запускаться перенесенная таким образом операционная система и что следует сделать, чтобы все-таки ее запустить.
Начнем с главного. Почему не стоит «оживлять» старую операционную систему в новом компьютере, и с какими проблемами это связано? Для объяснения потребуется небольшой экскурс в то, как устанавливается и работает операционная система Windows.
Если Вы хотя бы раз производили установку самостоятельно, Вы наверняка помните примерную последовательность. После начала установки с оптического диска первым делом копируются установочные файлы, затем, после первой перезагрузки, операционная система запускается уже с жесткого диска и некоторое время настраивается «самостоятельно». Именно в этот момент происходит первоначальная «привязка» Windows к аппаратной части компьютера. Еще до первого полноценного запуска система определяет, из каких комплектующих состоит компьютер и устанавливает для них стандартные драйверы. Естественно, таким образом устанавливаются драйверы не для всех устройств. Но обязательный набор, в который входят драйверы системных устройств (процессора, чипсета и стандартных контроллеров), жестких дисков и приводов оптических дисков, устанавливается всегда.
После первой загрузки «новоустановленной» системы пользователь осуществляет окончательную настройку Windows и устанавливает драйверы, которые поставляются вместе с комплектующими компьютера. При этом часть стандартных драйверов заменяется на «специальные», которые позволяют полностью использовать возможности оборудования.
Что мы имеем в итоге? Операционная система установлена и настроена на работу с определенной конфигурацией компьютера. Именно с этим и связаны проблемы при переносе жесткого диска с установленной на него Windows, и именно по этой причине лучше устанавливать систему заново.
Но иногда возникают ситуации, когда установка новой операционной системы не решает проблемы, а создает. Например, установлена какая-либо уникальная программа с уникальной конфигурацией, переустановить которую не представляется возможным, или установочного диска Windows под руками нет, а работать компьютер должен сразу после установки жесткого диска.
В таком случае хочешь — не хочешь, а приходится «поднимать» уже установленную на жесткий диск операционную систему. При этом главной задачей является загрузить Windows до этапа появления рабочего стола. Чаще всего перенесенная с жестким диском операционная система просто не загружается. Она может зависать в процессе загрузки, выбрасывать «синие экраны» с сообщениями об ошибке, бесконечно перезагружаться или показывать строку с бегущими полосками загрузки.

Чаще всего проблемы при загрузке Windows связаны с работой контроллера жестких дисков. Механизм возникновения этих проблем выглядит следующим образом. После того, как «чистая» операционная система загружается первый раз, пользователь устанавливает пакет драйверов, идущих в комплекте с материнской платой. В этот пакет могут входить драйверы встроенной звуковой и видеокарты, сетевой карты и контроллеров USB. И обязательно в этот набор входят драйверы контроллера жестких дисков, которые позволяют эффективнее использовать ресурсы накопителя (в сравнении со стандартными, интегрированными в Windows драйверами). Именно эти драйверы загружаются до того, как начинает работать система, и именно они чаще всего «мешают» загрузке Windows.
Решение проблемы, как это часто бывает, напрямую связано с причиной ее возникновения. Для того, чтобы загрузить Windows после переноса жесткого диска, необходимо еще до перемещения носителя произвести на компьютере-доноре определенные операции. Перед последним выключением компьютера следует удалить из системы драйверы контроллера жестких дисков и восстановить стандартные драйверы Windows. Также не лишним будет удалить драйверы плат расширения, например, ТВ-тюнера. Выполняются эти операции в меню «Свойства системы –> Оборудование» в Панели управления Windows. Система потребует произвести перезагрузку, для того, чтобы изменения вступили в силу. Выбираем вариант «Произвести перезагрузку позже» и выключаем компьютер. Все, жесткий диск можно переносить, при такой последовательности действий вероятность загрузки системы в новом компьютере приближается к ста процентам.
Но что делать, если старый компьютер вышел из строя и произвести на нем какие-либо операции уже нельзя? Могу посоветовать только одно – материнскую плату в новый компьютер в этом случае следует выбирать так, чтобы она была максимально похожа на старую. Производитель чипсета (Intel, AMD, Nvidia) должен совпадать обязательно, и желательно, чтобы производитель материнской платы и модель чипсета также совпадали. Идеальным вариантом, естественно, является замена материнской платы на аналогичную.
Итак, запустить систему удалось. Что нужно сделать после этого? Как и в случае с установкой новой операционной системы, следует установить драйверы для нового оборудования и системные программы, такие как панель управления звуком для новой звуковой карты или программу работы с модулем Wi-Fi. И конечно, следует удалить аналогичные программы, «привязанные» к старым устройствам.
Подводя итог сказанному выше, хочу еще раз напомнить, что запускать Windows, перенесенную на новый компьютер вместе с жестким диском, стоит только в случае крайней необходимости. Если таковой необходимости нет, лучше будет установить на новый компьютер новую и «чистую» операционную систему. Но если переносить и запускать Windows все же придется, я надеюсь, что рекомендации, изложенные в статье, будут Вам полезны.
Don’t worry if you tried all means to upgrade and clone old HDD to SSD but it turned out the cloned SSD won’t boot on your computer. Here we’ve collected 5 effective ways that will make SSD bootable again in Windows 10/8/7:
| Workable Solutions | Step-by-step Troubleshooting |
|---|---|
| 1. Correctly install SSD | Use a SATA cable instead of a USB…Full steps |
| 2. Change boot order | Restart the PC, press F2/F12/DEL…Full steps |
| 3. Set System Partition active | Create a bootable disk and boot PC…Full steps |
| 4. Re-clone HDD to SSD | Reclone the boot partition with Todo Backup…Full steps |
| 5. Customize 1-1 service | Contact EaseUS’s technical support team…Full steps |
If you’re also struggling with the same problem and don’t know how to fix the SSD is not booting error, you’ve come to the right place. This post explains why cloned SSD won’t boot and offers 5 effective solutions here to solve SSD unbootable error after clone. Read in-depth.
Causes — Why Is Cloned SSD Not Booting
Here is a list of all possible reasons that can explain why does the SSD won’t boot after clone. If you have any one of them, stay here and follow the fixes below to get rid of this error immediately :
- The SSD is connected to the PC as an external disk.
- The cloned SSD is not set as the boot disk.
- BIOS boot mode is incompatible with the SSD.
- The disk cloning process was corrupted or interrupted.
- Incomplete clones, missing boot partitions, or boot components.
- The source disk is unbootable.
- The SSD needs specific drivers, etc.
Solutions — How to Fix Cloned SSD Won’t Boot Issue, Make SSD Bootable
The following methods are bound to resolve SSD not working after cloning for particular reasons. Follow the step-by-step guides to make the cloned SSD boot normally.
Method 1. Correctly Install the Cloned SSD with a SATA Cable
The disk clone software does not guarantee that the external disk can boot smoothly when using a USB cable. It is best to connect devices to a computer via SATA.
Step 1. Use a SATA cable instead of a USB connection cable.
Step 2. Install the SSD to the computer correctly via the SATA cable.
Step 3. Close the computer case and restart the computer.
If the SSD boots up, congratulations. Your problem gets resolved. If not, continue with Method 2.
Method 2. Change Boot Order in BIOS, Make SSD Bootable as the Boot Disk
If the cloned SSD is not set to be the first boot option in BIOS, your computer won’t boot from it. Therefore, you need to access BIOS and change the boot order to set SSD as the boot disk. Here are the steps:
Step 1. Restart the PC. When the startup screen appears, constantly press F2/F12/DEL to enter BIOS.
Step 2. Next, use the arrow key to choose the Boot tap and select the cloned SSD as the first boot option.
Step 3. Press F10 to save and exit BIOS. And restart your computer.
Wait patiently, and if your computer boots up, congratulations. The problem gets resolved.
Note that, if your original boot disk is MBR, you’ll need to set the partition active to make the SSD bootable after clone. And you can fix this issue in the next Method.
Method 3. Set System Partition as an Active Partition
The system partition should be set as the active partition. If the system partition is not set as an active partition, Windows 10 can’t boot from cloned SSD. You can set the system partition as an active partition with an easy-to-use partition manager in the WinPE environment. Here is how to do it:
#1. Create a bootable disk and boot PC from it
Reboot PC > Press F2/F8/Del to enter BIOS > Set PC to boot from EaseUS bootable Disk > Reboot PC.
#2. Set SSD system drive as active
Step 1. Run EaseUS partition manager software. On the disk map, right-click the target partition and choose «Advanced».
Step 2. Then, select «Set Active» from the drop-down menu. Click «Yes». And choose «Execute 1 Task(s)» and click «Apply».
#3. Set PC to boot from cloned SSD
Reboot PC > Press F2/F8/Del to enter BIOS > Set PC to boot from the cloned SSD > Reboot PC
After this, your computer should be able to boot up from the cloned SSD and you can make use of all cloned files on the new disk again.
- Notice:
- If you’ve followed through the above three methods, the SSD is still not booting, your SSD may have a problematic clone of your old hard drive.
- The best way out is to re-do the clone. And we’ll show you the process in the next Method.
Method 4. Re-Clone HDD to SSD
Incomplete clone or clone failure will cause the cloned SSD won’t boot problem. Besides, if you haven’t cloned the boot partition, the cloned hard drive will not be able to boot either.
Reliable disk cloning software — EaseUS Todo Backup can re-execute the disk cloning process, guaranteeing you the cloned hard disk bootable after the HDD to SSD clone.
EaseUS Todo Backup KEY Features
- Support smart file backup, system backup, disk, and partition backup.
- Support clone USB, external hard drive, HDD, and SSD.
- Clone OS from a larger HDD to a smaller SSD without re-installing.
- Create a Portable USB to take your Windows anywhere.
Step 1. Launch EaseUS Todo Backup and click «Tools» at the top right corner, you can see clone and other utilities.
Step 2. Choose the source disk or partition as well as the target disk. (Make sure the space of the target disk is larger than that of the source disk or partition.)
Step 3. The clone would permanently wipe out all data on the target disk/partition. If you have backup your data in advance, just click «Continue.»
Step 4. Click «Proceed» to start cloning.
After this, you may repeat Method 1 and Method 2 to install the cloned SSD correctly into your computer and set it as the boot drive.
Then, reboot the PC and the SSD will boot up successfully.
Method 5. Customize 1-to-1 Service to Make Cloned SSD Bootable
If you’ve tried all the above four methods, but the SSD is still not booting or the cloned SSD won’t boot with a black screen, you are now with really a tricky problem.
You can contact EaseUS’s technical support team and let them help you via 1-to-1 remote assistance as soon as possible.
EaseUS also provides 1-on-1 remote assistance to fix the boot issues as listed here:
1. Fix BCD Error: Your PC needs to be repaired. An unexpected error has occurred. Error code: Oxc000000e.
2. Add Necessary Drivers to the Cloned SSD.
3. NVME won’t boot after clone.
If the solution above does not work for you, please contact our professionals via Email or LiveChat on this page. To ensure our professional assistance works, you can connect the unbootable system drive to a healthy computer when getting connected with us.
Stay Calm If Cloned SSD Won’t Boot, Follow Fixes to Make SSD Bootable
On this page, we collected 5 reliable methods that work to help you fix the cloned SSD won’t boot error. To make the cloned SSD bootable again, which method is the best?
Here is Editor’s Pick:
- Follow Method 1 and Method 2 to correctly install SSD and set it as a boot drive.
- If the OS disk was MBR, follow Method 3 to set the SSD OS drive as active.
- After this, your computer should be able to boot up from the new SSD now.
- If it’s still not working, re-do the clone with EaseUS Todo Backup.
Will a cloned disk be bootable?
If you have made an image backup of your entire hard drive, you can clone the drive to another one, and it will be bootable. Remember that you need to ensure the destination disk is the same size or larger than the source disk. If you only clone a drive partition containing your operating system, it probably won’t be bootable unless you use special software or perform additional steps.
How do I make my SSD bootable after cloning?
You need to do a few things to make your SSD bootable after cloning. Restart your PC, and press the key that opens the boot-device selection menu for your computer. Select the drive you want to boot from, which in this case is probably your SSD. If your BIOS does not have such a menu, check its documentation to see which key to press. Once you’ve selected the drive, it should boot from your SSD.
Don’t worry if you tried all means to upgrade and clone old HDD to SSD but it turned out the cloned SSD won’t boot on your computer. Here we’ve collected 5 effective ways that will make SSD bootable again in Windows 10/8/7:
| Workable Solutions | Step-by-step Troubleshooting |
|---|---|
| 1. Correctly install SSD | Use a SATA cable instead of a USB…Full steps |
| 2. Change boot order | Restart the PC, press F2/F12/DEL…Full steps |
| 3. Set System Partition active | Create a bootable disk and boot PC…Full steps |
| 4. Re-clone HDD to SSD | Reclone the boot partition with Todo Backup…Full steps |
| 5. Customize 1-1 service | Contact EaseUS’s technical support team…Full steps |
If you’re also struggling with the same problem and don’t know how to fix the SSD is not booting error, you’ve come to the right place. This post explains why cloned SSD won’t boot and offers 5 effective solutions here to solve SSD unbootable error after clone. Read in-depth.
Causes — Why Is Cloned SSD Not Booting
Here is a list of all possible reasons that can explain why does the SSD won’t boot after clone. If you have any one of them, stay here and follow the fixes below to get rid of this error immediately :
- The SSD is connected to the PC as an external disk.
- The cloned SSD is not set as the boot disk.
- BIOS boot mode is incompatible with the SSD.
- The disk cloning process was corrupted or interrupted.
- Incomplete clones, missing boot partitions, or boot components.
- The source disk is unbootable.
- The SSD needs specific drivers, etc.
Solutions — How to Fix Cloned SSD Won’t Boot Issue, Make SSD Bootable
The following methods are bound to resolve SSD not working after cloning for particular reasons. Follow the step-by-step guides to make the cloned SSD boot normally.
Method 1. Correctly Install the Cloned SSD with a SATA Cable
The disk clone software does not guarantee that the external disk can boot smoothly when using a USB cable. It is best to connect devices to a computer via SATA.
Step 1. Use a SATA cable instead of a USB connection cable.
Step 2. Install the SSD to the computer correctly via the SATA cable.
Step 3. Close the computer case and restart the computer.
If the SSD boots up, congratulations. Your problem gets resolved. If not, continue with Method 2.
Method 2. Change Boot Order in BIOS, Make SSD Bootable as the Boot Disk
If the cloned SSD is not set to be the first boot option in BIOS, your computer won’t boot from it. Therefore, you need to access BIOS and change the boot order to set SSD as the boot disk. Here are the steps:
Step 1. Restart the PC. When the startup screen appears, constantly press F2/F12/DEL to enter BIOS.
Step 2. Next, use the arrow key to choose the Boot tap and select the cloned SSD as the first boot option.
Step 3. Press F10 to save and exit BIOS. And restart your computer.
Wait patiently, and if your computer boots up, congratulations. The problem gets resolved.
Note that, if your original boot disk is MBR, you’ll need to set the partition active to make the SSD bootable after clone. And you can fix this issue in the next Method.
Method 3. Set System Partition as an Active Partition
The system partition should be set as the active partition. If the system partition is not set as an active partition, Windows 10 can’t boot from cloned SSD. You can set the system partition as an active partition with an easy-to-use partition manager in the WinPE environment. Here is how to do it:
#1. Create a bootable disk and boot PC from it
Reboot PC > Press F2/F8/Del to enter BIOS > Set PC to boot from EaseUS bootable Disk > Reboot PC.
#2. Set SSD system drive as active
Step 1. Run EaseUS partition manager software. On the disk map, right-click the target partition and choose «Advanced».
Step 2. Then, select «Set Active» from the drop-down menu. Click «Yes». And choose «Execute 1 Task(s)» and click «Apply».
#3. Set PC to boot from cloned SSD
Reboot PC > Press F2/F8/Del to enter BIOS > Set PC to boot from the cloned SSD > Reboot PC
After this, your computer should be able to boot up from the cloned SSD and you can make use of all cloned files on the new disk again.
- Notice:
- If you’ve followed through the above three methods, the SSD is still not booting, your SSD may have a problematic clone of your old hard drive.
- The best way out is to re-do the clone. And we’ll show you the process in the next Method.
Method 4. Re-Clone HDD to SSD
Incomplete clone or clone failure will cause the cloned SSD won’t boot problem. Besides, if you haven’t cloned the boot partition, the cloned hard drive will not be able to boot either.
Reliable disk cloning software — EaseUS Todo Backup can re-execute the disk cloning process, guaranteeing you the cloned hard disk bootable after the HDD to SSD clone.
EaseUS Todo Backup KEY Features
- Support smart file backup, system backup, disk, and partition backup.
- Support clone USB, external hard drive, HDD, and SSD.
- Clone OS from a larger HDD to a smaller SSD without re-installing.
- Create a Portable USB to take your Windows anywhere.
Step 1. Launch EaseUS Todo Backup and click «Tools» at the top right corner, you can see clone and other utilities.
Step 2. Choose the source disk or partition as well as the target disk. (Make sure the space of the target disk is larger than that of the source disk or partition.)
Step 3. The clone would permanently wipe out all data on the target disk/partition. If you have backup your data in advance, just click «Continue.»
Step 4. Click «Proceed» to start cloning.
After this, you may repeat Method 1 and Method 2 to install the cloned SSD correctly into your computer and set it as the boot drive.
Then, reboot the PC and the SSD will boot up successfully.
Method 5. Customize 1-to-1 Service to Make Cloned SSD Bootable
If you’ve tried all the above four methods, but the SSD is still not booting or the cloned SSD won’t boot with a black screen, you are now with really a tricky problem.
You can contact EaseUS’s technical support team and let them help you via 1-to-1 remote assistance as soon as possible.
EaseUS also provides 1-on-1 remote assistance to fix the boot issues as listed here:
1. Fix BCD Error: Your PC needs to be repaired. An unexpected error has occurred. Error code: Oxc000000e.
2. Add Necessary Drivers to the Cloned SSD.
3. NVME won’t boot after clone.
If the solution above does not work for you, please contact our professionals via Email or LiveChat on this page. To ensure our professional assistance works, you can connect the unbootable system drive to a healthy computer when getting connected with us.
Stay Calm If Cloned SSD Won’t Boot, Follow Fixes to Make SSD Bootable
On this page, we collected 5 reliable methods that work to help you fix the cloned SSD won’t boot error. To make the cloned SSD bootable again, which method is the best?
Here is Editor’s Pick:
- Follow Method 1 and Method 2 to correctly install SSD and set it as a boot drive.
- If the OS disk was MBR, follow Method 3 to set the SSD OS drive as active.
- After this, your computer should be able to boot up from the new SSD now.
- If it’s still not working, re-do the clone with EaseUS Todo Backup.
Will a cloned disk be bootable?
If you have made an image backup of your entire hard drive, you can clone the drive to another one, and it will be bootable. Remember that you need to ensure the destination disk is the same size or larger than the source disk. If you only clone a drive partition containing your operating system, it probably won’t be bootable unless you use special software or perform additional steps.
How do I make my SSD bootable after cloning?
You need to do a few things to make your SSD bootable after cloning. Restart your PC, and press the key that opens the boot-device selection menu for your computer. Select the drive you want to boot from, which in this case is probably your SSD. If your BIOS does not have such a menu, check its documentation to see which key to press. Once you’ve selected the drive, it should boot from your SSD.

Несмотря на то, что Windows 10/11 стали очень надежными системами (хотя бы, если сравнить с Windows XP…), однако, и они не застрахованы от различных проблем. Одна из наиболее частых и болезненных — отказ ОС загружаться… 👀
Чаще всего Windows не загружается после того, как вы установили вторую ОС на другой раздел диска, возможно обновили систему, подключили еще один жесткий диск (или SSD), инсталлировали определенный софт… В редких случаях, проблема возникает из-за некорректной работы антивируса.
В этой статье покажу несколько способов, как можно восстановить загрузчик и вернуть ОС Windows 10/11 к «жизни». Думаю, информация будет актуальна для большинства начинающих пользователей…
*
📌 Дополнение!
Возможно, вам пригодится статья о способах восстановления Windows 10 (о Windows 11 — в этой заметке).
*
Содержание статьи
- 1 Восстановление загрузки Windows 10, 11
- 1.1 Автоматическое восстановление
- 1.2 Ручное восстановление (с помощью командной строки)
- 1.3 Универсальный способ 👌
- 1.4 Что делать, если всё предыдущее не помогло
→ Задать вопрос | дополнить
Восстановление загрузки Windows 10, 11
В этой статье я исхожу из того, что ваша ОС Windows совсем не загружается, выдавая различные ошибки, например, «No bootable device found…», «An operating system wasn’t found», «reboot and select proper…» и др.
Кстати, нам для работы будет необходима загрузочная (или как ее называют, установочная) флешка с Windows 10 (11).
The system cannot find any bootable devices — система не может найти на одного загрузочного устройства (один из примеров проблемы)
*
📌 Инструкция!
Создание загрузочной флешки Windows 10, 11 для UEFI и BIOS — пошаговая инструкция для начинающих
*
Вообще, ее очень рекомендуют создавать заранее (и не терять!), т.к. она не раз и не два пригодится при различных проблемах. Если флешки нет, создайте ее на другом ПК/ноутбуке.
📌 Важно!
При проблемах с загрузкой ОС Windows, первое, что сделайте — это проверьте, чтобы в дисководах не было оставленных дисков (дискет), от USB-портов (да и вообще от ПК/ноутбука) отключите все накопители и устройства (оставьте минимум: мышка, клавиатура).
Также проверьте настройки BIOS/UEFI (попробуйте сбросить их до оптимальных). Особенно, на это стоит обратить внимание при установке (и любых манипуляциях) с накопителями. Нередко, когда все дело в том, что в BIOS неправильно указан диск, с которого производить загрузку ОС.
В помощь:
- Как сбросить настройки БИОС
- Как настроить BIOS для загрузки с флешки или диска
*
Автоматическое восстановление
Наиболее актуальный и простой способ вернуть Windows к нормальной работе. Самое важное, что от пользователя требуется нажать всего несколько пунктов в меню, вызываемого с помощью установочной флешки.
*
Все действия рассмотрю по шагам (чтобы каждый смог сориентироваться):
- Вставляем загрузочную флешку с Windows в USB-порт;
- Перезагружаем/включаем компьютер (ноутбук);
- Вызываем BOOT меню для выбора носителя, с которого будет загружаться компьютер/ноутбук. Альтернативный вариант: можно настроить BIOS для загрузки с флешки (если вызвать BOOT меню не получается);
- Первый экран при загрузке с установочного носителя с Windows — это выбор языка. Жмем кнопку «далее»;
Выбор языка — первый экран при загрузке с флешки
- Затем вместо кнопки «Установить» нажмите в углу экрана ссылку «Восстановление системы». Отмечу, что эта ссылка есть не всегда, например, ее может не быть, если вы используете различные «сборники» Windows от умельцев. Вообще, свои рекомендации по созданию загрузочного носителя высказывал здесь;
Восстановление системы (при установке ОС)
- После чего появиться «синий» экран с несколькими вариантами дальнейших действий. Нужно выбрать «Поиск и устранение неисправностей».
выбор действия — поиск и устранение неисправности
- Далее укажите функцию «Восстановление при загрузке» — это поможет устранить причины и неполадки, которые мешают загрузке ОС Windows.
Устранение неполадок, мешающих загрузке Windows
- Собственно, через небольшой промежуток времени, вам должны представить уведомление о том, что система восстановлена (либо, что нет и возникли такие-то ошибки).
- Кстати, отмечу, что в ряде случаев, даже если уведомление сообщает, что «что-то там не получилось» — всё равно попробуйте перезагрузить компьютер и загрузить Windows. Нередко, когда даже после «не успешной» процедуры восстановления — всё начинало работать в штатном режиме…
*
Если описанный выше способ не помог, попробуйте ручной способ (с помощью командной строки 👇). Он немного более заморочный, но в нем тоже нет ничего сложного — запустить его также сможет любой пользователь…
*
Ручное восстановление (с помощью командной строки)
📌 Вот здесь более подробно рассмотрен этот вариант, рекомендую!
*
- Первые пункты (1, 2, 3) выполняются аналогично, как в автоматическом восстановлении (ссылки приводил выше);
- После того, как увидите первый экран с выбором языка (загрузившись с установочной флешки), нажмите сочетание кнопок Shift+F10 (должна запуститься командная строка!);
- Далее нам необходимо узнать, какая буква у диска с вашей Windows 10 (загрузившись с флешки — далеко не факт, что это будет диск «C:»). Для этого поочередно введите три команды: diskpart, list volume, exit. В моем случае, буква диска оказалась «C:» (в вашем случае, буква диска может отличаться).
Командная строка — просмотр дисков, поиск буквы диска с Windows
- Затем введите команду bcdboot c:windows (обратите внимание, что вместо c:, возможно, нужно будет указать d:, и команда будет выглядеть так: bcdboot d:windows).
Файлы загрузки успешно созданы
- Если восстановление успешно прошло — вы увидите сообщение «Файлы загрузки успешно созданы» (подобно скриншоту выше). Кстати, если у вас несколько ОС Windows на разных разделах диска — то команду из предыдущего пункта, вы можете ввести несколько раз, меняя букву диска.
*
Универсальный способ 👌
Этот способ хорош тем, что помогает восстановить загрузку Windows при самых разных случаях: даже если слетела файловая система загрузочного раздела! Разумеется, он универсален и подходит для GPT— и MBR-дисков.
Для работы нам понадобиться спец. LiveCD-флешка (👉 по этой ссылке вы можете узнать как ее подготовить, и как с нее загрузиться).
*
После загрузки с LiveCD-флешки — необходимо для начала запустить программу MiniTool Partition Wizard. Пример ниже на скриншоте. 👇
Запускаем программу MiniTool Partition Wizard
Далее нужно найти диск, на котором установлена Windows (обычно в его начале должен быть загрузочный раздел на 100-512 МБ). В моем примере ниже 👇 у него нет файловой системы — помечен как «Незанятый».
В этом случае нужно создать раздел, кликнув ПКМ по этому не занятому месту… (если у вас с этим разделом всё в порядке — то этот шаг пропускаете). Для GPT-диска — необходимо задать файловую систему FAT32, для MBR — NTFS, и сделать его активным!
Создать раздел (если GPT — FAT32, если MBR — NTFS, активный)
Не забудьте нажать «Применить», чтобы MiniTool Partition Wizard выполнила отмеченные операции.
Применить изменения
После нам потребуется утилита Dism++ (на рекомендованном мной LiveCD она также присутствует).
Запускаем Dism++
Dism++ автоматически найдет все установленные Windows на дисках: нам же потребуется выбрать из них ту, которая не загружается. В моем случае — это вторая ОС (т.к. первая — сама LiveCD). После — нужно запустить функцию восстановления загрузки. 👇
Восстановление загрузки (Dism++)
Затем вручную выбрать загрузочный раздел, нажав по кнопке «Больше». 👇
Больше (Dism++)
В моем примере этот раздел на первом месте. Осталось только выбрать его и нажать на OK.
Выбираем наш подготовленный раздел
Если вы всё сделали правильно — Dism++ известит о успешном восстановлении загрузки. Задача выполнена — можно вынимать LiveCD-флешку из USB-порта и перезагрузить ПК!
Восстановление загрузки успешно восстановлено!
*
Что делать, если всё предыдущее не помогло
1) Если вышеперечисленное не помогло, то как вариант, можно 👉 переустановить ОС Windows (если были повреждены какие-то системные файлы или система заражена вирусом — это единственная альтернатива).
2) Кстати, хороший вариант (для тех, кто не хочет терять старую систему со всеми данными):
- создать на жестком диске еще один раздел под-установку новой ОС Windows (с помощью 👉 LiveCD или 👉 спец. утилит для работы с HDD — это можно сделать быстро и без потери данных);
- далее установить Windows на этот раздел диска;
- затем можно «прошерстить» старую Windows и забрать все нужные файлы, что были на том разделе;
- после чего старый раздел диска можно отформатировать и присоединить его к любому другому разделу (также с помощью спец. утилит, ссылку привел выше).
*
3) Либо, можно попробовать восстановить Windows с помощью специальных инструментов, которые есть на 👉 LiveCD (DVD/USB). Такой аварийный носитель позволит проверить систему на вирусы, оценить состояние жесткого диска, убрать некоторые ошибки и пр.
Правда, его необходимо подготавливать заранее, либо воспользоваться другим ПК/ноутбуком. О том, как создать такой носитель, расскажет одна из моих прошлых статей:
👉 Как создать загрузочный LiveCD/DVD/USB-флешку или диск с операционной системой Windows и сервисными утилитами, не требующие установки на жесткий диск
*
Дополнения по теме приветствуются…
Всего доброго!
👋
Первая публикация: 17.03.2018
Корректировка: 21.01.2022


Полезный софт:
-
- Видео-Монтаж
Отличное ПО для создания своих первых видеороликов (все действия идут по шагам!).
Видео сделает даже новичок!
-
- Ускоритель компьютера
Программа для очистки Windows от «мусора» (удаляет временные файлы, ускоряет систему, оптимизирует реестр).
Бывают в жизни моменты, когда приходится выполнять действия неправильные, но необходимые. К таким действиям можно, в общем-то, отнести и запуск операционной системы Windows с жесткого диска, который ранее стоял в другом компьютере, на котором и производилась установка. Попробуем разобраться, почему эту операцию можно считать «неправильной», по каким причинам может не запускаться перенесенная таким образом операционная система и что следует сделать, чтобы все-таки ее запустить.
Начнем с главного. Почему не стоит «оживлять» старую операционную систему в новом компьютере, и с какими проблемами это связано? Для объяснения потребуется небольшой экскурс в то, как устанавливается и работает операционная система Windows.
Если Вы хотя бы раз производили установку самостоятельно, Вы наверняка помните примерную последовательность. После начала установки с оптического диска первым делом копируются установочные файлы, затем, после первой перезагрузки, операционная система запускается уже с жесткого диска и некоторое время настраивается «самостоятельно». Именно в этот момент происходит первоначальная «привязка» Windows к аппаратной части компьютера. Еще до первого полноценного запуска система определяет, из каких комплектующих состоит компьютер и устанавливает для них стандартные драйверы. Естественно, таким образом устанавливаются драйверы не для всех устройств. Но обязательный набор, в который входят драйверы системных устройств (процессора, чипсета и стандартных контроллеров), жестких дисков и приводов оптических дисков, устанавливается всегда.
После первой загрузки «новоустановленной» системы пользователь осуществляет окончательную настройку Windows и устанавливает драйверы, которые поставляются вместе с комплектующими компьютера. При этом часть стандартных драйверов заменяется на «специальные», которые позволяют полностью использовать возможности оборудования.
Что мы имеем в итоге? Операционная система установлена и настроена на работу с определенной конфигурацией компьютера. Именно с этим и связаны проблемы при переносе жесткого диска с установленной на него Windows, и именно по этой причине лучше устанавливать систему заново.
Но иногда возникают ситуации, когда установка новой операционной системы не решает проблемы, а создает. Например, установлена какая-либо уникальная программа с уникальной конфигурацией, переустановить которую не представляется возможным, или установочного диска Windows под руками нет, а работать компьютер должен сразу после установки жесткого диска.
В таком случае хочешь — не хочешь, а приходится «поднимать» уже установленную на жесткий диск операционную систему. При этом главной задачей является загрузить Windows до этапа появления рабочего стола. Чаще всего перенесенная с жестким диском операционная система просто не загружается. Она может зависать в процессе загрузки, выбрасывать «синие экраны» с сообщениями об ошибке, бесконечно перезагружаться или показывать строку с бегущими полосками загрузки.

Чаще всего проблемы при загрузке Windows связаны с работой контроллера жестких дисков. Механизм возникновения этих проблем выглядит следующим образом. После того, как «чистая» операционная система загружается первый раз, пользователь устанавливает пакет драйверов, идущих в комплекте с материнской платой. В этот пакет могут входить драйверы встроенной звуковой и видеокарты, сетевой карты и контроллеров USB. И обязательно в этот набор входят драйверы контроллера жестких дисков, которые позволяют эффективнее использовать ресурсы накопителя (в сравнении со стандартными, интегрированными в Windows драйверами). Именно эти драйверы загружаются до того, как начинает работать система, и именно они чаще всего «мешают» загрузке Windows.
Решение проблемы, как это часто бывает, напрямую связано с причиной ее возникновения. Для того, чтобы загрузить Windows после переноса жесткого диска, необходимо еще до перемещения носителя произвести на компьютере-доноре определенные операции. Перед последним выключением компьютера следует удалить из системы драйверы контроллера жестких дисков и восстановить стандартные драйверы Windows. Также не лишним будет удалить драйверы плат расширения, например, ТВ-тюнера. Выполняются эти операции в меню «Свойства системы –> Оборудование» в Панели управления Windows. Система потребует произвести перезагрузку, для того, чтобы изменения вступили в силу. Выбираем вариант «Произвести перезагрузку позже» и выключаем компьютер. Все, жесткий диск можно переносить, при такой последовательности действий вероятность загрузки системы в новом компьютере приближается к ста процентам.
Но что делать, если старый компьютер вышел из строя и произвести на нем какие-либо операции уже нельзя? Могу посоветовать только одно – материнскую плату в новый компьютер в этом случае следует выбирать так, чтобы она была максимально похожа на старую. Производитель чипсета (Intel, AMD, Nvidia) должен совпадать обязательно, и желательно, чтобы производитель материнской платы и модель чипсета также совпадали. Идеальным вариантом, естественно, является замена материнской платы на аналогичную.
Итак, запустить систему удалось. Что нужно сделать после этого? Как и в случае с установкой новой операционной системы, следует установить драйверы для нового оборудования и системные программы, такие как панель управления звуком для новой звуковой карты или программу работы с модулем Wi-Fi. И конечно, следует удалить аналогичные программы, «привязанные» к старым устройствам.
Подводя итог сказанному выше, хочу еще раз напомнить, что запускать Windows, перенесенную на новый компьютер вместе с жестким диском, стоит только в случае крайней необходимости. Если таковой необходимости нет, лучше будет установить на новый компьютер новую и «чистую» операционную систему. Но если переносить и запускать Windows все же придется, я надеюсь, что рекомендации, изложенные в статье, будут Вам полезны.
Содержание
- Как установить жесткий диск с ос Windows на другой компьютер (ошибки)
- Почему система при переустановке жесткого диска не запускается
- можно ли жесткий диск с Windows поставить на другой компьютер
- что можно сделать, если после перестановки диска ОС Windows не загружается
- каким образом жесткий диск с Windows установить на другой компьютер
- Не могу запустить новый жёсткий диск.
- Количество пользователей, читающих эту тему: 0
- Переставить жесткий диск в другой компьютер. Будет ли работать Windows?
- Вам будет интересно
- Ремонт компьютеров Троещина Киев: компьютерная помощь, сборка компьютеров на заказ — «Computerrepair».
- Диагностика и ремонт компьютеров, сборка на заказ, компьютерная помощь, услуги системного администратора, компьютерный мастер на Троещине: ☎(098)2940277
- После перестановки жёсткого диска на другой компьютер не запускается Windows.
- Добро пожаловать на форум компьютерной помощи без регистрации
- Искать в форумах
- Форумы
- Последние ответы
- Computerrepair — оптимальный ИТ-сервис
- Компьютер не видит жесткий диск: причины и варианты решения
- Содержание
- Содержание
- Проверяем, видно ли жесткий диск в BIOS
- Настройка диска в Windows
- Проблемы физического подключения накопителей
Желание некоторых пользователей переустановить жесткий диск с установленной операционной системой Windows на другой компьютер весьма логично! Возможно ли подобную манипуляцию осуществить!? Рассмотрим эту тему подробнее по тексту ниже…
Нередки такие ситуации, когда у нас, к примеру, на одном из ПК отсутствует DVD привод, либо нерабочие USB порты и никак невозможно произвести установку ОС Windows с флешки и пр…
Предположим, мы установили ОС Windows на одном из наших компьютеров и хотим перенести этот жесткий диск на другой компьютер:
Сразу нужно сказать, что подобное действие замены жесткого диска возможно, однако же, как и во всём таком программном — есть некоторые нюансы!
Вот об этих нюансах смены жесткого диска на ПК и поговорим:
Почему система при переустановке жесткого диска не запускается
Важно понимать : как правило, операционная система, при первом запуске, автоматически устанавливает (переустанавливает, если требуется) драйверы и далее нормально работает.
можно ли жесткий диск с Windows поставить на другой компьютер
Однако, если вы установили ОС на жёстком диске какого-то, скажем так, стороннего компьютера (с последующим желанием перенести жесткий диск на другой ПК), то, в этом случае, были автоматически загружены драйверы в соответствии с железом данного компьютера. И вовсе не факт, что при таких обстоятельствах ОС Windows загрузится на другом компьютере. Возможно, потребуется замена некоторых драйверов на соответственные железу «нового» компа!
В общем, в переустановке драйверов не ничего сложного, однако, я должен был сообщить об этом факте.
вернуться к оглавлению ↑
что можно сделать, если после перестановки диска ОС Windows не загружается
Проблема, когда ОС Виндовс на перестановленном жёстком диске неправильно загружается может выглядеть так:
при запуске как и положено отображается логотип Windows, далее экран тухнет (на несколько секунд появляется синий экран с вариантами выбора режима загрузки), потом происходит перезагрузка…
В подобном случае, как вариант, следует обратится к настройкам BIOS — в которых изменим режим загрузки жесткого диска.
Заходим в BIOS (см. документацию к ПК) переключаем в Main (SATA Configuration) SATA Port1 — Port4 :
В некоторых случаях настройки BIOS не приводят к нужному результату (то есть на определённом этапе запуска система не может переустановить драйверы)!
(подборка: горячие клавиши 
В статье будет дан список наиболее распространённых комбинаций клавиш компьютера (так называемых — Горячих клавиш) — те используются для быстрого доступа к определённым инструментам той или другой системной программы, да и самой Виндовс. Также рассмотрим важные запросы (команды) к ОС Windows через Командную строку — новые сочетания клавиш).
Далее пробуем запустить ОС в обычном режиме.
Если и описанные варианты не помогают — переустановленный жёсткий диск с ОС не загружается на другом ПК правильно! — то поступаем в соответствии с логикой:
а) Факт: с переустановленным жёстким диском система не грузится!
Однако, компьютер живой и на нем уже есть ОС (пусть и не совсем рабочая)…
б) Решения: …как вариант, использовать восстановление системы с установочного носителя.
Либо же в среде имеющейся ОС запустить переустановку на новую ос Windows.
вернуться к оглавлению ↑
каким образом жесткий диск с Windows установить на другой компьютер
Как видим, переустановка жесткого диска с установленной операционной системой Windows с одного компьютера на другой — очень даже возможна!
Как правило (если нет ошибок в системе доноре) система нормально приживается на новом железе ПК, запросто запускается и штатно работает. Все драйвера (по требованию ОС) переустанавливаются автоматически в соответствии с параметрами нового ПК.
Эту тему буду дополнять новыми решениями. Если у вас есть готовые дополнения к посту — присылайте. Добавлю с указанием автора.
В общем, тема актуальна, так как железо (ПК) меняется стремительно: у многих ноуты были с приводом DVD, а теперь его нет…
Windows 10 — удаляем временные файлы: очистка системы, ускорение системы
Источник
Не могу запустить новый жёсткий диск.
В консоле восстановления Виндовс:
1. fixmbr
2. fixboot
В биосе выставить винчестер на автоопределение.
ЗЫ А вообще ДеБОБАХеР прав, Винду лучше ставить на той машине, где она будет работать!
джампера переставляешь, когда хочешь грузиться с нового диска?
и почему бы не поставить винду нормально с нуля на новый диск?
Кстати, насколько мне помнится, лицензионная винда, установленная на одном компе, после переброса винта на другую, работать не будет. Она у себя где-то запоминает точную конфигурацию компьютера, включая серийные номера комплектующих.
Может, мне тогда поставить на новый диск сломанный Windows, а потом, поставив на комп, загрузить лицензию? Главное, что бы комп раскрыл этот диск, дальше разберёмся. Что скажешь?
Какая конкретно ошибка появляется?
Мостоит поставить WIndows на своём компьютере?
Значит так. Какая ошибка вылазит я спросил не случайно. Проблема может быть в том, что не верно выставлен порядок загрузки (в Setup BIOS). И тогда комп об этом напишет.
И что значит «загрузил на него другой Windows». Надеюсь не просто скопировал дистрибутив? Windows «устанавливать» нужно.
В чем проблема установить винду на этот диск, не пойму? Любую. лицензионную или нет.
Значит так. Какая ошибка вылазит я спросил не случайно. Проблема может быть в том, что не верно выставлен порядок загрузки (в Setup BIOS). И тогда комп об этом напишет.
И что значит «загрузил на него другой Windows». Надеюсь не просто скопировал дистрибутив? Windows «устанавливать» нужно.
Значит так. Какая ошибка вылазит я спросил не случайно. Проблема может быть в том, что не верно выставлен порядок загрузки (в Setup BIOS). И тогда комп об этом напишет.
И что значит «загрузил на него другой Windows». Надеюсь не просто скопировал дистрибутив? Windows «устанавливать» нужно.
Может проделать ту же операцию на своём компе(с установкой второго диска и загрузкой винды, тогда будет всё норм. )? Ведь ответили же, что лиц.винда запоминает данные компа, на котором была установлена?
Спасибо, DeBOBAHer, успокоил, конечно. Только с какого диска его копировать, извиняюсь за назойливость? Извини, конечно, но, я пока лох в этом деле. Если объяснишь, буду благодарен. От души.
Количество пользователей, читающих эту тему: 0
0 пользователей, 0 гостей, 0 скрытых пользователей
Источник
Переставить жесткий диск в другой компьютер. Будет ли работать Windows?
Недавно столкнулся с проблемной ситуацией. На ноутбуке возникли аппаратные проблемы с интегрированной видеокартой. При запуске некоторых приложений ноутбук самопроизвольно выключался. Методом исключения было выявлено, что проблема заключается в работе видеокарты. Единственное приемлемое решение заключалось в том, чтобы использовать другой ноутбук, при этом важно было сохранить информацию и настройки операционной системы Windows в исходном виде. Думаю, с подобной задачей сталкивались многие и задавали себе вопрос, будет ли работать ОС Windows на другом компьютере, если в него переставить жесткий диск исходного компьютера. Однозначного ответа на этот вопрос дать нельзя.
Расскажу подробнее о своей ситуации. У меня был проблемный ноутбук Samsung на базе процессора AMD, с установленной системой Windows 7 x64. Ноутбук-реципиент— Lenovo на базе процессора Intel и видеокарты Nvidia. Как я и предполагал, после перестановки жесткого диска в ноутбук Lenovo, система загрузиться не смогла, точнее говоря, загрузка системы начиналась успешно, но на этапе появления логотипа Windows 7 на экране с полосой загрузки, система вываливалась в синий экран с ошибкой 0x0000007B (0x80699BB0, 0xC0000034, 0x00000000, 0x00000000). В сети несложно найти информацию по данной ошибке. Ее появление означает несовместимость конфигурации оборудования. Чаще всего она возникает в ситуациях, когда жесткий диск был снят с одного компьютера и переставлен на другой, с другими аппаратными характеристиками.
Единственным решение в данной ситуации является перестановка системы на конечном компьютере. В процессе установки Windows проводит автоматическую конфигурацию параметров системы в соответствии с аппаратными особенностями машины. Если же мы переставляем жесткий диск с уже установленной системой, то ее запуск часто бывает невозможен на новой машине, поскольку система при изначальной установке была сконфигурирована под другие аппаратные характеристики.
На некоторых форумах предлагается решение, якобы помогающие в некоторых случаях. После перестановки диска на новую машину, рекомендуется взять установочный диск с ОС Windows, загрузиться с него, но выбрать не новую установку системы, а пункт «восстановление системы». После чего провести восстановление с помощью стандартных инструментов установщика. По заверениям некоторых пользователей это дает возможность системе провести конфигурацию под новые параметры компьютера. Сразу замечу, в моем случае это не помогло, после восстановления, на этапе загрузки система продолжала показывать ошибку 0x0000007B.
В итоге, единственным решением для меня стала полная переустановка системы с нуля. После чего компьютер заработал стабильно и без ошибок. Что касается нашего основного вопроса, в каких ситуациях перестановка жесткого диска не приведет к появлению синего экрана или другим ошибкам? Ошибок не возникнет если переставлять диск в компьютер с аналогичными исходному компьютеру характеристиками, либо в машину со схожими характеристиками. К примеру, на личном опыте убедился, что без проблем загружается система, с переставленного диска между двумя ноутбуками Compaq 615 на базе процессора AMD.
На мой взгляд решающее значение в аппаратных характеристиках, влияющих на возможность запуска ОС, оказывает модель процессора, модель видеокарты, тип материнской платы. Если три эти компоненты аналогичны или схожи исходному, то ОС, вероятно, загрузиться.
Вам будет интересно
По какой причине может потребоваться безопасный режим? Если у вас не загружается Windows 7 по…
Приветствую вас на моем блоге. Речь в этом статье пойдет про лицензию на операционную систему…
Привет всем! Если вы читаете эту статью значить вы хотите защитить систему от случайного его…
Многие пользователи рано или поздно задумываются над безопасностью данных на компьютере. Особенно если оберегать их требуется…
Источник
Ремонт компьютеров Троещина Киев: компьютерная помощь, сборка компьютеров на заказ — «Computerrepair».
Диагностика и ремонт компьютеров, сборка на заказ, компьютерная помощь, услуги системного администратора, компьютерный мастер на Троещине: ☎(098)2940277
После перестановки жёсткого диска на другой компьютер не запускается Windows.
Главная › Форумы › 💻Форум компьютерной помощи без регистрации. Форум по компьютерам. › После перестановки жёсткого диска на другой компьютер не запускается Windows.
Добро пожаловать на форум компьютерной помощи без регистрации
После переустановки жёсткого диска с одного нетбука на другой (с eMashines eM350 на Asus Eee PC 1011PX) не запускается Windows 7.Попытка загрузки,потом мигает синий экран,(я даже не успеваю прочитать что там написано) и перезагрузка.Всё заново.Пытался решить проблему с помощью средства восстановления запуска Windows.Не помогло.Что делать?
После пересадки головного мозга от собаки моему коту, он почему-то не хочет мяукать.
Это я вам как аналогию привел.
Изменилось железо, в частности южный мост, из-за этого Windows не может работать с новым контроллером диска.
а я научился пересаживать мозг от собаки к коту, и он даже гафкает)[hr]
[red]Вообщем, зайди в биос и измени настройки AHCI вроде в разделе Advanced, и все заработает, без переустановок и восстановления, проще говоря на этих жестких разные так сказать настройки (лень объяснять) AHCI и IDE[/red]
блин, что с этими тегами не так?
Искать в форумах
Форумы
Последние ответы
Computerrepair — оптимальный ИТ-сервис
Имея диплом инженера и богатый опыт работы с электроникой, (как аналоговой так и цифровой), ваш покорный слуга может в кратчайшие сроки грамотно диагностировать и устранить поломку любого уровня сложности.
Дабы максимально эффективно и быстро реагировать на вызовы я решил сосредоточиться только на нескольких массивах города Киев: Троещине и Воскресенке. Ремонт компьютеров для жителей данных спальных районов производится на дому, в кратчайшие сроки. На все работы дается гарантия.
Источник
Компьютер не видит жесткий диск: причины и варианты решения
Содержание
Содержание
Ситуация, когда компьютер не видит жесткий диск, не редка. Это может случиться и с новым жестким диском, и с уже поработавшим; и с внешним, подключаемым по USB, и с внутренним, подключаемым SATA кабелем, а также с SATA SSD накопителем. Для простоты в этом блоге SATA SSD накопители я тоже буду подразумевать, когда упоминаю жесткие диски. Многие пользователи компьютера сталкивались с этой проблемой, например, при подключении нового жесткого диска в систему.
Сейчас мы с вами разберем почти все возможные ситуации, когда компьютер не видит жесткий диск, и методы их самостоятельного устранения.
Проверяем, видно ли жесткий диск в BIOS
При старте компьютера есть два уровня, на котором он начинает взаимодействовать с жесткими дисками. Первый и самый базовый уровень — это BIOS. Чтобы попасть в BIOS, при старте компьютера надо несколько раз нажать кнопку DEL или F2 на клавиатуре. В зависимости от модели материнской платы перед нами откроется главное окно настроек BIOS.
Оно может быть таким
Или таким, как на моей материнской плате MSI B450-A PRO MAX
На MSI B450-A PRO MAX достаточно выбрать вкладку Storage, которая отобразит список подключенных дисков.
Не бойтесь перемещаться по вкладкам BIOS, чтобы найти информацию о накопителях. Даже если вы измените какой-то параметр, система спросит вас при выходе, надо ли сохранить изменения.
На более старых материнских платах надо будет выбрать вкладку Standard CMOS Features или вкладку Main. Если вы видите здесь свой диск, то можете сразу переходить к разделу блога «Настройка диска в Windows».
Если же вы не видите жесткого диска в BIOS, то дело уже гораздо серьезнее и надо перейти к разделу этого блога «Проблемы физического подключения накопителей».
Но нужно предупредить, что действия, которые надо будет предпринять в этом разделе, требуют хотя бы минимальных навыков в сборке компьютеров. И если у вас есть возможность обратиться к более опытному человеку, то стоит сделать это, чтобы ничего не испортить.
Настройка диска в Windows
Самая распространенная ситуация, когда компьютер не видит жесткий диск — это установка нового, только что купленного диска, в систему. Обычно диски не размечены и не отформатированы, и нам нужно будет сделать это с помощью встроенной утилиты «Управление компьютером», в которой нам понадобится вкладка «Управление дисками».
Чтообы ее запустить, это нажмите на клавиатуре сочетание клавиш Win+R, введите в появившемся окне compmgmt.mscи нажмите«Ок».
В Windows 10 запустить эту утилиту еще проще. Достаточно щелкнуть правой кнопкой мыши по меню «Пуск» и выбрать в открывшемся меню «Управление дисками».
Среди моих дисков сразу обращает на себя внимание, вот этот, помеченный черным цветом и с надписью «нераспределенная область»Диск 0. Это и есть диск, который не виден в системе.
Для начала нужно инициализировать диск. Щелкаем по нему правой кнопкой мыши и выбираем «Инициализировать диск».
Откроется окно с выбором стиля разделов. Доступны два стиля разделов: MBR и GPT. Выберите MBR для накопителя менее 2 ТБ и GPT для диска объемом более 2 ТБ.
Теперь щелкаем по неразмеченному диску правой кнопкой мыши и выбираем «Создать простой том».
Открывается «Мастер создания простых томов». Нажимаем «Далее».
Появляется окно «Указания размера тома». Максимально возможный размер уже вписан в поле ввода и достаточно просто нажать «Далее».
Следом мы попадаем в окно «Назначения буквы диска или пути». Выбираем любую букву из доступных и нажимаем «Далее».
Далее мы попадаем в окно «Форматирование раздела». Здесь стоит все оставить по умолчанию и нажать «Далее», однако в поле «Метка тома» можно вписать удобную для вас метку для вашего жесткого диска, например «Данные» или «Фото».
На этом создание простого тома завершено и достаточно нажать «Готово».
Если вы все сделали правильно, в проводнике Windows появится новый диск с буквой, которую вы ему присвоили и можно начинать им пользоваться.
Проблемы физического подключения накопителей
Причины, по котором жесткий диск перестает быть виден в системе, зачастую связаны с плохими контактами на разъемах SATA, их перегибами и внутренними разрывами, окислением, износом и разбалтыванием разъемов, а также с недостатком питания по линиям USB и 12 вольт.
И крайне редко бывает так, что блок питания на компьютере настолько слаб, что еще один дополнительный жесткий диск становится для него непосильной ношей.
Хоть и звучит все вышеописанное очень пугающе для начинающего пользователя, эти симптомы можно диагностировать и исключить самому.
Обязательно обесточьте компьютер при подключении диска, не просто выключив его, а дополнительно выдерните шнур питания из розетки!
Главное — соблюдать аккуратность при подключении и отключении кабелей, не прилагать излишнюю физическую силу и помнить, что кабели питания и данных вставляются определенной стороной. От неправильного подключения их защищает Г-образный вырез.
Не помешает обеспечить дополнительно освещение системного блока настольной лампой или фонариком.
На всякий случай напомню, что вот такие провода SATA с металической защелкой-фиксатором вынимать надо с зажатым рычажком, чтобы не повредить разъем.
Для начала попробуйте просто вынуть и вставить назад провода SATA и питания из жесткого диска и запустить компьютер. Зачастую помогает даже такая простая операция, если до этого провода были вставлены неплотно или окислились от высокой влажности.
Если это не помогло, подключите диск другим кабелем SATA, в другой SATA порт на материнской плате. Другой провод можно взять, например, от DVD-привода, если такой еще установлен в вашем компьютере.
Провод питания тоже возьмите другой, желательно, чтобы разъем питания SATA как можно ближе располагался к блоку питания. Если используется переходник Molex-SATA, подключите диск без него. Такие переходники зачастую становятся источниками проблем для жестких дисков.
В случае, если не определяется внешний жесткий диск с USB подключением, то попробуйте подключить его в разъемы USB не на передней панели компьютера, а на задней. Проверьте, все ли провода вы подключили, иногда у таких дисков два провода USB.
Если ничего из вышеописанного не помогло, то имеет смысл попробовать подключить неопределяемый внешний или обычный жесткий диск в другой компьютер (родственников или знакомых).
Если же и это не помогло, то уже стоит обратиться в гарантийный отдел магазина, где вы приобретали жесткий диск или в мастерскую ремонта радиоэлетроники, если гарантия на него закончилась. Зачастую потребуется всего лишь убрать окислы на плате, и жесткий диск заработает как новенький.
Помните, что жесткий диск, это деталь, требующая особой аккуратности как при программной работе с ним, так и при манипуляциях с подключением проводов питания и данных. Они очень не любят перегрев, тряску и вибрацию в подключенном виде.
А данные, которые хранятся на наших жесткий дисках, зачастую намного дороже их стоимости. А иногда и совсем бесценны как, например, семейные фотографии и видео, которые постепенно перекочевали из бумажных альбомов в папки на наших жестких дисках.
Источник
Желание некоторых пользователей переустановить жесткий диск с установленной операционной системой Windows на другой компьютер весьма логично! Возможно ли подобную манипуляцию осуществить!? Рассмотрим эту тему подробнее по тексту ниже…
Нередки такие ситуации, когда у нас, к примеру, на одном из ПК отсутствует DVD привод, либо нерабочие USB порты и никак невозможно произвести установку ОС Windows с флешки и пр…
Предположим, мы установили ОС Windows на одном из наших компьютеров и хотим перенести этот жесткий диск на другой компьютер:
Сразу нужно сказать, что подобное действие замены жесткого диска возможно, однако же, как и во всём таком программном — есть некоторые нюансы!
Вот об этих нюансах смены жесткого диска на ПК и поговорим:
-
Почему система при переустановке жесткого диска не запускается
-
можно ли жесткий диск с Windows поставить на другой компьютер
-
что можно сделать, если после перестановки диска ОС Windows не загружается
-
каким образом жесткий диск с Windows установить на другой компьютер
Почему система при переустановке жесткого диска не запускается
Важно понимать: как правило, операционная система, при первом запуске, автоматически устанавливает (переустанавливает, если требуется) драйверы и далее нормально работает.
можно ли жесткий диск с Windows поставить на другой компьютер
Однако, если вы установили ОС на жёстком диске какого-то, скажем так, стороннего компьютера (с последующим желанием перенести жесткий диск на другой ПК), то, в этом случае, были автоматически загружены драйверы в соответствии с железом данного компьютера. И вовсе не факт, что при таких обстоятельствах ОС Windows загрузится на другом компьютере. Возможно, потребуется замена некоторых драйверов на соответственные железу «нового» компа!
В общем, в переустановке драйверов не ничего сложного, однако, я должен был сообщить об этом факте.
вернуться к оглавлению ↑
что можно сделать, если после перестановки диска ОС Windows не загружается
Проблема, когда ОС Виндовс на перестановленном жёстком диске неправильно загружается может выглядеть так:
при запуске как и положено отображается логотип Windows, далее экран тухнет (на несколько секунд появляется синий экран с вариантами выбора режима загрузки), потом происходит перезагрузка…
В подобном случае, как вариант, следует обратится к настройкам BIOS — в которых изменим режим загрузки жесткого диска.
Заходим в BIOS (см. документацию к ПК) переключаем в Main (SATA Configuration) SATA Port1 — Port4:
…изменяем параметры — если в Options включен AHCI, то нужно переключить на IDE. И наоборот (если было по иному) с IDE переключить на AHCI.
В некоторых случаях настройки BIOS не приводят к нужному результату (то есть на определённом этапе запуска система не может переустановить драйверы)!
Пробуем запустить систему в безопасном режиме; если система запустится — то непременно нужно удалить установленные драйвера вручную посредством диспетчера устройств: Win+R, в поле ввода команд Выполнить прописываем compmgmt.msc
Либо удалить устройство (скрин ниже) опасаться не стоит ! после перезапуска ОС устройство будет установлено автоматически!
(подборка: горячие клавиши
В статье будет дан список наиболее распространённых комбинаций клавиш компьютера (так называемых — Горячих клавиш) — те используются для быстрого доступа к определённым инструментам той или другой системной программы, да и самой Виндовс. Также рассмотрим важные запросы (команды) к ОС Windows через Командную строку — новые сочетания клавиш).
Подробнее о конфигурации системы — утилита «Выполнить».
Далее пробуем запустить ОС в обычном режиме.
Если и описанные варианты не помогают — переустановленный жёсткий диск с ОС не загружается на другом ПК правильно! — то поступаем в соответствии с логикой:
а) Факт: с переустановленным жёстким диском система не грузится!
Однако, компьютер живой и на нем уже есть ОС (пусть и не совсем рабочая)…
б) Решения: …как вариант, использовать восстановление системы с установочного носителя.
Либо же в среде имеющейся ОС запустить переустановку на новую ос Windows.
вернуться к оглавлению ↑
каким образом жесткий диск с Windows установить на другой компьютер
как эпилог:
Как видим, переустановка жесткого диска с установленной операционной системой Windows с одного компьютера на другой — очень даже возможна!
Как правило (если нет ошибок в системе доноре) система нормально приживается на новом железе ПК, запросто запускается и штатно работает. Все драйвера (по требованию ОС) переустанавливаются автоматически в соответствии с параметрами нового ПК.
Эту тему буду дополнять новыми решениями. Если у вас есть готовые дополнения к посту — присылайте. Добавлю с указанием автора.
В общем, тема актуальна, так как железо (ПК) меняется стремительно: у многих ноуты были с приводом DVD, а теперь его нет…
Windows 10 — удаляем временные файлы: очистка системы, ускорение системы
Если что-то не ясно и остались вопросы, делитесь ими в комментариях…
все статьи: Сергей Кролл ATs владелец, автор cайта COMPLITRA.RU
…веб разработчик студии ATs media — запросто с WordPress
занимаюсь с 2007-года веб разработкой — преимущественно работаю с WordPress в студии ATs media
На чтение 6 мин. Просмотров 4k. Опубликовано 03.09.2019
Иногда установка второго жесткого диска может прервать процесс загрузки по умолчанию и помешать загрузке компьютера. Кроме того, вы не сможете получить доступ к Windows, так как компьютер будет зависать при запуске.
Тем не менее, команда отчетов Windows собрала правильные решения для вас, чтобы решить эту проблему.
Содержание
- Второй жесткий диск перестает загружаться [Fix]
- Способ 1. Установите загрузочный диск в верхней части порядка загрузки компьютера в BIOS
- Способ 2. Проверьте соединения ПК с жестким диском
- Способ 3: обновить драйверы жесткого диска
- Способ 4: запустить автоматическое восстановление/начать восстановление
- Способ 5: заменить жесткий диск (HDD)
Второй жесткий диск перестает загружаться [Fix]
- Установите загрузочный диск в верхней части порядка загрузки компьютера в BIOS
- Проверьте соединения ПК с жестким диском
- Обновите драйверы HDD
- Запустить автоматическое восстановление/начать ремонт
- Замените ваш жесткий диск (HDD)
Способ 1. Установите загрузочный диск в верхней части порядка загрузки компьютера в BIOS
Одна из причин этой проблемы заключается в том, что жесткий диск/загрузочный диск находится не в верхней части порядка загрузки. Система получает информацию о загрузке и сведения об ОС, следуя порядку загрузки; порядок загрузки состоит из последовательности источников, которые компьютер ищет для получения достоверной информации.
В то же время, BIOS позволяет вам указать диск по его позиции в списке жестких дисков, как показано ниже (например, HDD-1, HDD-2 и т. Д.), Чтобы убедиться, что ваш оригинальный диск подключен к кабелю данных SATA0, а новый – к новому. находится на SATA1. Следовательно, система сначала попытается считывать данные с диска SATA0.
- ТАКЖЕ ЧИТАЙТЕ: ПК не загружается после обновления BIOS? Вот как это исправить
Однако, если жесткий диск/загрузочный диск находится не в верхней части порядка загрузки, компьютер пытается загрузиться из другого источника, что приводит к сообщению об ошибке. Если вы намереваетесь установить загрузочный диск, т. Е. Жесткий диск, вверху порядка загрузки в BIOS (базовая система ввода/вывода), выполните следующие действия:
- Включите ваш компьютер
- Нажмите клавишу F1 или любую указанную клавишу для входа в BIOS (в зависимости от вашей системы HP могут использоваться другие клавиши, такие как F1, F12 или Delete).
- Найдите порядок загрузки вашего компьютера в BIOS Boot.
-
Выберите HDD/SSD, то есть загрузочный диск, и переместите его вверх, используя клавишу со стрелкой.
- Сохраните изменения, следуя подсказкам на экране, и выйдите из BIOS.
- Читайте также : Желтый экран смерти в Windows 10: как его решить
Способ 2. Проверьте соединения ПК с жестким диском

Для проверки проводных соединений ПК/HDD вам необходимо использовать отвертку
(или вы можете получить его из Amazon). Выполните следующие действия, чтобы проверить соединения и устранить проблему:
- Выключите компьютер и выньте аккумулятор. Откройте корпус вашего компьютера после этого.
- Отсоедините жесткий диск от вашего компьютера.
- Очистите все порты и провода, соединяющие жесткий диск с компьютером, а также проверьте SATA и кабели питания.
- Замените неисправные кабели, которые вы обнаружили, и зафиксируйте ослабленные соединения.
- Теперь снова подключите жесткий диск к компьютеру. (Убедитесь, что все соединения надежно закреплены.
- Следовательно, подключите аккумулятор и включите компьютер.
Однако, если у вас нет инструментов и необходимых практических знаний, связанных с использованием этого метода; Желательно, чтобы вы посоветовались с компьютерным техником или компьютерным инженером.
- Читайте также: Исправлено: компьютер продолжает перезагружаться и зависать
Способ 3: обновить драйверы жесткого диска
Некоторые драйверы жесткого диска несовместимы с Windows 10, особенно после обновления до Windows 10. Однако вы можете решить эту проблему либо вручную, либо с помощью автоматического решения, такого как TweakBit Driver Updater . Кроме того, этот инструмент одобрен Microsoft и Norton Antivirus. После нескольких испытаний наша команда пришла к выводу, что это лучшее автоматизированное решение. Вы можете найти ниже краткое руководство.
-
- Загрузите и установите средство обновления драйверов TweakBit
-
После установки программа автоматически начнет сканирование вашего компьютера на наличие устаревших драйверов. Driver Updater проверит установленные вами версии драйверов по своей облачной базе данных последних версий и порекомендует правильные обновления. Все, что вам нужно сделать, это дождаться завершения сканирования.
-
По завершении сканирования вы получите отчет обо всех проблемных драйверах, найденных на вашем ПК. Просмотрите список и посмотрите, хотите ли вы обновить каждый драйвер по отдельности или все сразу. Чтобы обновить один драйвер за раз, нажмите ссылку «Обновить драйвер» рядом с именем драйвера.Или просто нажмите кнопку «Обновить все» внизу, чтобы автоматически установить все рекомендуемые обновления.
Примечание. Некоторые драйверы необходимо установить в несколько этапов, поэтому вам придется нажмите кнопку «Обновить» несколько раз, пока все его компоненты не будут установлены.
Отказ от ответственности : некоторые функции этого инструмента не являются бесплатными.
- Читайте также : Как исправить Windows 10, 8.1 или 7, если она не загружается
Способ 4: запустить автоматическое восстановление/начать восстановление
Вы также можете исправить проблему с ошибкой загрузки, выполнив автоматическое восстановление/запуск восстановления в вашей системе с помощью загрузочного установочного DVD-диска Windows. Вот как это сделать:
- Вставьте установочный DVD-диск Windows и перезагрузите компьютер после этого.
- Нажмите любую клавишу для загрузки с CD или DVD, когда будет предложено продолжить.
- Выберите ваши языковые настройки и нажмите «Далее».
- Нажмите Восстановить компьютер в левом нижнем углу.
- На экране «выберите вариант» нажмите «Устранение неполадок»> «Дополнительные параметры»> «Автоматическое восстановление» или «Восстановление при запуске». Затем дождитесь завершения автоматического/загрузочного восстановления Windows.
- Перезагрузите компьютер и загрузитесь в Windows. Присоедините второй жесткий диск впоследствии.
Способ 5: заменить жесткий диск (HDD)

Между тем, если новый компьютер не может идентифицировать и получить доступ к жесткому диску, вам определенно необходимо заменить его на новый.
Однако, если ПК может обнаружить и получить доступ к жесткому диску, то вероятная причина проблемы связана с неисправным кабелем SATA. Кабель SATA соединяет жесткий диск с его материнской платой; Мы настоятельно рекомендуем заменить его на новый. Вы можете провести замену у профессионального компьютерного инженера.
В заключение, не стесняйтесь комментировать нас ниже, если у вас есть какие-либо вопросы относительно решений, которые мы упомянули выше.



 После установки программа автоматически начнет сканирование вашего компьютера на наличие устаревших драйверов. Driver Updater проверит установленные вами версии драйверов по своей облачной базе данных последних версий и порекомендует правильные обновления. Все, что вам нужно сделать, это дождаться завершения сканирования.
После установки программа автоматически начнет сканирование вашего компьютера на наличие устаревших драйверов. Driver Updater проверит установленные вами версии драйверов по своей облачной базе данных последних версий и порекомендует правильные обновления. Все, что вам нужно сделать, это дождаться завершения сканирования.