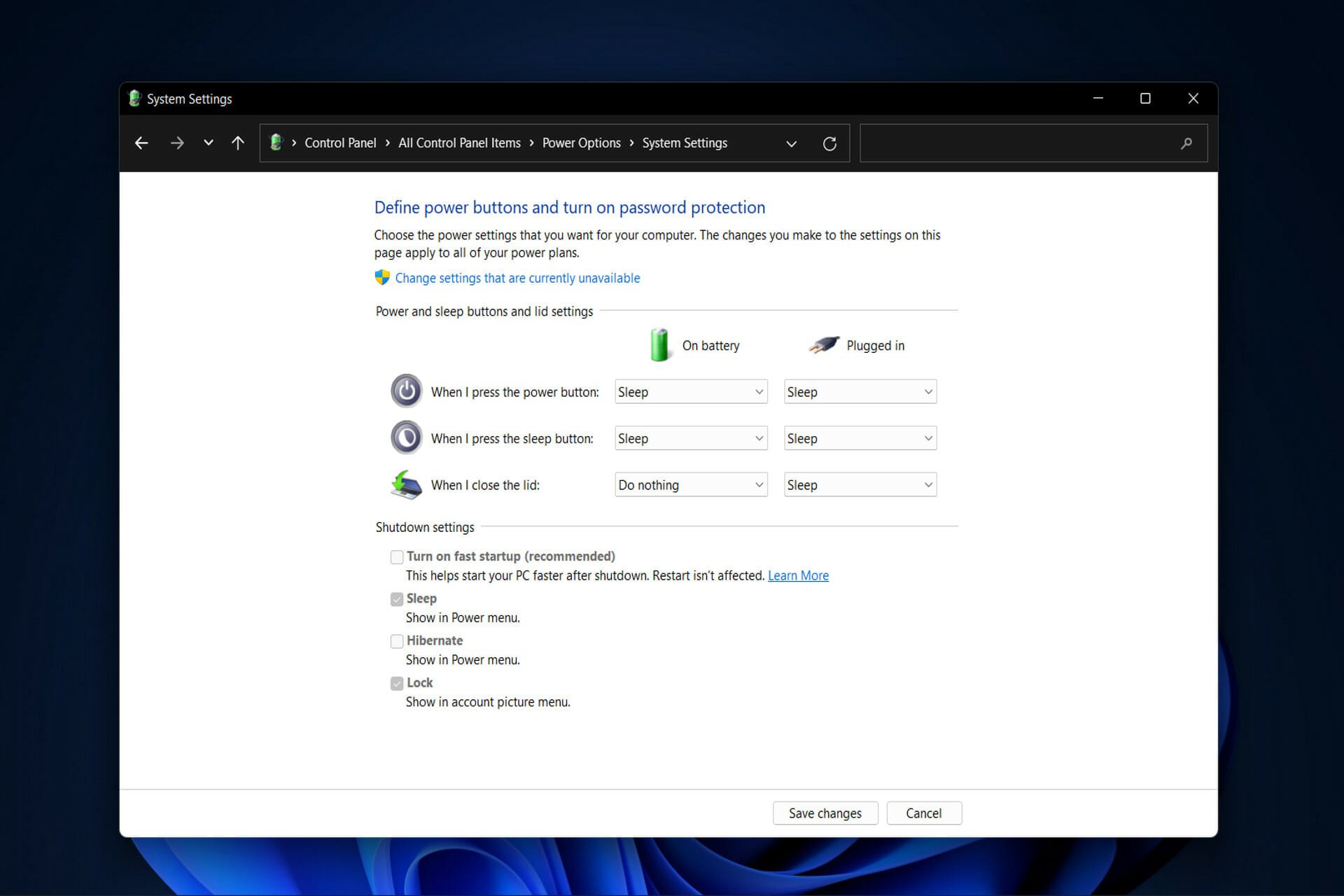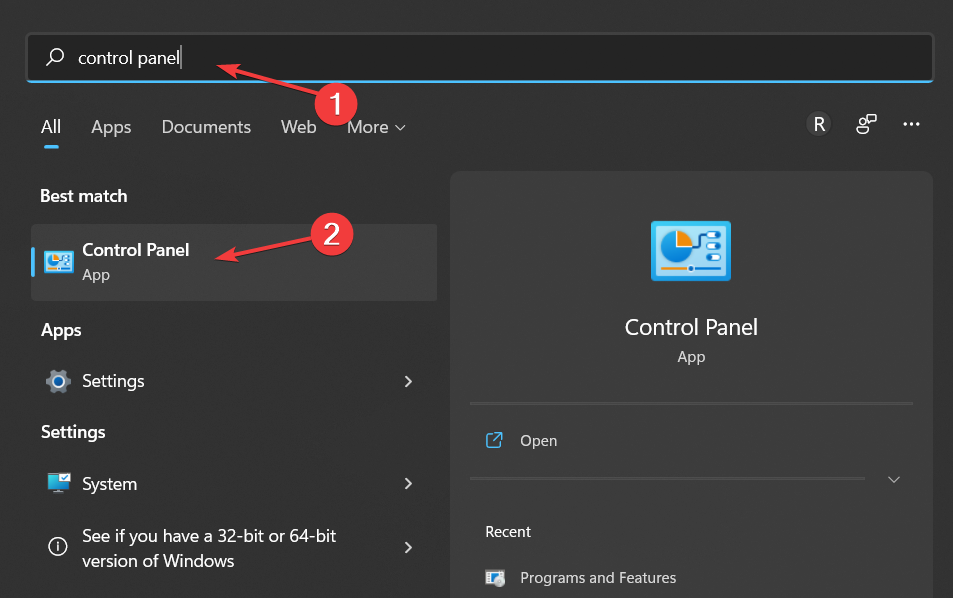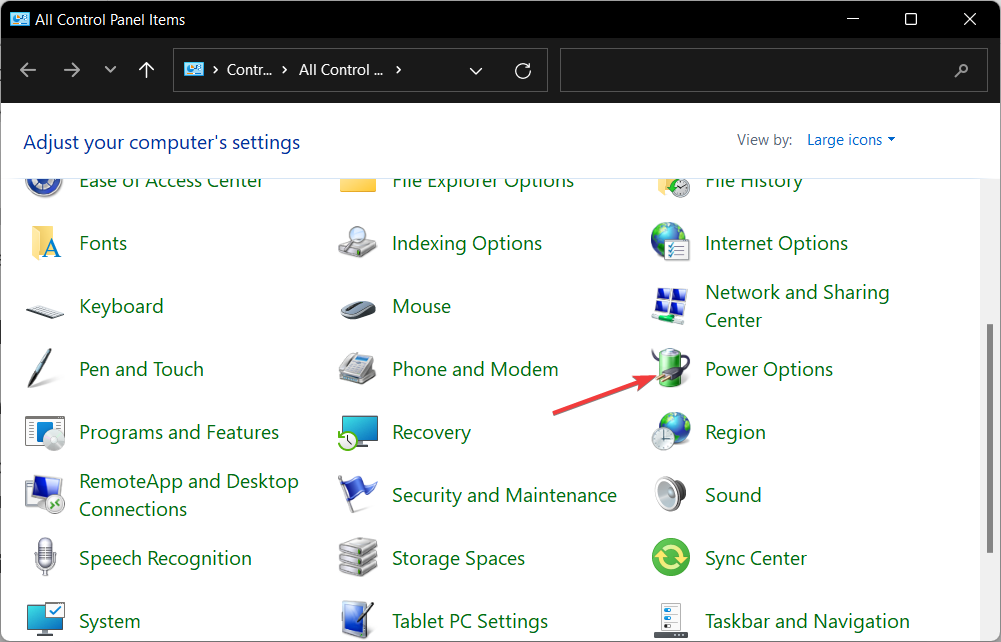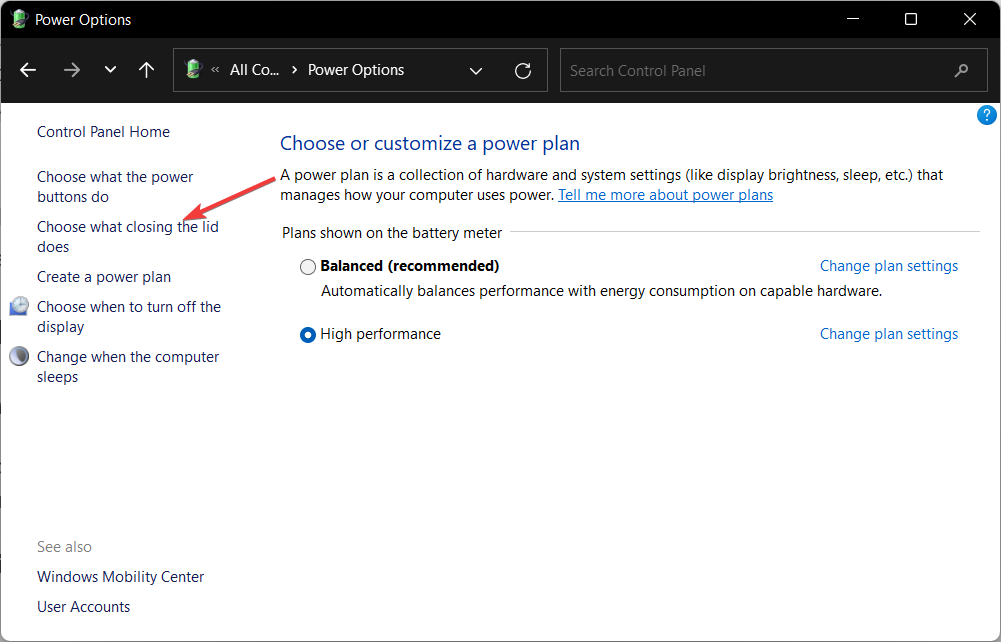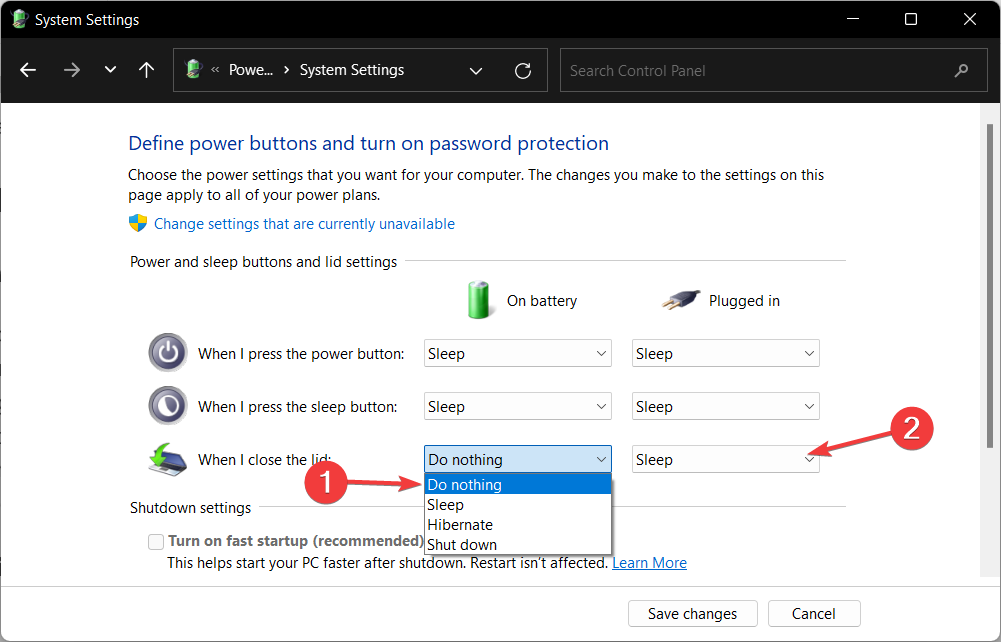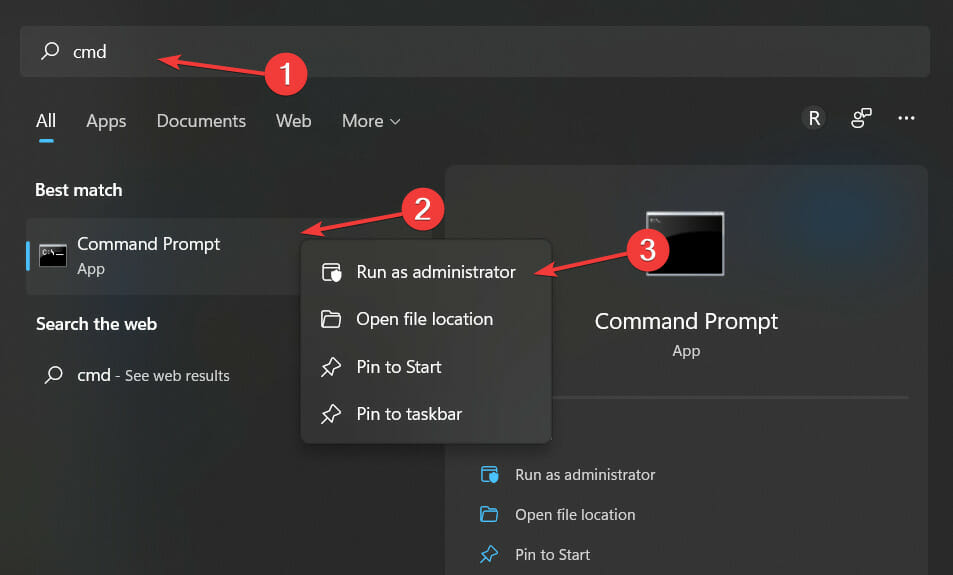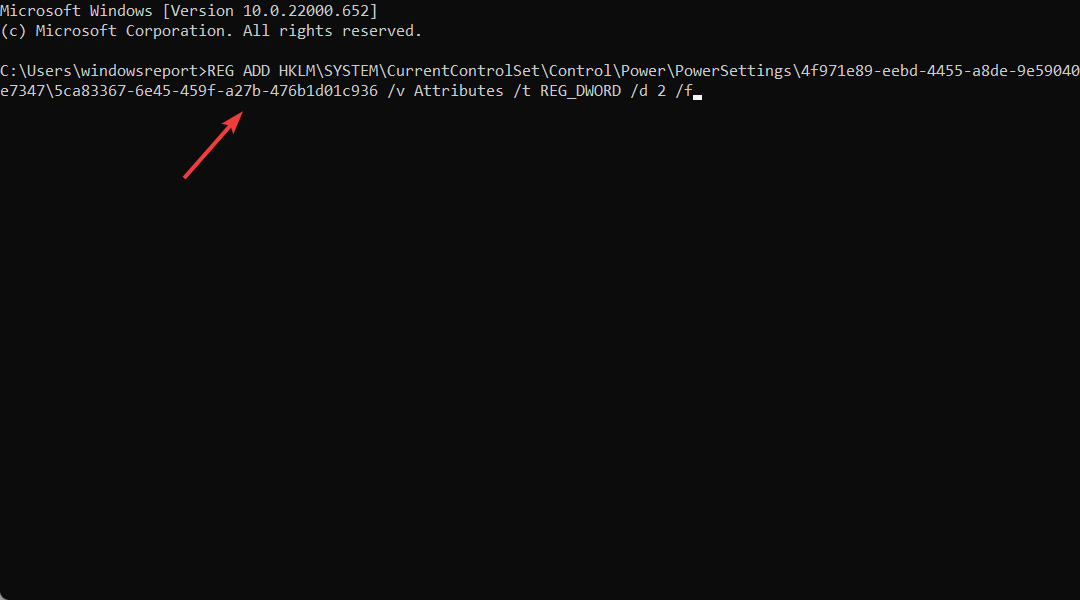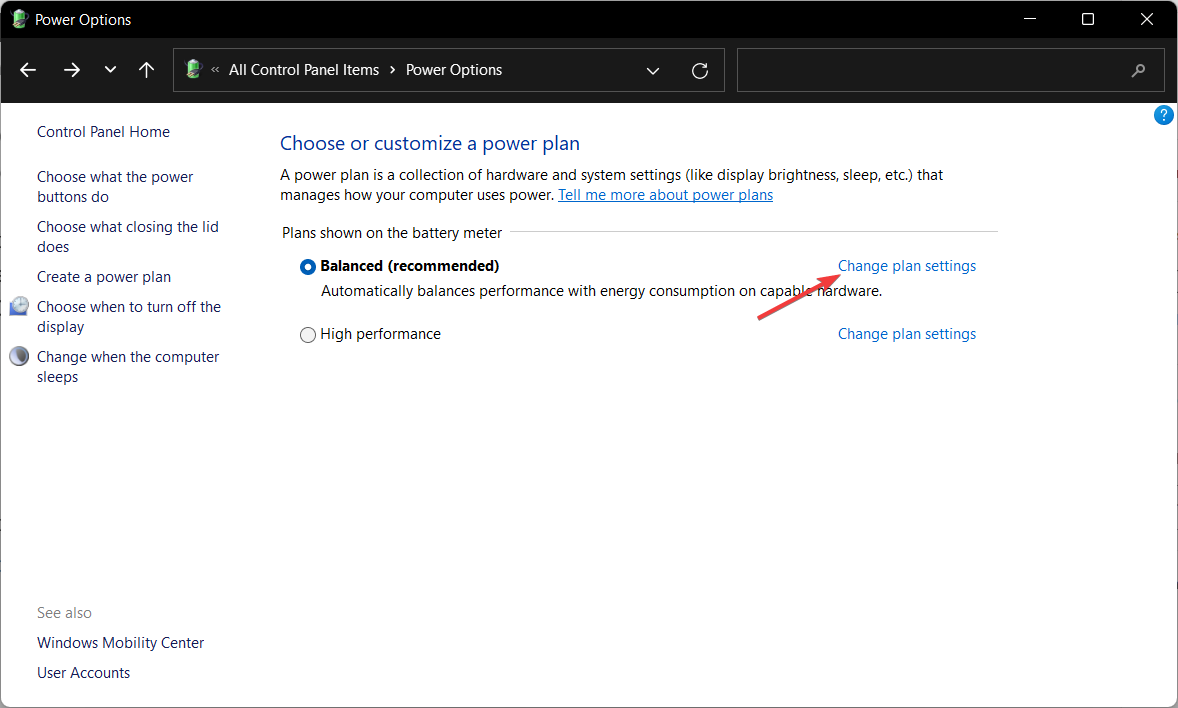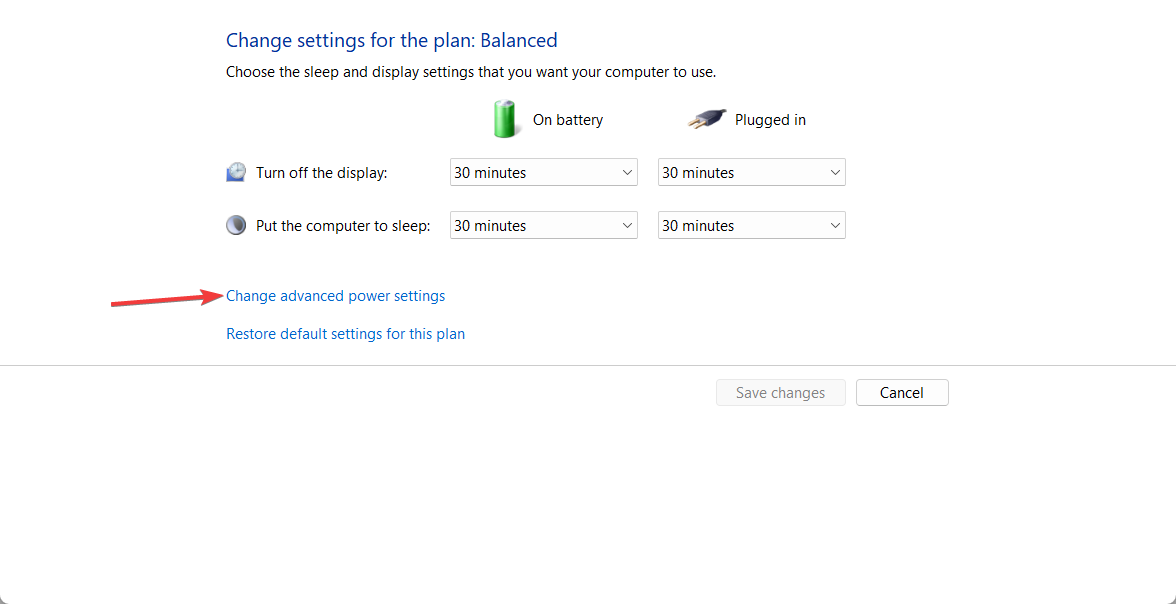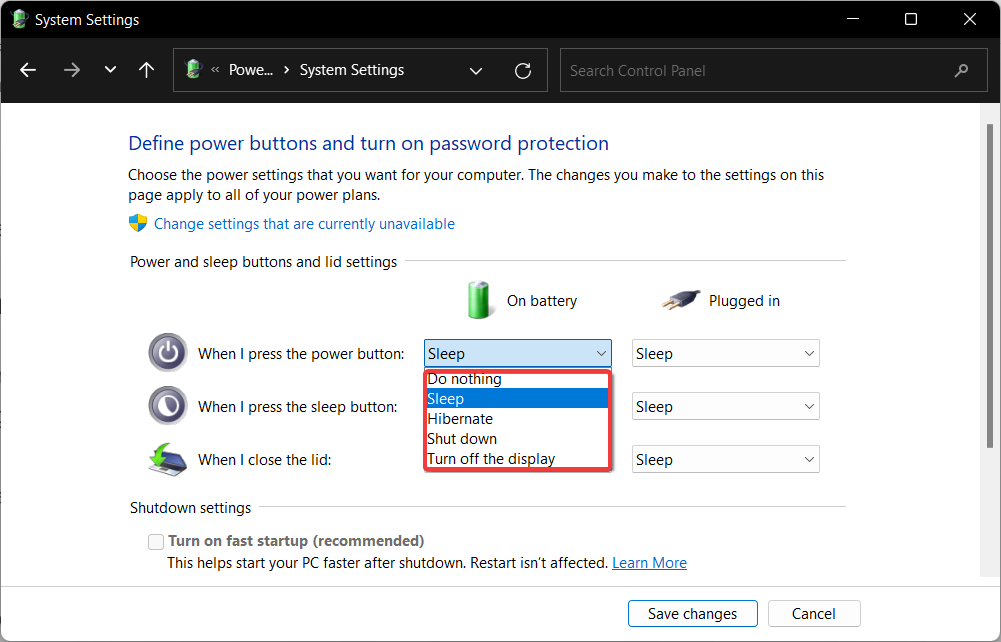Способ 1: Элемент «Панели управления»
По умолчанию в Windows 11, как и во всех предыдущих версиях ОС Microsoft, начиная с 7-ой, при закрытии крышки портативного компьютера инициируется его перевод в «Спящий режим». Изменить такое положение вещей совершенно несложно, а выполняется это доступными в разделе «Электропитание» средствами «Панели управления».
- В действительности существует множество путей получения доступа к целевому в нашем случае средству конфигурирования параметров работы компьютера, далее описано два наиболее предпочтительных — полный и, пожалуй, самый короткий:
- Вызываем «Панель управления» Виндовс 11. С такой целью (к примеру, есть и другие методы) кликаем «Поиск» на Панели задач, вводим запрос
Панель управленияв поле вверху открывшейся области, после чего переходим по предоставленной системой как «Лучшее соответствие» ссылке на запуск приложения.
Далее по очереди открываем разделы «Панели управления»: «Оборудование и звук»,
затем «Электропитание».
Щёлкаем мышкой по расположенной в списке слева окна ссылке «Действие при закрытии крышки».
- Открываем системную оснастку Windows 11 под названием «Выполнить». Это осуществимо путём одновременного нажатия кнопок «Win»+«R» на клавиатуре, из контекстного меню элемента «Пуск» на Панели задач (кликаем «Пуск» правой кнопкой мышки или нажимаем «Win»+«X», выбираем пункт «Выполнить» в отобразившемся списке) и другими методами.
В поле «Открыть» окна «Выполнить» пишем следующую команду, после чего, кликнув «ОК» либо нажав «Ввод» на клавиатуре, отправляем её на выполнение:
control powercfg.cplВ результате появится окно «Панели управления» с открытым в нём разделом «Электропитание», и нам останется лишь кликнуть по ссылке «Действие при закрытии крышки» в расположенном слева перечне.
- Вызываем «Панель управления» Виндовс 11. С такой целью (к примеру, есть и другие методы) кликаем «Поиск» на Панели задач, вводим запрос
- Перемещаемся в секцию «Параметры кнопки питания, кнопки спящего режима и крышки» открывшегося окна, здесь нас интересует функция «При закрытии крышки».
Выбираем инициируемое в момент рассматриваемого действия событие в раскрывающемся списке из столбца «От батареи»,
и «От сети».
Кратко о последствиях закрытия крышки ноутбука под управлением Windows 11, когда в указанных выше списках выбраны различные события:
- «Действие не требуется» — компьютер продолжит функционировать фактически как обычно, но его дисплей отключится до момента открытия крышки.
- «Сон» — ноутбук будет переведён в характеризующийся отключением экрана и переходом к пониженному энергопотреблению «Спящий режим». Состояние ОС и запущенных в ней программ при этом сохраняется в оперативной памяти лэптопа, что позволяет практически мгновенно вернуться к работе, просто открыв его крышку.
- «Гибернация» — похожа на описанное выше состоянию «Сон», однако компьютер в результате перехода в режим выключится полностью. Вся информация о состоянии программной части ноутбука при переходе в этот режим сохраняется не в ОЗУ, а на диске (в специальном файле hiberfil.sys). Стоит отметить, что «Гибернация» по умолчанию отключена в установленных на SSD системах, поэтому данный пункт может отсутствовать в рассматриваемых перечнях событий.
Подробнее: Включение гибернации в Windows 11
- «Завершение работы» — в результате автоматической инициации данного действия ноутбук должен выключиться, предварительно корректно остановив выполнение всех открытых в Win 11 приложений. Стоит отметить, что данное событие не всегда отрабатывается «правильно» (к примеру, завершению работы системы могут помешать запросы запущенных в ней программ с несохраненными пользователем вручную данными).
- Завершив конфигурирование функции, кликаем «Сохранить изменения» внизу окна «Панели управления» и закрываем её — на этом выбор реакции операционной системы на закрытие крышки компьютера считается завершённым.

Ещё один метод назначения сопутствующего закрытию крышки ноутбука с Виндовс 11 действия предполагает эксплуатацию программы командной строки Powercfg из комплекта поставки ОС. Это решение можно задействовать из запущенных с правами администратора классического приложения «Командная строка», оболочки «PowerShell» и, как продемонстрировано в примере далее, — «Терминала».
Читайте также: Как в Windows 11 открыть «Командную строку» от имени Администратора
- Запускаем появившееся с выходом Win 11 средство работы в консоли – «Терминал», обязательно с повышенными правами доступа в систему. С такой целью можно, к примеру, щёлкнуть «Пуск» и затем «Все приложения», отыскать «Терминал» в перечне софта и, кликнув по наименованию средства правой кнопкой мыши,
выбрать «Дополнительно» — «Запуск от имени администратора» в контекстном меню.
Читайте также: Способы запуска «Терминала» в Windows 11
- Далее вводим в «Терминал» (копируем из этой статьи и вставляем в целевое окно) один из вариантов текста:
- Чтобы назначить событие на закрытие крышки компьютера, когда он работает от аккумулятора:
powercfg -setdcvalueindex SCHEME_CURRENT 4f971e89-eebd-4455-a8de-9e59040e7347 5ca83367-6e45-459f-a27b-476b1d01c936 - Для смены действия, сопутствующего закрытию крышки лэптопа при питании от сети:
powercfg -setacvalueindex SCHEME_CURRENT 4f971e89-eebd-4455-a8de-9e59040e7347 5ca83367-6e45-459f-a27b-476b1d01c936
- Чтобы назначить событие на закрытие крышки компьютера, когда он работает от аккумулятора:
- После последнего символа одного из предложенных выше указаний в «Терминале» ставим пробел, а затем вводим одну из перечисленных далее цифр-кодов назначаемого сопутствующим закрытию крышки ноутбука события:
Код Событие 3 «Завершение работы» 2 «Гибернация» 1 «Сон» 0 «Действие не требуется» - Отправляем сформированную команду на выполнение нажатием кнопки «Enter» на клавиатуре. Каких-либо уведомлений об успешности операции «Терминал» не выдаёт, просто появляется строчка-приглашение к вводу следующих указаний.
- Для фиксации внесённых утилитой Powercfg в настройки операционной системы изменений необходимо запустить ещё одну команду:
powercfg -SetActive SCHEME_CURRENT - На этом всё, можно закрывать «Терминал» и проверять действенность выполненной процедуры.


Еще статьи по данной теме:
Помогла ли Вам статья?
Find out about clamshell mode on your PC
by Loredana Harsana
Loredana is a passionate writer with a keen interest in PC software and technology. She started off writing about mobile phones back when Samsung Galaxy S II was… read more
Updated on
- Users have been looking for ways to keep their laptops running with the lid closing on Windows 11.
- You can easily modify this from the Control Panel.
- We have also included a solution if the action center is missing and you don’t know what to do.
- Don’t miss out on our section about the difference between sleep and hibernate modes.
No other device can match the portability and convenience of a laptop computer. If you wish to buy and use a laptop for work purposes or if you like to consume some information on a screen larger than your laptop from time to time, you may wish to connect it to an external display.
This is where the issue arises since you will most likely want to keep the monitor on when the laptop is closed on Windows 11. By default, the Windows 11 lid close action is set to put your laptop to sleep when you close the lid.
As you might imagine, having an open laptop lid sitting on your desk while connected to a newly bought external monitor is not an ideal situation, nor is it a comfortable one to be exposed to. Thus we will show you how to customize the Windows 11 lid close action in order to fix this issue.
You don’t have to put up with this cruel condition, and you can close the lid of your laptop without putting it to sleep or interfering with its operation. Let’s see how you can achieve this, right after we understand what hibernate and sleep modes are.
How do I keep the monitor on when the laptop is closed on Windows 11?
- How do I keep the monitor on when the laptop is closed on Windows 11?
- What can I do if lid customization settings are missing?
- Are hibernate and sleep mode the same thing?
1. Press the Windows key on your keyboard to open the Windows Search function.
2. Type Control Panel in the search box and click to open the topmost result.
How we test, review and rate?
We have worked for the past 6 months on building a new review system on how we produce content. Using it, we have subsequently redone most of our articles to provide actual hands-on expertise on the guides we made.
For more details you can read how we test, review, and rate at WindowsReport.
3. Navigate to Power Options.
4. Next, select the Choose what closing the lid does option to edit the Windows 11 lid close action when opening your laptop.
5. Here, you can select the Do nothing option under the On battery section and Plugged in one, in order to keep your monitor on when the laptop lid is closed.
For more information on the other options, check out Microsoft’s page on those actions.
In order to do nothing when the laptop lid is closed in Windows 11, you need to tweak your PC’s Power Settings.
When your laptop is linked to an external monitor, you may now close the lid and continue working without having to worry about it going to sleep or hibernating.
Note that this mode of operation is called the clamshell mode and refers to a working laptop that has the lid shut off.
- FIX: Laptop not locking when the lid is closed
- 4 easy tips to change the lid close action on Windows 11
- Can I close my laptop lid while Windows is updating?
- Here’s how to get the best power efficiency in Windows 11
- 5 best hard drives for Windows 11 [Price & Capacity]
What can I do if lid customization settings are missing?
- Note that this solution also works for the lid close action missing in Windows 10 error. Open your Command Prompt app by typing cmd inside the Windows Search function.
- Next, type or copy-paste the following command and press Enter in order to fix the lid close action missing in Windows 11 / 10:
REG ADD HKLM\SYSTEM\CurrentControlSet\Control\Power\PowerSettings\4f971e89-eebd-4455-a8de-9e59040e7347\5ca83367-6e45-459f-a27b-476b1d01c936 /v Attributes /t REG_DWORD /d 2 /f - If you wish to also add the missing Windows 11 lid open action type or paste the following command and press Enter:
REG ADD HKLM\SYSTEM\CurrentControlSet\Control\Power\PowerSettings\4f971e89-eebd-4455-a8de-9e59040e7347\99ff10e7-23b1-4c07-a9d1-5c3206d741b4 /v Attributes /t REG_DWORD /d 2 /f - In order to customize the lid open action, go to the Power Options section inside Control Panel and choose Change plan settings next to your current plan.
- Next, click on Change advanced power settings and expand the Power buttons and lid option in order to tweak the configuration.
Now you should be able to change the Windows 11 lid close action when starting settings as we have shown in the first solution, as well as tweak the lid open action configuration.
Are hibernate and sleep mode the same thing?
Two computer modes that must be distinguished are sleep and hibernate modes, which are frequently used interchangeably but are not the same thing in reality.
Sleep mode is a power-saving one that allows activities to restart once the device is ultimately charged again.
Hibernate mode, is intended to conserve power, but it differs from sleep mode in terms of what happens to your data. The documents and files that you are now working on are stored in the RAM, requiring only a minimal bit of power in the process.
The former effectively accomplishes the same thing as hibernate mode, except it stores the information on your hard disk, allowing you to power off your computer and saving all of the energy it would have consumed.
When you turn your computer back on, the hard drive allows you to pick up precisely where you left off with your work. Hibernate is primarily intended for laptops, and it is most effective when you are not planning to use your device for an extended time.
Moreover, if you encounter troubles when connecting a second monitor, check out our guide on what to do when your laptop doesn’t detect the second monitor.
Alternatively, take a look at our post on how to fix random external monitor behavior, such as turning off or disconnecting.
Don’t hesitate to tell us what you think in the comments section below as well as if you have more solutions in mind. Thanks for reading!
Windows 11 включённый ноутбук с закрытой крышкой. Если вы хотите использовать свой ноутбук с Windows 11 с внешним монитором, мышью и клавиатурой, часто лучше держать крышку закрытой. Вот как закрыть крышку, не переводя компьютер в спящий режим.

Windows 11 включённый ноутбук с закрытой крышкой
Нажав на клавиатуре Windows+i, Или щёлкнув правой кнопкой мыши кнопку «Пуск» и выбрав «Настройки», сначала откройте настройки Windows.

В разделе «Настройки» щёлкните строку поиска и введите «крышка», затем результат «Изменить действия при закрытии крышки», который появится под ним.
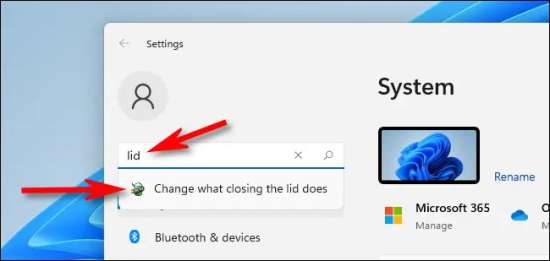
Откроется окно “Системные настройки” (это часть панели управления, которая является устаревшей программой установки для Windows). В разделе “Кнопки включения и спящего режима и ”настройки», вы увидите несколько вариантов, которые позволят вам выбрать, что должно произойти, когда вы нажимаете на своём устройстве кнопки питания или перехода в спящий режим.
Внизу вы увидите надпись “Когда я закрою крышку”. Если вы хотите, чтобы ваш ноутбук оставался в режиме ожидания, пока он не подключён к сети (и работает только от аккумулятора), в колонке ”На батарее», выберите “Ничего не делать”. Если вы хотите, чтобы ваш ноутбук не спал с закрытой крышкой только при подключении к сети, используйте раскрывающееся меню в столбце «Подключение к сети» и выберите «Ничего не делать».
Предупреждение. Если вы позволите ноутбуку оставаться включённым с закрытой крышкой при питании от аккумулятора, вы можете случайно разрядить аккумулятор, поэтому будьте осторожны.
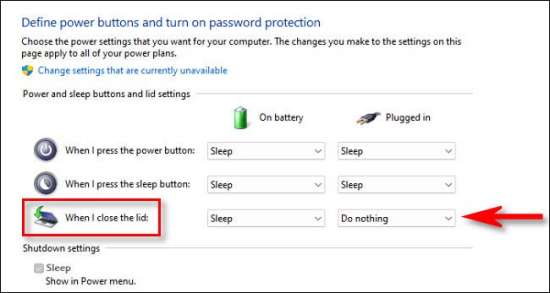
После этого, внизу окна, нажмите кнопку «Сохранить изменения».
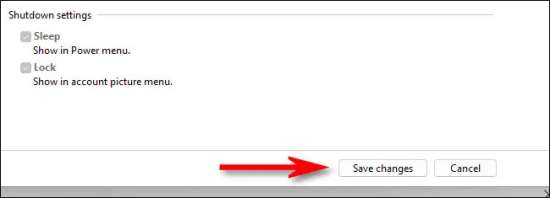
Эти изменения будут применяться ко всем вашим планам питания. Когда будете готовы, закройте окна «Системные настройки» и «Настройки». Чтобы проверить это, подключите ноутбук к внешнему монитору и закройте крышку. Если видео останется включённым, вы будете знать, что настроили его правильно. Удачи!
Многие из нас подключают ноутбуки для удобства и производительности к большим внешним мониторам. После подключения ноутбука к внешнему монитору многие пользователи предпочитают использовать внешнюю клавиатуру и мышь.
После подключения ноутбука к внешнему экрану многие из нас оставляют крышку ноутбука открытой, поскольку закрытие крышки ноутбука отключает ноутбук.
В Windows 10 и более ранних версиях, когда вы закрываете крышку ноутбука, система по умолчанию переходит в спящий режим. Из-за этого большинство пользователей не закрывают крышку даже при использовании внешнего монитора (второй экран).
По правде говоря, в Windows 10 есть настройка, позволяющая ноутбуку работать даже с закрытой крышкой, не входя в спящий режим.
Данная функция пригодится, когда вы хотите подключить ноутбук к второму экрану и использовать внешнюю клавиатуру и мышь.
- Откройте панель управления.
- Найдите «Параметры электропитания» в панели управления.
- Нажмите «Действия кнопок питания».
- В параметрах кнопки питания найдите опцию — «При закрытии крышки».
- Выберите «Действие не требуется».
- Нажмите на кнопку «Сохранить изменения».
Чтобы узнать больше об этих шагах, читайте дальше.
Ноутбук Windows 10 может работать с закрытой крышкой.
Шаг 1: Кликните правой кнопкой мыши значок аккумулятора на панели задач и выберите «Электропитание».
Шаг 2: В левой панели окна «Параметры электропитания» нажмите на ссылку «Действия кнопок питания». Это откроет окно «Системные параметры».
Шаг 3: Здесь, в разделе Параметры кнопки питания, кнопки спящего режима и крышки, напротив опции — «При закрытии крышки», в раскрывающемся списке выберите «Действие не требуется» для пунктов «От батареи» и «От сети». см. скрин:
Нажмите кнопку «Сохранить изменения». Все!
Вы можете подключить ноутбук к внешнему монитору, телевизору, подключить внешнюю мышь и клавиатуру, а затем закрыть крышку, чтобы продолжить работу с ноутбуком.
Когда вы хотите выключить или перевести ноутбук в режим сна, используйте внешний монитор, клавиатуру и мышь.
Рекомендуем:
Как запретить Windows переходить в спящий режим и отключать дисплей с помощью PowerToys
2 Способа Отключить экран ноутбука в Windows 10 и оставить его в рабочем состоянии.
Как изменить действие при открытии крышки ноутбука в Windows 10.
Ничто не может сравниться с удобством и портативностью ноутбука. Однако, если вы хотите использовать внешний монитор для рабочих целей или предпочитаете время от времени просматривать некоторый контент на экране, большем, чем ваш ноутбук, вы можете подключить его к внешнему монитору.
Что ж, проблема заключается в том, что, поскольку вы будете использовать внешний монитор, вы, скорее всего, захотите закрыть крышку своего ноутбука, а по умолчанию Windows переводит ваш ноутбук в спящий режим, если вы закрываете крышку. Теперь открытый ноутбук, стоящий на вашем столе и подключенный к внешнему монитору, — это не идеальный сценарий, это не приятно.
К счастью, вам не нужно мириться с этой варварской ситуацией, и вы можете закрыть крышку своего ноутбука, не переводя его в спящий режим и не влияя на его работу. Итак, без лишних слов, давайте приступим к делу.
Изменить то, что делает закрытие крышки с панели управления
Вы можете легко изменить функцию, выполняемую вашей системой, когда она обнаруживает, что крышка закрыта. Кроме того, вы также можете указать, чтобы он не спал только тогда, когда он подключен к сети или работает от батареи, чтобы он соответствовал вашим требованиям.
Для этого откройте меню «Пуск» и введите Control. Затем в результатах поиска щелкните плитку «Панель управления», чтобы открыть ее.
Затем найдите и щелкните плитку «Электропитание» в сетке, чтобы продолжить.
После этого на экране «Электропитание» щелкните параметр «Выберите, что делает закрытие крышки», расположенный в верхней правой части окна.
Теперь найдите параметр «Когда я закрываю крышку» и щелкните раскрывающееся меню после параметра. Затем щелкните, чтобы выбрать вариант «Ничего не делать» из списка.
Затем щелкните раскрывающееся меню в столбце «Подключено» и нажмите, чтобы снова выбрать параметр «Ничего не делать», если вы хотите, чтобы компьютер не спал, даже когда он подключен к сети.
Наконец, нажмите кнопку «Сохранить изменения», расположенную в нижней части окна, чтобы немедленно применить изменения.
Теперь вы можете закрыть крышку своего ноутбука при подключении к внешнему монитору и использовать его, не беспокоясь о переходе компьютера в режим сна или гибернации.
Даже если у вас есть внешний монитор, работа ноутбука с Windows 11/10 с закрытой крышкой может привести к переходу ПК в спящий режим. Вот как это остановить.
Если вы подключили внешний монитор к своему ноутбуку, вы можете закрыть крышку ноутбука и, возможно, поместить устройство на вертикальную подставку, чтобы освободить место на столе. К сожалению, параметры питания по умолчанию в Windows не позволяют вам это сделать. Закройте крышку, и вы активируете спящий режим.
В этой статье вы узнаете, как оставить ноутбук с Windows 11 или 10 включенным даже при закрытой крышке, изменив настройки кнопки питания и крышки. Вы также узнаете, как устранять неполадки с компьютером, если закрытие крышки продолжает переводить его в спящий режим, несмотря на то, что ваши настройки настроены правильно.
Измените то, что происходит, когда вы закрываете крышку ноутбука
Чтобы ваш компьютер не спал, когда вы закрываете крышку ноутбука, вы должны настроить параметры питания для вашего ПК с Windows 11/10, чтобы он не спал. Для этого вы должны получить доступ к консоли управления параметрами питания через панель управления.
1. Откройте меню «Пуск», введите «Панель управления» и выберите «Открыть».
2. Выберите категорию «Оборудование и звук».
3. Выберите Электропитание.
Примечание. На ноутбуке с Windows 10 вы можете получить доступ к следующему экрану, щелкнув правой кнопкой мыши значок «Батарея» на панели задач (правый угол панели задач) и выбрав «Электропитание».
4. Выберите Выберите, что делает закрытие крышки в левой части окна параметров электропитания.
5. Используйте раскрывающиеся меню рядом с разделом Когда я закрываю крышку, чтобы определить, как ведет себя ноутбук, когда вы закрываете крышку. По умолчанию для параметров «От батареи» и «От сети» установлено значение «Спящий режим / Гибернация». Чтобы он не спал, измените его на «Ничего не делать».
Предупреждение. Настройка вашего ноутбука таким образом, чтобы он не спал при питании от батареи, может привести к случайному повреждению из-за перегрева — например, если вы положили устройство в сумку, когда оно все еще работает. Мы рекомендуем изменить настройки крышки на Ничего не делать только для столбца Подключено.
6. Нажмите кнопку Сохранить изменения, чтобы применить изменения.
Теперь вы можете закрыть ноутбук и продолжить работу с операционной системой через внешний дисплей, клавиатуру и мышь. Если вы хотите вернуть прежние настройки крышки, повторите описанные выше шаги и переключитесь с «Ничего не делать» на «Сон / Гибернация».
Закрытие крышки все еще заставляет ноутбук спать? Попробуйте эти 7 исправлений
Если закрытие крышки вашего ноутбука по-прежнему приводит к тому, что операционная система переходит в спящий режим, несмотря на изменение настроек кнопки питания и крышки устройства, перезапустите устройство. Если это не поможет, вот несколько исправлений, с помощью которых вы можете решить проблему.
1. Сбросьте настройки питания до значений по умолчанию.
Лучше всего начать с возврата плана питания вашего ноутбука к настройкам по умолчанию. Это должно устранить конфликтующие или сломанные конфигурации, препятствующие применению ваших настроек крышки.
1. Откройте окно «Параметры электропитания» и выберите «Изменить параметры плана» рядом с активным планом электропитания.
2. Выберите Восстановить настройки по умолчанию для этого плана.
3. Выберите Да для подтверждения.
Затем вы должны вернуться к предыдущему экрану, выбрать «Выбрать, что делает закрытие крышки» и заново настроить параметры крышки, чтобы ваш ноутбук продолжал работать с закрытой крышкой. Если проблема не устранена, попробуйте создать новый план управления питанием.
2. Запустите средство устранения неполадок питания.
И Windows 11, и 10 поставляются со встроенным средством устранения неполадок, которое может обнаруживать и устранять проблемы с конфликтующими настройками управления питанием. Запустите его и проверьте, имеет ли это значение.
1. Откройте меню «Пуск», введите «Устранение неполадок» и выберите «Открыть».
2. Выберите Другие средства устранения неполадок.
3. Выберите «Выполнить» рядом с «Питание».
3. Отключить быстрый запуск
Быстрый запуск ускоряет работу вашего ноутбука при включении, но также может создавать конфликты с управлением питанием. Отключите эту функцию и проверьте, имеет ли это значение.
1. Откройте окно «Электропитание» и выберите «Выбрать, что делают кнопки питания».
2. Выберите Изменить настройки, которые в данный момент недоступны.
3. Прокрутите вниз и снимите флажок Включить быстрый запуск (рекомендуется) > Сохранить изменения.
4. Переустановите драйвер батареи
Если проблема не устранена, но только при попытке использовать ноутбук, работающий от батареи, используйте Диспетчер устройств, чтобы переустановить драйвер батареи. Прежде чем начать, отсоедините адаптер питания.
1. Щелкните правой кнопкой мыши кнопку «Пуск» и выберите «Диспетчер устройств».
2. Разверните Аккумуляторы и выберите Аккумулятор , совместимый с Microsoft ACPI.
3. Выберите Действие > Удалить устройство в строке меню.
4. Выберите Удалить.
5. Выключите ноутбук. Затем снова подключите устройство к источнику питания и перезагрузите его. Операционная система автоматически переустановит драйвер батареи во время запуска.
Следующее исправление включает проверку и применение любых ожидающих обновлений операционной системы.
1. Откройте меню «Пуск» и выберите «Настройки».
2. Выберите Центр обновления Windows.
3. Выберите Проверить наличие обновлений.
Если Центр обновления Windows обнаружит какие-либо обновления, выберите «Загрузить и установить», чтобы установить их. Кроме того, выберите «Дополнительные параметры» > «Необязательные обновления» и установите любые обновления, связанные с оборудованием, если они доступны.
6. Запустите SFC и DISM
Если ваш ноутбук продолжает переходить в спящий режим, когда вы закрываете его крышку, запустите средства командной строки средства проверки системных файлов и обслуживания образов развертывания и управления ими.
1. Щелкните правой кнопкой мыши кнопку «Пуск» и выберите «Терминал Windows (администратор)» или «Windows PowerShell (администратор)».
2. Выполните следующую команду:
sfc/scannow
3. Далее выполните следующую команду:
DISM/Онлайн/Cleanup-Image/RestoreHealth
7. Обновите драйверы ноутбука
Обновление драйверов для вашего ноутбука также может решить проблемы, связанные с прошивкой, из-за которых вы не сможете использовать устройство с закрытым экраном. Проверьте сайт производителя ноутбука — Dell, HP, Lenovo и т. д. — на наличие последних версий драйверов. Кроме того, вы можете рассмотреть возможность обновления BIOS или UEFI для вашего ноутбука.
Find out about clamshell mode on your PC
by Loredana Harsana
Loredana is a passionate writer with a keen interest in PC software and technology. She started off writing about mobile phones back when Samsung Galaxy S II was… read more
Updated on March 6, 2023
Reviewed by
Vlad Turiceanu
Passionate about technology, Windows, and everything that has a power button, he spent most of his time developing new skills and learning more about the tech world. Coming… read more
- Users have been looking for ways to keep their laptops running with the lid closing on Windows 11.
- You can easily modify this from the Control Panel.
- We have also included a solution if the action center is missing and you don’t know what to do.
- Don’t miss out on our section about the difference between sleep and hibernate modes.
No other device can match the portability and convenience of a laptop computer. If you wish to buy and use a laptop for work purposes or if you like to consume some information on a screen larger than your laptop from time to time, you may wish to connect it to an external display.
This is where the issue arises since you will most likely want to keep the monitor on when the laptop is closed on Windows 11. By default, the Windows 11 lid close action is set to put your laptop to sleep when you close the lid.
As you might imagine, having an open laptop lid sitting on your desk while connected to a newly bought external monitor is not an ideal situation, nor is it a comfortable one to be exposed to. Thus we will show you how to customize the Windows 11 lid close action in order to fix this issue.
You don’t have to put up with this cruel condition, and you can close the lid of your laptop without putting it to sleep or interfering with its operation. Let’s see how you can achieve this, right after we understand what hibernate and sleep modes are.
How do I keep the monitor on when the laptop is closed on Windows 11?
- How do I keep the monitor on when the laptop is closed on Windows 11?
- What can I do if lid customization settings are missing?
- Are hibernate and sleep mode the same thing?
1. Press the Windows key on your keyboard to open the Windows Search function.
2. Type Control Panel in the search box and click to open the topmost result.
3. Navigate to Power Options.
4. Next, select the Choose what closing the lid does option to edit the Windows 11 lid close action when opening your laptop.
5. Here, you can select the Do nothing option under the On battery section and Plugged in one, in order to keep your monitor on when the laptop lid is closed.
Some PC issues are hard to tackle, especially when it comes to corrupted repositories or missing Windows files. If you are having troubles fixing an error, your system may be partially broken.
We recommend installing Restoro, a tool that will scan your machine and identify what the fault is.
Click here to download and start repairing.
For more information on the other options, check out Microsoft’s page on those actions.
In order to do nothing when the laptop lid is closed in Windows 11, you need to tweak your PC’s Power Settings.
When your laptop is linked to an external monitor, you may now close the lid and continue working without having to worry about it going to sleep or hibernating.
Note that this mode of operation is called the clamshell mode and refers to a working laptop that has the lid shut off.
- FIX: Laptop not locking when the lid is closed
- 4 easy tips to change the lid close action on Windows 11
- Can I close my laptop lid while Windows is updating?
- Here’s how to get the best power efficiency in Windows 11
- 5 best hard drives for Windows 11 [Price & Capacity]
What can I do if lid customization settings are missing?
- Note that this solution also works for the lid close action missing in Windows 10 error. Open your Command Prompt app by typing cmd inside the Windows Search function.
- Next, type or copy-paste the following command and press Enter in order to fix the lid close action missing in Windows 11 / 10:
REG ADD HKLMSYSTEMCurrentControlSetControlPowerPowerSettings4f971e89-eebd-4455-a8de-9e59040e73475ca83367-6e45-459f-a27b-476b1d01c936 /v Attributes /t REG_DWORD /d 2 /f - If you wish to also add the missing Windows 11 lid open action type or paste the following command and press Enter:
REG ADD HKLMSYSTEMCurrentControlSetControlPowerPowerSettings4f971e89-eebd-4455-a8de-9e59040e734799ff10e7-23b1-4c07-a9d1-5c3206d741b4 /v Attributes /t REG_DWORD /d 2 /f - In order to customize the lid open action, go to the Power Options section inside Control Panel and choose Change plan settings next to your current plan.
- Next, click on Change advanced power settings and expand the Power buttons and lid option in order to tweak the configuration.
Now you should be able to change the Windows 11 lid close action when starting settings as we have shown in the first solution, as well as tweak the lid open action configuration.
Are hibernate and sleep mode the same thing?
Two computer modes that must be distinguished are sleep and hibernate modes, which are frequently used interchangeably but are not the same thing in reality.
Sleep mode is a power-saving one that allows activities to restart once the device is ultimately charged again.
Hibernate mode, is intended to conserve power, but it differs from sleep mode in terms of what happens to your data. The documents and files that you are now working on are stored in the RAM, requiring only a minimal bit of power in the process.
The former effectively accomplishes the same thing as hibernate mode, except it stores the information on your hard disk, allowing you to power off your computer and saving all of the energy it would have consumed.
When you turn your computer back on, the hard drive allows you to pick up precisely where you left off with your work. Hibernate is primarily intended for laptops, and it is most effective when you are not planning to use your device for an extended time.
Moreover, if you encounter troubles when connecting a second monitor, check out our guide on what to do when your laptop doesn’t detect the second monitor.
Alternatively, take a look at our post on how to fix random external monitor behavior, such as turning off or disconnecting.
Don’t hesitate to tell us what you think in the comments section below as well as if you have more solutions in mind. Thanks for reading!
Still having issues? Fix them with this tool:
SPONSORED
If the advices above haven’t solved your issue, your PC may experience deeper Windows problems. We recommend downloading this PC Repair tool (rated Great on TrustPilot.com) to easily address them. After installation, simply click the Start Scan button and then press on Repair All.