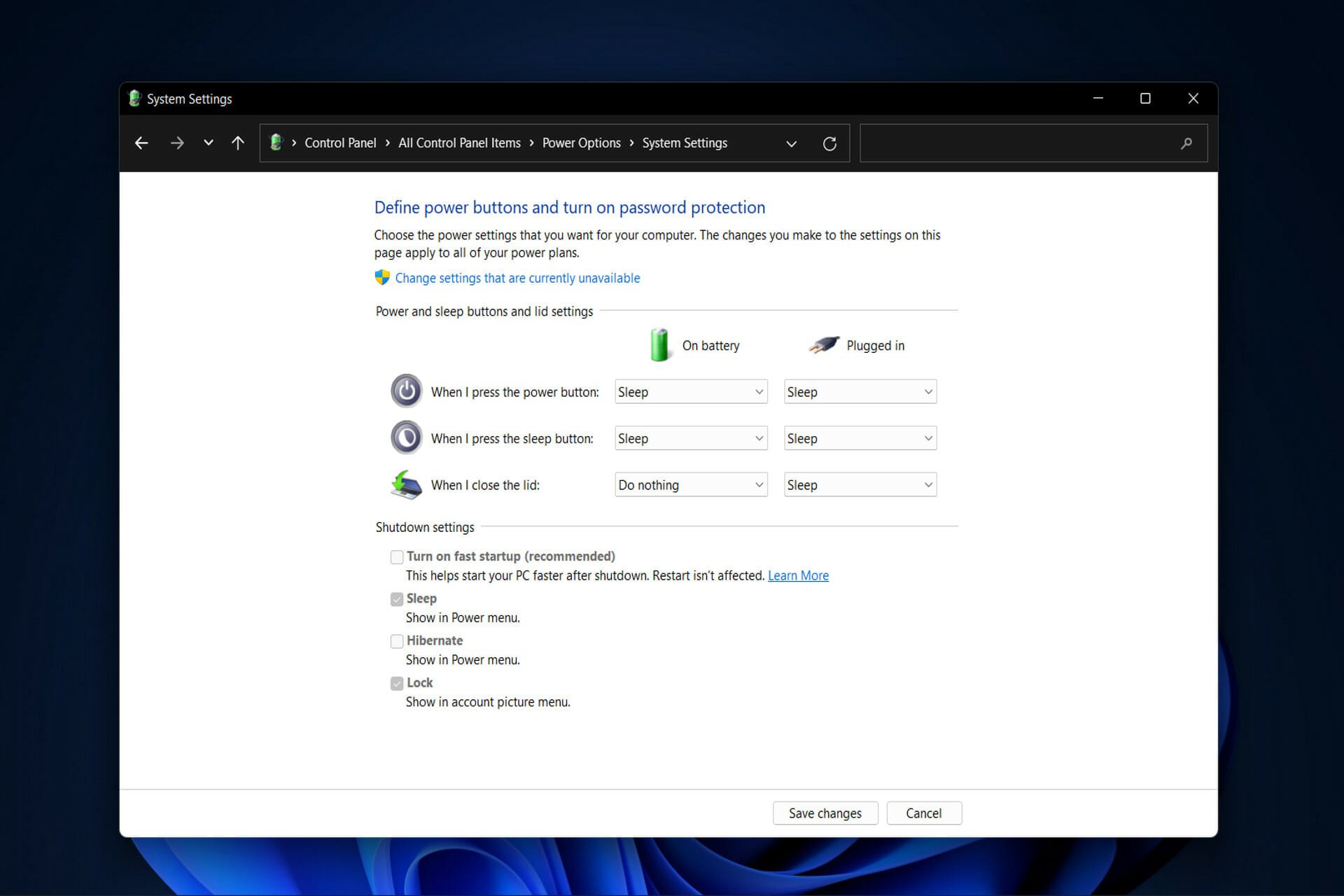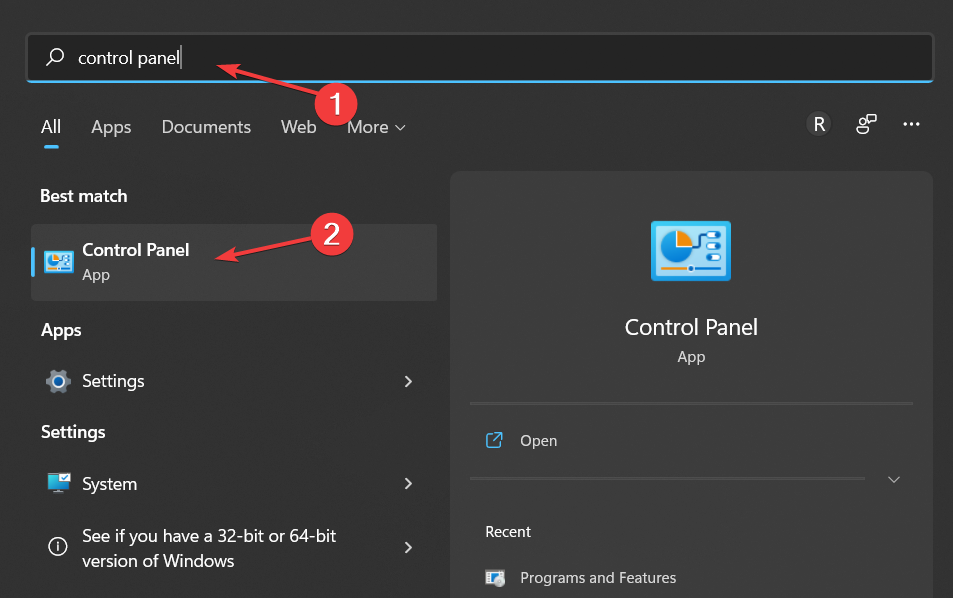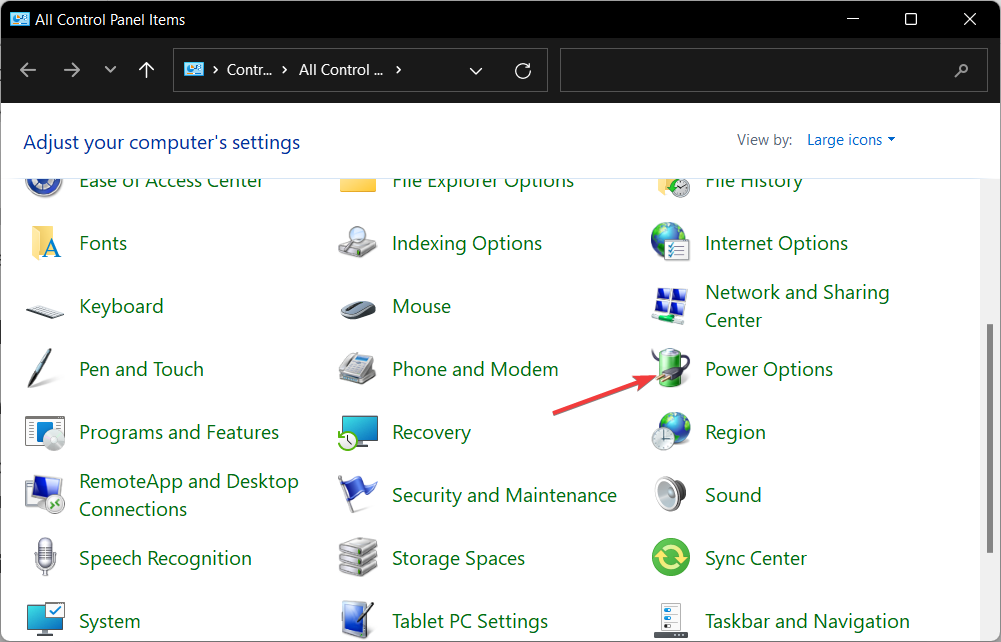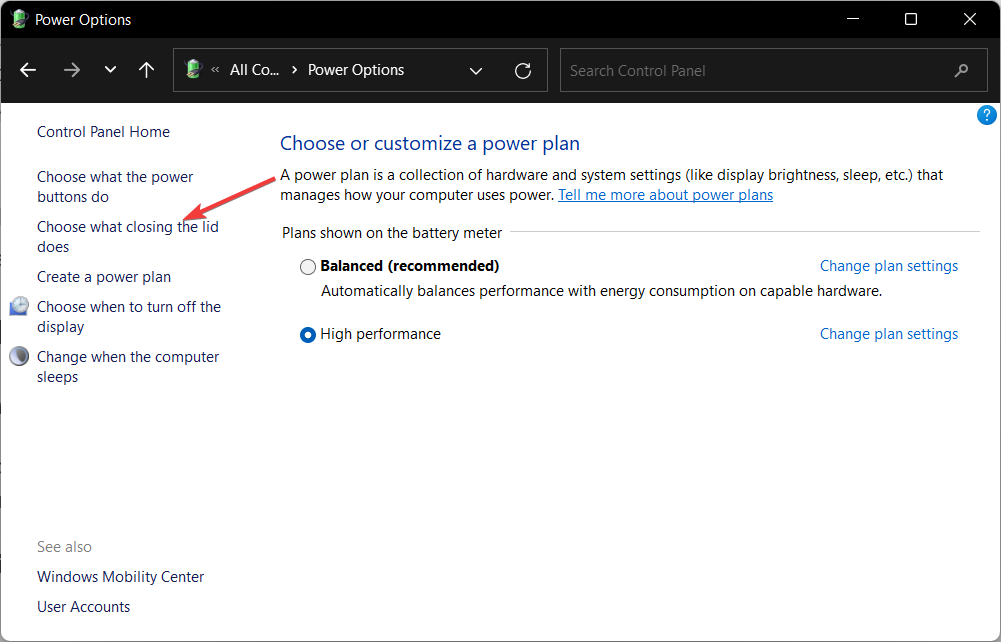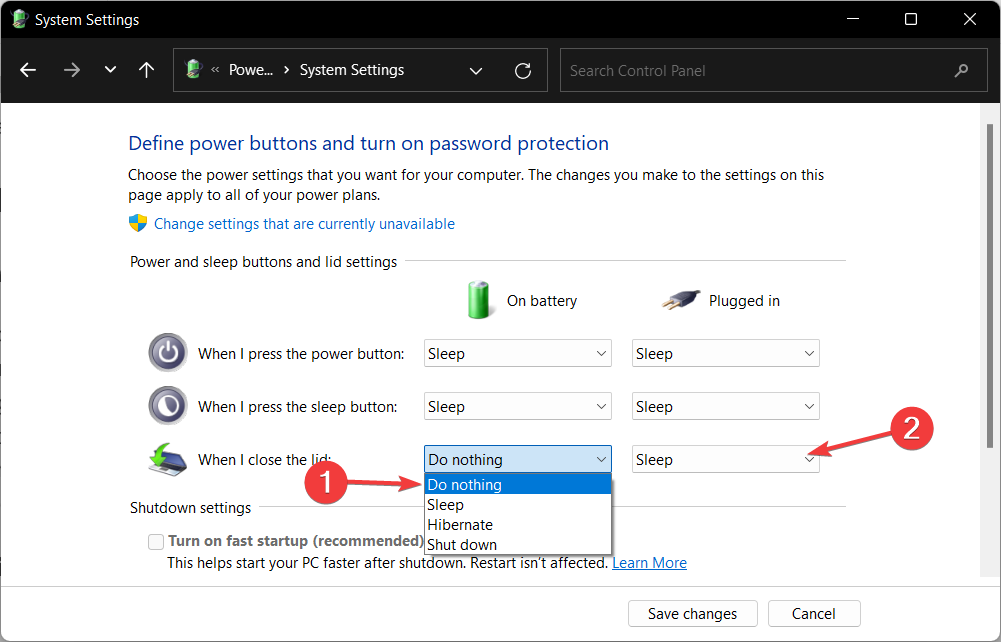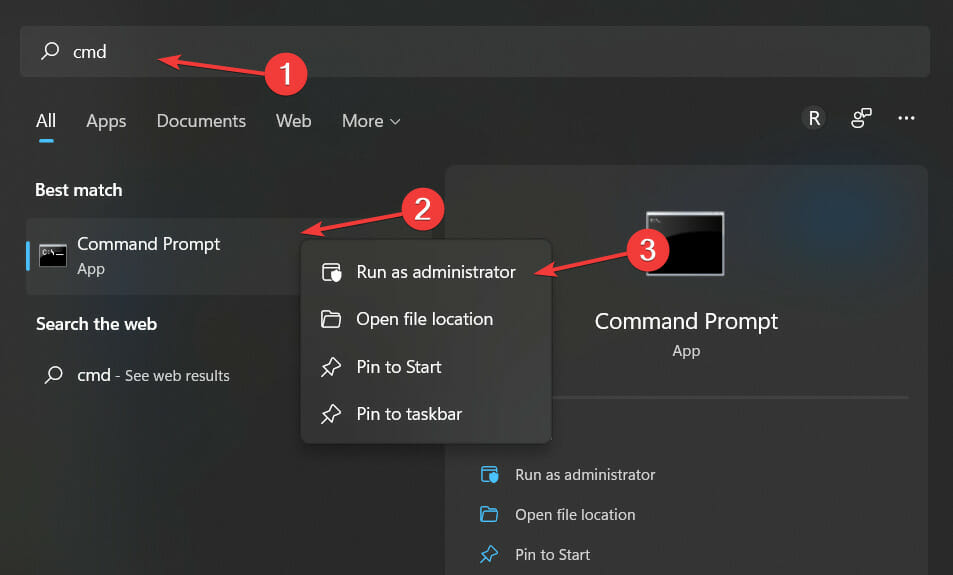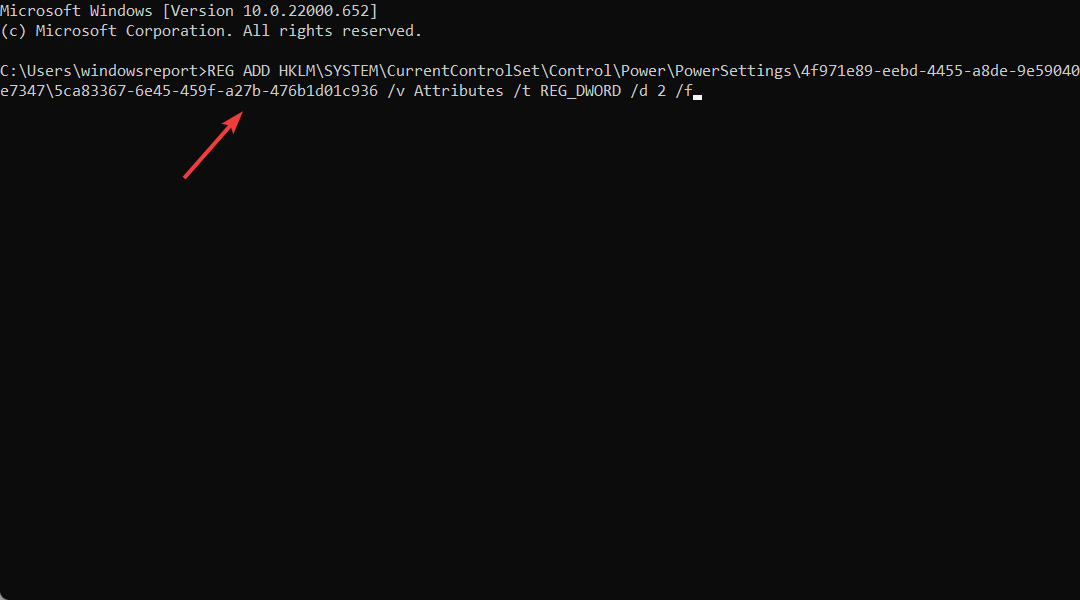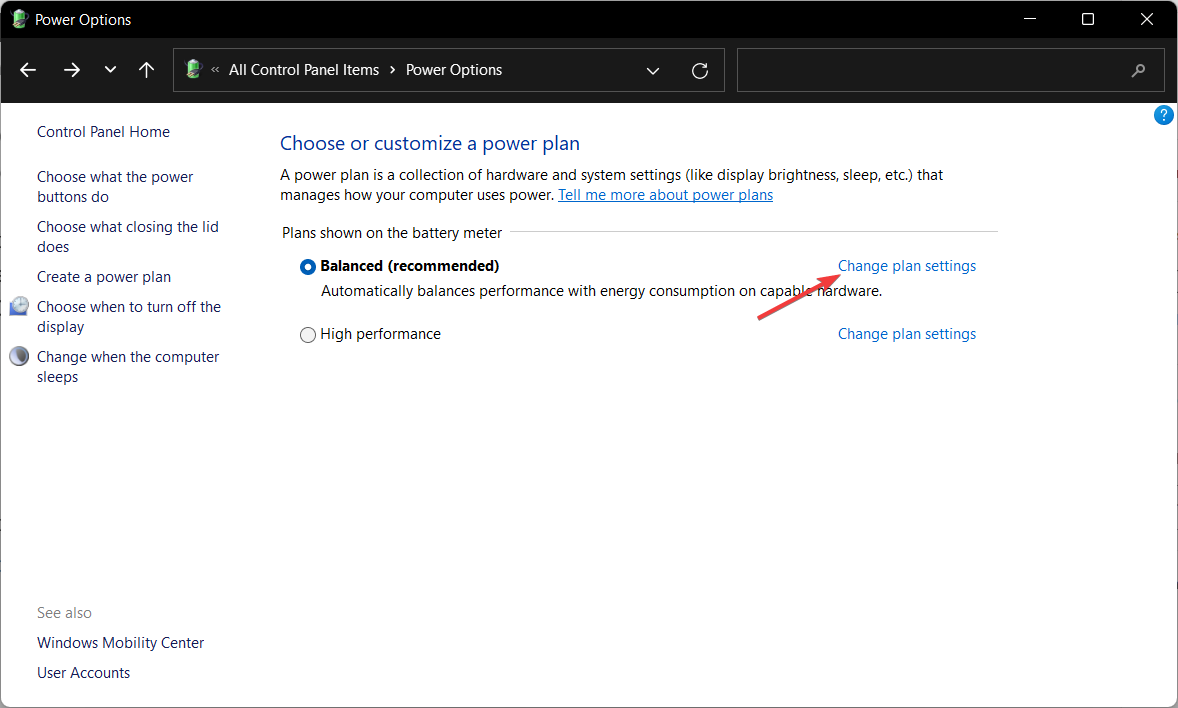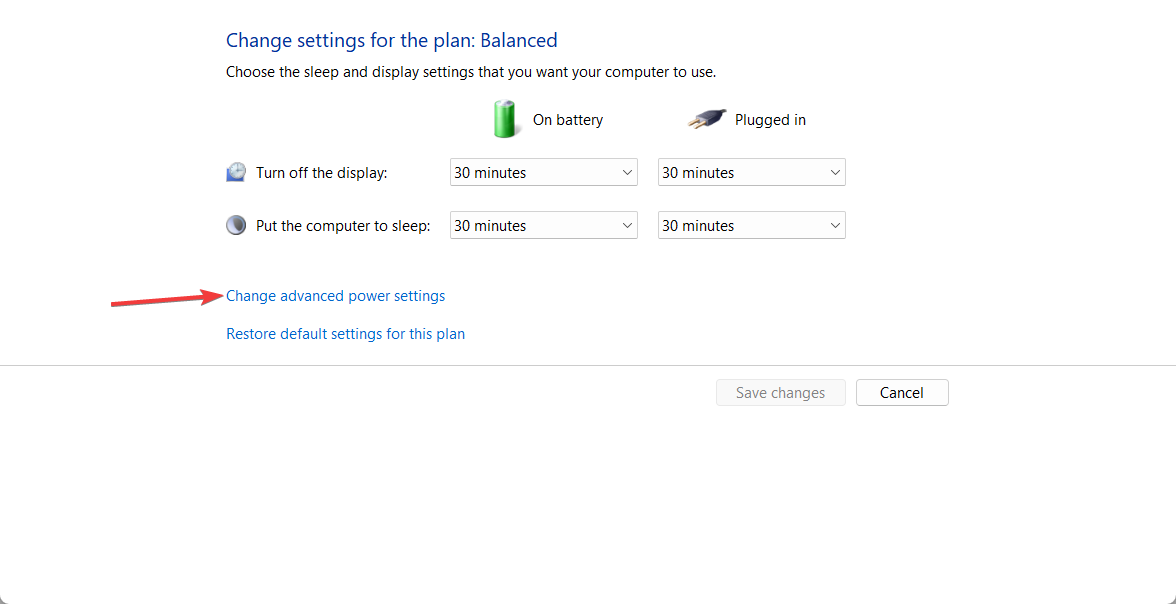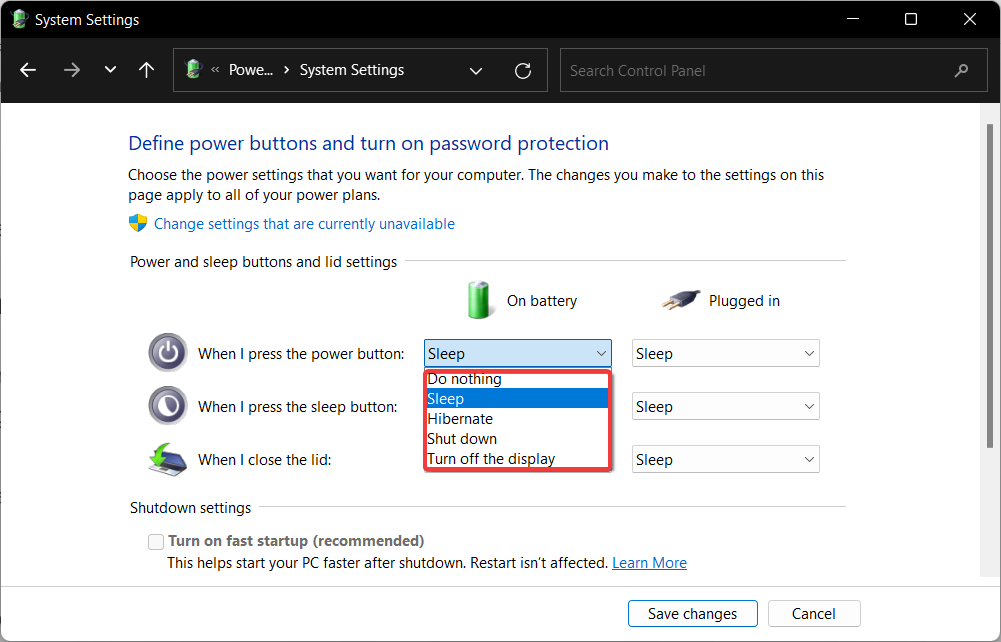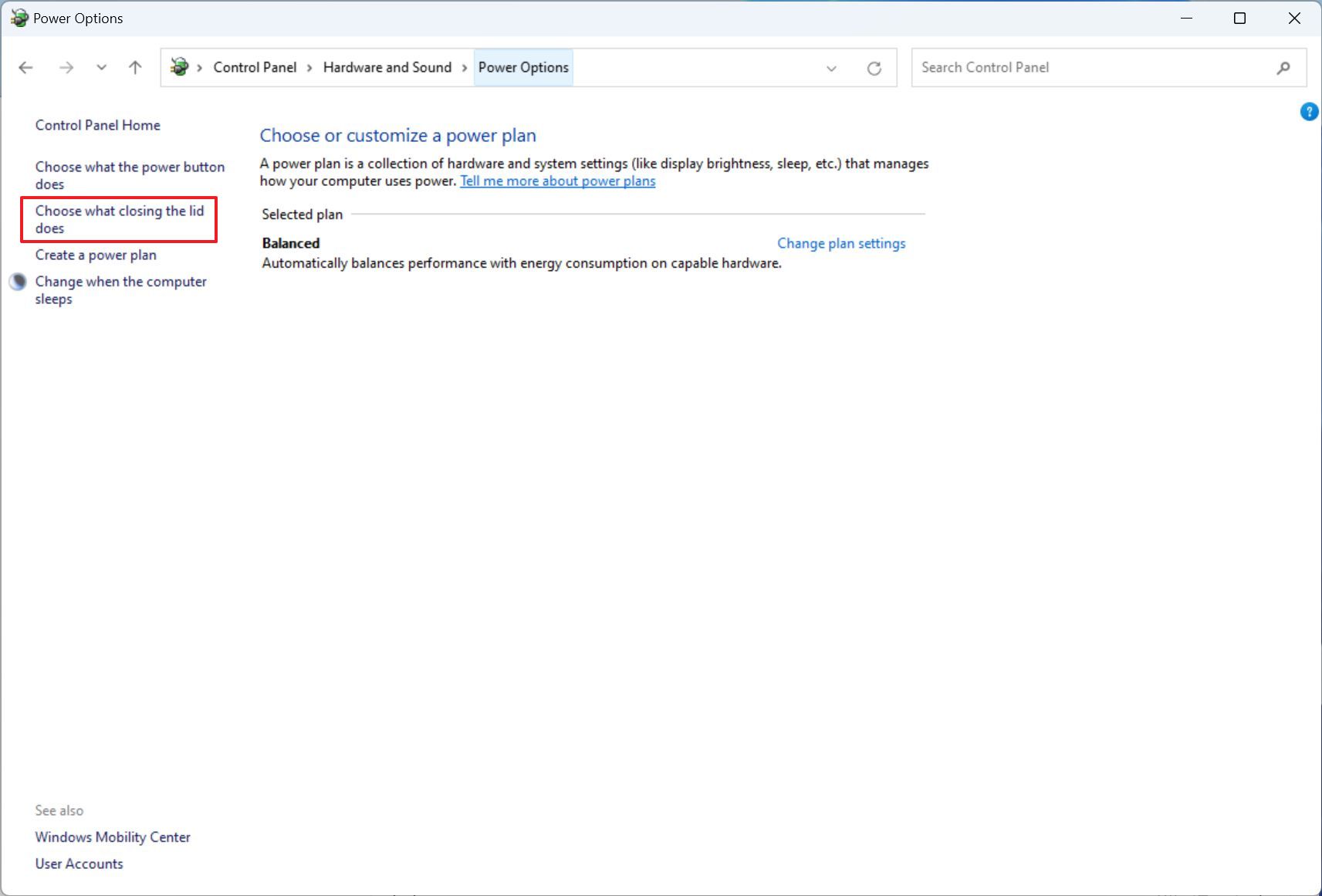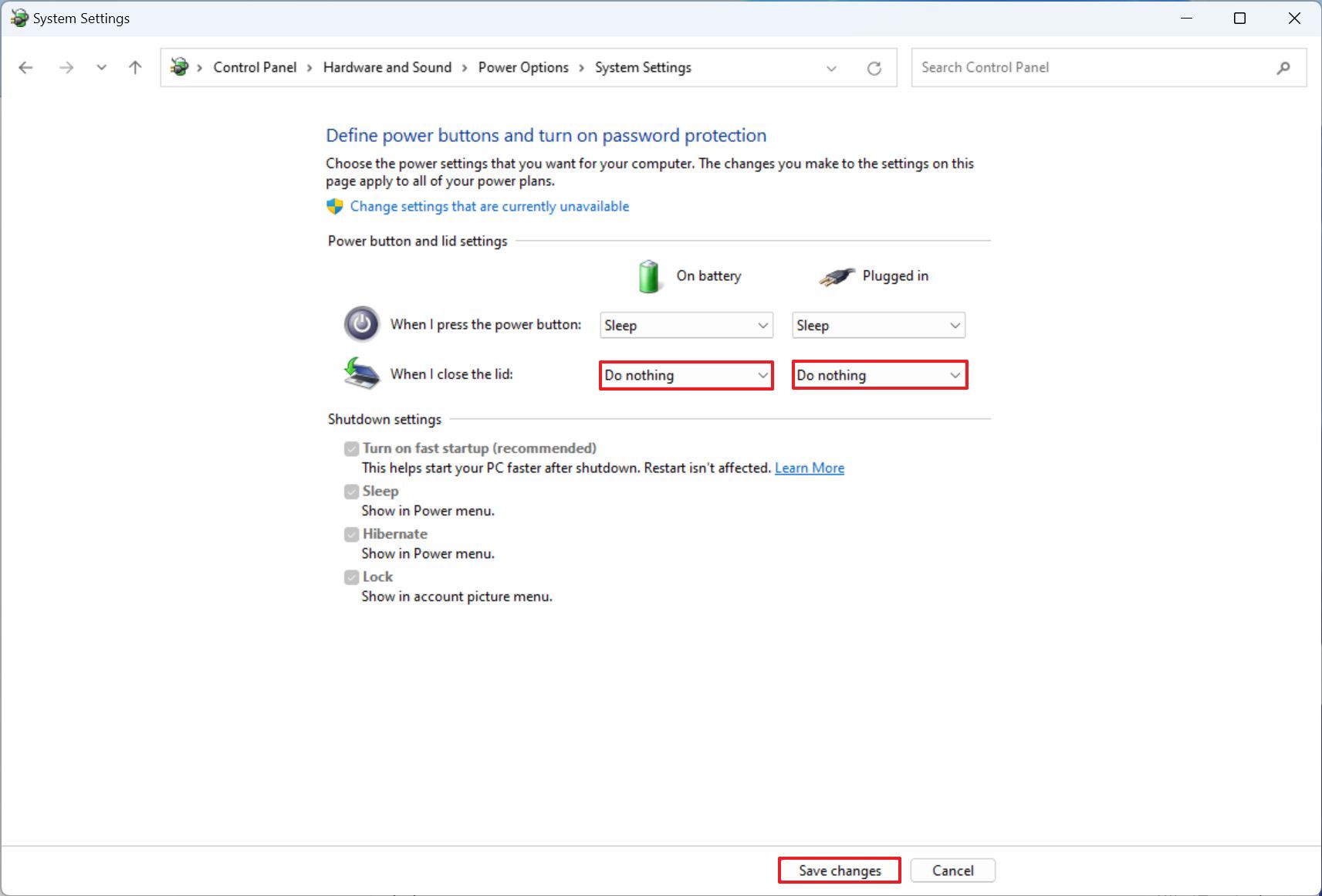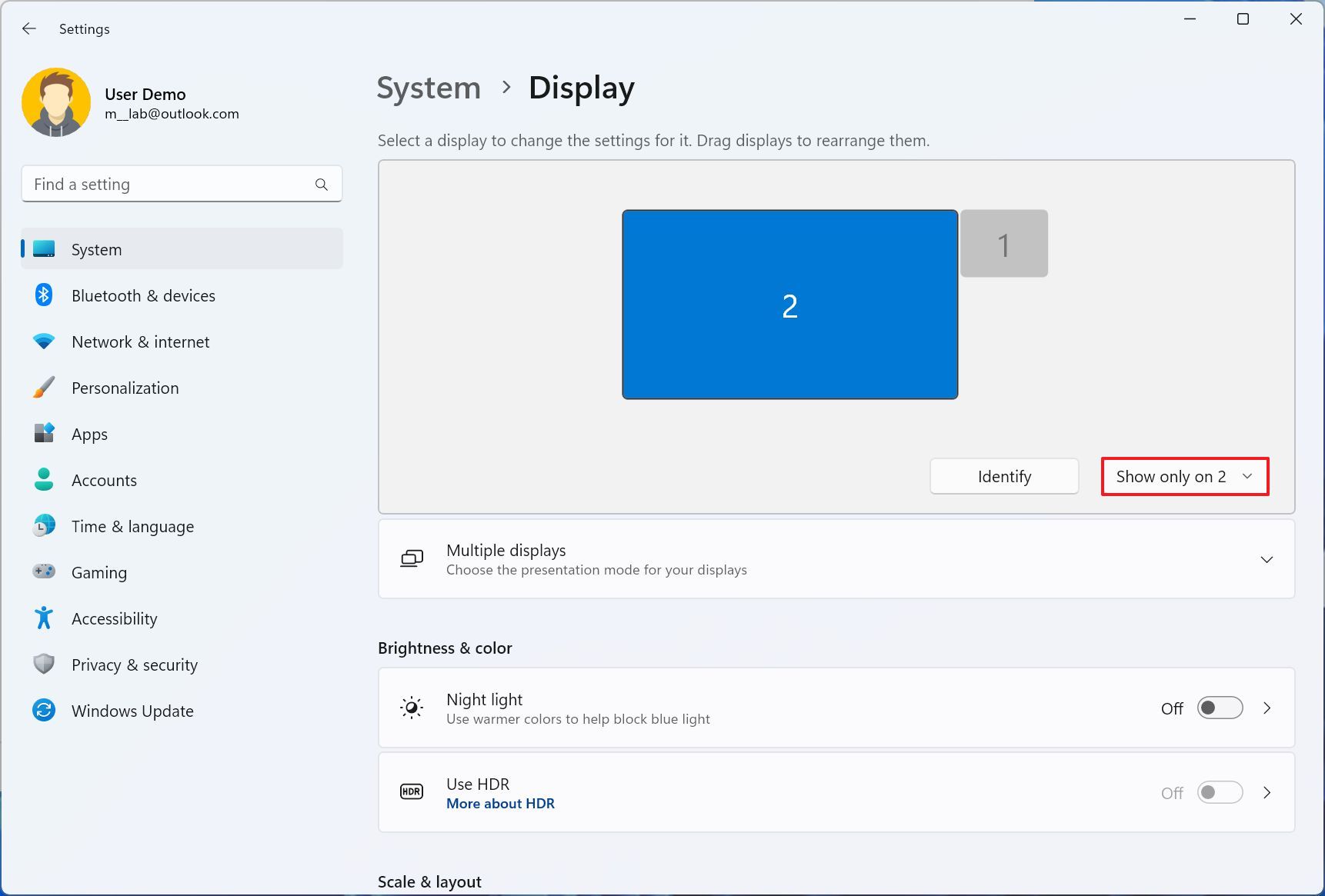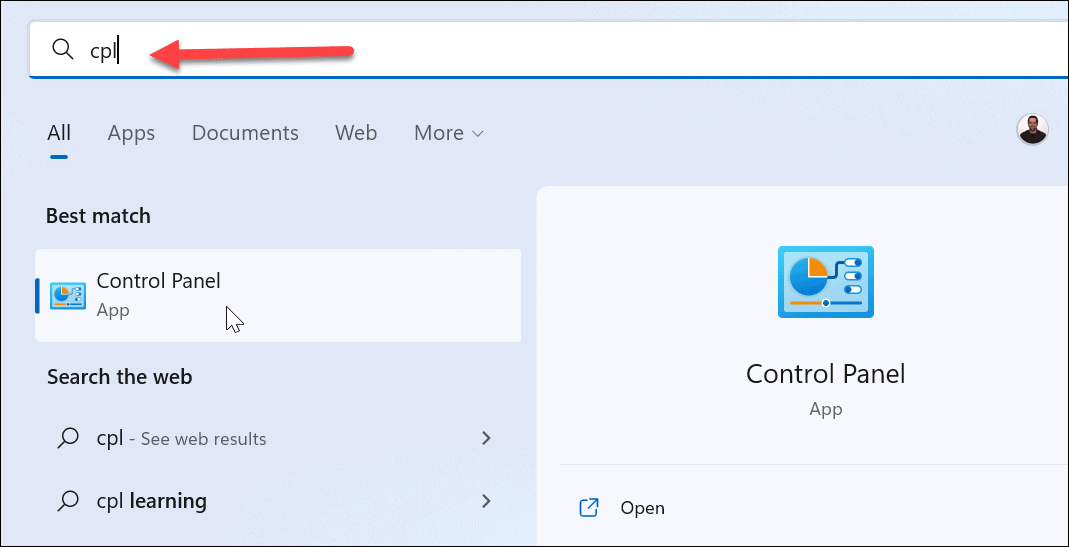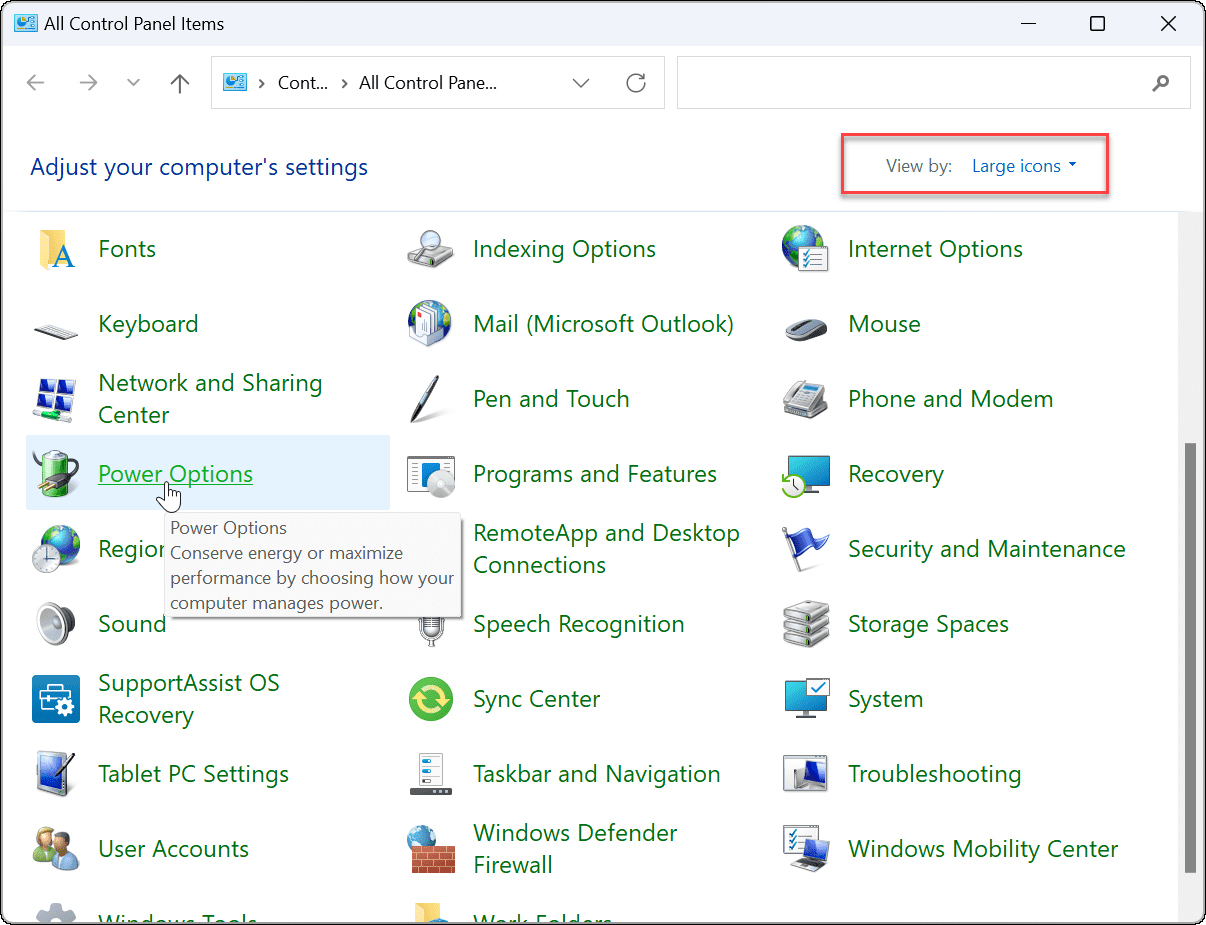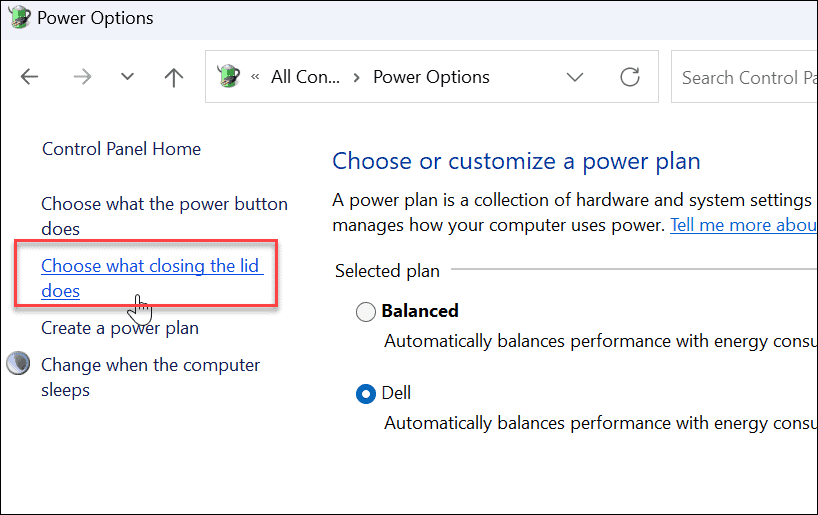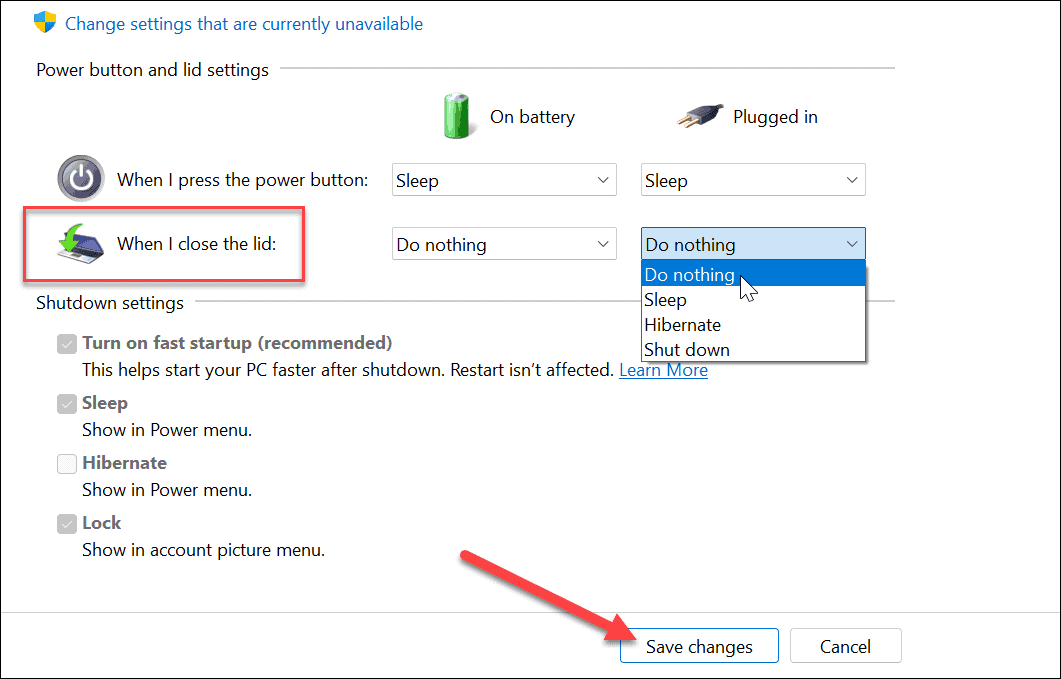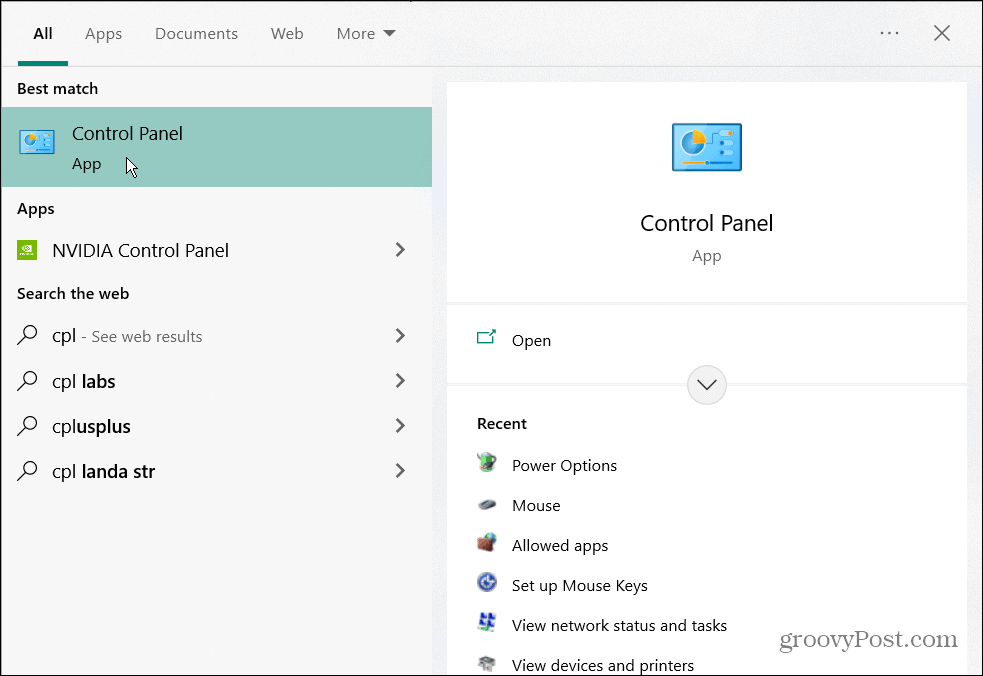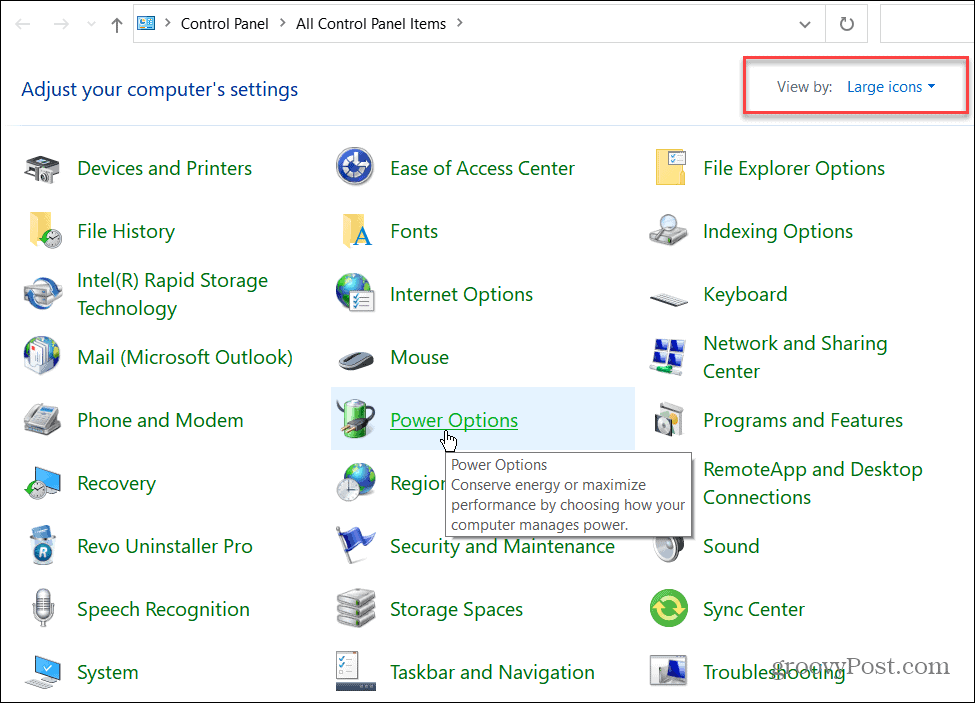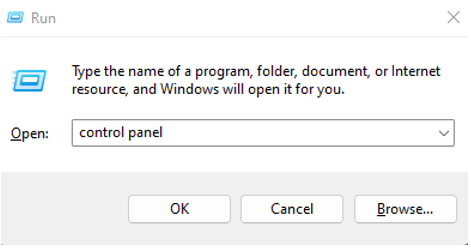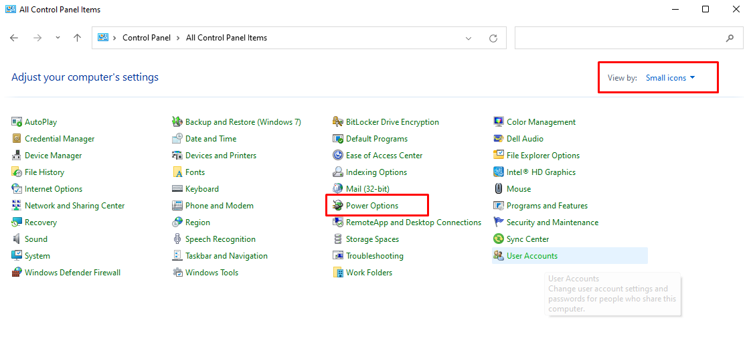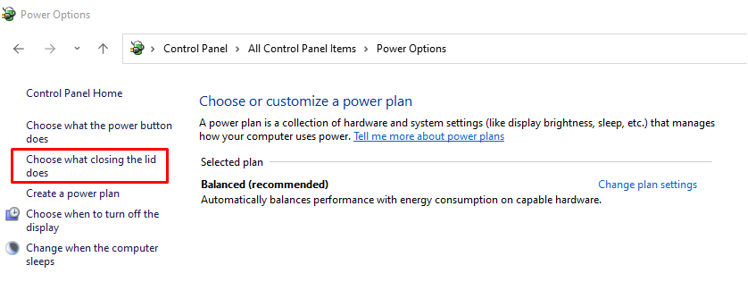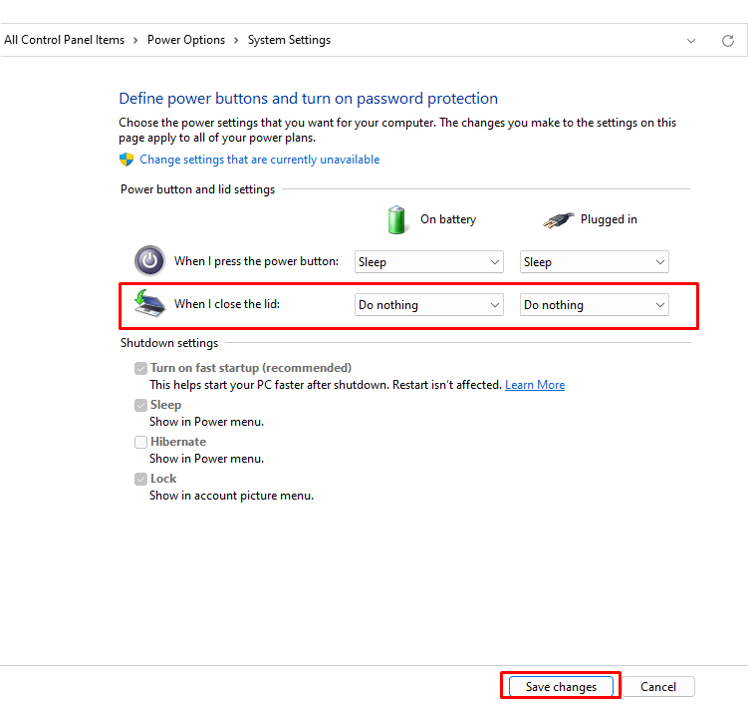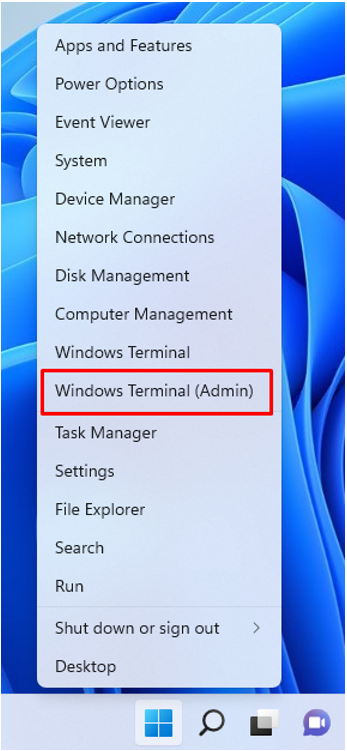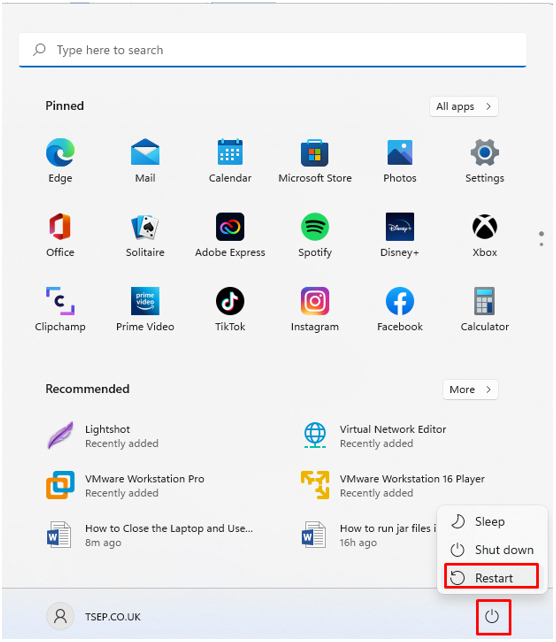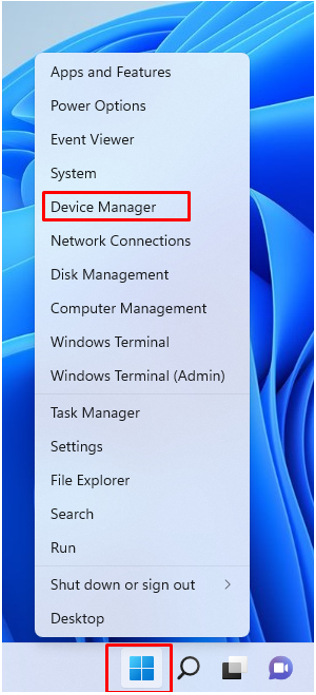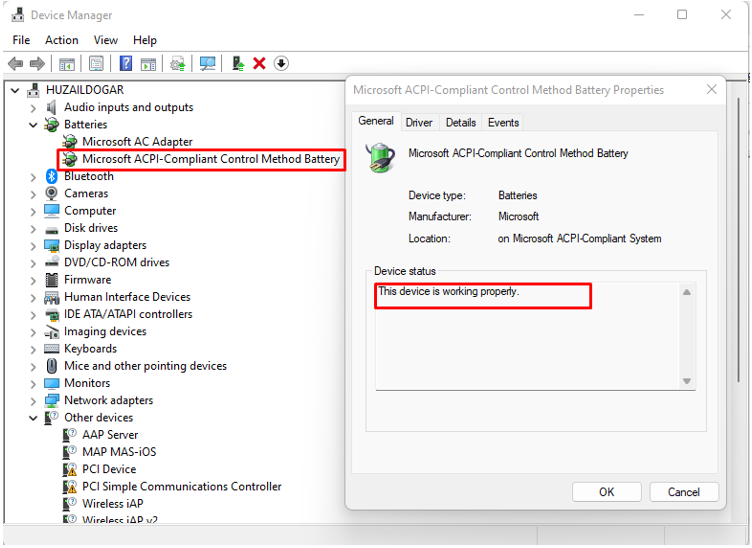Многие из нас подключают ноутбуки для удобства и производительности к большим внешним мониторам. После подключения ноутбука к внешнему монитору многие пользователи предпочитают использовать внешнюю клавиатуру и мышь.
После подключения ноутбука к внешнему экрану многие из нас оставляют крышку ноутбука открытой, поскольку закрытие крышки ноутбука отключает ноутбук.
В Windows 10 и более ранних версиях, когда вы закрываете крышку ноутбука, система по умолчанию переходит в спящий режим. Из-за этого большинство пользователей не закрывают крышку даже при использовании внешнего монитора (второй экран).
По правде говоря, в Windows 10 есть настройка, позволяющая ноутбуку работать даже с закрытой крышкой, не входя в спящий режим.
Данная функция пригодится, когда вы хотите подключить ноутбук к второму экрану и использовать внешнюю клавиатуру и мышь.
- Откройте панель управления.
- Найдите «Параметры электропитания» в панели управления.
- Нажмите «Действия кнопок питания».
- В параметрах кнопки питания найдите опцию — «При закрытии крышки».
- Выберите «Действие не требуется».
- Нажмите на кнопку «Сохранить изменения».
Чтобы узнать больше об этих шагах, читайте дальше.
Ноутбук Windows 10 может работать с закрытой крышкой.
Шаг 1: Кликните правой кнопкой мыши значок аккумулятора на панели задач и выберите «Электропитание».
Шаг 2: В левой панели окна «Параметры электропитания» нажмите на ссылку «Действия кнопок питания». Это откроет окно «Системные параметры».
Шаг 3: Здесь, в разделе Параметры кнопки питания, кнопки спящего режима и крышки, напротив опции — «При закрытии крышки», в раскрывающемся списке выберите «Действие не требуется» для пунктов «От батареи» и «От сети». см. скрин:
Нажмите кнопку «Сохранить изменения». Все!
Вы можете подключить ноутбук к внешнему монитору, телевизору, подключить внешнюю мышь и клавиатуру, а затем закрыть крышку, чтобы продолжить работу с ноутбуком.
Когда вы хотите выключить или перевести ноутбук в режим сна, используйте внешний монитор, клавиатуру и мышь.
Рекомендуем:
Как запретить Windows переходить в спящий режим и отключать дисплей с помощью PowerToys
2 Способа Отключить экран ноутбука в Windows 10 и оставить его в рабочем состоянии.
Как изменить действие при открытии крышки ноутбука в Windows 10.
Find out about clamshell mode on your PC
by Loredana Harsana
Loredana is a passionate writer with a keen interest in PC software and technology. She started off writing about mobile phones back when Samsung Galaxy S II was… read more
Updated on
- Users have been looking for ways to keep their laptops running with the lid closing on Windows 11.
- You can easily modify this from the Control Panel.
- We have also included a solution if the action center is missing and you don’t know what to do.
- Don’t miss out on our section about the difference between sleep and hibernate modes.
No other device can match the portability and convenience of a laptop computer. If you wish to buy and use a laptop for work purposes or if you like to consume some information on a screen larger than your laptop from time to time, you may wish to connect it to an external display.
This is where the issue arises since you will most likely want to keep the monitor on when the laptop is closed on Windows 11. By default, the Windows 11 lid close action is set to put your laptop to sleep when you close the lid.
As you might imagine, having an open laptop lid sitting on your desk while connected to a newly bought external monitor is not an ideal situation, nor is it a comfortable one to be exposed to. Thus we will show you how to customize the Windows 11 lid close action in order to fix this issue.
You don’t have to put up with this cruel condition, and you can close the lid of your laptop without putting it to sleep or interfering with its operation. Let’s see how you can achieve this, right after we understand what hibernate and sleep modes are.
How do I keep the monitor on when the laptop is closed on Windows 11?
- How do I keep the monitor on when the laptop is closed on Windows 11?
- What can I do if lid customization settings are missing?
- Are hibernate and sleep mode the same thing?
1. Press the Windows key on your keyboard to open the Windows Search function.
2. Type Control Panel in the search box and click to open the topmost result.
How we test, review and rate?
We have worked for the past 6 months on building a new review system on how we produce content. Using it, we have subsequently redone most of our articles to provide actual hands-on expertise on the guides we made.
For more details you can read how we test, review, and rate at WindowsReport.
3. Navigate to Power Options.
4. Next, select the Choose what closing the lid does option to edit the Windows 11 lid close action when opening your laptop.
5. Here, you can select the Do nothing option under the On battery section and Plugged in one, in order to keep your monitor on when the laptop lid is closed.
For more information on the other options, check out Microsoft’s page on those actions.
In order to do nothing when the laptop lid is closed in Windows 11, you need to tweak your PC’s Power Settings.
When your laptop is linked to an external monitor, you may now close the lid and continue working without having to worry about it going to sleep or hibernating.
Note that this mode of operation is called the clamshell mode and refers to a working laptop that has the lid shut off.
- FIX: Laptop not locking when the lid is closed
- 4 easy tips to change the lid close action on Windows 11
- Can I close my laptop lid while Windows is updating?
- Here’s how to get the best power efficiency in Windows 11
- 5 best hard drives for Windows 11 [Price & Capacity]
What can I do if lid customization settings are missing?
- Note that this solution also works for the lid close action missing in Windows 10 error. Open your Command Prompt app by typing cmd inside the Windows Search function.
- Next, type or copy-paste the following command and press Enter in order to fix the lid close action missing in Windows 11 / 10:
REG ADD HKLM\SYSTEM\CurrentControlSet\Control\Power\PowerSettings\4f971e89-eebd-4455-a8de-9e59040e7347\5ca83367-6e45-459f-a27b-476b1d01c936 /v Attributes /t REG_DWORD /d 2 /f - If you wish to also add the missing Windows 11 lid open action type or paste the following command and press Enter:
REG ADD HKLM\SYSTEM\CurrentControlSet\Control\Power\PowerSettings\4f971e89-eebd-4455-a8de-9e59040e7347\99ff10e7-23b1-4c07-a9d1-5c3206d741b4 /v Attributes /t REG_DWORD /d 2 /f - In order to customize the lid open action, go to the Power Options section inside Control Panel and choose Change plan settings next to your current plan.
- Next, click on Change advanced power settings and expand the Power buttons and lid option in order to tweak the configuration.
Now you should be able to change the Windows 11 lid close action when starting settings as we have shown in the first solution, as well as tweak the lid open action configuration.
Are hibernate and sleep mode the same thing?
Two computer modes that must be distinguished are sleep and hibernate modes, which are frequently used interchangeably but are not the same thing in reality.
Sleep mode is a power-saving one that allows activities to restart once the device is ultimately charged again.
Hibernate mode, is intended to conserve power, but it differs from sleep mode in terms of what happens to your data. The documents and files that you are now working on are stored in the RAM, requiring only a minimal bit of power in the process.
The former effectively accomplishes the same thing as hibernate mode, except it stores the information on your hard disk, allowing you to power off your computer and saving all of the energy it would have consumed.
When you turn your computer back on, the hard drive allows you to pick up precisely where you left off with your work. Hibernate is primarily intended for laptops, and it is most effective when you are not planning to use your device for an extended time.
Moreover, if you encounter troubles when connecting a second monitor, check out our guide on what to do when your laptop doesn’t detect the second monitor.
Alternatively, take a look at our post on how to fix random external monitor behavior, such as turning off or disconnecting.
Don’t hesitate to tell us what you think in the comments section below as well as if you have more solutions in mind. Thanks for reading!
Способ 1: Элемент «Панели управления»
По умолчанию в Windows 11, как и во всех предыдущих версиях ОС Microsoft, начиная с 7-ой, при закрытии крышки портативного компьютера инициируется его перевод в «Спящий режим». Изменить такое положение вещей совершенно несложно, а выполняется это доступными в разделе «Электропитание» средствами «Панели управления».
- В действительности существует множество путей получения доступа к целевому в нашем случае средству конфигурирования параметров работы компьютера, далее описано два наиболее предпочтительных — полный и, пожалуй, самый короткий:
- Вызываем «Панель управления» Виндовс 11. С такой целью (к примеру, есть и другие методы) кликаем «Поиск» на Панели задач, вводим запрос
Панель управленияв поле вверху открывшейся области, после чего переходим по предоставленной системой как «Лучшее соответствие» ссылке на запуск приложения.
Далее по очереди открываем разделы «Панели управления»: «Оборудование и звук»,
затем «Электропитание».
Щёлкаем мышкой по расположенной в списке слева окна ссылке «Действие при закрытии крышки».
- Открываем системную оснастку Windows 11 под названием «Выполнить». Это осуществимо путём одновременного нажатия кнопок «Win»+«R» на клавиатуре, из контекстного меню элемента «Пуск» на Панели задач (кликаем «Пуск» правой кнопкой мышки или нажимаем «Win»+«X», выбираем пункт «Выполнить» в отобразившемся списке) и другими методами.
В поле «Открыть» окна «Выполнить» пишем следующую команду, после чего, кликнув «ОК» либо нажав «Ввод» на клавиатуре, отправляем её на выполнение:
control powercfg.cplВ результате появится окно «Панели управления» с открытым в нём разделом «Электропитание», и нам останется лишь кликнуть по ссылке «Действие при закрытии крышки» в расположенном слева перечне.
- Вызываем «Панель управления» Виндовс 11. С такой целью (к примеру, есть и другие методы) кликаем «Поиск» на Панели задач, вводим запрос
- Перемещаемся в секцию «Параметры кнопки питания, кнопки спящего режима и крышки» открывшегося окна, здесь нас интересует функция «При закрытии крышки».
Выбираем инициируемое в момент рассматриваемого действия событие в раскрывающемся списке из столбца «От батареи»,
и «От сети».
Кратко о последствиях закрытия крышки ноутбука под управлением Windows 11, когда в указанных выше списках выбраны различные события:
- «Действие не требуется» — компьютер продолжит функционировать фактически как обычно, но его дисплей отключится до момента открытия крышки.
- «Сон» — ноутбук будет переведён в характеризующийся отключением экрана и переходом к пониженному энергопотреблению «Спящий режим». Состояние ОС и запущенных в ней программ при этом сохраняется в оперативной памяти лэптопа, что позволяет практически мгновенно вернуться к работе, просто открыв его крышку.
- «Гибернация» — похожа на описанное выше состоянию «Сон», однако компьютер в результате перехода в режим выключится полностью. Вся информация о состоянии программной части ноутбука при переходе в этот режим сохраняется не в ОЗУ, а на диске (в специальном файле hiberfil.sys). Стоит отметить, что «Гибернация» по умолчанию отключена в установленных на SSD системах, поэтому данный пункт может отсутствовать в рассматриваемых перечнях событий.
Подробнее: Включение гибернации в Windows 11
- «Завершение работы» — в результате автоматической инициации данного действия ноутбук должен выключиться, предварительно корректно остановив выполнение всех открытых в Win 11 приложений. Стоит отметить, что данное событие не всегда отрабатывается «правильно» (к примеру, завершению работы системы могут помешать запросы запущенных в ней программ с несохраненными пользователем вручную данными).
- Завершив конфигурирование функции, кликаем «Сохранить изменения» внизу окна «Панели управления» и закрываем её — на этом выбор реакции операционной системы на закрытие крышки компьютера считается завершённым.

Ещё один метод назначения сопутствующего закрытию крышки ноутбука с Виндовс 11 действия предполагает эксплуатацию программы командной строки Powercfg из комплекта поставки ОС. Это решение можно задействовать из запущенных с правами администратора классического приложения «Командная строка», оболочки «PowerShell» и, как продемонстрировано в примере далее, — «Терминала».
Читайте также: Как в Windows 11 открыть «Командную строку» от имени Администратора
- Запускаем появившееся с выходом Win 11 средство работы в консоли – «Терминал», обязательно с повышенными правами доступа в систему. С такой целью можно, к примеру, щёлкнуть «Пуск» и затем «Все приложения», отыскать «Терминал» в перечне софта и, кликнув по наименованию средства правой кнопкой мыши,
выбрать «Дополнительно» — «Запуск от имени администратора» в контекстном меню.
Читайте также: Способы запуска «Терминала» в Windows 11
- Далее вводим в «Терминал» (копируем из этой статьи и вставляем в целевое окно) один из вариантов текста:
- Чтобы назначить событие на закрытие крышки компьютера, когда он работает от аккумулятора:
powercfg -setdcvalueindex SCHEME_CURRENT 4f971e89-eebd-4455-a8de-9e59040e7347 5ca83367-6e45-459f-a27b-476b1d01c936 - Для смены действия, сопутствующего закрытию крышки лэптопа при питании от сети:
powercfg -setacvalueindex SCHEME_CURRENT 4f971e89-eebd-4455-a8de-9e59040e7347 5ca83367-6e45-459f-a27b-476b1d01c936
- Чтобы назначить событие на закрытие крышки компьютера, когда он работает от аккумулятора:
- После последнего символа одного из предложенных выше указаний в «Терминале» ставим пробел, а затем вводим одну из перечисленных далее цифр-кодов назначаемого сопутствующим закрытию крышки ноутбука события:
Код Событие 3 «Завершение работы» 2 «Гибернация» 1 «Сон» 0 «Действие не требуется» - Отправляем сформированную команду на выполнение нажатием кнопки «Enter» на клавиатуре. Каких-либо уведомлений об успешности операции «Терминал» не выдаёт, просто появляется строчка-приглашение к вводу следующих указаний.
- Для фиксации внесённых утилитой Powercfg в настройки операционной системы изменений необходимо запустить ещё одну команду:
powercfg -SetActive SCHEME_CURRENT - На этом всё, можно закрывать «Терминал» и проверять действенность выполненной процедуры.


Еще статьи по данной теме:
Помогла ли Вам статья?
В Windows 11, если у вас есть ноутбук, вы можете подключить внешний дисплей для работы с большим холстом, как если бы вы работали на настольном компьютере.
Единственный нюанс — если вы хотите использовать устройство исключительно с внешним монитором или поставить ноутбук на подставку, устройство выключится, как только вы закроете крышку. Однако в Windows 11 есть параметр, позволяющий изменить действие закрытия крышки, чтобы ноутбук не выключался.
В этом руководстве вы узнаете, как использовать ноутбук с внешним монитором с закрытой крышкой в Windows 11.
Чтобы ноутбук не выключался при закрытии крышки и использовании внешнего монитора в Windows 11, выполните следующие действия:
- Откройте панель управления.
- Нажмите «Оборудование и звук».
- Нажмите «Электропитание».
- Нажмите «Выберите, что делает закрытие крышки» на левой панели.
- В разделе «Параметры кнопки питания и крышки» используйте функцию «Когда я закрываю крышку» и выберите параметр «Ничего не делать» для параметра «Подключение к сети».
- Выберите параметр «Ничего не делать» для параметра «От батареи».
- Краткое примечание: если вы используете это устройство в дороге, лучше оставить настройки крышки такими же, если вы не будете в порядке, используя меню «Питание» в меню «Пуск», чтобы перевести устройство в спящий режим.
- Нажмите кнопку Сохранить изменения.
После того, как вы выполните шаги, когда вы закроете крышку, ноутбук останется в рабочем состоянии со второго дисплея.
Чтобы настроить ноутбук на использование внешнего дисплея в качестве основного монитора, выполните следующие действия:
- Открыть настройки.
- Щелкните Система.
- Щелкните страницу Показать справа.
- Используйте раскрывающееся меню и выберите опцию «Показать только на 2».
После того, как вы выполните шаги, ноутбук выключит дисплей и будет использовать только внешний монитор.
Дополнительные ресурсы
Дополнительные полезные статьи, охват и ответы на распространенные вопросы о Windows 10 и Windows 11 см. на следующих ресурсах:
Ничто не может сравниться с удобством и портативностью ноутбука. Однако, если вы хотите использовать внешний монитор для рабочих целей или предпочитаете время от времени просматривать некоторый контент на экране, большем, чем ваш ноутбук, вы можете подключить его к внешнему монитору.
Что ж, проблема заключается в том, что, поскольку вы будете использовать внешний монитор, вы, скорее всего, захотите закрыть крышку своего ноутбука, а по умолчанию Windows переводит ваш ноутбук в спящий режим, если вы закрываете крышку. Теперь открытый ноутбук, стоящий на вашем столе и подключенный к внешнему монитору, — это не идеальный сценарий, это не приятно.
К счастью, вам не нужно мириться с этой варварской ситуацией, и вы можете закрыть крышку своего ноутбука, не переводя его в спящий режим и не влияя на его работу. Итак, без лишних слов, давайте приступим к делу.
Изменить то, что делает закрытие крышки с панели управления
Вы можете легко изменить функцию, выполняемую вашей системой, когда она обнаруживает, что крышка закрыта. Кроме того, вы также можете указать, чтобы он не спал только тогда, когда он подключен к сети или работает от батареи, чтобы он соответствовал вашим требованиям.
Для этого откройте меню «Пуск» и введите Control. Затем в результатах поиска щелкните плитку «Панель управления», чтобы открыть ее.
Затем найдите и щелкните плитку «Электропитание» в сетке, чтобы продолжить.
После этого на экране «Электропитание» щелкните параметр «Выберите, что делает закрытие крышки», расположенный в верхней правой части окна.
Теперь найдите параметр «Когда я закрываю крышку» и щелкните раскрывающееся меню после параметра. Затем щелкните, чтобы выбрать вариант «Ничего не делать» из списка.
Затем щелкните раскрывающееся меню в столбце «Подключено» и нажмите, чтобы снова выбрать параметр «Ничего не делать», если вы хотите, чтобы компьютер не спал, даже когда он подключен к сети.
Наконец, нажмите кнопку «Сохранить изменения», расположенную в нижней части окна, чтобы немедленно применить изменения.
Теперь вы можете закрыть крышку своего ноутбука при подключении к внешнему монитору и использовать его, не беспокоясь о переходе компьютера в режим сна или гибернации.
Даже если у вас есть внешний монитор, работа ноутбука с Windows 11/10 с закрытой крышкой может привести к переходу ПК в спящий режим. Вот как это остановить.
Если вы подключили внешний монитор к своему ноутбуку, вы можете закрыть крышку ноутбука и, возможно, поместить устройство на вертикальную подставку, чтобы освободить место на столе. К сожалению, параметры питания по умолчанию в Windows не позволяют вам это сделать. Закройте крышку, и вы активируете спящий режим.
В этой статье вы узнаете, как оставить ноутбук с Windows 11 или 10 включенным даже при закрытой крышке, изменив настройки кнопки питания и крышки. Вы также узнаете, как устранять неполадки с компьютером, если закрытие крышки продолжает переводить его в спящий режим, несмотря на то, что ваши настройки настроены правильно.
Измените то, что происходит, когда вы закрываете крышку ноутбука
Чтобы ваш компьютер не спал, когда вы закрываете крышку ноутбука, вы должны настроить параметры питания для вашего ПК с Windows 11/10, чтобы он не спал. Для этого вы должны получить доступ к консоли управления параметрами питания через панель управления.
1. Откройте меню «Пуск», введите «Панель управления» и выберите «Открыть».
2. Выберите категорию «Оборудование и звук».
3. Выберите Электропитание.
Примечание. На ноутбуке с Windows 10 вы можете получить доступ к следующему экрану, щелкнув правой кнопкой мыши значок «Батарея» на панели задач (правый угол панели задач) и выбрав «Электропитание».
4. Выберите Выберите, что делает закрытие крышки в левой части окна параметров электропитания.
5. Используйте раскрывающиеся меню рядом с разделом Когда я закрываю крышку, чтобы определить, как ведет себя ноутбук, когда вы закрываете крышку. По умолчанию для параметров «От батареи» и «От сети» установлено значение «Спящий режим / Гибернация». Чтобы он не спал, измените его на «Ничего не делать».
Предупреждение. Настройка вашего ноутбука таким образом, чтобы он не спал при питании от батареи, может привести к случайному повреждению из-за перегрева — например, если вы положили устройство в сумку, когда оно все еще работает. Мы рекомендуем изменить настройки крышки на Ничего не делать только для столбца Подключено.
6. Нажмите кнопку Сохранить изменения, чтобы применить изменения.
Теперь вы можете закрыть ноутбук и продолжить работу с операционной системой через внешний дисплей, клавиатуру и мышь. Если вы хотите вернуть прежние настройки крышки, повторите описанные выше шаги и переключитесь с «Ничего не делать» на «Сон / Гибернация».
Закрытие крышки все еще заставляет ноутбук спать? Попробуйте эти 7 исправлений
Если закрытие крышки вашего ноутбука по-прежнему приводит к тому, что операционная система переходит в спящий режим, несмотря на изменение настроек кнопки питания и крышки устройства, перезапустите устройство. Если это не поможет, вот несколько исправлений, с помощью которых вы можете решить проблему.
1. Сбросьте настройки питания до значений по умолчанию.
Лучше всего начать с возврата плана питания вашего ноутбука к настройкам по умолчанию. Это должно устранить конфликтующие или сломанные конфигурации, препятствующие применению ваших настроек крышки.
1. Откройте окно «Параметры электропитания» и выберите «Изменить параметры плана» рядом с активным планом электропитания.
2. Выберите Восстановить настройки по умолчанию для этого плана.
3. Выберите Да для подтверждения.
Затем вы должны вернуться к предыдущему экрану, выбрать «Выбрать, что делает закрытие крышки» и заново настроить параметры крышки, чтобы ваш ноутбук продолжал работать с закрытой крышкой. Если проблема не устранена, попробуйте создать новый план управления питанием.
2. Запустите средство устранения неполадок питания.
И Windows 11, и 10 поставляются со встроенным средством устранения неполадок, которое может обнаруживать и устранять проблемы с конфликтующими настройками управления питанием. Запустите его и проверьте, имеет ли это значение.
1. Откройте меню «Пуск», введите «Устранение неполадок» и выберите «Открыть».
2. Выберите Другие средства устранения неполадок.
3. Выберите «Выполнить» рядом с «Питание».
3. Отключить быстрый запуск
Быстрый запуск ускоряет работу вашего ноутбука при включении, но также может создавать конфликты с управлением питанием. Отключите эту функцию и проверьте, имеет ли это значение.
1. Откройте окно «Электропитание» и выберите «Выбрать, что делают кнопки питания».
2. Выберите Изменить настройки, которые в данный момент недоступны.
3. Прокрутите вниз и снимите флажок Включить быстрый запуск (рекомендуется) > Сохранить изменения.
4. Переустановите драйвер батареи
Если проблема не устранена, но только при попытке использовать ноутбук, работающий от батареи, используйте Диспетчер устройств, чтобы переустановить драйвер батареи. Прежде чем начать, отсоедините адаптер питания.
1. Щелкните правой кнопкой мыши кнопку «Пуск» и выберите «Диспетчер устройств».
2. Разверните Аккумуляторы и выберите Аккумулятор , совместимый с Microsoft ACPI.
3. Выберите Действие > Удалить устройство в строке меню.
4. Выберите Удалить.
5. Выключите ноутбук. Затем снова подключите устройство к источнику питания и перезагрузите его. Операционная система автоматически переустановит драйвер батареи во время запуска.
5. Обновите Windows
Следующее исправление включает проверку и применение любых ожидающих обновлений операционной системы.
1. Откройте меню «Пуск» и выберите «Настройки».
2. Выберите Центр обновления Windows.
3. Выберите Проверить наличие обновлений.
Если Центр обновления Windows обнаружит какие-либо обновления, выберите «Загрузить и установить», чтобы установить их. Кроме того, выберите «Дополнительные параметры» > «Необязательные обновления» и установите любые обновления, связанные с оборудованием, если они доступны.
6. Запустите SFC и DISM
Если ваш ноутбук продолжает переходить в спящий режим, когда вы закрываете его крышку, запустите средства командной строки средства проверки системных файлов и обслуживания образов развертывания и управления ими.
1. Щелкните правой кнопкой мыши кнопку «Пуск» и выберите «Терминал Windows (администратор)» или «Windows PowerShell (администратор)».
2. Выполните следующую команду:
sfc/scannow
3. Далее выполните следующую команду:
DISM/Онлайн/Cleanup-Image/RestoreHealth
7. Обновите драйверы ноутбука
Обновление драйверов для вашего ноутбука также может решить проблемы, связанные с прошивкой, из-за которых вы не сможете использовать устройство с закрытым экраном. Проверьте сайт производителя ноутбука — Dell, HP, Lenovo и т. д. — на наличие последних версий драйверов. Кроме того, вы можете рассмотреть возможность обновления BIOS или UEFI для вашего ноутбука.
Многие из нас подключают ноутбуки для удобства и производительности к большим внешним мониторам. После подключения ноутбука к внешнему монитору многие пользователи предпочитают использовать внешнюю клавиатуру и мышь.
После подключения ноутбука к внешнему экрану многие из нас оставляют крышку ноутбука открытой, поскольку закрытие крышки ноутбука отключает ноутбук.
В Windows 10 и более ранних версиях, когда вы закрываете крышку ноутбука, система по умолчанию переходит в спящий режим. Из-за этого большинство пользователей не закрывают крышку даже при использовании внешнего монитора (второй экран).
По правде говоря, в Windows 10 есть настройка, позволяющая ноутбуку работать даже с закрытой крышкой, не входя в спящий режим.
Данная функция пригодится, когда вы хотите подключить ноутбук к второму экрану и использовать внешнюю клавиатуру и мышь.
- Откройте панель управления.
- Найдите «Параметры электропитания» в панели управления.
- Нажмите «Действия кнопок питания».
- В параметрах кнопки питания найдите опцию — «При закрытии крышки».
- Выберите «Действие не требуется».
- Нажмите на кнопку «Сохранить изменения».
Чтобы узнать больше об этих шагах, читайте дальше.
Ноутбук Windows 10 может работать с закрытой крышкой.
Шаг 1: Кликните правой кнопкой мыши значок аккумулятора на панели задач и выберите «Электропитание».
Шаг 2: В левой панели окна «Параметры электропитания» нажмите на ссылку «Действия кнопок питания». Это откроет окно «Системные параметры».
Шаг 3: Здесь, в разделе Параметры кнопки питания, кнопки спящего режима и крышки, напротив опции — «При закрытии крышки», в раскрывающемся списке выберите «Действие не требуется» для пунктов «От батареи» и «От сети». см. скрин:
Нажмите кнопку «Сохранить изменения». Все!
Вы можете подключить ноутбук к внешнему монитору, телевизору, подключить внешнюю мышь и клавиатуру, а затем закрыть крышку, чтобы продолжить работу с ноутбуком.
Когда вы хотите выключить или перевести ноутбук в режим сна, используйте внешний монитор, клавиатуру и мышь.
Рекомендуем:
Как запретить Windows переходить в спящий режим и отключать дисплей с помощью PowerToys
2 Способа Отключить экран ноутбука в Windows 10 и оставить его в рабочем состоянии.
Как изменить действие при открытии крышки ноутбука в Windows 10.
Как сделать, чтобы ноутбук работал и не выключался при закрытии крышки в Windows 10

В этой короткой инструкции для начинающих подробно о том, как отключить спящий режим или гибернацию при закрытии крышки ноутбука и сделать так, чтобы после этого действия он продолжал работать.
Отключение перехода в спящий режим или гибернацию после закрытия крышки ноутбука
Необходимые параметры для того, чтобы ноутбук продолжал работать после закрытия крышки, находятся в настройках электропитания, которые можно открыть правым кликом по значку батареи в области уведомлений, в панели управления Windows 10 или использовать следующие шаги:
- Нажмите клавиши Win+R на клавиатуре, введите powercfg.cpl и нажмите Enter.
- В открывшемся окне настроек электропитания, слева, нажмите по пункту «Действие при закрытии крышки».
- В следующем окне в разделе «При закрытии крышки» укажите «Действие не требуется», это можно задать отдельно для случая работы ноутбука от батареи или от сети.
- Примените сделанные настройки.
По сути, этого достаточно: теперь, когда вы закрываете крышку ноутбука, он не будет выключаться. Не забудьте также проверить параметры перехода в спящий режим, так как если у вас установлено включение спящего режима по истечении определенного времени бездействия, оно продолжит срабатывать. Подробнее на тему: Спящий режим Windows 10.
Также учитывайте следующий нюанс: на этапе до загрузки Windows 10 ваше устройство может вести себя иначе, чем это настроено в системе. К примеру, вы открыли ноутбук, нажали кнопку включения, и после появления логотипа производителя сразу его закрыли — не исключено, что он выключится или перейдет в спящий режим, настройками Windows 10 это не меняется (на редких моделях необходимые параметры поведения в этом случае присутствуют в БИОС).
Дополнительный метод включить работу ноутбука при закрытой крышке
Существует еще один способ настройки работы ноутбука после, являющийся, по сути, вариантом предыдущего варианта:
- Зайдите в настройки электропитания (Win+R — powercfg.cpl).
- В разделе «Выбранная схема», рядом с именем активной схемы электропитания, нажмите «Настройка схемы электропитания».
- В следующем окне нажмите «Изменить дополнительные параметры питания».
- В разделе «Кнопки питания и крышка» настройте необходимое поведение при закрытии крышки ноутбука и примените настройки.
Теперь крышку ноутбука можно закрывать, при этом он продолжит работать без перехода в спящий режим или выключения в закрытом состоянии.
Если в этой инструкции вы не нашли ответ на свой вопрос, опишите ситуацию в комментариях, по возможности, подробно и с указанием модели ноутбука — я постараюсь подсказать решение.
Источник
Как настроить экран ноутбука на продолжение работы после закрытия крышки
Ноутбуки обычно по умолчанию настроены на уход в сон или гибернацию при закрытии крышки. Причём это касается как работы от батареи, так и от сети. А как сделать так, чтобы ноутбук продолжал работать с закрытой крышкой? Для этого необходимо внести некоторые настройки в среде Windows – настройки электропитания. Пример, как настроить экран ноутбука на продолжение работы после закрытия крышки.
В среде Windows 7, 8.1 и 10 запускаем команду «Выполнить», вводим:
powercfg.cpl
Кликаем ссылку на панели слева «Действие при закрытии крышки».
В блоке настроек «При закрытии крышки» в обоих столбцах «От батареи» и «От сети» (или только в одном столбце «От сети») выбираем из выпадающего списка значение «Действие не требуется».
Ну и в конце сохраняем изменения.
Вот, собственно, и всё.
Далеко не всем пользователям нравятся добавленные в Windows 11 виджеты, а некоторые даже отключают их .
В отличие от панели задач Windows 10, новая панель задач Windows 11 жестко привязана к .
Из соображений безопасности Windows не позволяет создавать и сохранять скриншоты экрана блокировки и экрана входа .
Максимальное разрешение экрана, доступное в настройках операционной системы по умолчанию не превышает физического разрешения матрицы .
2 комментария
Спящий режим отключен, выключение экрана тоже, но экран все равно выключается через короткое время. Пишу это первым пунктом, потому как чаще всего обращались именно с такой проблемой. В поиске в панели задач начните вводить «Заставка», затем перейдите к параметрам заставки (скринсейвера) и отключите ее. Ещё одно решение описано далее, после 5-го пункта.
Ничего непонятно. Где искать среду с программным окном «ВЫлПОНИТЬ»
Источник
При закрытии крышки ноутбука выключается внешний монитор
Бесплатно подберем сервис по ремонту ноутбуков
На связи ежедневно с 7:00 до 24:00
Услуги консультаций предоставляются одним из наших проверенных сервисных центров.
Ответов на вопрос: 26
Выдрать датчик разве что. Экран чаще всего выключается аппаратными средствами, никакие конфиги не повлияют.
Как запретить отключать экран при закрытии крышки ноута
А зачем? При закрытой крышке экрана ноутбука не видно ну никак.
А если подключен внешний экран — то он продолжит функционировать, если «действия не требуются». Проверено и не раз и на 7, и на десять.
Вероятнее всего, отключение монитора при закрытии крышки — это установлено заводскими настройками, а не операционной системой. Так как, при закрытой крышке нет смысла держать включенным монитор. Я думаю, эту настройку нет возможности отключить. Да и смысл?)
Это срабатывает сенсорный датчик который встроен в дисплей снизу, его допустимо там найти отрубается спустя Биос
Чудо кнопульуи fn и что-то там типа F4
В надстройках зарядки выбрать — действие при закрытии крышки — не предпринимать никаких действий и опустите крышку, правда вот клавиатура тогда отдельная необходима, по другому вроде никак
В надстройках обнаружения экрана отдельный установи главным.
Конфиги электропитания — > Действия при закрытии крышки ноута — > убрать всякие спящие режимы. Ну и все, включаете компьютер, закрываете крышку ноутбука. ноутбук функционирует, а экран выключен.
В надстройках видюхи глянь. Там есть такая опция — вывод на внешний экран. Или — что-то похожее.
Сочетание клавиш win+p
У меня на ноуте это Фн+ у вас не знаю.
Допустимо, я всегда так делаю. И ни в какой спящий режим мой ноут не переходит. Если нажать на «Пуск — Отключить — Завершение работы» и потом закрыть крышку, ноут выключится, не перейдет в спящий режим, а выключится. Если ничего не нажимать, а всего лишь закрыть крышку, ноут действительно перейдет в спящий режим.
Допустимо, конечно. У некоторых переходит в спящий режим, у меня такого нет. Закрыла, а после включаешь, как чаще всего. Мне это не нравится. Поэтому в порядке выключаю ноут. Когда он дышит на ладан, лучше закрывать (мне так вроде) по правилам.
Если закрыть Ноут, пока монитор горит, вы переходите в спящий режим. От данного Ноут не сломается. Он всего лишь перестанет использоваться в активном режиме и станет экономить энергию. Открыв ноут он моментально же перейдет в активный режим. А если я нажала завершить работу, нужно ждать, когда монитор погаснет или допустимо моментально закрывать? — 5 лет назад Лучше дождаться. А то вдруг ещё заснёт в полувыключенном состоянии, вы его затем будить — а он вспомнит последний приказ и выключится. — 5 лет назад
На разных моделях ноутбуков и нетбуков, закрывание крышки означает разное действие. На каких то моделях — он переходит в спящий режим, на каких-то — выключается, а на других совсем — ничего не происходит, ноут остается во включенном состоянии. Поэтому определитель, какая модель у вас и что происходит после закрывания крышки. Если закрыть крышку и он от выключается — это это ничего страшного. А если при закрытии переходит в спящий режим — так же ничего страшного, но при этом станет все равно садиться батарейка, и если он сядет — нельзя выдергивать из розетки. То же самое и если при закрытии — комп не отрубается и не переходит в спящий режим.
При закрытии ноут переходит в спящий режим. То есть запоминает состояние системы на этот момент и не отрубается полностью, продолжает потихоньку тратить аккумулятор. Если вам предстоит ещё много пользоваться им без возможности подзарядить, лучше всё же дождаться, когда он выключится. Если розетки рядом, выключать не имеет смысла: легче закрывать, перенести и там будить, это гораздо быстрее, чем выключать и снова грузить.
Я всегда по всем правилам выключаю свой ноут: «Пуск – Отключить». Дальше следует надпись «Завершение работы». Но мне приходится ещё дожидаться, когда монитор полностью погаснет. Как – то раз закрыла его крышкой, не дождалась, пока монитор погаснет, и в результате он так и не погас. Но это особенности самого ноута, у предыдущего никогда не случалось этих казусов.
У меня муж не заморачивается с выключением ноута, никакие клавиши не нажимает. Надоело сидеть в интернете — закрыл крышку и всё. После когда опять открывает крышку, никакого спящего режима нет, нужно нажимать кнопку пуск, вводить password, то есть ноут был выключен. Может быть он там конфиги самостоятельно устанавливал, но я данного не знаю.
Конечно допустимо. Я частенько закрываю свой ноут, не выключая. У меня стоит password на ноуте, поэтому приходится после каждого закрытия крышки, а после открытия, вводить password снова и ноут некоторое время после данного «приходит в себя» (минуты 2)
Как правило, ноутбуки/нетбуки переходят в режим сна, если закрыть крышку. Поэтому, когда у вас идет завершение работы, то лучше дождаться, пока работа окончательно закончится и монитор погаснет, а затем уже закрывать крышку.
Если на мониторе надпись «завершение работы», то смело закрывайте крышку. А совсем действия ноутбука при закрытии крышки определяются настройкой плана электропитания, который допустимо найти в параметрах панели управления.
Да , конечно, с ним ничего не сделается, все станет хорошо
Что сделать чтоб монитор ноута не потухал при закрытии — видео ответ.
Работа ноута с закрытой крышкой. это скорее всего — видео ответ.
Столько ответов, и все тупые. Чукчи не читатели, чукчи писатели! Автор же ясно сказал, что не хочет, чтобы ноутбук засыпал при закрытии крышики, когда ПОДКЛЮЧЁН ВНЕШНИЙ ДИСПЛЕЙ!
Для этого надо просто сделать внешний дисплей основным. Тогда ноутбук засыпать не будет.
Добавить ответ на вопрос
Информация о вопросе
Сколько ответов на вопрос?
На вопрос «При закрытии крышки ноутбука выключается внешний монитор» 26 ответов.
Кто задал этот вопрос?
Вопрос задал Kashin в категории Ноутбуки.
Когда задали этот вопрос «При закрытии крышки ноутбука выключается внешний монитор»?
Источник
Содержание
- Как настроить работу ноутбука при закрытии крышки (например, чтобы он продолжал работу или уходил в гибернацию)
- Выбор действия ноутбука при закрытии крышки
- Настройка параметров
- Можно ли вышеприведенные параметры электропитания поменять через командную строку
- Что делать, если в настройках электропитания не удается изменить вышеприведенные параметры
- (Windows 10) Как заставить ноутбук работать с закрытой крышкой.
- Ноутбук Windows 10 может работать с закрытой крышкой.
- При закрытии крышки ноутбука выключается внешний монитор
- Ответы (25)
- Как сделать в Windows 10, чтобы ноутбук не выключался при закрытии крышки
- Для чего нужно, чтобы ноутбук работал даже в закрытом состоянии
- Пошаговая инструкция для Windows 10
- Основной метод
- Альтернативное решение
- предотвратить переключение монитора при закрытии крышки ноутбука
- 5 ответов 5
Как настроить работу ноутбука при закрытии крышки (например, чтобы он продолжал работу или уходил в гибернацию)
Доброго дня!
Что же, рассмотрю ниже, что можно сделать в тех или иных случаях. 👌
Превью к записи / настраиваем «тонко» электропитание ноутбука
Как настроить ноутбук на максимальную производительность — 10 важных заметок
Выбор действия ноутбука при закрытии крышки
Настройка параметров
И так, для начала нам потребуется открыть настройки электропитания Windows. Сделать это можно несколькими путями:
Обратите внимание, что вы можете задать работу ноутбука от сети и от батареи отдельно:
Настройка кнопок питания
После изменения оных параметров — рекомендую перезагрузить ноутбук и только затем проверить работу устройства. 👀
Можно ли вышеприведенные параметры электропитания поменять через командную строку
Можно, и это весьма полезно, если через панель управления (👆) у вас что-то не работает.
2) ввести одну из двух команд ниже и нажать Enter.
Вместо «Действие» нужно поставить определенную цифру:
Важно: не забудьте перезагрузить устройство перед тестированием.
Что делать, если в настройках электропитания не удается изменить вышеприведенные параметры
Происходить это может по разным причинам: у некоторых, например, просто часть строк не активна, либо просто-напросто нельзя выбрать ничего, кроме «пустоты».
Если у вас есть иное решение — поделитесь в комментариях! Заранее благодарю.
Источник
(Windows 10) Как заставить ноутбук работать с закрытой крышкой.
Публикация: 29 Март 2018 Обновлено: 10 Август 2021
Многие из нас подключают ноутбуки для удобства и производительности к большим внешним мониторам. После подключения ноутбука к внешнему монитору многие пользователи предпочитают использовать внешнюю клавиатуру и мышь.
После подключения ноутбука к внешнему экрану многие из нас оставляют крышку ноутбука открытой, поскольку закрытие крышки ноутбука отключает ноутбук.
В Windows 10 и более ранних версиях, когда вы закрываете крышку ноутбука, система по умолчанию переходит в спящий режим. Из-за этого большинство пользователей не закрывают крышку даже при использовании внешнего монитора (второй экран).
По правде говоря, в Windows 10 есть настройка, позволяющая ноутбуку работать даже с закрытой крышкой, не входя в спящий режим.
Данная функция пригодится, когда вы хотите подключить ноутбук к второму экрану и использовать внешнюю клавиатуру и мышь.
Чтобы узнать больше об этих шагах, читайте дальше.
Ноутбук Windows 10 может работать с закрытой крышкой.
Шаг 1: Кликните правой кнопкой мыши значок аккумулятора на панели задач и выберите «Электропитание».
Шаг 2: В левой панели окна «Параметры электропитания» нажмите на ссылку «Действия кнопок питания». Это откроет окно «Системные параметры».
Нажмите кнопку «Сохранить изменения». Все!
Вы можете подключить ноутбук к внешнему монитору, телевизору, подключить внешнюю мышь и клавиатуру, а затем закрыть крышку, чтобы продолжить работу с ноутбуком.
Когда вы хотите выключить или перевести ноутбук в режим сна, используйте внешний монитор, клавиатуру и мышь.
Источник
При закрытии крышки ноутбука выключается внешний монитор
Ответы (25)
Выдрать датчик разве что. Экран чаще всего выключается аппаратными средствами, никакие конфиги не повлияют.
Как запретить отключать экран при закрытии крышки ноута
А зачем? При закрытой крышке экрана ноутбука не видно ну никак.
Это срабатывает сенсорный датчик который встроен в дисплей снизу, его допустимо там найти отрубается спустя Биос
Чудо кнопульуи fn и что-то там типа F4
В надстройках обнаружения экрана отдельный установи главным.
Сочетание клавиш win+p
У меня на ноуте это Фн+ у вас не знаю.
Допустимо, конечно. У некоторых переходит в спящий режим, у меня такого нет. Закрыла, а после включаешь, как чаще всего. Мне это не нравится. Поэтому в порядке выключаю ноут. Когда он дышит на ладан, лучше закрывать (мне так вроде) по правилам.
При закрытии ноут переходит в спящий режим. То есть запоминает состояние системы на этот момент и не отрубается полностью, продолжает потихоньку тратить аккумулятор. Если вам предстоит ещё много пользоваться им без возможности подзарядить, лучше всё же дождаться, когда он выключится. Если розетки рядом, выключать не имеет смысла: легче закрывать, перенести и там будить, это гораздо быстрее, чем выключать и снова грузить.
Я всегда по всем правилам выключаю свой ноут: «Пуск – Отключить». Дальше следует надпись «Завершение работы». Но мне приходится ещё дожидаться, когда монитор полностью погаснет. Как – то раз закрыла его крышкой, не дождалась, пока монитор погаснет, и в результате он так и не погас. Но это особенности самого ноута, у предыдущего никогда не случалось этих казусов.
Конечно допустимо. Я частенько закрываю свой ноут, не выключая. У меня стоит password на ноуте, поэтому приходится после каждого закрытия крышки, а после открытия, вводить password снова и ноут некоторое время после данного «приходит в себя» (минуты 2)
Как правило, ноутбуки/нетбуки переходят в режим сна, если закрыть крышку. Поэтому, когда у вас идет завершение работы, то лучше дождаться, пока работа окончательно закончится и монитор погаснет, а затем уже закрывать крышку.
Если на мониторе надпись «завершение работы», то смело закрывайте крышку. А совсем действия ноутбука при закрытии крышки определяются настройкой плана электропитания, который допустимо найти в параметрах панели управления.
Источник
Как сделать в Windows 10, чтобы ноутбук не выключался при закрытии крышки
Часто пользователи ноутбуков с операционной системой Windows 10 сталкиваются с потребностью обеспечить непрерывную работу устройства даже при закрытой крышке. В современных ОС сделать это достаточно просто, следуя несложной инструкции. Ниже рассмотрим несколько вариантов настройки режима работы устройства, а также причины его активации.
Для чего нужно, чтобы ноутбук работал даже в закрытом состоянии
Все зависит от потребностей пользователя, ведь существует немало причин для обеспечения активного состояния девайса в закрытом состоянии. Рассмотрим самые распространенные из них. Например, в случае, когда пользователю нужно подключить ноутбук к внешнему монитору или телевизору, удобнее всего, чтобы крышка устройства была закрыта.
Таким образом лэптоп можно расположить в ограниченном пространстве, чтобы он не мешал использовать его в качестве системного блока.
Также это может понадобиться при загрузке объемных файлов, установке программ или обновлений в темное время суток. Будучи закрытым монитор не будет светить, а все процессы будут происходить при закрытой крышке, не переходя в “спящий режим”.
Пошаговая инструкция для Windows 10
Для того, чтобы активировать непрерывную работу, вам не потребуются особые навыки и знания. Изменить настройки можно всего за 5 минут.
Основной метод
Рассмотрим один из основных методов отключения спящего режима.
Он представляет собой следующий пошаговый алгоритм действий:
В этом окне еще можно ознакомится с другими параметрами питания, изменив их для более комфортной работы.
Перед выходом не забудьте сохранить внесенные изменения соответствующей кнопкой.
Альтернативное решение
Для быстрого доступа к параметрам можно использовать комбинацию клавиш Win + R. В открывшейся строке диалогового окна нужно ввести команду powercfg.cpl. После нажатия ОК откроется свойства электропитания.
И здесь можно сделать те же действия, что и в первом случае – выбрать возможности работы устройства при закрытой крышке, время перехода в спящий режим и другие настройки питания и батареи.
После проведения этих манипуляций крышку лэптопа можно спокойно закрывать, используя устройство, как системный блок, или применяя его для каких-нибудь других потребностей, не прерывая работу системы. В то же время некоторые параметры вступают в силу, только после перезагрузки устройства, поэтому лучше это сделать сразу после изменения настроек.
Помимо активного режима и режима сна, еще есть гибернация.
Ее также можно настроить в параметрах электропитания. Отличие между сном и гибернацией заключается в том, что когда устройство переходит в спящий режим, все процессы останавливаются и сохраняются в памяти ноутбука, что приводит к меньшему потреблению электроэнергии.
А при гибернации все открытые документы, данные и процессы сохраняются на жесткий диск, после чего ноутбук выключается. По желанию сессию можно будет восстановить с того же самого места.
Немного разобравшись во всех этих тонкостях и нюансах, каждый пользователь сможет настроить работу собственного устройства под свои требования. Это не потребует много времени и сил, но сделает процесс использования ПК еще более комфортным.
Источник
предотвратить переключение монитора при закрытии крышки ноутбука
Я получил один из этих маленьких внешних мониторов для моего ноутбука. Когда я закрываю крышку на своем ноутбуке, он переключает основной дисплей на внешний монитор. Я хочу помешать этому, и вместо этого просто очистить оба экрана, но не изменять конфигурацию монитора.
Я посмотрел на параметры электропитания «Изменить, что делать при закрытии крышки», но это просто дает варианты для сна, гибернации или ничего не делать. Я ничего не хочу делать и не допустить перенастройки монитора. Есть идеи?
О, кстати, я использую Windows 7 Ultimate на Alienware с графической картой ATI.
УТОЧНЕНИЕ: Мой аргумент в пользу этого вопроса заключается в том, что я часто ношу свой ноутбук туда-сюда между комнатами, но недостаточно далеко, чтобы закрыть его и перезагрузить. Обычно я просто закрывал крышку и поднял ее. Проблема в том, что теперь, когда я закрываю крышку, он переключает основной дисплей на внешний, а затем, когда я снова открываю его, он переключается обратно на внутренний монитор. Затем это приводит к срыву макетов, таких как гаджеты и заметки.
5 ответов 5
РЕДАКТИРОВАТЬ: Я знаю, что это старый вопрос, но я думал, что он заслуживает правильного ответа.
Есть способ решить эту проблему (по крайней мере, с Windows 7). Имейте в виду, что это идет с ценой; вот предостережения
Несмотря на вышеупомянутые недостатки, я думаю, что преимущества намного перевешивают это. Есть также способы борьбы с первым предупреждением:
Я использую MacBook с Bootcamp; К счастью, я могу просто уменьшить яркость, чтобы экран полностью затемнялся. Некоторые другие модели ноутбуков также могут это делать.
Вот шаги:
Источник
Способ 1: Элемент «Панели управления»
По умолчанию в Windows 11, как и во всех предыдущих версиях ОС Microsoft, начиная с 7-ой, при закрытии крышки портативного компьютера инициируется его перевод в «Спящий режим». Изменить такое положение вещей совершенно несложно, а выполняется это доступными в разделе «Электропитание» средствами «Панели управления».
- В действительности существует множество путей получения доступа к целевому в нашем случае средству конфигурирования параметров работы компьютера, далее описано два наиболее предпочтительных — полный и, пожалуй, самый короткий:
- Вызываем «Панель управления» Виндовс 11. С такой целью (к примеру, есть и другие методы) кликаем «Поиск» на Панели задач, вводим запрос
Панель управленияв поле вверху открывшейся области, после чего переходим по предоставленной системой как «Лучшее соответствие» ссылке на запуск приложения.
Далее по очереди открываем разделы «Панели управления»: «Оборудование и звук»,
затем «Электропитание».
Щёлкаем мышкой по расположенной в списке слева окна ссылке «Действие при закрытии крышки».
- Открываем системную оснастку Windows 11 под названием «Выполнить». Это осуществимо путём одновременного нажатия кнопок «Win»+«R» на клавиатуре, из контекстного меню элемента «Пуск» на Панели задач (кликаем «Пуск» правой кнопкой мышки или нажимаем «Win»+«X», выбираем пункт «Выполнить» в отобразившемся списке) и другими методами.
В поле «Открыть» окна «Выполнить» пишем следующую команду, после чего, кликнув «ОК» либо нажав «Ввод» на клавиатуре, отправляем её на выполнение:
control powercfg.cplВ результате появится окно «Панели управления» с открытым в нём разделом «Электропитание», и нам останется лишь кликнуть по ссылке «Действие при закрытии крышки» в расположенном слева перечне.
- Вызываем «Панель управления» Виндовс 11. С такой целью (к примеру, есть и другие методы) кликаем «Поиск» на Панели задач, вводим запрос
- Перемещаемся в секцию «Параметры кнопки питания, кнопки спящего режима и крышки» открывшегося окна, здесь нас интересует функция «При закрытии крышки».
Выбираем инициируемое в момент рассматриваемого действия событие в раскрывающемся списке из столбца «От батареи»,
и «От сети».
Кратко о последствиях закрытия крышки ноутбука под управлением Windows 11, когда в указанных выше списках выбраны различные события:
- «Действие не требуется» — компьютер продолжит функционировать фактически как обычно, но его дисплей отключится до момента открытия крышки.
- «Сон» — ноутбук будет переведён в характеризующийся отключением экрана и переходом к пониженному энергопотреблению «Спящий режим». Состояние ОС и запущенных в ней программ при этом сохраняется в оперативной памяти лэптопа, что позволяет практически мгновенно вернуться к работе, просто открыв его крышку.
- «Гибернация» — похожа на описанное выше состоянию «Сон», однако компьютер в результате перехода в режим выключится полностью. Вся информация о состоянии программной части ноутбука при переходе в этот режим сохраняется не в ОЗУ, а на диске (в специальном файле hiberfil.sys). Стоит отметить, что «Гибернация» по умолчанию отключена в установленных на SSD системах, поэтому данный пункт может отсутствовать в рассматриваемых перечнях событий.
Подробнее: Включение гибернации в Windows 11
- «Завершение работы» — в результате автоматической инициации данного действия ноутбук должен выключиться, предварительно корректно остановив выполнение всех открытых в Win 11 приложений. Стоит отметить, что данное событие не всегда отрабатывается «правильно» (к примеру, завершению работы системы могут помешать запросы запущенных в ней программ с несохраненными пользователем вручную данными).
- Завершив конфигурирование функции, кликаем «Сохранить изменения» внизу окна «Панели управления» и закрываем её — на этом выбор реакции операционной системы на закрытие крышки компьютера считается завершённым.

Ещё один метод назначения сопутствующего закрытию крышки ноутбука с Виндовс 11 действия предполагает эксплуатацию программы командной строки Powercfg из комплекта поставки ОС. Это решение можно задействовать из запущенных с правами администратора классического приложения «Командная строка», оболочки «PowerShell» и, как продемонстрировано в примере далее, — «Терминала».
Читайте также: Как в Windows 11 открыть «Командную строку» от имени Администратора
- Запускаем появившееся с выходом Win 11 средство работы в консоли – «Терминал», обязательно с повышенными правами доступа в систему. С такой целью можно, к примеру, щёлкнуть «Пуск» и затем «Все приложения», отыскать «Терминал» в перечне софта и, кликнув по наименованию средства правой кнопкой мыши,
выбрать «Дополнительно» — «Запуск от имени администратора» в контекстном меню.
Читайте также: Способы запуска «Терминала» в Windows 11
- Далее вводим в «Терминал» (копируем из этой статьи и вставляем в целевое окно) один из вариантов текста:
- Чтобы назначить событие на закрытие крышки компьютера, когда он работает от аккумулятора:
powercfg -setdcvalueindex SCHEME_CURRENT 4f971e89-eebd-4455-a8de-9e59040e7347 5ca83367-6e45-459f-a27b-476b1d01c936 - Для смены действия, сопутствующего закрытию крышки лэптопа при питании от сети:
powercfg -setacvalueindex SCHEME_CURRENT 4f971e89-eebd-4455-a8de-9e59040e7347 5ca83367-6e45-459f-a27b-476b1d01c936
- Чтобы назначить событие на закрытие крышки компьютера, когда он работает от аккумулятора:
- После последнего символа одного из предложенных выше указаний в «Терминале» ставим пробел, а затем вводим одну из перечисленных далее цифр-кодов назначаемого сопутствующим закрытию крышки ноутбука события:
3— «Завершение работы».2— «Гибернация».1— «Сон».0— «Действие не требуется».
- Отправляем сформированную команду на выполнение нажатием кнопки «Enter» на клавиатуре. Каких-либо уведомлений об успешности операции «Терминал» не выдаёт, просто появляется строчка-приглашение к вводу следующих указаний.
- Для фиксации внесённых утилитой Powercfg в настройки операционной системы изменений необходимо запустить ещё одну команду:
powercfg -SetActive SCHEME_CURRENT - На этом всё, можно закрывать «Терминал» и проверять действенность выполненной процедуры.


Еще статьи по данной теме:
Помогла ли Вам статья?
При закрытии крышки ноутбука выключается внешний монитор
Kashin Ноутбуки 5331 просмотр Вопрос задан 3 года назад
Ответов на вопрос: 26

Выдрать датчик разве что. Экран чаще всего выключается аппаратными средствами, никакие конфиги не повлияют.

Как запретить отключать экран при закрытии крышки ноута
А зачем? При закрытой крышке экрана ноутбука не видно ну никак.
А если подключен внешний экран — то он продолжит функционировать, если «действия не требуются». Проверено и не раз и на 7, и на десять.

Вероятнее всего, отключение монитора при закрытии крышки — это установлено заводскими настройками, а не операционной системой. Так как, при закрытой крышке нет смысла держать включенным монитор. Я думаю, эту настройку нет возможности отключить. Да и смысл?)

Это срабатывает сенсорный датчик который встроен в дисплей снизу, его допустимо там найти отрубается спустя Биос

Чудо кнопульуи fn и что-то там типа F4

В надстройках зарядки выбрать — действие при закрытии крышки — не предпринимать никаких действий и опустите крышку, правда вот клавиатура тогда отдельная необходима, по другому вроде никак

В надстройках обнаружения экрана отдельный установи главным.


Конфиги электропитания — > Действия при закрытии крышки ноута — > убрать всякие спящие режимы. Ну и все, включаете компьютер, закрываете крышку ноутбука. ноутбук функционирует, а экран выключен.

В надстройках видюхи глянь. Там есть такая опция — вывод на внешний экран. Или — что-то похожее.


У меня на ноуте это Фн+ у вас не знаю.

Допустимо, я всегда так делаю. И ни в какой спящий режим мой ноут не переходит. Если нажать на «Пуск — Отключить — Завершение работы» и потом закрыть крышку, ноут выключится, не перейдет в спящий режим, а выключится. Если ничего не нажимать, а всего лишь закрыть крышку, ноут действительно перейдет в спящий режим.

Допустимо, конечно. У некоторых переходит в спящий режим, у меня такого нет. Закрыла, а после включаешь, как чаще всего. Мне это не нравится. Поэтому в порядке выключаю ноут. Когда он дышит на ладан, лучше закрывать (мне так вроде) по правилам.

Если закрыть Ноут, пока монитор горит, вы переходите в спящий режим. От данного Ноут не сломается. Он всего лишь перестанет использоваться в активном режиме и станет экономить энергию. Открыв ноут он моментально же перейдет в активный режим. А если я нажала завершить работу, нужно ждать, когда монитор погаснет или допустимо моментально закрывать? — 5 лет назад Лучше дождаться. А то вдруг ещё заснёт в полувыключенном состоянии, вы его затем будить — а он вспомнит последний приказ и выключится. — 5 лет назад

На разных моделях ноутбуков и нетбуков, закрывание крышки означает разное действие. На каких то моделях — он переходит в спящий режим, на каких-то — выключается, а на других совсем — ничего не происходит, ноут остается во включенном состоянии. Поэтому определитель, какая модель у вас и что происходит после закрывания крышки. Если закрыть крышку и он от выключается — это это ничего страшного. А если при закрытии переходит в спящий режим — так же ничего страшного, но при этом станет все равно садиться батарейка, и если он сядет — нельзя выдергивать из розетки. То же самое и если при закрытии — комп не отрубается и не переходит в спящий режим.

При закрытии ноут переходит в спящий режим. То есть запоминает состояние системы на этот момент и не отрубается полностью, продолжает потихоньку тратить аккумулятор. Если вам предстоит ещё много пользоваться им без возможности подзарядить, лучше всё же дождаться, когда он выключится. Если розетки рядом, выключать не имеет смысла: легче закрывать, перенести и там будить, это гораздо быстрее, чем выключать и снова грузить.

Я всегда по всем правилам выключаю свой ноут: «Пуск – Отключить». Дальше следует надпись «Завершение работы». Но мне приходится ещё дожидаться, когда монитор полностью погаснет. Как – то раз закрыла его крышкой, не дождалась, пока монитор погаснет, и в результате он так и не погас. Но это особенности самого ноута, у предыдущего никогда не случалось этих казусов.

У меня муж не заморачивается с выключением ноута, никакие клавиши не нажимает. Надоело сидеть в интернете — закрыл крышку и всё. После когда опять открывает крышку, никакого спящего режима нет, нужно нажимать кнопку пуск, вводить password, то есть ноут был выключен. Может быть он там конфиги самостоятельно устанавливал, но я данного не знаю.

Конечно допустимо. Я частенько закрываю свой ноут, не выключая. У меня стоит password на ноуте, поэтому приходится после каждого закрытия крышки, а после открытия, вводить password снова и ноут некоторое время после данного «приходит в себя» (минуты 2)

Как правило, ноутбуки/нетбуки переходят в режим сна, если закрыть крышку. Поэтому, когда у вас идет завершение работы, то лучше дождаться, пока работа окончательно закончится и монитор погаснет, а затем уже закрывать крышку.

Если на мониторе надпись «завершение работы», то смело закрывайте крышку. А совсем действия ноутбука при закрытии крышки определяются настройкой плана электропитания, который допустимо найти в параметрах панели управления.

Да , конечно, с ним ничего не сделается, все станет хорошо

Что сделать чтоб монитор ноута не потухал при закрытии — видео ответ.

Работа ноута с закрытой крышкой. это скорее всего — видео ответ.

Столько ответов, и все тупые. Чукчи не читатели, чукчи писатели! Автор же ясно сказал, что не хочет, чтобы ноутбук засыпал при закрытии крышики, когда ПОДКЛЮЧЁН ВНЕШНИЙ ДИСПЛЕЙ!
Для этого надо просто сделать внешний дисплей основным. Тогда ноутбук засыпать не будет.
Добавить ответ на вопрос
Информация о вопросе
Сколько ответов на вопрос?
На вопрос «При закрытии крышки ноутбука выключается внешний монитор» 26 ответов.
Кто задал этот вопрос?
Вопрос задал Kashin в категории Ноутбуки.
Когда задали этот вопрос «При закрытии крышки ноутбука выключается внешний монитор»?
Вопрос задали 3 года назад.
Иногда вам нужно закрыть крышку ноутбука и использовать внешний монитор. Вот как закрыть ноутбук и использовать монитор в Windows.
Иногда вам может понадобиться закрыть ноутбук и по-прежнему использовать монитор в Windows.
Как правило, Windows переводит ваш ноутбук в режим пониженного энергопотребления, когда вы закрываете крышку ноутбука. Вы также можете настроить его на полное отключение через настройки питания.
Но что, если он подключен к монитору и не хочет, чтобы он переходил в спящий режим или отключался? Здесь мы покажем вам, как закрыть ноутбук и использовать монитор в Windows 11 и 10.
Этот процесс требует изменения параметров питания через панель управления в Windows 11 и Windows 10. Например, если вы настроили свой ноутбук на работу с монитором, когда он закрыт, вам нужно будет выключить его вручную, прежде чем бросить его в сумку. Если этого не сделать, ноутбук может перегреться и перестать работать.
Использование крышки ноутбука экономит место на рабочем месте. Однако вы хотите, чтобы он оставался включенным и использовал его с внешним монитором.
Чтобы использовать ноутбук с внешним монитором в Windows 11, сделайте следующее:
- Нажмите клавишу Windows или нажмите кнопку «Пуск», чтобы запустить меню «Пуск».
- Найдите cpl и нажмите «Панель управления» в разделе «Лучшее соответствие» вверху.
- Когда откроется панель управления, убедитесь, что для параметра «Просмотр» установлено значение «Крупные значки», и нажмите «Электропитание».
- С левой стороны нажмите ссылку «Выберите, что делает закрытие крышки».
- В столбце «Когда я закрываю крышку» выберите «Ничего не делать» в раскрывающихся меню в разделе «От батареи» и «От сети».
- Нажмите кнопку Сохранить изменения внизу страницы.
После настройки параметров вы можете закрыть крышку и по-прежнему использовать внешний монитор.
Как закрыть крышку ноутбука и использовать внешний монитор в Windows 10
Настройка ноутбука на использование внешнего монитора при закрытии крышки в Windows 10 практически не отличается.
Чтобы использовать внешний монитор после закрытия крышки в Windows 10, сделайте следующее:
- Нажмите «Пуск» или нажмите клавишу Windows и введите cpl.
- Нажмите «Панель управления» в категории «Лучшее соответствие» в верхней части результатов поиска.
- Убедитесь, что для параметра «Просмотр» установлено значение «Крупные значки», и нажмите «Электропитание».
- Нажмите ссылку «Выберите, что делает закрытие крышки» на левой панели.
- В столбце «Когда я закрываю крышку» выберите «Ничего не делать» в раскрывающихся меню в разделе «От батареи» и «От сети».
- Убедитесь, что вы нажали кнопку «Сохранить изменения» внизу страницы, чтобы изменения вступили в силу.
Параметры электропитания Windows
Если вам нужно дополнительное пространство для более удобного рабочего пространства, настроить ноутбук на работу с внешним монитором, когда вы закрываете крышку, очень просто. Не забудьте выключить его или перевести в спящий режим, когда путешествуете с ним. В противном случае ноутбук останется включенным и может вызвать проблемы с перегревом.
Говоря о перегреве, узнайте, как контролировать температуру процессора. Вы также можете быть заинтересованы в создании пользовательской схемы управления питанием.
Если вы используете Windows 11, проверьте оставшееся время работы от батареи или если ваш ноутбук не работает целый день без подзарядки, вот 7 способов увеличить срок службы батареи в Windows 11.
Has anyone experienced this with an Acer or any other laptop?
I am working on a new Acer laptop (1810T) which I almost alway connect to an external monitor with a VGA cable.
I have set graphic options to display only to the external monitor and I would like to close the lid of the laptop, when I am working at my desk. In the power settings, I have set it so when i close the lid, the computer should «do nothing».
When connected to the external monitor I am able to view the display fine if the the laptop lid is open. However, whenever I do close the lid, the display on the external monitor continuously cuts in and out about every 2 or 3 seconds. I have seen other posts where the display simply shuts off, but I am getting constant (though irregular) flashes of the display, so I believe this is a different issue.
Any thoughts would be appreciated.
asked Dec 23, 2009 at 21:30
I have the same issue sometimes (sometimes at startup), even in dual display configuration. The external monitor would turn on and off at 1 or 2 seconds period.
Shutting off and on the monitor itself solves the problem for me, have you tried that?
answered Feb 23, 2010 at 11:18
GauthierGauthier
1,1762 gold badges14 silver badges30 bronze badges
The shortcut WIN+P will help you to switch back the work to monitor as a normal user even after closing the laptop lid.
answered Jul 8, 2014 at 11:04
Odd. I sometimes work with my laptop lid closed and using the external monitor, and it’s never been a problem. Have you tried updating your graphics drivers? Look in Windows Update under optional Hardware Updates, and see if there’s anything relating to your graphics drivers. Since it’s a new laptop that’s probably not the issue, but it’s worth trying.
Just out of curiosity, why don’t you use both monitors? I’ve found that having dual displays is extremely helpful.
answered Dec 23, 2009 at 21:47
nhinklenhinkle
36.9k36 gold badges137 silver badges177 bronze badges
1
I don’t have an Acer, but the following tips helped for my MacBook.
The only way it will work closed is if the power is plugged in — took me a while to realize this. The other thing is that I had to have an external keyboard plugged in. Then, when I closed the laptop, my computer went to sleep and then I used the keyboard to wake it up.
answered Dec 23, 2009 at 22:29
philfreophilfreo
2132 silver badges14 bronze badges
Your computer’s «help and support» files walk you thru the power saver plans. If that doesn’t fix the problem, I’d suggest you return the laptop to your supplier for diagnosis. These days most vendors are quite accommodating due to competition.
I’ve set up Sony, Toshiba, Acer, and the configurations seem slightly different but using the built in help files I’ve always been able to get the lid closure function working OK, especially on VGA using the «balanced» power plan and using the laptop’s power adapter.
Dave
25.3k10 gold badges54 silver badges69 bronze badges
answered Apr 4, 2013 at 9:30
See if setting the «Max performance» power plan helps. Also I recommend you to get the latest graphics drivers from Acer’s website.
answered Apr 4, 2013 at 11:12
I had the same issue, I found it was fixed once I set my monitor settings to only display on the external monitor.
answered Sep 17, 2020 at 16:23
Вы можете использовать внешний монитор с ноутбуком, чтобы выполнять свои задачи на большом дисплее и наслаждаться фильмами и другим мультимедийным контентом. Иногда вы хотите закрыть крышку ноутбука и по-прежнему хотите использовать экран монитора в качестве дисплея для вашего ноутбука. Что ж, в Windows 11 это довольно просто, поскольку она поддерживает внешний монитор с закрытой крышкой ноутбука.
В этом руководстве вы узнаете больше об использовании внешнего монитора с закрытым ноутбуком.
Можете ли вы закрыть крышку ноутбука и использовать внешний монитор?
Да, вы можете закрыть крышку ноутбука, но при этом пользоваться внешним монитором; для этого вам нужно изменить некоторые настройки ноутбука, потому что в противном случае ноутбук перейдет в режим гибернации и будет разряжать батарею больше, чем обычно.
Способы использования внешнего монитора Windows 11 с закрытой крышкой ноутбука?
Вы можете закрыть крышку своего ноутбука, подключенного к монитору Windows 11, и использовать только монитор, изменив настройки на своем ноутбуке. Вы можете изменить настройки ноутбука двумя способами:
-
- Использование встроенной функции Windows
- Использование Windows PowerShell
1: встроенная функция Windows
Windows 11 поддерживает изменение настроек и использование с закрытой крышкой. Подключите ноутбук к внешнему монитору с помощью HDMI, порта дисплея или VGA и подождите, пока экран ноутбука не проецируется на монитор. Точно следуйте приведенным ниже шагам, чтобы изменить настройки ноутбука:
Шаг 1: Нажмите Windows + R и введите Панель управления:
Шаг 2: Выберите Параметры питания:
Шаг 3: Сейчас, Выберите, что делает закрытие крышки:
Шаг 4: Выбирать Ничего не делать для обеих батарей и подключенных, и нажмите кнопку «Сохранить», чтобы сохранить изменения:
Шаг 5: Теперь закройте крышку ноутбука.
Теперь получите доступ к ноутбуку с внешнего монитора.
2: Windows PowerShell
Вышеупомянутые функции также можно включить с помощью Windows PowerShell. Выполните следующие действия, чтобы активировать параметры через Windows PowerShell:
Шаг 1: Откройте PowerShell:
Шаг 2: Если ваше зарядное устройство для ноутбука подключено, то в этом случае выполните команду, приведенную ниже:
powercfg /setacvalueindex схема_текущие под_кнопки действие 0
Шаг 3: Если ноутбук работает от батареи, то выполните следующую команду:
powercfg /setdcvalueindex схема_текущая под_кнопка lidaction 0
Вы можете использовать эти целые числа для изменения настроек ноутбука:
-
- Чтобы выбрать, не влияет ли закрытие крышки, используйте цифру 0.
- Если вы хотите, чтобы ваш ноутбук перешел в спящий режим, используйте 1 цифру.
- Если вы используете 2 цифры, ноутбук перейдет в спящий режим.
- Чтобы выключить ноутбук, используйте цифру 3.
Внешний монитор не работает? Попробуйте эти исправления
Если внешний монитор не работает при закрытой крышке, попробуйте следующие способы решения этой проблемы:
1: отключить спящий режим из командной строки
Выполните следующие действия, чтобы отключить спящий режим с помощью командной строки на ноутбуке с Windows 11:
Шаг 1: На первом этапе щелкните правой кнопкой мыши значок «Пуск», чтобы открыть Windows Terminal (Admin):
Шаг 2: Примените эту команду в Терминал Windows:
powercfg /спящий режим
2: перезагрузите свои ноутбуки
Из-за некоторых ошибок и программных сбоев внешний монитор не работает при закрытой крышке. Если это когда-либо произойдет, просто перезагрузите устройство и повторите попытку. После этого ваша проблема будет решена:
3. Проверьте и обновите драйвер батареи из диспетчера устройств.
Старый драйвер батареи также может быть проблемой:
Шаг 1: Щелкните правой кнопкой мыши на Начинать кнопка, чтобы открыть Диспетчер устройств:
Шаг 2: Нажмите на стрелку рядом с Батареи:
Шаг 3: Щелкните правой кнопкой мыши имя батареи и выберите Характеристики возможность проверить, правильно ли работает батарея ноутбука:
Шаг 4: Если нет, то обновите драйвер батареи.
Недостатки использования монитора с ноутбуком при закрытой крышке
Не рекомендуется использовать внешний монитор с закрытой крышкой ноутбука, так как ноутбук может нагреться и аккумулятор может выйти из строя. Если вы используете монитор с ноутбуком при закрытой крышке, это также может привести к повреждению цепи ноутбука. Используйте внешний монитор с ноутбуком только в случае необходимости.
Заключение
При длительном использовании ноутбука или при выполнении задач с глубокой детализацией лучше подключить внешний монитор с большим дисплеем и держать крышку ноутбука опущенной. Использование ноутбука с закрытой крышкой имеет некоторые проблемы, в конечном итоге это также может привести к повреждению ноутбука, поэтому используйте его только тогда, когда это чрезвычайно важно.