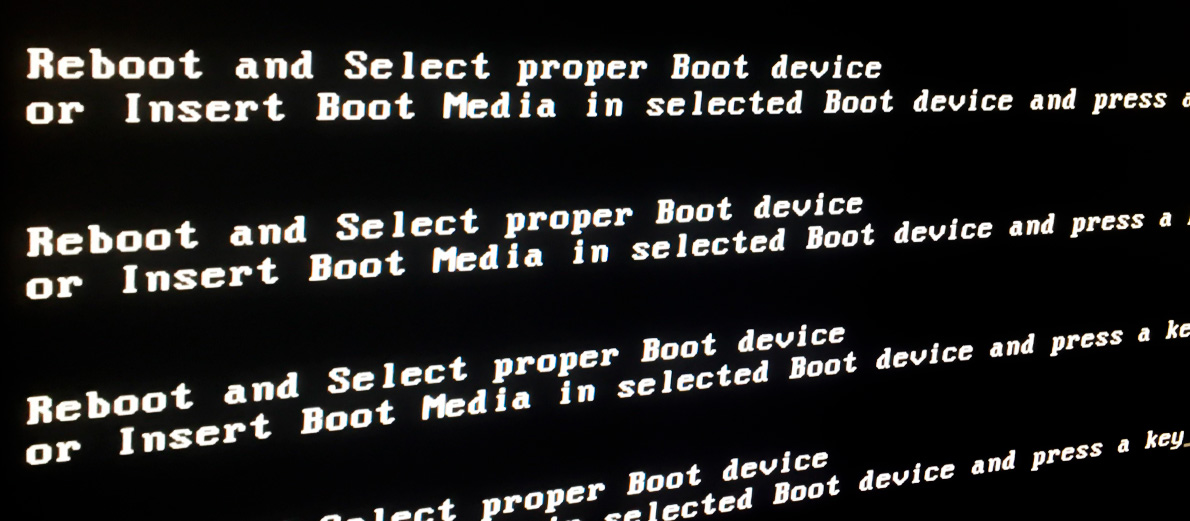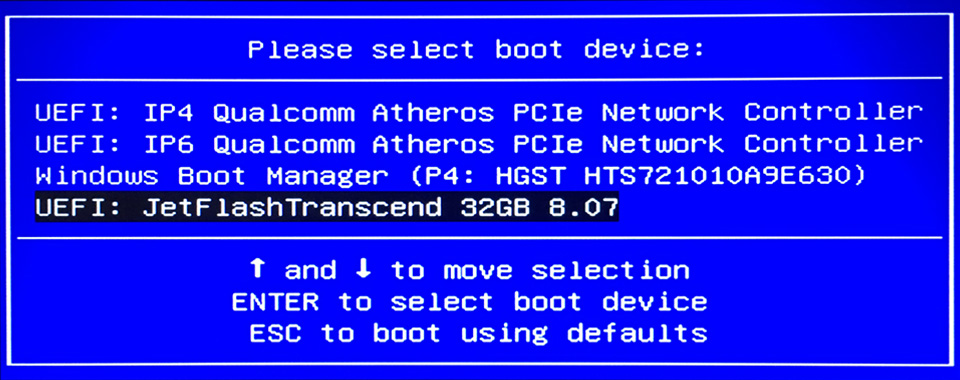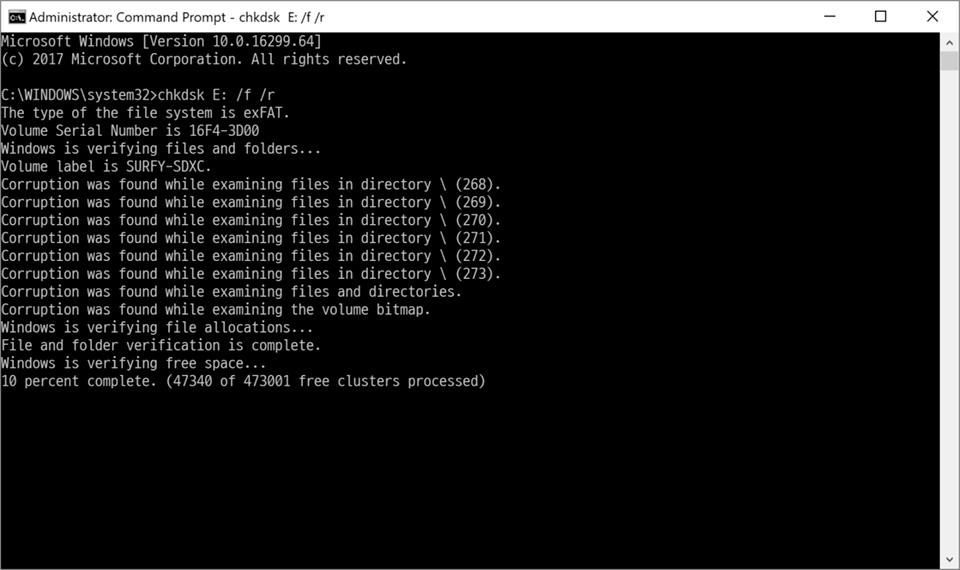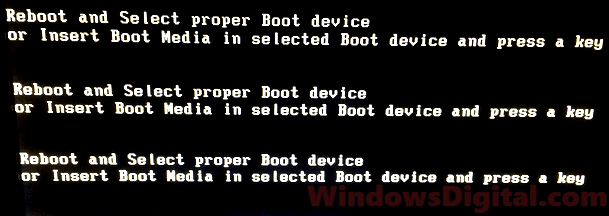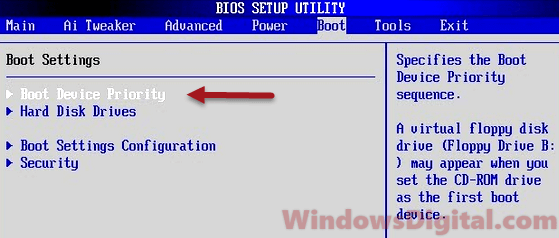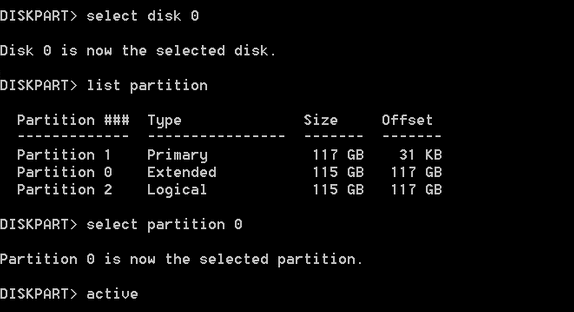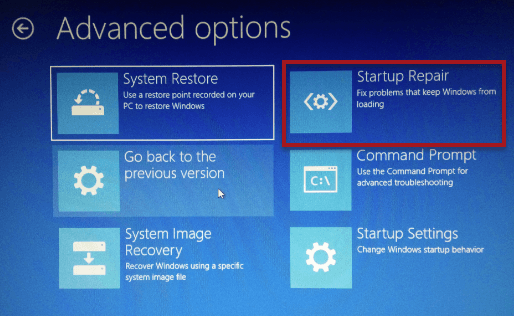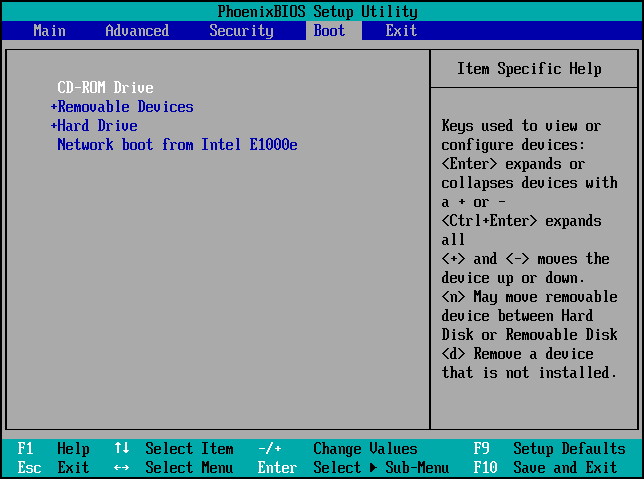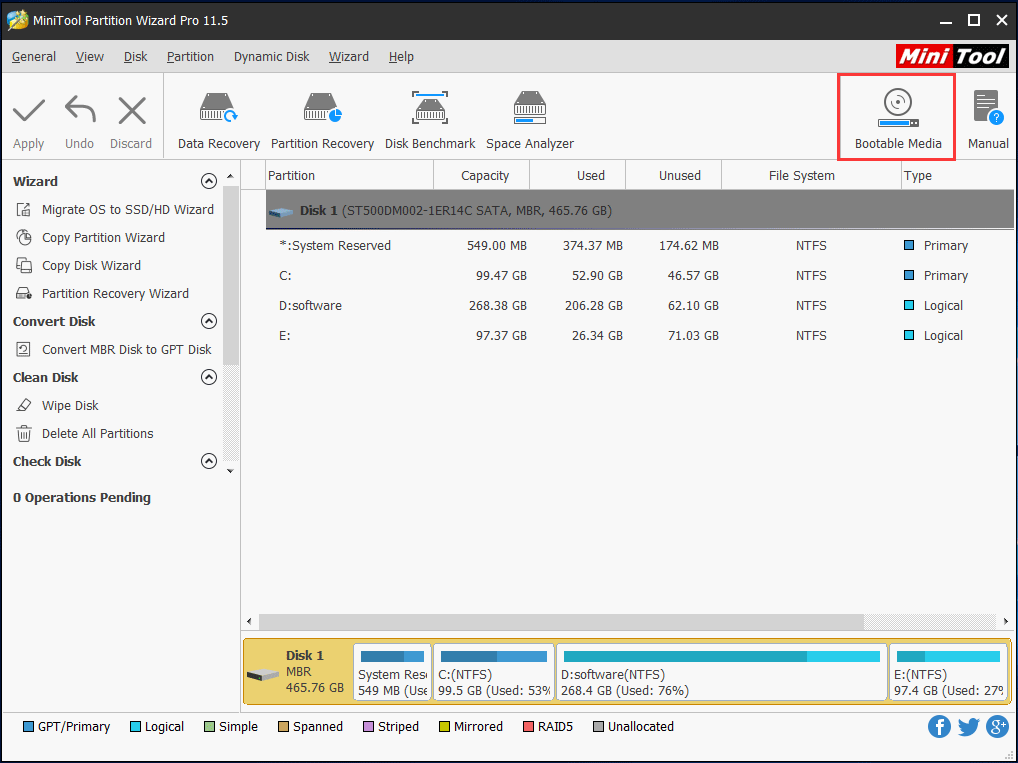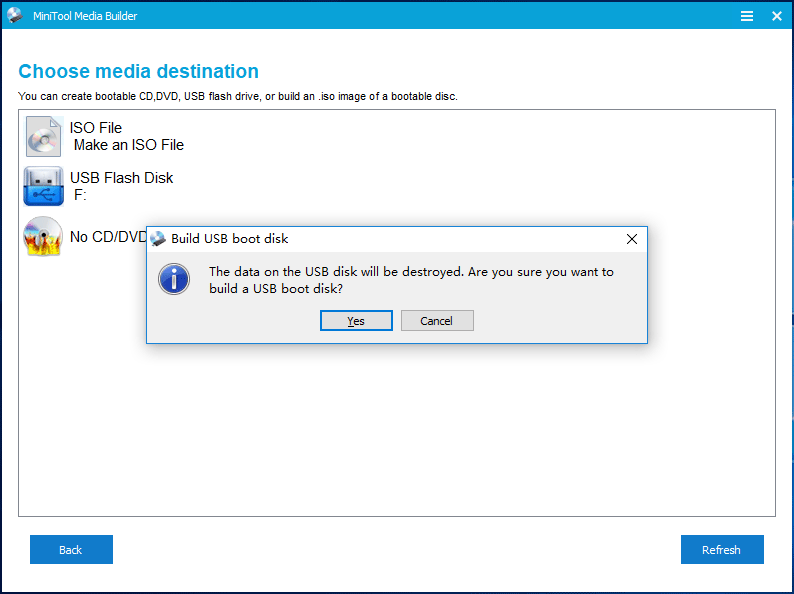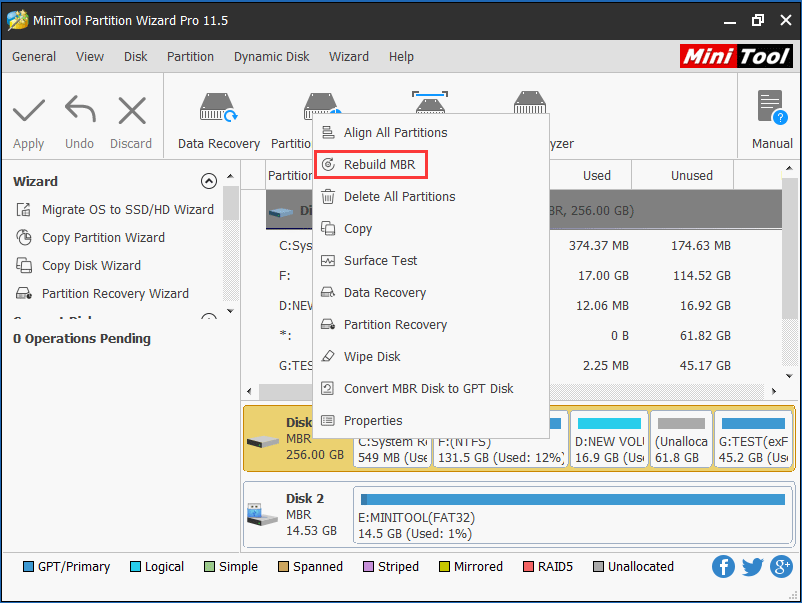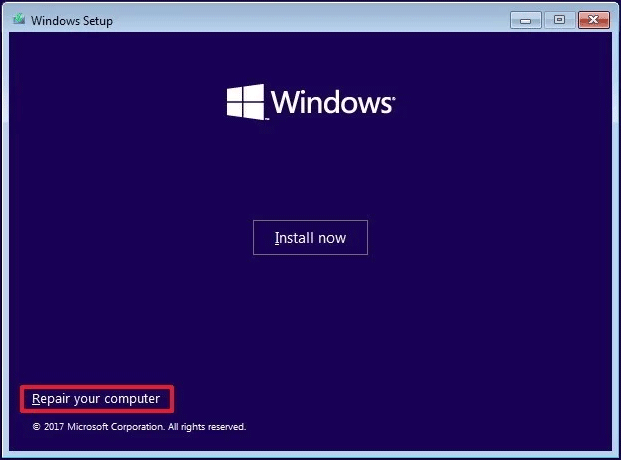В этой инструкции подробно о том, что делать, если вы столкнулись с ошибкой Reboot and Select proper Boot Device, чем может быть вызвана проблема и дополнительная информация, которая может оказаться полезной.
Reboot and Select proper Boot Device при загрузке — варианты решения
Если на компьютере, где возникла ошибка была установлена и исправно работала операционная система — Windows 10, Windows 11 или любая другая, и ошибка появилась внезапно, причем никакие действия по изменению параметров БИОС/UEFI или конфигурации оборудования не выполнялись, первое что следует попробовать:
Отключение необязательных для загрузки накопителей
- На экране с ошибкой Reboot and Select proper Boot device выключите ваш ПК или ноутбук долгим удержанием кнопки питания.
- Отключите от компьютера любые необязательные внешние накопители: флешки, карты памяти, внешние HDD или SSD, компакт-диски.
- Включите компьютер снова.
В некоторых случаях эти 3 шага могут помочь и исправить ошибку. Если ошибка исчезает, но в дальнейшем после завершения работы и повторного включения появляется снова (иногда не сразу, а только при включении на следующий день), отключите быстрый запуск Windows.
Учитывайте (пишу специально для начинающих пользователей): чтобы ошибку в принципе можно было исправить любым из описанных здесь способов, на компьютере должна быть установлена операционная система (или же должна производиться загрузка с загрузочной флешки или диска). Например, если вы только что установили на ПК новый чистый диск, ошибка продолжит появляться, пока вы не установите на него систему.
Порядок загрузки и параметры загрузки в БИОС или UEFI
Если это не помогло, используем следующие относительно простые подходы и информацию:
- Если ошибка возникает при загрузке с установочной флешки, изучите причины и решения из материала БИОС/UEFI не видит загрузочную флешку — что делать?
- Зайдите в БИОС/UEFI компьютера и проверьте: виден ли жесткий диск или SSD, с которого должна выполняться загрузка и убедитесь, что загрузка по умолчанию выполняется с него (в качестве первого устройства загрузки может потребоваться выбрать Windows Boot Manager для UEFI-систем при наличии такого пункта). Если это не так, установите правильный порядок загрузки. Как изменить порядок загрузки в разных версиях БИОС, применительно к флешке (но и с HDD/SSD будет то же самое) описано в этой инструкции.
- Если вы обновляли или сбрасывали БИОС/UEFI, компьютер не использовался долгое время или имеет севшую батарейку, а на ночь выключается из розетки, попробуйте изменить режим загрузки: включить UEFI вместо Legacy (CSM) или наоборот, отключить Secure Boot. Эта тема также затрагивается в упомянутой выше инструкции.
- Когда один из пунктов выше помог, но в дальнейшем параметры БИОС сбрасываются, и ошибка появляется снова, возможно, следует поменять батарейку на материнской плате.
Диск HDD или SSD не виден
В случае, если диск, с которого нужно выполнять загрузку не виден в БИОС/UEFI ни в режиме Legacy ни в режиме UEFI, а вы недавно проводили какие-то работы внутри корпуса компьютера, например, очищали его от пыли, а также при возникновении ошибки после перевозки ПК или ноутбука, проверьте подключение HDD или SSD (для ПК — интерфейсные кабели как со стороны самого диска, так и со стороны материнской платы, а также кабели питания). Если загрузочный диск пропал после подключения дополнительного диска, проверьте: исправится ли ситуация, если отключить вновь добавленный диск.
Если речь идёт об M.2 SSD, то помните, что они бывают разными: с интерфейсом SATA или NVMe PCI-e и разъемы на материнской плате могут поддерживать не любые диски M.2 — уточните это в характеристиках конкретной материнской платы. Это может быть применимо, если такой диск с системой был установлен в текущий компьютер с другого компьютера.
Когда после выполненных действий и проверок диск всё так же не виден в БИОС, далее описанные способы не подойдут: попробуйте отключить диск и проверить его работоспособность на другом компьютере, есть вероятность его выхода из строя. При полной работоспособности на другом компьютере, замените кабели подключения на проблемном ПК, а также учитывайте, что иногда такие симптомы (некоторые из дисков не видны) бывают при подключении множества устройств в рамках одного SATA-контроллера, либо при проблемах с блоком питания.
Все приведённые способы решения проблемы подходят в случаях, когда с диском всё в порядке и на нём установлена система, загрузчик исправен и файлы читаются, однако это не всегда так.
Ошибки файловой системы на диске
Рассматриваемое сообщение при загрузке может быть вызвана ошибками файловой системы на диске: при условии исправного в целом диска чаще всего причиной является экстренное выключение компьютера.
Для проверки разделов диска можно использовать следующие подходы:
- Загрузиться с загрузочной флешки с Windows 11 или Windows 10, нажать клавиши Shift+F10 в программе установки (на некоторых ноутбуках — Shift+Fn+F10) и использовать команду
chkdsk C: /f
для проверки файловой системы на системном разделе диска. Также может иметь смысл проверить файловую систему на разделе с загрузчиком (EFI FAT32 раздел, обычно размером 100 МБ). При использовании этого подхода есть некоторые нюансы, о которых подробно далее в статье.
- Использовать WinPE от Sergei Strelec и контекстные меню системного раздела и раздела с загрузчиком для запуска проверки дисков на ошибки. О том, как создать флешку с WinPE для целей восстановления подробно в этой статье.
При использовании способа с загрузочной флешкой Windows следует учитывать, что буква системного раздела может отличаться от C пока вы находитесь в программе установки, а раздел с загрузчиком и вовсе ни имеет буквы. Процесс проверки с учетом этих нюансов будет состоять из следующих шагов:
- Загрузитесь с загрузочной флешки Windows (Как поставить загрузку с флешки в БИОС/UEFI).
- В программе установки нажмите клавиши Shift+F10 (иногда — Shift+Fn+F10). Откроется командная строка, переключение языка ввода — Alt+Shift
- По порядку введите команды
diskpart list volume
в результате вы увидите список разделов диска. Вам потребуется определить букву системного раздела диска (например, по его метке и размеру), а также номер тома раздела с загрузчиком с файловой системой FAT32 (только для EFI-систем).
- При наличии раздела с загрузчиком, по порядку используйте следующие команды, заменив N в первой из них на номер тома, а «БУКВА» — на не занятую другими разделами букву диска:
select volume N assign letter=БУКВА exit
- В командной строке используйте команды chkdsk C: /f и chkdsk Z: /f (заменив C и Z на соответствующие буквы разделов) для проверки файловой системы на диске.
- При наличии оснований полагать, что диск имеет и аппаратные повреждения, можно использовать следующий синтаксис команды: chkdsk C: /f /r (и аналогично для раздела с загрузчиком) — но в этом случае её выполнение займет значительно больше времени.
Если в ходе проверки будут обнаружены и исправлены ошибки, попробуйте снова загрузиться с локального диска — возможно, ошибка больше не появится.
Восстановление загрузчика
О чем ещё может говорить ошибка, в случае, если простые методы её исправить не подошли? Прежде всего, но не всегда — о повреждении загрузчика или раздела с загрузчиком. Можно попробовать его восстановить:
- Восстановление загрузчика Windows 11
- Восстановление загрузчика Windows 10
- Как восстановить загрузчик Windows 7 и 8 (8.1)
Внимание: при возникновении ошибки после того, как вы заменили один из дисков компьютера (не системный), это может говорить о том, что загрузчик находился на заменённом диске, хотя сама Windows — на оставшемся. Решение: вручную создать раздел с загрузчиком (рассматривается в статье про загрузчик Windows 11, но подойдет и для 10), либо переустановить систему с нуля. Также здесь может пригодиться инструкция Как перенести раздел с загрузчиком на другой диск.
В случае, если в процессе попыток восстановить загрузчик вы столкнулись с тем, что на разделе присутствуют разделы RAW (это будет видно в процессе), отсутствуют необходимые разделы или наблюдаются иные проблемы с файловой системой, которых не было до этого, выполните проверку жесткого диска или SSD на ошибки в командной строке (вы попадёте в неё, выполняя шаги по исправлению загрузчика из предыдущих инструкций). Как именно это сделать описывается выполнить проверку описывается в статье Как проверить жесткий диск на ошибки в Windows.
Неисправность диска
В завершение о наименее приятных возможных причинах — проблемы с самим «boot device», то есть системным жестким диском или SSD компьютера (ноутбука). Если BIOS не видит жесткого диска (или видит, но операции с ним, в том числе и на другом компьютере выполнить не удаётся), при этом HDD, возможно, издает странные звуки (но необязательно) — не исключены физические повреждения и выход из строя и именно поэтому компьютер не загружается. Это может произойти из-за падения ноутбука или ударов по корпусу компьютера, иногда — в связи с нестабильным электропитанием, и часто единственным возможным решением остается замена накопителя.
Некоторые дополнительные возможные причины ошибки Reboot and Select proper Boot Device при включении ноутбука или компьютера, если предыдущие варианты не решили проблему:
- В ситуации, когда после настроек БИОС/UEFI загрузка успешно выполняется однократно, но затем вы вновь сталкиваетесь с той же ошибкой, попробуйте заменить батарейку CMOS.
- Если ошибка появляется при установке диска с системой, которая устанавливалась на другом компьютере, учитывайте, что могло оказаться так, что загрузчик системы был размещен на другом диске этого компьютера, информация о переносе есть в этой статье.
- При появлении ошибки при загрузке с флешки на ноутбуке или компьютере без установленной ОС, самая вероятная причина ошибки — несовпадение режима загрузки, выбранного в БИОС и поддерживаемого накопителем. Разобраться поможет инструкция: Что делать, если компьютер не видит загрузочную флешку.
- Если проблема появилась после того, как вы установили системный HDD или SSD в кармане на месте привода оптических дисков (Optibay), учитывайте, что причиной может быть тот факт, что не все ноутбуки поддерживают загрузку ОС с установленного таким образом накопителя: выполните перенос системы или установку на локальный (установленный внутри) диск.
- В некоторых случаях ошибка появляется как результат плохого подключения дисков, особенно если для этого используются кабели SATA. Также учитывайте вероятность повреждения кабелей подключения.
- Иногда может помочь обновление БИОС, выполнение которого на некоторых устройствах возможно даже без загрузки ОС (но само обновление потребуется скачать на другом компьютере).
Видео инструкция
Надеюсь, что-то из этого поможет вам исправить ошибки No bootable device available или Reboot and Select proper Boot device, если же нет — задавайте вопросы, постараюсь ответить.
Ошибка “Reboot and select proper Boot device or Insert Boot Media in selected Boot device and press a key” — распространённое сообщение, которое у многих вызывает негодование. Обычно пользователи сразу же пытаются перезагрузить Windows. Однако это не помогает, и ситуация повторяется вновь: сообщение всё также появляется сразу после включения ноутбука или компьютера. Эта инструкция поможет вам избавиться от этой проблемы быстро и без усилий.
Что означает эта ошибка?
Данное сообщение, если буквально перевести на русский язык, просит вас перезагрузиться и выбрать подходящее устройство загрузки. Однако простой “ребут” системы, вряд ли исправит проблему. И дело тут не в переводе.
Эти сообщения появляются на мониторе, потому что ОС не определяет либо определённые файлы загрузки, либо само устройство (бут девайс). Вследствие этого ваш компьютер попадает в цикл и не может загрузиться окончательно.
Основные причины ошибок
- Неправильно настроен BIOS;
- Поврежден загрузочный сектор (бутсектор);
- Неисправен жёсткий диск (HDD) или SSD;
- Проблемы с файловой системой;
- Вредоносная активность.
Что делать?
Общая причина практически всех подобных ошибок — последовательность загрузки в BIOS. Поэтому для начала вам требуется заставить Windows загружать устройства в правильном порядке.
Проверьте настройки BIOS
Во время того, как система в очередной раз будет загружаться, вам необходимо нажать определённую функциональную клавишу (function key): F2, F8, F10, F12 или DEL. Так вы попадёте в BIOS
Далее перейдите в Boot: вы увидите надпись “Please select boot device”, а под ней — список устройств. Убедитесь, что HDD/SSD с вашей ОС находится выше всех остальных, на первом месте. Если же нет — выберите его, нажав Enter, и перетащите на первое место с помощью клавиши ↑). Затем сохраните изменения и закройте BIOS.
Если накопитель не указан в списке устройств, добавьте его:
- Вернитесь в BIOS и войдите в меню, отвечающее за настройку загрузки (Boot Order или Boot Options);
- Выберите Add Boot Option;
- Выберите тип устройства (например, USB-накопитель);
- Введите название;
- Далее переходим в список: там уже должно отображаться новое устройство. Ставим его на первое место;
- Не забудьте сохранить изменения.
Далее компьютер автоматически перезагрузится: у многих пользователей проблема уже решается на этом этапе. Однако если при повторном входе снова будет написано “Reboot and select proper Boot device”, значит попробуйте другой метод.
Проверьте HDD или SSD
Правильная настройка БИОСа говорит о том, что источник проблемы — записывающее устройство. Следующий шаг — сделать проверку накопителя на ошибки. Для этого вам понадобится войти в WinRe — среду восстановления Windows.
Если у вас Windows 7: Если у вас Windows 8 и выше:
Выключите устройство, зажав на десять секунд кнопку питания. Затем снова включите его. Повторите эти шаги несколько раз: так вы попадёте в WinRe. Выбираем: Устранение неполадок > Дополнительные параметры > Командная строка. В ней напишите команду: chkdsk c: /r.
Если же диагностика не дала результатов, то вам следует разобрать компьютер и проверить HDD или SSD на предмет физических неисправностей . Если накопитель вышел из строя, то его замена с большой вероятностью решит проблему.
Проверьте соединения и кабели
Теперь ваша задача проверить подключенные к ПК кабели: любые их повреждения могут вызывать сбой в системе, приводя к этой ошибке. Особенно внимательно проверьте исправность SATA кабеля. Именно он соединяет накопитель и системную плату.
Проверьте ОС на наличие вирусов и ошибок
Любое вирусное ПО негативно влияет на системные файлы. Это прямым образом влияет на появление разнообразных ошибок, сбоев и неисправной работы. Проведите диагностику вашего компьютера в безопасном режиме с помощью либо заводской антивирусной программы, либо скачанной в Интернете утилиты.
Различные марки и модели компьютеров (особенно такие крупные, как ASUS, LENOVO, HP и т.п.) имеют свои определённые диагностические инструменты для анализа аппаратного обеспечения. Провести такие тесты также можно в безопасном режиме: возможно именно они помогут вам решить эту проблему.
Переустановите операционную систему
Последнее, что вы можете сделать для исправления ошибок устройств загрузки, — это переустановить Windows. Однако перед этим не забудьте перенести все важные файлы на другое устройство.
Заключение
Кратко обозначим ещё раз: какие шаги предпринять, если на дисплее компьютера написано “Reboot and select proper Boot device”.
- Провести правильную настройку БИОСа;
- Провести диагностику HDD/SSD;
- Дополнительно проверить SATA кабель на повреждения;
- Провести диагностику всей ОС;
- Переустановить Windows, если другие способы не помогают.
Если ничего из вышеперечисленного не помогло, то записывайтесь в сервисный центр HYPERPC, мы поможем устранить любую неисправность вашего устройства.
When starting your computer, you might encounter the error message: “Reboot and Select proper Boot device or Insert Boot Media in selected Boot device and press a key”. This is a serious and complicated issue involving hardware problems. Here, we will explain this error in simple terms and provide solutions to fix it for both Windows 10 and Windows 11 PCs.
Understanding the problem
If you are trying to boot to your primary OS drive where your Windows 10 or Windows 11 is installed, and you see the “Reboot and Select Proper Boot Device” error, it means that your motherboard’s BIOS chip cannot detect or read the particular hard drive. This error could also indicate that the BIOS cannot detect any operating system installed on the hard drive set to be the first boot in the BIOS, particularly if you have just purchased a new computer.
If you are trying to boot from a USB flash drive, and this error occurs, it may indicate that either the bootable was not set up correctly, or the USB flash drive is simply broken. In this case, try using another software to create the bootable USB drive or a different USB pendrive.
Also see: How to Startup Repair Windows 10/11 using Command Prompt
This issue may arise during the boot process from an SSD or a traditional HDD on both desktop and laptop computers, including those from brands such as Asus, Acer, Toshiba, and Dell. It is not restricted to any specific operating system, as it affects users of Windows 11, Windows 10, or earlier versions of Windows. Furthermore, this problem is frequently encountered in PCs equipped with recently manufactured motherboards from Asrock or Gigabyte.
How to fix the “Reboot and select proper boot device” error
Here are some solutions to fix the “Reboot and select proper boot device” error that appears when you boot your Windows 10 or Windows 11 PC.
Unplug HDD cables and plug them in again
One of the most common reasons for the error to show up upon booting is that the hard drive’s SATA or power cable becomes loose or was not plugged in correctly. Re-plugging the cables should fix the issue most of the time.
Shut down your computer, remove your CPU casing cover, unplug both the SATA cable and the power cable from the HDD, and then plug them back again. This time, make sure the cables are fastened at both ends. Retry booting your Windows 10 or Windows 11 again.
Remove all USB drives and DVD
To make sure nothing is interfering with the boot-up of your Windows, remove any existing USB flash drives, DVD, or even Floppy from the PC. Then, reboot the computer and see if the “Reboot and Select Proper Boot Device” error is resolved.
Check if you have the correct boot sequence in the BIOS
If your BIOS is set to first boot a drive that’s not your primary OS drive, and the drive has no OS, it will return the “Reboot and Select Proper Boot Device” error. Therefore, make sure your computer is booting the correct OS drive. You can check the boot sequence by going to the BIOS settings on your computer.
- Press DEL or F2 as soon as your computer starts, to boot into BIOS.
- In the BIOS settings, look for the option usually called Boot Priority or Boot Sequence.
- Set the First Boot to boot your primary OS hard drive.
- Press F10 to save the configuration and reboot your computer.
HDD hardware failure
When you’re sure your BIOS is booting the correct drive, and yet the “Reboot and Select Proper Boot Device” error still appears, it may indicate that your hard disk drive has failed or is starting to fail. Try shutting down your computer and letting your HDD cool down for several hours. Then, try to boot it again.
If it doesn’t work, try to place the HDD onto another computer and see if you can read the files in it. If you can read the files, you may want to back up all your important files and data while you still can.
Related issue: Hard Drive Doesn’t Show Up After Clone in Windows 11
Use diskpart command to set the partition as active
When the primary OS drive is not set as active, your computer will return the “Reboot and Select Proper Boot Device” error. Setting the partition as active again may solve the error.
To use diskpart, you need to have access to the command prompt tool. Try the following method to boot into Windows recovery.
- While your computer is on the error screen, press and hold the power button on your computer to force shut down. Start it up again. Repeat this for 3 times. If Windows can boot into Windows Recovery on the third attempt, navigate to Troubleshoot > Advanced Option > Command Prompt.
- If the method above doesn’t work to open Windows Recovery, you will need a Windows recovery drive or a Windows installation media (DVD or bootable USB). Set your BIOS to boot the Windows recovery drive, then navigate to Troubleshoot > Advanced Option > Command Prompt.
In the command prompt, enter the following commands followed by Enter key after each line of command.
Note that the second command is assuming disk 0 is your primary OS disk. To see a list of all disks and identify the correct disk number, type “list volume” before entering the “select disk” command. Reboot your computer and verify if the problem is fixed.
diskpart select disk 0 list partition select partition 1 active
Run startup repair, CHKDSK and bootrec
If none of the suggested fixes above works to solve the error, you can try to run startup repair, CHKDSK, and repair the master boot record of your Windows 10 or Windows 11.
To run these tools, you have to boot into Windows Recovery. Boot into Windows Recovery as outlined above. To run startup repair, navigate to Troubleshoot > Advanced Option > Startup Repair. Follow the on-screen instructions to complete the repair.
To run CHKDSK and bootrec commands, open Command Prompt and enter the following commands followed by Enter key after each line of command (assuming C: drive is your primary Windows 10 or Windows 11 OS drive).
chkdsk c: /f bootrec /fixmbr bootrec /fixboot bootrec /rebuildbcd bcdboot c:\windows /s c:
Are you troubled by “reboot and select proper boot device or insert boot media in selected Boot device and press a key” error when starting your ASUS, Toshiba, Acer, Gigabyte, computer? After reading this post, you should be able to find the best suggestions and quickly follow the solutions here to resolve this issue in Windows 10/8/7.
Recently, some users have reported to us that the computer asks them to insert proper boot media when starting Windows. An error message shows on the screen, saying “Reboot and Select proper Boot device or Insert Boot Media in selected Boot device and press a key“.
What does “reboot and select proper boot device” mean? It occurs when the system BIOS can’t find boot device which the OS is installed on.
Since it refers to a BIOS error, this means you can get the error message on any computer running on Windows 10/8/7 and it always happens on ASUS, Toshiba, Acer, Gigabyte laptop. In most cases, you may find Windows startup is still blocked here even if you reboot the computer.
Indeed, this is an issue troubling a huge number of Windows users. But you are lucky since you are reading this post because we will show you what could result in “reboot and select proper boot device” error along with effective solutions.
Causes for “Reboot and Select Proper Boot Device” Error
Both physical and logical factors could generate this error.
Physical Causes:
- BIOS doesn’t detect your boot disk due to a faulty cable, damaged SATA slot, or dead hard drive.
- BIOS detects the boot disk but it isn’t connected properly.
- The boot disk has been damaged or failed. If it is an old disk, take this factor into consideration.
Logical Causes:
- Set wrong partition active or there is no active partition. The partition saving Windows boot files should be the very active partition. If not, Windows will be unbootable.
- Master Boot Record(MBR) is damaged or corrupted.
- Wrong boot sequence in BIOS.
- Boot files get lost or corrupted.
- The operating system on boot disk corrupted.
Click to Tweet
These are all possible causes we found, which could guide us to fix the issue.
Of course, there might be other causes for this error. If you find one, please share it in Comment part so as to help more people. Posting the solution is much better.
How to Quickly Fix “Reboot and Select Proper Boot Device” Error Windows 10/8/7
With knowing the exact cause for this error, you could take the corresponding measure, but it’s not easy to find the exact cause from all possible causes. Therefore, you need to do a lot of attempts.
Luckily, the following tutorial shows what attempts should be done at first. In addition, aiming at different users, it gives different solutions. All these could help you save much time.
Check Whether The Boot Drive Is Detected by BIOS or Not
If Windows asks you to insert boot device and press any key, you could check whether the boot disk or installation media is detected by BIOS, which should be the first step.
Please boot or reboot your computer and repeatedly press on F2, Del, Esc, or another required key to enter BIOS before Windows is loaded. You can find the exact key from the internet. Then, under the Main or another tab, you’ll find all devices detected by BIOS.
If the disk where you want to start Windows isn’t here, shut down your computer, reconnect the hard disk, use another cable, or connect from another SATA slot.
Or reconnect the installation media if the “Reboot and select proper boot device or insert boot media in selected boot device and press a key” error appears when you are installing Windows 10/8/7 to your ASUS, Toshiba, Acer, Gigabyte, etc. computer.
Tip: if the boot disk or installation media is still not showing up after these attempts, most probably the hard drive or installation media has been dead or corrupted. Please send it to repair or test whether it is physically damaged.
Then, you should be able to start or install Windows if it is due to faulty cable, damaged SATA slot or improper connection.
However, if the boot disk or installation media is originally here, please try our second method.
Check Boot Order in BIOS
Generally, you can find boot order or boot sequence in “Boot“, “Startup“, or similar tab:
But sometimes, it is under “Advanced BIOS Features“:
If the disk you want to start Windows 10/8/7 from is not the first boot device, please set it as the first boot device. If the Windows installation medium does not enjoy boot priority, please set CD-ROM or removable device as the first boot device.
How to select boot device? The “↑”, “↓”, “+”, and “−” key could help change the boot order.
At last, remember to press on F10 to save changes and quit from BIOS. Then, you should be able to start or install Windows.
Trick: Before quitting from BIOS, you’d better carefully view each tab to see whether there is a signal showing you are using UEFI boot mode. The following screenshot shows it is under UEFI boot mode:
However, if it is not UEFI but Legacy, you are using Legacy BIOS boot mode. In addition, sometimes it is CMS (compatibility Support Mode), which supports both UEFI and Legacy BIOS. In addition, sometimes it is CMS (compatibility Support Mode), which supports both UEFI and Legacy BIOS.
However, if your ASUS, Toshiba, Acer, Gigabyte, etc. computer running Windows 10/8/7 still have the “Reboot and select proper boot device” error after you are setting the correct boot order or it is originally in correct boot sequence, please try doing the next attempt.
Set Correct Partition Active (Recommended for Legacy BIOS Users)
To set active partition correctly to remove “reboot and select proper boot device Windows 10/8/7”, you’d better employ MiniTool Partition Wizard, a professional partition manager instead of Diskpart, because the former tool provides friendly GUI (Graphical User Interface) while the latter is a command-based utility.
To do this work, you need to use MiniTool Partition Wizard Bootable Edition that can be got in all paid editions. Here use Pro Edition as an example and just get it from the following button.
Step 1: Download, install and register the program on another computer to get the main window below. Here, please choose Bootable Media on the top right corner.
Step 2: Choose a USB flash drive or DVD/CD disc for the bootable media creation. For more information, view the post How to Build Boot CD/DVD Discs and Boot Flash Drive with Bootable Media Builder
Step 3: Then, start the unbootable computer from the created bootable disc to get the main interface of MiniTool Partition Wizard.
Generally, the partition storing Windows boot files should be set active, and it is always the system reserved partition. However, if you install Windows 10/8/7 to an appointed partition, there will be no system reserved partition, and your C drive should be set active.
Therefore, you need to view the status of each partition to see whether there is an active partition already. If not, select the system reserved partition or C drive and choose the Set Active feature. However, if a wrong partition is set active, you’ll need to set this wrong partition inactive at first, and then set the correct partition active.
Step 4: At last, click the Apply button to make all changes performed.
Tip: in MiniTool Partition Wizard Bootable Edition, letters for each partition might be changed compared with those in Windows version, so you’ll need to view capacity, used space, label, or other features to find the correct partition.
After restarting your computer such as ASUS, Acer, Gigabyte, Toshiba, etc., the issue – “reboot and select proper boot device Windows 10/8/7” could be fixed.
Rebuild MBR (Recommended for Legacy BIOS Users)
Step 1: In the main window of MiniTool Partition Wizard, please select the disk where Windows is and click the Rebuild MBR feature.
Step 2: Click Apply to make this change performed.
Then, you should be able to start Windows. Otherwise, you’ll need to make the next reboot and select proper boot device fix.
Set BIOS to Best Defaults
Setting to Defaults usually loads default values which are optimized for performance, without risking stability. Many users gave feedback and said this helped them fixed the issue “Reboot and select proper boot device Windows 10/8/7” flawlessly.
For different types of motherboards, their names vary, which might be Get Default Values, Load Optimized Defaults, Load Optimal Defaults, etc.
If all attempts above failed to fix reboot and select proper boot device error, most probably Windows boot files or the system itself has corrupted. Then, you’ll need to fix boot or reinstall Windows, but both require Windows installation disc.
Fix Windows Boot Files
Prepare a Windows repair disc and boot the ASUS, Acer, Toshiba or Gigabyte PC from the disc. Then, go to the following interface and click Repair your computer to enter the Windows Recovery Environment.
Then, run Command Prompt and type the following commands.
For Legacy BIOS users:
- Bootrec /fixmbr
- Bootrec /fixboot
- Bootrec /rebuildBCD
For UEFI users: bcdboot C:\windows
And each type should be followed by a press on the Enter key. Then, you can quit from Command Prompt to try restarting your system. If the computer says reboot and select proper device, you’ll need to reinstall Windows.
Top Recommendation: Delete System Reserved and EFI Partition Windows Can’t Boot – Fixed
Reinstall Windows 10/8/7
As we know, reinstalling Windows will erase all files saved on the boot partition (it is always the drive C). So, what if there are important files saved in this drive? We believe all of you would want to transfer them out at first, but how to do the transferring when Windows is unbootable?
MiniTool ShadowMaker, a professional backup software, enables you to back up your crucial files easily when the computer says insert boot media in seleted boot device.
MiniTool ShadowMaker TrialClick to Download100%Clean & Safe
Step 1: Firstly, you also need to create bootable media with its Media Builder and restart the PC from the media.
Step 2: In the MiniTool PE Loader page, run MiniTool ShadowMaker.
Step 3: In the Backup page, choose files you need to back up and the target path you want to save the files to.
Step 4: Start the backup by hitting Back up Now.
After that, you you can reinstall Windows without worrying about losing important files. And the error “Reboot and Select proper Boot device or Insert Boot Media in selected Boot Device and press a key” error should be fixed.
However, if you failed to reinstall Windows or the new Windows is still unbootable, your hard drive might have corrupted.
2 Special Cases
At last, we will give 2 cases where the “Reboot and Select proper Boot device” error is occasionally fixed. If all solutions above failed to work, try methods shown in these 2 cases, which might be useful for you.
Case 1: the user tried lots of methods found from the internet, including change boot order, rebuild MBR, set BIOS to defaults, and fix boot, but the error still exists. Then, he took out battery of COMS and then put it back. After that, the error is fixed magically.
Case 2: one user solved the problem by enabling CSM (Compatibility Support Module) in BOIS.
Click to Tweet
Final Words
Now, it’s time to try these methods out to fix “Reboot and Select proper Boot device or Insert Boot Media in selected Boot device and press a key” error in Windows 10/8/7.
Should you have problems during the issue fixing, just feel free to contact us by leaving a comment below or sending an email to [email protected]. We will try our best to help you out.
Reboot and Select Proper Boot Device FAQ
How do I fix reboot and select proper boot device?
It is easy to fix the issue of reboot and select proper boot device. Usually, you can check whether the boot drive is detected by BIOS, check the boot order in BIOS, set correct partition active, rebuild MBR, fix boot files, etc.
What causes reboot and select proper boot device?
The reasons for this error of reboot and select proper boot device are various, for example, MBR is damaged, the boot sequence is incorrect, boot files get corrupted, partition isn’t set as active, hardware is faulty, etc.
What is proper boot device?
A boot device usually refers to the hard drive. Additionally, it can be a bootable CD-ROM drive, DVD drive or USB flash drive. The boot device contains the files required for a computer to start and it is used to boot the PC into the operating system. You can go to BIOS to select the boot device.
How do I select my Asus boot device?
If you are an Asus user, you can restart your laptop. When you see the Asus logo, press the F2 key and go to Windows BIOS. Under the Boot tab, make sure the system disk is set as the first boot sequence. Next, hit F10 and save the change. After a while, Windows will start to the desktop.
Reboot and Select Proper Boot Device Issue [SOLVED]: This error is caused because of corrupted system files, incorrect boot order or hard disk failure. These are just some common causes due to which this error is caused in Windows. This error comes up when you boot your Windows and even if you restart your computer you won’t be able to boot as you will be faced with a black screen with error message:
Reboot and Select proper Boot device
Or Insert Boot Media in Selected Boot device and press a key
In some cases even replacing the faulty hard disk doesn’t seem to fix the problem but don’t worry here at troubleshooter, we have listed few possible solutions which will help you troubleshoot this issue easily.
Table of Contents
Method 1: Set Correct Boot Order
You may be seeing the error “Reboot and Select proper Boot device” because the boot order is not properly set which means that computer is trying to boot from another source which doesn’t have an operating system thus failing to do so. In order to fix this issue, you need to set the Hard Disk as the top priority in the Boot order. Let’s see how to set proper boot order:
1.When your computer starts (Before the boot screen or the error screen), repeatedly press Delete or F1 or F2 key (Depending upon your computer’s manufacturer) to enter BIOS setup.
2.Once you are in BIOS setup select Boot tab from the list of options.
3.Now make sure that the computer Hard disk or SSD is set as a top priority in the Boot order. If not then use up or down arrow keys to set hard disk at the top which means the computer will first boot from it rather than any other source.
4.Finally, press F10 to save this change and exit. This must have Fix Reboot and Select Proper Boot Device Issue, if not then continue.
Method 2: Check if the Hard Disk is damaged/failed
If the above method weren’t helpful at all then there is a chance that your hard disk might be damaged or corrupted. In any case, you need to replace your previous HDD or SSD with a new one and install Windows again. But before running to any conclusion, you must run a Diagnostic tool to check if you really need to replace HDD/SSD.
To run Diagnostics restart your PC and as the computer starts (before the boot screen), press F12 key and when the Boot menu appears, highlight the Boot to Utility Partition option or the Diagnostics option and press enter to start the Diagnostics. This will automatically check all the hardware of your system and will report back if any issue is found.
Recommended: Fix Bad Sector issues with HDD using Hiren’s Boot
Method 3: Check if Hard Disk is properly connected
In 50% of the cases, this problem is caused because of the faulty or loose connection of hard disk and to make sure that this is not the case here you need to check your PC for any type of fault in the connection.
Important: It is not recommended to open the casing of your PC if it’s under warranty as it will void your warranty, a better approach, in this case, will be taking your PC in the service center. Also, if you don’t have any technical knowledge then don’t mess with the PC and make sure to look for an expert technician which can help you in checking for faulty or loose connection of hard disk.
Once you have checked the proper connection of hard disk is established, reboot your PC and this time you may be able to Fix Reboot and Select Proper Boot Device Issue.
Method 4: Run startup/Automatic Repair
1.Insert the Windows 10 bootable installation DVD and restart your PC.
2.When prompted to Press any key to boot from CD or DVD, press any key to continue.
3.Select your language preferences, and click Next. Click Repair your computer in the bottom-left.
4.On choose an option screen, click Troubleshoot.
5.On Troubleshoot screen, click Advanced option.
6.On the Advanced options screen, click Automatic Repair or Startup Repair.
7.Wait til the Windows Automatic/Startup Repairs complete.
8.Restart and you have successfully Fix Reboot and Select Proper Boot Device issue, if not, continue.
Also, read How to fix Automatic Repair couldn’t repair your PC.
Method 5: Enable UEFI Boot
1.Restart your PC and tap F2 or DEL depending upon your PC to open Boot Setup.
2.The make the following changes:
Change Boot list option to UEFI Disable Load Legacy option ROM Enable Secure boot
3.Next, tap F10 to Save and Exit the boot setup.
Method 6: Change the Active Partition in Windows
1.Again open cmd using Windows installation disk.
2.Type the following command into cmd and hit enter after each one:
Note: Always mark the System Reserved Partition (generally 100mb) active and if you don’t have a System Reserved Partition then mark C: Drive as the active partition.
DiskPart list disk select disk 0 list partition select partition 1 active exit
3.Close the command prompt and restart your PC. In many cases, this method was able to Fix Reboot and Select Proper Boot Device issue.
Also, see How to fix BOOTMGR is missing Windows 10
Method 7: Repair Install Windows 10
If none of the above solution work for you then you can be sure that your HDD is fine but you may be seeing the error “Reboot and Select proper Boot device Or Insert Boot Media in Selected Boot device and press a key” because the operating system or the BCD information on the HDD was somehow erased. Well, in this case, you can try to Repair install Windows but if this also fails then the only solution left is to Install a new copy of Windows (Clean Install).
That’s it you have successfully Fix Reboot and Select proper Boot device issue but if you still have any queries regarding this post feel free to ask them in the comment’s section.