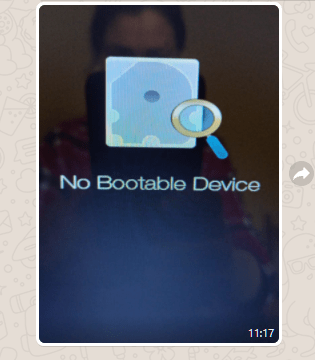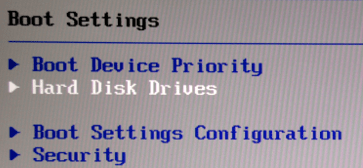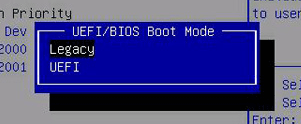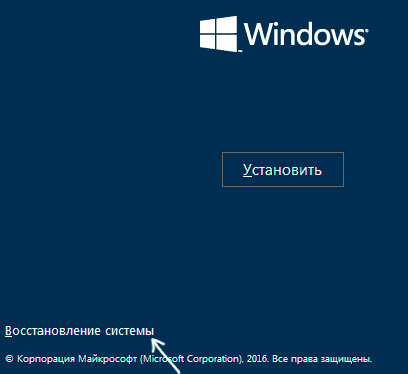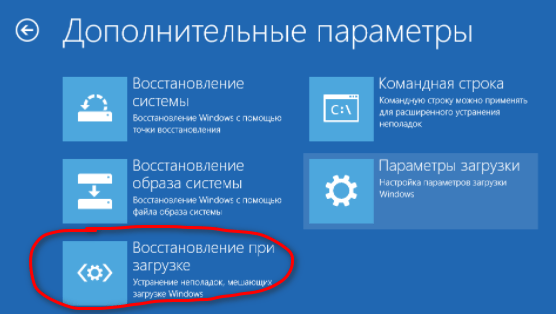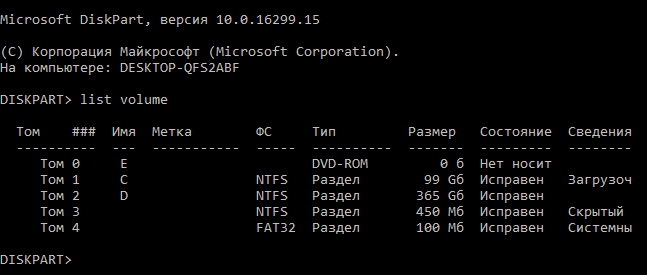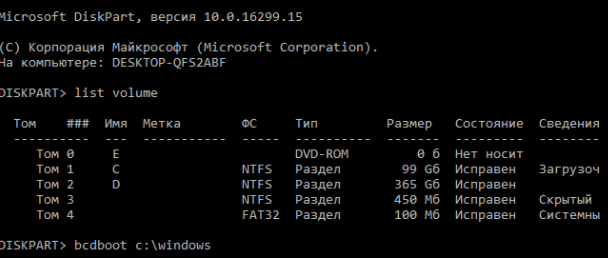В этой инструкции подробно о том, что делать при появлении ошибки No Bootable Device на ноутбуке Acer, HP, Lenovo, Dell и других. Впрочем, ошибка может возникнуть и на настольном компьютере.
- Первые действия при ошибке No Bootable Device
- Параметры загрузки и доступность устройств загрузки
- Видео инструкция
Первые действия при появлении ошибки No Bootable Device
Если до недавнего времени всё работало исправно, каких-либо действий с ноутбуком не производилось (например, установки новых дисков) и при следующем включении ноутбука вы столкнулись с сообщением No Bootable Device, для начала имеет смысл попробовать следующий простой метод решения проблемы.
- Выключите ноутбук долгим удержанием кнопки питания (около 10 секунд).
- Отключите от ноутбука любые внешние накопители: флешки, карты памяти, внешние жесткие диски, а лучше — вообще всё, что недавно подключалось по USB.
- Снова включите ноутбук и проверьте, сохранилась ли проблема.
Описанное оказывается работоспособным далеко не всегда, но иногда позволяет избежать необходимости выполнять далее описанные действия и экономит время.
И ещё один момент, который следует учесть, прежде чем двигаться дальше: если ошибка появляется и исчезает — например, после режима сна, гибернации или даже завершения работы ошибка есть, а после перезагрузки — нет, а на ноутбуке установлена Windows 10, Windows 11 или 8.1, попробуйте отключить быстрый запуск и установить драйверы чипсета с сайта производителя ноутбука для вашей модели — это может решить проблему.
Проверяем параметры загрузки и доступность устройства загрузки
Примечание: всё изложенное далее актуально для случаев, когда на вашем ноутбуке установлен диск с системой. Если вы установили новый чистый диск SSD или HDD, то требуется просто установить систему с флешки, чтобы ошибка не появлялась.
Как было сказано выше, сам по себе текст сообщения No bootable device — insert boot disk and press any key переводится как «Отсутствует устройство загрузки — вставьте загрузочный диск и нажмите любую клавишу». Однако, не всегда дело в том, что такой диск действительно отсутствует, причина может быть иной:
- Неправильный порядок загрузки в БИОС/UEFI, особенно после установки новых дисков.
- Неправильные параметры загрузки (например, в БИОС выставлена загрузка только в UEFI режиме, а система на диске установлена в Legacy режиме), может произойти после сброса параметров или после обновления БИОС.
- Повреждение загрузчика системы.
Всё это следует проверить, для этого:
- Выключите ноутбук или ПК долгим удержанием кнопки питания, включите и ещё до появления сообщения No bootable device нажмите клавишу входа в БИОС/UEFI. Обычно это F2 или Fn+F2, но бывают и другие клавиши: как правило необходимая клавиша указана на первом экране загрузки (например, Press F2 to enter Setup).
- В БИОС перейдите на вкладку Boot: как правило, это можно сделать с помощью стрелок «Вправо».
- Проверьте параметр Boot Mode (в случае ноутбука Acer, на других переключение режима загрузки может отличаться). Если он установлен в «UEFI», попробуйте установить «Legacy» и наоборот: UEFI вместо Legacy, затем сохранить настройки клавишей F10 (или на вкладке Exit выбрать пункт «Exit Saving Changes») и проверить, исчезла ли ошибка при следующем включении. Также, если была выставлена загрузка UEFI и Secure Boot — «Enabled», можно попробовать отключить Secure Boot (установить в Disabled) и также проверить, решило ли это проблему. Если нет, верните исходные параметры, а затем переходим к следующему шагу.
- Посмотрите, установлен ли ваш основной жесткий диск или SSD первым в списке устройств загрузки на вкладке Boot. Если нет — переместите его на первое место (выделяем его и используем клавиши, которые будут указаны в справке, как правило — в панели справа, обычно — F5 и F6). Если в списке присутствует пункт Windows Boot Manager, лучше поместить на первое место его, а не сам диск. Опять же сохраняем настройки БИОС и смотрим, решило ли это проблему.
- Если в списке устройств загрузки отсутствует системный жесткий диск или SSD, возможно стоит попробовать физически переподключить диск, также это может говорить о неисправности накопителя.
- Если диск присутствует, система на нём была установлена, но ошибка сохраняется, помочь может восстановление загрузчика, подробнее: Как восстановить загрузчик Windows 10.
- Если при восстановлении загрузчика в командной строке вы обнаружили, что какие-то из разделов диска имеют RAW в типе файловой системы, выполните проверку файловой системы диска там же в командной строке, подробнее: Как исправить диск RAW.
Видео инструкция
Если проблема No Bootable Device сохраняется, при этом диск исправен и виден в системе, вы всегда можете с нуля установить ОС заново, например, вот так: Установка Windows 10 с флешки. Если на системном диске есть важные данные, выполнить установку можно и без форматирования.
ВОПРОС! Здравствуйте. При запуске ноутбука не загружается Windows, а на экране висит ошибка с текстом: «No bootable device – insert boot disk and press any key». Что делать, помогите, пожалуйста.
БЫСТРЫЙ ОТВЕТ! Из текста ошибки понятно, что ваш ноутбук не видит устройство загрузки. Скорее всего есть проблемы с жестким диском (SSD/HDD) – то есть BIOS/UEFI не может запустить с носителя операционную систему. Вот ряд причин из-за чего — это может происходить:
- У вас просто не установлена винда.
- БИОС пытается загрузиться с внешнего носителя (флешка или внешний жестак), игнорируя жесткий диск.
- У вас включен быстрый запуск, из-за чего идет неправильная подгрузка из файла «hiberfil.sys».
- Неправильные настройки в BIOS, которые работают с SATA и носителем.
- Проблема с файлами, которые начинают загрузку ОС – скорее всего они побиты.
- Есть проблема с жестким диском – может он сгорел, или просто есть проблемы с контактом c SATA или питанием.
Все решения по этим проблемам я описал в статье ниже. Если у вас в процессе возникнут какие-то дополнительные вопросы, смело пишите в комментариях.
ПРИМЕЧАНИЕ! Инструкция подходит для компьютеров и всех видов ноутбуков: Acer, Lenovo, 4Good, Alienware, ASUS, Dell, DEXP, Dream Machines, Fujitsu, Gygabyte, Hsier, Honor, HP, Huawei, Irbis, Kreaz, LG, MSI, Sony, Xiaomi, Preastigio, Toshibo.
Содержание
- Решение 1: Отключение устройств и дисков
- Решение 2: Проблема то появляется, то исчезает
- Решение 3: Проверка BIOS/UEFI
- Решение 4: Восстановление загрузчика
- Задать вопрос автору статьи
Решение 1: Отключение устройств и дисков
Если до этого все работало исправно, но потом резко появилась ошибка «No Bootable Device», то это может свидетельствовать о том, что BIOS и UEFI каким-то образом неправильно определяет внешние носители. И как итог, ноутбук пытается загрузить операционную систему с них. Поэтому вот ряд действий, которые вы должны сделать в первую очередь.
- Полностью выключите ноутбук. Так как мы не можем сделать это из-под операционной системы, делается это следующем образом – вам нужно зажать кнопку «Питания» до тех пор, пока ноутбук или компьютер полностью не погаснет.
- Отключите все внешние устройства – это касается также мышек, клавиатур, жестких дисков. Если у вас есть CD/DVD привод, то вытащите из него компакт-диск.
- Если ноутбук работал без питания – попробуйте подключить зарядку.
- Теперь снова пытаемся запустить компьютер.
Если ничего не помогло, переживать не стоит, так как этот метод помогает не всегда. Но мы хотя бы исключили один из вариантов неправильной загрузки из-за внешних устройств. Также помните, что у вас должен быть подключен HDD/SSD с установленной операционной системой. Если же система еще не установлена, а HDD/SSD совсем новый, то стоит этим заняться – вот инструкция по установке Windows.
Решение 2: Проблема то появляется, то исчезает
С подобным я сталкивался с несколькими ноутбуками и компьютерами, которые мне приносили якобы на ремонт. Ошибка возникает не всегда, а только при переходе в режиме сна или при выключении устройства. В более редких случаях может возникать при выходе из гибернации. Но вот если перезагрузить комп, то все работает. Всему виной – режим быстрого запуска, который включен в операционной системе. Почему так происходит?
При выключении в режиме сна или гибернации все ядро системы вместе с драйверами сохраняется в специальный файл «hiberfil.sys». Потом при включении из этого ядра запускается система. При этом она загружается в разы быстрее. Но могут появляться и такие ошибки. Нам нужно выключить эту функцию.
- Заходим в «Панель управления» – для этого зажимаем кнопки + R и прописываем команду:
control
- Переходим в раздел «Электропитания». Если вы не можете его найти, то установите такой же режим просмотра, как на картинке ниже.
- Слева жмем по ссылке «Действия кнопок питания».
- Как видите, галочка «Включить быстрый запуск…» не активна, для того чтобы можно было её выключить нажмите выше по надписи: «Изменение параметров…».
- Теперь отключаем галочку и сохраняем изменения.
Если это не поможет, то я советую также отключить гибернацию, так как данная функция использует тот же файл. И обязательно вручную обновите драйвера, скачав их с официального сайта производителя вашего ноутбука – об этом подробно написано тут.
Решение 3: Проверка BIOS/UEFI
Итак, из ошибки ясно, что BIOS/UEFI не может найти носитель с операционной системой. Тут может быть несколько вариантом. В первую очередь стоит зайти в настройки мини-ОС и проверить, какие носители стоят в BOOT-разделе.
- Нужно зайти BIOS или UEFI – для этого нужно перезагрузить ноутбук или компьютер. Если у компа есть отдельная кнопка «Reset», то с ноутом все куда сложнее. Нам нужно принудительно его выключить – вспоминаем, что это можно сделать, долгим удерживанием кнопки «Питания». Далее обычным образом включаем ноут.
- При включении вам нужно сразу же зажать вспомогательную кнопку еще до появления ошибки. Чаще всего это кнопки: Del, F10, Esc, F1, F2 или даже Ctrl + Alt + Del. Смотрите на подсказку в самом начале – иногда там написана кнопка.
СОВЕТ! Если у вас есть проблема со входом в БИОС на ноутбуке, попробуйте одновременно с нужной клавишей использовать дополнительную кнопку «Fn». Более подробно про то, как войти в БИОС, написано тут.
- Как только вы туда попали, заходим в раздел «BOOT». Посмотрите внимательно, здесь вы должны увидеть порядок, в котором БИОС опрашивает и пытается загрузить систему. Посмотрите на фото ниже. В моем случае у меня была проблема с тем, что BIOS пытался загрузиться с CD-привода. Вам нужно выбрать этот пункт и установить ваш HDD (или SSD если он есть). Некоторые UEFI имеют в списке «Windows Boot Manager» – можно попробовать поставить его на первое место. Не забываем, после этого не просто выйти из БИОС, а сохранить данные – смотрите на подсказки справа. Чаще всего используется кнопка F10 (Exit Saving Changes).
- Если это не помогло, попробуйте зайти в раздел «Startup» и установить разные режимы загрузки: UEFI или Legacy. Попробуйте оба варианта. Не забываем, что перед выходом нужно обязательно сохраниться (F10). Если и это не поможет, то попробуйте тут же найти настройку «Secure Boot» и отключить её.
- Можно попробовать поменять SATA mode, который работает с носителем – найдите эту настройку. Она может находиться в разделе «Main» или «Advanced». Пробуем поменять режим. Их может быть несколько: AHCI, Optane without RAID или IDE. Какой именно режим заработает с вашим диском – я вам точно сказать не могу – пробуем все варианты.
- Последнее, что мы можем сделать – это попробовать скинуть настройки BIOS или UEFI до заводской конфигурации. Обычно это делается в разделе «Exit» – жмем по кнопке «Load Setup Defaults» и соглашаемся.
Вы можете столкнуться с проблемой, когда жесткого диска просто не будет. В таком случае его нужно просто переподключить – проверив питание, а также SATA-кабель, который идет к материнской плате. Если со стационарного компьютера все делается просто, то ноутбук придется выключать, откручивать все задние болты, снимать крышку. После этого вытаскиваем носитель и вставляем его повторно.
Решение 4: Восстановление загрузчика
Итак, жесткий диск у нас подключен, в BIOS установлены верные настройки и система установлена. Скорее всего есть поломка в начальных системных файлах, которые загружают систему. Нам следует их восстановить – об этом подробно написано тут (ссылка на инструкцию).
При использовании компьютеров и ноутбуков мы иногда можем столкнуться с ошибкой «No Bootable Device: Insert Boot Disk and Press Any Key», которая указывает на отсутствие загрузочного устройства или диска. В данной статье мы рассмотрим возможные причины этой проблемы и предложим решения для каждой из них.

Диск система видит, но не определяет как загрузочный
Одной из причин может быть то, что диск с операционной системой система видит, но не распознает его как загрузочный. Для решения этой проблемы можно попробовать следующее:
- Проверьте настройки загрузки в BIOS. Убедитесь, что правильный диск выбран в качестве первого загрузочного устройства.
- Проверьте, что на выбранном диске установлена операционная система. Если диск пуст или операционная система повреждена, вам может потребоваться переустановить или восстановить систему на этом диске.

На диске есть Windows, но BIOS его не воспринимает
Еще одной возможной причиной является наличие установленной операционной системы Windows на диске, но BIOS не распознает его как загрузочный. Для решения этой проблемы можно попробовать следующее:
- Убедитесь, что выбранный диск с Windows установлен в качестве первого загрузочного устройства в BIOS.
- Попробуйте обновить BIOS до последней версии. Иногда обновление BIOS может решить проблемы с распознаванием дисков.
- Если возможно, попробуйте подключить диск с Windows к другому компьютеру и проверить его работоспособность.

Настройки BIOS: UEFI и Legacy
Некорректные настройки в BIOS, связанные с режимом загрузки, могут вызывать проблему «No Bootable Device». Вот что можно попробовать:
- Проверьте, что в BIOS выбран правильный режим загрузки: UEFI или Legacy. Если система установлена в режиме UEFI, убедитесь, что выбран режим UEFI. Если система установлена в режиме Legacy, убедитесь, что выбран режим Legacy.
- Попробуйте переключить режим загрузки между UEFI и Legacy и проверить, как это влияет на распознавание диска.
- Иногда нажатие комбинации клавиш Ctrl+Alt+Del может помочь в загрузке операционной системы. Это может быть связано с некоторыми временными проблемами или зависаниями, которые могут быть разрешены с помощью перезагрузки системы. Если вы столкнулись с ошибкой «No Bootable Device», попробуйте нажать Ctrl+Alt+Del и дождитесь, пока система перезагрузится. Это может временно устранить проблему и позволить системе загрузиться нормально.

БИОС сам объединил диски в RAID-массив и стер данные
В некоторых случаях БИОС может автоматически объединять несколько дисков в RAID-массив, что может привести к потере данных и ошибке «No Bootable Device». В таких ситуациях решением может быть:
- Проверьте настройки RAID в БИОС и убедитесь, что они настроены правильно. Если диски объединены в RAID-массив, вы можете попробовать разорвать массив и восстановить данные.
- Если вы не знаете, как настроить RAID или восстановить данные, рекомендуется обратиться к специалисту или поддержке производителя ноутбука или компьютера.
Принудительное форматирование дисков и установка системы с нуля
Если все прежние попытки не привели к решению проблемы «No Bootable Device», то вам может потребоваться принудительно отформатировать диски и установить операционную систему с нуля. Это может быть радикальным решением, так как оно приведет к полной потере данных на диске. Поэтому перед выполнением этого шага рекомендуется создать резервные копии важных данных, если это возможно.
Ошибка Windows 2023, сбивающая настройки BIOS
Существует известная ошибка в операционной системе Windows 2023, которая может сбивать настройки BIOS и приводить к ошибке «No Bootable Device». Если вы установили или обновили систему до версии Windows 2023 и столкнулись с этой проблемой, рекомендуется обратиться к поддержке Microsoft или производителя вашего компьютера для получения соответствующих обновлений или исправлений.
Программы для восстановления данных (например, R-Studio)
Если вы столкнулись с потерей данных на диске или разделе из-за ошибки «No Bootable Device», можно воспользоваться специальными программами для восстановления данных, например, R-Studio или аналогичными. Эти программы позволяют сканировать диск и восстанавливать удаленные или недоступные файлы.
Однако важно помнить, что использование программ для восстановления данных может быть сложным и требовать определенных навыков. Если вы не уверены в своих способностях или не имеете опыта в восстановлении данных, рекомендуется обратиться к специалисту или профессиональной компании по восстановлению данных. Это поможет избежать дополнительных повреждений или потери данных.
В заключение, проблема «No Bootable Device: Insert Boot Disk and Press Any Key» на ноутбуке или компьютере может иметь различные причины, связанные с диском, BIOS, настройками системы и другими факторами.
В данной статье мы рассмотрели несколько возможных причин и предложили некоторые решения для каждой из них. Однако важно помнить, что каждая ситуация может быть уникальной, и решение может потребовать индивидуального подхода. Если у вас возникают проблемы с загрузкой системы, рекомендуется обратиться к специалисту или поддержке производителя для получения дополнительной помощи и консультации.
Вопрос от пользователя
Здравствуйте.
Подскажите с одним вопросом…
Работаю на ноутбуке (игры не запускаю, только Word / Excel / блокноты / браузеры). Еще вчера с ним было все в порядке, а сегодня, сразу после его включения, — появилось сообщение «No Bootable Device» (на черном фоне). И всё, дальше ноутбук не реагирует на нажатия.
Что можно сделать, документы «навернулись»? (Очень надеюсь на помощь, т.к. живу не в крупном городе, и до ближайшего сервиса 50 Км. Уже прогуглила кучу информации, но пока воз и ныне там…)
Здравствуйте.
Эта ошибка означает буквально следующее: «Нет загрузочного устройства». Т.е. компьютер при включении не находит (не видит) диска (или находит не тот…).
Возникать она может как в случае повреждения диска (и тогда ваши документы на нем действительно могут быть потерянными), так и при некорректных настройках того же BIOS (что легко исправляется).
В этой заметке (инструкции) попробую указать в пошаговом режиме, как и что нужно проверить, для решения вопроса. Постараюсь представить решение в пошаговом виде…
*
Содержание статьи📎
- 1 Что делать при появлении «No Bootable Device»: по порядку
- 1.1 ШАГ 1
- 1.2 ШАГ 2
- 1.3 ШАГ 3
- 1.4 Если нужно поработать с документами, без переустановки (восстановления) Windows
→ Задать вопрос | дополнить
Что делать при появлении «No Bootable Device»: по порядку
ШАГ 1
И так, первое, что порекомендую:
- выключить компьютер (если ноутбук никак не реагирует, нужно зажать кнопку включения на 5-10 сек.);
- отключить от устройства: USB-флешки, внешние и CD/DVD-диски, карты памяти, дискеты, принтеры, сканеры и т.д. (оставить лишь самый минимум: мышка, монитор, клавиатура. На ноутбуке лучше отключить вообще все доп. устройства);
- после этого попробовать включить ПК (ноутбук).
- Примечание: просто оставленная флешка в USB-порту — может стать причиной возникновения подобной ошибки (Да! И пока не будет найдена причина — не подключайте всё это оборудование, что мы откл.).
Отключаем флешку и др. устройства от USB-портов
*
ШАГ 2
👉 Далее нам понадобиться зайти в BIOS/UEFI (без этого никак). Ссылку на инструкцию, как это сделать, привел.
*
В BIOS (UEFI) нам нужно обратить внимание на 2 вещи. 👉 Первая: определился ли диск, видна ли его модель, серийный номер?
Обычно, эта информация представлена на самом первом экране BIOS — ищите название «Storage», «Disk», и пр. подобные производные (см. пример на моем фото ниже 👇).
UEFI (BIOS) ноутбука ASUS — установлен SSD (его модель определяется)
*
👉 Если диск в BIOS (UEFI) не определился — это указывает на аппаратную «проблему» (для начала можно выкл. компьютер, и попробовать переподключить диск, если есть возможность — подкл. его к другому SATA-порту, например).
Если операция не дала результатов и устройство не определяет диск — дальнейшие рекомендации из этой заметки вам ничего не дадут. Могу лишь посоветовать вынуть диск и попробовать его подкл. к другому компьютеру для диагностики (пару ссылок ниже в помощь!).
👉 В помощь
1) Диагностика и проверка диска за 5 мин. для начинающих (быстрый тест в новой Victoria 5)
2) Ноутбук не видит жесткий диск. Диагностика и замена жесткого диска (своими силами)
*
👉 Вторая вещь (на которую следует обратить внимание, если диск определяется!) — это раздел «BOOT» (отвечает как раз за загрузку). Здесь следует проверить:
- на каком месте в очереди загрузки стоит диск (с Windows). Лучше его поставить на первое место (см. примеры ниже: «Boot Option #1» или «1 st Boot Priority» 👇);
- в каком режиме задан параметр «Boot mode» (его называют также «Boot Option» / «CSM Support») — стоит попробовать переключить UEFI на Legaсy (или просто вкл. поддержку CSM Support / перевести в Enabled 👇). Далее нажать на клавишу F10 (или использовать меню «Save and Exit»). После перезагрузки посмотреть, как будет вести себя компьютер…
Boot Option #1 — указан диск с ОС Windows (настройки BIOS)
Переключаем с UEFI на Legaсy // BIOS ноутбука Dell Inspiron
*
ШАГ 3
В определенных случаях* вызвать рассматриваемую ошибку могло повреждение загрузочных записей Windows (в следствии чего они могли повредиться — другой вопрос, иногда из-за вирусного заражения, аварийного откл. электричества и пр.).
Если у вас есть установочная флешка с Windows 10 — можно попробовать восстановить загрузчик (либо установить вторую копию Windows без форматирования и удаления текущей информации на диске). Парочка моих прошлых инструкций по этим темам — вам в помощь! 👌
👉 Инструкции!
1) Windows 10 не загружается, как восстановить загрузчик: способ 1, способ 2
2) Как переустановить Windows 10 (без потери данных)
Восстановление системы (при установке ОС)
*
Если нужно поработать с документами, без переустановки (восстановления) Windows
👉 Вариант 1: вынуть диск и подключить его к телефону или к другому компьютеру (ноутбуку).
👉 В помощь!
1) Как подключить жесткий диск к USB-порту
2) Как подключить диск HDD/SSD к телефону на Android
3) Как подключить второй жесткий диск к компьютеру, ноутбуку
*
👉 Вариант 2: воспользоваться Live-CD-флешкой (прим.: загрузившись с нее — вы получите практически полноценную Windows, очень похожую на классическую, установленную на HDD).
Разумеется, в «такой» системе (запущенной с LiveCD) есть неск. общих программ для работы с документами: doc, txt, pdf и пр. (без специфических вещей!).
Какие программы есть на диске «Стрельца…» // Это классическая LiveCD флешка
*
Иные решения ошибки — приветствуются в комментариях!
Удачи!
👋


Иногда, нажимая на кнопку включения нашего любимого ноутбука, вместо привычного экрана приветствия Windows мы получаем вот такое сообщение:
Сообщение «No bootable device» означает то, что компьютер на смог найти на своих дисках загрузчик операционной системы, либо жесткий диск (или SSD), на котором установлена операционная система. Это может произойти по различным причинам. Чаще всего появление такого сообщения связано с аппаратными проблемами, но может также говорить и о программных ошибках.
Иногда на некоторых компьютерах и при определенных установках в Bios такое сообщение может появиться если попытаться запустить компьютер со вставленной в USB порт флэшкой. У меня такое было несколько раз именно по этой причине. Если в BIOS включена загрузка с внешнего USB накопителя то, как показывает практика, такое может произойти с некоторыми флэшками. Но далеко не со всеми. Почему так — неизвестно). Если вы не забывали извлечь флэш-накопитель из USB порта компа, но все равно получили такое сообщение, то читаем дальше.
Ошибка No bootable device может проявляться только периодически, либо компьютер может вообще перестать загружаться и постоянно показывать это сообщение при попытке включения. Причиной такой проблемы может быть следующее:
- Попытка загрузки системы с носителя, на котором ее нет (см. случай с флэшкой описанный выше)
- Физическое повреждение загрузочной области диска
- Случайное удаление или повреждение загрузочных файлов на диске в результате действия вредоносных программ или «кривых рук» пользователя
- Выход из строя жесткого диска, на котором установлена система
- Проблемы с подключением шлейфов, окислившиеся контакты на разъемах жесткого диска и материнской платы
Иногда проблема проявляется только один раз и пропадает после перезагрузки компьютера. Честно говоря, это тоже не очень хороший симптом и нет гарантии что в будущем ошибка не повториться. Но в этом случае сильно тревожиться рано. Перезагружаем комп и пользуемся.
Если проблема не исчезает после перезагрузки или повторяется очень часто, то это уже тревожный симптом. Первое что рекомендуется сделать в этом случае — это проверить соединения внутри компьютера (если у вас есть доступ у внутренностям. Если компьютер на гарантии, то лучше обратиться в сервисный центр). Можно попробовать отключить шлейф от жесткого диска и материнской платы и подключить снова.
Если компьютер вообще не может загрузиться, то есть ошибка возникает всегда, стоит проверить, определяется ли жесткий диск в BIOS.
Проблема жесткого диска или контроллера SATA на материнской плате
- перезагружаем компьютер и во время загрузки нажимаем соответствующую клавишу чтобы зайти в BIOS. Какую клавишу нажать — зависит от производителя компьютера. Это может быть F2, F10, Delete или другая.
- На первой странице экрана BIOS проверяем видит ли ноутбук жесткий диск
Если диск не отображается, как на этой картинке, то велика вероятность проблем с самим диском. Реже встречаются проблемы с SATA контроллером на материнской плате компьютера. В большинстве случаев «сдыхает» именно жесткий диск.
Также могут быть банальные проблемы со шлейфами. В случае с десктоп-компьютером имеет смысл попробовать подключить жесткий диск с помощью другого SATA шлейфа и/или к другому разъему питания на шлейфе от блока питания. Если системный диск — это SSD формата M.2, установленный в специальный разъем на плате, можно попробовать извлечь этот диск и установить его снова, так как могут быть проблемы с контактом в самом разъеме.
SSD формата M2
Если ваш диск определяется в BIOS, то следующее, что нужно сделать — это проверить в параметрах BIOS приоритет (порядок) загрузки. Первым в списке загрузочных устройств должен стоять диск, на котором установлена операционная система.
Если диск не определяется в BIOS то здесь три варианта: Неисправность соединительного шлейфа, Неисправность диска, и неисправность материнской платы компьютера. Неисправность шлейфа выявить очень просто, нужно попробовать подключить диск к материнской плате заведомо исправным кабелем.
Если есть доступ к другому компьютеру, можно попробовать подключить диск к этому компьютеру и посмотреть будет ли он определяться. Если диск определяется на другой машине, значит скорее всего есть проблемы в железе компьютера. Если диск не определяется также на втором компьютере, то скорее всего диск неисправен.
Изменение режима загрузки
Следующее, что можно попробовать сделать — это изменить режим загрузки в тех BIOS, которые позволяют это сделать. Обычно данная опция расположена на странице BOOT. Можно попробовать заменить Legacy на UEFI и наоборот и снова перезагрузить компьютер.
Если компьютер по прежнему отказывается загружаться в нормальном режиме, возвращаемся в BIOS и сбрасываем настройки до изначального состояния, выбрав загрузку параметров по умолчанию (Defaults Setup);
Проблемы с загрузчиком Windows
Если диск успешно определяется в BIOS, то есть вероятность того, что у нас проблемы с загрузчиком Windows. Это уже более оптимистичный cценарий, так как программные ошибки исправить проще чем аппаратные. В самом худшем случае вам придется переустановить Windows и это в любом случае должно решить все проблемы, однако есть смысл попробовать восстановить загрузчик. Этим мы сэкономим драгоценное время на установку программ и предотвратим возможную утрату ценной информации в случае полной переустановки системы.
Первое что нам понадобится — это загрузочная флэшка с такой же версией операционной системы, что установлена на нашем компе. При этом необязательно, чтобы это была та же самая сборка, которая установлена на компе. ТО есть если у нас была установлена например версия Windows10 Pro, то на фэшку нужно записать образ Windows10 Pro (а не Windows10 Home). Образ windows нужной версии можно скачать с сайта Microsoft. Для того чтобы сделать загрузочную флэшку удобнее всего использовать программу Rufus
- Создаем установочную флэшку в программе Rufus
- Подключаем ее к компьютеру
- Когда появится экран установщика, выбираем пункт «Восстановление Системы»
На следующем экране выбираем «поиск и устранение неисправностей» и потом «восстановление при загрузке»
После этого система попробует восстановиться в автоматическом режиме. Если это сработает, то компьютер перезагрузится и система запустится как обычно. Если этого нет произойдёт, то не все еще потеряно. Можно попробовать восстановить загрузчик в ручном режиме через консоль Это более сложно, но попробовать стоит.
Для входа в консоль восстановления используем ту же самую загрузочную флэшку, что и в предыдущем способе. загружаемся с флэшки и после запуска среды установки, когда появится экран выбора языка, нажимаем на клавиатуре сочетание клавиш Shift + F10. После этого мы должны попасть в экран консоли. Вводим по очереди три команды:
- diskpart
- list volume
- exit
Наша задача — узнать букву диска, на котором установлена система Windows. Это не обязательно будет диск C (на данном этапе)
Теперь мы можем приступить к восстановлению загрузчика.
Вводим следующую команду:
bcdboot c:\windows
(где «С» — это буква диска, которую мы определили в предыдущем шаге)
Нажимаем Enter
bcdboot — это как раз и есть команда восстановления загрузчика операционной системы.
Если все сработает, мы получим уведомление об успешном выполнении команды восстановления загрузчика. теперь попробуем перезагрузить комп.
Данная статья не претендует на полное описание всех причин появления ошибки No bootable device, но, тем не менее, я надеюсь что эта информация будет полезна.



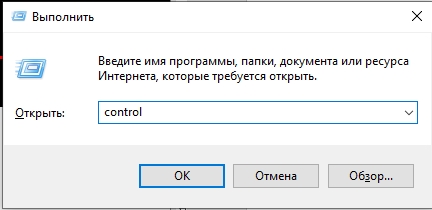

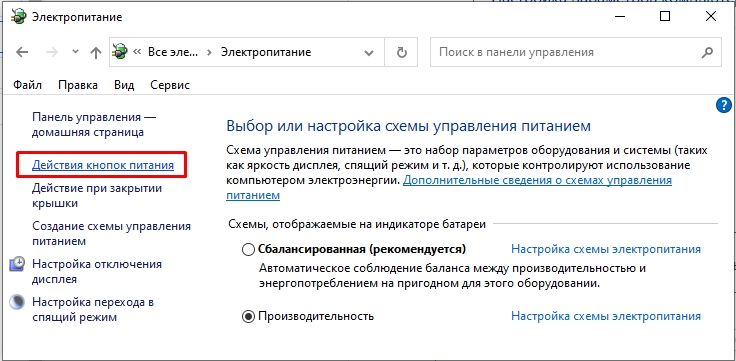
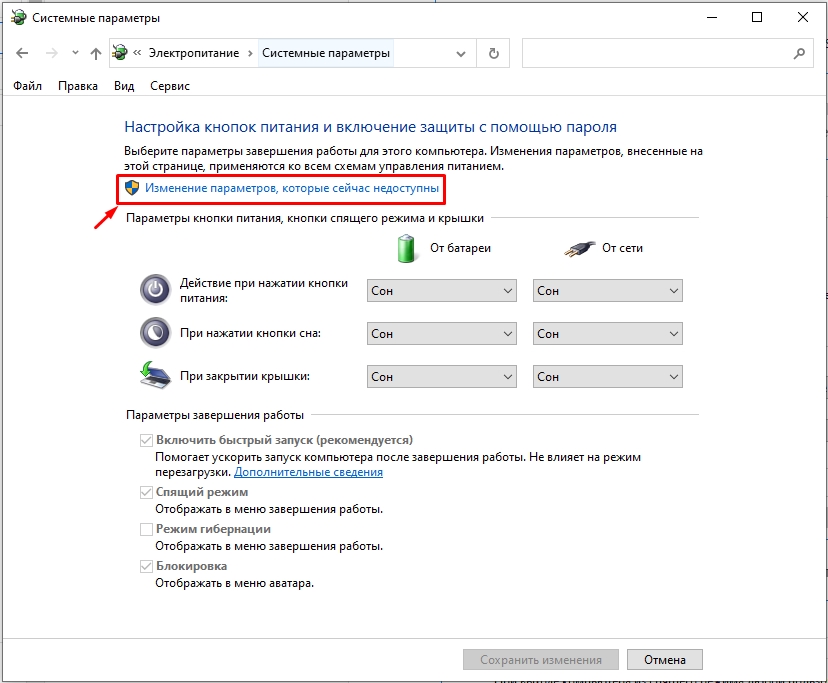
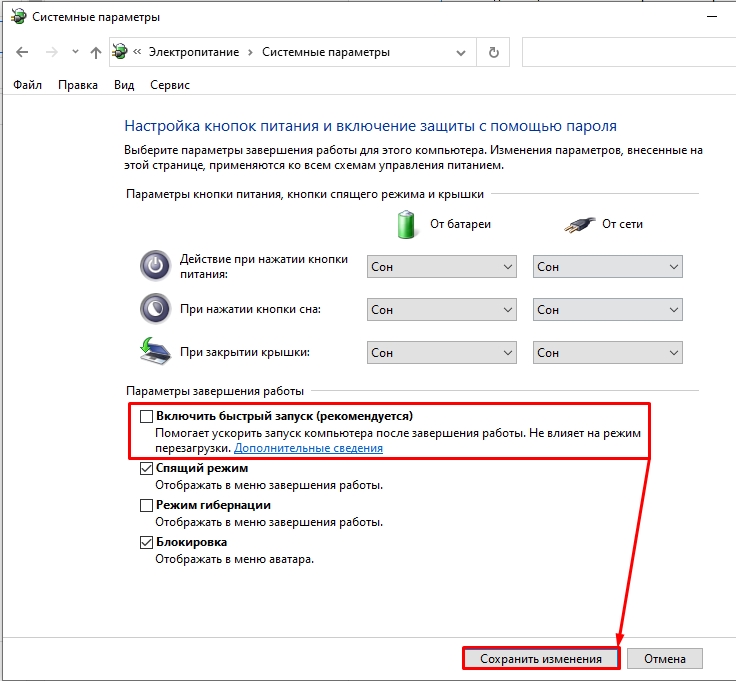

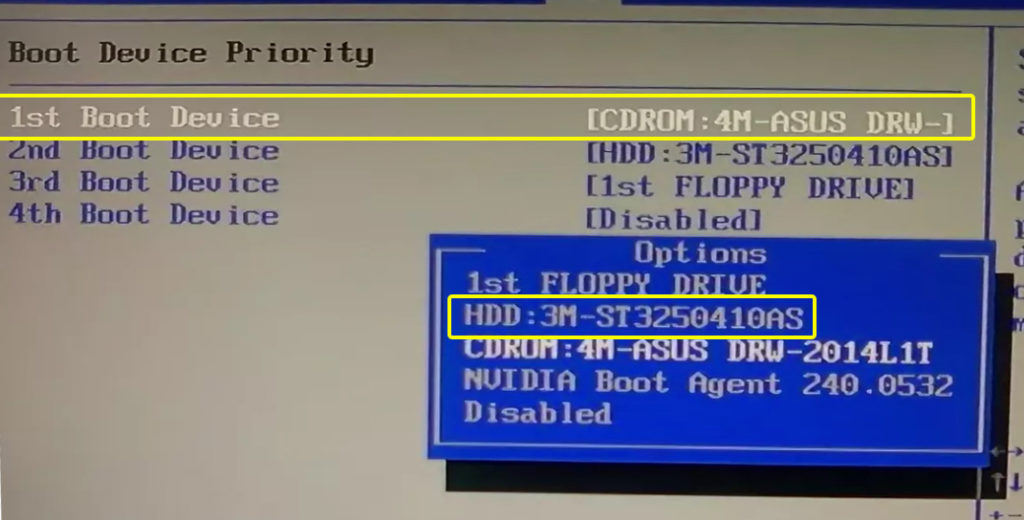
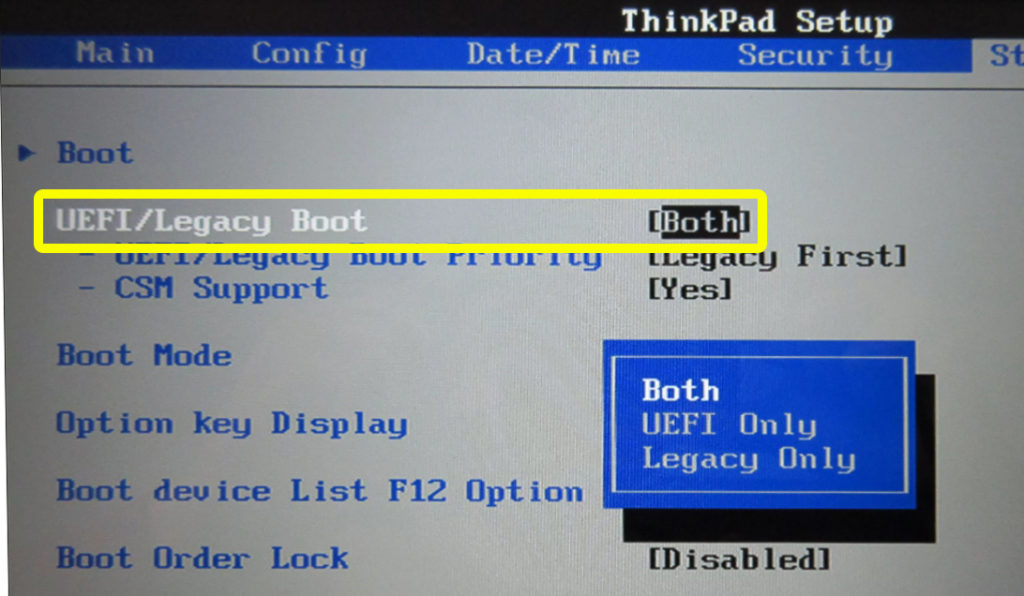
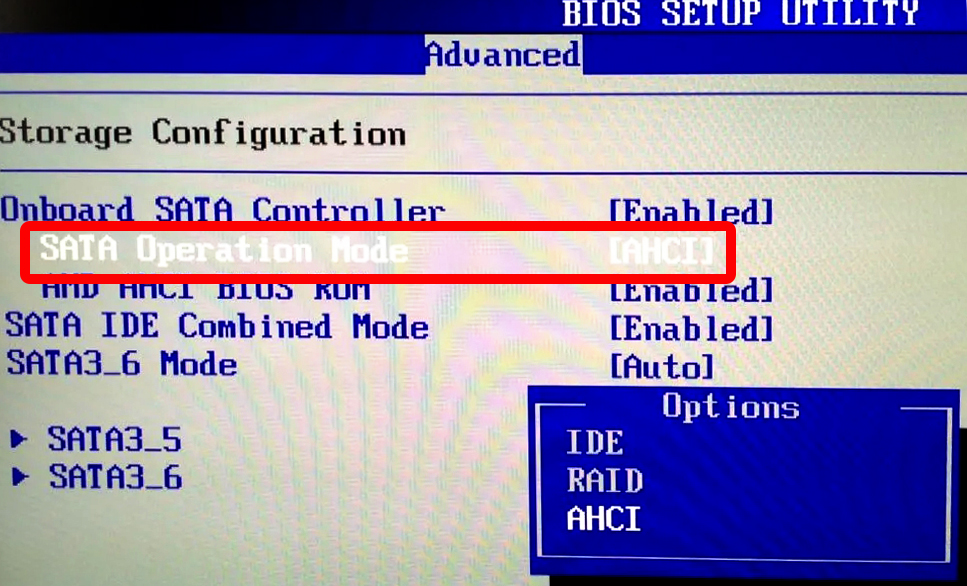
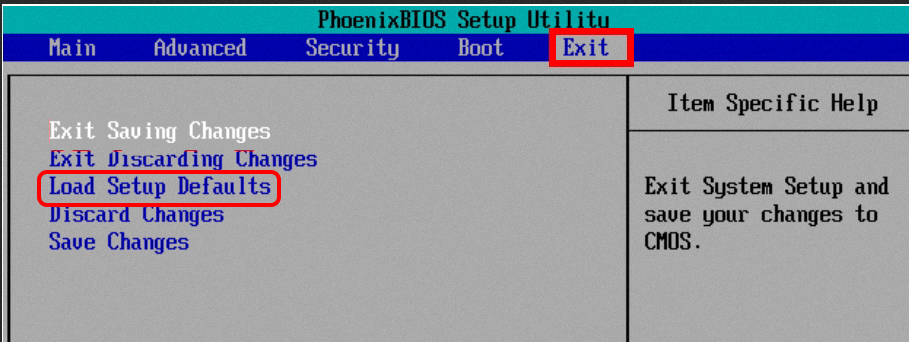

.jpg)