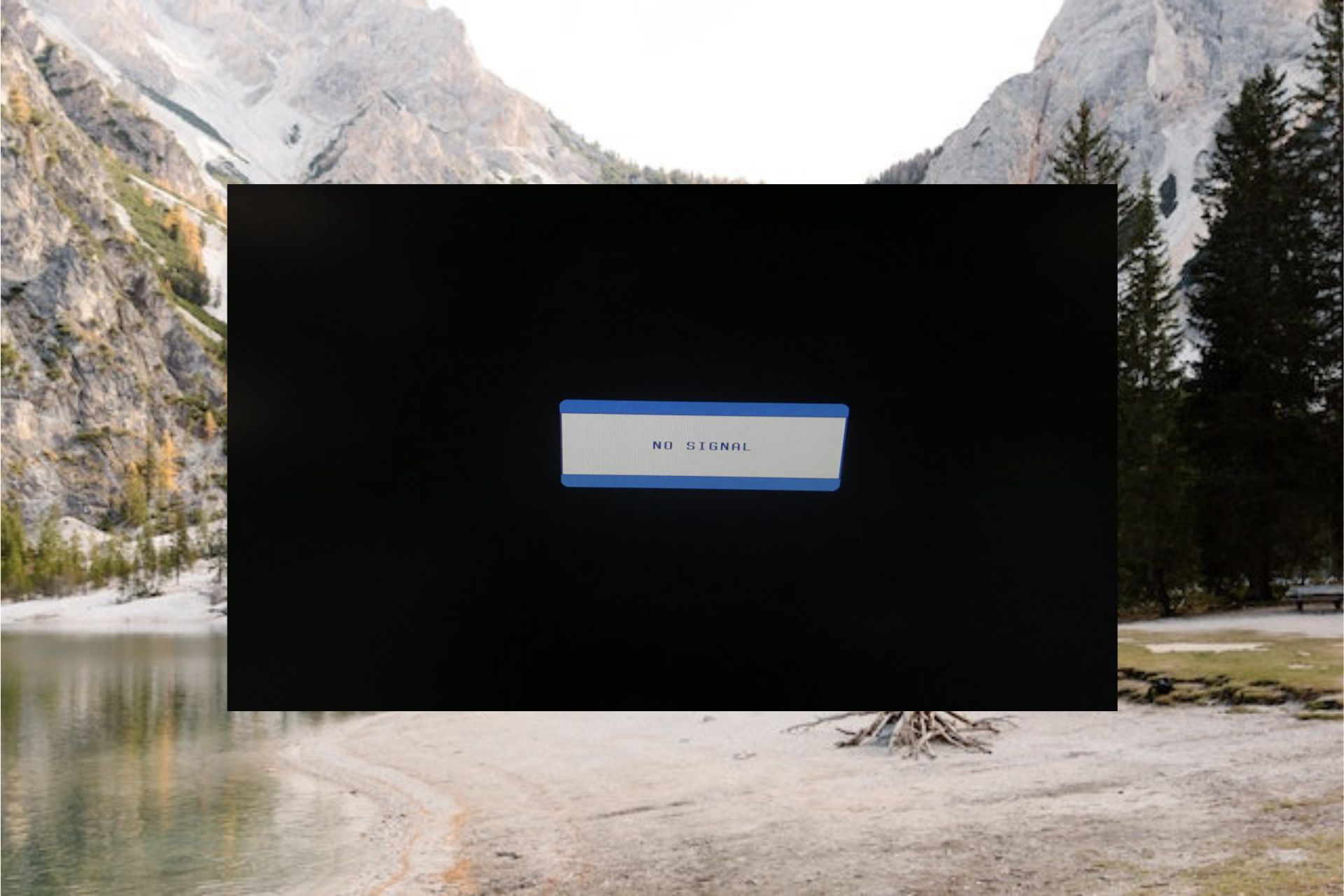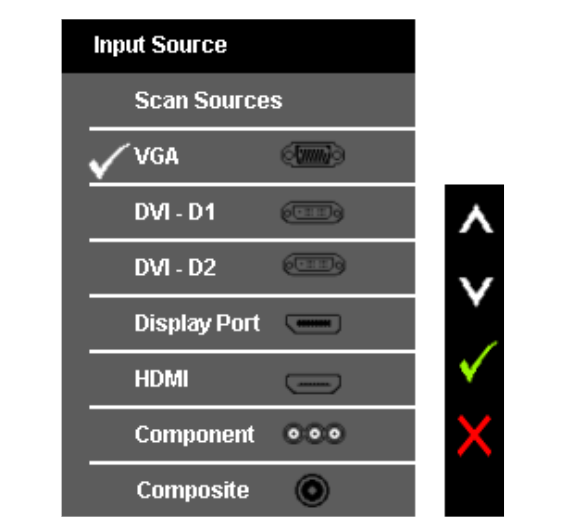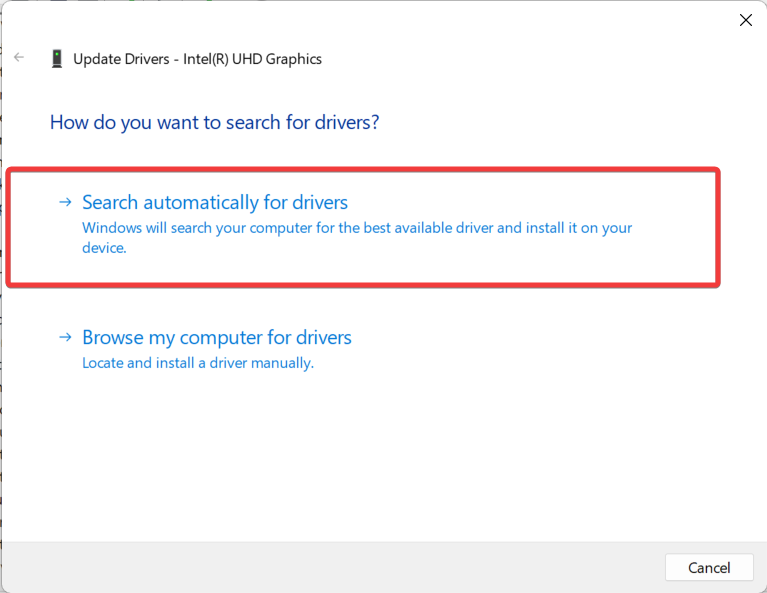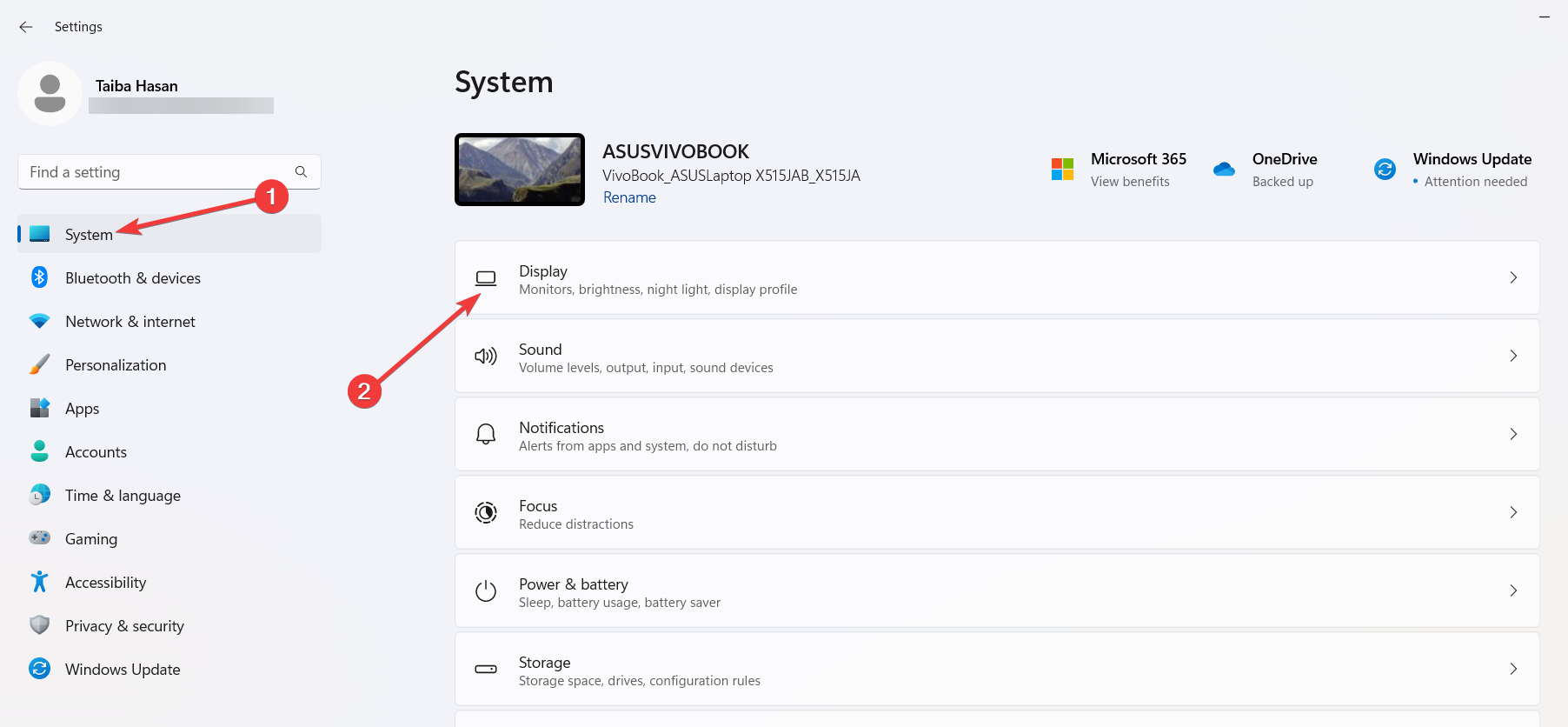На чтение 12 мин Просмотров 8.8к.
Максим aka WisH
Высшее образование по специальности «Информационные системы». Опыт работы системным администратором — 5 лет.
Задать вопрос
Компьютеры сейчас стоят дома у большинства людей. С их помощью работают, учатся или отдыхают, так что такое распространение не вызывает удивления. Только сам ПК является сложным устройством, в котором происходят сбои. Сегодня разберем, что делать, если нет сигнала на мониторе при включении компьютера. Без монитора компьютер бесполезен, так что покажем несколько способов решения проблемы.
Содержание
- Что это за ошибка отсутствия сигнала монитора
- Простые решения
- Включение и выключение устройств
- Есть ли электричество
- С дискретной на интегрированную видеокарту
- Проверка на другом оборудовании
- Поиск причины и что делать
- Визуальный осмотр кабеля и разъемов
- Смена типа подключения монитора
- Настройки экранного меню
- Обновление драйверов
- Сброс BIOS
- Осмотр внутренностей компьютера
- Если нет сигнала на втором мониторе
- Заключение
Что это за ошибка отсутствия сигнала монитора
Ошибка возникает при включении системного блока. После включения на системном блоке загораются нужные кнопки и индикаторы, слышен звук кулера, подаются сигналы через внутренний динамик. В общем, по внешнему виду компьютер запускается в обычном режиме. Это важное условие срабатывания этой ошибки, если проблема в системном блоке или сам компьютер не запускается, то решать проблему придется по-другому.
После запуска системного бока, смотрите на дисплей, если там пишет ошибки вида: «No signal», «Check signal cable» или что-то подобное, то это именно ошибка с передачей видеосигнала. Также может быть черный экран без всяких надписей, но такое случается реже.
Понажимайте на кнопки и посмотрите, реагирует ли компьютер. Загораются ли кнопки на клавиатуре, запустились ли какие-то ваши программы. Можно посмотреть наличие компьютера в сети через маршрутизатор, к которому он подключен.
Простые решения
Если компьютер работает, а на экране нет изображения или написана ошибка, то стоит сначала проверить простые способы решения проблемы. Причин для пропажи сигнала бывает несколько, сейчас постараемся перечислить наиболее частые проблемы и способы их решения. Бежать сразу за покупкой нового монитора не стоит, как и вызывать мастера. Причины сбоев часто банальны и их устраняют своими силами.
Прерываться сигнал от системного блока до монитора может по нескольким причинам. Основная причина подобных проблем кроется в кабеле или разъемах, так что их проверяйте в первую очередь. Расскажем о нескольких способах проверки и решения проблем с прерыванием сигнала. Большая часть проблем связана с неплотным прилеганием кабеля или с его порчей, попробуйте его заменить, если есть чем.
Включение и выключение устройств
Перезагрузка системного блока и отключение монитора – это первые операции, которые проводятся при возникновении проблемы. Несмотря на рабочее состояние обеих устройств, всегда есть шанс, что при первом запуске возникла ошибка. Попробуйте выключить компьютер, нажав на кнопку и подержав её. Монитор также выключите и включите нажатием на кнопку.
Есть ли электричество
Проверьте, есть ли питание на мониторе и в системном блоке. Если системный блок включился и шумит кулерами, то там все есть, а вот с некоторыми мониторами не все очевидно. Производители в последнее время любят делать индикаторы питания маленькими и незаметными, а также прячут их на корпусе. Найдите индикатор и посмотрите на него.
Даже если вам кажется, что все огоньки горят и все в порядке, то попробуйте воткнуть кабеля в разъемы плотнее. Известны случаи, когда электричества на зажигание индикатора хватало, а вот на полноценную работу монитора уже нет. В этом случае стоит перестраховаться и проверить все лишний раз.
С дискретной на интегрированную видеокарту
В случае, если у вас есть встроенная видеокарта и дискретная, то попробуйте переключиться между ними. С дискретной картой может возникнуть множество проблем: недостаток питания, плохой контакт с разъемом и выход карты из строя. Вам нужно проверить, вызывает ли проблемы карта с разъемом или кабель с монитором.
Если там еще и разные виды разъемов, то сможете убрать сразу несколько возможных проблем. Правда, в этом случае делать вывод о работоспособности самой карты не стоит, потому что проблемы из-за плохого контакта или кабеля возможны.
Проверка на другом оборудовании
Подключение компьютера к другому монитору является неплохим способом проверки. Также можно проверить и монитор, но мало у кого дома есть второй системный блок с нужными разъемами. Сам компьютер можно подключить к телевизору, ведь там есть набор современных разъемов.
Если сигнал на телевизор поступает, то попробуйте использовать тот же кабель, который использовали для соединения монитора и компьютера. Так у вас получится проверить работоспособность видеокарты и кабеля одновременно.
Если на телевизор сигнал поступает исправно, то придется сосредоточиться на проверке монитора.
Поиск причины и что делать
Если после выполнения всех простых действий монитор еще не видит компьютер, то не стоит расстраиваться. Первая часть статьи была рассчитана на самые распространенные сбои. Также применялись не самые времязатратные способы поиска и решения проблем. Если такие методы не подошли, то придется копнуть чуть глубже и потратить больше времени, но починить самостоятельно компьютер все еще можно.
Визуальный осмотр кабеля и разъемов
Сначала потребуется осмотреть кабели от монитора. Открутите их с обоих сторон, это относится и к кабелю питания и к тому, что проводит сигнал. Полностью достаньте их и внимательно осмотрите. На них не должно быть видно разрывов, разрезом, мест скруток. Даже если нет внешних повреждений, но есть следы сильного скручивания или залома, кабель может не работать.
После осмотра кабелей, посмотрите на разъемы на них и на компьютере с монитором. Если в разъемах много пыли или же вы видите окислившиеся или погнутые ножки, то это могло привести к неработоспособности кабеля. Пыль почистите с помощью спирта и тонкой палочки с ваткой на конце.
Постарайтесь не гнуть никаких ножек и выступающих деталей. Если что-то было уже загнуто, то постарайтесь аккуратно выправить, хотя такие разъемы лучше менять.
Смена типа подключения монитора
Обычно на мониторах есть несколько разъемов для подключения компьютера. Часто это VGA, HDMI или один из видов DVI. На компьютерах также редко бывает только один из таких выходов. Обычно провода поставляются в комплекте с монитором к каждому из его разъемов, так что попробуйте найти еще один кабель. Если он подойдет, то подключите монитор к системному блоку через него.
Таким способ получится исключить неработоспособность кабеля или разъема. Если от видеокарты по новому кабелю стали поступать данные, то сам по себе монитор и видеокарта рабочие. Нужно проверять первый кабель и первый вид разъемов. В любом случае, такой ремонт точно обойдется дешевле, чем замена любой из деталей. Если же разъемы на карте и мониторе не совпадают, то воспользуйтесь переходником, если его приобретение осмысленно. Некоторые переходники очень дорогие.
Настройки экранного меню
На большинстве мониторов можно настраивать параметры экрана через меню. Иногда есть только одна кнопка меню, в которой скрываются все доступные параметры, иногда на устройстве есть несколько кнопок для облегчения настроек. У каждого монитора, у которого больше одного разъема, есть такой пункт меню как «Source», «Input», «Input Source» или что-то подобное.
Найдите этот раздел и нажмите на него. Запустится или автоматическое определение источника сигнала или появится окно с предложением выбрать его. Укажите тот источник, по которому и идет сигнал. Обычно порты подписаны на самом мониторе, так что посмотрите как называется тот, к которому подключен компьютер. Иногда определение источника сбивается, из-за этого монитор не передает нужную картинку. Таким способом вы устраните эту проблему.
Обновление драйверов
Этот способ сработает, если вы смогли подключить компьютер хоть к чему-то. Вслепую установить драйвера практически невозможно. Проблемы с драйверами обычно сначала вызывают сбои в отрисовывании изображения, артефакты в видео и играх или замедление работы приложений, но не полное отключение. Тем не менее, теоретически такие случаи возможны, а значит стоит озаботиться установкой драйверов.
Драйвера для своей карты скачивайте с официального сайта производителя. Правильно вводите данные о своей операционной системе и не путайте разрядность. Скачайте и установить драйвера с рекомендуемыми параметрами. Посмотрите также на то, какие программы еще рекомендуется установить для их работы. Скачайте и установите все, что рекомендовано производителем. Можете использовать Driver Pack Solution для обновления сразу всех драйверов.
Сброс BIOS
Есть небольшой шанс того, что проблема возникла из-за материнской платы. Если какие-то настройки БИОСа слетели или были установлены неправильно, то питание на видео карту может не идти. Есть много возможностей устроить себе проблемы, если играться с БИОСом, но в нашем случае будет достаточно сбросить его до заводских настроек. Есть несколько способов для этого.
Сброс настроек BIOS Setup с помощью перемычки CLRTC на материнской плате. На материнской плате есть специальная перемычка, с помощью которой можно сбрасывать БИОС до заводского состояния. Она по умолчанию стоит в положении 1-2. Для обнуления BIOS Setup необходимо переставить перемычку в положение 2-3 примерно на 15 секунд.
Некоторые производители пошли немного дальше и создали кнопку, по нажатию на которую происходит сброс настроек. Это точно удобнее, чем возня с перемычками. Называется она CLR_CMOS.
Последний способ касается самой батарейки. Выключите компьютер и достаньте его из розетки. Аккуратно подцепите батарейку CMOS с помощью тонкой плоской отвертки и достаньте её. Нажмите на кнопку включения компьютера и подождите десяток секунд. Отпустите кнопку включения и подождите еще секунд 15 для надежности. Вставляйте батарейку обратно и включайте компьютер.
Осмотр внутренностей компьютера
Это последний способ, который обычно применяется, когда компьютер не запускается вообще. Иногда может помочь и при отсутствии сигнала на мониторе, так что стоит попробовать. Отключите компьютер от сети и снимите крышку. Внимательно посмотрите на материнскую плату и видеокарту. Ищите вздувшиеся конденсаторы.
Обычно из-за одного вздутого конденсатора ничего не ломается, все-таки у компьютера есть свои запасы прочности. Но, если уж его увидели, то возможно не работает и что-то еще, так что придется нести плату на диагностику. Если же все нормально, то проведите профилактическую обработку компьютера, раз уж все разобрали.
Достаньте видеокарту и оперативную память. Аккуратно протрите их контактные площадки ластиком, а потом спиртов. Вставьте их обратно. Достаньте провода из жесткого диска и других устройств и протрите сами провода и разъемы спиртов. Также поступите с разъемами на материнской плате. Можете сменить термопасту на процессоре, а вот разъем трогать не стоит.
Если нет сигнала на втором мониторе
Если нет сигнала на втором мониторе, то большая часть советов остается применима. Сначала попробуйте подключиться через другой кабель или разъем, потому что это наиболее часто возникающая проблема. Если это не помогло, то попробуйте сменить кабели питания. Установите самые новые драйвера для видеокарты и обновите все драйвера на компьютере вообще.
В операционной системе виндовс 10 зайдите в параметры экрана, а потом в «Дисплей» — «Несколько дисплеев» нажмите «Обнаружить», возможно это поможет «увидеть» второй монитор. Легче всего попасть в параметры экрана щелкнув правой кнопкой мыши по рабочему столу и выбрав нужный пункт. Есть возможность зайти через панель управления.
Таким же способом зайдите в параметры экрана на семерке. Нажмите «Найти», возможно, Windows удастся обнаружить второй подключенный монитор. Если у вас находит второй экран, но изображения на нем нет, то посмотрите параметры в пункте «Несколько дисплеев», чтобы там не было установлено «Показать только на 1» или «Показать только на 2».
Заключение
Если никакие способы из описанных не помогли, то своими силами справиться вряд ли получится. Если вам удалось выяснить, что не работает именно монитор или же именно видеокарта, то несите на диагностику только их. Выяснить какой элемент компьютера не работает, получится только его переключением с других устройств. Компьютер является слишком сложным устройством, чтобы его чинить дома и без специального оборудования.
Как видите, проблемы часто возникают с проводами или разъемами. Хорошо иметь дома запасной провод, чтобы сразу устранять подобные проблемы, но он есть мало у кого. Часто на некоторое время помогает чистка разъемов, но лучше купите недорогой кабель на замену. Если же смена кабеля, установка драйверов и сброс настроек не помогли, то остается только отдать свой компьютер в руки профессионалов.

В этой инструкции подробно о том, почему при включении компьютера нет сигнала или «No signal detected» на мониторе, возможных причинах проблемы и способах исправить ситуацию. Сначала — простые варианты, затем — более сложные, но также во многих случаях срабатывающие. Схожая проблема: Монитор пишет Вне диапазона, Вход не поддерживается (или Out of Range и Input Not Supported).
- Что значит Check signal cable, No signal detected на мониторе
- Простые способы исправить «Нет сигнала»
- Дополнительные причины и решения
- Видео инструкция
Что означает Check signal cable, No signal detected и «Нет сигнала» на мониторе
Все перечисленные сообщения на экране монитора имеют одно значение: на вход не поступает поддерживаемый этим входом видео сигнал. Причина одна, но сообщения в зависимости от конкретного монитора могут быть разными.
- Check signal cable означает «Проверьте сигнальный кабель» (тот, которым подключен монитор к компьютеру). Также может отображаться как «Проверьте сигн. каб.».
- No signal detected значит «Сигнал не обнаружен».
- No input signal говорит переводится как «Нет входного сигнала».
Простые причины того, что нет сигнала на мониторе и как это исправить
Для начала о простых и достаточно распространенных вариантах причин проблемы и соответствующих методах решения. Рекомендую не пропускать ни один пункт, даже если вы уверены, что уж с этим-то точно всё в порядке.
- Действительно отключен либо не плотно подключен кабель со стороны монитора или видеокарты компьютера: его можно случайно задеть, кто-то мог двигать монитор. Обязательно проверьте, это не такой уж и редкий случай.
- Если вы обновили монитор или видеокарту, после чего подключили монитор с использованием какого-либо переходника или кабеля с разными интерфейсами (например, Display Port — HDMI, HDMI — VGA/DVI и подобными), помните, что сам этот кабель или переходник может быть источником проблемы: часть из них однонаправленные, часть — работают только на определенном оборудовании (например, только на тех видеокартах, где поддерживается аналоговый вывод по HDMI, а таких в последнее время не производят). Решения в данном случае — постараться использовать подключение с помощью однотипных портов или хотя бы цифровой выход подключать к цифровому входу, также можно приобрести активный конвертер сигнала. В идеале — использовать оригинальный кабель монитора без переходников.
- Если вы подключали ваш компьютер ко второму монитору, проектору или к ТВ (Как подключить ноутбук или компьютер к телевизору), выключите компьютер, отключите от видеокарты кабель, ведущий к ТВ (даже если он отключен от самого телевизора или второго монитора), снова включите компьютер и проверьте, исчезла ли проблема No signal detected или Check signal cable.
- Если в меню самого монитора есть возможность выбора источника входного сигнала (пункт «Вход», «Input»), откройте это меню и попробуйте вручную выбрать используемых вход.
- При наличии возможности, подключите ваш монитор к другому компьютеру или ноутбуку, чтобы исключить неисправность самого монитора или его портов: если на другом компьютере тоже нет сигнала, проблему стоит искать на уровне самого монитора.
- Если на компьютере ранее была дискретная видеокарта, а теперь вы подключили монитор к интегрированной (выход на материнской плате), получив в результате «Нет сигнала», причиной может быть либо отключенное интегрированное видео в БИОС, либо выставленный там же приоритет PCI-E видеокарты, либо процессор без интегрированного видео.
- Некоторые старые видеокарты не могут выводить сигнал на Display Port (теоретически возможен тот же вариант и с HDMI) до загрузки драйверов (в начале загрузки установленной ОС). Что это значит: если вы только что собрали компьютер с такой видеокартой или решили переустановить на нем систему, загрузившись с флешки, а монитор подключен по Display Port, сигнала с него может не быть.
- Если вы купили новый монитор с USB-C/Thunderbolt подключением и подключаете к нему ноутбук, изучите характеристики ноутбука: не все они поддерживают вывод изображения по USB-С. Также рекомендую использовать «родной» кабель монитора, кабели USB-C отличаются и некоторые из них могут не поддерживать вывод видео/звука на монитор.
Отдельно по второму из перечисленных пунктов: сегодня часто встречается ситуация, когда пользователь приобретает современную видеокарту, на которой есть лишь Display Port и HDMI, но имеет старый недорогой монитор, на котором ничего кроме VGA/DVI и именно тогда сталкивается с тем, что нет сигнала. Это можно решить, приобретя активный конвертер с HDMI или DP на стандарт монитора, но, если существует возможность, я бы рекомендовал поменять монитор.
Дополнительные возможные причины отсутствия сигнала на мониторе и возможные решения
Если всё, что было описано выше, не сработало, перейдём к другим возможным вариантам, тоже в достаточной степени распространенным:
- Если у вас есть интегрированное видео, попробуйте физически отключить дискретную видеокарту, подключить монитор к интегрированному выходу и проверить, решит ли это проблему. Если решило, возможные варианты: не подключено дополнительное питание к дискретной видеокарте, аппаратные проблемы видеокарты, недостаток мощности блока питания (реальная мощность может падать вследствие износа), проблемы со слотом, куда подключена видеокарта.
- Рассматриваемую проблему часто описывают как «На мониторе нет сигнала, а компьютер работает». На самом деле, шум вентиляторов и свет индикаторов после нажатия кнопки включения не всегда говорит о том, что компьютер включается и работает: при проблемах с видеокартой, блоком питания, оперативной памятью, отсутствии подключения некоторых линий питания к материнской плате (часто при самостоятельной чистке, сборке и разборке, замене компонентов) он может просто включать питание по некоторым линиям, но не запускаться, а также не выдавать сигнала на монитор (при этом он не будет воспроизводить и звуков загрузки ОС, если раньше такие были, а теперь нет — это довод в пользу описываемого варианта). Если на этом же компьютере не показывают и другие мониторы — это ещё один довод в пользу такого случая. Подробно об этом в отдельной инструкции Что делать, если компьютер не включается.
- Если при начале загрузки компьютера монитор что-то показывает (экран POST/BIOS, логотип), а затем появляется сообщение о том, что нет сигнала, вероятно что-то не так с параметрами вывода изображения, заданными в операционной системе. Правда, обычно в этом случае сообщается о том, что Signal is out of range (сигнал за границами диапазона). Возможное решение, если у вас Windows — запустить безопасный режим и использовать точки восстановления, либо загрузиться с флешки с той же версией ОС, что у вас установлена, на втором экране выбрать внизу слева «Восстановление системы» и использовать точки восстановления. В Windows 10 в среду восстановления можно попасть после двух принудительных выключений (долгим удержанием кнопки питания, хотя это и не самая безопасная техника). В крайнем случае можно прибегнуть и к переустановке ОС.
Видео инструкция
Надеюсь, один из вариантов сработал в вашем случае. Если решение всё ещё требуется, опишите ситуацию подробно в комментариях: модель видеокарты, монитора, как именно выполнено подключение, после чего возникла проблема «Нет сигнала» и что уже было опробовано. Возможно, решение удастся найти и для вашей ситуации.
Choose the correct display resolution
by Taiba Hasan
A postgraduate in Computer Applications, she is an avid technical writer who loves to craft content revolving around Windows, Android, and emerging technologies like SaaS. With How-To and… read more
Updated on
- The no signal on monitor error may suddenly show up whenever you power on your Windows PC.
- This issue mostly occurs due to hardware issues such as a damaged HDMI cable as well as an outdated graphics card driver.
- Updating your display drivers and choosing the correct input source may prove helpful in this scenario.
XINSTALL BY CLICKING THE DOWNLOAD
FILE
In an unfortunate circumstance, you might have noticed a no signal error on the monitor as soon as you turn on your Windows PC. When this happens, no image is displayed on the screen, and as a result, your monitor is rendered useless.
If you are facing the same issue on your system, this guide has got you covered.
Why is there no signal on the Monitor but the PC is working?
There can be several reasons why your monitor displays No input signal message, and no image appears on the screen. Here are a few prominent ones:
- Loose or faulty cables – A loose connection between the PC and Monitor and a broken cable often causes this error.
- Incorrect display settings – The no signal on monitor error also indicates that the display settings are not properly configured.
- Faulty monitor – You may also witness the no signal on the monitor message if there is some fault in the output device itself.
- Outdated drivers – If the display drivers become corrupt or outdated, you are likely to face display errors like the one at hand.
- Hardware issue – Some physical damage to the hardware, particularly the monitor, CPU, and cables, can also trigger the error.
Regardless of the reasons why the no signal error on the monitor error shows up, it is quite easy to troubleshoot.
How we test, review and rate?
We have worked for the past 6 months on building a new review system on how we produce content. Using it, we have subsequently redone most of our articles to provide actual hands-on expertise on the guides we made.
For more details you can read how we test, review, and rate at WindowsReport.
How do I fix the no signal on the monitor error?
Before moving on to move advanced fixes, you should perform the following preliminary checks.
- Ensure that there is no connection issue between the CPU and monitor by checking that the video cable is firmly connected.
- Use a different video cable to connect the monitor and PC to rule out the damaged HDMI cable possibility.
- Make sure that the graphic card is firmly inserted into its slot located on the motherboard.
- Connect a spare monitor to the PC to check for any damage to the monitor.
In case these tricks do not help alleviate the problem, try the below fixes.
1. Select the correct input source
- Power on your computer and then your monitor.
- Press the Menu button on the side of the monitor to view the menu options.
- Keep pressing the Menu button to access the Input Source and then select the correct choice. For instance, if your monitor is connected to the VGA port, you should select VGA as the input source.
If the incorrect input source is selected, your system will run into the no signal on monitor issue. Hence, you should verify that your monitor is connected to the correct input source as selected in the settings.
- Windows Terminal Canary is now available to users everywhere
- Users are now able to quickly refresh Windows Copilot convos
- The Windows 11’s weather widget now offers a detailed weather forecast
- Here are all the shortcuts Microsoft added to Paint Layers
2. Update your graphic driver
- Right-click the Windows icon on the taskbar to access the Quick Links section and choose Device Manager from the list of options.
- Expand the Display adapter category to view the list of graphic cards installed on your computer.
- Right-click each graphic card one by one and select the Update driver option from the context menu.
- Next, click the Search automatically for drivers option on the pop-up window that appears.
- Now wait for Windows to look for any available driver update and automatically download and install it.
Apart from this, you can visit the manufacturer’s website to download and install the latest available driver update or using a specialized tool that does the job for you.
Outdated display drivers often cause compatibility issues between the system and the output display device, causing errors like the one at hand.
Most common Windows errors and bugs can result from faulty or incompatible drivers. An outdated system can lead to lags, system issues, or even BSoDs.
You can prevent these problems by using an automatic tool that will search and install the correct drivers on your computer with just a few clicks. That’s why we recommend you use Outbyte Driver Updater.
Here’s how to do it:
- Download and install the Outbyte Driver Updater app.
- Launch the software.
- Wait for the app to detect all incompatible drivers.
- Afterward, it will show you a list of the drivers found to select the ones to Update or Ignore.
- Click on Update & Apply Selected to download and install the newest versions.
- Restart your PC to ensure the applied changes.

Outbyte Driver Updater
Use this software and solve all driver-related issues from your PC.
Disclaimer: You may need to upgrade the app from the free version to perform specific actions.
3. Check The Resolution Settings
- First of all, boot your PC in safe mode from the bios settings.
- Now access the Windows Settings using the Windows + I shortcut keys.
- Choose the Display option located in the System settings section.
- Look for the Display resolution option under the Scale & Layout section and click to expand the drop-down next to it.
- Choose the relevant display resolution with respect to the maximum capability of the monitor.
- Press the Keep Changes button on the confirmation popup to apply the changes.
You can check the ideal display resolution settings mentioned on the graphics card to ensure that the correct options are selected.
A no signal on monitor error can occur if the display resolution is set to a higher value than your graphic card can handle.
That’s everything about the no signal error on the monitor and the different ways to tackle the problem.
If the monitor turns off or goes black randomly, check the dedicated guide to fix the problem.
In case of any queries or feedback, do reach out to us in the comments section.
Люди, работающие за компьютером, нередко обращаются в мастерские с такой неприятной проблемой, как отсутствие сигнала на дисплее. Системный блок запускается, но экран остается черным. Проблема отсутствия видеосигнала может доставить массу хлопот. Как поступать в тех случаях, когда дисплей отказывается работать, мы рассмотрим в нашей сегодняшней статье.
Содержание
- Наиболее частые причины
- Если причина в поломках монитора
- Ошибки БИОС
- Проблемы, связанные с оперативкой
- Поломка видеоадаптера
- Проверяем кабель
- Если проблема с внутренним оборудованием
- Проверяем процессор и блок питания
- Некорректный источник сигнала
- Проверяем систему через спикер
Наиболее частые причины
Попробуйте включить компьютер, если он включился, от него исходят стандартные звуки, но изображение отсутствует, значит, что-то работает неправильно. Причин подобного поведения устройства может быть достаточно много.
Мы рассмотрим основные:
- неисправность монитора;
- отсутствие контакта в разъеме видеоадаптера с проводом монитора;
- ошибки в настройках BIOS;
- неисправности, связанные с оперативкой;
- поломка графического адаптера;
- проблемы в функционировании материнки;
- неисправность блока питания.
Определить проблему можно различными методами.
Если причина в поломках монитора
Чтобы проверить, корректно ли функционирует монитор, необходимо выполнить несколько действий:
- Откручиваем винты штекера от порта, который подает сигнал с видеокарты системника, достаем его.
- Если вы заметили, что на экране вдруг появилась надпись «no signal», это свидетельствует о том, что дисплей в норме. При сгорании на экране никакие записи не появляются.
- Также стоит для проверки подключить монитор к ТВ через HDMI провод.
Помимо функциональности самого дисплея нужно выполнить проверку контактов в разъеме. Этапы проверки будут такими же, как и в первом случае.
Обратит внимание: разъем, который идет с видеокарты на монитор бывает трех видов:
- VGA (синий);
- DVI (светло-серого или черный);
- HDMI (черный).
Откручиваем винты, достаем штекер, вставляем на место и снова закручиваем. Для проверки нужно включить ПК. Если результатов не последовало, стоит подключить кабель в другие порты. В таких ситуациях может помочь замена кабеля. Его замену возможно выполнить самостоятельно.
Ошибки БИОС
Часто ошибки возникают в работе БИОС. В случае возникновения проблемы можно обнулить настройки БИОС, сбросив их до заводских. В области слота видеоадаптера размещена батарея, от которой работает BIOS. Если она работает достаточно длительное время, вероятно, ее нужно заменить. Если вы только недавно приобрели ПК, нужно просто отжать контакт, достать батарею из разъема. Для сброса настроек следует закоротить контакты или выждать около десяти минут. После этого возвращаем батарею на место и запускаем ПК. Если на мониторе появилось изображение, комп исправно работает, значит, неисправность ликвидирована.
Проблемы, связанные с оперативкой
Если сигнал на монитор до сих пор не поступил, необходимо проверить оперативную память. Для начала можно попробовать хорошо прочистить контакты платы оперативки. Если в компьютере установлено несколько плат, можно их достать и поочередно вставляя на место, определить, какая из них неисправна и требует замены. Если одна из плат осталась не подключенной, ее нужно заменить на новую. Если после всех манипуляций монитор начнет работать, значит, проблема была связана с оперативкой и теперь успешно устранена. На специализированных сайтах можно найти фотоинструкции того, как правильно проверять работоспособность оперативной памяти.
Поломка видеоадаптера
Если на вашем компьютере видеомодуль встроен в материнку, придется сразу обратиться к мастеру или отвезти комп в сервисный центр. Если модуль размещен отдельно от платы, его можно заменить. В некоторых ситуациях помочь вернуть видеосигнал на монитор помогает банальная чистка контактов видеочипа. Иногда пользователи меняют видеокарту на более мощную, что также может привести к проблемам с отсутствием сигнала.
Помните, если серьезная поломка коснулась материнской платы, БП или видеокарты, лучше незамедлительно обратиться к грамотным компьютерным мастерам. Иногда отремонтировать узел обходится гораздо дешевле, чем купить новый. Специалисты не только ответят на вопрос, почему пропал видеосигнал, но и смогут своевременно обнаружить и ликвидировать более серьезные поломки. Не стоит забывать, что графический адаптер – это устройство чувствительное, которое нуждается в регулярной чистке. Если вы не уверены в своих силах, доверьте эту задачу профессиональным мастерам. Чистка контактов обеспечит корректную и длительную работу.
Проверяем кабель
Очень часто сигнал пропадает из-за неисправности кабеля или его некорректное подключение. Проверьте, не отошел ли провод. Если это не помогло решить проблему, и на комп все так же пишет «no signal», попробуйте несколько раз нажать кнопку NumLock (или CapsLock) и проверить, сигнализирует ли индикатор NumLock на клавиатуре. Если индикатор начал мигать после нажатия клавиш, то, вероятнее всего, поломка в самом мониторе или в кабеле. Найдите исправный провод, и проверьте, функционирует ли дисплей. При необходимости замените кабель. Если компьютер после замены видеокабеля нормально загрузился и не пишет «no signal», — проблема решена.
Если проблема с внутренним оборудованием
Корпус компьютера содержит много дополнительного оборудования, одно служит для увеличения производительности, а другое вообще может не использоваться годами. Все дополнительные компоненты, в которых не нуждается материнская плата, можно удалить при помощи мастера и попробовать снова выполнить запуск компа. Если после этого устройство загружается нормально, на дисплее появляется изображение, значит, проблема устранена.
Проверяем процессор и блок питания
Следующее решение – проверка корректности работы блока питания и процессора. Если комп абсолютно нормально включается и работает, а дисплей все так же пишет об отсутствии сигнала, придется обратиться к мастеру, который при помощи диагностики установит, не является ли процессор или БП причиной такой неисправности. Единственное, что пользователь может сделать сам без помощи профессионала – протестировать собственный процессор на другой материнке (при условии, что она рабочая). Если процессор исправно функционирует на другом устройстве, следовательно, он не является причиной отсутствия сигнала. Поочередно можно проверять каждый функциональный элемент оборудования, пока не будет найден неисправный.
Некорректный источник сигнала
Одна из вероятных причин, почему на мониторе при включении компьютера написано «нет сигнала» — это его неверный источник. Часто такая ошибка приводит к полной неработоспособности дисплея. Обратите внимание: подобная ошибка может коснуться только тех мониторов, которые оснащены несколькими портами. Если вы являетесь владельцем именно такого дисплея, попробуйте метод переключения источника сигнала. Для этого необходимо найти на корпусе кнопку Source. Затем подключаем монитор к электропитанию, включаем его, выполняем запуск системы и пробуем несколько раз нажать эту кнопку. После подобной процедуры дисплей либо изменит точку сигнала, либо предоставит пользователю сделать выбор источника самостоятельно. Тестируем ПК: если он нормально включается и не пишет об отсутствии сигнала – неполадка устранена.
Проверяем систему через спикер
Существует еще один метод, позволяющий устранить неисправность в виде отсутствующего видеосигнала. Современные ПК оснащаются специальной диагностической системой, проводящей самостоятельную диагностику устройства перед включением. В случае обнаружения ошибок или неисправностей определённых элементов, спикер путем специальных звуковых сигналов уведомит об этом пользователя. Чтобы проверить работу ПК через спикер, вам потребуется узнать версию своего БИОС и найти расшифровку сигналов.
Что необходимо делать:
- Выполняем полное отключение всех элементов от материнки, оставляем только процессор и БП.
- Выполняем запуск – система подаст сигнал, что отсутствует оперативка.
- Подключаем оперативку на место.
- Выполняем запуск компьютера. Спикер уведомит об отсутствии графического адаптера. Но если появится сигнал об ошибке, связанной с оперативкой, ее придется детально проверить.
- Возвращаем графический адаптер на место и вновь включаем компьютер.
- Если спикер уведомит о его отсутствии, отключаем видеокарту и проверяем все контакты. Окислений не должно быть нигде.
Если по расшифровке сигналов БИОС вы поймете, что неисправен южный мост, тогда необходимо обратиться к мастеру.
Если сигналы БИОС отсутствуют вообще, необходимо искать причину в мониторе и его подключении.
Мы рассмотрели все наиболее вероятные причины, почему на экране компьютера отсутствует сигнал после того, как устройство включается. Если пользователю сложно самостоятельно решить проблему, лучше не усугублять неисправность, а обратиться к профессионалу. Опытный мастер сможет точно определить, почему компьютер работает, но нет сигнала, и быстро ликвидирует ошибки.
Если при включении компьютера на мониторе вместо загрузки операционной системы отображается «No Signal», «Check Video Cable» или что-нибудь в этом роде, это не сулит ничего хорошего. Придется разбираться какая степень ошибки – критическая или незначительная. Ниже приведены основные способы определения поломки и решения проблемы.
Содержание
- Проверка состояния видеокабеля
- Проверка состояния видеокарты
- Состояние периферии
- Манипуляции с батарейкой CMOS
- Проверка оперативной памяти
- Проверка главных компонентов
- Задать вопрос автору статьи
Проверка состояния видеокабеля
Данный способ применяется в случае, когда на мониторе нет видеосигнала, но сам компьютер работает. Поэтому сначала необходимо убедиться, правильно ли подключен видеокабель. Чаще всего, когда контакты отходят и появляется соответствующее сообщение.
Особенно это актуально в случае, когда компьютер собирался самостоятельно – тогда стоит убедиться, что все компоненты системы правильно подключены.
Следующим шагом, если все правильно подсоединено, будет нажатие несколько раз кнопки NumLock (CapsLock).
Если кнопки после нажатия мигают – проблема заключается именно в проводе или мониторе. Проверить это можно, подключив компьютер через другой шнур. Если его нет под рукой – можно попытаться подключиться к телевизору или другому монитору.
Может прозвучать банально, но, если через VGA разъем нет сигнала, следует закрепить выход двумя винтами. Причина настолько простая, что не каждый обратит на нее внимание.
Также не лишним будет проверить, правильно ли выбран источник сигнала. В идеале, конечно, это нужно сделать в первую очередь.
Проверка состояния видеокарты
Если у вас проблема с видеокартой, смотрите следующее видео:
В большинстве случаев видеокарта представляет собой отдельную плату, которая устанавливается в соответствующий выход материнской платы. В случае чего, можно быстро установить новую.
Видеокарта занимается обработкой графических данных и передачей их на экран монитора. По этой причине и следует проверить, работает ли она.
Если на компьютере встроенная видеокарта, этот шаг следует пропустить. В таком случае графику обрабатывает отдельный чип материнской платы и об этом речь пойдет ниже. Самая тривиальная причина связана с невыполнением регулярной очистки видеокарты. Как следствие, на золотых контактах возникает небольшая коррозия.
С GPU связаны разные ошибки. К примеру, перестал работать вентилятор на карте, или она нуждается в реболлинге. Поэтому придется открывать корпус компьютера и снимать карту.
Желательно перед этой процедурой надеть ремешки с ESD-заземлением и, конечно, компьютер должен быть отключен от питания.
Процедура не подразумевает ничего сложного – главное, чтобы под рукой была отвертка. С ней и можно приступать к разборке системного блока – начинать нужно с винтов на боковой крышке. Не лишним будет извлечь из портов все кабели и уже затем извлекать видеокарту. Как правило, она установлена в порт PCI x16, а за ее стабильное положение отвечает специальный держатель.
После успешного удаления можно подключать кабель монитора в порт (если есть встроенная карта) или установить другую. Если все заработало, это указывает на неисправность видеоплаты или необходимость ее почистить. Но если на компьютере все равно нет видеосигнала – тестирование придется продолжить.
В 90% случаев бывает достаточно правильно очистить графическую плату. Это позволит обеспечить надлежащее соединение между ней и материнской платой, и видеосигнал появится. Для такого случая нужно открутить винты, удерживающие вентилятор на карте и избавиться от грязи с помощью сжатого воздуха и похожих решений. Затем потребуется смочить ватный тампон в 99% изопропилового спирта и приступить к непосредственной очистке.
Состояние периферии
Чтобы материнская плата работала, достаточно подключить к ней модуль ОЗУ, процессор, вентилятор для охлаждения и SMPS для старта. Остальное, включая HDD или привод для оптических дисков, используется для расширения функциональности ПК.
Соответственно, внутри системного блока может быть достаточно устройств, которые не требуются для корректной работы материнки. Поэтому надо проверить, как поведет себя компьютер после извлечения дополнительных компонентов. Причина может крыться в неправильной подаче питания. Конечно, все нужные компоненты должны остаться.
Процедуру можно выполнять поэтапно – поочередно извлекая элементы. Это также даст возможность определить неисправный элемент, если видеосигнал появится после отключения одного из них. В случае, если видео так и не появилось, нужно действовать дальше.
Манипуляции с батарейкой CMOS
Батарейка CMOS используется как небольшой источник питания на материнке. Поэтому в ней сохраняются параметры – дата и время, свойства загрузки, порядок поступления видеосигнала и многое другое.
Бывают случаи, когда этот элемент разряжается и не заряжается, а компьютер из-за этого не запускается. Поэтому не лишним будет извлечь ее и попробовать включить компьютер. Если он запустится – батарея нуждается в замене и последующем восстановлении настроек BIOS.
Проверка оперативной памяти
Интересно, что достаточно часто причиной ошибок с видео является неправильная работа модулей ОЗУ.
Так, если к материнской плате подключено два модуля RAM-памяти, можно попробовать включить компьютер с одним поочередно. Может оказаться, что оба не работают, поэтому лучше подготовить еще один рабочий и совместимый со своей материнкой. Если проблема кроется в обоих слотах – придется ремонтировать уже плату.
Дополнительным признаком нерабочей оперативной памяти является отсутствие реакции при нажатии NumLock – когда лампочка на клавиатуре не загорается. При этом чипы оперативной памяти можно попробовать почистить и это поможет запустить компьютер.
Проверка главных компонентов
Если ничего не помогло, ситуация становится уже неприятной – причиной неполадки вполне может оказаться один из главных элементов ПК. Хотя, если нет сигнала по VGA, HDMI или DVI, но компьютер продолжает работать и можно услышать, как он загружает операционную систему, – один из шагов выше просто был пропущен.
Основные компоненты невозможно проверить на наличие ошибок без специализированного оборудования. Впрочем, процессор можно попытаться подключить к другой материнке, совместимой с ним. Если он работает без проблем – можно попробовать подключить другой блок питания.
Что касается самой материнской платы, ее уже нужно подробно диагностировать. Следует понимать – восстановление материнки может оказаться дорогим удовольствием и часто покупка новой оказывается более выгодно. Еще один момент – плату не всегда возможно исправить и даже в случае успешного ремонта нет гарантии, что она будет работать без проблем в будущем.