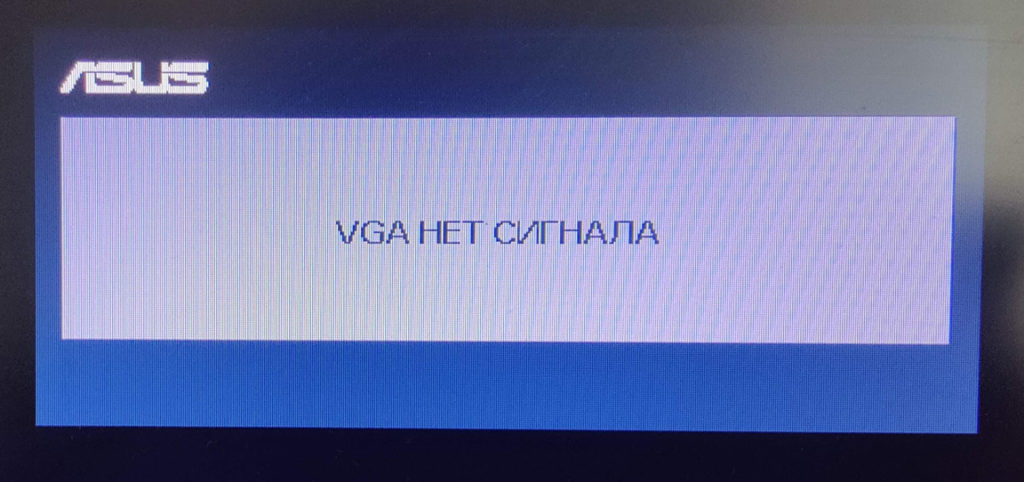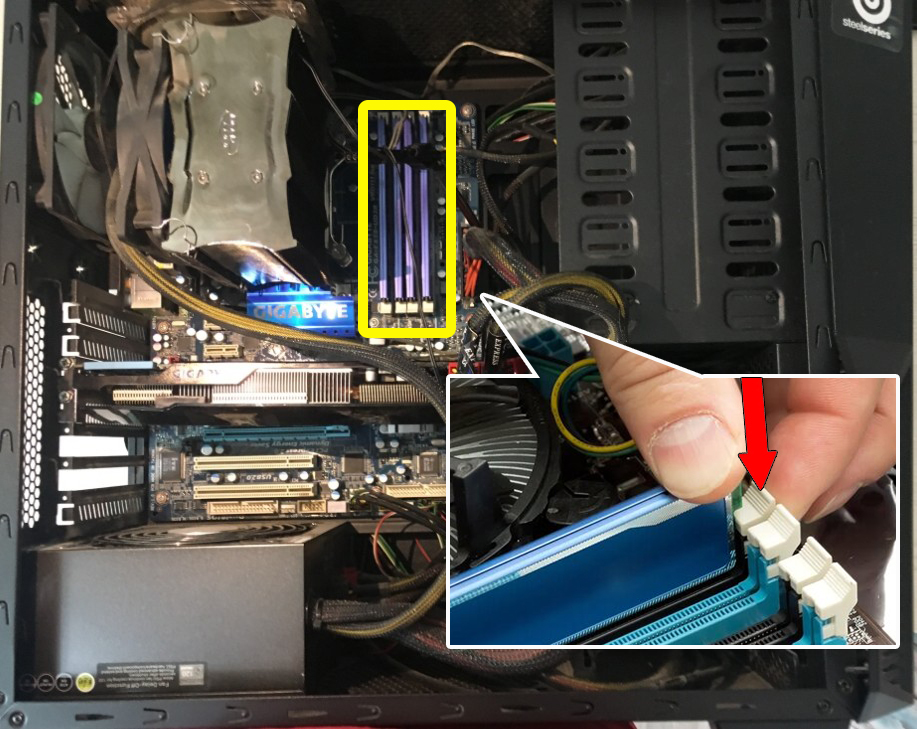Сегодня на повестке достаточно «больной вопрос» относительно тонкостей работы монитора — возникает регулярно, часто и у широкого круга пользователей… 👀
Для начала хочу сразу сказать, что, если монитор не включился после запуска ПК — это не означает, что он сломан и его нужно нести в сервис (очень часто причина гораздо прозаичнее…).
Поэтому, я бы посоветовал сначала провести небольшую «диагностику» — что делать конкретно (и как), я посоветую ниже в заметке (забегая вперед, скажу, что во многих случаях — удается самостоятельно установить и устранить причину 👌).
Примечание: эта заметка относится прежде всего к ПК. Если у вас стал гаснуть экран у ноутбука — ознакомьтесь сначала с этой темой.
*
Содержание статьи📎
- 1 На что обратить внимание, если не включается монитор
- 1.1 Первое
- 1.2 Второе
- 1.3 Третье
- 1.4 Четвертое
- 1.5 Пятое
- 1.6 Шестое
- 1.7 Седьмое
→ Задать вопрос | дополнить
На что обратить внимание, если не включается монитор
Первое
Даже если у вас монитор не подключен к ПК (вдруг… отошел видеоразъем/кабель) — то тем не менее, если на него подается питание, на его корпусе должен гореть (моргать) светодиод 👇 (а на экране хотя бы на 1-2 сек. мелькать сообщение от производителя, и возможна инф., что видеосигнал отсутствует…).
Монитор подключен к сети питания 220 В
👉 Поэтому, первое, в чем нужно удостовериться: подает ли монитор «признаки» жизни — светится ли на его корпусе индикатор питания?.. Попробуйте его отключить от сети 220 В, подождать 1-2 мин., и снова подключить.
Если нет никакой реакции:
- проверьте, работают ли другие электроприборы от этой розетки;
- посмотрите, не «выбило ли» сетевой фильтр (включен ли он 👇);
- как правило на корпусе монитора есть кнопка для его вкл./выкл. — попробуйте нажать на нее несколько раз (меняется ли что-нибудь на экране?);
- не лишним было бы проверить кабель (+ блок питания, при наличии), которым монитор подкл. к сети питания 220 В.
👉 Собственно, если питание на устройство не подается — все остальные шаги в этой заметке будут бесполезны для вас (и почти наверняка, что устройство имеет тех. неисправность, и без «ремонта» уже никак…).
Сетевой фильтр включен
*
Второе
Почти во всех современных мониторах есть опция для выбора интерфейса подключения — в моем случае их три: VGA, HDMI, Display Port. 👇
Выбор интерфейса! Настройки монитора
Вообще, монитор (обычно) сам автоматически определяет интерфейс (откуда подается видеосигнал) и отображает «картинку». Однако, в ряде случаев это не происходит (или происходит ошибочно). Т.е. монитор ждет видеосигнала по Display Port (например), а он подается по HDMI… 👀 Разумеется, на экране ничего отображаться не будет.
Поэтому, откройте настройки монитора и вручную укажите (выставите) тот интерфейс, который у вас используется. Причем, я бы рекомендовал перед этим также вручную «прощелкать» все интерфейсы, доступные в опциях (прим.: просто встречал как-то баг на мониторах: HMDI в меню перепутано с VGA — т.е. при выборе в меню строки «VGA» устройство на самом деле ждало сигнал по HDMI 👀).
*
Третье
Обратите внимание на состояние видеокабеля и разъемов (которые задействованы при подключении). Желательно видеокабель заменить (или перепроверить его на др. аудио- видео-технике). Кстати, возможно, у вас на видеокарте и мониторе есть несколько тех же HDMI — проверьте разные порты!
Кроме этого, если есть возможность — попробуйте использовать др. видеоинтерфейс (примечание: как правило на видеокарте и мониторе помимо HDMI, например, есть Display Port или VGA — проверьте и их!).
Несколько портов HDMI // На ТВ и мониторах
*
Четвертое
На многих современных компьютерах может быть (по крайней мере) две видеокарты:
- встроенная (интегрированная);
- и дискретная (внешняя).
👉 Так вот, по умолчанию (обычно), при установке внешней видеокарты интегрированная отключается. И, разумеется, если вы подключите видеокабель к интерфейсу на интегрированной карте — никакой «картинки» на экране не будет!
👉 Чтобы не «гадать» — рекомендую следующее:
- поочередно проверьте интегрированную и внешнюю видеокарты (дело в том, что в отдельных случаях через опции BIOS одну из видеокарт можно отключить!);
- если у вас несколько внешних видеокарт — отключите все из них, кроме одной. И выполните пункт 1 снова.
Системный блок, вид сзади. Интегрированная (встроенная) и внешняя (дискретная) видеокарты
*
Пятое
Среди настроек BIOS (UEFI) могут быть функции, позволяющие отключать работу одной из видеокарт (и выбирать основной дисплей).
Разумеется, если у вас нет в настоящее время никакого изображения на мониторе — то рекомендовать зайти в BIOS было бы странно 😉. Однако, стоит попробовать сделать следующее:
- выключить компьютер;
- отключить от него все «лишние» устройства: принтеры, сканеры, доп. мониторы (если у вас их несколько), различные аудио- и видео-устройства, и т.д. (оставить самый минимум);
- сбросить настройки BIOS, вынув батарейку на мат. плате и подождав ~5 мин.;
- затем включить ПК и посмотреть, как себя поведет «картинка» на экране…
Asus BIOS Utility — основной дисплей
*
Шестое
Сразу после включения компьютера внимательно присмотритесь — а не появляется ли какая-нибудь ошибка на «черном» фоне (хотя бы на 1-2-3 сек.).
Просто при проблемах с жестким диском, ОС Windows (загрузочными записями) и пр. — 👉 в левом верхнем углу может отображаться 1-2 небольших строчки, описывающих проблему (а многие пользователи даже не замечают это).
Если оное появляется — попробуйте сфотографировать ошибку (по ее описанию и коду можно будет найти решение; у меня на блоге в том числе 😉). Также в этом случае можно порекомендовать сбросить BIOS и попробовать загрузиться с LiveCD флешки.
Ошибка на черном фоне после включения ПК
*
Седьмое
Если все вышеприведенное не дало никаких результатов, я бы порекомендовал два шага:
- подключить ПК к другому монитору или ТВ — будет ли отображаться картинка?
- попробовать подать видеосигнал на монитор с др. устройства (👉 ноутбука, например).
После этих двух моментов (+ вышеприведенных шагов) станет в общем-то ясно, с чем конкретно возникла неисправность. 👌
***
Т.к. этот пост был посвящен лишь первичной диагностике — то указывать возможные неисправности видеокарты, монитора и пр. не имеет большого смысла: слишком уж большой круг потенциальных причин (да и к тому же широкий круг читателей вряд ли будет пытаться починить устройство самостоятельно, взяв паяльник… 👀).
*
👉 Также в помощь!
1) Почему не включается компьютер: причины и решение (инструкция на общую тему).
2) Не включается ноутбук: как восстановить его работу.
*
Дополнения, разумеется, приветствуются!
Успехов!
👋




Описание
При загрузке Windows (после логотипа или входа в учетную запись) появляется пустой черный экран (или черный экран с курсором мыши).
Проблема актуальная для всех используемых версий Windows от XP до 10.
Причина
- По умолчанию, выбран неправильный монитор.
- Неудачная установка обновлений Windows или драйвера видеокарты.
- Агрессивное поведение антивирусной системы.
- Повреждение файла explorer.exe или его автозапуска.
- Конфликт программного обеспечения.
Решение
Обратите внимание на похожие симптомы.
- Если мы наблюдаем черный экран сразу при включении компьютера (на мониторе не появляется заставка Windows или БИОС), переходим к статье Не включается компьютер.
- Если загрузка зависает до заставки операционной системы, возможно, с мигающим курсором (знаком подчеркивания), проблема может быть в дисковом накопителе или загрузчике. Подробнее в инструкции Загрузка компьютера зависает на начальной заставке или черном фоне с мигающим курсором.
- Если перед нами загружается меню на черном фоне, пробуем выбрать обычную загрузку Windows.
- Если на черном фоне есть текст с кодом ошибки, необходимо изучить ее, воспользовавшись поисковой системой.
Ниже представлены решения для ситуации, когда Windows загрузилась, но вместо рабочего стола мы видим пустой черный экран без надписей и текста (может присутствовать только стрелка курсора мыши).
Так как на экране ничего не отображается, большинство описанных ниже решений выполняется в безопасном режиме или в командной строке. Последнюю можно вызвать, нажав комбинацию Ctrl + Shift + Esc — Файл — Запустить новую задачу.
1. Перезагрузка или ожидание
Перед тем, как приступить к решению, попробуйте следующее:
- еще раз перезагрузить компьютер — вполне возможно, проблема решится.
- подождать, часа 2-3 — система может начать проверку состояния без отображения процесса на экране, из-за чего и складывается впечатление, что она не загрузилась корректно.
2. Переустановка драйвера видеокарты
Если проблема началась после установки/обновления драйвера для видеокарты, запускаем компьютер в безопасном режиме и пробуем удалить драйвер видеокарты. Для этого заходим в Диспетчер устройств (команда devmgmt.msc) — раскрываем Видеоадаптеры — удаляем используемый адаптер:
После перезагружаем компьютер и устанавливаем новый драйвер.
3. Восстановление системных файлов
В результате потери части файлов операционной системы, она может работать нестабильно, в частности, не загружать проводник, оставив нас с черным экраном.
Для проверки системы на наличие файлов с повреждениями или их отсутствие запускаем командную строку от имени администратора (нажав комбинацию Ctrl + Shift + Esc — Файл — Запустить новую задачу — вводим команду «cmd» и ставим галочку «Создать задачу с правами администратора»).
Вводим команду:
sfc /scannow
Если проверка покажет ошибки и не сможет их исправить, выполним команду:
DISM.exe /Online /Cleanup-image /Restorehealth
4. Откат системы
Может помочь откат системы. Подробнее в статье Как сделать откат системы.
Запустить откат можно из безопасного режима или в режиме восстановления.
5. Несколько дисплеев и монитор по умолчанию
а) Нажимаем комбинацию WIN + P — справа откроется окно выбора режима работы нескольких дисплеев. Пробуем выбрать Только экран компьютера или Только второй экран:
б) При использовании нескольких мониторов, пробуем отключить все, кроме основного и перезагрузить компьютер. Если изображение появится, проверяем настройку основного дисплея.
в) Открываем диспетчер устройств (команда devmgmt.msc) — в разделе Мониторы удаляем монитор:
… и перезагружаем компьютер.
6. Удаление антивируса
В некоторых случаях, средства удаления вредоносного ПО может стать причиной блокировки важного системного файла.
Пробуем удалить антивирусную программу. Для этого пробуем войти в безопасный режим. Для надежности, с сайта разработчика стоит скачать специализированную утилиту для удаления антивируса.
7. Проверка диска
Проверяем диск на наличие ошибок. Для этого выполняем команду:
chkdsk c:
* где c: — имя диска, на котором установлена система.
Если проверка покажет ошибки, выполняем проверку с исправлением ошибок:
chkdsk c: /f
Отвечаем на запрос проверки диска при запуске системы:
Невозможно выполнить команду CHKDSK, так как указанный том используется
другим процессом. Следует ли выполнить проверку этого тома при
следующей перезагрузке системы? [Y(да)/N(нет)] Y
… и перезапускаем компьютер.
Если проверка не показала ошибок, также стоит проверить состояние диска программой CrystalDiskInfo и просканировать его на наличие физических ошибок программой HD Tune. Если будут найдены ошибки поверхности дискового накопителя, необходимо его заменить на новый.
8. Удаление обновлений
Пробуем удалить последние исправления. Для этого открываем Панель управления (команда control или воспользоваться поиском Windows) — Программы — Программы и компоненты — Установленные обновления:
Сортируем обновления по дате установки и удаляем последние установленные:
* список обновлений разбит по категориям, что делает сортировку не логичной, таким образом, приходится прокрутить скрол.
9. Проблема с проводником Windows
Проводник — это основная программа в Windows, отвечающая за отображение окон. При сбоях в ее работе могут наблюдаться проблемы пустого отображения рабочего стола.
Запустить проводник можно через диспетчер задач. Подробнее в статье Пропал рабочий стол.
10. Уменьшение разрешения экрана
Заходим в безопасный режим и меняем разрешение экрана, например, на 1024 х 768.
Запустите компьютер в обычном режиме — при корректной загрузке, возвращаем прежнее разрешение. При этом, если проблема не решиться и снова мы увидим черный экран, необходимо убедиться в работоспособности блока питания (если не хватит мощности, то видеокарта не сможет работать на оптимальных настройках) или самой видеокарты.
11. Автозапуск приложений
Проблема может возникать при попытке запуска программы, которая работает не корректно или не совместима с версией Windows. Пробуем отключить все из автозапуска. Если проблема решится, включаем по одной программе обратно, чтобы найти ту, которая приводит к проблеме. Подробнее про отключение программ из автозагрузки Windows.
12. Антивирусная проверка
Проверяем компьютер на вирусы. Для этого можно воспользоваться одноразовыми утилитами, например, CureIt.
13. Отключение быстрого запуска или режима гибернации
Быстрый запуск позволяет сохранять состояние системы, что в свою очередь, позволяет ее загружать быстрее. В некоторых случаях, такой запуск системы может привести к проблемам различного характера. Решаются они отключением режима быстрого запуска.
Необходимые настройки делаем в командной строке. Сначала пробуем отключить режим гибернации:
powercfg -h off
… и перезагружаем компьютер. Если он загрузится нормально, можно попробовать снова включить гибернацию командой:
powercfg -h on
Если отключение гибернации не помогло решить проблему, пробуем отключить быстрый запуск. В Windows 8 и ранних версиях 10-ки это можно было сделать в настройках электропитания. В новых версиях только через реестр, поэтому разберем именно этот способ, как универсальный.
Запускаем командную строку и вводим команду:
reg add «HKLM\SYSTEM\CurrentControlSet\Control\Session Manager\Power» /v HiberbootEnabled /t REG_DWORD /d 0 /f
* данной командой мы задали значение 0 параметру HiberbootEnabled в ветке HKLM\SYSTEM\CurrentControlSet\Control\Session Manager\Power.
Пробуем перезагрузиться.
14. Проверка оперативной памяти
Проверяем, нет ли у нам проблем с оперативной памятью:
- Пробуем переставить планки в разные слоты на материнской плате.
- Если модулей несколько, пробуем извлечь по очереди по одному и проверить работу компьютера.
- Делаем тест оперативной памяти, например, с помощью программу memtest86.
15. Переустановка Windows
Если предыдущие варианты не помогли решить проблему, переустанавливаем систему.
Если на диске есть ценная информация, можно загрузиться с диска Windows LiveCD и скопировать данные на внешний носитель. После переустановить Windows.
16. Замена видеокарты
Если предыдущие варианты не помогли или помогает на время смена разрешения, проблема может быть в видеокарте.
Можно попробовать переключиться на встроенную (при условии, что ранее использовался дискретный адаптер) или заменить видеокарту на другую.
17. Замена блока питания
При нехватки электропитания видеокарте может не хватить мощности для отображения видео. Со временем, блок питания может терять свою мощность. Также требования к электропитанию может вырасти при установке более модных комплектующих.
В итоге, замена блока питания может решить проблему.
В чем была проблема?
Если вам удалось решить проблему, поделитесь своим опытом для других. Что помогло:
* в процентах показаны результаты ответов других посетителей.
Всем привет! Сегодня мы рассмотрим еще одну проблему, когда не включается монитор при запуске компьютера. На самом деле проблема очень многогранная, поэтому для начала нам нужно определиться с начальными симптомами. От этого будут зависеть дальнейшие наши действия.
- При включении компьютера он вообще запускается, жужжат кулеры? Или он стоит мертвым? Если он вообще никак не реагирует, то смотрим эту инструкцию.
- Если при включении идет загрузка BIOS, а может быть даже Windows начинает подгружаться, но дальше монитор гаснет или виснет, то тут проблема именно в операционной системе. Про восстановление загрузки Windows читаем тут.
А вот если вы включаете комп, но на экране ничего не происходит, то уже читаем статью ниже. Для удобства я разбил все рекомендации по шагам от самого начала и до конца. Таким образом вы сможете понять, что именно не так с вашим ПК, и даже сможете решить некоторые проблемы в домашних условиях. Если что-то будет не получаться, или у вас возникнут дополнительные вопросы, то смело пишите в комментариях.
Содержание
- ШАГ 1: Проверка питания
- ШАГ 2: Включение монитора и проверка видеовхода
- ШАГ 3: Проверка подключения к видеокарте
- ШАГ 4: Проверка оперативы
- ШАГ 5: Проблема в видеокарте
- ШАГ 6: Неисправности с материнской платой
- Задать вопрос автору статьи
ШАГ 1: Проверка питания
Как бы банально это ни звучало, но в первую очередь стоит проверить – а подключен ли монитор к электросети. Очень часто бывает так, что кабель просто вылетел из гнезд или розетки. Проверьте провод с одной и с другой стороны. Я бы на всякий случай вытащил его и вставил поплотнее обратно.
На старых мониторах обычно используется один провод. На новых между двумя подключениями вы можете заметить небольшой блок питания – обязательно проверьте подключение и там. Если вы используете сетевой фильтр (это такой блок с большим количеством розеток), то посмотрите, чтобы он тоже был включен.
Также обязательно проверьте, чтобы был включен тумблер на блоке питания системного блока. Как только все будет в порядке, переходим к второму шагу.
ШАГ 2: Включение монитора и проверка видеовхода
Подключение к электросети мы проверили. Теперь включаем сам монитор. На этом шаге нам нужно проверить его работоспособность, чтобы исключить эту причину. Нажимаем по кнопке питания. Она должна загореться, а на экране вы должны увидеть хоть какую-то надпись. Если кнопка и сам монитор не включаются, то можно еще раз проверить, что монитор подключен к электросети. Можно попробовать переключить монитор в другую розетку.
ПРИМЕЧАНИЕ! Если монитор вообще ни на что не реагирует, то тут два варианта. Или сгорел сам монитор, или есть проблема с блоком питания – посмотрите, чтобы пластик на нем не был вздутым или покорёженным. Может быть проблема с проводом – если есть возможность, то замените его на новый.
Если монитор работает и включился – смотрим, что за надпись фигурирует в самом начале. Если вы видите надпись «Нет сигнала» – попробуйте попереключать входы на мониторе. Для этого есть отдельная кнопка, которая расположена рядом с кнопкой «Включения/Отключения» (может называться как «Sources»).
Для чего мы вообще на неё нажимаем? Как правило у монитора есть сразу несколько входов, к которым подключен компьютер. Как вы уже поняли, обычно используется только один вход, вот его и нужно найти. Если вход найти не удается, то переходим к следующему шагу.
ШАГ 3: Проверка подключения к видеокарте
Итак, монитор у нас работает, и даже включается, но вот сигнал на него от компьютера или ноутбука почему-то не подается. В таком случае нам нужно проверить подключение от видеокарты до самого экрана. У монитора обычно есть три входа:
- HDMI
- DVI
- VGA
Посмотрите, какой из них используется именно у вас. Теперь проверяем, чтобы провод был подключен максимально плотно. Для этого я всегда советую один метод – вытаскиваем и снова подключаем провода, как со стороны экрана, так и на видеокарте.
Помните, как мы ранее переключали видео-порты на мониторе с помощью специальной кнопки. Так вот, переключите на тот вход, к которому вы подключены. На экране должно отобразиться название порта: HDMI, VGA или DVI. Для наглядности можете ориентироваться на картинку выше.
ВНИМАНИЕ! Если на проводе есть переходник, то уберите его. Или если это невозможно – используйте полноценный провод. Дело может быть в неправильном приеме аналогового и цифрового сигнала у VGA и DVI.
Если вы все правильно подключили, но сигнала все равно нет, смотрим следующий шаг.
ШАГ 4: Проверка оперативы
Очень странно, что почти нигде не описана эта самая очевидная причина, которая появляется почти у всех. Смысл в том, что если какая-то из плашек памяти не функционирует, или она не контактирует с материнской платой, то при включении компьютера вы увидите только черный экран. Даже BIOS отображаться не будет.
Есть два варианта (если это наш случай):
- У какой-то из плашек памяти окислились контакты.
- Какая-то из плашек просто вышла из строя.
Давайте посмотрим, что же мы можем сделать:
- Открутите винты боковой крышки системника и снимите её. Если у вас ноутбук, то снимаем заднюю крышку в месте, где подключается ОЗУ.
- На материнской плате находим плашки оперативной памяти. Их может быть одна, две, три или четыре. Чем больше, тем лучше для нас (позже вы поймете почему).
- Теперь нам нужно их всех вытащить – для этого одновременно нажмите пальцами на пластиковые держатели по бокам. Вы должны услышать конкретный щелчок, когда плашка вылетит вверх.
- В первую очередь мы попробуем убрать окисление с контактов. Для этого возьмите стирательную резинку и аккуратно пройдитесь по контактам каждой плашки с обоих сторон. Если стирательной резинки нет, можно взять что-нибудь металлическое, например, скрепку или иголку. Но будьте очень аккуратны. Наша задача убрать верхний окисленный слой, который мешает контакту.
- После этого устанавливаем плашки обратно и включаем компьютер. Еще раз убедитесь, что на мониторе выставлен правильный видеовход. Если вы не уверены в том, какой вход нужно включить, то просто переключайте их до тех пор, пока вы не увидите изображения.
Если монитор все равно не работает при включении компьютера, то, как я и говорил ранее, есть вероятность, что одна из плашек – не работает. Поэтому наша задача попробовать выяснить, какая именно.
- Выключаем компьютер долгим нажатием на кнопку «Питания».
- Вставляем только одну плашку памяти.
- Включаем. Если изображения нет, то пробуем следующую плашку, и так до тех пор, пока комп не включится. Или пока мы не поймем, что дело не в оперативной памяти.
ШАГ 5: Проблема в видеокарте
Монитор, оперативную память, подключение – мы проверили. Осталось проверить видеокарту. В современных компьютерах есть два вида видеокарт:
- Встроенная – сама видеокарта встроена в процессор (а на некоторых, например серии F Intel ее может и не быть), а выходы вынесены через материнскую плату на задние порты.
- Дискретная – видеокарта установлена отдельно в шину PCI-E. Находится отдельно ближе к блоку питания (в нижней части портов).
Самое забавное, что у стационарного компьютера, может как быть, так и не быть одной из этих двух карточек.
При включении компьютера, если у вас установила дискретная карта, проверьте, чтобы вентиляторы запускались, а сама карта работала. Конечно это не показатель работоспособности, но все же. Проверьте кабели питания к видеокарте и другим частям системного блока – они должны быть плотно подключены. Можно попробовать поменять провода питания, которые идут от БП.
Можно попробовать использовать другой видеовыход на карте: HDMI, VGA или DVI, но для этого вам понадобится другой провод. Также помните, что переходники использовать не рекомендуется.
ШАГ 6: Неисправности с материнской платой
В таком случае при включении вы должны услышать четкий звуковой сигнал (не всегда, т.к. к некоторым материнским платам «бипер» идет как отдельная подключаемая штукенция). Проблема в том, что сигналы у всех материнских плат зависят от BIOS, которая на них установлена. Поэтому сначала вам нужно узнать точную модель вашей материнской платы – смотрим на самой плате.
Далее «гуглим» – какая БИОС установлена на ней (Quadtel, AWARD, AMI, Compaq, IBM, AST или Phoenix). После этого ищем информации по звуковым сигналам по данному БИОС. Материнская плата сама расскажет вам, что с ней не так.
Что делать, если не включается монитор
Часто причина неполадок кроется не в самом дисплее, а в компьютере. Проверьте каждый вариант и решите проблему своими силами.
1. Убедитесь в наличии питания
Прежде чем приступать к дальнейшей диагностике, нужно удостовериться, что монитор получает питание. На это указывает светодиод на передней панели, который должен гореть или мигать одним из цветов.
Если индикатор не светится, проверьте кнопки питания на мониторе и удлинителе: возможно, кто‑то или вы сами случайно нажали на них во время уборки и не заметили.
Если там всё в порядке, то причина может быть в кабеле. Со стороны вилки он фиксируется в розетке довольно чётко и надёжно, а вот в разъём питания монитора просто вставляется. Возможно, провод слегка сместился в гнезде и контакт нарушился.
Попробуйте чуть сильнее вставить его в разъём и проверить индикаторы. Неполадки могут быть и с самим кабелем. Чтобы исключить их, замените провод другим, например от блока питания компьютера — они подходят (если только это не модель с внешним адаптером).
2. Проверьте подключение видеокабеля
Убедитесь, что сигнальный провод тоже надёжно зафиксирован. HDMI и DisplayPort должны быть вставлены до конца, а VGA и DVI дополнительно закреплены винтами на штекерах. Затем то же самое проделайте с разъёмом на другом конце кабеля, который соединяется с компьютером.
По возможности попытайтесь заменить провод или подключитесь через другой коннектор. Например, если на видеокарте и мониторе есть несколько портов, воспользуйтесь DVI вместо VGA или HDMI. Либо наоборот.
Ещё кабель может быть попросту подключён не к той видеокарте. Такое случается, когда на материнской плате есть вывод для встроенной графики, но задействован при этом дискретный адаптер. Если недавно отсоединяли провод монитора, проверьте, правильно ли подключили его. Штекер должен быть вставлен в разъём, который находится внизу, отдельно от основной группы портов.
3. Переключите источник сигнала
В некоторых мониторах с несколькими портами есть функция переключения между источниками сигнала. Как в телевизорах. Правильное подсоединение может не обнаруживаться автоматически, и тогда изображения на экране, естественно, не будет.
Переключите источник сигнала с помощью кнопки Input или Source с изображением квадрата со стрелкой внутри. Подробную информацию об этой функции ищите в инструкции по эксплуатации.
4. Убедитесь в исправности монитора
Если ни один из предыдущих советов не помог, возможно, монитор сломан. Проще всего исключить это, проверив работу дисплея на другом компьютере. В идеале — вообще поменяться с кем‑нибудь мониторами на день.
Впрочем, есть и другой способ. Отсоедините от дисплея все провода, кроме кабеля питания, и включите. Если на экране появится сообщение об отсутствии сигнала или любая другая информация, значит, с монитором всё в порядке и проблема в компьютере.
Если же дисплей остаётся чёрным и никакие индикаторы на корпусе не горят, монитор придётся нести в мастерскую на ремонт.
5. Оцените надёжность контактов
Оперативная память, видеокарта и другие комплектующие устанавливаются в слоты на материнской плате. Если недавно меняли их, делали чистку или доставали из гнёзд по любой другой причине — есть вероятность, что компоненты вставлены не до конца. Из‑за плохого контакта вполне может отсутствовать изображение на мониторе.
Для проверки отключите кабель питания от компьютера, аккуратно снимите боковую крышку, отвернув винтики на торце задней панели. Осмотрите видеокарту и планки оперативной памяти. Убедитесь, что они вставлены без перекосов и до конца. Защёлки по бокам ОЗУ должны быть закрыты, а видеоадаптер — зафиксирован винтом к шасси корпуса.
6. Проверьте память
Компьютер может не включаться из‑за одного или нескольких проблемных модулей памяти. Обычно системный спикер издаёт несколько звуков, хотя и не всегда.
На обесточенном ПК снимите крышку. Для начала сделайте фото, чтобы вернуть память на место после экспериментов. Затем разведите в стороны защёлки по краям слотов ОЗУ и достаньте модули. Очистите контакты обычным канцелярским ластиком и протрите спиртом, если есть под рукой.
Поставьте память на место, подключите все кабели и проверьте, заработает ли компьютер. Если нет, то можно ещё попытаться извлечь все модули ОЗУ, оставить только один или поменять их местами в слотах, пробуя запустить ПК после каждой манипуляции.
Если на мониторе всё-таки появится изображение, то проблема определённо с памятью и нужно будет заменить дефектные модули на новые.
7. Протестируйте видеокарту
Разумеется, сгоревший видеоадаптер не может выводить никакую картинку и экран будет оставаться чёрным. Для проверки, соблюдая меры предосторожности, отключите внутренний кабель питания от видеокарты. Выкрутите её крепёжный винт, а затем немного отогните защёлку слота и аккуратно вытащите адаптер.
Очистите контакты карточки ластиком и спиртом, после чего установите её на место и, собрав всё в обратном порядке, попробуйте снова запустить компьютер.
Ещё один вариант — заменить видеокарту на другую, заведомо рабочую. Если это поможет и на мониторе появится картинка, придётся раскошелиться на новый видеоадаптер.
8. Проверьте блок питания
Если ничего не помогло, то, скорее всего, причина неполадок кроется в блоке питания. Проверить это можно только при наличии соответствующих навыков. Как минимум надо иметь под рукой мультиметр и уметь им пользоваться. Если уверены в своих силах, то действуйте так.
При снятой крышке корпуса найдите и отсоедините от материнской платы длинный разъём с самым большим количеством проводов, которые идут от блока питания. Разогните канцелярскую скрепку и замкните получившейся перемычкой контакт с зелёным кабелем и любой из контактов с чёрным проводом, чтобы сымитировать сигнал включения ПК.
| Оранжевый | +3,3 В |
| Красный | +5 В |
| Фиолетовый | +5 В |
| Жёлтый | +12 В |
| Синий | −12 В |
Далее переведите мультиметр в режим измерения постоянного напряжения. Прижмите чёрный щуп к любому контакту с чёрным кабелем, а затем поочерёдно касайтесь красным щупом контактов жёлтого, красного, оранжевого, фиолетового и синего проводов. Сравните значения с приведёнными в таблице выше.
Если напряжение отсутствует или отличается от эталонного более чем на 5%, вероятно, блок питания придётся отремонтировать или заменить. При наличии рабочего блока можно сразу попробовать установить его вместо штатного и посмотреть на результат.
Читайте также ????????????
- Как сбросить BIOS и реанимировать компьютер
- Что делать, если не работает мышка
- Как проверить монитор или телевизор на битые пиксели и избавиться от проблемы
- Что делать, если тормозит компьютер с Windows
- Как вдохнуть новую жизнь в старый компьютер