Ошибки синего экрана (иногда называемые ошибками черного экрана или ошибками кода STOP) могут возникать, если серьезная проблема приводит к неожиданному закрытию или перезапуску Windows. Может появиться сообщение «Windows завершено, чтобы предотвратить повреждение компьютера» или аналогичное сообщение.

Эти ошибки могут быть вызваны проблемами как с оборудованием, так и с программным обеспечением. Если перед возникновением ошибки «синий экран» вы добавили новое оборудование, то завершите работу компьютера, удалите это оборудование и перезапустите компьютер. Если во время перезапуска возникают проблемы, попробуйте запустить компьютер в безопасном режиме. Дополнительные сведения см. в статье Запуск компьютера в безопасном режиме в Windows.
Кроме того, можно попробовать получить последние обновления из Центра обновления Windows, справку из других источников или восстановить Windows до более раннего состояния.
Если ни одно из этих действий не поможет устранить ошибку «Синий экран», попробуйте средство устранения неполадок с голубым экраном в приложении «Получить справку».
-
В Windows откройте раздел Получить справку.
-
В приложении «Получить справку» введите Устранение ошибок BSOD.
-
Следуйте инструкциям в приложении «Получить справку».
Примечание: Если вы не используете устройство с Windows, вы можете запустить средство устранения неполадок синего экрана в браузере, перейдя в раздел Контакт служба поддержки Майкрософт и введя устранение ошибки BSOD. Затем следуйте пошаговому руководству в разделе «Рекомендуемая справка».
Дополнительные сведения о конкретном коде ошибки STOP см. в справочнике по коду проверки ошибок.
Нужна дополнительная помощь?
Нужны дополнительные параметры?
Изучите преимущества подписки, просмотрите учебные курсы, узнайте, как защитить свое устройство и т. д.
В сообществах можно задавать вопросы и отвечать на них, отправлять отзывы и консультироваться с экспертами разных профилей.
Найдите решения распространенных проблем или получите помощь от агента поддержки.
Пользователи Windows часто сталкиваются с проблемой «синего экрана смерти». Что же это такое? Дело в том, что повреждённые системные файлы могут привести к появлению критической ошибки, которая не позволяет компьютеру начать корректную работу. В этом случае и появляется «синий экран». Но не стоит паниковать! Ведь устранить проблему вы можете самостоятельно. Давайте разберёмся как именно.
Причины появления синего и чёрного экрана
В Windows 10 вы можете столкнуться со следующими сообщениями об ошибке: «Компьютер запущен некорректно», «Система требует восстановления» и др. Причина их появления кроется в повреждённых файлах системы, из-за которых Windows не смог загрузиться.
Система может быть повреждена из-за некорректных действий самого пользователя, вносившего изменения в реестр или файлы диска C. Или причиной поломки может стать вирус. Ошибка также иногда возникает из-за несовместимости с драйверами сторонних устройств или активированной быстрой загрузки. Однако чаще всего критическая ошибка появляется вследствие прерванного обновления или неправильного выключения компьютера. Например, компьютер завершил работу принудительно, так как пропало питание или произошёл скачок напряжения. Процессы и файлы, регулируемые ими, обрываются, после чего повторное их использование становится невозможным.
В случае повреждения система сначала дважды пытается восстановиться самостоятельно, каждый раз перезагружая компьютер. Если после этого ошибка не устранена, управление предоставляется пользователю. Иногда бывает и так, что система зависает и перезагружается большое количество раз, после чего появляется чёрный экран. В этой ситуации необходимо прервать процедуру и продолжить восстановление вручную.
Видео: опасность «синего экрана смерти» в Windows 10
Автоматическое восстановление системы
Сначала дайте компьютеру возможность самостоятельно разобраться с ошибкой. Имейте в виду, что процедура автоматического восстановления может идти больше часа. Ни в коем случае не прерывайте её, так как это может привести к ещё более трагичным последствиям. Переходите к ручному восстановлению только в том случае, если система зависла или появилось одно из сообщений: «Компьютер запущен некорректно», «Кажется, Windows загрузилась неправильно».
Появление «синего экрана смерти» свидетельствует о наличии критической ошибке в системе
Перезагрузка
Этот способ подойдёт вам в том случае, если система выдала сообщение с выбором двух вариантов: «Перезагрузка» и «Дополнительные параметры». Если его нет, то вам придётся воспользоваться другими способами.
Что нужно сделать:
- Получив уведомление, перейдите к разделу «Дополнительные параметры».
Начните восстановление системы, перейдя к дополнительным параметрам
- Выберите блок поиска и устранения неисправностей.
Откройте вкладку «Поиск и исправления неисправностей»
- Ещё раз выберите раздел с дополнительными параметрами.
Выберите «Дополнительные параметры»
- Перейдите к вкладке «Параметры загрузки».
Откройте раздел «Параметры загрузки»
- В открывшемся списке нажмите «Перезагрузить».
Нажмите «Перезагрузить»
- Откроется список с параметрами загрузки. Выберите 6-й вариант — режим с поддержкой командной строки. Дождитесь, пока система перезапустится и появится командная строка.
Выберите перезагрузку с поддержкой командной строки
- В командной строке выполните последовательно три команды:
- sfc /scannow;
- dism /Online /Cleanup-Image /RestoreHealth;
- shutdown -r.
Выполнение команд занимает время, дождитесь их завершения
Видео: как устранить «синий экран смерти» в Windows 10
Деактивация быстрого запуска
Причиной невозможности восстановления может стать быстрая загрузка, активированная по умолчанию. Поскольку в данном случае доступа к системе нет, придётся деактивировать функцию через BIOS:
- Выключите компьютер. Если нет кнопки, позволяющей это сделать, зажмите кнопку Power (включения/выключения) на корпусе компьютера. Удерживайте её 5–10 секунд, пока монитор не погаснет. Затем начните запуск компьютера. Как только появится первое меню, нажмите одну из клавиш: F10, F12 или Delete. Кнопка входа в BIOS может отличаться от вышеописанных, посмотрите на сноску в меню: в ней указано, какую именно клавишу необходимо использовать.
Войдите в BIOS, нажав кнопку Del
- Войдя в BIOS, перейдите к разделу «Загрузка» или Boot. Найдите строку Fast Boot или «Быстрая загрузка», выставьте для неё значение Enable или же «Не использовать». Готово. Выходя из BIOS, сохраните внесённые изменения и проверьте, удастся ли системе загрузиться.
Деактивируйте Fast Boot, чтобы восстановить систему
Если этот способ не сработал — перейдите к следующему.
Деактивация автоматического восстановления
Бывает, что система прибегает к восстановлению без имеющейся на то причины, по ошибке. Поэтому стоит попробовать запретить ей вызывать процедуру восстановления, выполнив следующие действия:
- При появлении сообщения, перейдите к дополнительным параметрам и вызовите командную строку.
В меню «Дополнительные параметры» откройте командную строку
- Используя команду bcdedit, найдите строку resumeobject и скопируйте её значение.
Выполните команду bcdedit, чтобы перейти к диспетчеру загрузки Windows
- Выполните команду bcdedit /set {X} recoveryenabled, где X — скопированная ранее строка, заключённая в фигурные скобки. После этого выйдите из командной строки командой exit.
Выполните команду bcdedit /set {X} recoveryenabled для отключения автоматического восстановления
Готово! Теперь попробуйте загрузить систему.
Ручной запуск диагностики
Перейдя к командной строке при помощи способа, описанного в пунктах «Деактивация автоматического восстановления» или «Перезагрузка», последовательно выполните следующие команды:
- chkdsk /r c:;
- sfc /scannow.
Выполните команду chkdsk /r c;, sfc /scannow
Эти команды сканируют системные файлы и исправляют найденные ошибки. После их выполнения напишите exit для выхода из командной строки и проверьте, пропала ли проблема.
Ручное восстановление системы
Если ни один из описанных способов не помог устранить проблему, придётся возвращать систему к рабочему состоянию вручную. Есть несколько способов, позволяющих это сделать.
Точка восстановления
Этот способ хорош тем, что ваши данные (фотографии, музыка, архивы и другие файлы) не будут удалены или изменены. Настройки системы, её обновления и версии драйверов откатятся до того состояния, в котором они находились на момент создания точки восстановления. Если она не была создана автоматически или вручную заранее, то воспользоваться методом не удастся.
Выполните следующие шаги:
- Получив сообщение об ошибке, перейдите к дополнительным параметрам. Откройте раздел поиска и устранения неисправностей. Затем повторно откройте раздел дополнительных параметров. Выберите «Восстановление системы».
Перейдите к разделу «Восстановление системы»
- Появится список доступных точек восстановления. Выберите одну из предложенных копий и нажмите «Далее».
Выберите оптимальную для вас точку восстановления для отката системы
После этого начнётся процедура отката, которая может продолжаться около часа. Не прерывайте её — это приведёт к большим проблемам. В результате отката системные файлы регенерируются, так что ошибок возникнуть не должно.
Сброс к заводским настройкам
Этот способ позволяет сбросить все настройки системы, установленные программы и созданные задачи, и при этом сохранить личные данные пользователя, хранящиеся не в системном разделе. Данный метод заменяет переустановку системы, позволяя выполнить её куда быстрее.
Выполните следующее:
- В меню восстановления перейдите к вкладке «Поиск и устранение неполадок» или «Диагностика».
Откройте раздел «Поиск и исправления неисправностей» или «Диагностика»
- Выберите функцию «Вернуть компьютер в исходное состояние».
Нажмите «Вернуть компьютер к исходному состоянию»
Запустится процедура отката, которая может продлиться больше часа. Не прерывайте её, иначе система повредится настолько, что прямой переустановки не избежать. На одном из этапов у вас спросят, сохранять ли личные данные или нет. Если выбрать вариант «Не сохранять», можно получить абсолютно чистую Windows 10.
Выберите, сохранять ваши личные данные или нет
Ручной вход в меню восстановления
Для ручного входа в меню восстановления понадобится восстановительный носитель. В качестве него будет использоваться установочная флеш-карта, имеющая как минимум 8 ГБ памяти.
Чтобы создать установочный носитель, следуйте инструкции:
- Вставьте флеш-карту в рабочий компьютер, найдите в проводнике её иконку, кликните по ней правой клавишей мыши и выберите функцию «Форматировать». Учтите, создать носитель можно в любой версии Windows, но функция «Форматировать» присутствует только в Windows 10. В предыдущих системах придётся использовать стороннюю программу, например, USB Disk Storage Format Tool. Формат форматирования — FAT32.
Прежде чем форматировать флеш-карту, выберите формат файловой системы FAT32
- После окончания форматирования перейдите на сайт Microsoft на страницу с загрузкой Windows и скачайте установочную программу.
Зайдите на сайт Microsoft и скачайте установщик системы
- Запустите скачанную программу. Отметьте, что хотите обновить другое устройство.
Выберите пункт «Создать установочный носитель»
- Когда вас попросят выбрать характеристики записываемой системы, укажите именно те данные, которые совпадают с характеристикой системы, нуждающейся в восстановлении.
Укажите характеристики системы, которую нужно восстановить
- Укажите, какой носитель стоит использовать, и дождитесь завершения записи. Готово, установочный носитель создан.
Укажите носитель — флеш-карту или диск
- После завершения операции запустите флеш-карту на нерабочем компьютере. Для этого войдите в BIOS (как это сделать, описано в первом шаге пункта «Деактивация быстрого запуска») и измените порядок загрузки так, чтобы подключённый носитель сместил жёсткий диск с первого места.
Установите на первое место установочный носитель
- Выйдите из BIOS и дождитесь появления окна установки. Пройдите первый шаг выбора языка, а на втором прервите процедуру установки, нажав «Восстановление системы».
Нажмите пункт «Восстановление системы» на втором шаге установки Windows
Выполнив эти действия, вы окажетесь в меню восстановления и сможете использовать все вышеописанные инструкции.
Генерирование образа системы
Если у вас есть другой компьютер с теми же характеристиками Windows 10, что и на нерабочем компьютере, можете записать образ системы. Тем самым вы создадите точку восстановления и сможете использовать уже описанный выше метод исправления ошибки Windows с помощью точки восстановления.
Для генерирования образа системы выполните эти действия:
- В меню панели управления перейдите к разделу «История файлов».
Откройте раздел «История файлов»
- Нажмите «Резервная копия образа системы». Для продолжения процесса понадобятся права администратора.
Перейдите к пункту «Резервная копия образа системы»
- Перейдите к созданию образа системы.
Нажмите «Создание образа системы»
- Выберите носитель для записи и подтвердите действие. После окончания процедуры у вас будет флеш-карта с резервной копией. Используйте её для восстановления повреждённой системы.
Укажите носитель, на который будет записан образ системы
Появление синего или чёрного экрана с ошибкой сообщает о наличии сбоёв или повреждённых файлов в системе. Устранить проблему вы сможете с помощью параметров автоматического восстановления системы. Если же это не сработает, используйте один из способов ручного восстановления. Следуйте инструкциям из статьи и у вас точно всё получится!
- Распечатать
Оцените статью:
- 5
- 4
- 3
- 2
- 1
(15 голосов, среднее: 3.1 из 5)
Поделитесь с друзьями!

Синим экраном пользователи прозвали ошибку ядра ОС, которая внезапно возникает (без предупреждения и не давая сохранить документы) и вынуждает компьютер уйти на перезагрузку. Причем, возникать она может как на настольных ПК, так и на ноутбуках (и ОС Windows 10/11 тоже не исключение, хотя системы стали гораздо стабильнее в этом плане). Пример ошибки см. на фото ниже. 👇
Не могу не отметить, что подобная ошибка «коварная», т.к. не всегда просто найти ее причину (к тому же, она может возникнуть на этапе загрузки ОС и не позволить исправить ее).
Как бы там ни было, в этой заметке представлю несколько наиболее типичных причин появления синего экрана, а также способы их устранения. Заметка рассчитана на начинающих пользователей.
Итак, ближе к теме…
На вашем ПК возникла проблема и его необходимо перезагрузить / Пример подобной ошибки
*
Содержание статьи📎
- 1 Из-за чего появляется синий экран, и что можно сделать
- 1.1 При очевидной причине (установка сбойного драйвера, обновления ОС и пр.)
- 1.1.1 📌 Как восстановить систему
- 1.1.2 📌 Как откатиться к старому драйверу
- 1.2 При не очевидной причине: ошибка возникла внезапно
- 1.3 Если синий экран не дает загрузить Windows
- 1.4 Если ошибка появляется в игре
- 1.5 Диагностика: что проверить
- 1.5.1 Температуры ЦП, видеокарты
- 1.5.2 Стресс-тест (как себя ведет оборудование под нагрузкой)
- 1.5.3 Тестирование планок ОЗУ
- 1.5.4 Сбросить настройки BIOS
- 1.1 При очевидной причине (установка сбойного драйвера, обновления ОС и пр.)
→ Задать вопрос | дополнить
Из-за чего появляется синий экран, и что можно сделать
❶
При очевидной причине (установка сбойного драйвера, обновления ОС и пр.)
Под очевидной я понимаю ту причину, которая привела к ошибке сразу же после вашего действия (и вы это заметили). Например, установили новую программу — появился синий экран ⇒ причина понятна…👌 Кстати, в более половине случаев так и бывает (просто не все обращают на это внимание).
Стоит отметить, что наиболее часто синий экран возникает после подключения нового оборудования и установки драйвера на него. Сюда же можно отнести и обычное обновление драйверов, и ОС Windows.
Поэтому, если после установки какой-то программы/драйвера началась подобная проблема — просто удалите это ПО, или замените его на более старую версию (откатитесь к старому драйверу). Кстати, чаще всего (по моим наблюдениям) проблема возникает при обновлении драйвера видеокарты, и при установки 📌драйвера без цифровой подписи.
*
📌 Как восстановить систему
Самый надежный вариант восстановить работу ОС после установки сбойного ПО — это воспользоваться точкой восстановления (создаются они автоматически, правда, в разных версиях ОС эта опция может быть как включена, так и выключена).
Для запуска восстановления (универсальный способ):
- нажмите сочетание Win+R;
- введите в появившееся окно команду rstrui и нажмите OK.
rstrui — запуск восстановления
Далее должна запуститься функция восстановления системы и перед вами появится окно с точками восстановления (обратите внимание на даты, когда они были созданы и после установки каких программ). В моем случае есть три точки восстановления (см. скрин ниже).
В общем-то, если точки восстановления есть — просто откатите систему к одной из них, и проблема в большинстве случаев на этом и разрешается…
Выбор точки восстановления
Что делать, если точки восстановления нет:
- попробовать вручную удалить ПО, которое недавно было установлено;
- если в обычном режиме это не получается — загрузите систему в безопасном режиме и повторите операцию;
- воспользуйтесь рекомендациями инструкции по восстановлению Windows 10 (Windows 11).
*
📌 Как откатиться к старому драйверу
1) Сначала необходимо открыть 👉диспетчер устройств.
2) Далее найти то устройство, для которого нужно откатить драйвер (в моем примере я выбрал видеоадаптер), и открыть его свойства.
Свойства видеоадаптера
3) После перейти во вкладку «Драйвер» и нажать по кнопке «Откатить».
Откатить
❷
При не очевидной причине: ошибка возникла внезапно
Когда синий экран появился внезапно и нет какой-то явно-очевидной причины — разобраться с этим не всегда так просто…
Для начала я рекомендую сфотографировать (или записать) код ошибки, проблемный файл и т.д. (см. мои примеры ниже). Этот код ошибки (или конкретный проблемный файл) — могут очень существенно сузить круг проблем (а иногда и прямо указать на нее).
Пример ошибки
VIDEO TDR FAILURE (фото экрана с ошибкой)
Если вы не успели заснять ошибку, то есть спец. утилита 📌 BlueScreenView, позволяющая просмотреть дамп в Windows и найти все последние ошибки, связанные с синим экраном.
BlueScreenView — скрин окна утилиты
Далее, зная код ошибки, попробуйте воспользоваться специализированными сайтами и найти по нему причину проблемы:
- bsodstop.ru/kod-bsod
- allerrorcodes.ru
Обратите внимание, что на том же bsodstop.ru можно получить не только вероятную причину, но и ее решение. По крайней мере, начать разбираться с проблемой рекомендую именно с этого…
Причина, решение
Если код ошибки ничего не дал, попробуйте провести несколько шагов диагностики.
❸
Если синий экран не дает загрузить Windows
Примечание: т.е. он появляется сразу же во время начала загрузки ОС Windows (до появления рабочего стола).
Этот вариант синего экрана наиболее коварен, т.к. у неподготовленного пользователя складывается ощущение, что «система мертва» и уже ничего нельзя поделать…👀
Что можно посоветовать:
1) После 2-3-х неудачных загрузок с появлением критических ошибок — в большинстве случаев появляется окно с предложением восстановить работу устройства. Если причина ошибок связана с каким-нибудь недавно установленным ПО — рекомендую загрузиться в безопасном режиме и удалить его.
Также отсюда можно попробовать запустить восстановление системы (актуально, если у вас есть точка восстановления, об этом ниже).
Безопасный режим
*
📌 В помощь!
Как зайти в безопасный режим || Windows 7÷11 — https://ocomp.info/kak-zayti-v-bez-rezh-windows.html
*
2) Если окно восстановление не появляется, можно загрузить ПК/ноутбук с помощью установочной флешки (как ее сделать). Разумеется, идеально, если она уже у вас есть (либо есть второй ПК, на котором ее можно быстро создать).
Примечание: для загрузки ПК/ноутбука с флешки — вам необходимо воспользоваться загрузочным меню (Boot Menu)…
Далее, когда появится первое окно с предложением установки — просто кликните в углу экрана по ссылке «Восстановление системы».
Windows 10 — начало установки
Далее перейдите в меню: «Диагностика / Доп. параметры / Восстановление системы».
Восстановление системы / Windows 10
После должен запуститься мастер, который поможет вам откатить систему к предыдущему работоспособному состоянию (при наличии точек восстановления).
Начало восстановления
Возможно, вам также понадобиться восстановить загрузочные записи ОС (ссылка ниже в помощь).
📌 Инструкция!
Восстановление загрузочных записей Windows — https://ocomp.info/vosstanovlenie-windows-10.html#i-4
*
3) Попробуйте сбросить настройки BIOS.
4) Попробуйте установить еще одну ОС Windows на диск (либо переустановить старую).
5) Если предыдущее не помогло, возможно проблема в железе. Попробуйте отключить от ПК/ноутбука всё (до минимума): принтеры, сканеры, USB-переходники, доп. мониторы и т.д.
Рекомендую также обратить внимание на ОЗУ, попробуйте оставить только одну планку (если у вас их 2/3), поочередно установите и проверьте ее работу в разных слотах (не лишним было бы протестировать ее с помощью спец. утилиты).
❹
Если ошибка появляется в игре
1) Переустановите драйвера (в особенности на видеокарту). Загрузите их с официального сайта производителя вашего устройства.
Если есть возможность, попробуйте использовать другую ОС с более старой/новой версией видеодрайвера.
📌 В помощь!
1) Как установить вторую Windows на диск без потери данных — https://ocomp.info/kak-ustanovit-vtoruyu-windows.html
2) Как правильно переустановить драйвер на видеокарту — https://ocomp.info/kak-obnovit-drayver-na-videokartu.html
*
2) Проверьте файлы игры антивирусом, попробуйте ее переустановить. Измените графические настройки (отключите туман, мелкие частицы, вертикальную синхронизацию, различные фильтры и т.д.).
📌 В помощь!
Проверка файлов и системы на вирусы — https://ocomp.info/esli-antivirus-ne-vidit-virusov.html
*
3) Проведите стресс-тест видеокарты, просмотрите ее температуры, проверьте не перегревается ли она.
*
4) Отключите (удалите) различные утилиты для ускорения игр, просмотра за FPS и т.д.
❺
Диагностика: что проверить
Температуры ЦП, видеокарты
В играх, редакторах (и др. ресурсоемких программах) температура ЦП и видеокарты может существенно повышаться. Разумеется, если температура выходит за определенные пределы — это может приводить к различным ошибкам (в т.ч. и синему экрану).
Примечание: у ЦП есть определенный порог температуры, дойдя до которого — компьютер просто выключиться/перезагрузится (сработает защита от выхода из строя).
*
Для просмотра температуры чаще всего используют спец. утилиты (например, AIDA 64). Разумеется, смотреть за температурой нужно в динамике: т.е. запустите утилиту сразу же после загрузки Windows, а потом приступите к своей обычной работе за ПК (время от времени поглядывая за датчиками, особенно, когда слышите нарастающий гул кулеров).
AIDA64 — просмотр температуры (вкладка датчики)
*
Примечание: у AIDA 64 датчики температур можно вывести в трей (рядом с часами) Windows. Таким образом вам не придется каждый раз сворачивать/разворачивать окно утилиты.
Если температура выйдет за границы оптимальной* — попробуйте выполнить ряд мер: почистить устройство от пыли, настроить параметры электропитания, заменить термопасту, и т.д.
Вообще, конечно, более эффективно проверить состояние железа компьютера позволяет стресс-тест (это когда спец. программа «искусственно» создает высокую нагрузку). Об этом ниже…
📌 В помощь!
Температура процессора Intel: как ее узнать; какую считать нормальной, а какую перегревом — https://ocomp.info/temperatura-protsessora-intel.html
*
Стресс-тест (как себя ведет оборудование под нагрузкой)
Стресс-тест позволяет узнать реальную частоту работы ЦП и видеокарты, их температуры, проверить стабильность системы, узнать обо всех слабых местах ПК/ноутбука. Нередко, стресс-тест — является единственным способом, позволяющим докопаться до причины нестабильной работы устройства.
Выполнить стресс-тест можно в различных программах и утилитах (в зависимости от того, что тестируете). У меня на блоге есть инструкция, как выполнить подобный тест в AIDA 64 — рекомендую!
📌 Инструкция!
Как выполнить стресс-тест процессора и системы в целом, держит ли он частоты, нет ли перегрева (AIDA 64) — [см. инструкцию]
Частота работы ЦП / AIDA 64
Что касается непосредственно видеокарты — то для ее тестирования в дополнение к AIDA 64 можно порекомендовать утилиты OCCT и FurMark (они, кстати, также помогут оценить ее реальную производительность). О том, как с ними работать — см. инструкцию, ссылка на которую ниже.
Результаты теста в реальном времени / утилита OCCT
*
📌 В помощь!
Стресс-тест видеокарты: проверка на надежность и стабильность — https://ocomp.info/stress-test-videokartyi.html
*
Тестирование планок ОЗУ
Если синий экран возникает спонтанно, в не зависимости от запущенных и установленных программ, каких-то действий за ПК — возможно, что причиной этому планки ОЗУ. И при не ясной причине критических ошибок — рекомендуется подвергнуть их тестированию…
Сделать это можно как с помощью средства Windows (нажмите Win+R, и используйте команду mdsched), так и независимой утилиты (Memtest 86+). Разумеется, я бы порекомендовал использовать второй вариант…
📌 Инструкция!
Тест ОЗУ (RAM): проверка оперативной памяти на ошибки — https://ocomp.info/testirovanie-operativnoy-pamyati-test-ozu-ram.html
С памятью есть проблемы / утилита Memtest 86+
Кстати, также порекомендовал бы почистить контакты планок с помощью резинки и кисточки (разъемы на материнской плате не лишним было бы продуть). Если у вас используется несколько планок — попробуйте запустить компьютер с одной (возможно, что из-за одной из планок (или слота) и выскакивает синий экран…).
Чистка контактов памяти резинкой и кисточкой
*
Сбросить настройки BIOS
В BIOS есть ряд настроек, при изменении которых компьютер может перестать стабильно работать. Например, один из вариантов — это смена режима работы накопителя (AHCI, IDE) или изменение приоритета загрузки.
Стоит отметить, что подобные параметры не всегда меняются вручную — смена может произойти из-за севшей батареи или скачка в цепях электропитания (в этом случае прошивка BIOS может «сгинуть» (вы это сразу поймете, т.к. устройство перестанет включаться вовсе!) и восстановить ее можно будет только в сервисе на программаторе).
📌 В помощь!
Как сбросить настройки БИОС — https://ocomp.info/kak-sbrosit-nastroyki-bios.html
*
Дополнения по теме приветствуются…
Удачи!
👋
Первая публикация: 05.08.2019
Корректировка: 15.02.2022


Читайте, как исправить ошибку “Синего экрана” Windows. Какие причины появления ошибки и методы восстановления нерабочего компьютера.
На компьютере или ноутбуке под управлением Windows появился “синий экран смерти”? После появления сообщения об ошибке система перезагружается? Ищите как исправить BSOD ошибку?

Содержание
- Причины появления ошибки
- Как убрать ошибку
- Шаг 1: Запустите компьютер в «безопасном режиме»
- Шаг 2: Обновите драйвер через Диспетчер устройств
- Шаг 3: Используйте sfc /scannow для проверки всех файлов системы
- Шаг 4: Проверьте диск с Windows на наличие ошибок командой chkdsk c: /f
- Шаг 5: Используйте режим совместимости со старой версией Windows
- Шаг 6: Отключите лишние программы из автозагрузки Windows
- Шаг 7: Обратитесь в поддержку Microsoft
- Шаг 8: Установите последние обновления системы
- Шаг 9: Запустите проверку системы на вирусы
- Шаг 10: Выполните проверку оперативной памяти
- Вопросы и ответы
- Комментарии
Причины появления ошибки
Ошибка может появиться если:
- На жестком диске компьютера или ноутбука не достаточно места. Для правильной работы ОС Windows 10 на системном диске должно быть свободно 2 – 10 ГБ.
- На компьютер был установлен не совместимый BIOS или прошивка была повреждена.
- Установлены не совместимые с ОС драйвера устройств.
- Реестр Windows был поврежден или удален. Возможно в результате очистки были удалены системные ключи реестра.
- Ативирусное программное обеспечение или компьютерные вирусы могут заблокировать системные файлы или удалить важные ключи реестра.
- В результате ошибок в работе программы для резервного копирования.
- В результате обновления ОС Windows.
Перейти к просмотру
Почему появляется синий экран смерти, и что делать с BSOD ошибкой 💻🛠️🤔
Актуально для ОС: Windows 10, Windows 8.1, Windows Server 2012, Windows 8, Windows Home Server 2011, Windows 7 (Seven), Windows Small Business Server, Windows Server 2008, Windows Home Server, Windows Vista, Windows XP, Windows 2000, Windows NT.
Как убрать ошибку
Вот несколько способов исправления ошибки:
Шаг 1: Запустите компьютер в “безопасном режиме”
Перейти к просмотру
Как загрузить Windows 10, 8 или 7 в безопасном режиме, как отключить безопасный режим 👨💻⚙️🛠️
Если ошибка возникает в момент загрузки Windows и блокирует любую возможность работы с системой, попробуйте включить компьютер в “безопасном режиме”. Этот режим предназначен для диагностики операционной системы (далее ОС), но функционал Windows при этом сильно ограничен. “Безопасный режим” следует использовать только если работа с системой заблокирована.

Чтобы запустить безопасный режим сделайте следующее:
- Перейдите в меню Пуск и выберите Параметры.
- В открывшемся окне параметров перейдите в меню Обновление и Безопасность и выберите раздел Восстановление.
- В разделе Восстановление найдите Особые варианты загрузки и нажмите кнопку Перезагрузить сейчас.
- После этого Windows перезагрузится и предложит выбрать следующее действие. Выберите Поиск и устранение неисправностей.
- В меню Поиск и устранение неисправностей кликните на Дополнительные параметры, далее – Параметры загрузки.
- Далее Windows уведомит вас о том, что компьютер можно перезагрузить с использованием дополнительных параметров загрузки. Укажите – Включить безопасный режим. Нажмите Перезагрузить.
- После перезагрузки выберите Включить безопасный режим нажав клавишу F4.
Шаг 2: Обновите драйвер через Диспетчер устройств
Перейти к просмотру
Как установить или безопасно обновить драйвера оборудования в Windows 10, 8 или 7 📀🔄💻
Вы установили новое аппаратное обеспечение на компьютере? Возможно вы начали использовать новое USB-устройство с вашим компьютером. Это могло привести к ошибке. Если вы установили драйвер устройства используя диск, который поставляется вместе с ним, или использовали драйвер не c официального сайта Microsoft, то причина в нем. Вам придется обновить драйвер устройства, чтобы устранить эту проблему.

Вы можете сделать это вручную в диспетчере устройств Windows, для того выполните следующие инструкции:
- Нажмите кнопку Windows, затем введите диспетчер устройств с клавиатуры.
- Выберите Диспетчер устройств из списка.
- Просмотрите список категорий устройств, нажмите на стрелочку рядом с категорией вашего нового устройства. Драйвер может быть отмечен желтым треугольником.
- Кликните правой кнопкой мыши на имя устройства и нажмите Обновить драйвер.
- Далее откроется окно Мастера обновления драйверов с двумя опциями:
- Автоматический поиск обновленных драйверов. Windows проверит наличие наиболее подходящего драйвера для этого устройства в автоматическом режиме.
- Выполнить поиск драйверов на этом компьютере. Используйте эту опцию, что бы самостоятельно указать ОС файлы драйвера.
Перезагрузите компьютер после установки драйвера.
Шаг 3: Используйте sfc /scannow для проверки всех файлов системы
Перейти к просмотру
Как восстановить системные файлы Windows 10, 8, 7 (SFC, DISM)⚕️📁💻
Повреждение или перезапись системных файлов может привести к ошибке. Команда sfc находит поврежденные системные файлы Windows и заменяет их.

- Нажмите кнопку Windows, затем введите cmd с клавиатуры.
- Правой кнопкой мышки кликните на CMD и запустите от имени администратора.
- В окне командной строки введите sfc /scannow и нажмите Enter.
Этот процесс может занять несколько минут.
Шаг 4: Проверьте диск с Windows на наличие ошибок командой chkdsk c: /f
Перейти к просмотру
Как проверить жесткий диск на ошибки и исправить ошибки в Windows 10, 8, 7 🔎🛠️🗄️
Возможно к синему экрану привела ошибка файловой системы или наличие битых секторов диска. Команда CHKDSK проверяет диск на наличие ошибок файловой системы и битых секторов. Использование параметра /f заставит программу автоматически исправлять найденные на диске ошибки, а параметр /r позволяет найти и “исправить” проблемные сектора диска. Для запуска следуйте инструкциям:

- Нажмите кнопку Windows, затем введите CMD с клавиатуры.
- Правой кнопкой мышки кликните на CMD и запустите от имени администратора.
- В окне командной строки введите chkdsk c: /f и нажмите Enter (используйте ту букву диска, на котором установлена ОС).
Дождитесь окончания процесса и перезагрузите компьютер.
Шаг 5: Используйте режим совместимости со старой версией Windows
Перейти к просмотру
Запуск программы, или драйвера в режиме совместимости Windows 10, 8, 7 👨💻⚙️🛠️
BSOD может вызывать “устаревшее” программное обеспечение. Если ошибка появляется после запуска программы, то использование режима совместимости Windows избавит от появления ошибки. Для устранения проблемы следуйте следующим инструкциям:

- Найдите исполняемый файл программы, он имеет расширение .exe и кликните на нем правой кнопкой мышки.
- В контекстном меню укажите Исправление проблем с совместимостью.
- На следующем шаге появится окно Устранения проблем с совместимостью. Вам будет доступно два режима диагностики:
- Использовать рекомендованные параметры. Выберите этот вариант для тестового запуска программы с использованием рекомендуемых параметров совместимости.
- Диагностика программы. Выберите этот вариант для выбора параметров совместимости на основе замеченных проблем.
- После тестирования c различными версиями Windows и параметрами запуска сохраните параметры для программы.



Шаг 6: Отключите лишние программы из автозагрузки Windows
Программное обеспечение, вызывающее синий экран смерти, может быть прописано в автозагрузку Windows и ошибка будет появляться сразу после запуска системы без вашего участия. Удалить программы из автозагрузки можно с помощью Диспетчера задач.

- Загрузитесь в Безопасном режиме.
- Кликните правой кнопкой мышки на Панели задач, затем на пункте Диспетчер задач.
- Перейдите на вкладку Автозагрузка.
- Чтобы убрать ту или иную программу из автозагрузки выберите её из списка и отключите, нажав кнопку Отключить в правом нижнем углу окна.
Перейти к просмотру
Ускорение загрузки и работы системы WIndows 10, 8 или 7: автозагрузка, службы, BIOS, SSD 🚀💻🖥️
Шаг 7: Обратитесь в поддержку Microsoft
Microsoft предлагает несколько решений удаления ошибки “голубого экрана”. можно убрать с помощью Центра обновления или обратившись в поддержку Windows.

- Перейдите на сайт технической поддержки Microsoft.
- Введите код и сообщение об ошибке в поисковую строку и следуйте найденным рекомендациям.
- Если вы не найдете готового решения, то задайте вопрос в сообществе – возможно вам ответит сертифицированный системный администратор.
Шаг 8: Установите последние обновления системы
С обновлениями Windows дополняет базу драйверов, исправляет ошибки и уязвимости в системе безопасности. Загрузите последние обновления, что бы избавиться от ошибки.
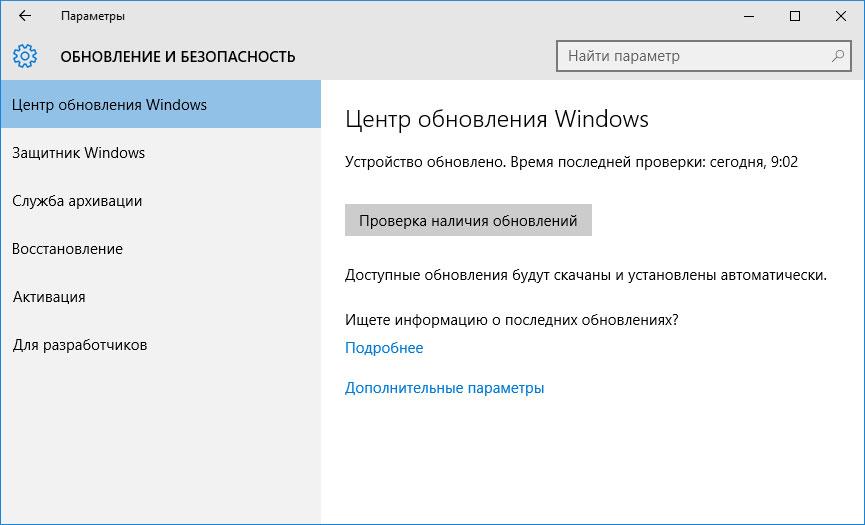
Запустить Центр обновления Windows можно следующим образом:
- Перейдите в меню Пуск и выберите Параметры.
- В окне Параметров перейдите в меню Обновление и Безопасность.
- Для установки последних обновлений Windows нажмите кнопку Проверка наличия обновлений и дождитесь окончания процесса их поиска и установки.

Рекомендуется настроить автоматическую загрузку и установку обновлений операционной системы с помощью меню Дополнительные параметры.
Чтобы включить автоматическое обновление системы необходимо запустить Центр обновления Windows:
- Перейдите в меню Пуск и выберите Параметры.
- В окне Параметров перейдите в меню Обновление и Безопасность и выберите подменю Центр обновления Windows. Для установки последних обновлений Windows нажмите кнопку Проверка наличия обновлений и дождитесь окончания процесса их поиска и установки.
- Перейдите в Дополнительные параметры и выберите, как устанавливать обновления – Автоматически.
Шаг 9: Запустите проверку системы на вирусы
Перейти к просмотру
Рейтинг лучших бесплатных антивирусов на русском в 2017: Касперский, Аваст, AVG, 360, Avira 🥇🛡️💻
“Синий экран смерти” с ошибкой может вызывать компьютерный вирус, заразивший систему Windows.
Для проверки системы на наличие вирусов запустите установленную на компьютере антивирусную программу.

Современные антивирусы позволяют проверить как жесткие диски, так и оперативную память. Выполните полную проверку системы.
Шаг 10: Выполните проверку оперативной памяти
Неполадки с памятью могут привести к ошибкам, потере информации или прекращению работы компьютера.
Прежде чем проверять оперативную память, отключите её из разъёма на материнской плате компьютера и повторно вставьте в него. Иногда ошибка вызвана неправильно или не плотно вставленной в разъём планкой оперативной памяти, или засорением контактов разъёма.
Если предложенные действия не привели к положительному результату, исправность оперативной памяти можно проверить средствами операционной системы, с помощью средства проверки памяти Windows.
Перейти к просмотру
Как узнать сколько оперативной памяти установлено, сделать тест или освободить память ПК 🤖⚙️💻
Запустить средство проверки памяти Windows можно двумя способами:
- С помощью Панели управления:
Перейдите в Панель управления / Система и безопасность / Администрирование. Запустите приложение Средство проверки памяти Windows.
- С помощью средства Выполнить:
Запустите средство Выполнить с помощью комбинации клавиш Windows + R. Наберите mdsched и нажмите Enter. После чего откроется средство проверки Windows.
Для начала проверки выберите один из предлагаемых вариантов, проверка оперативной памяти в соответствии с которым будет запущена после перезагрузки компьютера.
Если в результате проверки будут определены ошибки, исправить которые не представляется возможным, то такую память необходимо заменить (замене подлежит модуль памяти с неполадками).
Ошибка исправлена? Оставляйте отзывы и задавайте ваши вопросы в комментариях.
Во время работы с Windows 10 на экране пользователя появляется синий экран, а затем компьютер зависает. Что делать в таких ситуациях? Как исправить ошибку? Что сделать, чтобы избежать подобных проблем? Об этом расскажем подробнее в статье.
Что это за ошибка
Взгляните на картинку ниже. Подобное явление называют «синим экраном смерти» (Blue Screen of Death). Проблема возникает при критических ошибках в операционной системе.
Впервые он появился в операционной системе Win NT. Свое прозвище ошибка получила из-за последствий: когда она возникала в ранних версиях ОС, то компьютер уходил в принудительную перезагрузку. Данные не сохранялись и результаты работы терялись.
Коды ошибок
Перечислим наиболее часто встречающиеся коды, по которым идентифицируются тип ошибки.
- «0х0000001а». Проблема возникла в системных файлах Windows. Ее сложно исправить, приходится переустанавливать ОС.
- «0x00000116». Означает проблему с драйвером видеокарт Nvidia или Radeon. Необходимо удалить старый драйвер и установить новый.
- «0×00000050». Ошибка в стеке протоколов TCP/IP. Варианты решения: переустановить драйвер сетевой карты либо отключить использование протокола IPV6.
Безопасный режим
Отдельно хочется рассказать о такой опции, как «Безопасный режим». Такой режим отличается от стандартного тем, что во время запуска ОС подгружается минимальное количество служб и системных файлов. Смотрите так же: как зайти в безопасный режим в Windows 10.
В предыдущих версиях Windows для активации режима было необходимо после запуска компьютера нажать клавишу F8. В десятой версии функция вызова отключена по умолчанию. Пользователю понадобится флэшка либо установочный диск, чтобы активировать режим Safe Mode.
Запускаем Windows 10 с загрузочного носителя, выбираем раздел «Восстановление системы», подраздел «Параметры загрузки».
Варианты загрузки ОС
Нас интересуют три пункта, выделенные красным. Активируем четвертый пункт и ждем запуска безопасного режима. Если запуск прошел успешно, то нажимаем сочетание клавиш «Win» + «Pause Break». Выбираем с левой стороны раздел «Дополнительные параметры системы».
Системные параметры
Откроется системное меню. Переходим во вкладку «Защита системы», пункт «Восстановить».
Вкладка «Защита системы»
На мониторе отобразится мастер восстановления. Следуем подсказкам.
Выбор точки восстановления
Выбираем актуальную точку восстановления, нажимаем «Далее». Процесс займет 3-5 минут, после чего ПК автоматически перезагрузится. Ошибка «Синий экран смерти» лечится откатом к точке восстановления в 80% случаев.
Причины синего экрана смерти
Из-за чего «синий экран смерти» появляется в последних релизах Windows 10? Что приводит к краху системы?
Подобная ошибка возникает, когда драйвер устройства пытается выполнить недопустимое действие, итогом чего становится экстренная перезагрузка рабочей станции. Причины появления BSOD условно разделяют на:
- проблемы с аппаратной частью компьютера. К примеру, установлена несовместимая версия драйвера;
- конфликты на уровне программного обеспечения (допустим, антивирус блокирует действия другого приложения);
- совместная работа двух и более антивирусных решений;
- заражение ПК вирусами, которые прямо или косвенно вызывают «синий экран смерти»;
- неисправность жесткого диска: появление «плохих» секторов, поломка контроллера и другое;
- перегрев системного блока;
- некорректное обновление системных файлов.
Каждая ошибка обладает уникальным кодом, по которому ее идентифицируют. При возникновении BSOD, компьютер уходит в автоматическую перезагрузку, и у пользователя нет возможности записать информацию о проблеме.
Чтобы получить подробную информацию, отключаем опцию автоматической перезагрузки. Нажимаем сочетание клавиш «Win» + «Pause Break». В открывшемся окне выбираем пункт с левой стороны, отмеченный красным цветом.
Свойства системы
Далее переходим к разделу «Параметры».
Параметры загрузки ОС
Деактивируем чекбокс, как показано на картинке ниже.
Отключаем автоматическую перезагрузку
Далее закрываем все окна по кнопке «ОК», чтобы сохранить внесенные изменения. Теперь в случае возникновения сообщения о «синем экране смерти» ПК отобразит на экране подробную информацию о событии.
Проблема с драйверами
Проблема с драйверами также может быть причиной появления BSoD. После повторной загрузки Windows 10 нажимаем правой кнопкой мыши на знаке «Пуск», выбираем раздел «Диспетчер устройств».
Диспетчер устройств
Откроется рабочая область с установленными устройствами. Находим элемент, отмеченный желтым восклицательным знаком или красным крестиком. Кликаем правой кнопкой мыши на него, выбираем раздел «Обновить драйвера».
Поиск неисправности
На мониторе пользователя отобразится диалоговое окно с предложением поиска необходимого ПО. Доступно два варианта.
Поиск
Лично я рекомендую выбирать автоматический поиск. Операционная система Windows 10 сама найдет необходимую версию и установит ее. Если на жестком диске программное обеспечение отсутствует, то ОС подключается к официальной базе драйверов компании Microsoft и продолжает поиск там.
Ручной режим подойдет для ситуаций, когда пользователь самостоятельно нашел необходимый драйвер. Выбираем второй вариант, указываем путь с загруженными данными и ожидаем окончания установки.
Важно! Многие производители выдают драйвера в виде архивов, которые необходимо распаковать до инсталляции.
После успешной установки ПО, перезагружаем ПК и проверяем работоспособность. Для этого выполняем предыдущие действия, которые привели к краху системы.
Загрузка …
Блокирующие действия антивируса
Программное средство защиты от зловредов и вирусных угроз включает в себя превентивные меры. Антивирус, встретив подозрительную активность со стороны приложения, автоматически его блокирует.
Рекомендуется отключить антивирусную защиту на время выполнения программы. Если ошибка не появляется, то исключаем конфликтующее приложение из проверки антивирусом.
Раздел «Исключения» находится в настройках. Пользователю необходимо указать точный путь к исполняемому файлу (выглядит в виде XXXXX. exe) программы.
На собственном опыте сталкивался с подобной ситуацией, когда на домашнем компьютере стоял Comodo Internet Security. Хорошее решение, но антивирус немного «параноик». Программа блокирует любое подозрительное соединение или активность. Разработчики создавали продукт по принципу «лучше заблокировать, чем пропустить».
Загрузка …
Несколько антивирусов на ПК
Немного теории. Антивирусное средство состоит из нескольких модулей: антивирусная проверка, межсетевой экран (файрвол), проактивная защита, анти-спам и другие. Все эти модули встраиваются в Windows на уровне файлового и сетевого доступа. Это значит, что любые действия пользователя перехватываются и анализируются программой, а потом исполняются, если нет угрозы.
Принцип работы программы следующий.
- Пользователь запускает приложение на рабочей станции.
- Антивирус предварительно блокирует действия исполняемого файла и запускает проверку.
- Если процесс оказался «чистым» (не содержит скрытых команд или зловредного кода), то блок снимается, а программа переходит к запуску.
- В противном случае файл помещается в карантин, а пользователю выводится на монитор соответствующее сообщение.
Важно! Средство защиты после установки по умолчанию считает, что оно – единственная защита пользователя от внешних и внутренних угроз.
BSOD под Windows 10
Когда на ПК установлено несколько антивирусов, то они конфликтуют между собой. Ситуация выглядит следующим образом (см. картинку).
Первый антивирус проверяет файл, загруженный с Интернета. Он блокирует его, а потом проверяет. В этот момент второе ПО тоже пытается получить доступ к нему, но все попытки отклоняются. В результате он считает, что действия первого – это вирусная атака, и начинает выполнять соответствующие команды: пытается блокировать первый антивирус или удалить его.
Если антивирусов установлено более двух, то несложно представить, что в итоге произойдет с операционной системой Windows 10 в результате такого хаоса. Итогом станет принудительная перезагрузка с сообщением «синего экрана смерти».
Чтобы избежать подобных неприятностей, проверяем Windows на наличие антивирусных программ. Удаляем лишние программы, оставляем один антивирус.
Уважаемые читатели, я не буду указывать в статье наименования антивирусных ПО, поскольку это будет выглядеть рекламой. Какой лучше выбрать – решать вам. Прежде всего, это должен быть антивирус, который не будет нагружать вашу операционную систему Windows. То есть при включенном антивирусе работа на компьютере должна проходить без лишних торможений или зависаний. Выбирайте решение уровня Internet Security: он сразу включает в себя антивирус и межсетевой экран.
Загрузка …
Вирусы на компьютере
Вирусная атака также является причиной появления «синего экрана смерти» на Windows. Связано это с тем, что зловредное ПО блокирует системные файлы, и при попытке стороннего приложения получить доступ к ним возникает системная ошибка.
Что сделать в такой ситуации? Во-первых, активировать проверку компьютера антивирусным ПО. Он постарается найти угрозу и изолировать ее или удалить.
Во-вторых, некоторые зловреды блокирует действия пользователя или системные файлы. Загружаемся в безопасном режиме либо c LiveCD, запускаем проверку на вирусы.
В-третьих, не забываем про превентивные меры защиты: скачиваем файлы только с проверенных сайтов, во время установки ПО внимательно читаем, что именно будет проинсталлировано, не открываем странные вложения в письмах от неизвестных лиц.
По собственному опыту могу сказать следующее: большинство машин, которые я лечил от «блокировщиков», заразились из-за невнимательности владельцев. Кто-то скачал файл с неизвестного сайта, кто-то сразу нажал «ОК» во врем установки, даже не посмотрев, на сообщение и т.д.
Неисправный жесткий диск
Еще одна причина BSOD – проблемы с жестким диском. Для исправления ситуации, запускаем проверку стандартными средствами Windows 10.
Нажимаем правой кнопкой мыши на кнопке «Пуск», переходим к разделу, отмеченным красным цветом.
Выбор командной строки
Набираем следующую команду chkdsk C: /F /R, нажимаем Enter. Система предложить назначить проверку на следующий запуск Windows – соглашаемся.
Проверка диска
Процесс может занять пару часов в зависимости от параметров жесткого диска и количества ошибок. После проверки на экране отобразится результат, в котором указываются ошибки и исправления.
Еще раз перезагружаем ПК и проверяем работоспособность Windows 10.
Загрузка …
Перегрев системного блока
Из-за повышенной температуры внутри системного блока операционная система Windows 10«зависает», некорректно реагирует на запросы пользователя, и, в конечном счете, перезагружается либо выключается.
Последние действия представляют собой встроенный метод защиты от перегрева. Он интегрирован на программном уровне в BIOS и защищает технические части от повреждений в результате превышения допустимого значения температуры.
Чтобы избежать перегрева, необходимо регулярно проводить профилактические работы:
- замену термопасты на процессоре,
- продув системного блока компрессором, чтобы удалить накопившуюся пыль,
- смену вентиляторов,
- настройку системы оповещения при приближении температуры к критической точке.
Важно! Проводить профилактику рекомендуется только опытным пользователям, которые знакомы с устройством системного блока. В противном случае лучше обратиться в авторизированные сервисные центры.
В качестве примера рассмотрим программу HWMonitor. Официальный сайт: https://www.cpuid.com/softwares/hwmonitor.html
Она распространяется бесплатно, доступна для загрузки по ссылке выше.
После скачивания запускаем программу. На мониторе отображается информация о текущих значениях температуры.
HWMonitor
По ходу работы сталкивался с ситуацией, когда ошибки и «зависания» возникали из-за грязи и пыли внутри системного блока. Берем системный блок, разбираем, аккуратно вычищаем, собираем обратно и запускаем. Полчаса времени – проблемы решены.
Загрузка …
Проблемы после обновления ОС
Последний вариант, о котором хочется рассказать – обновление Windows 10. Компания Microsoft регулярно выпускает актуальные апдейты, которые содержат решения для исправления системных ошибок и защиту от уязвимостей.
Патчи приходят в виде файлов небольшого размера, по принципу: один апдейт – одно исправление. Но время от времени Microsoft выпускает глобальное обновление, которое устанавливается минут 15-20 и содержит множество исправлений. «Синий экран смерти» проявляется на накопительных обновлениях.
Здесь от пользователя требуется минимум усилий. Если во время обновления операционная система Windows 10 уходит в BSOD, то после рестарта она автоматически выполняет откат к предыдущим настройкам.
Если все же откат не удался, то подключаем загрузочный диск к системному блоку и переходим к разделу «Восстановление системы». Подробное описание приведено в подразделе «Безопасный режим».
Загрузка …
Заключение
Я очень коротко рассказал об известной ошибке, называемой «Синий экран смерти». Приведены основные ситуации, в которых BSOD проявляется, перечислены причины ошибки и приведены краткие инструкции по исправлению. Надеюсь, мой материал оказался для вас полезным!
Загрузка …
Post Views: 2 904




































































