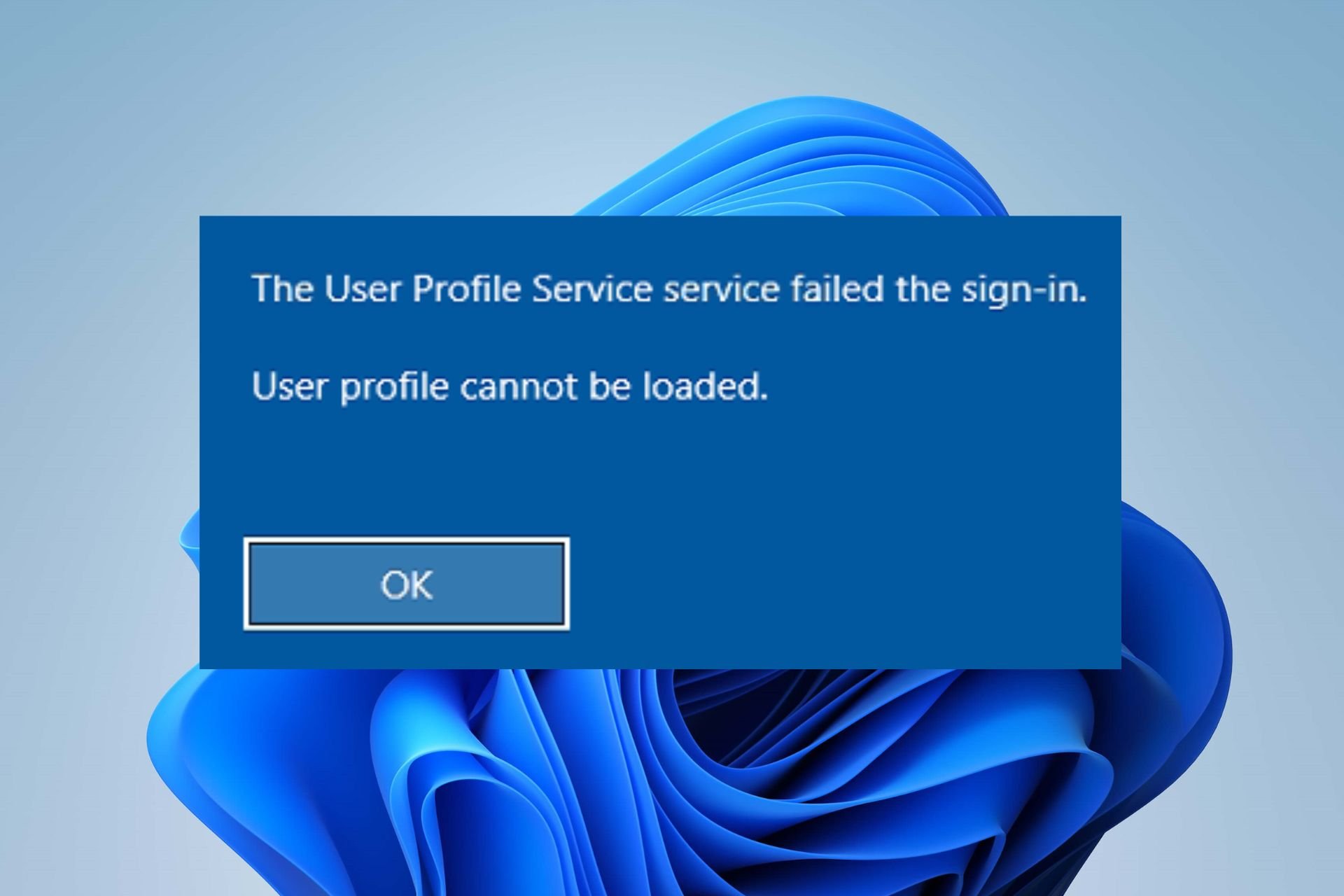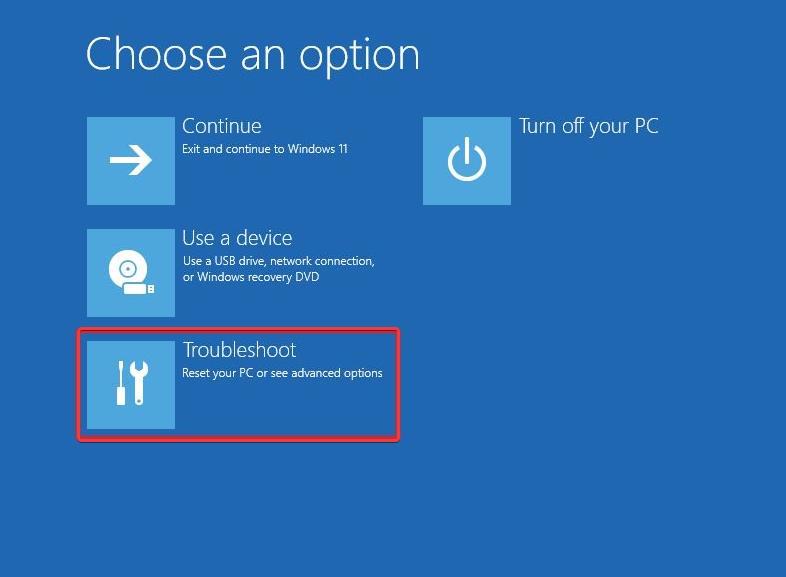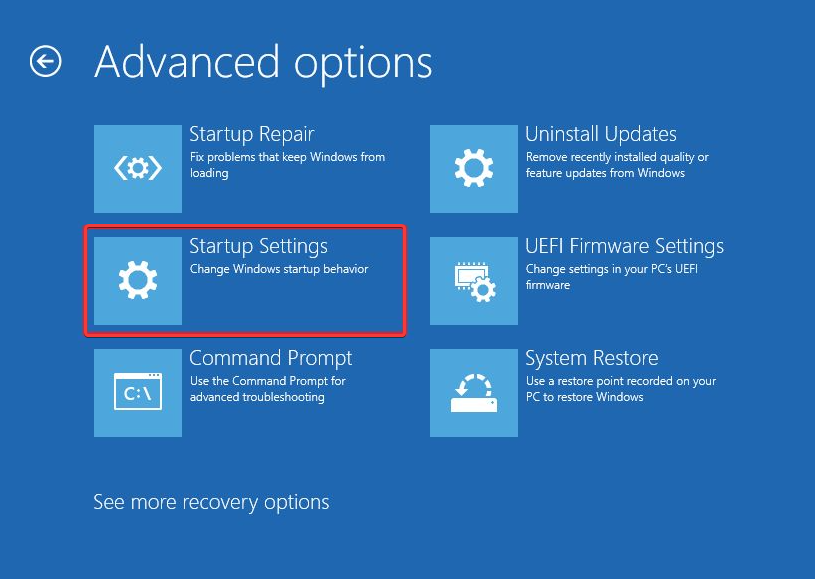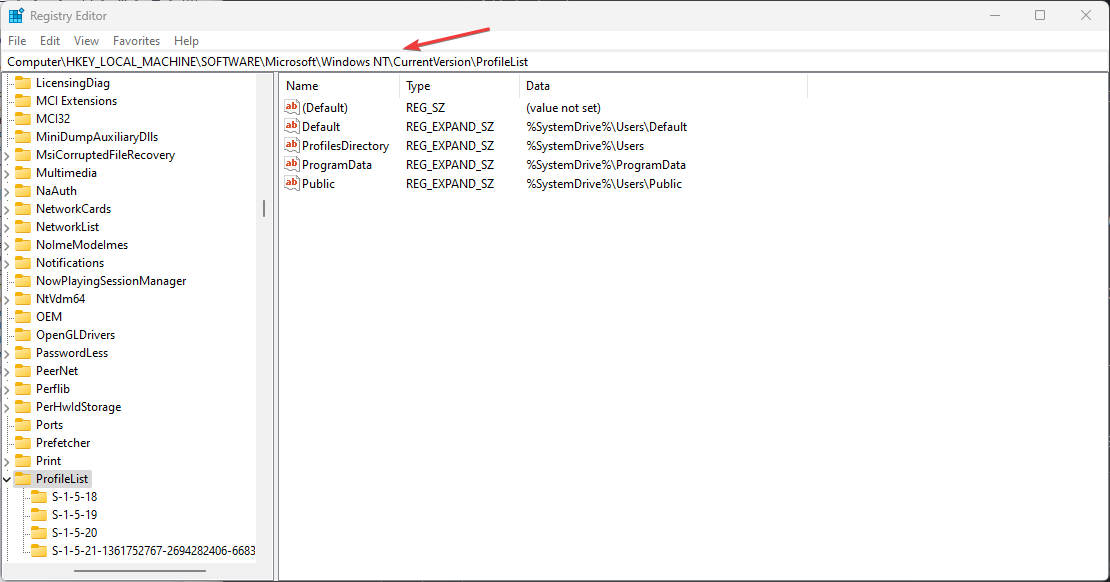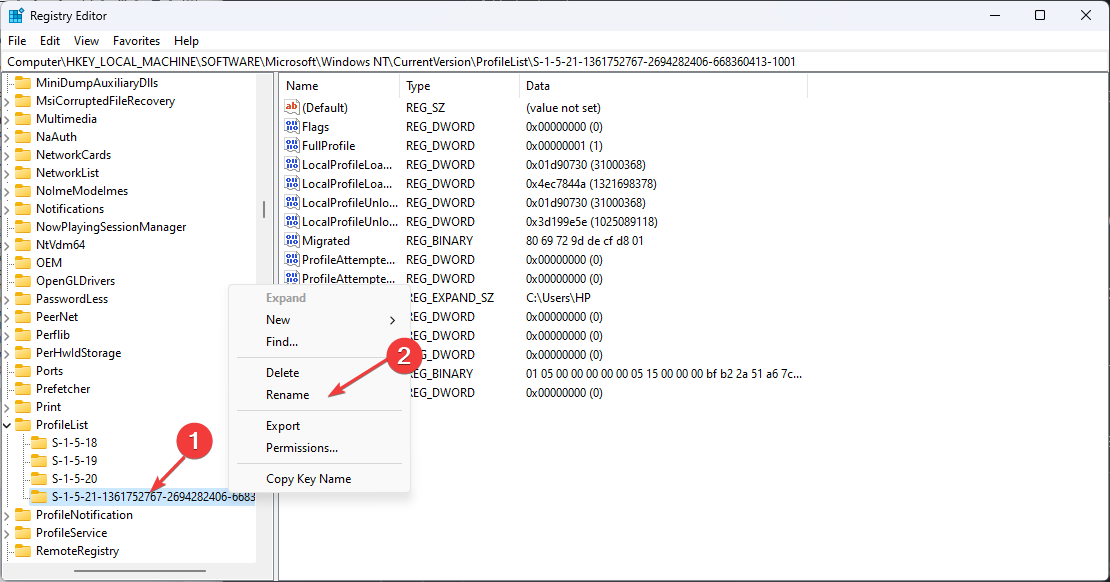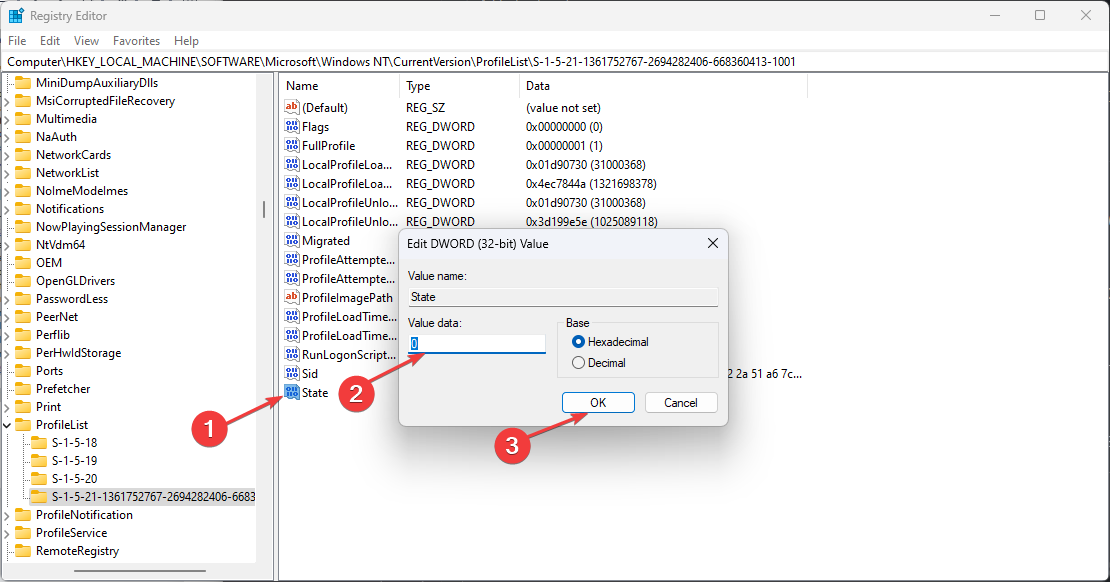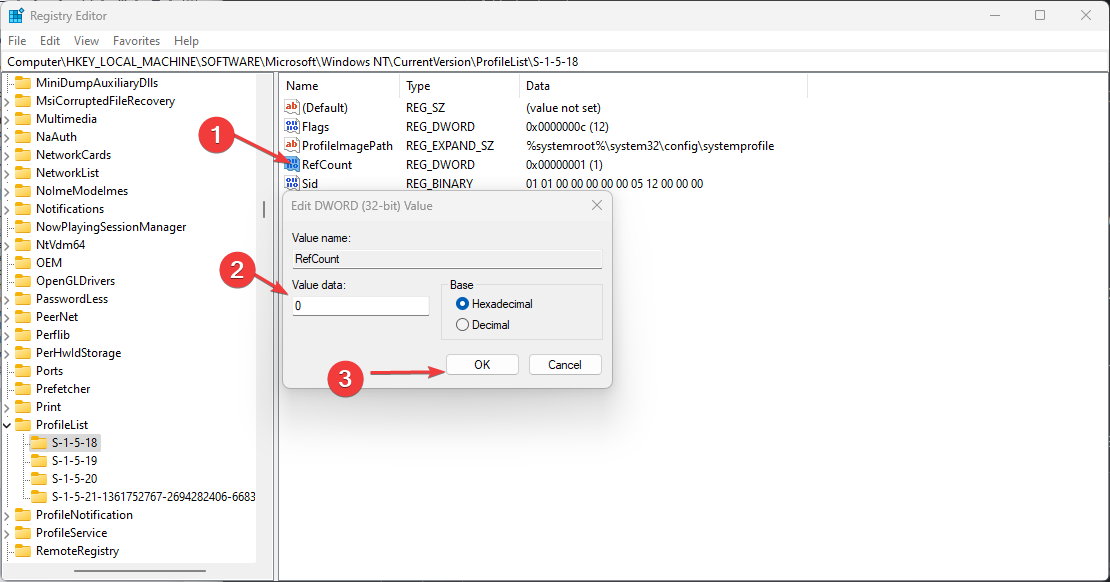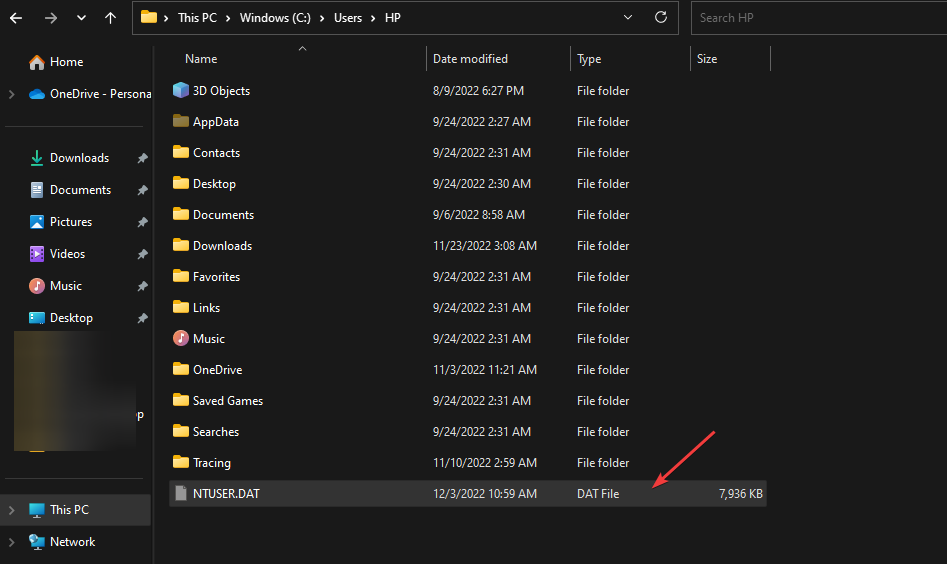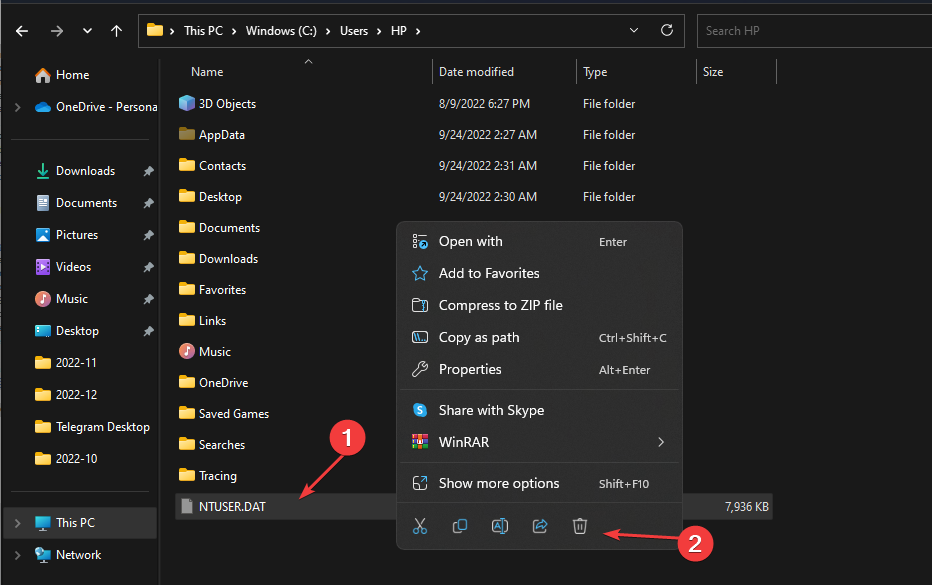В этой статье мы рассмотрим все варианты решения ошибки загрузки профиля пользователя на Windows 7, Windows 10 и линейке Windows Server, начиная с 2008 (чаще всего на RDS серверах). Ошибка довольно распространена, связана обычно с повреждением каталога с профилем пользователя, но исправляется относительно легко.
Проблемы выглядит следующим образом: служба профилей пользователей (ProfSvc) не может загрузить профиль пользователя Windows, соответственно пользователь компьютера не может войти в систему, а после ввода учетных данных появляется окно с ошибкой:
Службе “Служба профилей пользователей” не удалось войти в систему.
Невозможно загрузить профиль пользователя.
The User Profile Service failed the sign-in.
User profile cannot be loaded.
Ошибка загрузки профиля в подавляющем большинстве случае связана с повреждением профиля пользователя или прав на каталог профиля. Это может произойти из-за некорректного завершения работы системы, обновления системы, некорректных изменений в реестре или других сбоев.
Рассмотрим все способы для решения проблемы, начиная с самых простых. Практически для всех вариантов решения вам потребуется учетная запись с правами локального администратора на компьютере. Если у вас нет другой учетной записи на компьютере, где возникает эта ошибка и вы не можете зайти под временным профилем, то вам потребуется загрузиться с загрузочной флешки и создать новую учетную запись.
Проблема может возникнуть по разным причинам, поэтому мы рассматриваем все возможные варианты решения. Если вам не помогает один вариант, переходите к следующему.
1. Редактирование параметров профиля в реестре
Запустите редактор реестра regedit с правами администратора и перейдите в ветку реестра HKEY_LOCAL_MACHINE\SOFTWARE\Microsoft\Windows NT\CurrentVersion\ProfileList.
Вы увидите список разделов (профилей) с названием в виде S-1-5-21-xxxxxxx. Это идентификаторы (SID) пользователей, по любому из них можно узнать имя учетной записи (например, следующей командой можно вывести список локальных пользователей и их SID:
wmic useraccount get domain,name,sid
).
Можно просто найти профиль проблемного пользователя, последовательно перебрав все ветки с SID в разделе ProfileList. В нужной ветке учетная запись пользователя должна присутствовать в пути к профилю в параметре реестра ProfileImagePath.
Есть несколько вариантов:
- Имя ветки с нужным вам профилем пользователя оканчивается на .bak. В этом случае просто переименуйте ветку, убрав .bak;
- Вы нашли две ветки, указывающих на ваш профиль: с окончанием .bak и без. В этом случае переименуйте ветку без .bak, добавив в конце небольшой суффикс, например, S-1-5-21-xxxxx.backup. А у профиля с окончанием .bak удалите .bak в имени ветки реестра.
После того как вы переименовали ветку нужного профиля, нужно отредактировать значение параметров RefCount и State. Установите для них значения 0. Если у вас нет таких параметров, создайте их вручную (тип DWORD).
Убедитесь, что в значении ProfileImagePath указан путь к правильному каталогу профиля, а папка сама с профилем присутствует на диске и имеет такое же название, как и в ProfileImagePath. В моём случае это C:\Users\root.
После этого перезагрузите компьютер и попробуйте войти под профилем пользователя.
2. Восстановление Default профиля заменой поврежденного файла NTUSER.DAT
Если ошибка “Невозможно загрузить профиль пользователя” возникла при первом входе пользователя в систему, значит проблема с загрузкой профиля может быть связана с поврежденным файлом NTUSER.DAT в Default профиле. В этом файле хранятся настройки пользователя, те параметры, которые загружаются в ветку реестра HKEY_CURRENT_USER при входе пользователя. При создании профиля для нового пользователя этот файл копируется в каталог с созданным профилем пользователя. Если файл NTUSER.DAT удален или поврежден, служба User Profile Service не может создать профиль для нового пользователя.
Перейдите в каталог C:\Users\Default. В ней будет находиться файл NTUSER.DAT, переименуйте его, например, в NTUSER.DAT2. Далее вам нужно будет заменить этот файл аналогичным файлом с профиля другого пользователя, либо файлом с другого компьютера (с такой же версией Windows). После этого перезагрузите систему, и если проблема была в испорченном NTUSER.DAT, то всё должно заработать.
В интернете так же встречается совет заменить всю папку C:\Users\Default, но суть остаётся та же, дело в замене файла NTUSER.DAT, который меняется и при замене папки.
3. Восстановление Windows из точки восстановления
Если у вас в Windows включены и настроены точки восстановления, можно попробовать решить ошибку через восстановление на предыдущую точку восстановления.
В панели управления зайдите в раздел Recovery.
Далее жмите Open System Restore.
И следуйте указаниям мастера (несколько раз нажать далее), после чего система начнет восстановление.
Вы также можете увидеть подобную ошибку
Это значит, что у вас не настроены точки восстановления. В этом случае воспользоваться этим методом не выйдет.
4. Создание нового пользователя и перенос старых данных
Если другие варианты вам не помогли, можно создать нового пользователя и перенести в него данные из старого профиля. Этот способ обязательно сработает, так как мы будем создавать нового пользователя с новым профилем.
- Запустите командную строку с правами администратора и введите
netplwiz
; - В открывшейся оснастке нажмите Add;
Пункты 3 и 4 относятся к Windows 10, если у вас Windows 7, то просто пропустите их и перейдите к пункту 5.
- Выберите Sign in without a Microsoft account;
- Выберите Local account;
- Введите логин и пароль и нажмите Finish;
- Скопируйте все папки из каталога старого профиля (включая AppData) и вставьте (с заменой) в каталог профиля свежесозданного пользователя.
Не забудьте включить отображение скрытых файлов и папок.
При таком способе восстановления вы не теряете данные, которые были в старом профиле. Если при копировании возникли проблемы, вы всегда можете получить доступ к данным со старого профиля просто зайдя в C:\users\ваш_старый_профиль
После того как как вы успешно зайдете под новым профилем, убедитесь, что у вас есть доступ к старым файлам, например, в папке Загрузки или Документы. Если доступа нет (выскакивает ошибка с запретом доступа), необходимо будет дать RW или FullControl права на эти папки вашему новому пользователю.
5. Права на чтение каталога C:\Users\Default
Проблем с отсутствием прав на чтение профиля пользователя Default чаще встречается в Windows Server. При попытке зайти в систему на Windows Server 2008 и выше, может встретиться подобная ошибка. В журнале ошибок вы можете увидеть соответствующую ошибку с ID 1509.
Для исправления просто дайте группе Users права на чтение C:\Users\Default, как указано ниже.
Если ошибка не решится, проверьте журнал ошибок Windows на предмет похожих ошибок, например, ID 1500, которая связана с повреждением файла NTUSER.DAT (решается вариантом #2 в этой статье).
Рекомендации по устранению проблемы
Практически всегда проблема с загрузкой профиля связано с некорректными данными профиля в реестре, или поврежденим файла NTUSER.DAT, поэтому устранение ошибки связано с восстановлением этих ресурсов в прежнее состояние.
Следуя этой статье, первым делом попробуйте исправить пути к профилю в реестре и файл ntuser.dat. Обычно этих шагов достаточно, чтобы восстановить работоспособность профиля. В некоторых статьях рекомендуют заходить в безопасном режиме, но в этом нет никакой необходимости, так как эта проблема не связана с драйверами.
Самый сложный вариант — это когда вы не можете попасть в ваш профиль, у вас нет другого административного аккаунта, и система не создает временный профиль. То есть, вы никак не можете войти в Windows. Для решения проблемы вам понадобится загрузочная флешка (или хотя бы установочный диск) с вашей версией Windows, вам нужно загрузится с него и создать новый аккаунт с правами администратора. Затем следуйте описанным в статье шагам.
Often, a startup error is responsible for this problem
by Henderson Jayden Harper
Passionate about technology, Crypto, software, Windows, and everything computer-related, he spends most of his time developing new skills and learning more about the tech world. He also enjoys… read more
Updated on
- The user profile not loading indicates a problem with the user profile service.
- Modifying the registry profile entry can fix the issue in no time.
- Running an SFC scan often corrects corrupt system files causing the problem.
Users can encounter issues logging into their Microsoft account after resetting, making inaccessible their users’ profiles. The user profile cannot be loaded error initiates that the user’s profile is compromised.
Also, you can run into errors with a corrupt user profile on Windows 11.
Why can’t my user profile be loaded on my computer?
For some reason, you may experience the user profile cannot be loaded error on your PC. One of the reasons for this error is corrupt system files. Corrupt system files can impede the login process, resulting in errors.
Furthermore, the error may appear due to other reasons, such as:
How we test, review and rate?
We have worked for the past 6 months on building a new review system on how we produce content. Using it, we have subsequently redone most of our articles to provide actual hands-on expertise on the guides we made.
For more details you can read how we test, review, and rate at WindowsReport.
- Issues with User profile service – The error may occur if the user profile service on your computer is not working correctly. Also, a corrupt user profile affects the profile loading process, resulting in an error.
- Startup errors on your PC – It is common to run into errors with a Microsoft account if the PC is not booted correctly. It affects its components, including the user profile service.
Depending on the instance, other factors can cause the error to appear on your computer. However, the error is fixable.
What to do if the user profile cannot be loaded in Windows 11?
Try the following preliminary checks:
- Fix network congestion on your PC.
- Temporarily disable antivirus software.
- Restart your computer.
If the error persists, proceed with the solutions below.
1. Restart Windows in Safe Mode
- Left-click the Start button, click the Power icon, hold the Shift key, and hit Restart.
- Click on Troubleshoot, then select the Advanced options.
- Click on Startup Settings and select Restart.
- Press 4 to Enable Safe Mode.
Restarting Windows in Safe Mode will resolve startup issues that can cause user profile issues.
2. Modify Registry profile entry
- Press Windows + R key to open the Run dialog box, type regedit, then press Enter key to open the Registry Editor.
- Click on Yes on the UAC prompt.
- Navigate to the following path:
Computer\HKEY_LOCAL_MACHINE\SOFTWARE\Microsoft\Windows NT\CurrentVersion\ProfileList - Find any duplicate subkey with the .bak extension, right-click and select Rename.
- Remove the .bak, then right-click the subkey and select Rename.
- Add .bak or .ba at the end of the sub-key name, then press Enter to save.
- Click on the newly renamed subkey, right-click on State, then click on Modify from the drop-down, change the Value data to 0, and then click OK.
- Right-click on the key RefCount and change the Value data to 0, then click OK.
- Close the Registry Editor and restart your PC.
Modifying the ProfileList entry in the Registry Editor will troubleshoot the User profile. Read what to do if you can’t find the user profile in the Registry on your PC.
- Fix: Set Time Zone Automatically Defaults to Wrong Time Zone
- 0X8007013 Install Error: How to Quickly Fix it
- Fix: Internet Keeps Disconnecting When Playing Games on Windows 11
- Fix: Monitor is Stuck at 60Hz on Windows 11
- Fix: EXCEPTION_ILLEGAL_INSTRUCTION Error on Windows 11
3. Move NTUSER.Dat File to Default Username folder
- Restart your PC in Safe Mode following the steps in the first solution.
- Press the Windows + E key to open File Explorer.
- Type C:\Users in the navigation bar, and double-click on the Local account folder.
- Select the NTUSER.dat file, then press Ctrl + X to cut it.
- Go to C:\Users, open the Default folder, and press Ctrl + V to paste the file into the Default username folder.
- Go to C:\Users, select the Local account folder, then press the Delete key.
- Restart your PC and check if the user profile is loaded.
4. Run an SFC scan
- Left-click the Start button, type Command Prompt, and click Run as administrator.
- Click Yes on the User Account Control prompt.
- Type the following command and press Enter:
sfc /scannow - Restart your PC and check if the error persists.
An SFC scan will detect corrupt system files that can prevent the user profile from loading. You can check how to fix the run as administrator option if it’s not working on your PC.
Alternatively, you can read about fixing the User Profile sync not currently provisioned issues on your device. Also, our readers can check how to fix the User Profile Service failed logon error.
You can also encounter various installation errors, and speaking of which, we covered error code 801c03ed in one of our previous guides.
Should you have more questions or suggestions, kindly use the comments section below.
Одной из распространенных проблем в Виндовс 10 становится сложность входа в учетную запись. Система выдает ошибку, где указано, что невозможно загрузить профиль пользователя. Причин появления этой неполадки несколько, в основном, они связаны с настройками системы или действиями юзера. Постараемся выяснить, по какой причине невозможно загрузить профиль пользователя на компьютере с ОС Windows 10 и как устранить проблему.
Почему невозможно загрузить профиль пользователя в Windows 10
Под профилем пользователя понимают системный набор файлов и папок. Вносить изменения в настройки могут только пользователи с правами Администратора. Профиль пользователя хранится на системном диске. Сервис Profsvc отвечает за выгрузку и загрузку профиля. Иногда служба может быть отключена. Это препятствует входу в аккаунт.
Появление системного уведомления «Невозможно загрузить профиль пользователя» происходит по разным причинам. На официальном сайте «Майкрософт» основным источником проблемы указаны вирусные атаки на операционную систему.
К самым распространенным причинам относятся:
- некорректно установленные обновления системы;
- повреждение файлов профиля;
- аварийное выключение или перезагрузка ПК;
- деятельность вирусов в системе.
Частой причиной появления неполадки становятся неверные параметры профиля в реестре Profilelist или выход из системы во время проверки ее защитным средством. Устранить такой сбой пользователь может своими силами, руководствуясь инструкцией.
Что делать, чтобы решить проблему?
При появлении соответствующей ошибки владельцу устройства, в первую очередь, нужно выполнить перезагрузку компьютера. Это наиболее простой способ избавиться от проблемы. Не рекомендуется использовать кнопку «Перезагрузка». Желательно полностью выключить гаджет, подождать несколько минут и включить снова. Если неполадка не была устранена, не стоит паниковать, а лучше перейти к более действенным методам.
Редактирование параметров профиля в реестре
Основной причиной, по которой юзеру не удалось войти в систему, обычно выступает повреждение учетки. Корректировки в реестре помогут устранить неполадку. Желательно заранее создать резервную копию ОС.
Все действия выполняются через безопасный режим:
- Перезапустить ПК несколько раз во время загрузки.
- Выбрать «Устранение неполадок».
- Перейти в «Дополнительные параметры».
- Нажать на «Параметры запуска».
- Кликнуть «Перезагрузить».
- Для входа выбрать пункт «Безопасный режим».
Для запуска Редактора нужно выполнить следующее:
- Нажать: «Win + R».
- Ввести команду: «regedit».
- Перейти: «HKEY_LOCAL_MACHINESOFTWAREMicrosoftWindows NTCurrentVersionProfileList».
- Открыть ветку «ProfileList».
- Откроется список разделов, начинающийся на: S-1-5-21…
- Найти профиль проблемного пользователя в разделе.
- Проверить строку «ProfileImagePath».
- Изменить название папок, заканчивающихся на .bak. Например, указать окончание «backup».
- Кликнуть дважды по параметрам «RefCount» и «State», установить значение «0». Если они отсутствуют, создать их.
- Закрыть Редактор реестра.
После нужно перезагрузить устройство, проверить вход в профиль.
Восстановление Default профиля заменой поврежденного файла NTUSER.DAT
Способ менее остальных помогает решить описываемую проблему, но все равно часто используется владельцами гаджетов. Суть проблемы заключается в повреждении файла, который требуется поменять на рабочую версию.
Пошаговая инструкция:
- Перейти: «C:\Users\Default».
- Найти NTUSER.DAT, задать новое имя.
- Заменить файл тем же элементом с другого аккаунта или устройства.
- Перезагрузить ПК.
Если причина заключалась в поврежденном файле, то после выполнения инструкции все должно вернуться в рабочий режим.
Восстановление Windows из точки восстановления
Если юзер заранее создал точки отката на ПК, он может вернуть состояние «десятки» до того момента, когда ошибка не появлялась. Восстановить ОС можно несколькими способами, рассмотрим самый простой из них – откат системы через интерфейс Виндовса.
Пошаговая инструкция:
- Кликнуть ПКМ по кнопке «Пуск».
- Выбрать «Панель управления».
- Перейти в раздел «Система и безопасность».
- Далее – «Система».
- Перейти в подраздел «Защита системы».
- Тапнуть по кнопке «Восстановить».
- Откроется окно Мастера, кликнуть «Далее».
- Выполнять указания Мастера.
- Кликнуть «Готово», начнется процесс восстановления.
После юзеру останется перезагрузить ОС.
Создание нового пользователя и перенос старых данных
Пользователь может создать новый профиль для устранения неполадки. Из поврежденной учетки файлы переносятся в новую. Для выполнения операции используется безопасный режим:
- Открыть «Настройки».
- Перейти в «Аккаунты».
- Выбрать вкладку «Семья и другие пользователи».
- Кликнуть «Добавить кого-то еще на этот компьютер».
- Нажать «У меня нет информации для входа этого человека».
- Добавить аккаунт, ввести данные и нажать «Далее».
Владельцу девайса останется войти в ОС под новым именем. Если все работает исправно, перенести данные из старого аккаунта в новую учетку.
Права на чтение каталога C:\Users\Default
При попытке входа в «десятку» часто встречается сбой, связанный с отсутствием прав на чтение пользователя. В журнале отображается код 1509. Для устранения неполадки юзеру достаточно в группе «Пользователи» установить права.
Восстановление ресурсов профиля в реестре и файла NTUSER.DAT обычно помогает устранить возникшую ошибку «Невозможно загрузить профиль пользователя». Если эти решения все же не помогают, владелец цифровой техники может откатить ОС до точки восстановления.
Служба профилей пользователей препятствует входу в систему


Описание
Не удается войти в систему Windows с ошибкой «Служба профилей пользователей препятствует входу в систему».
Ошибка характерна для любой версии Windows.
Причина
Повреждение профиля, ошибка в службе профилей ProfSvc или неудачная попытка загрузки. Последнее может привести к изменению реестра, что делает ошибку перманентной.
Решение
1. Перезагрузка
Если ошибка возникла впервые, просто перезагружаем компьютер — этого может оказаться достаточно.
2. Редактирование профиля в реестре
Необходимо сначала запустить реестр Windows. Есть несколько вариантов это сделать:
- Войти в систему под другой учетной записью, например, встроенного администратора. Если компьютер работает в домене, можно также воспользоваться любой доменной учетной записью с правами администратора (администратор домена). После запускаем реестр командой regedit.
- Загрузить компьютер с Windows LiveCD. Запустить любую программу для редактирования реестра, например, Regedit:
Переходим к ветке Компьютер\HKEY_LOCAL_MACHINE\SOFTWARE\Microsoft\Windows NT\CurrentVersion\ProfileList.
Проходим по всем разделам — находим тот, который начинается на S-1-5-* и заканчивается на .bak:
* необходимо удостовериться, что мы выбрали нужного пользователя с помощью ключа ProfileImagePath, которые указывает на путь к его профилю.
Обращаем внимание, что рядом есть раздел с таким же названием, но без bak на конце — кликаем по нему правой кнопкой мыши и переименовываем, добавив к названию .bak2:
А у другого раздела убираем .bak на конце:
Кликаем по разделу без bak и в правой части находим ключи RefCount и State — если они есть, меняем их значения на 0:
Перезагружаем компьютер и пытаемся войти в систему под нужным профилем.
3. Копирование папки Default
Проблема может возникать при повреждении файлов в каталоге Default (в старых версия системы Default user), который находимся в папке с профилями — как правило, C:\Users. Данный каталог является скрытым — чтобы его увидеть, в проводнике переходим на вкладку Вид и ставим галочку Скрытые элементы:
* в старых версиях переходим в меню Сервис — Свойства папки — вкладка Вид — ставим галочку Показывать скрытые файлы и папки.
Чтобы решить проблему, необходимо скопировать содержимое папки Default с рабочего компьютера и вставить его с заменой в каталог на нерабочем.
Иногда проблема возникает из-за некоторых файлов в каталоге C:\Users\Default\AppData\Local\Microsoft\Windows\Temporary Internet Files. Сначала можно попробовать удалить его содержимое.
4. Восстановление системы
Проще всего, попробовать восстановить систему по точке восстановления. Для этого запускаем восстановление Windows с установочного диска.
После этого выбираем пункт Восстановление системы и раннюю точку восстановления. Ждем завершения процесса восстановления и перезагружаем компьютер.
5. Предоставление прав администратора
Если пользователь не имеет прав администратора, ему может не хватать привилегий для создания необходимых папок профиля. Как правило, это связано с нарушением в работе операционной системы, поскольку у пользователя должны быть полные права на свой профиль. Сбой может возникнуть в результате неправильной настройки прав или действий вируса.
Для решения проблемы, заходим под другим пользователем и меняем тип учетной записи на «Администратор». Если пользователь доменный, то добавляем его в локальную группу «Администраторы».
Если данные действия помогут войти в систему, пробуем вернуть права обычного пользователя.
Стоит быть внимательнее, предоставляя права администратора учетной записи. Если причиной является вирус, то мы сами предоставим ему полные полномочия в системе. Перед изменением прав проверяем компьютер на вирусы, например, при помощи CureIt.
6. Создание нового профиля
Если не помогают варианты, описанные выше, можно создать новый профиль пользователя.
а) Если компьютер введен в домен, входим в систему под любой учетной записью с правами администратора и переименовываем папку профиля. После пытаемся войти в систему под учетной записью нужного нам пользователя.
б) Если есть возможность войти в систему под другой учетной записью, создаем нового пользователя (для Windows 7 можно воспользоваться командой, описанной в инструкции ниже). После заходим под новой учетной записью.
После необходимо скопировать все данные их папки старого профиля в папку с новым.
7. Удаление профиля в реестре
Ранее мы пробовали отредактировать профиль реестра, убрав в названии .bak и изменив значения для ключей RefCount и State.
Если ни это, ни предыдущие варианты не помогли решить проблему, снова открываем редактор реестра и переходим в ветку Компьютер\HKEY_LOCAL_MACHINE\SOFTWARE\Microsoft\Windows NT\CurrentVersion\ProfileList. Находим профиль нашего пользователя и удаляем его:
* удалить нужно ветку как с .bak на конце, так и без нее.
Перезагружаем компьютер и пробуем войти в систему.
8. Настройка прав на домашнюю директорию
Если на предыдущем этапе мы не обнаружили ветки с .bak на конце, а ошибка Служба профилей пользователей препятствует входу в систему не позволяет войти в Windows, необходимо проверить NTFS права и убедиться, что ему не отказано в доступе на свою директорию.
Данную процедуру нужно выполнить из под другого пользователя. Кликаем правой кнопкой мыши по папке профиля (C:\Пользователи\<Имя пользователя>) — Свойства — вкладка Безопасность. Проверяем, что у соответствующего пользователя полные права на каталог.
9. Переустановка системы
На крайний случай, всегда есть радикальное решение, которое заключается в переустановке системы. Если на системном диске есть важные данные, их можно скопировать на внешний носитель, загрузив компьютер с Windows LiveCD. После чего можно приступать к переустановке системы.
В чем была проблема?
Если вам удалось решить проблему, поделитесь своим опытом для других. Что помогло:
* в процентах показаны результаты ответов других посетителей.
Содержание
- Способ 1: Замена файла NTUSER.DAT
- Способ 2: Права на папку «Default»
- Способ 3: Правка реестра
- Нет доступа к рабочему столу
- Способ 4: Создание нового пользователя
- Способ 5: Точка восстановления
- Вопросы и ответы
Способ 1: Замена файла NTUSER.DAT
Одной из самых распространенных причин указанной ошибки является повреждение расположенного по адресу C:\Users\Default файла NTUSER.DAT. Соответственно, устранить неполадку можно, скопировав его из рабочей системы той же версии и заменив им поврежденный.
- Скопируйте файл «NTUSER.DAT» на флешку с любого рабочего ПК с той же операционной системой. Для этого перейдите в расположение
C:\Users, переключитесь в «Проводнике» на вкладку «Вид» и включите отображение скрытых элементов. - Подключите переносной накопитель к компьютеру с проблемной учетной записью, включите его и загрузитесь во временную учетную запись, которую будет предложено создать после нажатия кнопки «ОК» на экране с сообщением о невозможности входа. Если на ПК имеется другая учетная запись, используйте ее.
- Войдите в папку «Default» и переименуйте файл «NTUSER.DAT» в «NTUSER.DAT.bak», после чего скопируйте в текущее расположение файл «NTUSER.DAT», позаимствованный с другого ПК.
- Удалите файл «NTUSER.DAT.bak» и перезагрузите компьютер.
Если второй учетной записи администратора нет или система не может создать временный профиль юзера, для получения доступа к директории «Default» придется использовать любой загрузочный спасательный диск с файловым менеджером на борту.
Способ 2: Права на папку «Default»
Ошибка загрузки профиля может вызываться отсутствием необходимых прав на каталог «Default». Данная проблема чаще возникает на серверах, но нельзя исключать ее появления и на клиентских компьютерах.
- Получите доступ папке «Default» как было показано в Способе 1 и откройте ее «Свойства».
- В окошке свойств переключитесь на вкладку «Безопасность», выберите проблемного пользователя и посмотрите, имеет ли он разрешения на чтение, выполнение и получение списка содержимого.
- В противном случае нажмите «Дополнительно», чтобы открыть окно дополнительных параметров.
- В открывшемся окне нажмите «Изменить разрешения».
- В следующем окне выберите проблемного юзера и нажмите «Изменить».
- Установите разрешения «Чтение и выполнение», «Список содержимого папки» и «Чтение», последовательно сохраните настройки и перезагрузите ПК.

Способ 3: Правка реестра
Наряду с повреждением файла NTUSER.DAT, распространенной причиной ошибки является повреждение параметров профиля пользователя в реестре.
- Загрузив компьютер с другой учетной записи администратора, откройте «PowerShell» или «Командную строку».
- Выполните команду
wmic useraccount get domain,name,sid. Запомните или запишите SID пользователя, вход которого в систему вызывает ошибку. - Откройте «Редактор реестра» командой
regedit, выполненной в вызванном нажатием клавиш Win + R диалоговом окошке. - Разверните ветку
HKEY_LOCAL_MACHINE\SOFTWARE\Microsoft\Windows NT\CurrentVersion\ProfileListи найдите подраздел, имеющий то же название, что и SID пользователя, полученный в первом пункте инструкции. - Если в конце названия SID имеется расширение «bak», удалите его. Если обнаружатся два подраздела с именем SID – один с расширением «bak», а другой без расширения, переименуйте подраздел без «bak», добавив в нему расширение «old» или «backup». И напротив, удалите расширение у папки профиля с «bak».
- После переименования справа найдите параметры с именами «RefCount» и «State» и обнулите их значения. Для этого откройте двойным кликом окошко редактирования и установите значение «0». В случае отсутствия указанных параметров создайте их вручную из контекстного меню. Тип они должны иметь DWORD.
- Убедитесь, что в качестве значения параметра «ProfileImagePath» указан путь к правильному каталогу профиля пользователя в папке
C:\Users. В противном случае задайте его.

Нет доступа к рабочему столу
Если на ПК отсутствует вторая учетная запись, и получить доступ к рабочему столу не удается, редактировать реестр придется в режиме offline, загрузившись с установочного диска с Windows 10.
- Загрузив компьютер с установочного носителя, нажмите Shift + F10, чтобы запустить «Командную строку».
- Откройте «Редактор реестра», для чего выполните в консоли команду
regedit. - Выделите мышкой раздел
HKEY_LOCAL_MACHINEи выберите в меню «Файл» опцию «Загрузить куст». - В открывшемся окне обзора укажите файл «SOFTWARE», расположенный по адресу
C:\Windows\System32\config. Обратите внимание, что буква загрузочного диска может быть другой. - Присвойте временному разделу произвольное название и нажмите «OK».
- Зайдите во временный подраздел, разверните ветку
\Microsoft\Windows NT\CurrentVersion\ProfileListи повторите действия, описанные в Способе 3, начиная с третьего пункта. - Выделите временный подраздел мышкой и выберите из меню «Файл» опцию «Выгрузить куст».
- Подтвердите выгрузку куста.

Закройте реестр и загрузите компьютер в обычном режиме.
Способ 4: Создание нового пользователя
Альтернативное решение заключается в создании нового пользователя с последующим переносом данных в новую учетную запись. Выполнять эту операцию желательно в безопасном режиме, из среды восстановления, попасть в которую можно путем перезагрузки компьютера с зажатой клавишей Shift.
Подробнее: Вход в безопасный режим в Windows 10
- Откройте оснастку управления пользователями, выполнив команду
netplwizв диалоговом окошке, вызванном нажатием клавиш Win + R. - Нажмите в открывшемся окошке кнопку «Добавить».
- Откроется интерфейс создания нового локального пользователя. Придумайте для новой учетной записи имя, пароль и нажмите «Далее».
- Подтвердите создание учетной записи нажатием «Готово».
- В окне «Учетные записи пользователи» выделите нового юзера и нажмите «Свойства».
- В окне свойств переключитесь на вкладку «Членство в группах» и назначьте пользователя администратором. Сохраните настройки.

Загрузив компьютер в обычном режиме, перенесите личные файлы в новый профиль. К сожалению, данный способ имеет ряд недостатков: во-первых, в профиле нового пользователя некоторые программы могут оказаться недоступными, во-вторых, если проблема с входом в учетную запись была вызвана повреждением файла NTUSER.DAT, войти в новую учетную запись не удастся.
Способ 5: Точка восстановления
Простым, но достаточно эффективным решением проблемы является откат системы к ближайшей точке восстановления.
- Перезагрузите ПК с экрана входа систему, зажав клавишу Shift.
- Попав в среду восстановления, перейдите в раздел «Поиск и устранение неисправностей» → «Дополнительные параметры» → «Восстановление системы».
- Нажмите в окне запустившегося мастера отката кнопку «Далее» и проследуйте указаниям.


В ходе отката будут восстановлены параметры реестра и все ключевые файлы, включая конфигурационный файл NTUSER.DAT.
Подробнее: Откат к точке восстановления в Windows 10
Еще статьи по данной теме: