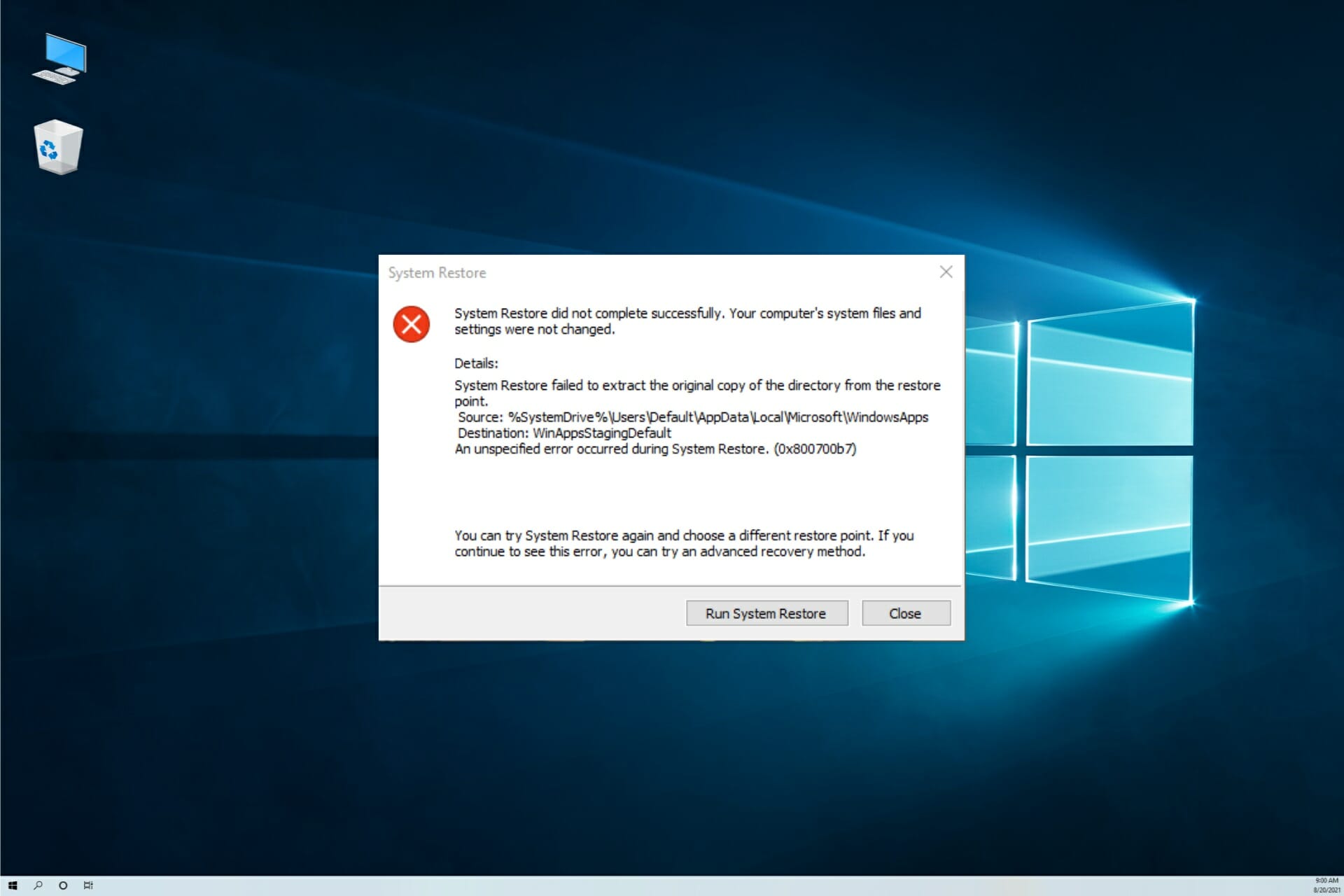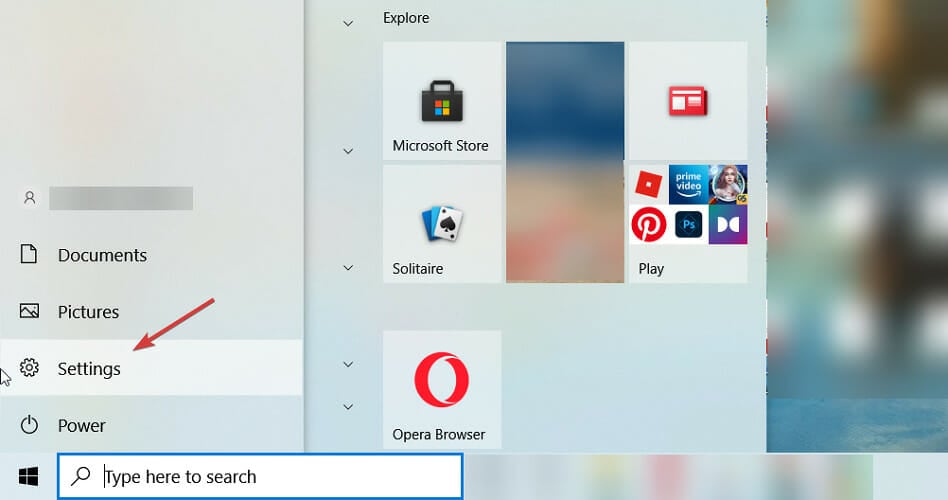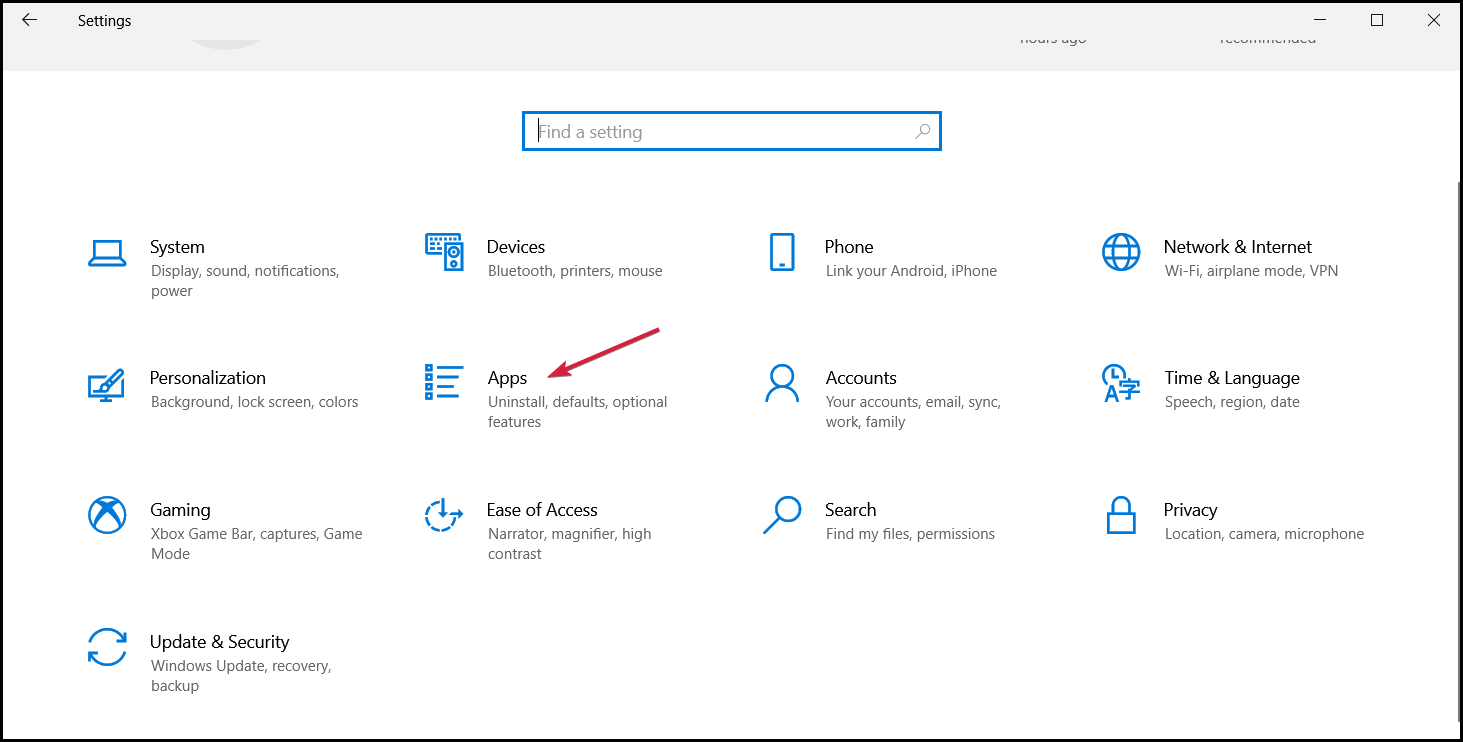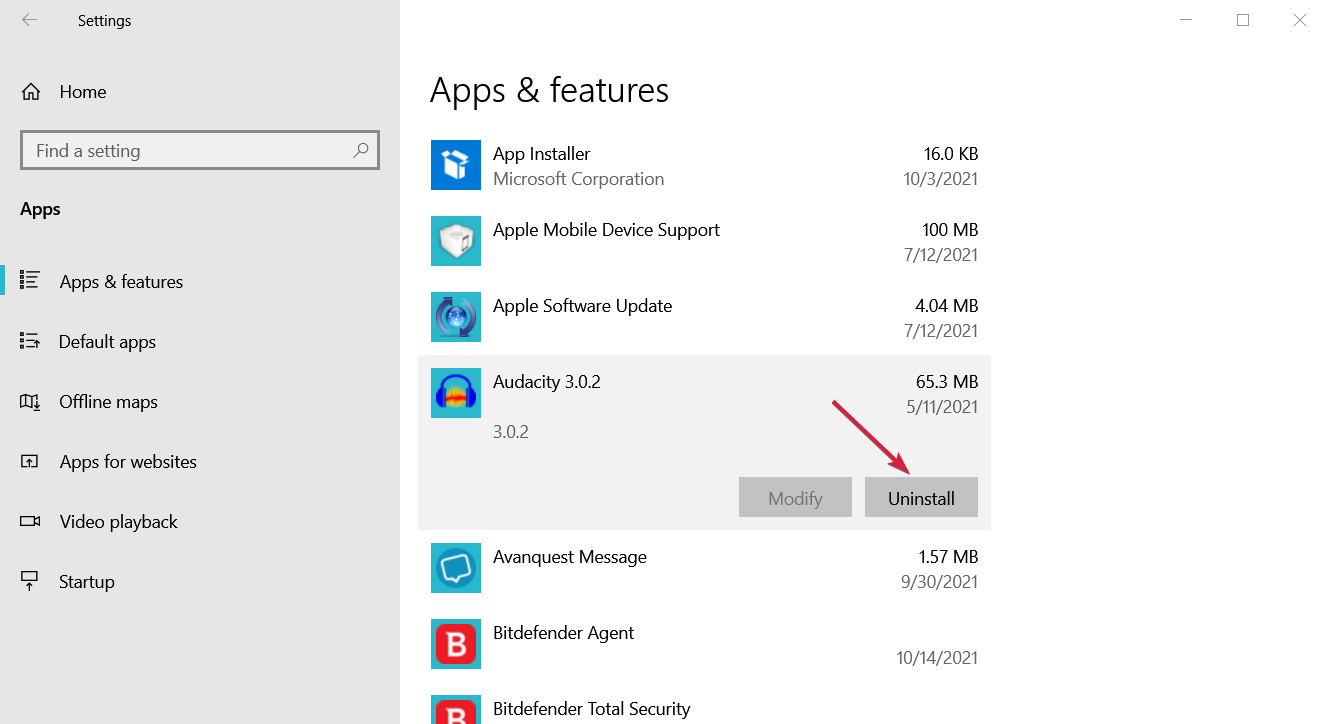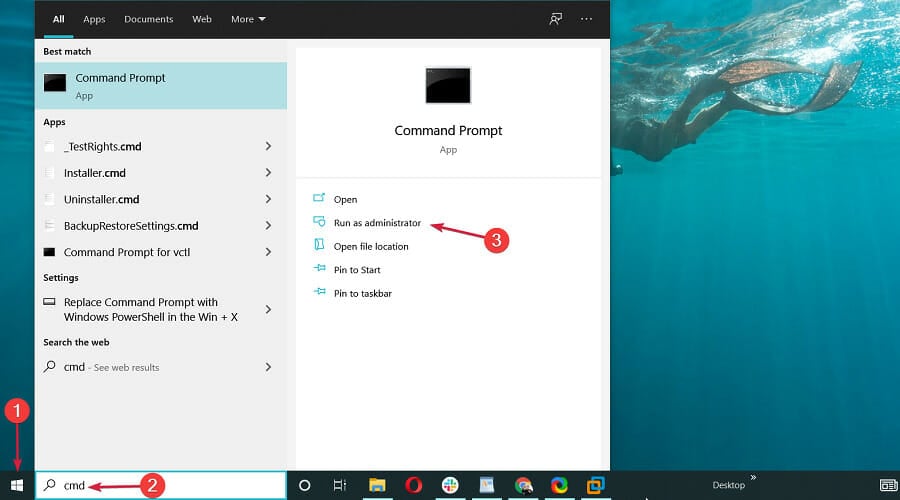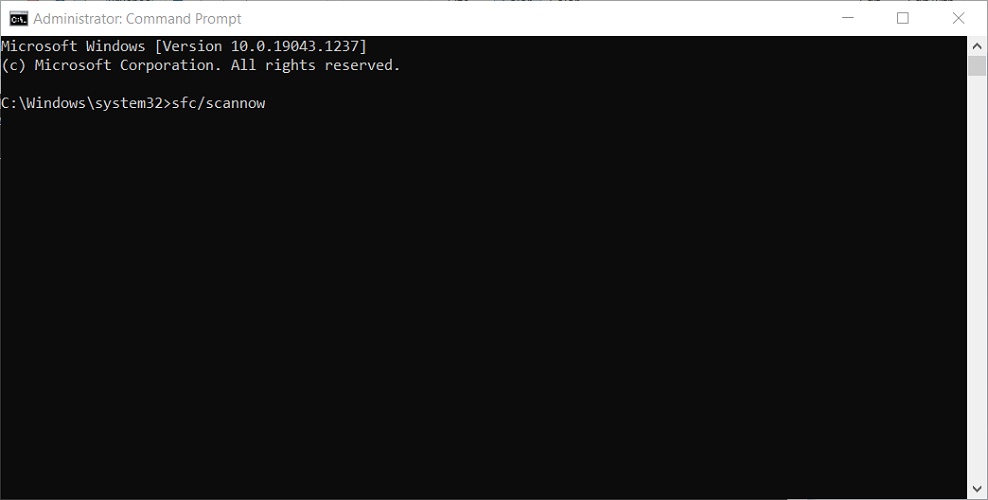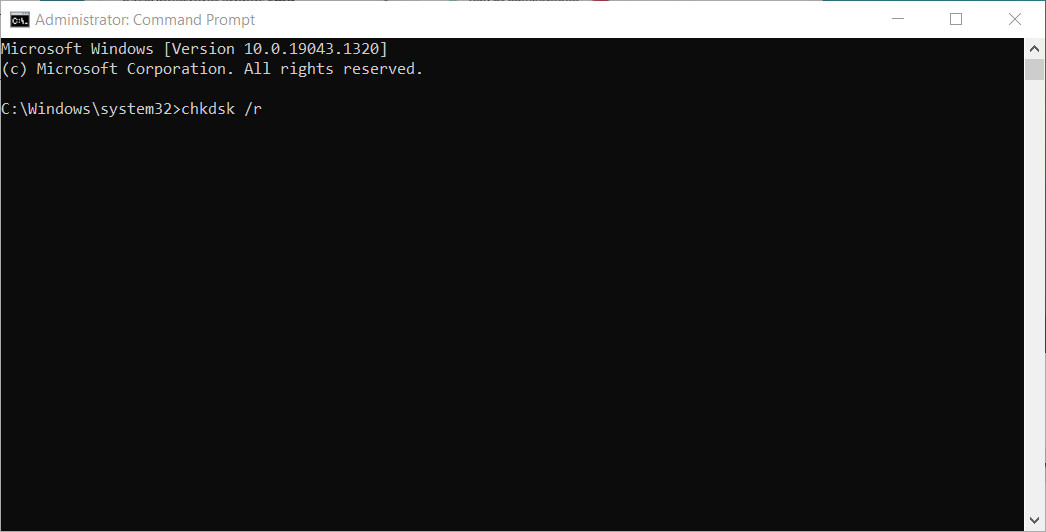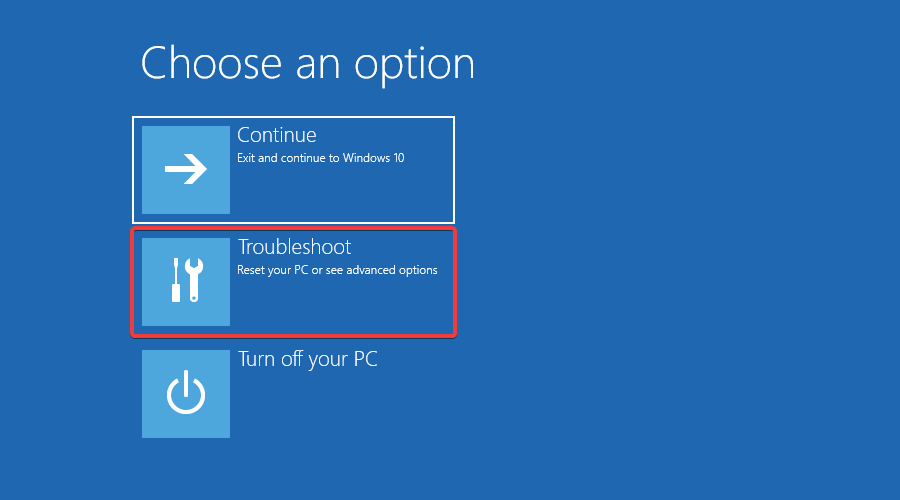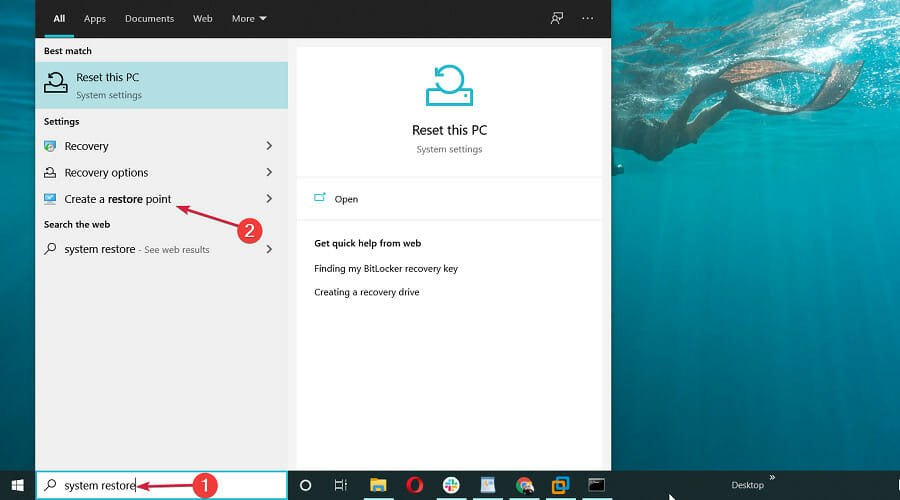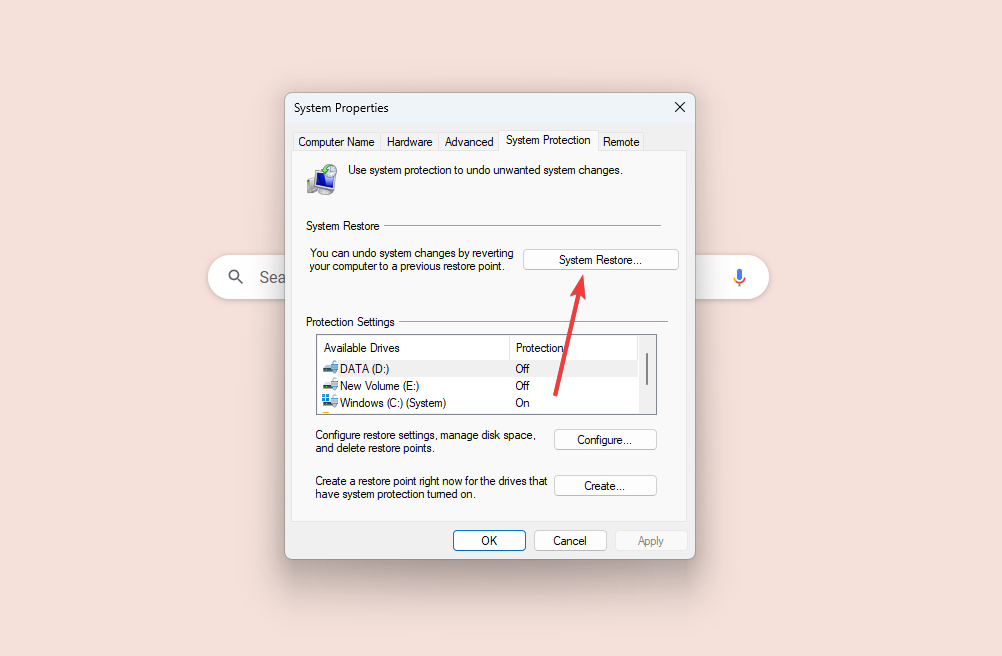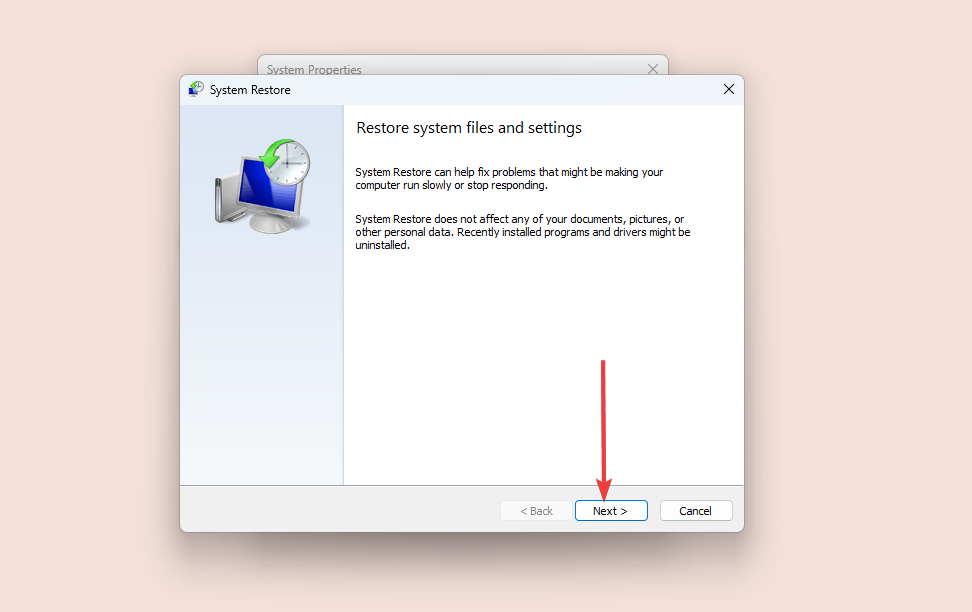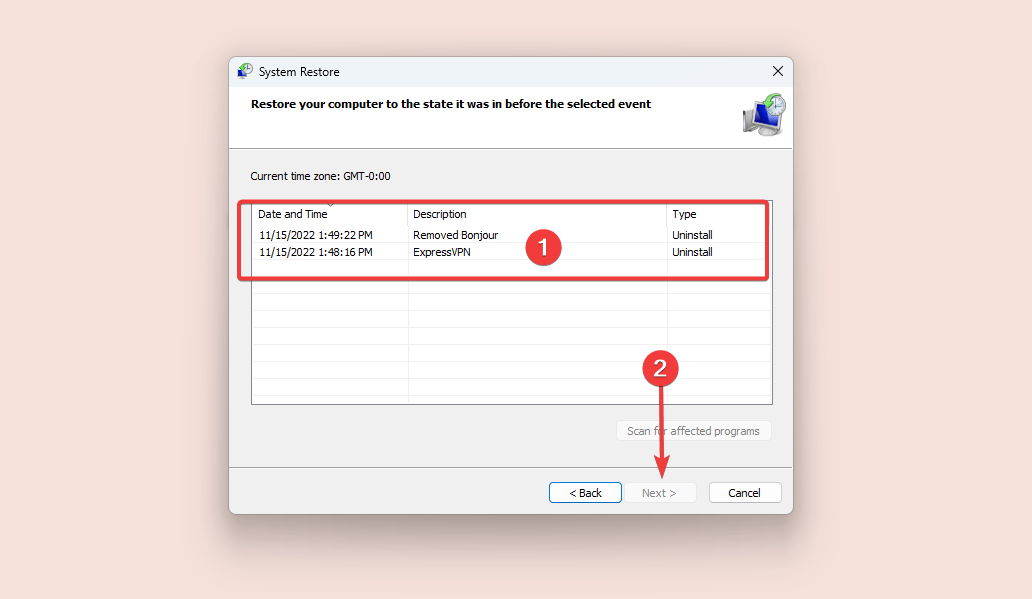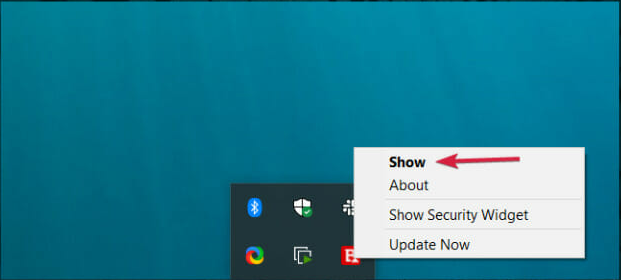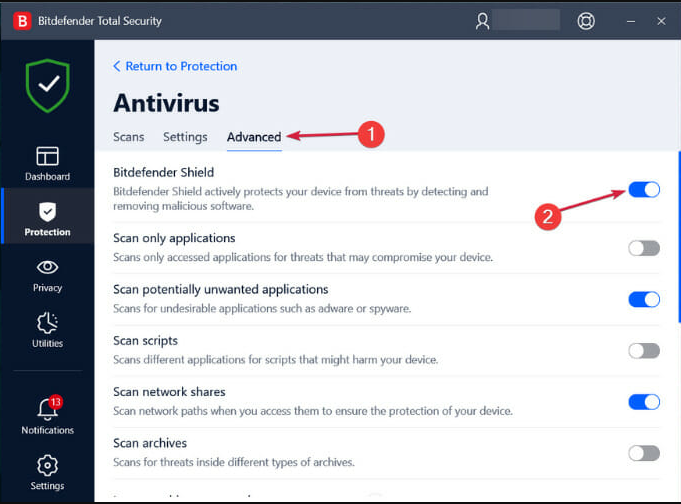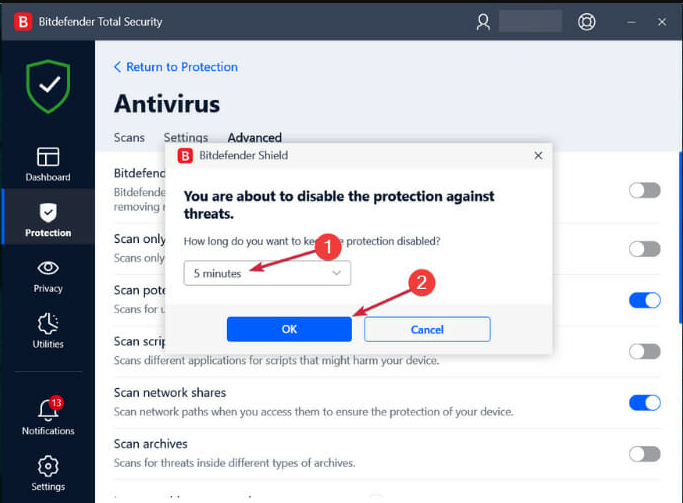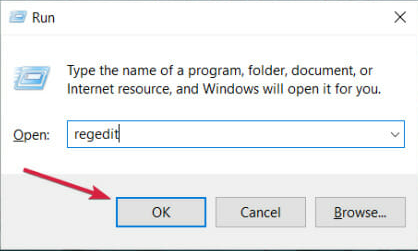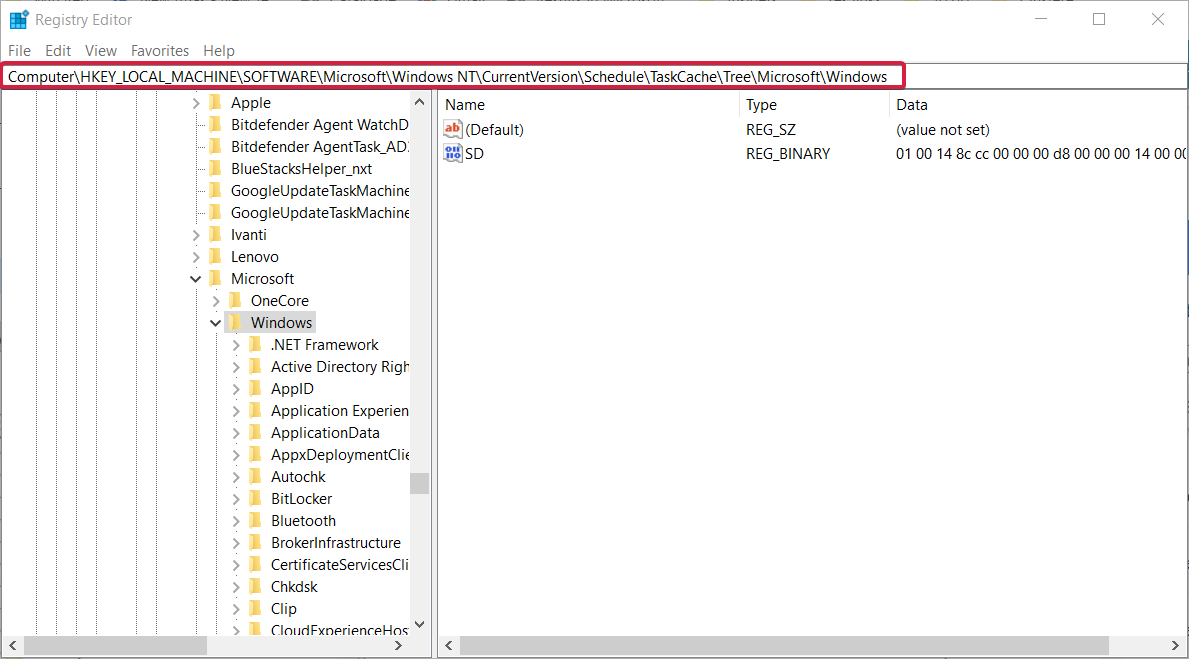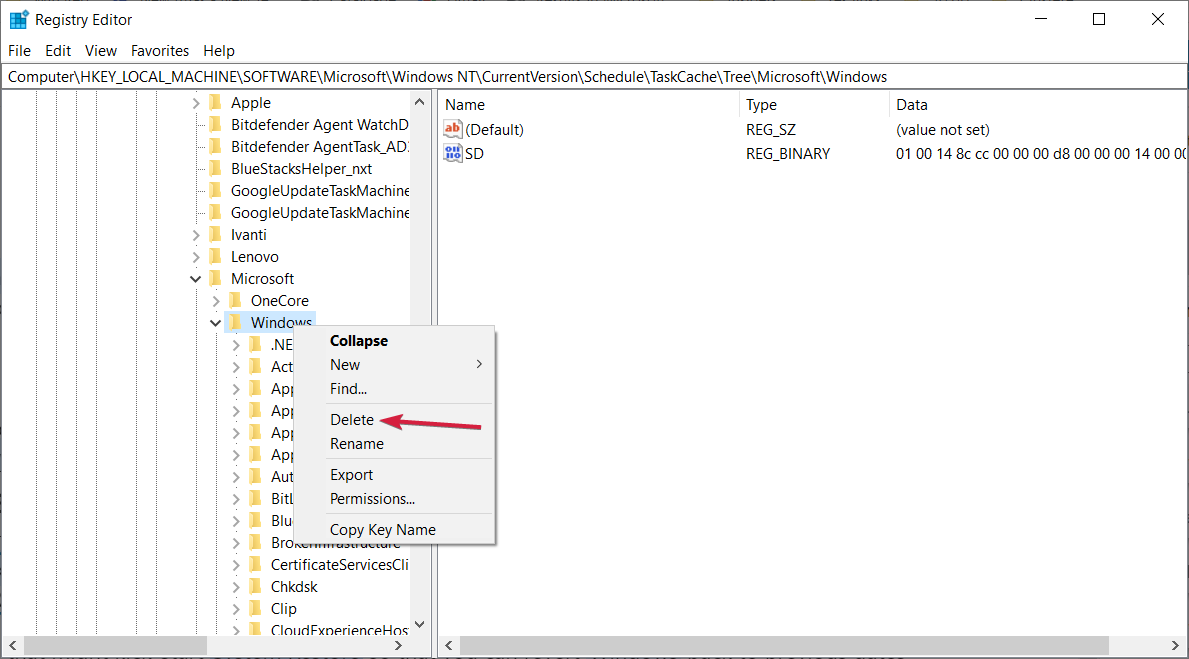Проблема
Рассмотрим следующий сценарий.
-
На компьютере с ОС Windows 7 с помощью средства восстановления системы создается точка восстановления системы.
-
Устанавливается обновление 2572077, а затем обновление 2446710 или 2518869.
-
Компьютер запускается с помощью установочного носителя Windows 7 или в среде восстановления Windows (Windows RE).
-
Вы пытаетесь восстановить систему в точке восстановления системы, созданной с помощью параметров восстановления системы.
В этом сценарии происходит сбой средства восстановления системы. Кроме того, появляется следующее сообщение об ошибке:
E_UNEXPECTED (0x8000FFFF)
Решение
Чтобы устранить эту проблему, установите исправление, описанное в этой статье базы знаний Майкрософт, в файле Windows Imaging Format (WIM) в вашей среде восстановления Windows. Для этого выполните указанные ниже действия.
Примечание. Если ваш компьютер находится в среде продуктов OEM, обратитесь к своему OEM для получения дополнительных сведений.
-
Установите на компьютер пакет автоматической установки Windows (AIK) для Windows 7. Загрузить его можно со следующего веб-сайта Майкрософт:
http://www.microsoft.com/ru-ru/download/details.aspx?id=5753 -
Создайте образ среды Windows RE (Winre.wim). Для этого выполните следующие действия.
-
Нажмите кнопку Пуск и в меню Все программы выберите пункт Windows AIK.
-
Правой кнопкой мыши щелкните командную строку средств развертывания и выберите пункт Запуск от имени администратора.
-
Скопируйте файл Install.wim с установочного носителя Windows 7 в папку. Для этого выполните следующие команды:
md C:\OS_Image
md C:\OS_Image\mount
copy D:\sources\install.wim C:\OS_Image -
Подключите файл Install.wim с помощью инструмента ImageX. Для этого выполните следующую команду:
ImageX /mountrw C:\OS_Image\install.wim 1 C:\OS_Image\mount
-
Скопируйте образ Windows RE (файл Winre.wim) из подключенного образа Windows 7 в папку. Для этого выполните следующие команды:
md C:\winre
md C:\winre\mount
copy C:\OS_image\mount\windows\system32\recovery\winre.wim C:\winre\ -
После копирования образа Windows RE (файла Winre.wim) отключите подключенный образ Windows 7. Для этого выполните следующую команду:
ImageX /unmount C:\OS_Image\mount
-
-
Установите исправление в образ среды Windows RE (Winre.wim). Для этого выполните следующие действия.
-
Подключите файл Winre.wim, созданный на шаге 2. Для этого выполните следующую команду:
ImageX /mountrw C:\winre\winre.wim 1 C:\winre\mount
-
Установите исправление в подключенный образ среды Windows RE. Для этого выполните следующую команду:
Dism /image:C:\winre\mount /Add-Package:c:\TEMP\Windows6.1-KB2709289-x64.msu
-
Проверьте успешность установки этого исправления. Для этого выполните следующую команду:
Dism /image:C:\winre\mount /Get-Packages
-
Зафиксируйте изменения в файле Winre.wim. Для этого выполните следующую команду:
ImageX.exe /unmount /commit C:\winre\mount
-
-
Создайте измененный носитель Windows RE с помощью файла Winre.wim. Для этого выполните следующие действия.
-
Создайте файл, чтобы сделать образ Windows RE. Для этого выполните следующую команду:
copype.cmd amd64 C:\WinREx64
-
Скопируйте файл Winre.wim в папку ISO\sources, а затем дайте ему новое имя — Boot.wim. Для этого выполните следующую команду:
copy C:\winre\winre.wim C:\WinREx64\ISO\sources\boot.wim
-
Разверните измененный образ Windows RE на любой носитель.
-
Сведения об обновлении
Получение обновления
Центр обновления Майкрософт
Это обновление можно загрузить с веб-сайта Центра обновления Майкрософт:
http://www.update.microsoft.com/windowsupdate/v6/vistadefault.aspx?ln=ru-ru
Центр загрузки Майкрософт
Указанные ниже файлы можно загрузить с веб-сайта Центра загрузки Майкрософт.
|
Операционная система |
Обновление |
|---|---|
|
Все поддерживаемые 32-разрядные (x86) версии Windows 7 |
|
|
Все поддерживаемые 64-разрядные (x64) версии Windows 7 |
|
Дополнительные сведения о загрузке файлов поддержки корпорации Майкрософт см. в следующей статье базы знаний Майкрософт:
119591 Как загрузить файлы поддержки Microsoft из Интернета Корпорация Майкрософт проверила этот файл на наличие вирусов. Корпорация Майкрософт использовала последнее на момент публикации файла программное обеспечение для обнаружения вирусов. Файл хранится на защищенном сервере, что предотвращает его несанкционированное изменение.
Необходимые условия.
Данное исправление предназначено для применения на компьютерах под управлением ОС Windows 7 или Windows 7 с пакетом обновления 1 (SP1). Дополнительные сведения о получении пакета обновления для Windows 7 см. в указанной ниже статье базы знаний Майкрософт:
976932 Сведения о пакете обновления 1 (SP1) для Windows 7 и Windows Server 2008 R2
Сведения о реестре
Чтобы использовать исправления из этого пакета, не требуется вносить изменения в реестр.
Необходимость перезагрузки
После установки исправления компьютер необходимо перезагрузить.
Сведения о замене исправлений
Это исправление не заменяет собой никакие ранее выпущенные исправления.
Сведения о файлах.
Глобальная версия этого исправления устанавливает файлы с атрибутами, которые указаны в приведенных ниже таблицах. Дата и время для файлов указаны в формате UTC. Дата и время для версий файлов на локальном компьютере отображаются с учетом часового пояса и перехода на летнее время. Кроме того, при выполнении определенных операций с файлами время и даты могут меняться.
Заметки к сведениям о файлах для системы Windows 7
Важно! Обновления для Windows 7 и Windows Server 2008 R2 включены в одни и те же пакеты.
-
Файлы, относящиеся к определенному продукту, этапу разработки (RTM, SPn) и направлению поддержки (LDR, GDR), можно определить по номерам версий, указанным в приведенной ниже таблице.
Версия
Продукт
Этап разработки
Направление поддержки
6.1.760 0 . 16xxx
Windows 7 и Windows Server 2008 R2
RTM
GDR
6.1.760 0 . 21xxx
Windows 7 и Windows Server 2008 R2
RTM
LDR
6.1.760 1 . 17xxx
Windows 7 и Windows Server 2008 R2
SP1
GDR
6.1.760 1 . 21xxx
Windows 7 и Windows Server 2008 R2
SP1
LDR
-
В выпусках обновлений для общего распространения (GDR) содержатся только общедоступные исправления, которые предназначены для устранения часто встречающихся важных проблем. В выпусках обновлений LDR помимо общедоступных содержатся и дополнительные исправления.
-
Файлы с расширениями MANIFEST и MUM, устанавливаемые для каждой среды, указаны отдельно в разделе «Сведения о дополнительных файлах для Windows 7». Эти файлы, а также связанные с ними CAT-файлы каталога безопасности крайне важны для отслеживания состояния обновляемых компонентов. Файлы каталога безопасности (атрибуты не указаны) подписаны цифровой подписью Майкрософт.
Для всех поддерживаемых 32-разрядных (х86) версий Windows 7
|
File name |
File version |
File size |
Date |
Time |
Platform |
|---|---|---|---|---|---|
|
Rstrui.exe |
6.1.7600.16385 |
262,656 |
14-Jul-2009 |
01:14 |
x86 |
|
Srclient.dll |
6.1.7600.16385 |
43,008 |
14-Jul-2009 |
01:16 |
x86 |
|
Srcore.dll |
6.1.7600.17018 |
400,896 |
05-May-2012 |
07:44 |
x86 |
|
Rstrui.exe |
6.1.7600.21208 |
262,656 |
05-May-2012 |
07:37 |
x86 |
|
Srclient.dll |
6.1.7600.21208 |
43,008 |
05-May-2012 |
07:41 |
x86 |
|
Srcore.dll |
6.1.7600.21208 |
400,896 |
05-May-2012 |
07:41 |
x86 |
|
Rstrui.exe |
6.1.7601.17514 |
262,656 |
20-Nov-2010 |
12:17 |
x86 |
|
Srclient.dll |
6.1.7600.16385 |
43,008 |
14-Jul-2009 |
01:16 |
x86 |
|
Srcore.dll |
6.1.7601.17836 |
400,896 |
05-May-2012 |
07:46 |
x86 |
|
Rstrui.exe |
6.1.7601.21988 |
262,656 |
05-May-2012 |
07:29 |
x86 |
|
Srclient.dll |
6.1.7601.21988 |
43,008 |
05-May-2012 |
07:33 |
x86 |
|
Srcore.dll |
6.1.7601.21988 |
400,896 |
05-May-2012 |
07:33 |
x86 |
Для всех поддерживаемых 64-разрядных (x64) версий Windows 7
|
File name |
File version |
File size |
Date |
Time |
Platform |
|---|---|---|---|---|---|
|
Rstrui.exe |
6.1.7600.16385 |
296,960 |
14-Jul-2009 |
01:39 |
x64 |
|
Srclient.dll |
6.1.7600.16385 |
50,176 |
14-Jul-2009 |
01:41 |
x64 |
|
Srcore.dll |
6.1.7600.17018 |
503,808 |
05-May-2012 |
08:30 |
x64 |
|
Rstrui.exe |
6.1.7600.21208 |
296,960 |
05-May-2012 |
08:30 |
x64 |
|
Srclient.dll |
6.1.7600.21208 |
50,176 |
05-May-2012 |
08:38 |
x64 |
|
Srcore.dll |
6.1.7600.21208 |
503,808 |
05-May-2012 |
08:38 |
x64 |
|
Rstrui.exe |
6.1.7601.17514 |
296,960 |
20-Nov-2010 |
13:25 |
x64 |
|
Srclient.dll |
6.1.7600.16385 |
50,176 |
14-Jul-2009 |
01:41 |
x64 |
|
Srcore.dll |
6.1.7601.17836 |
503,808 |
05-May-2012 |
08:36 |
x64 |
|
Rstrui.exe |
6.1.7601.21988 |
296,960 |
05-May-2012 |
08:17 |
x64 |
|
Srclient.dll |
6.1.7601.21988 |
50,176 |
05-May-2012 |
08:18 |
x64 |
|
Srcore.dll |
6.1.7601.21988 |
503,808 |
05-May-2012 |
08:18 |
x64 |
|
Srclient.dll |
6.1.7600.17018 |
43,008 |
05-May-2012 |
07:44 |
x86 |
|
Srclient.dll |
6.1.7600.21208 |
43,008 |
05-May-2012 |
07:41 |
x86 |
|
Srclient.dll |
6.1.7601.17836 |
43,008 |
05-May-2012 |
07:46 |
x86 |
|
Srclient.dll |
6.1.7601.21988 |
43,008 |
05-May-2012 |
07:33 |
x86 |
Статус
Данное поведение является подтвержденной ошибкой в продуктах Майкрософт, перечисленных в разделе «Информация в данной статье применима к».
Дополнительная информация
Дополнительные сведения о терминах, используемых при описании обновлений программного обеспечения, см. в указанной ниже статье базы знаний Майкрософт:
824684 Стандартные термины, используемые при описании обновлений программных продуктов Майкрософт
Дополнительные сведения о Windows RE см. на следующем веб-сайте Майкрософт:
Как работает Windows REДополнительные сведения о создании загрузочного электронного диска среды предустановки Windows на жестком диске см. на следующем веб-сайте Майкрософт:
Краткое руководство: создание загрузочного электронного диска среды предустановки Windows на жестком дискеДополнительные сведения о создании загрузочного электронного диска среды предустановки Windows на компакт-диске см. на следующем веб-сайте Майкрософт:
Краткое руководство: создание загрузочного электронного диска Windows PE на компакт-дискеДополнительные сведения о создании загрузочного электронного диска среды предустановки Windows на USB-устройстве флэш-памяти см. на следующем веб-сайте Майкрософт:
Краткое руководство: создание загрузочного электронного диска среды предустановки Windows на USB-устройстве флэш-памяти Дополнительные сведения о проблеме, описанной в этой статье, см. в следующей статье базы знаний Майкрософт:
2709289 Средство восстановления системы не работает в среде восстановления Windows на компьютерах с ОС Windows 7Дополнительные сведения об обновлениях для системы безопасности .NET Framework 3.5.1 см. в следующих статьях базы знаний Майкрософт:
2518869 MS11-044: описание обновления для системы безопасности .NET Framework 3.5.1 в Windows 7 с пакетом обновления 1 (SP1) и в Windows Server 2008 R2 с пакетом обновления 1 (SP1) от 14 июня 2011 г.
2518869 MS11-044: описание обновления для системы безопасности .NET Framework 3.5.1 в Windows 7 с пакетом обновления 1 (SP1) и в Windows Server 2008 R2 с пакетом обновления 1 (SP1) от 14 июня 2011 г.
2572077 MS11-078: Описание обновления для системы безопасности .NET Framework 3.5.1 в Windows 7 с пакетом обновления 1 (SP1) и Windows Server 2008 R2 с пакетом обновления 1 (SP1) от 11 октября 2011 г.
Сведения о дополнительных файлах для Windows 7
Дополнительные файлы для всех поддерживаемых 32-разрядных (x86) версий Windows 7
|
File name |
X86_145aba7854d346a757b8b276f031d2b6_31bf3856ad364e35_6.1.7601.21988_none_d2f382255e17d7c4.manifest |
|
File version |
Not applicable |
|
File size |
706 |
|
Date (UTC) |
05-May-2012 |
|
Time (UTC) |
17:07 |
|
Platform |
Not applicable |
|
File name |
X86_147576f2156b2afaf24a538fecea4794_31bf3856ad364e35_6.1.7600.17018_none_93cae0fc53b520a1.manifest |
|
File version |
Not applicable |
|
File size |
706 |
|
Date (UTC) |
05-May-2012 |
|
Time (UTC) |
17:07 |
|
Platform |
Not applicable |
|
File name |
X86_167b96d116c1abb422777218e41ce908_31bf3856ad364e35_6.1.7601.17836_none_e31d1c5084d50bd2.manifest |
|
File version |
Not applicable |
|
File size |
706 |
|
Date (UTC) |
05-May-2012 |
|
Time (UTC) |
17:07 |
|
Platform |
Not applicable |
|
File name |
X86_186ae7f92eca2d4a5252e8af286fa888_31bf3856ad364e35_6.1.7600.21208_none_a404be053da45f66.manifest |
|
File version |
Not applicable |
|
File size |
706 |
|
Date (UTC) |
05-May-2012 |
|
Time (UTC) |
17:07 |
|
Platform |
Not applicable |
|
File name |
X86_microsoft-windows-systemrestore-main_31bf3856ad364e35_6.1.7600.17018_none_4704b9e314573e34.manifest |
|
File version |
Not applicable |
|
File size |
16,366 |
|
Date (UTC) |
05-May-2012 |
|
Time (UTC) |
17:26 |
|
Platform |
Not applicable |
|
File name |
X86_microsoft-windows-systemrestore-main_31bf3856ad364e35_6.1.7600.21208_none_479928802d6cbf34.manifest |
|
File version |
Not applicable |
|
File size |
15,778 |
|
Date (UTC) |
05-May-2012 |
|
Time (UTC) |
08:51 |
|
Platform |
Not applicable |
|
File name |
X86_microsoft-windows-systemrestore-main_31bf3856ad364e35_6.1.7601.17836_none_48d3a041118f7939.manifest |
|
File version |
Not applicable |
|
File size |
16,366 |
|
Date (UTC) |
05-May-2012 |
|
Time (UTC) |
17:26 |
|
Platform |
Not applicable |
|
File name |
X86_microsoft-windows-systemrestore-main_31bf3856ad364e35_6.1.7601.21988_none_49292e042ad3d766.manifest |
|
File version |
Not applicable |
|
File size |
15,778 |
|
Date (UTC) |
05-May-2012 |
|
Time (UTC) |
08:29 |
|
Platform |
Not applicable |
Дополнительные файлы для всех поддерживаемых 64-разрядных (x64) версий Windows 7
|
File name |
Amd64_06927a3d3c7a71281253e0bf355f29a4_31bf3856ad364e35_6.1.7600.21208_none_ef97264f8e05ff05.manifest |
|
File version |
Not applicable |
|
File size |
710 |
|
Date (UTC) |
05-May-2012 |
|
Time (UTC) |
17:07 |
|
Platform |
Not applicable |
|
File name |
Amd64_0d14d0c5e125b22acfb2273fa8b123d6_31bf3856ad364e35_6.1.7600.17018_none_3d65cccb98559055.manifest |
|
File version |
Not applicable |
|
File size |
710 |
|
Date (UTC) |
05-May-2012 |
|
Time (UTC) |
17:07 |
|
Platform |
Not applicable |
|
File name |
Amd64_3cc3288a190e4bf1742438404f5d94f9_31bf3856ad364e35_6.1.7601.21988_none_8712ad03d1c04f90.manifest |
|
File version |
Not applicable |
|
File size |
710 |
|
Date (UTC) |
05-May-2012 |
|
Time (UTC) |
17:07 |
|
Platform |
Not applicable |
|
File name |
Amd64_83e2e530079c6d8baf85a722334dcabb_31bf3856ad364e35_6.1.7600.17018_none_cf1dae098cf35b7a.manifest |
|
File version |
Not applicable |
|
File size |
1,062 |
|
Date (UTC) |
05-May-2012 |
|
Time (UTC) |
17:07 |
|
Platform |
Not applicable |
|
File name |
Amd64_917ac7920d9e40c327490b15b912f6fa_31bf3856ad364e35_6.1.7601.17836_none_f83f629456ba94a7.manifest |
|
File version |
Not applicable |
|
File size |
1,062 |
|
Date (UTC) |
05-May-2012 |
|
Time (UTC) |
17:07 |
|
Platform |
Not applicable |
|
File name |
Amd64_b5d6d114a61778df97ecc10bfb643a76_31bf3856ad364e35_6.1.7601.21988_none_1b07019d348407a0.manifest |
|
File version |
Not applicable |
|
File size |
1,062 |
|
Date (UTC) |
05-May-2012 |
|
Time (UTC) |
17:07 |
|
Platform |
Not applicable |
|
File name |
Amd64_e4b6cc2a1389919e7c95b3eab1553736_31bf3856ad364e35_6.1.7601.17836_none_7fa9b2da758f9373.manifest |
|
File version |
Not applicable |
|
File size |
710 |
|
Date (UTC) |
05-May-2012 |
|
Time (UTC) |
17:07 |
|
Platform |
Not applicable |
|
File name |
Amd64_eced9f91fe0810cb740304f34dfda088_31bf3856ad364e35_6.1.7600.21208_none_d8e6edc92d5d401d.manifest |
|
File version |
Not applicable |
|
File size |
1,062 |
|
Date (UTC) |
05-May-2012 |
|
Time (UTC) |
17:07 |
|
Platform |
Not applicable |
|
File name |
Amd64_microsoft-windows-systemrestore-main_31bf3856ad364e35_6.1.7600.17018_none_a3235566ccb4af6a.manifest |
|
File version |
Not applicable |
|
File size |
16,370 |
|
Date (UTC) |
05-May-2012 |
|
Time (UTC) |
17:08 |
|
Platform |
Not applicable |
|
File name |
Amd64_microsoft-windows-systemrestore-main_31bf3856ad364e35_6.1.7600.21208_none_a3b7c403e5ca306a.manifest |
|
File version |
Not applicable |
|
File size |
15,782 |
|
Date (UTC) |
05-May-2012 |
|
Time (UTC) |
09:40 |
|
Platform |
Not applicable |
|
File name |
Amd64_microsoft-windows-systemrestore-main_31bf3856ad364e35_6.1.7601.17836_none_a4f23bc4c9ecea6f.manifest |
|
File version |
Not applicable |
|
File size |
16,370 |
|
Date (UTC) |
05-May-2012 |
|
Time (UTC) |
17:08 |
|
Platform |
Not applicable |
|
File name |
Amd64_microsoft-windows-systemrestore-main_31bf3856ad364e35_6.1.7601.21988_none_a547c987e331489c.manifest |
|
File version |
Not applicable |
|
File size |
15,782 |
|
Date (UTC) |
05-May-2012 |
|
Time (UTC) |
09:25 |
|
Platform |
Not applicable |
|
File name |
Wow64_microsoft-windows-systemrestore-main_31bf3856ad364e35_6.1.7600.17018_none_ad77ffb901157165.manifest |
|
File version |
Not applicable |
|
File size |
12,986 |
|
Date (UTC) |
05-May-2012 |
|
Time (UTC) |
08:16 |
|
Platform |
Not applicable |
|
File name |
Wow64_microsoft-windows-systemrestore-main_31bf3856ad364e35_6.1.7600.21208_none_ae0c6e561a2af265.manifest |
|
File version |
Not applicable |
|
File size |
12,986 |
|
Date (UTC) |
05-May-2012 |
|
Time (UTC) |
08:14 |
|
Platform |
Not applicable |
|
File name |
Wow64_microsoft-windows-systemrestore-main_31bf3856ad364e35_6.1.7601.17836_none_af46e616fe4dac6a.manifest |
|
File version |
Not applicable |
|
File size |
12,986 |
|
Date (UTC) |
05-May-2012 |
|
Time (UTC) |
08:25 |
|
Platform |
Not applicable |
|
File name |
Wow64_microsoft-windows-systemrestore-main_31bf3856ad364e35_6.1.7601.21988_none_af9c73da17920a97.manifest |
|
File version |
Not applicable |
|
File size |
12,986 |
|
Date (UTC) |
05-May-2012 |
|
Time (UTC) |
07:55 |
|
Platform |
Not applicable |
Восстановление системы — это важное средство для исправления ошибок и устранения неполадок в операционной системе Windows 7. Однако, иногда пользователи сталкиваются с проблемой, когда восстановление системы не функционирует и появляется ошибка. Эта проблема может существенно затруднить работу на компьютере и вызвать недовольство у пользователей. Чтобы решить эту проблему, необходимо принять несколько мер и следовать определенным рекомендациям.
В первую очередь, восстановление системы может не работать из-за поврежденных системных файлов. В таком случае, необходимо запустить инструмент проверки целостности системных файлов, который может помочь восстановить поврежденные файлы. Для этого нужно открыть командную строку с правами администратора и ввести команду «sfc /scannow». После завершения процесса проверки, если будут обнаружены какие-либо поврежденные файлы, система автоматически попытается восстановить их.
Если проверка целостности системных файлов не может решить проблему, следующим шагом может быть запуск инструмента «DISM» (Deployment Image Servicing and Management), который также может помочь исправить повреждения в системных файлах. Для этого необходимо открыть командную строку с правами администратора и ввести команду «DISM /Online /Cleanup-Image /RestoreHealth». После завершения процесса восстановления, необходимо перезагрузить компьютер и повторить попытку восстановления системы.
Если и после этих действий восстановление системы по-прежнему не работает, возможно, проблема связана с отключенной службой «Тень тома». Для исправления этой проблемы нужно открыть командную строку с правами администратора и ввести команду «net start vss». После этого попытайтесь снова выполнить восстановление системы.
Если все предыдущие рекомендации не помогли в решении проблемы, можно попробовать выполнить восстановление системы в безопасном режиме. Чтобы это сделать, нужно перезагрузить компьютер и перед загрузкой операционной системы нажать клавишу «F8». В меню выбрать «Безопасный режим с поддержкой сети» и запустить восстановление системы из этого режима. Если восстановление системы успешно выполнится в безопасном режиме, то проблема скорее всего связана с программным обеспечением.
Содержание
- Частая проблема в Windows 7: ошибка при восстановлении системы
- 1. Проверьте целостность системных файлов
- 2. Отключите антивирусное программное обеспечение
- 3. Используйте точку восстановления
Частая проблема в Windows 7: ошибка при восстановлении системы
В Windows 7 встречается распространенная проблема, когда пользователь пытается восстановить систему, но процесс завершается с ошибкой. Это может вызвать серьезные неудобства и привести к потере данных.
Ошибка при восстановлении системы может иметь разные причины. Возможно, в системе присутствуют поврежденные файлы или неверно настроенные параметры, которые препятствуют успешному восстановлению. Также проблемы могут возникать из-за вирусных атак или неправильного обновления операционной системы.
Если вы столкнулись с ошибкой при восстановлении системы, не отчаивайтесь. Существует несколько способов решения этой проблемы.
1. Проверьте целостность системных файлов
Ошибки при восстановлении системы могут произойти из-за повреждения системных файлов. Чтобы исправить эту проблему, откройте командную строку от имени администратора и выполните команду sfc /scannow. Эта команда проверит целостность системных файлов и автоматически исправит поврежденные файлы, если таковые есть.
2. Отключите антивирусное программное обеспечение
Возможно, антивирусное программное обеспечение блокирует процесс восстановления системы. Попробуйте отключить антивирусное программное обеспечение перед началом процесса восстановления. Если это помогает, возможно, вам потребуется изменить настройки антивирусной программы или использовать другую программу для восстановления системы.
3. Используйте точку восстановления
Windows 7 предлагает функцию создания точек восстановления, которые позволяют вам вернуть систему к предыдущему работающему состоянию. Если у вас установлена точка восстановления, попробуйте использовать ее для восстановления системы. Чтобы воспользоваться этой функцией, откройте «Панель управления», выберите «Система» и затем «Защита системы».
Надеемся, что эти рекомендации помогут вам решить проблему с восстановлением системы в Windows 7. Если ошибка все еще продолжается, рекомендуется обратиться к специалисту или поискать помощь на форумах сообщества.
Восстановление операционной системы Windows — очень важная функция, которая дает возможность вернуть все параметры в рабочее состояние в любой ситуации. Ее можно использовать во всех версия системы. Пользователю нужно только создать точку восстановления при полностью исправной ОС. Но периодически при такой операции возникает ошибка «восстановление системы не было успешно завершено». Чтобы выяснить причины и решить эту проблему, дочитайте эту статью до конца.
Причины ошибки при восстановлении
Ошибка может иметь код: 0x80070091. Она может возникать как при восстановлении системы из заранее сохраненной точки, так и при возврате Windows к первоначальному состоянию. Одной из распространенных причин является обновления Windows. Папка WindowsApps содержит файлы обновлений. Именно с ней возникают конфликты при восстановлении. После этого пользователю предлагается начать процесс восстановления снова. Но, как правило, это ни к чему не приводит, и пользователь видит повторно все то же системное сообщение.
Что делать, если не удается выполнить восстановление системы
Метод устранения ошибки достаточно прост — нужно всего лишь удалить папку WindowsApps. Но проблема заключается в том, что сделать это не так уж и просто. Обычно, папка имеет ограничения в доступе, изменить которые вправе только системный администратор. Для этого выполните следующие действия.
- Первым действием изменим владельца нужной нам папки и отредактируем права на нее. Для этого запустите командную строку. Откройте меню «Пуск» введите в поисковой строке «Командная строка».
- Введите следующие символы: Takeown /f “C:\Program Files\WindowsApps” /R /D Y.
- Процесс может занять некоторое время, особенно, если конфигурация компьютера не самая мощная.
- После его завершения, нужно отобразить системные и скрытые папки и файлы. Для этого Перейдите в системный диск и нажмите вкладку «Вид».
- На верхней панели выберите мышью пункт «Показать или скрыть» и поставьте галочку на пункте «Скрытые элементы».
- Далее нужно найти в системном диске нашу папку, из-за которой происходит сбои — возврат параметров Windows не был успешно завершен. Обычно она находится по пути: C:\Program Files\WindowsApps. Переименуйте ее, можно добавить в имя частицу «old» или что-то другое. Возможно, система не даст вам этого сделать. В таком случае можно воспользоваться утилитой Unlocker.
Скачать лучше всего портативную версию утилиты Unlocker. В этом случае она не сможет навредить вашему компьютеру и будет работать без установки. Попытайтесь снова восстановить систему из сохраненной точки.
Другие решения ошибки восстановления
Если решить проблему не удалось, попробуйте воспользоваться системной утилитой «Устранения неполадок». Запустить ее можно из дополнительных параметров ОС.
- Для этого вам нужно перезапустить систему и при появления начальной заставки нажать F
- Вы увидите перед собой темное DOS-окно со списком разных типов загрузки.
- Выберите «Устранение неполадок компьютера» и дождитесь завершения процесса.
После этого необходимо выполнить проверку жесткого диска. Специально для этого в системе предусмотрена утилита chkdsk. Запустить ее нужно с командной строки от имени администратора. Затем введите chkdsk /f и нажмите Enter. После завершения процесса введите ту же команду, только после слеша не «f», а буква «r». Запуститься снова проверка, но теперь уже на поврежденные сектора диска.
Далее перейдите в проводник Windows. Горячие клавиши для открытия проводника —WIN+E.
- Нажмите по диску C правой кнопкой мыши и выберите «Свойства».
- Выберите в свойствах вкладку «Сервис».
- Здесь выберите пункт «Оптимизировать».
- Запустите процесс дефрагментации.
- Проделайте то же действие с остальными локальными дисками, если у вас их несколько.
Отключение системы защиты
Восстановлению ОС могут препятствовать установленные антивирусные программы как системные, так и дополнительные. Чтобы исключить возможность блокировки процесса восстановления операционной системы, их нужно деактивировать на время. В установленных антивирусах это сделать достаточно просто. Нужно найти значок антивируса на панели задач, выбрать его правой кнопкой мыши и выбрать в контекстном меню один из предложенных вариантов продолжительности деактивации.
С системными сложнее. Их необходимо найти на компьютере самостоятельно. Для этого:
- откройте панель управления Windows, кнопку запуска панели можно найти в меню «Пуск»;
- выберите в пункте «Просмотр» на панели инструментов выше «Мелкие значки» для быстрого поиска нужного раздела;
- выберите «Брандмауэр Windows» из списка;
- слева в параметрах найдите «Включение и отключение Брандмауэра»;
- поставьте галочки на пунктах «Отключить» для домашних и общественных сетей.
После этого закройте все окна и программы. Перезагрузите свой компьютер и попытайтесь снова восстановить систему из точки восстановления. Ошибка восстановление Windows не было завершено не должна больше вас тревожить.
Summary
Article Name
Восстановление системы не было успешно завершено
Description
Восстановление операционной системы Windows — очень важная функция, которая дает возможность вернуть все параметры в рабочее состояние в любой ситуации. Ее можно использовать во всех версия системы. Пользователю нужно только создать точку восстановления при полностью исправной ОС. Но периодически при такой операции возникает ошибка «восстановление системы не было успешно завершено». Чтобы выяснить причины и решить эту проблему, дочитайте эту статью до конца.
Author
Publisher Name
Игорь
Publisher Logo
Операционные системы семейства Windows не всегда отличаются высокой надёжностью, поэтому разработчиками была предусмотрена возможность произвести восстановление операционной системы из специального интерфейса. Функция восстановления системы – это не переустановка, пользовательские файлы практически не затрагиваются, сбрасываются только определённые настройки и системные файлы, которые привели к возникновению ошибки.
Однако, что делать, если данная функция не работает? Возможно ли в этом случае провести восстановление работоспособности операционной системы или нет?
Содержание
- Причины, по которой восстановление системы не работает
- Вариант 1: Выбрать другую «Точку восстановления»
- Вариант 2: Отключение антивирусного ПО
- Вариант 3: Восстановление из «Безопасного режима»
- Вариант 4: Восстановление из образа
Причины, по которой восстановление системы не работает
Всего выделяется несколько причин, мешающих воспользоваться данной функцией ОС:
- Отсутствие «Точки восстановления». Операционная система создаётся специальные «Точки восстановления», с помощью которых производится процесс «реанимации». Однако в настройках ОС функция создания таких «точек» может быть отключена, а если их нет, то делать восстановление не из чего. К счастью, их отсутствие не является «приговором»;
- Битая «Точка восстановления». В случае если «Точка восстановления» была успешно создана, но система не может её использовать и выдаёт ошибку, то это значит, что информация, хранящаяся в ней, была повреждена. В таком случае придётся использовать другие «точки», если таковые есть;
- Деятельность специализированного ПО. Антивирусные программы, специальные блокировщики и даже некоторые оптимизаторы, работающие в фоновом режиме, могут помешать запуску процедуры восстановления;
- На компьютере вирусы. Опять же, некоторые вирусы могут препятствовать запуску процедуры восстановления. Это может происходить путём изменения реестра, системных файлов и простого удаления «Точек восстановления»;
- Серьёзная ошибка операционной системы. Если при использовании ОС произошла какая-то фатальная ошибка, в ходе которой повределись или были уничтожены основные системные файлы, то Восстановление запустить не удастся. В этом случае остаётся только переустанавливать операционную систему;
- Проблемы с оборудованием. Чаще всего пользователям не удаётся запустить процедуру восстановления из-за поломки жёсткого диска и/или планок оперативной памяти. В этом случае их придётся починить или заменить, а после этого попытаться снова «оживить» операционную систему.
Давайте рассмотрим, как справится с несколькими из описанных проблем.
Вариант 1: Выбрать другую «Точку восстановления»
В случае, если у вас включена возможно создания «Точек восстановления», то скорее всего вы сможете использовать несколько штук. Итак, рассмотрим, как выполнить восстановление системы при таком условии:
- Перейдите в «Панель управления» и найдите там элемент «Восстановление». Для удобства поиска поставьте напротив «Просмотр» значение «Крупные значки» или «Мелкие значки». Также можно воспользоваться поисковой строкой, расположенной в верхней правой части окна.
- Выберите вариант «Запуск восстановления системы».
- Если у вас вообще нет никаких «Точек восстановления», то появится ошибка. При условии, что таковые имеются вы увидите окно приветствия, где указано краткое описание данной возможности у ОС Windows. Нажмите «Далее».
- Здесь вам будет предложено выбрать одну из «Точек восстановления», расположенную на компьютере. Если «точка» только одна и после её выбора компьютер выдаёт ошибку, то этот вариант вам не подойдёт. Если их несколько, то выберите любую, которая вас устраивает. Дополнительно каждая «точка» сортируется по дате.
- Если вам изначально попалась битая «Точка Восстановления», то вы можете выбрать другую. При условии, что она «целая» вас перебросит в окно, где потребуется подтвердить намеренье произвести восстановление системы.
Вариант 2: Отключение антивирусного ПО
Антивирусы, работающие в фоновом режиме, иногда могут препятствовать запуску процедуры восстановления системы (это не касается Защитника Windows). Чтобы избежать всех проблем, их просто рекомендуется отключить на то время, пока проводится восстановление. Возможно для этого потребуется дополнительная перезагрузка компьютера.
Читайте также:
Как сделать откат системы через BIOS
Восстановление Windows 10 из Командной строки
Как сделать откат системы Windows (Виндовс) 7
Итак, рассмотрим, как отключить самые распространённые антивирусы. Начнём с Касперского (инструкция универсальна для всех версий):
- Запустите Касперский.
- В главном окне перейдите в «Настройки», воспользовавшись иконкой шестерёнки.
- Здесь раскройте вкладку «Общее» в левом меню, если она не раскрыта по умолчанию.
- Напротив пункта «Защита» поставьте переключатель в выключенное положение.
Теперь перейдём к Dr. Web:
- В нижней части экрана нажмите на иконку замка, чтобы получить возможность вносить изменения в основные настройки.
- Обратите внимание на блок «Компоненты защиты». Здесь нужно поставить переключатели в выключенное положение напротив каждого из пунктов.
- Произведите сохранение настроек, снова нажав на иконку замка.
Вам может быть интересно:
Как с компьютера удалить антивирус Dr.Web
Как удалить Avira с компьютера полностью
Также рассмотрим, как отключить защиту у антивируса Avast:
- Здесь вам даже не потребуется включать антивирусник. Обратите внимание на правую часть «Панели задач». Там должен быть отображён значок Аваста. Кликните по нему.
- Появится контекстное меню, где вам нужно выбрать «Управление экранами Avast».
- Здесь укажите промежуток времени, на который планируется деактивировать антивирус. Так как возможно придётся перезагружать компьютер и не раз, то поставьте значение «Навсегда».
Процесс восстановления делается аналогичным образом, что в первом варианте. По завершению включите снова защиту от вирусов.
Вариант 3: Восстановление из «Безопасного режима»
Иногда деятельности встроенных функций в систему может мешать нежелательное ПО. В таком случае придётся делать все важные манипуляции из «Безопасного режима». В нём отключаются все второстепенные и посторонние службы, драйвера и т.д., что позволяет обеспечить минимальное стороннее программное вмешательство в работу Windows.
Рассмотрим, как войти в «Безопасный режим» для большинства операционных систем Windows:
- Перезагрузите компьютер.
- Не дожидаясь появление логотипа Windows часто нажимайте по клавише F8.
- Должно появиться специальное меню, где будет предложено выбрать вариант запуска «Безопасного режима». Можно выбрать любой, но рекомендуется с самым минимумом поддерживаемых служб.
Дополнительно, если в меню после нажатия клавиши F8 появился вариант «Загрузить последнюю удачную конфигурацию», то изначально используйте его. Это что-то вроде ускоренного аналога «Восстановления системы». Если компьютер сможет загрузится с последней удачной конфигурацией, то скорее всего выполнять процедуру восстановления не потребуется.
Пользователи более новых версий Windows могут столкнуться с проблемой, что клавиша F8 не работает, а меню не появляется. В таком случае придётся поступить следующим образом:
- Попытайтесь войти в операционную систему. Если это невозможно, то придётся использовать инструкцию, описанную в 4 варианте.
- После запуска ОС нажмите правой кнопкой мыши на кнопку выключения в меню «Пуск» с зажатой клавишей Shift.
- Не отпуская клавишу Shift выберите вариант «Перезагрузка».
- Компьютер перезагрузится и у вас появится синее окошко с выбором действий. Перейдите в раздел «Диагностика».
- Затем в «Дополнительные параметры».
- Теперь нажмите на «Параметры загрузки».
- Появится список горячих клавиш, используемых для загрузки какой-либо системной функции. В вашем случае нужно нажать на F4.
В «Безопасном режиме» также рекомендуется отключить все антивирусные программы, которые могут помешать работе. Подробнее от том, как это сделать написано во 2-м варианте. Процесс восстановления операционной системы не отличается от описанного в первом варианте.
Вариант 4: Восстановление из образа
Если оказалось так, что вас на компьютере вообще нет «точек восстановления», то можно использовать образ операционной системы, записанный на флешку. Соответственно, вам потребуется образ точно такой же ОС, которая установлена в данный момент на компьютере.
Итак, когда всё будет готово, то приступайте к процессу восстановления:
- Вставьте флеш-носитель с записанным образом и перезагрузите компьютер.
- Скорее всего изначально придётся настроить загрузку с флешки, то есть провести некоторые манипуляции в BIOS. Чтобы войти в него, нажмите клавиши от F2 до F12 (можно ещё нажать Delete) до того, как появится логотип Windows. Конкретную клавишу для входа в BIOS можно узнать в документации к компьютеру и/или материнской плате.
- Версии BIOS могут различаться на разных компьютерах, следовательно, отличаться будет интерфейс и расположение элементов. Ищите элементы с наименованием «Boot», «Advancet».
- Выберите вариант «1st Boot Device». Нажмите Enter, чтобы внести в него изменения.
- Всплывёт окошко, где нужно будет выбрать носитель, с которого будет загружаться компьютер. Выберите свою флешку.
- Сохраните изменения и выйдите из BIOS, использовав клавишу F10.
- Произойдёт перезагрузка. Появится окошко, где нужно выбрать язык и раскладку клавиатуры. После нажмите «Далее».
- В следующем окне нажмите на текстовую ссылку «Восстановление системы». Она расположена в левом нижнем углу.
- Появится окно с выбором дополнительных действий. Здесь нужно перейти в «Диагностику», а оттуда в «Дополнительные параметры».
- Выберите элемент «Восстановление системы».
- Запустится окно приветствия. В нём нажмите «Далее».
- Начнётся восстановление системы. Ожидайте её завершения.
В этой статье были рассмотрены основные причины, из-за которых восстановление системы в Windows может не работать. Используя приведённые выше варианты, вы сможете вернуть работоспособность ОС.
Using specialized repair tools will be the easiest fix
by Matthew Adams
Matthew is a freelancer who has produced a variety of articles on various topics related to technology. His main focus is the Windows OS and all the things… read more
Updated on
- The System Restore error 0x800700b7, like any other Windows issues with that code, is related to missing or corrupted system files.
- Other possible causes might be incomplete uninstalling of software or components.
- File and system corruption may also be caused in turn by hardware problems or malware.
XINSTALL BY CLICKING THE DOWNLOAD
FILE
In this article, we explore the error code 0x800700b7. System Restore is an invaluable tool that restores Windows to an earlier date. The utility enables you to undo system changes.
However, System Restore doesn’t always work for some Windows users and returns an error message stating: System Restore did not complete successfully. This can include the 0x800700b7 code.
What does error code 0x800700b7 mean?
This error means that there has been a problem with the Restore process. It is usually followed by the message: Windows couldn’t complete the requested changes, and it appears that certain Windows components are damaged.
This code can also appear as a Windows Update error and, more recently, as a Windows Subsystem for Android in Windows 11.
There are a few triggers for this error, and on top of the list are the following:
- Antivirus software – The 0x800700b7 error can be due to antivirus software interfering with System Restore or incomplete software installations, leaving invalid registry entries.
- Damaged installation – If your installation is damaged, then you might encounter the System Restore did not complete successfully message when trying to restore your PC, and this is a trigger for error code 0x800700b7.
- Bad system files – Being so diverse, it’s hard to pinpoint this error to a single cause, but most are related to corrupted system files that need fixing to resolve the 0x800700b7 error.
- Update problems – This critical error appears when you’re trying to update your OS, when you want to restore it to a different point, or now, in Windows 11, when installing a subsystem.
Here are a few potential fixes for the 0x800700b7 error for your Windows devices.
How we test, review and rate?
We have worked for the past 6 months on building a new review system on how we produce content. Using it, we have subsequently redone most of our articles to provide actual hands-on expertise on the guides we made.
For more details you can read how we test, review, and rate at WindowsReport.
How can I fix the System Restore error 0x800700b7?
1. Use specialized software
If you’re dealing with system errors such as 0x800700b7 then specialized software might be able to help you.
2. Uninstall and reinstall software
- Click the Start button and select Settings.
- Select Apps from the list.
- Click on the recently installed app and choose Uninstall.
- Next, check if the error persists and if not, try reinstalling the app, with full settings.
This problem might be caused by apps not being installed properly because the process was somehow interrupted.
So, make sure you uninstall the ones you’ve recently installed and restart the process. Also, if they have some optional components you’ve left out, this time, include them.
- System Restore failed due to antivirus error [Full Fix]
- Fix System Restore error 0xc0000020 on Windows 10/11
- Fix: Restore Point not working in Windows 10/11
3. Run a System File Checker scan
- Click the Windows button, type cmd, and select Run as administrator to run Command Prompt with administrative privileges.
- Next, paste the following command and press Enter:
sfc /scannow - If SFC repairs files, the Command Prompt will state: Windows Resource Protection found corrupt files and successfully repaired them. Restart Windows if the SFC does fix something.
4. Run the Check Disk utility
- Select the Start button, type cmd, and click on Run as administrator to run Command Prompt with full privileges.
- Paste the following command and press Enter to run it:
chkdsk /r - Check Disk might then fix some corrupt entries. If it does, it might also request that you restart Windows.
This procedure will check any disk errors and attempt to repair them, but it will take a little while, depending on your drive size, so wait until the procedure finishes.
5. Restore Windows 10 in Safe Mode
- First, press the Power button on the Start menu.
- Hold the Shift key and then select Restart.
- Windows will reboot and open its Advanced Startup options. Press the Troubleshoot button.
- Now, select Advanced options to open further settings.
- Select Startup Settings and press the Restart button to reboot.
- Press the 4 key to start Windows in Safe Mode.
- After restarting, type system restore in Cortana’s search box. Select Create a restore point.
- Press the System Restore button.
- Now select Choose a different restore point if available, and click the Next button.
- Select a listed system restore point and press the Next and Finish buttons.
Safe Mode is a great troubleshooting mode for Windows. System Restore might work in Safe Mode. In this case, you can restore Windows to a date when you experienced no issues in System Restore.
6. Turn off the antivirus software
- First, right-click the third-party antivirus icon and click the required option to start the tool. In our example, it’s Bitdefender, and the option is Show.
- Press the Protection button from the left pane and click on Open from the Antivirus section.
- Select the Advanced tab and toggle off the Bitdefender shield button from the right.
- Then select the duration of the deactivation and hit the OK button. 5 or 15 minutes would be more than enough to confirm that System Restore works without antivirus protection.
- Try to see if System Restore works now.
Third-party anti-virus software can block System Restore from accessing flagged files. As such, disabling the antivirus can also be a potential fix for the 0x800700b7 error.
The solution above is just an example of how to deactivate an antivirus temporarily. With your antivirus, the settings to do that might be completely different
Some of our readers reported that the Norton antivirus software blocks System Restore from making any changes to the utility so try deactivating it temporarily.
Alternatively, you can remove the anti-virus software from the Windows startup with the Task Manager’s Start-up tab.
7. Delete the Task Cache key from the Registry
- Press the Windows key + R to start Run, type regedit, and press Enter to launch the Registry Editor.
- Navigate to this registry path:
Computer\HKEY_LOCAL_MACHINE\SOFTWARE\Microsoft\Windows NT\CurrentVersion\Schedule\TaskCache - First, back up the TaskCache registry key. Right-click TaskCache and select Export on its context menu.
- Enter a title for the backup file, select a folder for it, and press the Save button.
- Next, navigate to the following path:
Computer\HKEY_LOCAL_MACHINE\SOFTWARE\Microsoft\Windows NT\CurrentVersion\Schedule\TaskCache\Tree\Microsoft\Windows - Right-click the Windows key and click Delete on its context menu.
- Press the Yes button to confirm, and then close the Registry Editor.
- Restart your laptop or desktop.
Deleting the Task Cache key from the registry has fixed the 0x800700b7 error for some Windows users.
Those are a few remedies that might kick-start System Restore so you can revert Windows to previous dates. All the errors with the code 0x800700b7 have a common ground in missing or corrupted system files.
In case you need further solutions, check out our article on how to fix other System Restore issues.
If you’ve had this problem or you have any good solutions, leave us a line in the comments section below.