Введение
Один из самых важных аспектов поддержания компьютера в хорошем состоянии — это регулярные обновления. Однако, если ваш компьютер постоянно обновляется каждый раз при включении, это может быть не только раздражающим, но и занимать много времени и ресурсов.
Почему компьютер постоянно обновляется
Компьютеры с операционной системой Windows по умолчанию настроены на автоматическое обновление. Это позволяет получать последние исправления ошибок и уязвимости без необходимости вручную следить за этим.
Однако, если компьютер обнаруживает доступные обновления при включении, он начинает их устанавливать. Это может занять несколько минут до нескольких часов, в зависимости от обновлений, которые нужно установить.
Как изменить частоту обновлений
Если вы хотите, чтобы ваш компьютер обновлялся реже, чем при каждом включении, вы можете настроить интервал обновлений вручную.
Шаг 1: Откройте настройки обновления Windows
Для изменения настроек обновления откройте меню «Пуск» и наберите «Обновление и безопасность». Нажмите на соответствующий результат, чтобы открыть настройки.
Шаг 2: Настройте расписание для обновлений
На странице обновлений перейдите на вкладку «Расписание» и выберите «Выбрать день и время, чтобы автоматически обновлять этот компьютер». Задайте желаемый день и время, когда компьютер будет обновляться автоматически.
Шаг 3: Измените настройки обновлений
Если вы не хотите, чтобы автоматические обновления вообще происходили, выберите «Отключить автоматические обновления». Однако, будьте осторожны: если вы не обновляете вашу операционную систему, это может привести к уязвимостям и ошибкам в работе.
Заключение
Регулярные обновления критически важны для безопасной и эффективной работы компьютера. Однако, если постоянные обновления приводят к неудобству, можно изменить расписание обновлений в настройках Windows. Имейте в виду, что отключение автоматических обновлений может привести к уязвимостям в системе, поэтому проверяйте их наличие и устанавливайте рекомендуемые обновления вручную, если не хотите, чтобы они устанавливались автоматически.
- А ты думаешь о подрастающем поколении?
- Светлые коляски (белые, бежевые) реально сильно пачкаются?
- А в рекламе МТС, где все поют, прыгают и т.д. случайно не взята музыка из песен Jackson 5?
- Как Вы думаете, кота можно научить разговаривать?!
- Реально претендовать стать президентом России — смертельно опасно
- Вам не кажется, что ЛЮБОВЬ — это жестокая игра ЖИЗНИ?
- Истина — в вине: это вопрос или утверждение?
- Если случайно коснуться груди девушки
На чтение 3 мин Опубликовано Обновлено
Windows 7 — одна из самых популярных операционных систем от компании Microsoft, которая до сих пор широко используется пользователями по всему миру. Однако, многие пользователи сталкиваются с проблемой автоматического обновления операционной системы при включении и выключении компьютера. Это может быть нежелательно в некоторых ситуациях, нарушая работу и забирая время. Для тех, кто хочет отключить эту функцию, мы подготовили подробную инструкцию.
Отключение обновления Windows 7 при включении и выключении может быть полезно, если вы работаете с компьютером в офисе и не хотите потерять данные из-за автоматической перезагрузки. Также, это может быть удобно, если вы используете компьютер для просмотра видео или игр и не хотите прерывать работу или развлечение.
Для отключения обновления Windows 7 при включении и выключении нужно выполнить несколько простых шагов. Следуйте этой подробной инструкции и вы сможете контролировать, когда и какие обновления устанавливать на вашем компьютере.
Как отключить обновление Windows 7 при включении и выключении
Обновление операционной системы Windows 7 может быть полезным для обеспечения безопасности и исправления ошибок. Однако, некоторым пользователям может быть неудобно, когда обновления выполняются автоматически при включении и выключении компьютера. Если вы хотите отключить данную функцию, следуйте этой простой инструкции:
- Откройте панель управления. Для этого нажмите кнопку «Пуск» в левом нижнем углу экрана, а затем выберите «Панель управления».
- Выберите «Windows Update». В панели управления найдите и выберите опцию «Windows Update».
- Настройте параметры обновления. В окне «Windows Update» выберите «Изменить параметры» в левой панели.
- Отключите автоматическое обновление. В разделе «Главные параметры» выберите «Никогда не проверять наличие обновлений (не рекомендуется)».
- Сохраните изменения. Нажмите кнопку «OK», чтобы применить внесенные изменения.
Теперь обновления Windows 7 больше не будут выполняться автоматически при включении и выключении компьютера. Вы сможете контролировать процесс обновления самостоятельно, запуская его в удобное для вас время.
Подробная инструкция
Отключение автоматического обновления Windows 7 при включении и выключении может быть полезным в случаях, когда вы хотите избежать нежелательных прерываний или задержек в работе компьютера. В этой статье мы подробно расскажем, как выполнить это действие.
Шаг 1: Откройте «Панель управления» на вашем компьютере. Для этого щелкните правой кнопкой мыши по кнопке «Пуск» в левом нижнем углу экрана и выберите «Панель управления».
Шаг 2: В «Панели управления» найдите раздел «Автоматическое обновление». Щелкните по нему, чтобы открыть соответствующие настройки.
Шаг 3: В появившемся окне «Свойства автоматического обновления» найдите выпадающий список «Настройка» и выберите значение «Никогда не проверять наличие обновлений (не рекомендуется)».
Шаг 4: Нажмите кнопку «Применить», а затем «ОК», чтобы сохранить изменения.
Поздравляем! Вы успешно отключили автоматическое обновление Windows 7 при включении и выключении. Теперь ваш компьютер не будет проверять наличие обновлений при каждом включении или выключении.
Обратите внимание, что отключение автоматического обновления может привести к увеличению риска заражения компьютера вирусами, поэтому рекомендуется периодически проверять наличие обновлений и устанавливать их вручную.

В этой инструкции подробно о возможных методах исправить постоянное автоматическое восстановление Windows 10 и вернуть нормальную загрузку компьютера.
- Постоянное автоматическое восстановление после выключения, а при перезагрузке ошибок нет
- Способы вручную исправить проблемы, приводящие к автоматическому восстановлению
- Как отключить автоматическое восстановление Windows 10
- Видео инструкция
Автоматическое восстановление только после завершения работы, после перезагрузки Windows 10 работает
Один из распространенных вариантов — подготовка автоматического восстановления, диагностика компьютера Windows 10 и последующие этапы проявляют себя только после завершения работы при очередном включении компьютера или ноутбука, а нажатие кнопки «Перезагрузить сейчас» или простая перезагрузка решает проблему. Также возможен вариант, когда появление проблемы зависит от того, как долго компьютер пробыл в выключенном состоянии или выключался ли он из розетки.
В описанных выше случаях могут помочь следующие варианты решения проблемы:
- Отключить быстрый запуск Windows 10 (самый быстрый метод и необходимый, если проблема возникает на ПК после выключения из розетки, а не выключать вы его не готовы).
- Вручную установить драйверы чипсета и управления электропитанием, а для Intel — также драйверы Intel ME (Management Engine Interface) с официального сайта производителя ноутбука или материнской платы, даже если на официальном сайте они не самые новые.
- Для ПК при включенной функции «Быстрый запуск» — не отключать компьютер от электросети.
Суть в данном случае сводится к тому, что Windows 10 при включенной по умолчанию функции «Быстрый запуск» и завершении работы не выключается «полностью», а переходит в подобие гибернации. При неправильной работе драйверов чипсета и управления электропитанием (а нередки случаи, когда такую неправильную работу вызывают автоматически устанавливаемые Windows 10 драйверы, несмотря на их совместимость), а также при полной потере питания (например, выключили ПК из розетки), повторное восстановление из этой гибернации может приводить к сбоям и автоматическому восстановлению.
Исправление проблем, вызывающих автоматическое восстановление вручную
После автоматической диагностики компьютера Windows 10 пользователь попадает на экран «Автоматическое восстановление», дающий доступ к различным инструментам восстановления, которые можно использовать, чтобы исправить проблему:
- На экране «Автоматическое восстановление» нажмите «Дополнительные параметры».
- В открывшемся меню среды восстановления перейдите в «Поиск и устранение неисправностей» — «Дополнительные параметры».
- В появившемся меню вы можете использовать сразу многие варианты восстановления, в зависимости от того, после чего возникла проблема. Если вы не знаете это точно, рекомендую использовать варианты по порядку.
- Если проблема появилась после установки каких-либо программ, манипуляций с системным реестром Windows 10, попробуйте пункт «Восстановление системы» для использования точек восстановления. При их наличии на компьютере велика вероятность, что проблему удастся исправить.
- В случае, если «Автоматическое восстановление» стало беспокоить после установки обновлений Windows 10, перейдите в раздел «Удалить обновления» и попробовать сначала пункт «Удалить последнее исправление», а если он не поможет — «Удалить последнее обновление компонентов». При запросе пароля и в случае, если у вас нет никакого пароля учетной записи, оставьте его пустым, также учитывайте, что если вход в систему осуществляется по ПИН-коду, здесь потребуется вводить не его, а именно пароль.
- При появлении постоянной подготовки к автоматическому восстановлению после сбоев питания, установки второй ОС или действий с разделами жесткого диска или SSD, попробуйте использовать пункт «Восстановление при загрузке». Так же тут может быть полезной инструкция Восстановление загрузчика Windows 10.
- Если ни один из вариантов не помогает, проверьте, работает ли безопасный режим, для этого в меню выберите «Параметры загрузки», нажмите кнопку «Перезагрузить», а после появления меню выборов вариантов загрузки нажмите клавишу 4 или F4 для входа в безопасный режим. Если зайти в безопасном режиме удалось, возможно, там вы сможете отменить действия, предшествовавшие появлению проблемы. Подробнее на тему — Безопасный режим Windows 10.
В крайнем случае помните о пункте «Вернуть компьютер в исходное состояние» в меню «Поиск и устранение неисправностей», позволяющий выполнить автоматическую переустановку Windows 10, в том числе с сохранением ваших данных.
Как отключить автоматическое восстановление Windows 10
Существует возможность отключить запуск автоматического восстановления Windows 10 и проверить, как система поведет себя в этом случае — в некоторых случаях это приводит к нормальной загрузке ОС, иногда — позволяет определить, в чем именно заключается проблема. Для отключения автоматического восстановления:
- Как и в предыдущем способе (шаги 1-3) перейдите к средствам восстановления системы.
- Откройте пункт «Командная строка».
- В командной строке введите
bcdedit /set {current} recoveryenabled noи нажмите Enter.
- Закройте командную строку, выберите пункт «Выключить компьютер», а затем снова его включите.
В дальнейшем, чтобы вернуть автоматическое восстановление, которое иногда может быть полезным — используйте командную строку (от имени администратора, если она будет запущена в работающей Windows 10) и команду
bcdedit /set {current} recoveryenabled yes
Бесконечное автоматическое восстановление Windows 10 — видео
Если вам всё ещё требуется помощь, опишите ситуацию и возможные причины появления проблемы в комментариях, постараюсь дать подсказку.

Часто появляется «Настройка обновлений windows 7 не выключайте компьютер» при выключении компьютера. Как отключить?
Мало кто из пользователей операционной системы Windows 7 не сталкивался с данным сообщением, которое может возникать как при включении компьютера, так и при его выключении. Как правило висит оно довольно долго, тем самым не давая выключиться или включиться ноутбуку или ПК. Это создает определенные неудобства, когда пользователю нужно, например куда – то уйти или наоборот, что – то срочно сделать на компьютере.
В данной статье мы расскажем почему появляется данное сообщение, что делать при его появлении, а также как навсегда избавиться от него.
Что это значит?
Как многие могли догадаться, фраза “Настройка обновлений windows 7 не выключайте компьютер” говорит о том, что в данный момент производиться установка обновлений операционной системы. Происходить это может до нескольких раз в месяц.
Основная задача этих самых обновлений это исправление ошибок и повышение безопасности системы.
Что делать, если настройка обновлений долго висит?
Для начала хотелось бы сказать, чего точно нельзя делать. Ни в коем случае не пытайтесь отключить компьютер принудительно кнопкой или перезагрузить через Reset. В 99% случаев это приведет к проблемам с запуском операционной системы при следующем включении и может получиться так, что единственным вариантом исправления будет переустановка Windows.
Попытка восстановления запуска после неудачного обновления
Единственный правильный вариант действий во время обновлений – дождаться их окончания, несмотря на то, что зачастую они длятся долго (от нескольких минут, до часа и более).
Как навсегда это убрать?
Для того ,чтобы фраза “Настройка обновлений windows 7 не выключайте компьютер” больше никогда вас не беспокоила достаточно полностью отключить обновления.
Отключение службы обновления в windows 7
Отключение центра обновлений windows 7
Делается это через панель управления, а также через службы компьютера. Подробно данный процесс описан в этой статье.
Современная операционная система Windows 11 постоянно связывается с сервером обновлений и проверяет выпущены ли новые обновления для операционной системы и программ компании Майкрософт. Иногда излишне частая установка обновлений может раздражать, поскольку этому процессу система отдаёт повышенный приоритет. В итоге многие пользователи испытывают проблемы с производительностью компьютера во время скачивания и установки обновлений. Также не у всех имеется подключение к Интернету с безлимитным тарифным планом. Скачивание обновлений через сеть с ограниченным трафиком может привести преждевременному израсходованию предоставленного оператором объёма гигабайт. Ранее мы рассказывали, как временно приостановить обновления в Windows 11. Но если временное отключение обновлений вам не подходит, и вы хотите отключить обновления навсегда, тогда следуйте нашей инструкции.
- Найдите и нажмите на кнопку поиска на панели задач или нажмите на клавиатуре кнопки Windows + S.
- Начните набирать текст «Службы».
- В разделе лучшее соответствие нажмите на системную утилиту «Службы».

- В открывшемся окне прокрутите список служб до самого конца.
- Найдите службу «Центр обновления Windows» и нажмите на неё два раза.
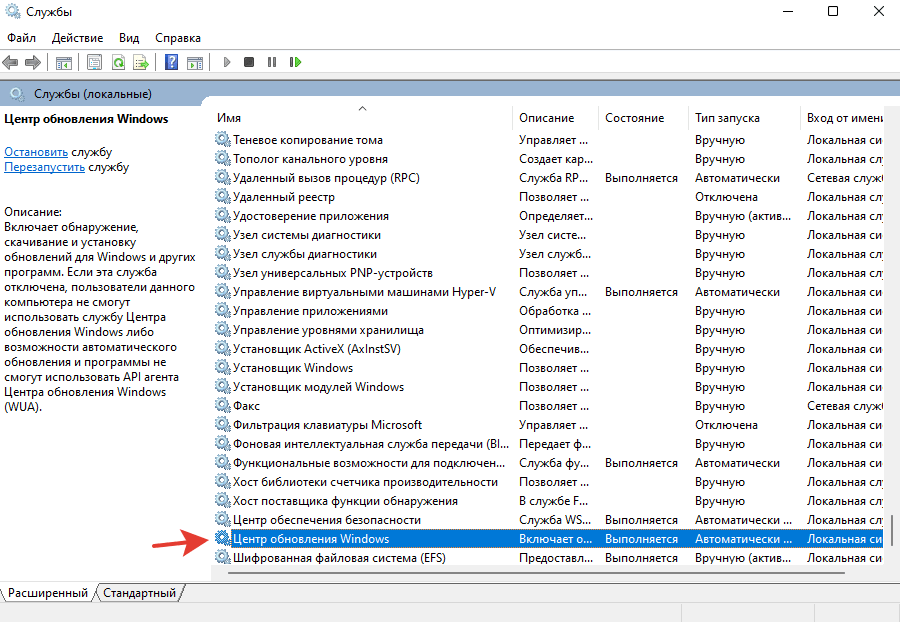
- В открывшемся небольшом окошке свойств службы «Центр обновления Windows» измените тип запуска на «Отключена», а затем нажмите кнопку «Остановить», чтобы прервать её работу. Подтвердите изменения, нажав кнопку «ОК».

- После указанных манипуляций служба «Центр обновления Windows» не будет запускаться при включении компьютера. А проверка обновлений в Параметрах системы будет завершаться с ошибкой. Если вы видите сообщение, как на скриншоте ниже, значит служба отключена успешно.
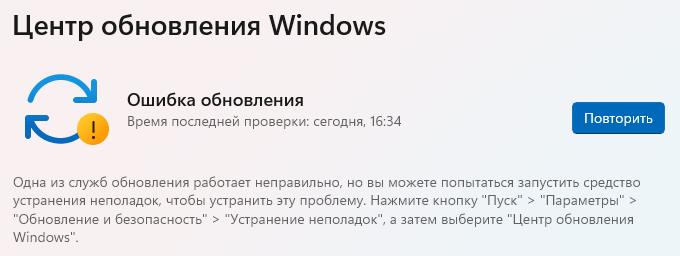
Возникли проблемы при отключении обновлений в Windows 11?
Поделитесь в комментариях 😉








