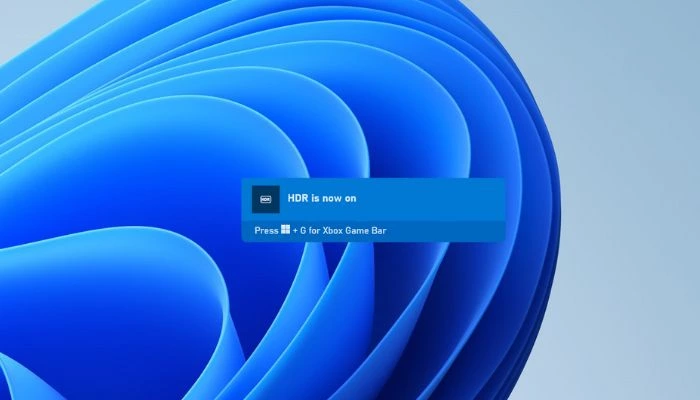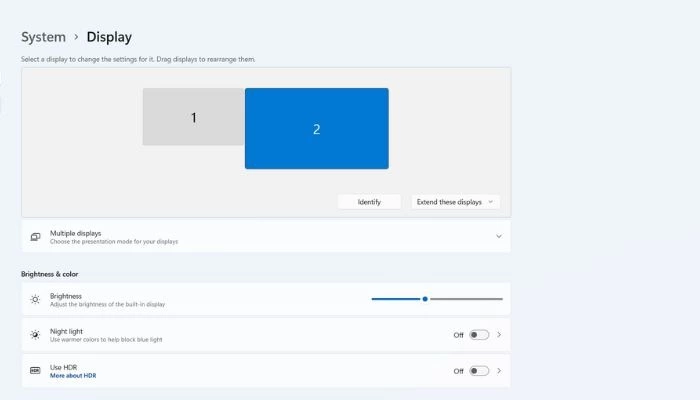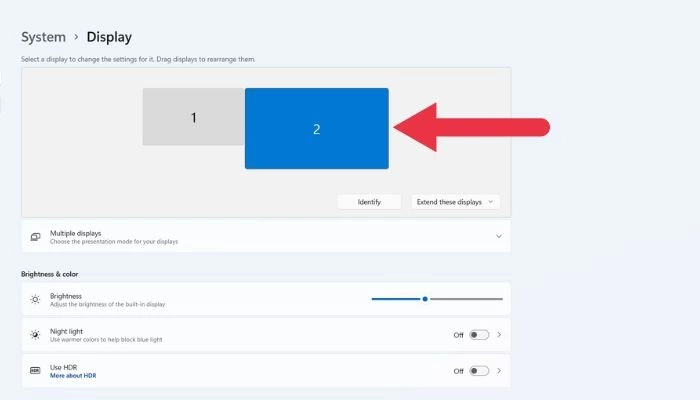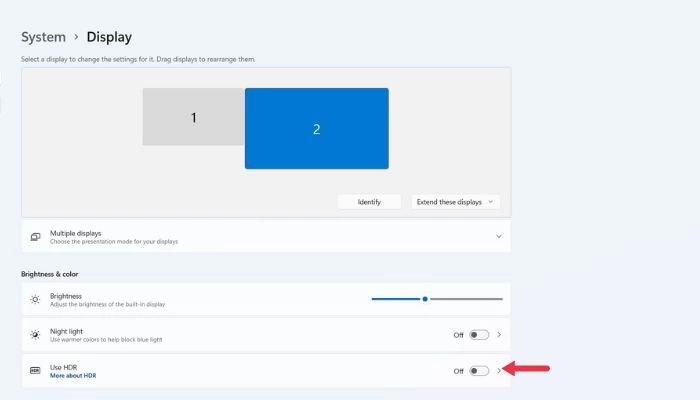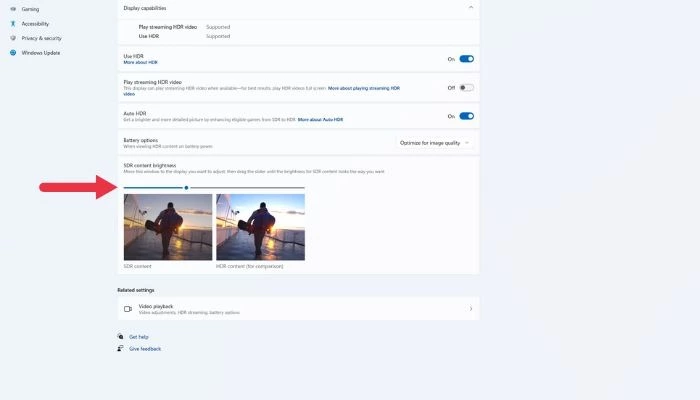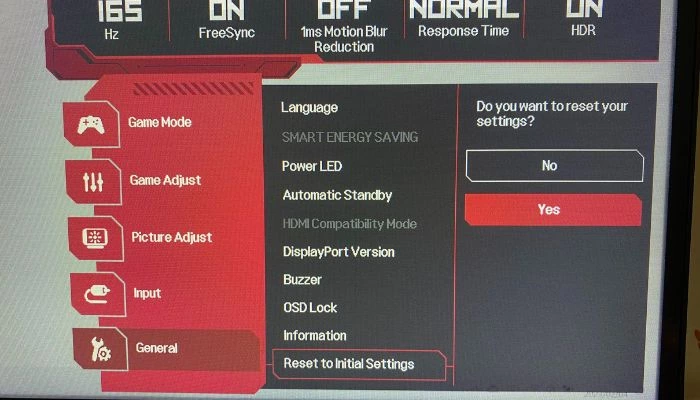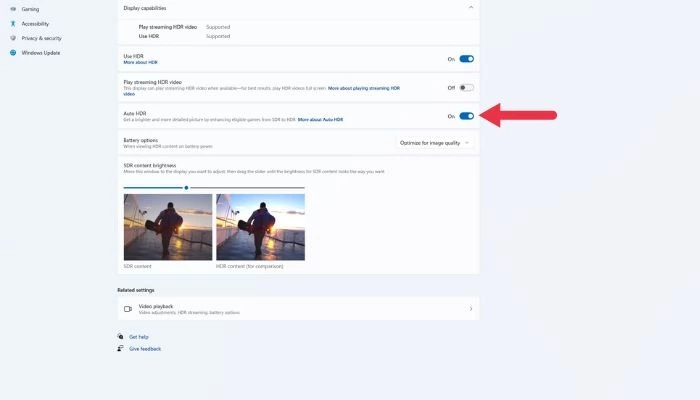Я сам решил задать тут вопрос, предварительно поискав уже ранее заданые по hdr. Нарвался на Ваш, И решил поделиться тем, что сам нарыл недавно по своей проблеме. Я хоть и в линуксе работаю, но проблемы с hdr включают в себя много атрибутов всей системы, помимо ОС-ориентированных.
В общем, для hdr важен не только моник, но и порт (DP, HDMI), мощность GPU, правильный драйвер для видеокарты, и ее настройка.
В общем, надо технически убедиться в следующем:
1. Действительно ли ютуб показывает Вам в HDR. Откройте, например, этот ролик. https://www.youtube.com/watch?v=LXb3EKWsInQ
На весь экран. Выберите справа внизу настройки разрешения в соответствии с вашим монитором. Потом на видео правой кнопкой и выбрать «Stat for nerds» («информация для системных администраторов»). Если в появившейся статистике в строке Color Вы видите «bt.2020» (или p010, или pq или st2084), значит всё окей и ютуб, действительно Вам отдает картинку с HDR. Если же вы видите bt709 — значит ютуб решил, что ваш «программно-аппаратный компеклекс» не умеет в HDR и отдает вам картинку без него. Что влечет за собой дальнейшую проверку.
2. Разбор уже без ютуба. Насколько я знаю, винда свой интерфейс не рисует в HDR, а рисует это драйвер (Direct X) при воспроизведении видео или фото-изображений с hdr. Также, попробуйте другой видеоплеер. Например, mpv (mpv.io). Для уверенности можете скачать из ютуба вышуказанный ролик себе на комп или любой дрвугое видео c HDR. И запустить его в mpv. При воспроизведении нажать Shift+i для вывода характеристик видео. Если там bt709/nv12, а не pq/p010, то значит надо изучать глубже в дравера и их настройки. А тусклые цвета, также, может выдавать плеер из-за того, что tone-mapping не включается из-за слабой видеокарты (это в случае с видео с характеристиками 4k 60fps hdr. И например у меня на линуксе не справляется с такой нагрузкой Intel iGPU HD Graphics 630 и в vlc тускло всё, а в mpv ярко и с hdr, но видео заикается и при этом нагрузка на видеокарту = 100%.
Короче, тема сложная. 

HDR в Windows часто выглядит размытым и неприятным, будь то в игре или на рабочем столе. В результате большинство людей, вероятно, включают HDR один раз, отводят глаза в ужасе, а затем больше никогда не обращаются к этой функции. Но так не должно быть! Есть некоторые вещи, которые вы можете сделать, чтобы получить достойное HDR-изображение.
Как включить HDR в Windows
Раньше включение и выключение HDR было довольно трудоемкой задачей в Windows. Однако если ваша версия Windows обновлена, теперь для переключения HDR можно использовать простую комбинацию клавиш.
Нажмите Win + Alt + B в любое время, и HDR обязательно включится или выключится. В большинстве случаев экран будет мигать при смене режимов, а экранный дисплей (OSD) сообщит вам, что HDR включен или выключен.
Это сочетание клавиш решает большинство жалоб на использование HDR на компьютере под управлением Windows, поскольку основной проблемой является плохое отображение SDR-контента. Именно поэтому никто не хочет оставлять HDR включенным во время работы на рабочем столе или копаться в куче меню и настроек при каждом запуске игры.
Просто имейте в виду, что для большинства игр, использующих HDR, вам нужно включить его до запуска программы. Это может быть справедливо и для других типов приложений, использующих HDR. Некоторые игры автоматически включают HDR при запуске, но такие игры встречаются относительно редко.
Регулировка SDR-контента в режиме HDR
Если SDR-контент выглядит размытым или слишком темным при включенном HDR, вы можете отрегулировать относительную яркость этого контента, не затрагивая HDR-контент.
- На вашем ПК перейдите в «Пуск -> Настройки -> Система -> Дисплей.»
- Выберите монитор, который вы хотите настроить. Если у вас подключен только один монитор, этот шаг можно пропустить.
- Если HDR еще не включен, установите переключатель рядом с «Использовать HDR»; в противном случае нажмите на слово «HDR», чтобы продолжить.
- В разделе «Яркость SDR-контента» перетащите ползунок, как показано в окне примера, пока вас не устроит внешний вид SDR— и HDR-контента.
- Если вам удается добиться удовлетворительного вида SDR-контента в режиме HDR, вы можете оставить HDR включенным постоянно.
Проверьте настройки монитора
Если регулировка внешнего вида SDR-контента при активированном HDR не позволяет добиться нужного качества изображения, возможно, вам потребуется изменить настройки монитора в дополнение к настройкам, доступным в Windows.
Для начала стоит сбросить настройки изображения на стандартные. Если это не очевидно из экранного меню монитора, обратитесь к его руководству за инструкциями.
Вернитесь к ползунку SDR/HDR в настройках Windows и отрегулируйте его как можно ближе к желаемому уровню.
После этого отрегулируйте настройки яркости, контрастности и цвета монитора, чтобы пройти оставшийся путь.
Проверьте настройки HDR в приложении
Многие игры и некоторые приложения для мультимедиа имеют свои собственные инструменты калибровки HDR. Обычно там есть образец изображения и элементы управления, позволяющие настроить пиковую яркость, уровни серого и т.д.
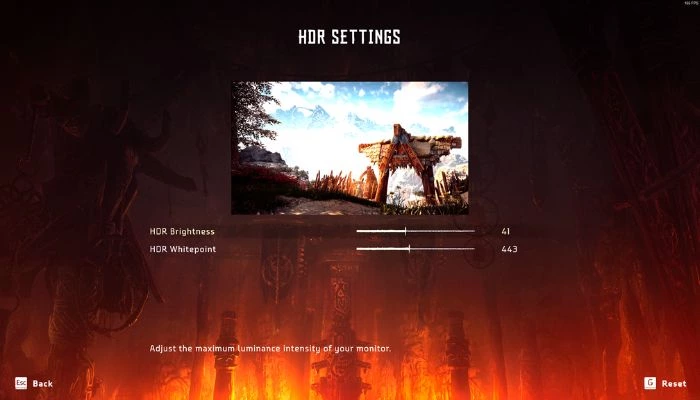
Если игра с поддержкой HDR выглядит неправильно, откройте ее графические настройки и проверьте параметры HDR, а затем следуйте инструкциям в этом меню, чтобы получить изображение, задуманное создателем.
Используйте приложения Auto HDR
Если вы используете Windows 11, у вас есть доступ к функции, известной как «Auto HDR». Это та же функция, что и в последних консолях Xbox. По сути, Windows вводит данные изображения HDR в конвейер рендеринга игры, предлагая очень HDR-подобное изображение, которое могло бы быть таким, как выглядит игра, если бы она была разработана для HDR изначально.
По умолчанию Auto HDR активируется, когда вы включаете HDR. Однако вы можете вручную отключить его в том же меню HDR, где вы настраивали ползунок SDR-изображения.
Чтобы воспользоваться преимуществами Auto HDR, не нужно делать ничего особенного. Если функция HDR включена, Windows 11 автоматически применит Auto HDR к играм, которые ее поддерживают. Что касается того, какие игры поддерживают эту функцию, то это меняется со временем. PC Gaming Wiki поддерживает список Auto HDR Games, но вы также можете просто запустить игру без HDR с включенным HDR, и Windows сообщит вам, включен ли Auto HDR, во всплывающем окне.
Не думайте, что раз некоторые SDR-игры выглядят плохо с включенным HDR, то все они будут выглядеть плохо. В большинстве случаев Auto HDR выглядит просто великолепно!
Плохая производительность HDR
Если вы использовали все вышеупомянутые настройки, а HDR по-прежнему выглядит ужасно по сравнению с выключенным HDR, скорее всего, HDR-возможности вашего монитора просто не очень хороши.
Это может быть тяжелой пилюлей, особенно если вы потратили значительную сумму на отличный игровой монитор или монитор для создания контента. К сожалению, основные стандарты HDR настолько нечеткие, что многие мониторы технически могут заявлять о поддержке HDR, хотя на самом деле они не могут достичь контрастности и яркости, необходимых для того, чтобы считаться настоящим HDR.
При поиске монитора, который будет отлично смотреться с HDR, вам нужно что-то с высокой пиковой яркостью (желательно 1000 нит или лучше) и технологией панели, которая может обеспечить достаточную контрастность. Это означает технологию подсветки с множеством отдельных зон затемнения или OLED, которая позволяет достичь истинно черного цвета, как технология эмиссионных дисплеев.
Мониторы, сертифицированные для более продвинутых стандартов HDR, таких как Dolby Vision или HDR10, заслуживают внимания, поскольку эти дисплеи должны пройти проверку, чтобы получить эти блестящие наклейки.
Часто задаваемые вопросы
Как HDR может быть полезен для настольных компьютеров, а не для просмотра фильмов или игр?
HDR – это технология, которая позволяет отображать более широкий диапазон цветов и более высокий коэффициент контрастности, что приводит к созданию более реалистичных изображений. Она может быть особенно полезна для настольных компьютеров при работе с изображениями высокого разрешения или редактировании видео, особенно при создании HDR-контента.
Может ли окружающее освещение улучшить HDR на моем компьютере?
Окружающее освещение, или освещение в комнате, где вы используете компьютер, может повлиять на восприятие HDR-контента на экране. В целом, лучше всего использовать компьютер в хорошо освещенной комнате с равномерным освещением, так как это поможет уменьшить блики и отражения на экране и облегчит восприятие всего спектра цветов и коэффициентов контрастности, которые может предложить HDR-контент.
Однако если окружающее освещение в комнате слишком яркое или неравномерное, оно может размыть цвета на вашем дисплее и затруднить восприятие всех преимуществ HDR. В таких случаях может быть полезно отрегулировать освещение в комнате или использовать защитный экран или бленду, чтобы уменьшить видимые блики.
Работает ли HDR с Gsync и другими подобными технологиями?
Да, контент с высоким динамическим диапазоном (HDR) можно отображать с помощью дисплеев G-Sync или аналогичных технологий. G-Sync – это технология, разработанная NVIDIA, которая помогает синхронизировать частоту обновления дисплея с частотой кадров отображаемого контента, уменьшая разрывы экрана и улучшая общее визуальное восприятие.
Чтобы использовать HDR с G-Sync или аналогичными технологиями, дисплей и видеокарта должны поддерживать HDR, а дисплей должен быть настроен на прием HDR-входа. Обычно это включает включение HDR в настройках дисплея и, в некоторых случаях, подключение HDR-совместимого кабеля.
Зарубин Иван
Эксперт по Linux и Windows
Парашютист со стажем. Много читаю и слушаю подкасты. Люблю посиделки у костра, песни под гитару и приближающиеся дедлайны. Люблю путешествовать.
Похожие статьи
Обсуждение товара
Масштабирование разрешения
В отзывах есть, что можно уменьшить разрешение до 2k и FullHD. Подскажите, что с качеством картинки? В моем понимании, на 2к должно быть мутно, так как не кратно родному разрешению, та же линия будет отражаться нецелым количеством пикселей. FullHD кратно в два раза, потому должно быть четко (с появлением видимого зерна).
Серый экран в режиме HDR
Кто подскажет что я делаю не так? Включается серый экран при включении HDR в Windows 11 на мониторе LG 27UP850-W. Пробовал на разных компьютерах, подключал по HDMI и DisplyPort, перепробовал все настройки и режимы на мониторе.
Ступенчатые градиенты на тёмных участках при включении HDR в Windows 11
При включении HDR в параметрах в винде в играх и в видео, если есть тёмные участки и появляется освещение видны ступенчатые градиенты. Также калибровал через утилиту от майков «Калибровка Windows HDR», но всё равно в тёмных участках градиенты ступенчатые. Это проблема HDR на этом мониторе или конкретного контента?
Низкая яркость, плохая цветопередача
Купил данный монитор, выставил яркость на 100% и экран все равно выглядит блеклым, белый цвет уходит в желтизну, все остальные цвета затемненные, яркости не хватает. Помогает улучшить цветопередачу и немного поднять яркость режим hdr, но он не всегда корректно работает. Может кто сталкивался с таким? Как решить проблему?
Откалибруйте ваш встроенный дисплей, чтобы получить требуемые качество видео и свойства изображения при просмотре потокового видео в формате HDR. С помощью калибровки дисплея можно установить баланс детализации светлых и темных участков сцены. Например, к светлым участкам сцены относятся солнечный свет, огонь и блики. К темной части сцены относятся тени или помещения со слабым освещением.
-
Нажмите кнопку Пуск и введите параметры. Выберите Параметры > Системный > Дисплей .
-
В верхней части экрана выберите встроенный дисплей.
-
Выберите HDR или Использовать HDR, а затем выберите Калибровка видео в формате HDR > калибровка.
-
На экране Калибровка дисплея перетащите ползунок внизу влево или вправо.
-
Чтобы повысить детализацию снега на горе, перетащите ползунок вправо.
-
Чтобы повысить детализацию зданий, перетащите ползунок влево.
Цель калибровки дисплея — обеспечить оптимальный баланс между детализацией темных участков сцены (в данном случае окон в зданиях слева) и более светлых ее участков (в данном случае снежной шапки на вершине горы).
-
-
Когда вы будете довольны результатами, выберите Выйти из полноэкранного режима в правом нижнем углу.
-
Просмотрите потоковое видео в формате HDR в поддерживаемом видеоприложении и оцените его качество.
-
Если вы не удовлетворены тем, как выглядит видео, вернитесь к шагу 4 и снова откалиброте дисплей.
-
Если светлые участки видео выглядели размытыми, перетащите ползунок вправо.
-
Если детализация темных участков на видео была слишком низкой, перетащите ползунок влево.
-
-
(Необязательно) Чтобы вернуть исходные параметры калибровки, выберите Сбросить калибровку на экране калибровки HDR-видео.
Примечания:
-
Дополнительные сведения о требованиях к HDR для Windows 11 см. в разделе Требования к отображению видео в ФОРМАТЕ HDR в Windows.
-
С помощью этой функции можно откалибровать только встроенные дисплеи. Вы не сможете использовать ее для калибровки внешних дисплеев.
Статья по теме
-
Потоковая передача видео в ФОРМАТЕ HDR в Windows
Откалибруйте ваш встроенный дисплей, чтобы получить требуемые качество видео и свойства изображения при просмотре потокового видео в формате HDR. С помощью калибровки дисплея можно установить баланс детализации светлых и темных участков сцены. Например, к светлым участкам сцены относятся солнечный свет, огонь и блики. К темной части сцены относятся тени или помещения со слабым освещением.
-
Нажмите кнопку Пуск > Параметры > Приложения > воспроизведение видео .
-
В разделе Потоковая передача видео в ФОРМАТЕ HDR выберите Параметры цвета Windows HD.
-
В разделе Параметры цвета Windows HD выберите дисплей ноутбука в разделе Выбор дисплея. Убедитесь, что на экране ноутбука отображается окно Параметры .
-
Выберите пункт Изменить параметры калибровки.
-
На экране калибровки видео в ФОРМАТЕ HDR выберите Полноэкранный режим для примера видео.
-
На экране Калибровка дисплея перетащите ползунок внизу влево или вправо.
При калибровке дисплея цель состоит в том, чтобы получить хороший баланс между деталями в более темных частях сцены (в данном случае окна в зданиях слева) и более яркими его частями (здесь, снег на вершине горы).-
Чтобы повысить детализацию снега на горе, перетащите ползунок вправо.
-
Чтобы повысить детализацию зданий, перетащите ползунок влево.
-
-
Когда вы будете довольны результатами, выберите Выйти из полноэкранного режима в правом нижнем углу.
-
Просмотрите потоковое видео в формате HDR в поддерживаемом видеоприложении и оцените его качество.
-
Если вам не нравится, как выглядит видео, вернитесь к шагу 5 и снова откалибруйте дисплей.
-
Если светлые участки видео выглядели размытыми, перетащите ползунок вправо.
-
Если детализация темных участков на видео была слишком низкой, перетащите ползунок влево.
-
-
(Необязательно) Чтобы вернуть исходные параметры калибровки, выберите Сбросить калибровку на экране калибровки HDR-видео.
Примечания:
-
Чтобы откалибровать встроенный дисплей для воспроизведения видео в формате HDR, вам потребуется компьютер с Windows 10 (версия 1803 или более поздняя) и поддержкой воспроизведения видео в формате HDR. Чтобы узнать, какая версия Windows 10 у вас есть, см. статью Какая операционная система Windows используется? Дополнительные сведения о требованиях к HDR для Windows 10 см. в разделе Требования к отображению видео в формате HDR в Windows 10.
-
С помощью этой функции можно откалибровать только встроенные дисплеи. Вы не сможете использовать ее для калибровки внешних дисплеев.
Статья по теме
-
Потоковое видео в формате HDR в Windows 10
Нужна дополнительная помощь?
Нужны дополнительные параметры?
Изучите преимущества подписки, просмотрите учебные курсы, узнайте, как защитить свое устройство и т. д.
В сообществах можно задавать вопросы и отвечать на них, отправлять отзывы и консультироваться с экспертами разных профилей.
Найдите решения распространенных проблем или получите помощь от агента поддержки.
Windows 11 — операционная система компьютера, разработанная корпорацией Microsoft. В составе Windows 11 появились различные новшества, в том числе поддержка технологии HDR (High Dynamic Range), позволяющей воспроизводить более яркие и насыщенные цвета на экране.
Однако, некоторые пользователи сталкиваются с проблемой тусклого экрана при переходе на светлые страницы в Windows 11 с включенным HDR. Это может быть вызвано неправильными настройками или некорректным драйвером графической карты.
Для решения данной проблемы можно применить следующие шаги:
-
Проверка наличия и корректности драйверов: Убедитесь, что у вас установлена последняя версия драйверов для вашей графической карты. Перейдите на официальный сайт производителя графической карты и загрузите наиболее актуальные драйверы для вашей модели.
-
Настройка параметров HDR: Проверьте настройки HDR в Windows 11. Щелкните правой кнопкой мыши на рабочем столе и выберите «Настройки дисплея». В разделе «HDR и WCG» убедитесь, что параметр «HDR» включен. Если он уже включен, попробуйте выключить его и затем снова включить. Это может помочь сбросить некорректные настройки и устранить проблему.
-
Изменение яркости и контрастности: Возможно, яркость и контрастность вашего экрана заданы некорректно. Попробуйте настроить эти параметры в соответствии с вашими предпочтениями. Для этого щелкните правой кнопкой мыши на рабочем столе, выберите «Настройки дисплея» и перейдите в раздел «Яркость и цвет». Используйте ползунки для настройки яркости и контрастности экрана.
-
Проверка наличия обновлений Windows: Убедитесь, что ваша операционная система обновлена до последней версии. Часто обновления содержат исправления и улучшения, которые могут помочь решить проблемы с тусклым экраном.
-
Связаться с поддержкой: Если проблема сохраняется, рекомендуется обратиться в техническую поддержку Microsoft или производителя вашей графической карты. Они смогут предоставить более точные рекомендации и помочь вам решить проблему.
Будьте внимательны при внесении любых изменений в настройки вашей системы, чтобы избежать возможных проблем. Следуя вышеуказанным шагам, вы, вероятно, сможете решить проблему с тусклым экраном при переходе на светлые страницы в Windows 11 с включенным HDR.