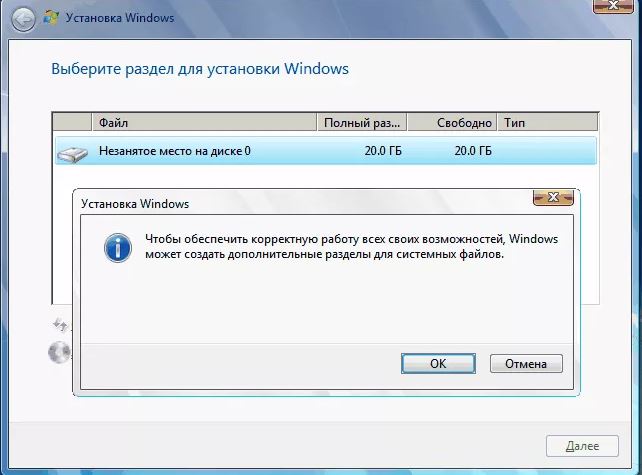для чего нужен зарезервированный раздел MSR и можно ли его удалить?
При установке/переустановке операционной системы Windows многие могли заметить один или несколько небольших разделов (от 100 до 500 MB), находящихся среди знакомых и привычных локальных дисков C, D и т.д. Как правило это раздел “Зарезервировано системой”, “Восстановление” и “MSR зарезервировано”. При разбивке жесткого диска на локальные разделы во время установки ОС можно обратить внимание, что они создаются автоматически.
В данной статье мы подробнее остановимся на разделе MSR (зарезервировано). Вы узнаете что это такое, для чего нужен, когда создается и можно ли его удалить.
Назначение раздела
На сегодняшний день под ОС Windows существуют два основных стандарта файловой разметки жестких дисков. Это MBR и GPT. О них мы уже рассказывали в предыдущих статьях. Так вот раздел MSR (зарезервировано) встречается только на GPT.
Это скрытая системная зарезервированная область жесткого диска, которая может использоваться для различных потребностей операционной системы и ее файлового хранилища. Например для преобразования простого тома в динамический.
Многие ошибочно полагают, что в MSR разделе находится загрузчик/загрузочная запись Windows (по аналогии со скрытым разделом “Зарезервировано системой” на разметке MBR). Но это не так.
Как он появился?
MSR (зарезервировано) создается автоматически при разбивке жесткого диска на локальные разделы в стандартном установщике Windows. Но только при условии, что вы загрузились в EFI/UEFI режиме с носителя, поддерживающего данные режим.
Автоматическое создание скрытых разделов при разбивке жесткого диска стандартным средством установщика Windows
Можно ли удалить?
Несмотря на то, что данный скрытый системный раздел не содержит в себе загрузчика операционной системы, и если вы его удалите Windows по прежнему будет нормально запускаться, делать этого мы крайне не рекомендуем. Связано это с тем, что возможно в дальнейшем, когда вам нужно будет что – либо сделать с своими локальными дисками, например расширить или наоборот сжать какой – нибудь из них, из-за отсутствующего MSR (зарезервировано) сделать это может не получиться.
Да и какой смысл от его удаления, если в окне “Компьютер” он не отображается среди локальных дисков (то есть никак не мешает), а размер его составляет не более 500 мегабайт, освободив которые вы практически ничего не выиграете.
From Wikipedia, the free encyclopedia
A Microsoft Reserved Partition (MSR) is a partition of a data storage device, which is created to reserve a portion of disk space for possible subsequent use by a Windows operating system installed on a separate partition. No meaningful data is stored within the MSR; though from the MSR, chunks may be taken for the creation of new partitions, which themselves may contain data structures.[1]
The GUID Partition Table (GPT) label for this partition type is E3C9E316-0B5C-4DB8-817D-F92DF00215AE.[2]
Purpose[edit]
Formerly, on disks formatted using the master boot record (MBR) partition layout, certain software components used hidden sectors of the disk for data storage purposes. For example, the Logical Disk Manager (LDM), on dynamic disks, stores metadata in a 1 MB area at the end of the disk which is not allocated to any partition.[3]
The UEFI specification does not allow hidden sectors on GPT-formatted disks. Microsoft reserves a chunk of disk space using this MSR partition type, to provide an alternative data storage space for such software components which previously may have used hidden sectors on MBR formatted disks. Small software-component-specific partitions can be allocated from a portion of the space reserved in the MSR partition.[1]
Size[edit]
Beginning in Windows 10, the minimum size of the MSR is 16 MB which the installer allocates by default.[4]
Location[edit]
The MSR should be located after the EFI System Partition (ESP) and any OEM service partitions, but it must be located before any primary partitions of bootable Windows operating systems.[1] Microsoft expects an MSR to be present on every GPT disk, and recommends it to be created as the disk is initially partitioned.[5]
See also[edit]
- Basic data partition (BDP)
- EFI System Partition (ESP)
References[edit]
- ^ a b c «Windows and GPT FAQ — Microsoft Learn». 1 June 2017. Retrieved 5 January 2023.
- ^ «PARTITION_INFORMATION_GPT structure (winioctl.h)». docs.microsoft.com. 5 December 2018. Retrieved 14 December 2020.
- ^ «How Dynamic Disks and Volumes Work — Microsoft Learn». 8 October 2009. Retrieved 5 January 2023.
- ^ «UEFI/GPT-based hard drive partitions». docs.microsoft.com. 2 May 2017. Retrieved 14 December 2020.
- ^ «Recommended UEFI-Based Disk-Partition Configurations». docs.microsoft.com. 30 October 2012. Retrieved 14 December 2020.
Введение
MSR (Microsoft Reserved Partition) является небольшим разделом на жестком диске, который используется операционной системой Windows для хранения системных файлов и данных, связанных с загрузкой и работой компьютера. MSR разделы, как правило, невидимы для пользователей, поскольку они не предназначены для хранения персональных файлов или данных. Однако при переустановке операционной системы может возникнуть необходимость удалить эти разделы. В данной статье мы рассмотрим способы безопасной очистки диска, включая удаление MSR разделов.
Разделы диска и их назначение
Все жесткие диски имеют разделы, которые позволяют операционной системе хранить данные. Каждый раздел имеет свое назначение, и MSR разделы выполняют определенные функции для Windows.
- Системный раздел (System Partition): содержит основные файлы операционной системы Windows, включая загрузчик и файлы, необходимые для инициализации системы. Этот раздел можно удалить только в случае переустановки операционной системы.
- Раздел восстановления (Recovery Partition): содержит файлы и инструменты для восстановления и восстановления операционной системы после сбоев или ошибок. Этот раздел также может быть удален при переустановке системы, если пользователь не планирует использовать функции восстановления.
- Раздел данных (Data Partition): раздел, предназначенный для хранения всех пользовательских файлов и данных, включая документы, фотографии и видео. Обычно этот раздел не удаляется при переустановке системы.
Способы безопасной очистки диска и удаления MSR разделов
При переустановке операционной системы Windows необходимо производить безопасную очистку диска, чтобы удалить все данные и подготовить его для новой установки. Вот несколько способов безопасной очистки диска, включая удаление MSR разделов:
-
Использование установочного диска или USB-накопителя: При переустановке Windows можно использовать установочный диск или USB-накопитель для запуска процесса установки. Во время установки системы будет предложено выбрать диск и выполнить его форматирование. В этом случае можно выбрать диск, содержащий MSR разделы, и удалить их вместе с другими разделами перед установкой.
-
Используя утилиту «Дисковое управление»: В Windows есть встроенная утилита «Дисковое управление», которая позволяет управлять разделами диска. Чтобы удалить MSR разделы, необходимо открыть меню «Пуск», набрать «Дисковое управление» и запустить эту программу. Затем вы можете выбрать нужный диск, щелкнуть правой кнопкой мыши и выбрать опцию «Удалить том». После этого можно будет создать новый раздел или оставить диск неотформатированным для последующей установки системы.
Вывод
MSR разделы являются важными компонентами операционной системы Windows и могут быть удалены при переустановке системы. При выборе способа удаления MSR разделов необходимо обеспечить безопасную очистку диска, чтобы предотвратить потерю данных или повреждение системы. Использование установочного диска или USB-накопителя, а также утилиты «Дисковое управление» являются двумя распространенными способами безопасного удаления MSR разделов при переустановке системы.
Необходимо было поставить Windows 10 на внешний накопитель. Стандартным способом установщик винды не дает это сделать, пришлось воспользоваться утилитой WinNTSetup.
При установке Windows 10 для GPT с помощью WinNTSetup не создается раздел MSR.
Вытекает 2 вопроса:
1. Я что-то не так сделал в WinNTSetup, что у меня винда на внешний накопитель установилась без MSR раздела?
2. Если я буду пользоваться виндой на таком накопителе, где нет MSR раздела — чем это чревато?
-
Вопрос задан
-
1058 просмотров
Отсутствие MSR раздела на GPT диске чревато не работающими обновлениями.
Сталкивался и на windows 10 и на серверных windows. Как только создаешь раздел — начинает нормально обновляться. Видимо какие то обновления его используют. Но не все — факт.
Но для работы ОС с внешнего накопителя требуется дополнительные манипуляции. Система может не увидеть диск к примеру из за поздней инициализации USB. Гугли… все есть.
Пригласить эксперта
MSR раздел не обязателен для работы windows, он появится только при выборе типа разбиения диска gpt, он может понадобиться для задач, которые невозможно выполнить из рабочей системы (так как у меня такого раздела не было я хз какие это, погугли) с этого раздела система запустит мини версию себя.
p.s. запуск windows со внешнего usb накопителя это нештатная (читай запрещенная) ситуация, почти наверняка у тебя будут проблемы с созданием файла подкачки, установки драйверов штатным способом или еще что. Обновление тоже наверняка не установится.
-
Показать ещё
Загружается…
10 окт. 2023, в 13:08
7500 руб./за проект
10 окт. 2023, в 12:58
1500 руб./за проект
10 окт. 2023, в 12:57
20000 руб./за проект
Минуточку внимания
Как только мы включаем компьютер, в нем немедленно начинает работать миниатюрная операционная система, которую мы знаем как BIOS. Она занимается тестированием устройств, памяти, загрузкой операционных систем, распределением ресурсов аппаратуры. Многие функции этого набора программ (их объем обычно около 256-512 Кб) позволяют поддерживать старые операционные системы вроде MS-DOS, предоставляя им множество возможностей. Со времен PC/AT-8086 BIOS менялся очень мало, а ко времени запуска первых Пентиумов его развитие почти остановилось. Собственно, менять в нем стало нечего, кроме двойного BIOS, поддержки сетевых средств и возможности перепрошивки. А вот минусов стало много: стартовый вход в реальный режим процессора, 16-разрядная адресация и 1 Мб доступной памяти, невозможность иметь «ремонтную» консоль. И, конечно, вечная проблема поддержки жестких дисков. Даже сейчас гарантированно поддерживаются диски до 2,2 Тб, не более.
Компания Intel еще в 2005 года решила поменять BIOS на EFI/UEFI (Unified Extensible Firmware Interface). Система EFI — более продвинутая базовая операционная система. На некоторых платформах Unix и Windows UEFI уже давно работает, но массового перехода пока не свершилось, несмотря на благие намерения. А они таковы:
- Наличие пресловутой консоли для ремонта системных параметров и установки ОС;
- Раздел EFI даёт возможность совершать некоторые действия, не загружая ОС (просмотр фильмов, запуск музыки);
- Вход в Интернет и, следовательно, наличие установленных драйверов сети, стека TCP/IP и т.д.);
- Присутствие графического режима и пользовательских скриптов;
- Поддержка гигантских по объему дисков;
- Хранение UEFI на разделах нового формата (GPT);
- Полная поддержка всей аппаратуры с момента старта.
UEFI может использовать универсальную исполняющую машину вроде JVM для использования аппаратно-независимого кода, а это открывает огромные горизонты для создания «загрузочного» ПО.
Существует и критика этой технологии. В частности, внедрение ее может привести к отсечению от рынка операционных систем новых игроков: для этого всегда найдется в коде какая-нибудь технологическая лазейка. Как, например, невозможность загружать ОС Windows 98 из современных BIOS. Но, что хуже, придется забыть о миллионах программ MS-DOS и других систем, которые опирались в своей работе на функции BIOS. Возможно, они еще будут эмулироваться, но в этом есть сомнения. А среди них наверняка есть и важные программы, которые некому будет переписывать. Впрочем, все это решаемые вопросы – хотя бы за счет виртуальных операционных систем. Но вот то, что появятся новые виды вирусов – это точно, и мы сможем увидеть это довольно скоро.
Когда мы устанавливаем Windows на пустой (неразмеченный)
жёсткий диск или отформатированный раздел обычным образом – с использованием установочного носителя, нам не нужно заморачиваться по поводу создания EFI
-разметки операционной системы. Все необходимые разделы, в частности, загрузочный EFI
, создаются автоматически, если компьютер работает в режиме BIOS
UEFI
. Но если Windows нужно установить не обычным образом.
А на другой жёсткий диск со своим независимым загрузчиком, если стоит вопрос в восстановлении работоспособности системы после удаления жёсткого диска с загрузочным разделом, в таких нестандартных ситуациях потребуется ручная работа.
Windows на подключённый к компьютеру второй GPT
-диск не устанавливается со своей EFI
-структурой. При обычной установке с установочного носителя загрузчик второй системы прописывается на уже существующий EFI
-раздел – тот, что находится на первом диске.
Что делает вторую Windows уязвимой – она не сможет самостоятельно существовать, если загрузчик первой системы будет повреждён. Или если выйдет из строя или просто будет отсоединён первый жёсткий диск. Чтобы у второй Windows была своя независимая EFI
-разметка, на время её установки нужно сделать невидимой первую систему – отключить её носитель в настройках BIOS
, если такое возможно, или аппаратно. Это не всегда удобно, а иногда и невозможно в случае с ноутбуками.
Вторую Windows со своим независимым загрузчиком могут установить запускаемые в среде текущей системы программы типа или WinToHDD
. Но они потребуют указать им загрузочный EFI
-раздел.
Создать такой на пустом жёстком диске очень просто.
1. Создание EFI-раздела на пустом жёстком диске в командной строке
Итак, имеем проинициализированный как GPT
носитель без разметки и данных.
Запускаем командную строку.
Обязательно делаем это от имени администратора.
Поочерёдно вводим:
diskpart
lis disk
sel disk 1 (вместо 1 указываете тот номер, под которым выше значится нужный вам жёсткий диск)
creat par efi size=100
format fs=FAT32
|
lis sel creat format |
В утилите управления дисками видим, что на втором жёстком появился EFI
-раздел на 100 Мб
. Теперь можем формировать обычный раздел для указания его программам типа или WinToHDD
в качестве системного раздела С
.
2. Создание EFI-раздела на пустом жёстком диске утилитой Bootice
Кто не любит командную строку, для создания EFI
-разметки пустого носителя может воспользоваться утилитой с графическим интерфейсом. Она бесплатная, её можно скачать на любом софт-портале Интернета. В главном окне выбираем второй жёсткий. Кликаем .
Затем – «Re-Partitioning»
.
Первым делом ставим галочку GPT
в графе «Partition table type»
. Затем галочку ставим «Create ESP partition»
. И вверху в графе «Settings»
убираем все значения «Size»
кроме последнего
. Жмём «Ок»
.
В итоге получим разметку диска с EFI
-разделом на 128 Мб
и разделом, вместившим в себя остальное дисковое пространство.
А как быть, если жёсткий диск не пустой?
Если на нём есть структура и хранящиеся пользовательские данные. Или мы хотим восстановить Windows, лишившуюся загрузочного EFI
-раздела после выхода из строя или отключения жёсткого диска, на котором ранее существовал её загрузчик. И на этот случай есть решения. Для восстановления системы без загрузчика нам, естественно, понадобится среда для выполнения определённых операций. В одном из случаев сгодится и обычный установочный носитель Windows. В другом случае будем работать с менеджером дискового пространства, потому нам понадобится функциональный и надёжный LiveDisk WinPE
. Одним из таких является LiveDisk Стрельца
. Сайт загрузки образа — Sergeistrelec.Ru
.
Примечание:
приведённые ниже операции не могут быть проведены на дисках динамического типа
. Диск оставшегося без загрузчика зеркала Windows необходимо прежде преобразовывать в базовый тип. Сделать это можно только сторонними средствами.
3. Создание EFI-раздела в конце Windows
Итак, имеем, к примеру, вторую Windows, лишившуюся EFI
-загрузчика после поломки диска с первой системой.
Как её запустить?
Самый простой и быстрый способ – создать EFI
-раздел в конце системного раздела и пересоздать загрузчик. Для этого не понадобится ничего более командной строки. Загружаемся с установочного носителя Windows, сразу же нажимаем Shift + F10 . Эта комбинация запустит командную строку. Если используем LiveDisk Стрельца
, запускаемся, соответственно, с него.
И уже на его борту задействуем командную строку.
В ней вводим:
diskpart
lis vol
sel vol 1 (вместо 1 указываете тот номер, под которым выше значится ваш раздел с системой)
shrink desired=100
creat par efi
format fs=FAT32
Вот указанный раздел сжался на 100 Мб
и на освободившемся месте создался EFI
-раздел.
Теперь можем пересоздавать загрузчик.
В командной строке выходим из :
Всё – работоспособность Windows восстановлена.
4. Создание EFI-раздела перед Windows
Загрузочный раздел обычно существует в начале диска, перед системным разделом. Так не обязательно должно быть, но делается с целью ускорения запуска Windows. Чтобы UEFI
быстрее нашла загрузчик. На SSD
такая оптимизация вряд ли будет ощутимой, а вот в случае с HDD
можно побороться пусть даже за толику производительности.
На борту LiveDisk Стрельца
запускаем . Делаем клик на системном разделе, на боковой панели операций жмём «Изменение размера»
.
Немного оттягиваем ползунок на карте вправо, чтобы в графе ниже «Незанятое пространство перед»
появилось несколько Мб
. Далее вместо оттянутой цифры вписываем 105
. Чтобы получилось 105 Мб
. Жмём «Ок»
.
В итоге программа высвободит корректное значение дискового пространства, в нашем случае 102,01 Мб
. И оставит небольшой хвост сзади раздела. Жмём .
Подтверждаем.
Теперь запускаем командную строку. И создаём EFI
-раздел точно так же, как описано в п.1
статьи.
Вот EFI
-раздел создан.
Осталось только пересоздать загрузчик, как описано в конце п.3
статьи.
Обновлено: Октябрь 2013 г.
Назначение: Windows 8, Windows 8.1, Windows Server 2008 R2, Windows Server 2012, Windows Server 2012 R2
В этом разделе описывается настройка разделов дисков, включая жесткие диски (HDD), твердотельные накопители (SSD) и другие диски для компьютеров с единым интерфейсом EFI (UEFI) на основе BIOS.
В этом разделе
Конфигурации разделов
В этом разделе приводится описание конфигурации разделов, заданной по умолчанию, и рекомендуемой конфигурации разделов.
Конфигурация по умолчанию: раздел со средствами среды восстановления Windows, системный раздел, раздел MSR и раздел Windows
В конфигурацию установки Windows по умолчанию входит раздел средств среды восстановления Windows, системный раздел, раздел MSR и раздел Windows. Эта конфигурация представлена на следующей схеме. Эта конфигурация позволяет включить шифрование диска BitLocker и хранить среду восстановления Windows в скрытом системном разделе.
С использованием этой конфигурации в настраиваемую установку Windows можно добавить такие служебные средства, как Шифрование диска Windows BitLocker и среда восстановления Windows.
Рекомендуемая конфигурация: раздел со средствами среды восстановления Windows, системный раздел, раздел MSR, раздел Windows и раздел с образом для восстановления
В рекомендуемую конфигурацию входят: раздел со средствами среды восстановления Windows, системный раздел, раздел MSR, раздел Windows и раздел с образом для восстановления. Эта конфигурация показана на следующем рисунке.
Раздел со средствами среды восстановления Windows и системный раздел добавляются перед добавлением раздела Windows. Последним добавляется раздел с образом для восстановления. Такой порядок разделов позволит обеспечить безопасность системного раздела и раздела со средствами среды восстановления Windows во время таких действий, как удаление раздела с образом для восстановления или изменение размера раздела Windows.
Как восстановить загрузчик EFI Windows 7 и Windows 10?
В этой статье мы попробуем восстановить загрузчик EFI для Windows
7
/8
/10
. Чуть ранее мы уже разбирали . Сейчас же позволю себе сразу отметить, что повреждение загрузчика в нашем случае чаще всего (помимо прочего) вызывается:
- установкой второй операционной системы
- неправильными операциями по восстановлению системы (или неудачным её завершением)
- удалением неких данных из скрытых разделов
- битые секторы
- действием зловредов.
С помощью представленных инструментов можно будет попробовать восстановить загрузчик EFI
, который отказывается загрузить систему из-за отсутствующего или битого файла конфигурации по адресу:
Скрытый диск:\EFI\Microsoft\Boot\BCD
Вот, кстати, его примерное содержимое из :
Чтобы было понятно…
Структура разделов в таблице GPT на Windows, загруженной в режиме UEFI, чаще всего выглядит так:
- EFI
– раздел ESP (Extensible Firmware Interface
) – раздел, где хранится программное обеспечение с драйверами, обеспечивающими загрузку Windows; - MSR
– он же Microsoft Reserved
– резервируемый во время установки Windows раздел; его вполне может и не быть на вашей машине - Первичный раздел
– том, где хранятся системные файлы: реестр, службы, системные утилиты, файлы настроек и т.д.
Windows 10 сюда добавляет ещё и диск Восстановления
. По умолчанию (т.е. при установке Windows на НЕФОРМАТИРОВАННЫЙ диск), первые два раздела имеют чёткий объём. И потому по необходимости их легко вычленить, ориентируясь только лишь на размеры обоих. В Windows 7, например, это соответственно 100 Мб
и 128 Мб
. И это, как говорится, типовая конфигурация. Некоторые производители компьютеров создают разделы по своему усмотрению, например, засовывая туда среду восстановления Windows PE в файл winre.wim
. Если вы обнаружили у себя такой файл, знайте, что именно он содержит в себе образ восстановления системы от производителя. Раздел EFI
обязателен
на GPT дисках с UEFI поддержкой. Когда компьютер включается, среда UEFI загружает загрузчик (EFI\Microsoft\Boot\bootmgfw.efi
) из раздела EFI
(ESP
), передавая той контроль над загрузкой самой Windows. Нет раздела – нет загрузки.
Раздел же MSR
на диске создаётся для облегчения обзора разделов и используется для системных операций (типа конвертации диска из простого в динамический). Это резервный раздел, которому Windows никогда не присваивает опознавательные знаки. И данных пользователя он не содержит. В Windows 10 размер раздела MSR – 16 Мб
(в Windows 8 – 128 Мб
), тип файловой системы – NTFS.
Данные конфигурации загрузки Windows
О том, что файл по указанному выше адресу EFI\Microsoft\Boot\BCD
повреждён, вам может сообщить синий экран смерти BSOD с ошибкой следующего содержания:
The boot configuration data for your PC is missing or contains errors.
File:\EFI\Microsoft\Boot\BCD
Error code: 0xc0000***
Это означает, что данные в файле Boot Configuration Data
не распознают конфигурацию загрузчика вашей Windows. Однако, пользователей, знакомых с утилитой восстановления загрузчика в MFT bcdedit.exe
, в этот раз та не выручит. При попытке её запустить, пользователь увидит непривычное:
The boot configuration data store could not be found.
The requested system device cannot be found
Мол, ни данных, ни самого устройства не существует. Причина одна: раз конфигурация загрузчика BCD в UEFI-режиме загрузки лежит в специальном разделе EFI:
efi раздел в Windows 7
efi раздел в Windows 10
…то наша утилита просто его не видит. Т.е. не видит сам загрузчик
, а то и весь раздел
. Вобщем, не спасают и традиционные средства восстановления, созданные на такой случай:
У вас тоже с ошибкой написано?
Как восстановить загрузчик EFI Windows 10: в лоб.
- выбираем загрузочное устройство, вызвав меню быстрой загрузки клавишами в зоне F или
- загружаем с ;
- выходим на командную строку, зажав Shift
+ F10
после появления окна Установка Windows
- как и в предыдущем режиме, нам нужно определиться со списком разделов компьютера. Далее я предполагаю, что жёсткий диск установлен в единственном экземпляре:
diskpart
list volume
- обнаруживаем EFI раздел. Его размеры, повторюсь, невелики (100 Мб
в W7
и W10
), и он имеет файловую систему FAT32:
у меня EFI – это безымянный Том 3
- по умолчанию он скрыт, а значит не имеет буквы. Для дальнейшей работы она нам понадобится. Так что присваиваем букву прямо сейчас:
select volume *
assign letter Y:
exit
После закрытия программы отправляемся в этот раздел:
cd /d Y:\EFI\Microsoft\Boot\
Здесь появляется небольшое отступление. Этот путь существует по умолчанию, и причин, чтобы консоль вам отказала в переходе в указанную папку, нет. Если ошибка появилась, см. абзац Возможные ошибки
или сразу переходите к следующей части Как восстановить загрузчик EFI Windows 7/10: пересоздаём EFI
.
меня ошибка Отказано в доступе настигла сразу
- создаём заново загрузочный сектор одноимённого раздела:
bootrec /fixboot
- используя утилиту bcdedit.exe
создадим хранилище заново, копируя загрузочные файлы из системной папки:
bcdboot C:\Windows /l ru-ru /s k: /f ALL
/f ALL
– скопирует загрузочные файлы (и UEFI и BIOS режимов) для возможной поддержки загрузки на EFI и BIOS;
/l ru– ru
– укажет на языковую локаль системы, которая будет использоваться, т.е. на русскую. Если всё проходит без ошибок, пропускайте абзац.
- выполняем последовательно следующие команды:
bootrec /scanos
bootrec /rebuildbcd
Перезагружаемся в Windows 10 на жёстком диске и проверяем.
Возможные ошибки
Администратора здесь могут подстерегать некоторые ошибки. Среди них наиболее часто появляются:
- BFSVC Error: Can not open the BCD template store. status – –
нужно проверить вводимые команды и путь к хранению системных файлов Windows; иногда ошибка появляется из-за неправильного указания языковой локали; - BFSVC Error: Error copying boot files from Last Error = 0x570
– ошибка является следствием самого явления, что Windows не загружается. Вероятно, плохие сектора появились не только в разделе загрузки EFI, но и на диске с системой; прогоните жёсткий диск утилитой chkdsk.exe
тут же из консоли командой
chkdsk с: /а
где с – диск с системой
- Отказано в доступе
– причин на то множество: от наличия плохих секторов до неверно выставленного режима загрузки (стоит Legacy
вместо UEFI
; нужно – только UEFI
) с флешки. Однако. UEFI не был бы UEFI, если бы всё проходило вот так гладко: то, что раздел EFI не подпускает к своим файлам – это, скорее закономерность, чем исключение. Так что, если в доступе вам отказано, я советую вам просто сначала удалить сам раздел EFI (а он такой нам больше не нужен), воссоздать его заново с единственно необходимой для его работы директорией, а затем уже положиться на ремонтную bootrec
, позволив ей завершить работу. Так что, если необходимость возникла, продолжаем работу с момента появления отказа команде
bootrec /fixboot
Как восстановить загрузчик EFI Windows 7/10: пересоздаём EFI.
Самое главное здесь – не промахнитесь с разделом/лами и не удалите тот из них, в котором хранятся данные Windows и ваша информация. Итак, раз bootrec.exe
попасть в нужный нам раздел не смогла, раздел убираем
. Для этого нам будет нужно вернуться в diskpart.exe, снова определиться с разделами и выбрать тот, что на 100 Мб. Возвращаемся в ремонтную консоль:
Cd /d x:
И начинаем заново:
Diskpart
select disk 0
list partition
select partition 2
удаляем его:
Delete partition override
можно проверить результат:
List partition
У нас осталось некоторое нераспределённое пространство, в котором мы заново создаём удалённый только что раздел:
Create partition efi size=100
list partition
select partition 1
format quick fs=fat32 label=»System»
Но при попытке присвоить применявшуюся ранее букву Y
, консоль ответила отказом (надо было её перезапускать). Я присвою разделу букву Z
:
Assign letter=Z
exit
Подготовим почву для bootrec.
- создаём папку загрузки:
mkdir Z:\EFI\Microsoft\Boot
- копируем туда файлы из состава среды EFI из папки установленной Windows (С – буква диска с системными файлами Windows):
xcopy /s C:\Windows\Boot\EFI\*.* Z:\EFI\Microsoft\Boot
- пусть bootrec
с вашей флешки проверит диски на предмет системных файлов Windows:
bootrec /scanos
Никуда они не денутся, если вы их случайно не удалили, или они не попали в зону бэд-секторов. Остаётся…
- … заставить написать “правильный” файл BCD и прочие “конфиги”:
bootrec /rebuildbcd
Выключаем компьютер, флешку вынимаем и включаем машину. Ждём появления Windows. Дайте ей загрузиться до Рабочего стола и проверяйте, всё ли на месте.
Ошибка вновь появляется…
Не беспокойтесь. Если вы вникли в процесс, и все команды вводили осознанно и корректно,
ситуация, скорее всего, уже исправлена. Просто следует учесть особенности своеобразных фильтров безопасности, принятых для режима UEFI, и не путать буквы дисков. Их можно пройти, проделав такие шаги:
- Разбудите BIOS:
– снимите крышку боковую компьютера или нижнюю ноутбука
– отключите жёсткий диск (отключив оба шлейфа на “стационарнике” или вынув из разъёмов на ноутбуке)
– включите машину, дождавшись ошибки загрузки;
– выключив компьютер, подключите жёсткий заново и снова, включив компьютер, проверьте; - проверьте UEFI меню платы компьютера на предмет правильной очерёдности разделов загрузки; первым должен стоять, как вы поняли, именно EFI;
- убедитесь, что метка Загрузочный
стоит только напротив EFI раздела, и ни у какого больше. Проверить и исправить ситуацию из Windows PE, к сожалению, не получится. И для этого придётся воспользоваться дополнительными инструментами в виде загрузочной флешки. Сделайте это любым удобным вариантом из статьи Метка диска Загрузочный: как добавить или удалить?
У меня всё. Успехов.
Прочитано:
1 641