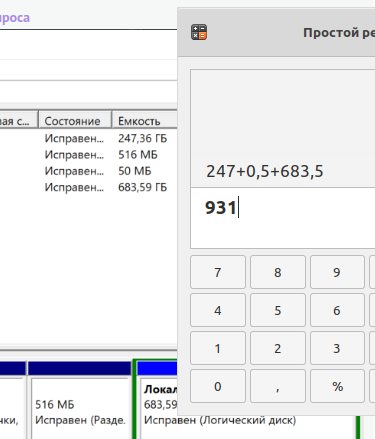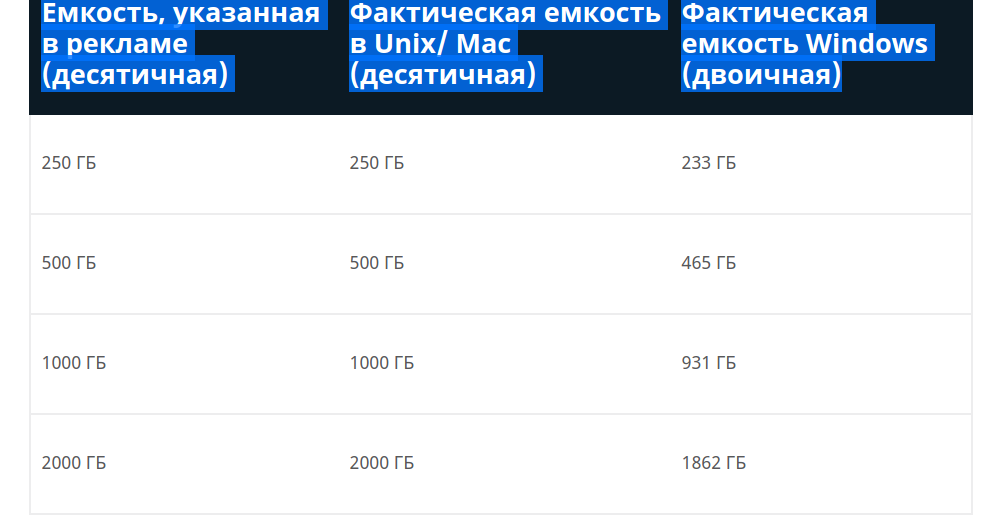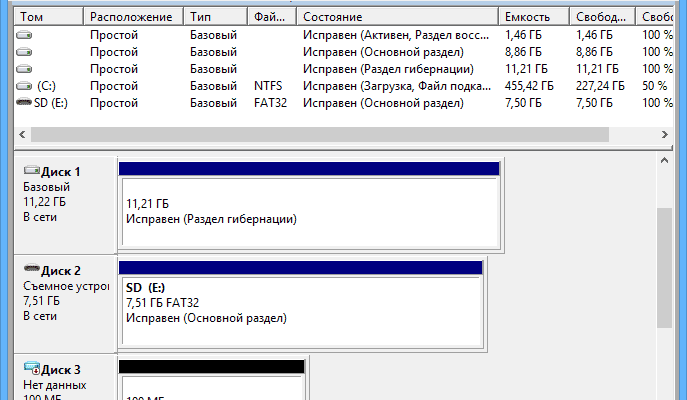Установка операционной системы Windows может столкнуться с различными проблемами, одной из которых является создание только одного диска в процессе установки. Это может быть неожиданным и приводить к ограничениям в хранении данных и установке программ. В данной статье мы рассмотрим причины возникновения этой проблемы и возможные пути ее решения.
Одна из возможных причин появления только одного диска при установке Windows — неправильная настройка жесткого диска или разделов перед установкой. В некоторых случаях система автоматически объединяет все доступное пространство на жестком диске в один раздел, что приводит к созданию только одного диска. Это может произойти, если вы забыли разделить диск на несколько частей или использовали неправильные параметры разделов в процессе установки.
Чтобы исправить эту проблему, можно использовать специальные инструменты, доступные в процессе установки Windows. Например, можно воспользоваться разделом «Диска и раздела» и создать дополнительные разделы на жестком диске, разделив его на отдельные части. Это позволит создать дополнительные диски, на которые можно будет устанавливать программы и хранить данные.
Важно отметить, что при создании дополнительных разделов нужно быть внимательным и не затрагивать системный раздел, на котором установлена операционная система. Лучше всего использовать неиспользуемое пространство на жестком диске или отдельный диск для создания новых разделов.
Если в процессе установки Windows создается только один диск и вы хотите избежать этой проблемы в будущем, рекомендуется предварительно разделить жесткий диск на несколько частей с помощью специальных инструментов, доступных в системе. Это поможет в случае установки операционной системы Windows и даст больше свободы в управлении дисками и разделами в будущем.
Почему при установке Windows появляется только один диск?
1. Отсутствие драйверов для контроллера жесткого диска. В некоторых случаях драйверы для контроллера жесткого диска не включены в установочный образ операционной системы Windows. В результате, система не распознает физические разделы на диске и отображает только один объединенный диск.
2. Проблемы с разделами на жестком диске. Если на жестком диске есть проблемы с разделами, то система может не видеть их и отображать только один диск. Проблемы с разделами могут возникать из-за ошибок при разделении диска, повреждений файловой системы или дефектов самого диска.
3. Неправильные настройки BIOS. Некорректные настройки BIOS могут привести к тому, что система не увидит физические разделы на жестком диске и отобразит только один объединенный диск.
Для решения проблемы и появления всех физических разделов на жестком диске при установке Windows, необходимо предпринять следующие действия:
1. Проверить и установить драйверы для контроллера жесткого диска. Драйверы можно загрузить с официального сайта производителя материнской платы или найти их на диске, который поставляется вместе с материнской платой.
2. Проверить состояние разделов на жестком диске. Для этого можно воспользоваться специальными программами, например, GParted или EaseUS Partition Master. Если обнаружены проблемы с разделами, их можно попытаться исправить или восстановить.
3. Проверить настройки BIOS. Убедитесь, что в BIOS включена поддержка всех разделов на диске и правильно настроены параметры SATA или RAID контроллера.
После выполнения этих действий система должна корректно распознать все физические разделы на жестком диске и отобразить их в дисковой утилите при установке операционной системы Windows.
Неправильное разбиение жесткого диска
Если при установке операционной системы Windows создался только один диск, возможно, виновато неправильное разбиение жесткого диска. Это может произойти по нескольким причинам:
| Причина | Решение проблемы |
| Неправильные настройки в BIOS | Проверьте BIOS на предмет наличия соответствующих настроек для разбиения диска и внесите необходимые изменения. |
| Ошибки в процессе установки | Попробуйте повторить установку операционной системы, следуя инструкциям с учетом особенностей вашего жесткого диска. |
| Повреждение жесткого диска | Проверьте состояние жесткого диска с помощью специализированных программ для диагностики и восстановления данных. Если обнаружены повреждения, замените диск. |
В случае, если проблема с неправильным разбиением жесткого диска не решается, рекомендуется обратиться за помощью к специалисту, который сможет провести детальный анализ и найти оптимальное решение.
Берем калькулятор и считаем:
Итого:
Хотите циферок побольше, ставьте либо Linux, либо покупайте Mac.
Управление дисками (Win + R -> diskmgmt.msc):
Посмотрите там повнимательней. Ну если его там не, значит проблема с диском. А вообще, скиньте фотку окна «Управление дисками».
В первую очередь решайте проблему — почему диск то отображается, то нет. Так быть не должно.
Дальше диск без проблем разбивается, как уже написали, из «Управления дисками». Вовсе необязательно делать это при установке ОС.
Комментировать
Часто после переустановки операционной системы Windows 10 пользователи обнаруживают, что на компьютере создан только один диск — диск C. В этой статье мы рассмотрим возможные причины этой ситуации и как её решить.
Возможные причины
Неправильное разбиение диска
Если перед установкой Windows 10 были созданы разделы на жестком диске, то в процессе установки было выбрано неправильное разбиение диска или диск был отформатирован. В этом случае все данные на диске будут утеряны.
Отключение других дисков
Во время установки Windows 10 пользователь может случайно отключить другие диски или их разделы. В этом случае все данные на них будут сохранены, но диски не будут отображаться в проводнике.
Неисправный жесткий диск или контроллер
Если после переустановки Windows 10 на компьютере по-прежнему отображается только диск C, это может указывать на неисправность жесткого диска или контроллера.
Как решить проблему
Разбиение диска через диспетчер дисков
Если жесткий диск был неправильно разбит, пользователь может воспользоваться функцией «Диспетчер дисков», чтобы создать новые разделы. Для этого нужно выполнить следующие действия:
- Нажмите на кнопку «Пуск» и введите «Диспетчер дисков».
- Найдите неиспользуемое место на диске и щелкните правой кнопкой мыши.
- Выберите «Новый простой том».
- Следуйте инструкциям мастера создания нового раздела и выберите размер и букву диска.
Включение других дисков через диспетчер устройств
Если другие диски были отключены во время установки, пользователь может включить их через «Диспетчер устройств». Для этого нужно выполнить следующие действия:
- Нажмите на кнопку «Пуск» и введите «Диспетчер устройств».
- Разверните категорию «Диски» и найдите отключенные диски.
- Щелкните правой кнопкой мыши на диске и выберите «Включить устройство».
Проверка наличия неисправностей жесткого диска
Если все вышеперечисленные методы не приводят к результату, пользователь может использовать сторонние программы для проверки наличия неисправностей на жестком диске или контроллере.
Например, CrystalDiskInfo или HDDScan — это бесплатные программы, которые позволяют проверить состояние жесткого диска и выявить неисправности.
Вывод
Если после переустановки Windows 10 на компьютере по-прежнему отображается только диск C, не стоит отчаиваться. Существуют различные способы решения этой проблемы, которые могут быть как простыми, так и более сложными. Главное — не торопиться и не паниковать.

В этой инструкции — информация о том, почему возникает такая ошибка, и, естественно, о способах исправить её в различных ситуациях: когда важных данных на системном разделе или диске нет, или же в тех случаях, когда такие данные есть и их нужно сохранить. Похожие ошибки при установке ОС и способы их решения (которые в том числе могут появиться после некоторых предлагаемых в Интернете способов исправить описываемую здесь проблему): На диске находится таблица MBR разделов, Выбранный диск имеет стиль разделов GPT, Ошибка «Установка Windows на данный диск невозможна» (в контекстах, отличных от GPT и MBR).
Причина ошибки «Нам не удалось создать новый или найти существующий раздел»
Основная причина невозможности установки Windows 10 с указанным сообщением о том, что не удается создать новый раздел — уже имеющаяся структура разделов на жестком диске или SSD, мешающая созданию необходимых системных разделов с загрузчиком и средой восстановления.
Если из описанного не до конца ясно, что именно происходит, пробую пояснить иначе
- Ошибка возникает в двух ситуациях. Первый вариант: на единственном HDD или SSD, на который устанавливается система, существуют только разделы, созданные вами вручную, в diskpart (или с помощью сторонних программ, например, средств Acronis), при этом они занимают всё пространство диска (например, один раздел на весь диск, если он ранее использовался для хранения данных, был вторым диском на компьютере или только что куплен и отформатирован). При этом, проблема проявляет себя при загрузке в EFI режиме и установке на GPT диск. Второй вариант: на компьютере более одного физического диска (или флешка определяется как локальный диск), вы устанавливаете систему на Диск 1, а Диск 0, который находится перед ним, содержит какие-то свои разделы, которые не могут использоваться в качестве системного раздела (а системные разделы всегда записываются установщиком на Диск 0).
- В данной ситуации программе установки Windows 10 «негде» создать системные разделы (которые можно увидеть на следующем скриншоте), а ранее созданные системные разделы также отсутствуют (так как диск не был ранее системным или, если был, был переформатирован без учета необходимости места под системные разделы) — именно так трактуется «Нам не удалось создать новый или найти существующий раздел».
Уже это объяснение может быть достаточно для более опытного пользователя, чтобы понять суть проблемы и исправить её. А для начинающих пользователей несколько решений описаны далее.
Внимание: приведенные далее решения предполагают, что вы устанавливаете одну единственную ОС (а не, например, Windows 10 после установки Linux), и, кроме этого, диск, на который производится установка обозначен как Диск 0 (если это не так, когда у вас несколько дисков на ПК, измените порядок жестких дисков и SSD в БИОС/UEFI таким образом, чтобы целевой диск оказался на первом месте, либо просто переключите SATA-кабели).
Несколько важных примечаний:
- Если в программе установки Диск 0 — это не тот диск (речь о физическом HDD), на который планируется устанавливать систему (т.е. вы ставите ее на Диск 1), а, например, диск с данными, то можно поискать в БИОС/UEFI параметры, отвечающие за порядок следования жестких дисков в системе (не то же самое, что порядок загрузки) и установить диск, на который следует ставить ОС на первое место. Уже этого может оказаться достаточно для решения проблемы. В разных версиях БИОС параметры могут находиться в разных местах, чаще всего в отдельном подразделе Hard Disk Drive Priority на вкладке Boot configuration (но может быть и в конфигурации SATA). Если найти такого параметра найти не удается, можно просто поменять местами шлейфы между двумя дисками, это изменит их очередность.
- Иногда при установке Windows с флешки или внешнего жесткого диска, именно они отображаются как Диск 0. В этом случае попробуйте установить загрузку не с флешки, а с первого жесткого диска в БИОС (при условии, что ОС на нем не установлена). Загрузка все равно произойдет с внешнего накопителя, но теперь под Диск 0 у нас будет нужный жесткий диск.
Исправление ошибки при отсутствии важных данных на диске (разделе)
Первый из способов исправить проблему предполагает один из двух вариантов:
- На диске, на который планируется установить Windows 10 нет важных данных и всё подлежит удалению (или уже удалено).
- На диске есть более одного раздела и на первом из них нет важных данных, которые требуется сохранить, при этом размер раздела достаточен для установки системы.
В этих ситуациях решение будет очень простым (данные с первого раздела будут удалены):
- В программе установки выделите тот раздел, на который вы пробуете установить Windows 10 (обычно Диск 0 раздел 1).
- Нажмите «Удалить». Еще лучше удалить все разделы с Диска 0 (при условии, что систему ставим на него и важных данных нет).
- Выделите «Незанятое пространство на диске 0» и нажмите «Далее». Подтвердите создание системных разделов, если будет такой запрос, установка продолжится. Если не сработало, то перезагрузите компьютер, начните установку заново и снова запустите установку в незанятое пространство.
Как видите, все довольно просто и какие-либо действия в командной строке с помощью diskpart (удаление разделов или очистка диска с помощью команды clean) в большинстве случаев не требуются. Внимание: программе установки необходимо создавать системные разделы именно на диске 0, а не 1 и т.д.
В завершение — видео инструкция по исправлению ошибки при установке описанным выше способом, а затем — дополнительные методы решения проблемы.
Как исправить «Не удалось создать новый или найти существующий раздел» при установке Windows 10 на диск с важными данными
Вторая распространенная ситуация — установка Windows 10 производится на диск, который ранее служил для хранения данных, при этом, скорее всего, как описано в предыдущем решении, содержит всего один раздел, но данные на нем пострадать не должны.
В этом случае наша задача — сжать раздел и высвободить место на диске, чтобы там были созданы системные разделы операционной системы.
Сделать это можно как средствами программы установки Windows 10, так и в сторонних бесплатных программах для работы с разделами дисков, причем в данном случае второй способ, при возможности его использовать, будет предпочтительнее (далее объясняется, почему).
Освобождаем место для системных разделов с помощью diskpart в программе установки
Этот способ хорош тем, что для его использования нам не потребуется что-то дополнительное, помимо уже запущенной программы установки Windows 10. Минус способа в том, что после установки мы получим не совсем обычную структуру разделов на диске, когда загрузчик находится на разделе с системой, а дополнительные скрытые системные разделы — в конце диска, а не в его начале, как это обычно бывает (при этом все будет работать, но в дальнейшем, например, при возникновении проблем с загрузчиком, некоторые стандартные способы решений проблем могут работать не так, как ожидается).
В этом сценарии необходимые действия будут следующими:
- Находясь в программе установки Windows 10 нажмите клавиши Shift+F10 (или Shift+Fn+F10 на некоторых ноутбуках).
- Откроется командная строка, в ней по порядку используйте следующие команды
- diskpart
- list volume
- select volume N (где N — номер единственного тома на жестком диске или последнего раздела на нем, если их несколько, номер берется из результата выполнения предыдущей команды. Важно: на нем должно быть около 700 Мб свободного места).
- shrink desired=700 minimum=700 (у меня на скриншоте — 1024, потому что не было уверенности в том, сколько места действительно нужно. 700 Мб достаточно, как оказалось).
- exit
После этого закройте командную строку, а в окне выбора раздела для установки нажмите «Обновить». Выберите раздел для установки (не незанятое пространство) и нажмите «Далее». При этом установка Windows 10 продолжится, а незанятое пространство будет использовано для создания системных разделов.
Использование Minitool Partition Wizard Bootable для освобождения места под системные разделы
Для того, чтобы освободить место для системных разделов Windows 10 (при этом не в конце, а в начале диска) и не потерять важные данные подойдет, по сути, любое загрузочное ПО для работы со структурой разделов на диске. В моем примере это будет бесплатная утилита Minitool Partition Wizard, доступная в виде ISO образа на официальном сайте https://www.partitionwizard.com/partition-wizard-bootable-cd.html (Обновление: с официального сайта убрали загрузочный ISO но он есть в веб-архиве, если просматривать указанную страницу за предыдущие годы).
Этот ISO вы можете записать на диск или загрузочную флешку (загрузочную флешку можно сделать с помощью программы Rufus, выбираем MBR или GPT для BIOS и UEFI соответственно, файловая система — FAT32. Для компьютеров с EFI загрузкой, а это, вероятнее всего, ваш случай можно просто скопировать все содержимое ISO образа на флешку с файловой системой FAT32).
Затем загружаемся с созданного накопителя (безопасная загрузка должна быть отключена, см. Как отключить Secure Boot) и производим следующие действия:
- На заставке программы нажимаем Enter и дожидаемся загрузки.
- Выберите первый раздел на диске, а затем нажмите «Move/Resize» для изменения размера раздела.
- В следующем окне с помощью мыши или указания чисел освободите место «слева» от раздела, около 700 Мб должно быть достаточным.
- Нажмите Ок, а затем, в главном окне программы — Apply.
После применения изменений, перезагрузите компьютер с дистрибутива Windows 10 — в этот раз ошибка о том, что не удалось создать новый или найти существующий раздел появиться не должна, а установка пройдет успешно (при установке выбирайте раздел, а не незанятое пространство на диске).
Надеюсь, инструкция смогла помочь, а если вдруг что-то не получилось или остаются вопросы — задавайте в комментариях, буду стараться ответить.
Опубликовано 25.03.2023
Содержание:
- 1 Windows не удается создать новый или найти существующий системный раздел
- 1.1 Что пользователю сделать сначала
- 2 Не удалось создать раздел при установке Windows — что делать (программные методы)
- 2.1 Исправление неверно определенных приоритетов в BIOS/ UEFI
- 2.2 Корректная разметка диска
- 2.3 Освобождение места на диске под загрузчик «Виндовс»
- 2.4 Инсталляция системы с внутреннего HDD/ SSD
- 3 Использование стороннего ПО
- 4 Заключение
Windows не удается создать новый или найти существующий системный раздел
Разберем ситуацию, когда «Виндовс» сообщает, что не удается создать новый или найти существующий системный раздел. Данная ошибка прерывает инсталляцию и, если пользователь не знает, как действовать, надолго блокирует доступ к компьютеру. Причины препятствия могут быть в неисправности установочного USB-носителя, неверно выставленных приоритетах в BIOS или отключении там же основного устройства. Для корректной инсталляции «Виндовс» должна видеть, что в качестве приоритетного в «БИОС» выставлен системный раздел. Если это не так, установка будет запрещена. Также ошибка может появиться при:
- инсталляции системы на новый жесткий диск либо твердотельный накопитель;
- форматировании накопителя;
- разметке диска, созданной вручную на другом ПК;
- смене стилей разделов MBR на GPT и наоборот.
Разберемся, что делать в каждом конкретном случае.
Что пользователю сделать сначала
При возникновении ошибки рекомендуют отсоединить от ПК все периферийные устройства — внешние HDD либо SSD, флэш-накопители (включая установочный), принтеры, сканеры и т. д., а потом перезапустить систему и заново подключить загрузочную флешку.
Не удалось создать раздел при установке Windows — что делать (программные методы)
Рассмотрим подробнее самые распространенные препятствия и решения каждого из них.
Исправление неверно определенных приоритетов в BIOS/ UEFI
Многие пользователи думают, что, если приоритетным устройством указан системный накопитель, то нельзя будет установить Windows с флешки. Но современные ПК и ноутбуки дают возможность выбирать устройство, с которого производится установка, во время запуска ОС. Перенастройка BIOS при этом не требуется. Во время загрузки системы нажмите F8 и выберите загрузочный носитель. Если же вы уже успели поменять приоритет загрузки в «БИОС», то зайдите снова и в разделе BOOT (либо в другом блоке, название которого созвучно BOOT) верните системный накопитель в верхнюю строчку перечня. Изменения сохраните, ПК перезапустите и начните установку заново.
Корректная разметка диска
Можно создать новую разметку, но при этом вся информация с накопителя удалится. Если же информацию необходимо сохранить, действовать надо так:
- В работающей системе отключите все накопители, кроме того, куда будет устанавливаться Windows, и загрузочного USB-носителя.
- В окне, где выбирается место инсталляции ОС, удалите все разделы, кроме «Незанятое пространство на диске 0».
- Выделите вышеуказанный элемент «Незанятое…» и кликните «Создать». Если на накопителе будет размещена только система, нажмите «Применить».
- В случае создания нескольких разделов (на одном из которых будет располагаться ОС), в строке «Размер» необходимо вписать количество МБ, выделяемое для каждого из них. Сначала создается раздел под систему. Для определения его объема нужно знать, сколько ГБ пространства требуется под определенную «Виндовс». Например, 11 версия требует 64 свободных ГБ на диске. Для системного раздела достаточно будет указать 100 000 МБ и нажать «Применить».
- Чтобы создать еще разделы на накопителе, вышеописанную операцию следует повторить нужное количество раз.
Когда закончите, выберите раздел для инсталляции ОС и продолжите устанавливать «Виндовс».
Освобождение места на диске под загрузчик «Виндовс»
Посредством утилиты Diskpart возможно «обрезать» раздел на накопителе. Объем, который выделится в результате, станет местом инсталляции загрузчика «Виндовс». Во время работы в среде установки с помощью Shift+F10 откройте командную консоль и в окне наберите diskpart, а затем list volume (ввод каждой команды подтверждайте «Энтер»). В списке дисков найдите тот, где планируете разместить загрузчик системы. В следующих командах обозначим его X, вы же примените номер, который указала система в соответствующей графе «Том». Итак, введите команду select volume X, затем shrink desired=1024 minimum=1024 и закройте окно с помощью exit. В результате этих действий в пункте «Незанятое пространство …» будет указан объем 1024 МБ. Продолжайте установку, дав согласие на перемещение элементов в директорию Windows.old.
Инсталляция системы с внутреннего HDD/ SSD
Если указанные способы не помогают, то испытайте еще один метод. При установке, когда делаете разметку разделов, создайте один диск, а оставшееся место пусть будет неразмеченным. Отформатируйте пространство, отведенное под Windows. Затем откройте утилиту diskpart, как описано в предыдущем пункте, и вводите поочередно следующее:
- list disk — откройте перечень накопителей и запомните номер, присвоенный системой жесткому диску (мы будем использовать X), а также обозначение установочного USB-носителя;
- select disk X — выберите вышеупомянутый диск;
- list part — выведите перечень разделов этого накопителя и запомните номер того, где будет установлена ОС (мы будем использовать Y);
- select partition Y — укажите вышеупомянутый раздел;
- active — сделайте диск активным.
С помощью exit выйдите из утилиты diskpart, но останьтесь в командной строке. Ранее вы запоминали обозначение установочной флешки (в нашем примере это будет F). Введите команду cd f:, чтобы перейти в корень USB-носителя. Затем скопируйте установочные элементы командой xcopy f: c: /e /h /k. Когда процесс завершится, введите bootsect /nt60 c:, и диск C станет загрузочным. Отключите установочный накопитель и отправьте компьютер на перезагрузку. Теперь используйте win+r и msconfig. В новом окне перейдите во вкладку «Загрузка» и проведите удаление Windows Setup. Также уберите файлы установщика с диска C.
Использование стороннего ПО

Встроенные инструменты немного сложны для неподготовленного юзера, которым рекомендуется стороннее ПО EaseUS Partition Master — решение, альтернативное утилите Diskpart. Оно позволяет легко управлять дисками и разделами, способно устранить препятствие «не удается создать новый или найти существующий системный раздел», а также преобразовать формат GPT в MBR и наоборот. На официальном портале имеются необходимые сведения и руководства для пользователей.
Заключение
Возможно, ваш загрузочный USB-носитель был изготовлен некорректно. В этом случае создайте его при помощи других инструментов. Если вы сомневаетесь, что сможете все сделать правильно, обратитесь к специалистам «АйТи Спектр», и мы поможем вам решить любые проблемы, связанные с работой оборудования и операционной системы.