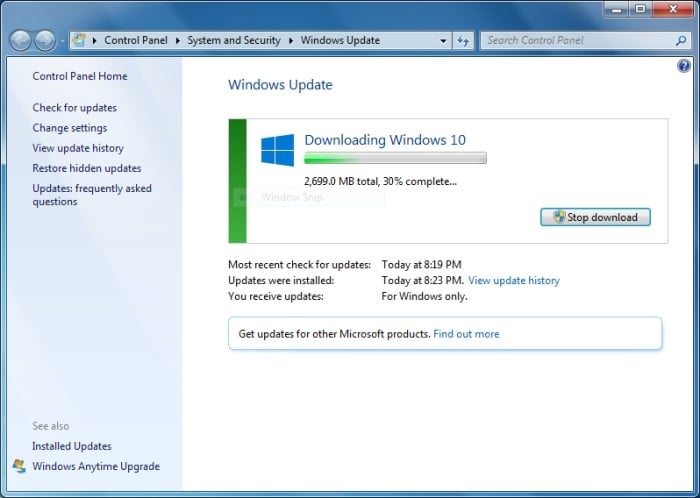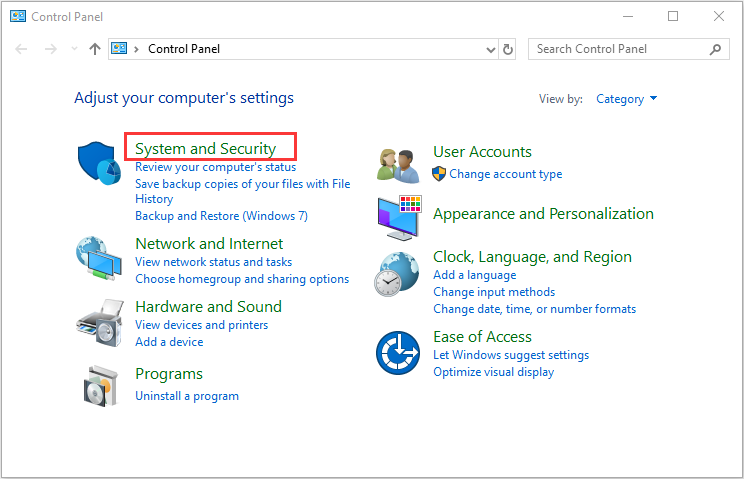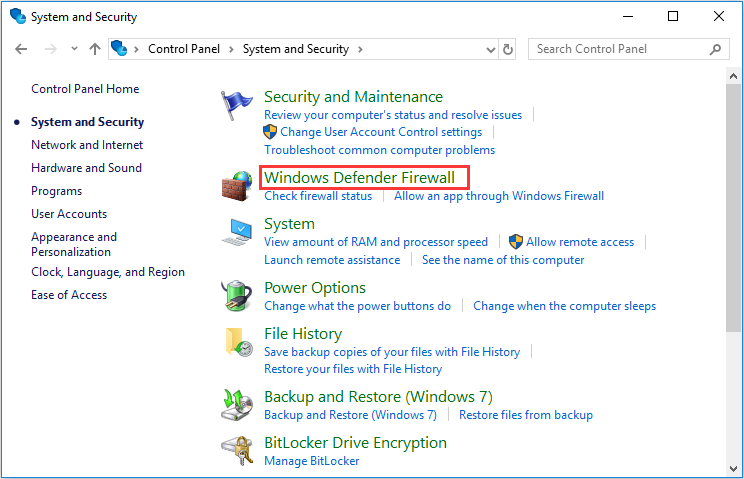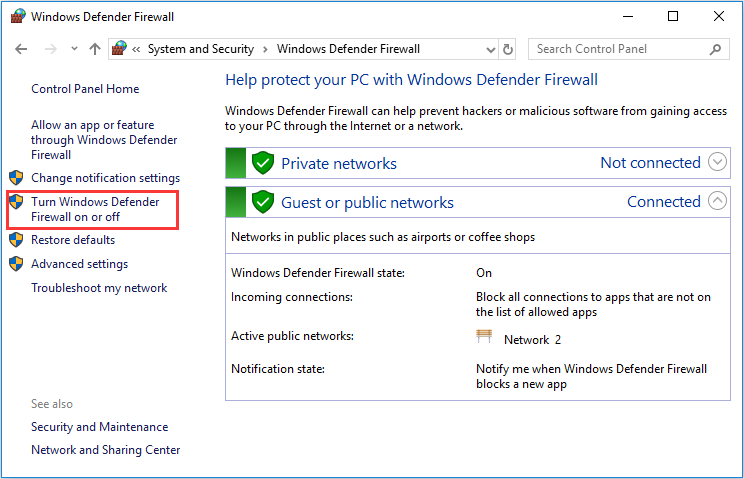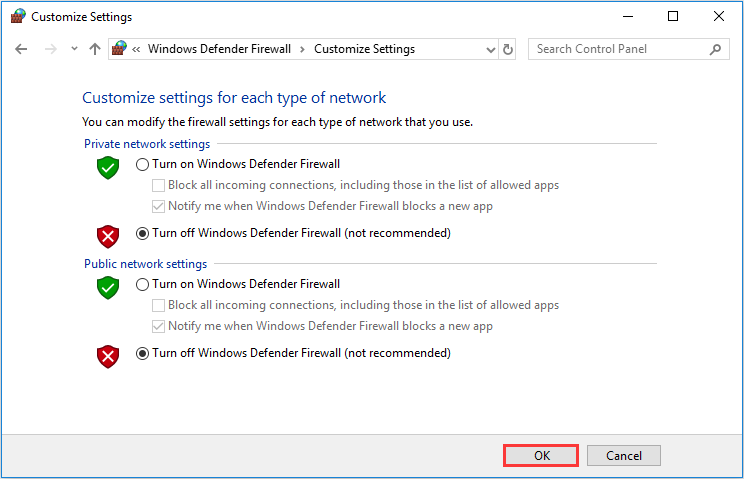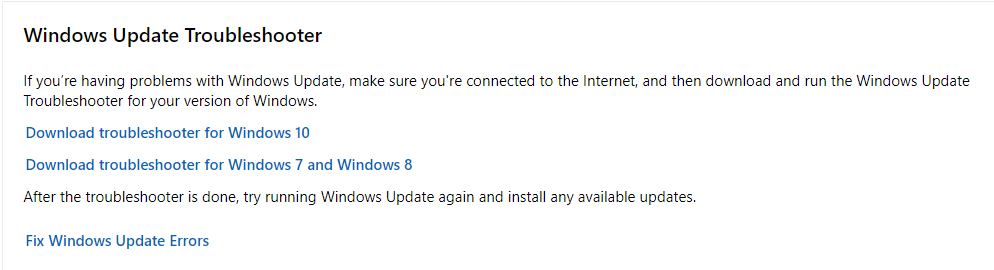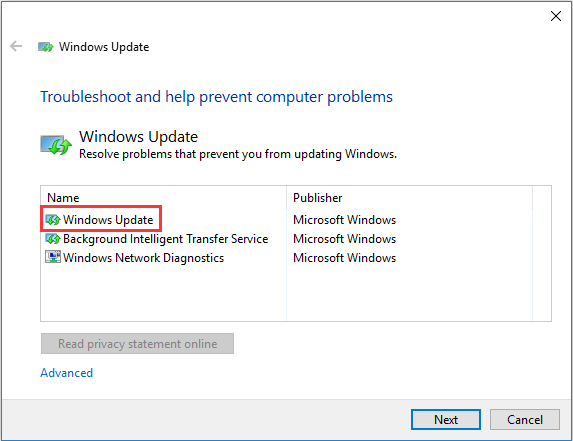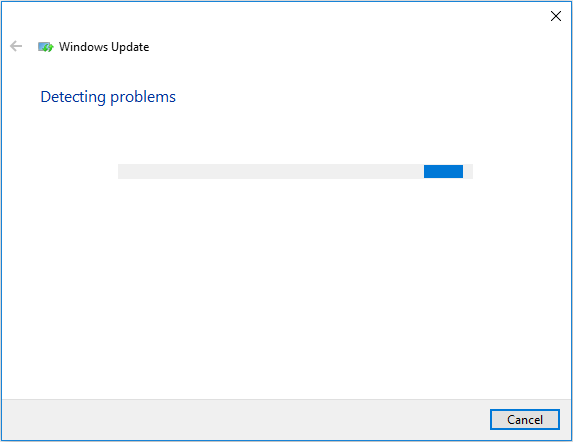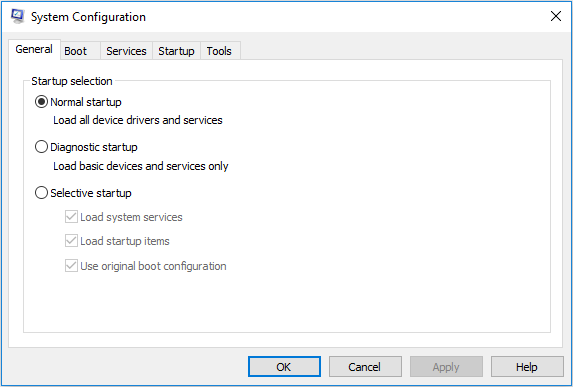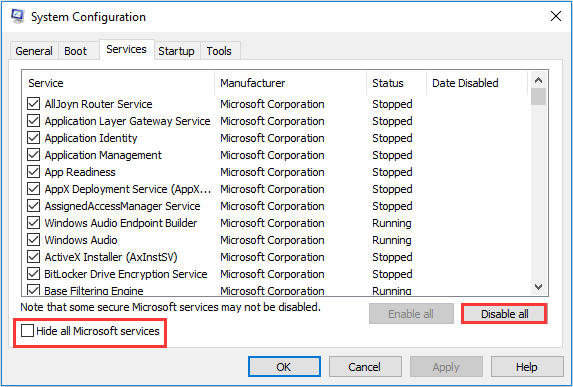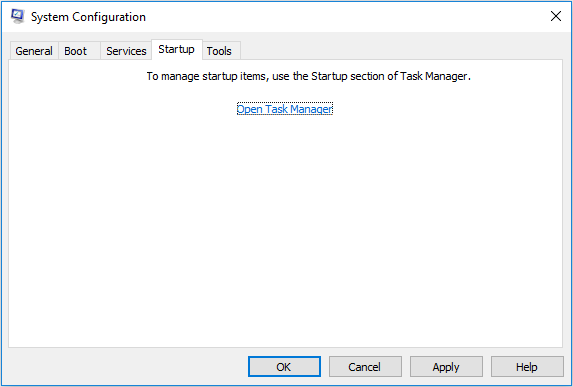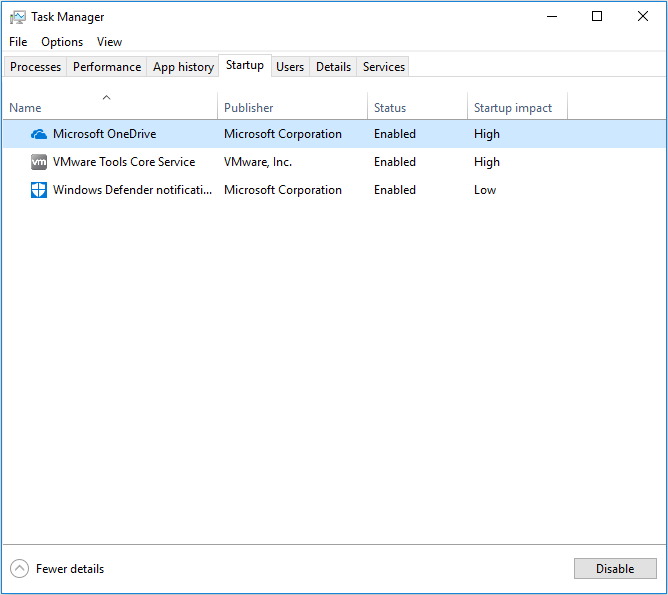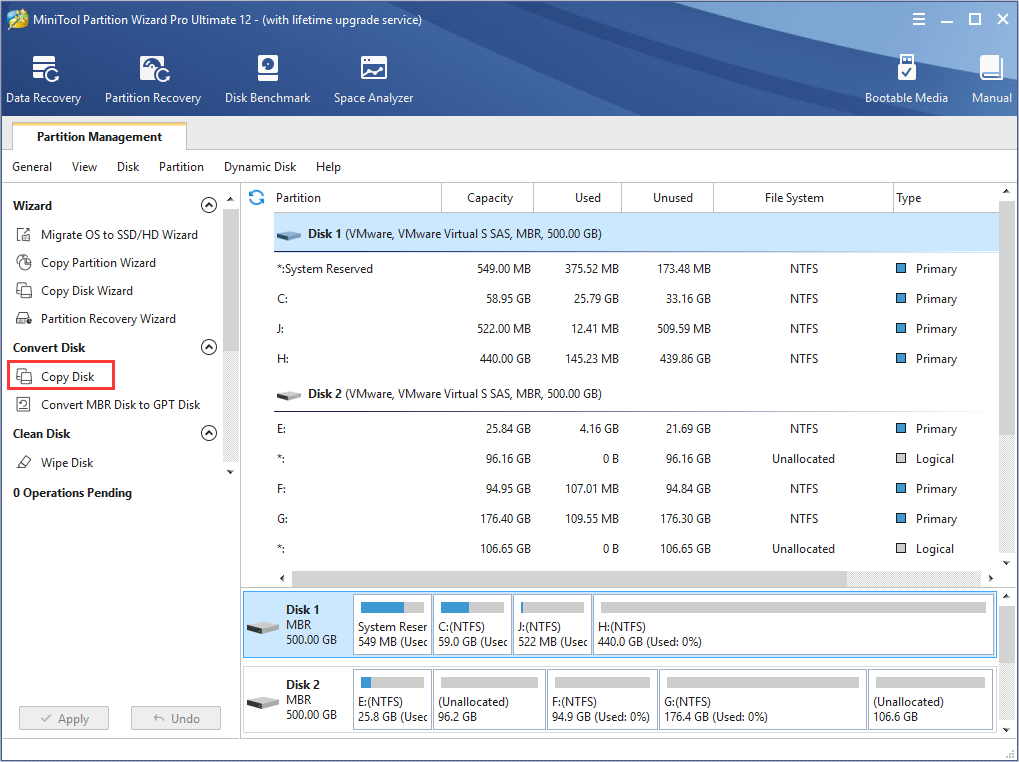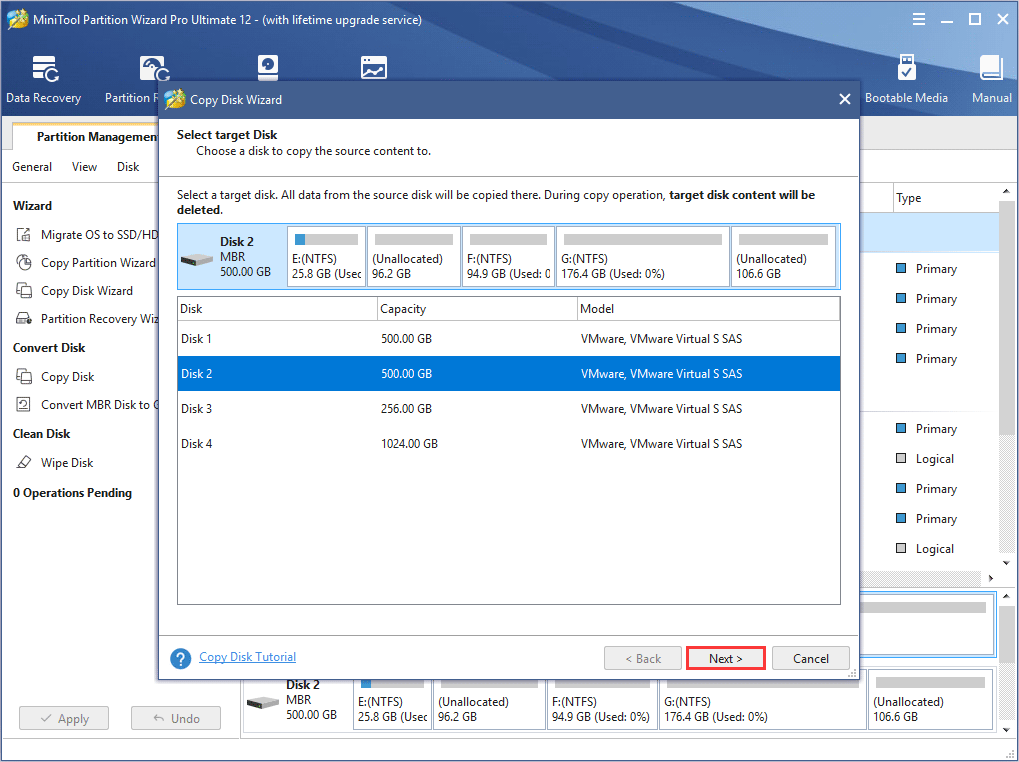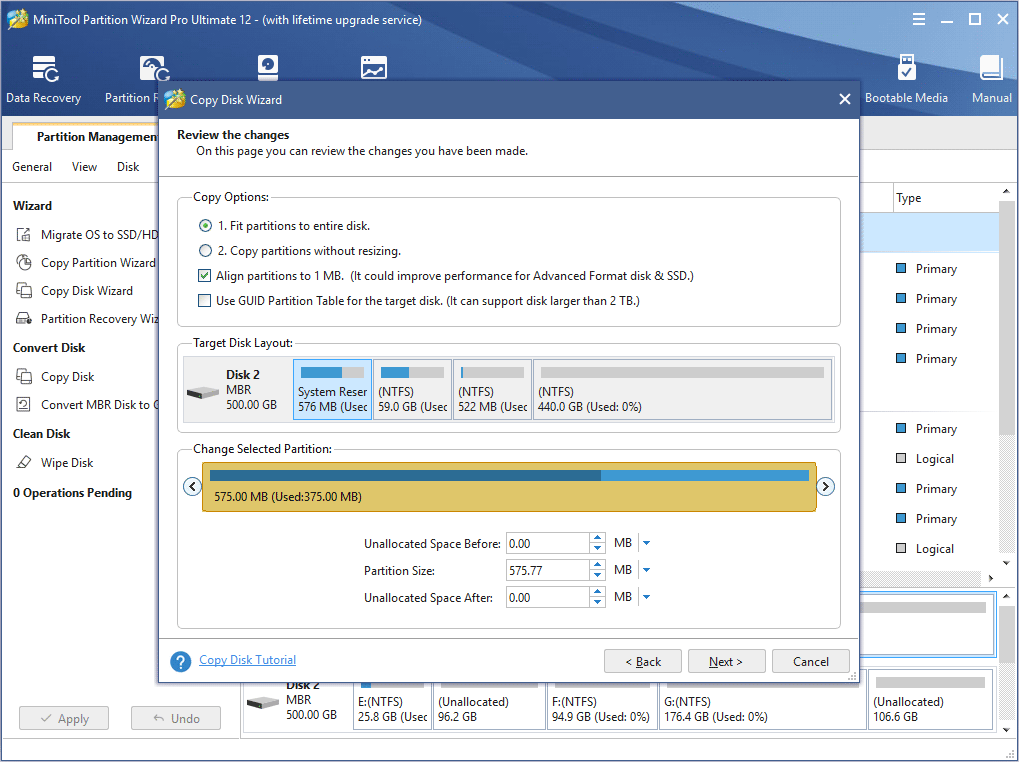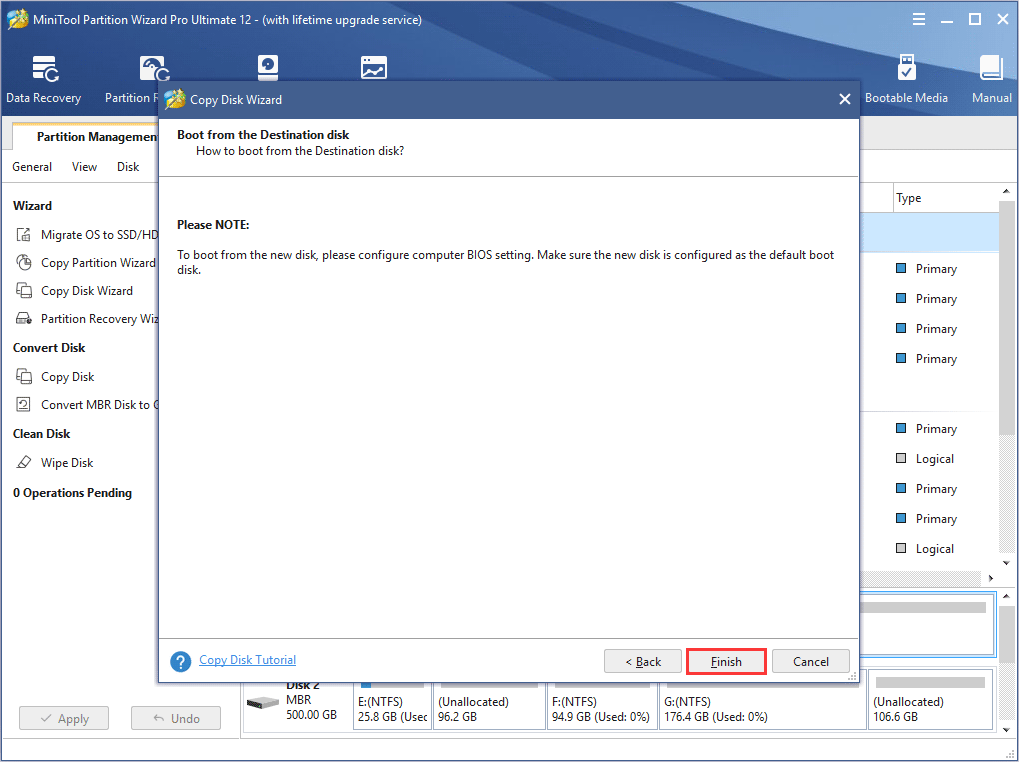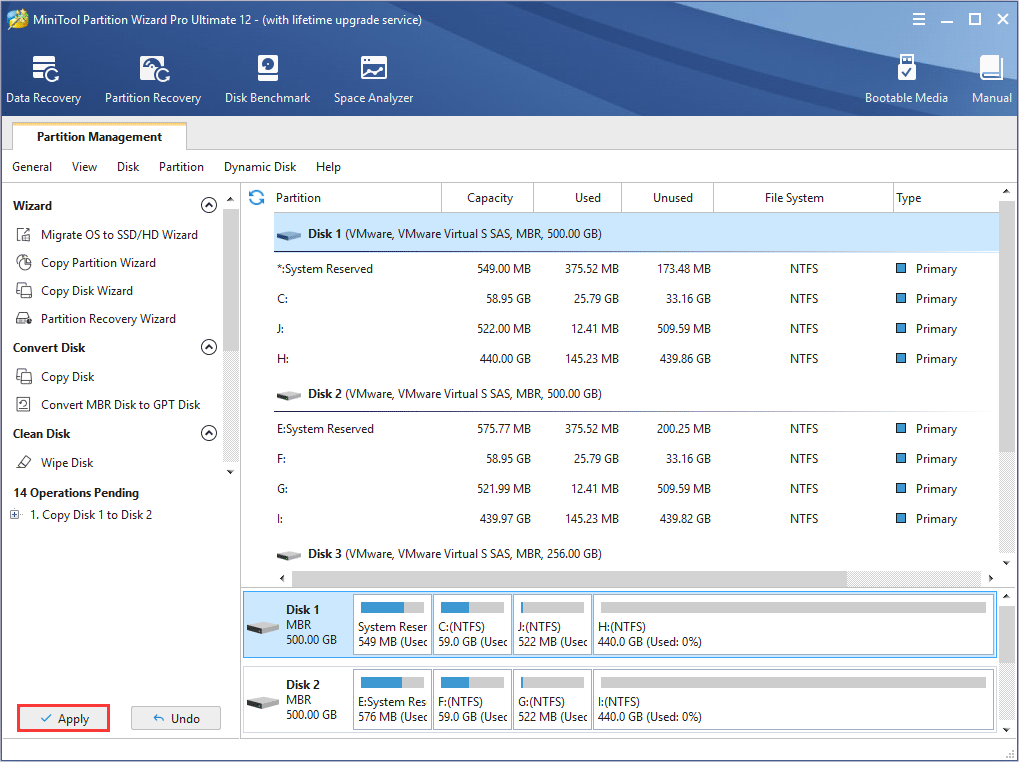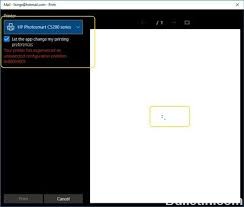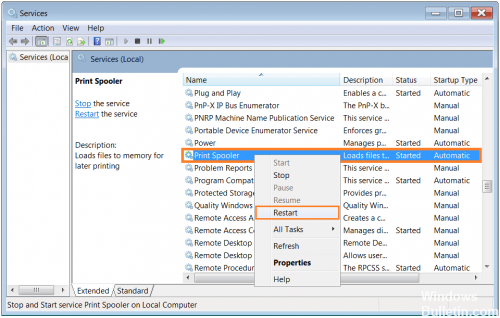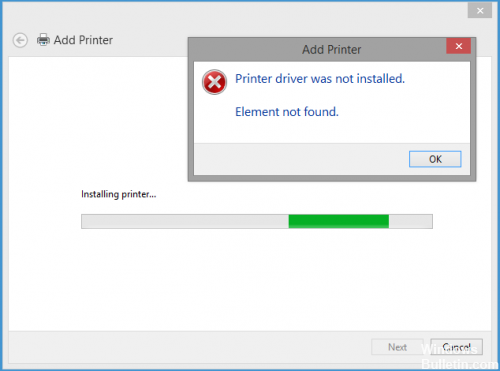Получить ошибку 0x8007007e вы можете при обновлении до Windows 10, либо же во время установки какого-то обновления для операционной системы Windows. Вместе с ошибкой может быть также приложено сообщение, в котором говориться, что Windows столкнулась с неизвестной ей ошибкой, или же что установка обновления/билда закончилась неудачно.
Что же могло вызвать появление ошибки 0x8007007e? Обычно, выделяют две причины:
- Стороннее программное обеспечение, которое может помешать процессу обновления. Особенно довольно часто в этом виновато стороннее антивирусное ПО, которое, по каким бы то ни было причинам, блокирует процесс установки обновления.
- Повреждение файловой системы Windows или записей Реестра, из-за чего и создается конфликт с устанавливаемым обновлением.
Проблема может быть решена простым нахождением того, что вызывает ошибку. Банально, но так оно и есть. Давайте же рассмотрим, что вы можете сделать при появлении ошибки 0x8007007e.
Метод №1 Отключить стороннее Антивирусное программное обеспечение
Как уже было сказано, сторонние Антивирусы вполне могут вызывать проблему. Попробуйте их отключить и посмотреть, была ли исправлена проблема с ошибкой 0x8007007e. Для отключения Антивирусной программы нажмите на ее трей и выберите из контекстного меню соответствующий пункт.
После этого попробуйте снова произвести обновление до Windows 10 или же просто установку обновления. Если же все прошло точно также, как и с включенным Антивирусом, то проблема заключается определенно не в нем.
Метод №2 Вручную сбросить компоненты Центра обновления
В том случае, если ваш Антивирус не является виновником ошибки 0x8007007e, то можно попробовать сбросить различные компоненты Центра обновления Windows. Для этого сделайте следующее:
- Нажмите комбинацию клавиш Win+X и выберите из контекстного меню пункт “Командная строка(администратор)”.
- Впишите команду net stop wuauserv и нажмите Enter.
- Впишите команду net stop cryptSvc и нажмите Enter.
- Впишите команду net stop bits и нажмите Enter.
- Впишите команду net stop msiserver и нажмите Enter.
- Впишите команду ren C:WindowsSoftwareDistribution SoftwareDistribution.old и нажмите Enter.
- Впишите команду ren C:WindowsSystem32catroot2 Catroot2.old и нажмите Enter.
- Впишите команду net start wuauserv и нажмите Enter.
- Впишите команду net start cryptSvc и нажмите Enter.
- Впишите команду net start bits и нажмите Enter.
- Впишите команду net start msiserver и нажмите Enter.
- Закройте Командную строку.
После пройденных манипуляций с Командной строкой, попробуйте снова обновиться до Windows 10 или просто выполнить обновление. Если же результат все тот же, то пора переходить к последнему пункту.
Метод №3 Чистая загрузка
Что же, если все предыдущие методы не смогли решить проблему с ошибкой 0x8007007e, то можно попробовать выполнить Чистую загрузку. Этот метод загрузки позволит запустить вашу систему только с самыми необходимыми компонентами для ее работы, т.е. стороннее программное обеспечение будет полностью отключено. Для выполнения Чистой загрузки выполните следующие шаги:
- Нажмите комбинацию клавиш Win+R, чтобы открыть окошко “Выполнить”.
- Впишите в строку msconfig и нажмите Enter.
- Переключитесь на вкладку “Службы”.
- Поставьте галочку напротив опции “Скрыть все службы от Microsoft”.
- Как только вы скроете все важные службы, нажмите кнопку “Отключить все”. Таким образом вы выключите все сторонние и ненужные для запуска операционной системы службы.
- Далее зайдите в Диспетчер задач.
- Перейдите во вкладку Автозагрузка и отключите все приложения, которые будут там находиться.
- Перезагрузите ваш компьютер.
После запуска компьютера снова попробуйте произвести обновление до Windows 10 или же простое обновление. Если обновление все-таки начало выполняться в этот раз, то причиной возникновения ошибки 0x8007007e определенно была какая-то сторонняя программа.
В дальнейшем, вам необходимо постепенно, шаг за шагом, включать обратно отключенные утилиты и службы. На это уйдет довольно много времени, но, так или иначе, вы должны будете найти то, что вызывало проблему.
Ошибка 0x8007007e в основном появляется тогда, когда происходит апдейт Windows 10. Иногда ошибка данная ошибка может происходить в результате изменений, переустановки различных программ и сервисов, касающихся конкретно операционной системы.
В случаях, когда выбивается такая проблема, на экран выскакивает сообщение, в котором указывается, что операционная система автоматически нашла какую-то ошибку либо неточность, либо распаковка файла, билда по различным причинам прервалась.
Что же может быть причиной появления на экране сообщения подобного рода. Среди всех возможных причин выделяют две главные:
- По каким-либо причинам был поврежден один из файлов Виндовс либо отчет памяти реестра, именно вследствие этого может происходить несоответствие файлов друг с другом или с устанавливаемым файлом, который, по каким-либо причинам, не может подходить установленной ОС, так как предназначен совсем для других характеристик.
- Дополнительное, вспомогательное программное обеспечение, которое очень часто может вызывать ошибки, сбои во время работы устройства либо загрузки. Очень часто виной всему выступают антивирусные программы, автоматически останавливающие сам процесс загрузки файла, делается это все в целях безопасности и надежности. Для того, чтобы выйти из сложившейся ситуации вопрос может решаться несколькими способами. Рассмотрим наиболее актуальные из всех возможных.
Способы устранения ошибки 0x8007007e
- Одним из самых простых способов устранения ошибки является простое отключение установленной антивирусной программы либо других приложений, вызывающих подвис либо неправильную загрузку файлов. После отключения программы следует удостовериться в том, что метод действительно оказался действенным. Это будет сразу заметно по работе самой ОС. Для того, чтобы отключить расширение необходимо кликнуть на соответствующую иконку, открыть меню опции и найти кнопку Выйти. После чего рекомендуется начать заново обновление системы или установку желаемой программы, сервиса. Если результата никакого не последовало, следует, что причина крылась не в этом и пробовать проверять второй способ.
- Необходимо самому вернуть настройки Центра обновлений к дефолтному виду. В тот момент, когда антивирус, установленный в гаджет не источник возникновения ошибки 0x8007007e, то необходимо возвратиться в начальному виду и попробовать установить, переключить различные настройки Центра обновления. Высока вероятность того, что, используя другие настройки, получиться исправить сложившуюся ситуацию. Для реализации данного способа необходима кликнуть WIN-X и найти раздел Командная строка, после чего включить опцию net stop wuauserv, установить параметр net stop cryptSvc, самостоятельно в командной строке ввести комбинацию net stop bits и нажать Ввод. При этом следует обозначить тип настройки net stop msiserver, после чего опять нажать клавишу Ввод. Записывается опция с раздела ren C:WindowsSoftwareDistribution SoftwareDistribution.old, указывается параметр ren C:WindowsSystem32catroot2 Catroot2.old, набирается net start wuauserv и все эти действия подтверждаются простым нажатием на клавишу Enter. Не забудьте выключить консоль. После всех выполненных мероприятий, указанных выше, стоит опять выполнить апдейт операционной системы либо расшифровать какую-либо модификацию. Если применение и данного метода не помогло справиться с насущной проблемой, то самое время испробовать заключительный метод.
- Данный способ можно обозначить, как чистая загрузка. Применять его следует только в тех случаях, когда вышеуказанные способы не привели ни к какому результату. Данный способ загрузки всей информации в автоматическом режиме запускает саму операционную систему со всеми ее основными и ключевыми составляющими, грубо говоря, все дополнительные и вспомогательные программы, которые хоть как-то могут повлиять на загрузку либо модификацию, отключаются, в процессе участвуют только самые нужные сервисы.
Для того, чтобы перейти к данному процессу необходимо нажать комбинацию WIN-R, в выскочившем окне вводится команда msconfig, после чего действие подтверждается.
Далее необходимо найти раздел Службы, галочкой отметить пункт Скрыть службы Майкрософт, после чего нажать Отключить все. Теперь можно смело переходить к установке, так как все ненужные и дополнительные программы отключаются.
Далее нужно перейти в Диспетчер задач, найти раздел Автозагрузка и закрыть работу всех приложений, которые там указаны, после чего компьютер перезагружается. После включения ПК следует снова попробовать обновить версию операционной системы. Если получилось справиться с проблемой, значит, что причина ее появления-вспомогательная утилита.
When upgrading to Windows 10 or performing a Windows update, you may get an error code 0x8007007e at times, which is very annoying if you are unable to fix it. But, you don’t need to worry about that now, as this article will illustrate the reasons for error code 0x8007007e and show you how to fix your Windows 0x8007007e error using 7 methods.
Windows update is of great importance on every major release of Windows, as it allows the operating system to download and install the latest updates with bug fixes and security patches. However, when performing a Windows 10 update, you may find that things are not like the way you want.
Some users reported that they have encountered the error code 0x8007007e when updating Windows 10. Why would this code occur? How can we fix it?
The Reasons for Windows 10 Update Error Code 0x8007007e
The 0x8007007e Windows update error may be caused by the interference of third-party antivirus programs, software conflict, corrupt registry, and corrupted system files. Sometimes these will be accompanied by the error message «Windows has encountered an unknown error» or «Failed to install the update». Then how can we fix error code 0x8007007e?
To fix Windows 10 error code 0x8007007e, you can try the following top 7 most effective methods.
Solution 1. Disable Third-party Antivirus Programs and Windows Firewall
Normally, you shouldn’t disable antivirus programs on your computer as they can protect your computer against viruses and other security threats. However, since the Windows 10 update error code 0x8007007e is possibly caused by the interference of antivirus software, you can temporarily disable them. After the Windows 10 update is completed, you can re-enable them.
Step 1. In the system tray (on the bottom right corner), you can right-click the antivirus program icon and disable it.
Step 2. In the Windows Cortana search box, type Control Panel and select the best match.
Step 3. When you open the Control Panel, click on System and Security.
Step 4. Then click on Windows Defender Firewall (Windows Firewall).
Step 5. Now from the left window click on Turn Windows Firewall on or off.
Step 6. Select Turn off Windows Firewall and restart your PC. Again try to open Windows Update and see if you’re able to Fix Windows Update Error 0x8007007e.
If you find this method doesn’t work for you, follow the above steps to turn on your Firewall and enable the antivirus software again. This step is necessary because your computer is vulnerable to attacks when it is connected to the Internet.
Solution 2. Run Windows Update Troubleshooter
The Windows Update Troubleshooter resolves many of these update errors. Some users have said that they solved the error code 0x8007007e Window update problem by running Windows Update Trouble Shooter.
If you’re having problems with Windows Update, you may try using Windows Update Troubleshooter to fix it. Detailed steps are shown as below:
Step 1. Download Windows Update Troubleshooter from Microsoft’s official site.
Step 2. Install Windows Update Troubleshooter and run it. When you get the following interface, select Windows Update and click Next.
Step 3. Wait for the troubleshooter to detect any problems and follow its instructions to fix them.
If any Windows Updates problems are found, the troubleshooter will fix them automatically. When the process is done, you can try Windows Update to see if error code 0x8007007e disappears. If Windows Update Troubleshooter cannot help you resolve this issue, try the next method.
Solution 3. Perform a Clean Boot
The software conflict could also lead to the Windows Update error 0x8007007e in Windows 10. You can perform a clean boot to see if the Windows update error 0x8007007e is caused by a third-party software or a service. With the help of performing a clean boot, you can eliminate software conflicts.
Step 1. Right-click the Windows Start menu and choose Run.
Step 2. Input msconfig and press Enter. Then you will get the following interface.
Step 3. Click the Services tab. Then check Hide All Microsoft Services and click Disable All (if the button is not greyed out)
Step 4. Click the Startup tab and select Disable All. If there is no disable all option, then click the Open Task Manager.
Step 5. Now select each task and click Disable.
Step 6. Restart your computer.
Step 7. Check Don’t show this message or launch the System when the System Configuration Utility window appears.
Solution 4. Repair Corrupted System Files
Corrupted system files could also cause Windows 10 update error code 0x8007007e. You can fix system file corruption to repair Windows Update using these steps:
Step 1. Input cmd in the Windows Cortana search box, right-click the top result, and select Run as administrator.
Step 2. Input the following DISM command to repair corrupted system files and press Enter.
dism.exe /Online /Cleanup-image /Restorehealth
Step 3. After it’s done, input the following SFC command to repair system files and press Enter.
sfc /scannow
After completing the steps above, the corrupted system files should have been repaired and Windows update issue should have been fixed. And you can update Windows 10 again to verify if the error 0x8007007e disappears.
Solution 5. Reset Windows Update Components
This method can help you restart the BITS (Background Intelligent Transfer Service), Cryptographic, MSI Installer and the Windows Update Services and rename the Software Distribution and Catroot2 folders, which will fix error code 0x8007007e. Now follow the steps as below carefully.
Step 1. Input cmd in the Windows Cortana search box. Find the best match and right-click it to choose Run as Administrator.
Step 2. Input net stop wuauserv and press Enter.
Step 3. Input net stop cryptSvc and press Enter.
Step 4. Input net stop bits and press Enter.
Step 5. Input net stop msiserver and press Enter.
Step 6. Input ren C:WindowsSoftwareDistribution SoftwareDistribution.old and press Enter.
Step 7. Input ren C:WindowsSystem32catroot2 Catroot2.old and press Enter.
Step 8. Input net start wuauserv and press Enter.
Step 9. Input net start cryptSvc and press Enter.
Step 10. Input net start bits and press Enter.
Step 11. Input net start msiserver and press Enter.
Step 12. Close the Command Prompt.
Make sure you type the correct command in the Command Prompt window. After completing all steps, try to update Windows again and it should work without any problems.
Solution 6. Download NET Framework 4.7 Offline Installer Package
0x8007007e error Windows 10 may be caused by the missing or damaged Microsoft NET Framework 4.7 package. In this case, you should download the Microsoft NET Framework 4.7 offline installer package.
Step 1. Download NET Framework 4.7 offline installer package from the Microsoft Download Center.
Step 2. Follow the on-screen instructions to install the package.
Step 3. Restart your computer. After that, try to install the required update. The problem should be solved.
Solution 7. Reinstall Windows 10 to Its Latest Version
If none of the above methods can help you, you may reinstall Windows 10 to the latest version with the Windows 10 Media Creation Tool. Anyway, there is no harm in reinstallation and it will only update your computer system to the latest version.
However, before you reinstall Windows 10, you should backup the disk in case of data loss. To backup a disk, it is highly recommended to use MiniTool Partition Wizard Pro Ultimate Edition.
MiniTool Partition Wizard Pro Ultimate Edition is an all-in-one partition manager, which can help you format partition, resize partition, extend partition, check file system, convert MBR to GPT, wipe disk, migrate OS to SSD/HD and so on. It is also a disk cloning software. To copy disk with MiniTool Partition Wizard is very simple. Now follow the step-by-step tutorial.
Note: If you just want to backup specific partitions on your system disk, you can select a partition and choose the Copy Partition feature from the left action panel of the MiniTool Partition Wizard.
Step 1. Get MiniTool Partition Wizard Pro Ultimate Edition by clicking the following button. Install it on your computer and launch it to get the main interface.
Buy Now
Step 2. Then choose Copy Disk from the left action panel.
Step 3. Choose a disk to copy the source content to and click Next. And click Yes on the pop-up window to continue.
Note: All the data on the target disk will be destroyed, so make sure there are no important files on the disk or you have made backups in advance.
Step 4. Review the changes you are going to make on the target disk. You may also change the copy options by yourself if necessary. And you can also change the partition size by dragging the handle bar. Then click Next to continue.
Step 5. On this page, MiniTool Partition Wizard will tell you how to boot from the destination hard drives if you are cloning a system disk. Then click Finish.
Step 6. On this page, you can preview the changes to be made on the target disk. As you can see, disk 2 has the same disk layout as disk 1. Lastly, you need to click Apply to allow the pending operations.
Now, follow the steps as below to do a clean install of Windows 10.
Step 1. Create a Windows 10 installation media via Microsoft’s Media Creation Tool.
Step 2. Insert the Windows10 installation media USB drive or DVD/CD disc to your computer with error code 0x8007007e and boot from it.
Step 3. Select your language preferences, and click on Next button to continue.
Step 4. Click on Install now.
Step 5. Follow the on-screen instructions to complete the setup configurations.
Step 6. Let it install. The installation process will start and your PC will reboot. When it’s finished, you just need to log in with your account.
«By following the steps in this post, I successfully fixed Windows update error code 0x8007007e issue. People who come across error code 0x8007007e when updating Windows may look at this post.»Click to Tweet
Bottom Line
After reading this post, you may find that it’s not so difficult to fix Windows update issues, as there are so many methods to help you. If you get a Windows update error code 0x8007007e, you may try the above 7 methods to fix it. Hope this post helps you out.
If you have any have any question about how to fix Windows 10 update error code 0x80070070 or if you have a better solution, you can leave a message in the following comment zone and we will reply as soon as possible. If you need any help when using MiniTool software, you can contact us via [email protected].
When upgrading to Windows 10 or performing a Windows update, you may get an error code 0x8007007e at times, which is very annoying if you are unable to fix it. But, you don’t need to worry about that now, as this article will illustrate the reasons for error code 0x8007007e and show you how to fix your Windows 0x8007007e error using 7 methods.
Windows update is of great importance on every major release of Windows, as it allows the operating system to download and install the latest updates with bug fixes and security patches. However, when performing a Windows 10 update, you may find that things are not like the way you want.
Some users reported that they have encountered the error code 0x8007007e when updating Windows 10. Why would this code occur? How can we fix it?
The Reasons for Windows 10 Update Error Code 0x8007007e
The 0x8007007e Windows update error may be caused by the interference of third-party antivirus programs, software conflict, corrupt registry, and corrupted system files. Sometimes these will be accompanied by the error message «Windows has encountered an unknown error» or «Failed to install the update». Then how can we fix error code 0x8007007e?
To fix Windows 10 error code 0x8007007e, you can try the following top 7 most effective methods.
Solution 1. Disable Third-party Antivirus Programs and Windows Firewall
Normally, you shouldn’t disable antivirus programs on your computer as they can protect your computer against viruses and other security threats. However, since the Windows 10 update error code 0x8007007e is possibly caused by the interference of antivirus software, you can temporarily disable them. After the Windows 10 update is completed, you can re-enable them.
Step 1. In the system tray (on the bottom right corner), you can right-click the antivirus program icon and disable it.
Step 2. In the Windows Cortana search box, type Control Panel and select the best match.
Step 3. When you open the Control Panel, click on System and Security.
Step 4. Then click on Windows Defender Firewall (Windows Firewall).
Step 5. Now from the left window click on Turn Windows Firewall on or off.
Step 6. Select Turn off Windows Firewall and restart your PC. Again try to open Windows Update and see if you’re able to Fix Windows Update Error 0x8007007e.
If you find this method doesn’t work for you, follow the above steps to turn on your Firewall and enable the antivirus software again. This step is necessary because your computer is vulnerable to attacks when it is connected to the Internet.
Solution 2. Run Windows Update Troubleshooter
The Windows Update Troubleshooter resolves many of these update errors. Some users have said that they solved the error code 0x8007007e Window update problem by running Windows Update Trouble Shooter.
If you’re having problems with Windows Update, you may try using Windows Update Troubleshooter to fix it. Detailed steps are shown as below:
Step 1. Download Windows Update Troubleshooter from Microsoft’s official site.
Step 2. Install Windows Update Troubleshooter and run it. When you get the following interface, select Windows Update and click Next.
Step 3. Wait for the troubleshooter to detect any problems and follow its instructions to fix them.
If any Windows Updates problems are found, the troubleshooter will fix them automatically. When the process is done, you can try Windows Update to see if error code 0x8007007e disappears. If Windows Update Troubleshooter cannot help you resolve this issue, try the next method.
Solution 3. Perform a Clean Boot
The software conflict could also lead to the Windows Update error 0x8007007e in Windows 10. You can perform a clean boot to see if the Windows update error 0x8007007e is caused by a third-party software or a service. With the help of performing a clean boot, you can eliminate software conflicts.
Step 1. Right-click the Windows Start menu and choose Run.
Step 2. Input msconfig and press Enter. Then you will get the following interface.
Step 3. Click the Services tab. Then check Hide All Microsoft Services and click Disable All (if the button is not greyed out)
Step 4. Click the Startup tab and select Disable All. If there is no disable all option, then click the Open Task Manager.
Step 5. Now select each task and click Disable.
Step 6. Restart your computer.
Step 7. Check Don’t show this message or launch the System when the System Configuration Utility window appears.
Solution 4. Repair Corrupted System Files
Corrupted system files could also cause Windows 10 update error code 0x8007007e. You can fix system file corruption to repair Windows Update using these steps:
Step 1. Input cmd in the Windows Cortana search box, right-click the top result, and select Run as administrator.
Step 2. Input the following DISM command to repair corrupted system files and press Enter.
dism.exe /Online /Cleanup-image /Restorehealth
Step 3. After it’s done, input the following SFC command to repair system files and press Enter.
sfc /scannow
After completing the steps above, the corrupted system files should have been repaired and Windows update issue should have been fixed. And you can update Windows 10 again to verify if the error 0x8007007e disappears.
Solution 5. Reset Windows Update Components
This method can help you restart the BITS (Background Intelligent Transfer Service), Cryptographic, MSI Installer and the Windows Update Services and rename the Software Distribution and Catroot2 folders, which will fix error code 0x8007007e. Now follow the steps as below carefully.
Step 1. Input cmd in the Windows Cortana search box. Find the best match and right-click it to choose Run as Administrator.
Step 2. Input net stop wuauserv and press Enter.
Step 3. Input net stop cryptSvc and press Enter.
Step 4. Input net stop bits and press Enter.
Step 5. Input net stop msiserver and press Enter.
Step 6. Input ren C:WindowsSoftwareDistribution SoftwareDistribution.old and press Enter.
Step 7. Input ren C:WindowsSystem32catroot2 Catroot2.old and press Enter.
Step 8. Input net start wuauserv and press Enter.
Step 9. Input net start cryptSvc and press Enter.
Step 10. Input net start bits and press Enter.
Step 11. Input net start msiserver and press Enter.
Step 12. Close the Command Prompt.
Make sure you type the correct command in the Command Prompt window. After completing all steps, try to update Windows again and it should work without any problems.
Solution 6. Download NET Framework 4.7 Offline Installer Package
0x8007007e error Windows 10 may be caused by the missing or damaged Microsoft NET Framework 4.7 package. In this case, you should download the Microsoft NET Framework 4.7 offline installer package.
Step 1. Download NET Framework 4.7 offline installer package from the Microsoft Download Center.
Step 2. Follow the on-screen instructions to install the package.
Step 3. Restart your computer. After that, try to install the required update. The problem should be solved.
Solution 7. Reinstall Windows 10 to Its Latest Version
If none of the above methods can help you, you may reinstall Windows 10 to the latest version with the Windows 10 Media Creation Tool. Anyway, there is no harm in reinstallation and it will only update your computer system to the latest version.
However, before you reinstall Windows 10, you should backup the disk in case of data loss. To backup a disk, it is highly recommended to use MiniTool Partition Wizard Pro Ultimate Edition.
MiniTool Partition Wizard Pro Ultimate Edition is an all-in-one partition manager, which can help you format partition, resize partition, extend partition, check file system, convert MBR to GPT, wipe disk, migrate OS to SSD/HD and so on. It is also a disk cloning software. To copy disk with MiniTool Partition Wizard is very simple. Now follow the step-by-step tutorial.
Note: If you just want to backup specific partitions on your system disk, you can select a partition and choose the Copy Partition feature from the left action panel of the MiniTool Partition Wizard.
Step 1. Get MiniTool Partition Wizard Pro Ultimate Edition by clicking the following button. Install it on your computer and launch it to get the main interface.
Buy Now
Step 2. Then choose Copy Disk from the left action panel.
Step 3. Choose a disk to copy the source content to and click Next. And click Yes on the pop-up window to continue.
Note: All the data on the target disk will be destroyed, so make sure there are no important files on the disk or you have made backups in advance.
Step 4. Review the changes you are going to make on the target disk. You may also change the copy options by yourself if necessary. And you can also change the partition size by dragging the handle bar. Then click Next to continue.
Step 5. On this page, MiniTool Partition Wizard will tell you how to boot from the destination hard drives if you are cloning a system disk. Then click Finish.
Step 6. On this page, you can preview the changes to be made on the target disk. As you can see, disk 2 has the same disk layout as disk 1. Lastly, you need to click Apply to allow the pending operations.
Now, follow the steps as below to do a clean install of Windows 10.
Step 1. Create a Windows 10 installation media via Microsoft’s Media Creation Tool.
Step 2. Insert the Windows10 installation media USB drive or DVD/CD disc to your computer with error code 0x8007007e and boot from it.
Step 3. Select your language preferences, and click on Next button to continue.
Step 4. Click on Install now.
Step 5. Follow the on-screen instructions to complete the setup configurations.
Step 6. Let it install. The installation process will start and your PC will reboot. When it’s finished, you just need to log in with your account.
«By following the steps in this post, I successfully fixed Windows update error code 0x8007007e issue. People who come across error code 0x8007007e when updating Windows may look at this post.»Click to Tweet
Bottom Line
After reading this post, you may find that it’s not so difficult to fix Windows update issues, as there are so many methods to help you. If you get a Windows update error code 0x8007007e, you may try the above 7 methods to fix it. Hope this post helps you out.
If you have any have any question about how to fix Windows 10 update error code 0x80070070 or if you have a better solution, you can leave a message in the following comment zone and we will reply as soon as possible. If you need any help when using MiniTool software, you can contact us via [email protected].
Содержание
- При восстановлении принтера произошла непредвиденная ошибка конфигурации
- Сброс принтера
- Переустановите принтер водитель и программное обеспечение.
- Для устранения неполадок принтера
- (Решено) У вашего принтера возникла непредвиденная проблема конфигурации
- Как исправить ваш принтер столкнулся с неожиданной проблемой конфигурации
- Исправление 1. Добавьте принтер снова.
- Исправление 2: сделайте принтер общим
- Исправление 3. Обновите драйвер принтера.
- Исправление 4: очистить файлы диспетчера очереди печати
- Остановить службу диспетчера очереди печати
- Очистить файлы диспетчера очереди печати
- Запустить диспетчер очереди печати
- Исправление 5: Запустите средство устранения неполадок Windows
- Как исправить ошибку принтера 0x8007007e на Windows 10
- Причины появления кода ошибки 0x8007007e
- Как исправить ошибку 0x8007007e с помощью удаления или установки обновлений для Windows 10
- Как устранить ошибку 0x8007007e на Windows 10 с помощью обновления драйверов принтера
- Как избавиться от ошибки 0x8007007e путем перемещения файла PrintConfig.dll
- Решение непредвиденной проблемы с конфигурацией 0x8007007e путем удаления вирусов
- Устранение ошибки принтера 0x8007007e с помощью системной проверки целостности файлов
- Приведение параметров службы Диспетчер печати к значениям по умолчанию
- Порядок применения способов исправления ошибки 0x8007007e
- На принтере возникла непредвиденная проблема с конфигурацией 0x80040003 windows 10 как исправить
- Видео: Колобок 2022.
- Как бороться с неожиданной проблемой конфигурации на принтерах
- 1. Запустите Microsoft Устранение неполадок принтера
- 2. Обновите драйверы принтера
- 3. Очистить файлы спулера
- 4. Сделайте принтер разделяемым
- Перестал печатать принтер, подключенный по сети (расшаренный)
- Решение через реестр
- Отключение (скрытие) обновления
- Временное отключение обновлений Windows
При восстановлении принтера произошла непредвиденная ошибка конфигурации
Обновление: Перестаньте получать сообщения об ошибках и замедляйте работу своей системы с помощью нашего инструмента оптимизации. Получите это сейчас на эту ссылку
Эта проблема с принтером возникла после последних обновлений. Поскольку обновления Windows были обновлены принтер драйверы которые были несовместимы с последней версией операционной системы Windows. В этом случае может потребоваться переустановка драйверов и программного обеспечения принтера. Настоятельно рекомендуется загружать и устанавливать драйверы и программное обеспечение принтера с веб-сайта производителя.
Сообщение об ошибке:
Ваш принтер испытал неожиданную конфигурацию
Исправлена непредвиденная проблема с настройкой вашего принтера.
Сброс принтера
Переустановите принтер водитель и программное обеспечение.
Существующие несовместимые драйверы принтера и программное обеспечение необходимо удалить, а принтер переустановить с использованием последних версий драйверов и программного обеспечения. Всегда загружайте драйверы принтера с веб-сайта производителя.
Для устранения неполадок принтера
Как отмечают некоторые пользователи, эта интегрированная утилита может автоматически решить проблему, если проблема покрывается одной из многих стратегий автоматического восстановления, охватываемых устранение неполадок принтера.
После запуска устранения неполадок принтера утилита анализирует текущую ситуацию и определяет, применима ли в этой ситуации одна из предопределенных стратегий восстановления. Если это переписка, вас попросят применить исправление. Если все пойдет хорошо, проблема будет решена с минимальными усилиями.
Вот краткое руководство по использованию процесса устранения неполадок принтера:
CCNA, веб-разработчик, ПК для устранения неполадок
Я компьютерный энтузиаст и практикующий ИТ-специалист. У меня за плечами многолетний опыт работы в области компьютерного программирования, устранения неисправностей и ремонта оборудования. Я специализируюсь на веб-разработке и дизайне баз данных. У меня также есть сертификат CCNA для проектирования сетей и устранения неполадок.
Источник
(Решено) У вашего принтера возникла непредвиденная проблема конфигурации
Your Printer Has Experienced An Unexpected Configuration Problem
Как исправить ваш принтер столкнулся с неожиданной проблемой конфигурации
Вот 5 исправлений, которые помогли другим пользователям решить проблему Ваш принтер столкнулся с непредвиденной проблемой конфигурации вопрос. Возможно, вам не придется пробовать их все; просто продвигайтесь вниз по списку, пока не найдете тот, который вам подходит.
Исправление 1. Добавьте принтер снова.
Эта ошибка может возникать из-за сбоя записи принтера. Таким образом, вы можете добавить свой принтер еще раз, чтобы проверить, правильно ли он печатает.
Вот как это сделать:
Исправление 2: сделайте принтер общим
Вы можете столкнуться с этой ошибкой, если принтер, который вы используете, не используется в сети. Поэтому обязательно поделитесь им, чтобы увидеть, решит ли он проблему.
Вот как сделать ваш принтер общедоступным:
3) Щелкните значок Совместное использование вкладку и убедитесь, что поле для Поделиться этим принтером стоит галочка. Затем нажмите Хорошо чтобы применить изменения.
Исправление 3. Обновите драйвер принтера.
Driver Easy автоматически распознает вашу систему и найдет для нее подходящие драйверы. Вам не нужно точно знать, в какой системе работает ваш компьютер, вам не нужно беспокоиться о неправильном драйвере, который вы будете загружать, и вам не нужно беспокоиться об ошибке при установке. Driver Easy справится со всем этим.
Вы можете автоматически обновлять драйверы с помощью СВОБОДНЫЙ или Pro версия Driver Easy. Но с версией Pro требуется всего 2 шага (и вы получаете полную поддержку и 30-дневную гарантию возврата денег):
1) Скачать и установите Driver Easy.
2) Запустите Driver Easy и нажмите Сканировать сейчас кнопка. Затем Driver Easy просканирует ваш компьютер и обнаружит проблемы с драйверами.
4) Перезагрузите компьютер, чтобы изменения вступили в силу.
Исправление 4: очистить файлы диспетчера очереди печати
Остановить службу диспетчера очереди печати
Не закрывайте окно «Службы» и выполните следующие действия.
Очистить файлы диспетчера очереди печати
2) В Принтеры папку, выберите ВСЕ файлы и удалите их.
Запустить диспетчер очереди печати
3) Перезагрузите компьютер и проверьте, исправлена ли ошибка.
Исправление 5: Запустите средство устранения неполадок Windows
Windows поставляется с рядом «средств устранения неполадок», которые предназначены для обнаружения аппаратных компонентов на вашем компьютере и решения проблем за вас. Таким образом, вы можете запустить средство устранения неполадок принтера, чтобы проверить, может ли оно обнаружить проблему и, надеюсь, решить ее.
1) На клавиатуре нажмите клавиша с логотипом Windows и введите устранение неполадок t, затем нажмите Устранение неполадок с настройками как только он появляется в результате поиска.
3) Подождите, пока Windows диагностирует проблему, и следуйте инструкциям на экране, чтобы устранить Ваш принтер столкнулся с непредвиденной проблемой конфигурации ошибка.
Надеюсь, статья указала вам правильное направление в решении Ваш принтер столкнулся с непредвиденной проблемой конфигурации вопрос. Если у вас есть вопросы, идеи или предложения, дайте мне знать в комментариях. Спасибо за прочтение!
Источник
Как исправить ошибку принтера 0x8007007e на Windows 10
Пользователи ОС Windows 10 иногда сталкиваются с ошибкой 0x8007007e, препятствующей нормальному использованию принтера. В одних случаях проблема возникает локально (например, при запуске печати страницы из браузера). В других распространяется на печать конкретных типов файлов (например, PDF). В третьих возникает на постоянной основе при попытке печати любых документов.
Сегодня мы рассмотрим основные причины появления ошибки принтера 0x8007007e, а главное, приведем проверенные решения, позволяющие забыть о надписи «На принтере возникла непредвиденная проблема с конфигурацией 0x8007007e». Укажем эффективные методы исправления упомянутой ошибки с подробным пояснением к каждому представленному способу.
Причины появления кода ошибки 0x8007007e
Появление упомянутого кода объясняется множеством причин, вызванных действиями пользователя ПК или установленного им программного обеспечения. Проблема конфигурации 0x8007007e обычно возникает по таким причинам:
Появление ошибки всегда сопровождается системным сообщением с указанием кода 0x8007007e. Благодаря этому обстоятельству пользователи знают, с какой конкретно проблемой столкнулись, за счет чего могут быстро найти решение и восстановить возможность печати с минимальными затратами времени и сил.
В следующих разделах мы расскажем, что делать, если на принтере возникла непредвиденная проблема с конфигурацией 0x8007007e. Рассматривать будем исключительно проверенные варианты, которые помогли многим людям. Надеемся, что они принесут пользу и читателям нашего блога!
Как исправить ошибку 0x8007007e с помощью удаления или установки обновлений для Windows 10
Периодически компания «Microsoft» выпускает обновления, улучшающие работу операционной системы и исправляющие известные системные ошибки. Причем у большинства пользователей установка обновлений производится автоматически. И если проблема 0x8007007e появилась после очередного апдейта, то сначала следует удалить последнее установленное обновление. Для достижения цели последуйте инструкции:
Если ошибка 0x8007007e исчезла, примите наши искренние поздравления! Если нет – попробуйте, наоборот, установить обновления (также актуально для людей, которые не обновляли систему в течение длительного периода времени). Высока вероятность, что это действие поможет избавиться от проблемы. Для установки обновлений выполните такие шаги:
В подавляющем большинстве случаев представленные в этом разделе решения помогают исправить ошибку принтера 0x8007007e. Если этого не случилось, выполните другие представленные в статье рекомендации.
Как устранить ошибку 0x8007007e на Windows 10 с помощью обновления драйверов принтера
Установка свежих драйверов – одно из универсальных решений. Поэтому при появлении ошибки принтера 0x8007007e целесообразно сразу обновить драйверы одним из доступных способов:
В идеале стоит установить новые драйверы как для принтеров, так и для других устройств. На случай, если проблема заключается не только в ПО для принтера.
Как избавиться от ошибки 0x8007007e путем перемещения файла PrintConfig.dll
Упомянутый файл отвечает за корректное функционирование печати, но по различным причинам он часто оказывается вне «родной» директории. Поэтому, прежде чем приступить к далее упомянутым способам исправления ошибки 0x8007007e, надо убедиться, что PrintConfig.dll размещен в нужной папке. Он должен находиться по адресу C:WindowsSystem32SpoolDriversx643. Если его там нет, то следует запустить поиск PrintConfig.dll в директории C:. Drivers. Затем останется выбрать самый новый из найденных файлов и скопировать его в упомянутую папку C:. x643.
После выполнения перечисленных действий и последующей перезагрузки ПК непредвиденная проблема с конфигурацией 0x8007007e на принтере обычно исчезает. Если же и эти шаги не помогли, то придется приступать к сканированию системы внешними или встроенными утилитами.
Решение непредвиденной проблемы с конфигурацией 0x8007007e путем удаления вирусов
Вредоносное программное обеспечение заметно тормозит работу системы и вызывает неработоспособность некоторых базовых опций. Поэтому если принтер не печатает из-за ошибки 0x8007007e, то проверить ПК на предмет наличия вирусов лишним не будет.
Выполнить проверку можно с помощью встроенной защитной опции от Microsoft или специализированных антивирусных программ от известных разработчиков. Для получения результата необходимо проведение углубленного сканирования с последующим удалением найденных вирусов.
Устранение ошибки принтера 0x8007007e с помощью системной проверки целостности файлов
Для устранения множества распространенных проблем существует специальный системный инструмент, определяющий отсутствующие/поврежденные файлы, а затем устанавливающий/восстанавливающий их. В результате периодического использования этого инструмента можно устранить многие ошибки, в том числе проблему 0x8007007e.
Для запуска сканирования надо открыть командную строку (одновременно нажать клавиши Win+R, ввести cmd.exe и нажать Enter). Далее в открывшемся окне нужно напечатать sfc / scannow, дождаться окончания сканирования системы и перезагрузить ПК. Вероятность исправления ошибки 0x8007007e небольшая, но она есть. Попробовать стоит.
Приведение параметров службы Диспетчер печати к значениям по умолчанию
Используя этот способ, можно попытаться устранить ошибку принтера 0x8007007e путем восстановления базовых настроек Диспетчера печати. Чтобы сделать это, выполните такие шаги:
Приведенные шаги помогут откатить службу к начальным настройкам и с некоторым (небольшим) шансом устранят ошибку принтера 0x8007007e.
Порядок применения способов исправления ошибки 0x8007007e
Если на принтере возникла непредвиденная проблема с конфигурацией 0x8007007e, то ее устранению надо уделить самое пристальное внимание. При этом применять упомянутые нами методы целесообразно строго в указанном порядке. При таком раскладе затраты времени на исправление ошибки будут относительно небольшими, да и сил на решение проблемы уйдет немного.
Источник
На принтере возникла непредвиденная проблема с конфигурацией 0x80040003 windows 10 как исправить
Видео: Колобок 2022.
Код ошибки и причина ошибки могут различаться в зависимости от используемого принтера и фактической проблемы. Если вы пытаетесь устранить эту ошибку на своем принтере, вот несколько исправлений, которые вы можете попробовать.
Как бороться с неожиданной проблемой конфигурации на принтерах
1. Запустите Microsoft Устранение неполадок принтера
Microsoft предлагает устранение неполадок принтера, чтобы помочь пользователю в случае, если он не может распечатать или подключить принтер к своей системе Windows 10. Этот инструмент диагностики принтера просканирует систему на наличие проблем, связанных с принтером, и попытается исправить ее автоматически. Вот как это сделать.
2. Обновите драйверы принтера
Если ваш драйвер принтера поврежден и работает неправильно из-за несовместимости с ОС, это может привести к непредвиденной проблеме конфигурации. Попробуйте обновить драйвер принтера из диспетчера устройств и проверьте наличие улучшений.
Мы много писали о проблемах конфигурации принтера. Проверьте эти руководства для получения дополнительной информации.
3. Очистить файлы спулера
Если предыдущие советы по устранению неполадок не помогли устранить ошибку, попробуйте очистить файлы диспетчера очереди печати и перезапустите службу диспетчера очереди печати. Служба диспетчера очереди печати управляет заданием печати, поэтому очистка старых файлов и перезапуск службы могут помочь решить проблему. Вот как это сделать.
Останов службы Spooler
Очистить файлы спулера
4. Сделайте принтер разделяемым
Источник
Перестал печатать принтер, подключенный по сети (расшаренный)
14 сентября 2022 года Microsoft выпустили ряд обновлений для Windows 10. После установки этих обновлений, пользователи могут столкнуться с проблемой печати документов на принтеры, находящиеся в общем доступе и подключенные через сеть: принтер находится в режиме автономной работы; документы, отправленные на печать, остаются в очереди и не печатаются. При попытке переподключения принтера, появляется ошибка: «Windows не удаётся подключиться к принтеру» с кодом ошибки 0x0000011b или 0x00000709.
Решение через реестр
Данное решение предложил комментатор Valdiz в комментариях к этой статье.
Как показывает практика, это решение помогает примерно в половине случаев. Мы рекомендуем всё-таки сразу удалять обновления ОС.
Или скачайте файл fix-0x0000011b.zip (1 КБ), разархивируйте, запустите файл fix-0x0000011b.reg и разрешите ему внести изменения в реестр.
Также данная ошибка может проявлять себя сообщением: «Установленная на данном компьютере политика не позволяет подключение к данной очереди печати. Обратитесь к системному администратору»:

Данная ошибка появляется после установки нескольких обновлений Windows:
Обновления необходимо удалить на обоих компьютерах: и на том, с которого происходит попытка подключения к принтеру, и на том, к которому принтер подключен физически.
Для удаления этих обновлений перейдите в Панель управления – Программы и компоненты – Просмотр установленных обновлений.


В открывшемся окне найдите обновление с индексами из перечисленных выше, выделите их и нажмите «Удалить» в панели сверху. Согласитесь на удаление обновления и дождитесь завершения удаления.



Так же обратите внимание: могут установиться не все обновления, а, например, только одно. В таком случае, при попытке удаления неустановленного обновления, появится ошибка:

Просто проигнорируйте её.
После удаления обновлений, перезагрузите компьютер и попробуйте подключиться к принтеру вновь.
В случае неудачи, переименуйте принтер. После этого проблема должна исчезнуть.
Отключение (скрытие) обновления
Для того, чтобы данные обновления больше не устанавливались на компьютер, скачайте утилиту скрытия обновлений Windows:
wushowhide.diagcab (48КБ) / ZIP-архив: wushowhide.zip (44КБ)
В случае скачивания архива, распакуйте из него файл wushowhide.diagcab в любую папку и запустите его.
В первом окне нажмите кнопку «Далее», после чего дождитесь сбора сведений: 
Выберите пункт «Hide updates» (Скрыть обновления): 
Найдите обновление «Накопительное обновления для Windows 10 Version 21H1 для систем на базе процессоров x64, 2022 09 (KB5005565)» и иные обновления, указанные в начале страницы. Установите на них галочку и нажмите «Далее»: 
Дождитесь завершения скрытия обновления. Убедитесь, что установлен статус «Исправлено». Нажмите «Закрыть» и перезагрузите ПК. 
Если обновление в списке не отображается – значит либо обновление уже установлено в системе (и его необходимо предварительно удалить), либо не выполнена перезагрузка после удаления обновления.
Временное отключение обновлений Windows
Также вы можете временно приостановить обновления ОС, пока Microsoft не решат проблему данного обновления. Сделать это можно через приложение «Параметры»:
Параметры – Обновление и безопасность – Центр обновления Windows – Дополнительные параметры – Раздел «Приостановка обновлений».

В данном разделе Вы можете приостановить скачивание обновлений до определённой даты (максимум на 35 дней).
Также можно ограничить скачивание некоторых обновлений путём перевода подключения в тип «Лимитное подключение». Сделать это можно также через приложение «Параметры»:
Параметры – Сеть и Интернет – Ethernet – нажмите по текущему подключению левой кнопкой мыши (обычно оно называется «Сеть»). В разделе «Лимитное подключение» переведите ползунок «Задать как лимитное подключение«.
При включении данной функции, часть необязательных обновлений скачиваться не будет.
Источник
Если вы получили код ошибки 0x8007007E на компьютере Windows 10/8/7, то вы ищете решение, и вы попали в нужное место. Код ошибки 0x8007007E может появиться в следующих трех сценариях, и в этом посте предлагаются некоторые рекомендации, которые могут помочь вам решить вашу проблему:
- Запуск Центра обновления Windows
- Отправить/получить в Outlook
- Подключение к принтеру.
Содержание
- Код ошибки 0x8007007E
- Ошибка Центра обновления Windows 0x8007007E
- Ошибка 0x8007007E в Outlook
- Ошибка 0x8007007E в принтере
Код ошибки 0x8007007E

Давайте посмотрим на возможные исправления для трех разных сценариев.
Ошибка Центра обновления Windows 0x8007007E
Windows 10 Update Error Code 0x8007007E возникает, когда обновления не синхронизированы. Это происходит как для автономных компьютеров с Windows 10, так и при подключении к Enterprise. Windows Server управляет обновлениями на всех компьютерах в сети предприятия.
Microsoft указывает, что, когда исправление не установлено перед синхронизацией, это происходит.
Происходит при сбое синхронизации обновления, поскольку у вас не установлено исправление до включения синхронизации обновления. В частности, операция CopyToCache не выполняется на клиентах, которые уже загрузили обновление. Это связано с тем, что службы обновления Windows Server содержат неверные метаданные, связанные с обновлением.
Чтобы это исправить, нам нужно восстановить службы Windows Server Update Services. Для предприятия, если у вас есть несколько серверов WSUS, вам нужно повторить то же самое на каждом сервере. Вы также можете запустить его только на тех серверах, которые синхронизировали метаданные перед установкой исправления. IT Pro может проверить журнал WSUS с помощью консоли администратора WSUS или API. Это может помочь им выяснить, есть ли статус синхронизации метаданных.
1] Удалить содержимое папки распространения программного обеспечения вручную
Windows загрузит все файлы обновлений в эту папку. Он действует как буфер перед установкой на компьютер с Windows 10. Обязательно удалите содержимое папки распространения программного обеспечения (C: Windows SoftwareDistribution DataStore) вручную. Вам придется остановить службы Центра обновления Windows, прежде чем удалять эти файлы. После этого перезапустите службу Windows Update.
Это относится как к автономным компьютерам, так и к корпоративным компьютерам.
2] Запустите средство устранения неполадок Центра обновления Windows .
Если у вас есть автономный компьютер, вы можете запустить средство устранения неполадок. Windows поставляется со встроенным средством устранения неполадок Центра обновления Windows. Вы можете запустить то, что решит проблему вокруг Windows 10 Update, чтобы решить эту проблему.
Как только компьютер синхронизируется с сервером обновлений (Microsoft Update Server или Enterprise Server), все необходимые обновления будут установлены в первую очередь. Остальные обновления будут опубликованы позже.
Ошибка 0x8007007E в Outlook
Когда эта ошибка появляется в клиенте Microsoft Outlook, она запрещает пользователю отправлять или получать любые электронные письма. Обычно это происходит по двум причинам – [1], когда конечный пользователь пытается перейти на Windows 10 и [2], если пользователь обновляется до следующей версии Office. Есть два способа решить эту проблему:
1] Восстановить/переустановить клиент Office Outlook:
Если восстановление Microsoft Outlook не помогает, вы можете установить почтовый клиент снова. Иногда обновление портит конфигурацию при изменении версии, и переустановка исправит это.
2] Запустите Outlook от имени администратора.
Найдите Outlook в меню программы, затем нажмите Shift + правой кнопкой мыши и выберите «Запуск от имени администратора».
Ошибка 0x8007007E в принтере
Эта ошибка появляется, когда клиентский компьютер пытается подключиться к удаленному принтеру. Вы увидите сообщение об ошибке, в котором будет сказано «Указанный модуль не найден». Также это происходит в среде сервер-клиент.
Когда 32-разрядный универсальный драйвер установлен на сервере, он создает запись в реестре. Этот ключ сообщает клиентскому компьютеру, что ему нужна копия файла DLL, чтобы принтер работал на клиентском компьютере.
Однако, если это 64-битный клиент, ему потребуется 64-битная версия драйвера. Но так как сервер предлагает 32-разрядную версию драйвера (из-за записи в реестре), это приводит к этой ошибке. Запись реестра на сервере находится по адресу:
HKLM SYSTEM CurrentControlSet Control Print Printers \ CopyFiles биди.
Чтобы решить эту проблему, просто удалите этот ключ. Отправьте это, когда запрос сделан 64-битным клиентом, больше не будет сказано, что ему нужно скопировать неправильный файл.
Сообщите нам, помогло ли это исправить ошибку 0x8007007E на вашем компьютере.
На чтение 2 мин. Просмотров 3.1k. Опубликовано 03.09.2019
Ошибка 0x8007007e обычно возникает при попытке загрузить обновления Windows. Это может быть большой проблемой и сделать вашу систему уязвимой и устаревшей, поэтому сегодня мы собираемся показать вам, как это исправить раз и навсегда.
Как исправить ошибку 0x8007007e в Windows 10? Эта ошибка обычно возникает, если возникают какие-либо проблемы со службами Центра обновления Windows. Чтобы это исправить, вам нужно запустить командную строку и перезапустить эти службы. Если это не работает, попробуйте отключить все службы запуска и приложения или временно отключить антивирусную защиту.
Содержание
- Как исправить ошибку 0x8007007e Windows Update?
- 1. Перезапустите компоненты Центра обновления Windows.
- 2. Выполните Чистую загрузку
- 3. Отключить сторонний антивирус
Как исправить ошибку 0x8007007e Windows Update?
- Перезапустите компоненты Центра обновления Windows .
- Выполнить чистую загрузку
- Отключить сторонний антивирус
1. Перезапустите компоненты Центра обновления Windows.
Чтобы исправить ошибку обновления Windows 0x8007007e, необходимо перезапустить криптографическую систему, программу установки NMSI, службы BITS, службы обновления Windows и некоторые другие необходимые службы. Вы можете сделать это, выполнив следующие действия:
-
Сначала нажмите клавишу Windows и удерживайте клавишу X . Нажмите Командная строка (Администратор) .
-
Выполните следующие команды одну за другой:
- net stop wuauserv
- net stop cryptSvc
- чистые стоповые биты
- net stop msiserve
-
C: Windows SoftwareDistribution SoftwareDistribution.ol
-
C: Windows System32 catroot2 Catroot2.old
- net start wuauserv
- net start cryptSvc
- чистые стартовые биты
- net start msiserver
- Наконец, закройте командную строку.
2. Выполните Чистую загрузку
Если это решение вам не помогло, попробуйте выполнить чистую загрузку. Выполнение чистой загрузки поможет вам определить, вызвана ли проблема сторонней службой или программным обеспечением.
- Сначала нажмите клавишу Windows и клавишу R .
-
Теперь введите msconfig и нажмите Enter .
-
Затем перейдите на вкладку “Услуги” .
-
Установите флажок Скрыть все службы Microsoft и нажмите Отключить все .
- Теперь перейдите на вкладку “Автозагрузка” и нажмите Открыть диспетчер задач .
- Отключить все задачи в диспетчере задач.
Перезагрузите компьютер и проверьте, сохраняется ли проблема.
3. Отключить сторонний антивирус

В некоторых случаях ошибка 0x8007007e вызвана вашим антивирусом, поэтому для устранения этой проблемы может потребоваться временно отключить ее. Если отключение антивируса не помогает, возможно, вам придется удалить антивирус, а затем переустановить его.
Если проблема связана с вашим антивирусом, вы можете рассмотреть возможность перехода на другое антивирусное решение. Bitdefender предлагает отличную защиту, и он никак не повлияет на вашу систему, поэтому обязательно попробуйте.
Вот вам три простых решения. Обязательно попробуйте все эти решения и сообщите нам, помогли ли они вам исправить ошибку обновления Windows 0x8007007e.
Получить ошибку 0x8007007e вы можете при обновлении до Windows 10, либо же во время установки какого-то обновления для операционной системы Windows. Вместе с ошибкой может быть также приложено сообщение, в котором говориться, что Windows столкнулась с неизвестной ей ошибкой, или же что установка обновления/билда закончилась неудачно.
Что же могло вызвать появление ошибки 0x8007007e? Обычно, выделяют две причины:
- Стороннее программное обеспечение, которое может помешать процессу обновления. Особенно довольно часто в этом виновато стороннее антивирусное ПО, которое, по каким бы то ни было причинам, блокирует процесс установки обновления.
- Повреждение файловой системы Windows или записей Реестра, из-за чего и создается конфликт с устанавливаемым обновлением.
Проблема может быть решена простым нахождением того, что вызывает ошибку. Банально, но так оно и есть. Давайте же рассмотрим, что вы можете сделать при появлении ошибки 0x8007007e.
Как исправить ошибку 0x8007007e при обновлении до Windows 10?
Метод №1 Отключить стороннее Антивирусное программное обеспечение
Как уже было сказано, сторонние Антивирусы вполне могут вызывать проблему. Попробуйте их отключить и посмотреть, была ли исправлена проблема с ошибкой 0x8007007e. Для отключения Антивирусной программы нажмите на ее трей и выберите из контекстного меню соответствующий пункт.
После этого попробуйте снова произвести обновление до Windows 10 или же просто установку обновления. Если же все прошло точно также, как и с включенным Антивирусом, то проблема заключается определенно не в нем.
Метод №2 Вручную сбросить компоненты Центра обновления
В том случае, если ваш Антивирус не является виновником ошибки 0x8007007e, то можно попробовать сбросить различные компоненты Центра обновления Windows. Для этого сделайте следующее:
- Нажмите комбинацию клавиш Win+X и выберите из контекстного меню пункт «Командная строка(администратор)».
- Впишите команду net stop wuauserv и нажмите Enter.
- Впишите команду net stop cryptSvc и нажмите Enter.
- Впишите команду net stop bits и нажмите Enter.
- Впишите команду net stop msiserver и нажмите Enter.
- Впишите команду ren C:\Windows\SoftwareDistribution SoftwareDistribution.old и нажмите Enter.
- Впишите команду ren C:\Windows\System32\catroot2 Catroot2.old и нажмите Enter.
- Впишите команду net start wuauserv и нажмите Enter.
- Впишите команду net start cryptSvc и нажмите Enter.
- Впишите команду net start bits и нажмите Enter.
- Впишите команду net start msiserver и нажмите Enter.
- Закройте Командную строку.
После пройденных манипуляций с Командной строкой, попробуйте снова обновиться до Windows 10 или просто выполнить обновление. Если же результат все тот же, то пора переходить к последнему пункту.
Метод №3 Чистая загрузка
Что же, если все предыдущие методы не смогли решить проблему с ошибкой 0x8007007e, то можно попробовать выполнить Чистую загрузку. Этот метод загрузки позволит запустить вашу систему только с самыми необходимыми компонентами для ее работы, т.е. стороннее программное обеспечение будет полностью отключено. Для выполнения Чистой загрузки выполните следующие шаги:
- Нажмите комбинацию клавиш Win+R, чтобы открыть окошко «Выполнить».
- Впишите в строку msconfig и нажмите Enter.
- Переключитесь на вкладку «Службы».
- Поставьте галочку напротив опции «Скрыть все службы от Microsoft».
- Как только вы скроете все важные службы, нажмите кнопку «Отключить все». Таким образом вы выключите все сторонние и ненужные для запуска операционной системы службы.
- Далее зайдите в Диспетчер задач.
- Перейдите во вкладку Автозагрузка и отключите все приложения, которые будут там находиться.
- Перезагрузите ваш компьютер.
После запуска компьютера снова попробуйте произвести обновление до Windows 10 или же простое обновление. Если обновление все-таки начало выполняться в этот раз, то причиной возникновения ошибки 0x8007007e определенно была какая-то сторонняя программа.
В дальнейшем, вам необходимо постепенно, шаг за шагом, включать обратно отключенные утилиты и службы. На это уйдет довольно много времени, но, так или иначе, вы должны будете найти то, что вызывало проблему.
Получить ошибку 0x8007007e вы можете при обновлении до Windows 10, либо же во время установки какого-то обновления для операционной системы Windows. Вместе с ошибкой может быть также приложено сообщение, в котором говориться, что Windows столкнулась с неизвестной ей ошибкой, или же что установка обновления/билда закончилась неудачно.
Что же могло вызвать появление ошибки 0x8007007e? Обычно, выделяют две причины:
- Стороннее программное обеспечение, которое может помешать процессу обновления. Особенно довольно часто в этом виновато стороннее антивирусное ПО, которое, по каким бы то ни было причинам, блокирует процесс установки обновления.
- Повреждение файловой системы Windows или записей Реестра, из-за чего и создается конфликт с устанавливаемым обновлением.
Проблема может быть решена простым нахождением того, что вызывает ошибку. Банально, но так оно и есть. Давайте же рассмотрим, что вы можете сделать при появлении ошибки 0x8007007e.
Метод №1 Отключить стороннее Антивирусное программное обеспечение
Как уже было сказано, сторонние Антивирусы вполне могут вызывать проблему. Попробуйте их отключить и посмотреть, была ли исправлена проблема с ошибкой 0x8007007e. Для отключения Антивирусной программы нажмите на ее трей и выберите из контекстного меню соответствующий пункт.
После этого попробуйте снова произвести обновление до Windows 10 или же просто установку обновления. Если же все прошло точно также, как и с включенным Антивирусом, то проблема заключается определенно не в нем.
Метод №2 Вручную сбросить компоненты Центра обновления
В том случае, если ваш Антивирус не является виновником ошибки 0x8007007e, то можно попробовать сбросить различные компоненты Центра обновления Windows. Для этого сделайте следующее:
- Нажмите комбинацию клавиш Win+X и выберите из контекстного меню пункт “Командная строка(администратор)”.
- Впишите команду net stop wuauserv и нажмите Enter.
- Впишите команду net stop cryptSvc и нажмите Enter.
- Впишите команду net stop bits и нажмите Enter.
- Впишите команду net stop msiserver и нажмите Enter.
- Впишите команду ren C:WindowsSoftwareDistribution SoftwareDistribution.old и нажмите Enter.
- Впишите команду ren C:WindowsSystem32catroot2 Catroot2.old и нажмите Enter.
- Впишите команду net start wuauserv и нажмите Enter.
- Впишите команду net start cryptSvc и нажмите Enter.
- Впишите команду net start bits и нажмите Enter.
- Впишите команду net start msiserver и нажмите Enter.
- Закройте Командную строку.
После пройденных манипуляций с Командной строкой, попробуйте снова обновиться до Windows 10 или просто выполнить обновление. Если же результат все тот же, то пора переходить к последнему пункту.
Метод №3 Чистая загрузка
Что же, если все предыдущие методы не смогли решить проблему с ошибкой 0x8007007e, то можно попробовать выполнить Чистую загрузку. Этот метод загрузки позволит запустить вашу систему только с самыми необходимыми компонентами для ее работы, т.е. стороннее программное обеспечение будет полностью отключено. Для выполнения Чистой загрузки выполните следующие шаги:
- Нажмите комбинацию клавиш Win+R, чтобы открыть окошко “Выполнить”.
- Впишите в строку msconfig и нажмите Enter.
- Переключитесь на вкладку “Службы”.
- Поставьте галочку напротив опции “Скрыть все службы от Microsoft”.
- Как только вы скроете все важные службы, нажмите кнопку “Отключить все”. Таким образом вы выключите все сторонние и ненужные для запуска операционной системы службы.
- Далее зайдите в Диспетчер задач.
- Перейдите во вкладку Автозагрузка и отключите все приложения, которые будут там находиться.
- Перезагрузите ваш компьютер.
После запуска компьютера снова попробуйте произвести обновление до Windows 10 или же простое обновление. Если обновление все-таки начало выполняться в этот раз, то причиной возникновения ошибки 0x8007007e определенно была какая-то сторонняя программа.
В дальнейшем, вам необходимо постепенно, шаг за шагом, включать обратно отключенные утилиты и службы. На это уйдет довольно много времени, но, так или иначе, вы должны будете найти то, что вызывало проблему.
Ошибка 0x8007007e в основном появляется тогда, когда происходит апдейт Windows 10. Иногда ошибка данная ошибка может происходить в результате изменений, переустановки различных программ и сервисов, касающихся конкретно операционной системы.
В случаях, когда выбивается такая проблема, на экран выскакивает сообщение, в котором указывается, что операционная система автоматически нашла какую-то ошибку либо неточность, либо распаковка файла, билда по различным причинам прервалась.
Что же может быть причиной появления на экране сообщения подобного рода. Среди всех возможных причин выделяют две главные:
- По каким-либо причинам был поврежден один из файлов Виндовс либо отчет памяти реестра, именно вследствие этого может происходить несоответствие файлов друг с другом или с устанавливаемым файлом, который, по каким-либо причинам, не может подходить установленной ОС, так как предназначен совсем для других характеристик.
- Дополнительное, вспомогательное программное обеспечение, которое очень часто может вызывать ошибки, сбои во время работы устройства либо загрузки. Очень часто виной всему выступают антивирусные программы, автоматически останавливающие сам процесс загрузки файла, делается это все в целях безопасности и надежности. Для того, чтобы выйти из сложившейся ситуации вопрос может решаться несколькими способами. Рассмотрим наиболее актуальные из всех возможных.
Способы устранения ошибки 0x8007007e
- Одним из самых простых способов устранения ошибки является простое отключение установленной антивирусной программы либо других приложений, вызывающих подвис либо неправильную загрузку файлов. После отключения программы следует удостовериться в том, что метод действительно оказался действенным. Это будет сразу заметно по работе самой ОС. Для того, чтобы отключить расширение необходимо кликнуть на соответствующую иконку, открыть меню опции и найти кнопку Выйти. После чего рекомендуется начать заново обновление системы или установку желаемой программы, сервиса. Если результата никакого не последовало, следует, что причина крылась не в этом и пробовать проверять второй способ.
- Необходимо самому вернуть настройки Центра обновлений к дефолтному виду. В тот момент, когда антивирус, установленный в гаджет не источник возникновения ошибки 0x8007007e, то необходимо возвратиться в начальному виду и попробовать установить, переключить различные настройки Центра обновления. Высока вероятность того, что, используя другие настройки, получиться исправить сложившуюся ситуацию. Для реализации данного способа необходима кликнуть WIN-X и найти раздел Командная строка, после чего включить опцию net stop wuauserv, установить параметр net stop cryptSvc, самостоятельно в командной строке ввести комбинацию net stop bits и нажать Ввод. При этом следует обозначить тип настройки net stop msiserver, после чего опять нажать клавишу Ввод. Записывается опция с раздела ren C:WindowsSoftwareDistribution SoftwareDistribution.old, указывается параметр ren C:WindowsSystem32catroot2 Catroot2.old, набирается net start wuauserv и все эти действия подтверждаются простым нажатием на клавишу Enter. Не забудьте выключить консоль. После всех выполненных мероприятий, указанных выше, стоит опять выполнить апдейт операционной системы либо расшифровать какую-либо модификацию. Если применение и данного метода не помогло справиться с насущной проблемой, то самое время испробовать заключительный метод.
- Данный способ можно обозначить, как чистая загрузка. Применять его следует только в тех случаях, когда вышеуказанные способы не привели ни к какому результату. Данный способ загрузки всей информации в автоматическом режиме запускает саму операционную систему со всеми ее основными и ключевыми составляющими, грубо говоря, все дополнительные и вспомогательные программы, которые хоть как-то могут повлиять на загрузку либо модификацию, отключаются, в процессе участвуют только самые нужные сервисы.
Для того, чтобы перейти к данному процессу необходимо нажать комбинацию WIN-R, в выскочившем окне вводится команда msconfig, после чего действие подтверждается.
Далее необходимо найти раздел Службы, галочкой отметить пункт Скрыть службы Майкрософт, после чего нажать Отключить все. Теперь можно смело переходить к установке, так как все ненужные и дополнительные программы отключаются.
Далее нужно перейти в Диспетчер задач, найти раздел Автозагрузка и закрыть работу всех приложений, которые там указаны, после чего компьютер перезагружается. После включения ПК следует снова попробовать обновить версию операционной системы. Если получилось справиться с проблемой, значит, что причина ее появления-вспомогательная утилита.
When upgrading to Windows 10 or performing a Windows update, you may get an error code 0x8007007e at times, which is very annoying if you are unable to fix it. But, you don’t need to worry about that now, as this article will illustrate the reasons for error code 0x8007007e and show you how to fix your Windows 0x8007007e error using 7 methods.
Windows update is of great importance on every major release of Windows, as it allows the operating system to download and install the latest updates with bug fixes and security patches. However, when performing a Windows 10 update, you may find that things are not like the way you want.
Some users reported that they have encountered the error code 0x8007007e when updating Windows 10. Why would this code occur? How can we fix it?
The Reasons for Windows 10 Update Error Code 0x8007007e
The 0x8007007e Windows update error may be caused by the interference of third-party antivirus programs, software conflict, corrupt registry, and corrupted system files. Sometimes these will be accompanied by the error message «Windows has encountered an unknown error» or «Failed to install the update». Then how can we fix error code 0x8007007e?
To fix Windows 10 error code 0x8007007e, you can try the following top 7 most effective methods.
Solution 1. Disable Third-party Antivirus Programs and Windows Firewall
Normally, you shouldn’t disable antivirus programs on your computer as they can protect your computer against viruses and other security threats. However, since the Windows 10 update error code 0x8007007e is possibly caused by the interference of antivirus software, you can temporarily disable them. After the Windows 10 update is completed, you can re-enable them.
Step 1. In the system tray (on the bottom right corner), you can right-click the antivirus program icon and disable it.
Step 2. In the Windows Cortana search box, type Control Panel and select the best match.
Step 3. When you open the Control Panel, click on System and Security.
Step 4. Then click on Windows Defender Firewall (Windows Firewall).
Step 5. Now from the left window click on Turn Windows Firewall on or off.
Step 6. Select Turn off Windows Firewall and restart your PC. Again try to open Windows Update and see if you’re able to Fix Windows Update Error 0x8007007e.
If you find this method doesn’t work for you, follow the above steps to turn on your Firewall and enable the antivirus software again. This step is necessary because your computer is vulnerable to attacks when it is connected to the Internet.
Solution 2. Run Windows Update Troubleshooter
The Windows Update Troubleshooter resolves many of these update errors. Some users have said that they solved the error code 0x8007007e Window update problem by running Windows Update Trouble Shooter.
If you’re having problems with Windows Update, you may try using Windows Update Troubleshooter to fix it. Detailed steps are shown as below:
Step 1. Download Windows Update Troubleshooter from Microsoft’s official site.
Step 2. Install Windows Update Troubleshooter and run it. When you get the following interface, select Windows Update and click Next.
Step 3. Wait for the troubleshooter to detect any problems and follow its instructions to fix them.
If any Windows Updates problems are found, the troubleshooter will fix them automatically. When the process is done, you can try Windows Update to see if error code 0x8007007e disappears. If Windows Update Troubleshooter cannot help you resolve this issue, try the next method.
Solution 3. Perform a Clean Boot
The software conflict could also lead to the Windows Update error 0x8007007e in Windows 10. You can perform a clean boot to see if the Windows update error 0x8007007e is caused by a third-party software or a service. With the help of performing a clean boot, you can eliminate software conflicts.
Step 1. Right-click the Windows Start menu and choose Run.
Step 2. Input msconfig and press Enter. Then you will get the following interface.
Step 3. Click the Services tab. Then check Hide All Microsoft Services and click Disable All (if the button is not greyed out)
Step 4. Click the Startup tab and select Disable All. If there is no disable all option, then click the Open Task Manager.
Step 5. Now select each task and click Disable.
Step 6. Restart your computer.
Step 7. Check Don’t show this message or launch the System when the System Configuration Utility window appears.
Solution 4. Repair Corrupted System Files
Corrupted system files could also cause Windows 10 update error code 0x8007007e. You can fix system file corruption to repair Windows Update using these steps:
Step 1. Input cmd in the Windows Cortana search box, right-click the top result, and select Run as administrator.
Step 2. Input the following DISM command to repair corrupted system files and press Enter.
dism.exe /Online /Cleanup-image /Restorehealth
Step 3. After it’s done, input the following SFC command to repair system files and press Enter.
sfc /scannow
After completing the steps above, the corrupted system files should have been repaired and Windows update issue should have been fixed. And you can update Windows 10 again to verify if the error 0x8007007e disappears.
Solution 5. Reset Windows Update Components
This method can help you restart the BITS (Background Intelligent Transfer Service), Cryptographic, MSI Installer and the Windows Update Services and rename the Software Distribution and Catroot2 folders, which will fix error code 0x8007007e. Now follow the steps as below carefully.
Step 1. Input cmd in the Windows Cortana search box. Find the best match and right-click it to choose Run as Administrator.
Step 2. Input net stop wuauserv and press Enter.
Step 3. Input net stop cryptSvc and press Enter.
Step 4. Input net stop bits and press Enter.
Step 5. Input net stop msiserver and press Enter.
Step 6. Input ren C:WindowsSoftwareDistribution SoftwareDistribution.old and press Enter.
Step 7. Input ren C:WindowsSystem32catroot2 Catroot2.old and press Enter.
Step 8. Input net start wuauserv and press Enter.
Step 9. Input net start cryptSvc and press Enter.
Step 10. Input net start bits and press Enter.
Step 11. Input net start msiserver and press Enter.
Step 12. Close the Command Prompt.
Make sure you type the correct command in the Command Prompt window. After completing all steps, try to update Windows again and it should work without any problems.
Solution 6. Download NET Framework 4.7 Offline Installer Package
0x8007007e error Windows 10 may be caused by the missing or damaged Microsoft NET Framework 4.7 package. In this case, you should download the Microsoft NET Framework 4.7 offline installer package.
Step 1. Download NET Framework 4.7 offline installer package from the Microsoft Download Center.
Step 2. Follow the on-screen instructions to install the package.
Step 3. Restart your computer. After that, try to install the required update. The problem should be solved.
Solution 7. Reinstall Windows 10 to Its Latest Version
If none of the above methods can help you, you may reinstall Windows 10 to the latest version with the Windows 10 Media Creation Tool. Anyway, there is no harm in reinstallation and it will only update your computer system to the latest version.
However, before you reinstall Windows 10, you should backup the disk in case of data loss. To backup a disk, it is highly recommended to use MiniTool Partition Wizard Pro Ultimate Edition.
MiniTool Partition Wizard Pro Ultimate Edition is an all-in-one partition manager, which can help you format partition, resize partition, extend partition, check file system, convert MBR to GPT, wipe disk, migrate OS to SSD/HD and so on. It is also a disk cloning software. To copy disk with MiniTool Partition Wizard is very simple. Now follow the step-by-step tutorial.
Note: If you just want to backup specific partitions on your system disk, you can select a partition and choose the Copy Partition feature from the left action panel of the MiniTool Partition Wizard.
Step 1. Get MiniTool Partition Wizard Pro Ultimate Edition by clicking the following button. Install it on your computer and launch it to get the main interface.
Buy Now
Step 2. Then choose Copy Disk from the left action panel.
Step 3. Choose a disk to copy the source content to and click Next. And click Yes on the pop-up window to continue.
Note: All the data on the target disk will be destroyed, so make sure there are no important files on the disk or you have made backups in advance.
Step 4. Review the changes you are going to make on the target disk. You may also change the copy options by yourself if necessary. And you can also change the partition size by dragging the handle bar. Then click Next to continue.
Step 5. On this page, MiniTool Partition Wizard will tell you how to boot from the destination hard drives if you are cloning a system disk. Then click Finish.
Step 6. On this page, you can preview the changes to be made on the target disk. As you can see, disk 2 has the same disk layout as disk 1. Lastly, you need to click Apply to allow the pending operations.
Now, follow the steps as below to do a clean install of Windows 10.
Step 1. Create a Windows 10 installation media via Microsoft’s Media Creation Tool.
Step 2. Insert the Windows10 installation media USB drive or DVD/CD disc to your computer with error code 0x8007007e and boot from it.
Step 3. Select your language preferences, and click on Next button to continue.
Step 4. Click on Install now.
Step 5. Follow the on-screen instructions to complete the setup configurations.
Step 6. Let it install. The installation process will start and your PC will reboot. When it’s finished, you just need to log in with your account.
«By following the steps in this post, I successfully fixed Windows update error code 0x8007007e issue. People who come across error code 0x8007007e when updating Windows may look at this post.»Click to Tweet
Bottom Line
After reading this post, you may find that it’s not so difficult to fix Windows update issues, as there are so many methods to help you. If you get a Windows update error code 0x8007007e, you may try the above 7 methods to fix it. Hope this post helps you out.
If you have any have any question about how to fix Windows 10 update error code 0x80070070 or if you have a better solution, you can leave a message in the following comment zone and we will reply as soon as possible. If you need any help when using MiniTool software, you can contact us via [email protected].
When upgrading to Windows 10 or performing a Windows update, you may get an error code 0x8007007e at times, which is very annoying if you are unable to fix it. But, you don’t need to worry about that now, as this article will illustrate the reasons for error code 0x8007007e and show you how to fix your Windows 0x8007007e error using 7 methods.
Windows update is of great importance on every major release of Windows, as it allows the operating system to download and install the latest updates with bug fixes and security patches. However, when performing a Windows 10 update, you may find that things are not like the way you want.
Some users reported that they have encountered the error code 0x8007007e when updating Windows 10. Why would this code occur? How can we fix it?
The Reasons for Windows 10 Update Error Code 0x8007007e
The 0x8007007e Windows update error may be caused by the interference of third-party antivirus programs, software conflict, corrupt registry, and corrupted system files. Sometimes these will be accompanied by the error message «Windows has encountered an unknown error» or «Failed to install the update». Then how can we fix error code 0x8007007e?
To fix Windows 10 error code 0x8007007e, you can try the following top 7 most effective methods.
Solution 1. Disable Third-party Antivirus Programs and Windows Firewall
Normally, you shouldn’t disable antivirus programs on your computer as they can protect your computer against viruses and other security threats. However, since the Windows 10 update error code 0x8007007e is possibly caused by the interference of antivirus software, you can temporarily disable them. After the Windows 10 update is completed, you can re-enable them.
Step 1. In the system tray (on the bottom right corner), you can right-click the antivirus program icon and disable it.
Step 2. In the Windows Cortana search box, type Control Panel and select the best match.
Step 3. When you open the Control Panel, click on System and Security.
Step 4. Then click on Windows Defender Firewall (Windows Firewall).
Step 5. Now from the left window click on Turn Windows Firewall on or off.
Step 6. Select Turn off Windows Firewall and restart your PC. Again try to open Windows Update and see if you’re able to Fix Windows Update Error 0x8007007e.
If you find this method doesn’t work for you, follow the above steps to turn on your Firewall and enable the antivirus software again. This step is necessary because your computer is vulnerable to attacks when it is connected to the Internet.
Solution 2. Run Windows Update Troubleshooter
The Windows Update Troubleshooter resolves many of these update errors. Some users have said that they solved the error code 0x8007007e Window update problem by running Windows Update Trouble Shooter.
If you’re having problems with Windows Update, you may try using Windows Update Troubleshooter to fix it. Detailed steps are shown as below:
Step 1. Download Windows Update Troubleshooter from Microsoft’s official site.
Step 2. Install Windows Update Troubleshooter and run it. When you get the following interface, select Windows Update and click Next.
Step 3. Wait for the troubleshooter to detect any problems and follow its instructions to fix them.
If any Windows Updates problems are found, the troubleshooter will fix them automatically. When the process is done, you can try Windows Update to see if error code 0x8007007e disappears. If Windows Update Troubleshooter cannot help you resolve this issue, try the next method.
Solution 3. Perform a Clean Boot
The software conflict could also lead to the Windows Update error 0x8007007e in Windows 10. You can perform a clean boot to see if the Windows update error 0x8007007e is caused by a third-party software or a service. With the help of performing a clean boot, you can eliminate software conflicts.
Step 1. Right-click the Windows Start menu and choose Run.
Step 2. Input msconfig and press Enter. Then you will get the following interface.
Step 3. Click the Services tab. Then check Hide All Microsoft Services and click Disable All (if the button is not greyed out)
Step 4. Click the Startup tab and select Disable All. If there is no disable all option, then click the Open Task Manager.
Step 5. Now select each task and click Disable.
Step 6. Restart your computer.
Step 7. Check Don’t show this message or launch the System when the System Configuration Utility window appears.
Solution 4. Repair Corrupted System Files
Corrupted system files could also cause Windows 10 update error code 0x8007007e. You can fix system file corruption to repair Windows Update using these steps:
Step 1. Input cmd in the Windows Cortana search box, right-click the top result, and select Run as administrator.
Step 2. Input the following DISM command to repair corrupted system files and press Enter.
dism.exe /Online /Cleanup-image /Restorehealth
Step 3. After it’s done, input the following SFC command to repair system files and press Enter.
sfc /scannow
After completing the steps above, the corrupted system files should have been repaired and Windows update issue should have been fixed. And you can update Windows 10 again to verify if the error 0x8007007e disappears.
Solution 5. Reset Windows Update Components
This method can help you restart the BITS (Background Intelligent Transfer Service), Cryptographic, MSI Installer and the Windows Update Services and rename the Software Distribution and Catroot2 folders, which will fix error code 0x8007007e. Now follow the steps as below carefully.
Step 1. Input cmd in the Windows Cortana search box. Find the best match and right-click it to choose Run as Administrator.
Step 2. Input net stop wuauserv and press Enter.
Step 3. Input net stop cryptSvc and press Enter.
Step 4. Input net stop bits and press Enter.
Step 5. Input net stop msiserver and press Enter.
Step 6. Input ren C:WindowsSoftwareDistribution SoftwareDistribution.old and press Enter.
Step 7. Input ren C:WindowsSystem32catroot2 Catroot2.old and press Enter.
Step 8. Input net start wuauserv and press Enter.
Step 9. Input net start cryptSvc and press Enter.
Step 10. Input net start bits and press Enter.
Step 11. Input net start msiserver and press Enter.
Step 12. Close the Command Prompt.
Make sure you type the correct command in the Command Prompt window. After completing all steps, try to update Windows again and it should work without any problems.
Solution 6. Download NET Framework 4.7 Offline Installer Package
0x8007007e error Windows 10 may be caused by the missing or damaged Microsoft NET Framework 4.7 package. In this case, you should download the Microsoft NET Framework 4.7 offline installer package.
Step 1. Download NET Framework 4.7 offline installer package from the Microsoft Download Center.
Step 2. Follow the on-screen instructions to install the package.
Step 3. Restart your computer. After that, try to install the required update. The problem should be solved.
Solution 7. Reinstall Windows 10 to Its Latest Version
If none of the above methods can help you, you may reinstall Windows 10 to the latest version with the Windows 10 Media Creation Tool. Anyway, there is no harm in reinstallation and it will only update your computer system to the latest version.
However, before you reinstall Windows 10, you should backup the disk in case of data loss. To backup a disk, it is highly recommended to use MiniTool Partition Wizard Pro Ultimate Edition.
MiniTool Partition Wizard Pro Ultimate Edition is an all-in-one partition manager, which can help you format partition, resize partition, extend partition, check file system, convert MBR to GPT, wipe disk, migrate OS to SSD/HD and so on. It is also a disk cloning software. To copy disk with MiniTool Partition Wizard is very simple. Now follow the step-by-step tutorial.
Note: If you just want to backup specific partitions on your system disk, you can select a partition and choose the Copy Partition feature from the left action panel of the MiniTool Partition Wizard.
Step 1. Get MiniTool Partition Wizard Pro Ultimate Edition by clicking the following button. Install it on your computer and launch it to get the main interface.
Buy Now
Step 2. Then choose Copy Disk from the left action panel.
Step 3. Choose a disk to copy the source content to and click Next. And click Yes on the pop-up window to continue.
Note: All the data on the target disk will be destroyed, so make sure there are no important files on the disk or you have made backups in advance.
Step 4. Review the changes you are going to make on the target disk. You may also change the copy options by yourself if necessary. And you can also change the partition size by dragging the handle bar. Then click Next to continue.
Step 5. On this page, MiniTool Partition Wizard will tell you how to boot from the destination hard drives if you are cloning a system disk. Then click Finish.
Step 6. On this page, you can preview the changes to be made on the target disk. As you can see, disk 2 has the same disk layout as disk 1. Lastly, you need to click Apply to allow the pending operations.
Now, follow the steps as below to do a clean install of Windows 10.
Step 1. Create a Windows 10 installation media via Microsoft’s Media Creation Tool.
Step 2. Insert the Windows10 installation media USB drive or DVD/CD disc to your computer with error code 0x8007007e and boot from it.
Step 3. Select your language preferences, and click on Next button to continue.
Step 4. Click on Install now.
Step 5. Follow the on-screen instructions to complete the setup configurations.
Step 6. Let it install. The installation process will start and your PC will reboot. When it’s finished, you just need to log in with your account.
«By following the steps in this post, I successfully fixed Windows update error code 0x8007007e issue. People who come across error code 0x8007007e when updating Windows may look at this post.»Click to Tweet
Bottom Line
After reading this post, you may find that it’s not so difficult to fix Windows update issues, as there are so many methods to help you. If you get a Windows update error code 0x8007007e, you may try the above 7 methods to fix it. Hope this post helps you out.
If you have any have any question about how to fix Windows 10 update error code 0x80070070 or if you have a better solution, you can leave a message in the following comment zone and we will reply as soon as possible. If you need any help when using MiniTool software, you can contact us via [email protected].
Обновление Windows 10 Anniversary прошло не так уж гладко для всех пользователей. Многие из них дали отчет о том, что их обновление постоянно прерывается ошибкой 0x800700c1. В сообщении ошибки говорится примерно следующее:
Обновление до Windows 10, версия ****- Ошибка 0x800700c1
Некоторые из пользователей решили свою проблему отключением антивируса. Другие же попросту загрузили вручную установочный диск и с помощью его выполнили обновление.
Давайте теперь поближе рассмотрим эти методы решения ошибки 0x800700c1.
Решения для ошибки 0x800700c1
Метод №1 Загрузка установочного диска вручную
В некоторых случая когда автоматическое обновление не работает, вы можете попробовать загрузить установочный диск вручную и через него запустить обновление. Для этого сделайте следующее:
Средство начнет загружать Windows 10. По окончанию установки начнется процесс обновления.
Во время процесса установки ваш ПК может несколько раз перезагружаться.
Метод №2 Отключение антивируса
Есть вероятность, что именно включенный антивирус не дает вам выполнить обновление. Простое отключение антивируса смогло помочь некоторым пользователям справиться с ошибкой 0x800700c1.
Просто зайдите в настройки своего антивируса и отключите его защиту от вирусов в реальном времени. После этого попробуйте провести обновление.
Все способы, как устранить ошибку 0x80070003 при восстановлении системы Windows 10
Как исправить ошибку 0x80070003 при восстановлении системы Windows 10 – вопрос, который мучает множество пользователей. Она может возникнуть как при установке обновлений, так и при восстановлении системы. Существует множество факторов, приводящих к появлению этой ошибки. Поэтому нужно найти первоисточник ошибки и подобрать правильный способ ее исправления.
Суть ошибки
Код ошибки 0x80070003 при установке Windows 10, ее обновлении или восстановлении обозначает, что во время работы подсистемы установки обновлений операционной системы произошел сбой или возник конфликт распознавания файлов. В связи с этим процессы в системе не могут завершиться. Это может из-за слабого сетевого канала, по которому скачиваются данные или из-за проблем с файлами операционной системы.
Как исправить ошибку 0x80070003 на Windows 10
Поскольку ошибка может быть вызвана установкой обновлений на ОС, то в первую очередь нужно попробовать выключить соответствующую службу, есть и другие способы.
Отключаем службу обновления
Делается это очень просто:
Редактор реестра
В случае если ошибка обновления Windows 10 с кодом “0x80070003” не устранилась, то можно внести правки в реестр, поскольку в нем содержатся все настройки системы.
Образ восстановления системы
Если полученные изменения не дали результатов, и ваша Windows 10 выдает ошибку с кодом 0x80070003, то систему можно восстановить из образа.
Отключаем сторонний брандмауэр
Обычно такой радикальный шаг, как восстановление операционной системы решаем большинство проблем. Однако если у вас нет образа или после проделанных операций появилась ошибка при восстановлении системы windows 10 0x80070003, то проблема может крыться в брандмауэре.
Если у вас на компьютере установлен сторонний антивирус, то он берет управление на себя встроенным в Виндовс брандмауэром. Поэтому попробуйте добавить системные процессы Windows Update в исключения антивируса, отключите или удалить его.
Однако, если это не помогло, или у вас не установлен антивирус, то нужно проделать следующее:
Перезапускаем и переименовываем Wuauserv и SoftwareDistribution
Если код ошибки касается исключительно установки обновлений и при этом вам не помог первый и второй способ, то следует отредактировать папку, в которую скачиваются обновления ОС.
Первоначально требуется отключить службы wuauserv. Для этого откройте командную строку под администратором и введите «net stop wuauserv». Далее н айдите папку «C:WindowsSoftwareDistributionDownload» и смените у нее название.
Теперь снова запустите командную строку и наберите последовательно команды:
Это позволит возобновить закачку.
Запускаем средство проверки системных файлов и переименовываем папку Spupsvc
Если ни один из перечисленных выше методов так и не помог, то стоит проверить службу проверки цифровых подписей. Возможно в ней возник сбой, и это не позволяет соотнести подпись обновления и операционной системы, что приводит к появлению ошибки.
Теперь служба перестала работать, поскольку отсутствует исполнительный для нее файл.
Заключение
Даже с учетом многообразия возможных факторов, приводящих к ошибке, мы рассмотрели способы решения для каждого конкретного случая. Поэтому не стоит отчаиваться, если не помог один вариант – поможет другой. Внимательно выполняйте все шаги, описанные в статье, и вы больше не увидите эту ошибку на своем ПК.
Ошибки при обновлении Windows 10: причины появления и устранение неполадок по коду
Операционная система Windows 10 — последняя разработка компании Microsoft. Она подходит для широкого круга пользователей, т. к. имеет понятный простой интерфейс, удобную рабочую панель, а также оригинальное дизайнерское решение. Но к сожалению, без ошибок и здесь не обошлось. Как и в предыдущих версиях, в Windows 10 встречаются проблемы. Одна из самых распространённых — ошибки при обновлении системы. Причин этому может быть много, но все они разрешимы, если разобраться в их сути.
Бесконечное обновление Windows 10: что с этим делать
Компания Microsoft работает над обновлением своих продуктов без остановок, пытаясь довести их до идеала. Поэтому проводить обновления системы на своих устройствах, конечно же, нужно. Тем более процедура эта автоматическая и требует от пользователя всего несколько кликов мышью. Однако не всегда этот процесс проходит гладко и без сбоёв.
Проблема с обновлением ОС Windows 10 может протекать двумя путями:
Если обновление не завершилось, остановилось или процесс зациклился, а причина вам неизвестна, то стоит попробовать исправить ситуацию одним из нижеописанных способов.
Как устранить зацикливание обновления
Если компьютер оповещает вас о невозможности завершения обновления, а после перезагрузки устройства ситуация не меняется, значит, произошло зацикливание. Этапы зацикливания обновления выглядят следующим образом:
Система оповещает о возникшей проблеме и указывает код ошибки, по которому можно выявить причину сбоя
Если с вами произошла подобная ситуация, необходимо записать код ошибки и по нему найти причину сбоя и способы его устранения.
Ещё один неприятный нюанс зацикливания обновления заключается в том, что из-за бесконечной перезагрузки устройства пользователь не может войти в учётную запись и внести какие-либо правки в настройки системы.
Поэтому существует два пути решения данной проблемы:
Решение проблемы с помощью входа в учётную запись
Часто бывает так, что система обновляется без остановки из-за лишних или неправильно удалённых учётных записей. Поэтому для начала стоит проверить наличие данной проблемы. Для этого выполните следующие действия:
Из папки ProfileList удалите учётные записи, которые больше не используются
Перед удалением учётных записей необходимо произвести экспорт папки ProfileList. Это действие поможет вам восстановить активную учётную запись, если она случайно будет удалена.
Решение проблемы с помощью другого устройства
Такой вариант реанимации устройства используется, если его владелец не может войти в Windows. Также он подойдёт, если первый способ не дал результатов. Вам потребуется другое устройство с возможностью выхода в интернет и флеш-накопитель объёмом не меньше 4 ГБ. Устранение ошибки будет произведено путём создания установочного носителя с Windows 10. Для этого нужно:
При использовании этого алгоритма все данные на проблемном компьютере сохранятся.
Как устранить прерывание обновления
Процесс обновления системы иногда буксует и прерывается на одном из этапов. Это видно в процентах, которые указаны при обрывании установки. Как правило, это 30%, 42% либо 99%. Но также может быть 25, 32, 44 или 84%.
Не следует паниковать, если процент обновления некоторое время не меняет показатели. Процесс обновления довольно долгий и иногда может длиться до 12 часов. Также надо учитывать возможности устройства и его производительность. В любом случае необходимо дать компьютеру некоторое время, чтобы он всё-таки смог произвести обновление.
Если спустя длительное время процентные показатели обновления так и не изменились, необходимо выполнить следующее:
Если эти действия не помогли и компьютер не изменяет показатели или завис, то причина этого может быть в неисправности в «Центре обновления Windows».
Если процентные показатели обновления не меняются длительное время, возможны проблемы в «Центре обновления Windows»
Исправление ошибок в «Центре обновления Windows»
Часто бывает, что «Центр обновления» из-за неосторожного обращения пользователя или из-за вирусов может быть повреждён. Чтобы восстановить прежнюю деятельность системы необязательно переустанавливать ОС. Просто нужно восстановить систему, перезапустив устройство. Но перед этим стоит почистить систему следующим образом:
Устранение ошибок с помощью утилиты от Microsoft
Для подключения утилиты необходимо пройти путь: «Панель управления» — «Устранение неполадок» (или «Поиск и исправление проблем») — «Система и безопасность» — «Устранение неполадок с помощью Центра обновления Windows». Дальше программа произведёт поиск возможных проблем. Некоторые исправления, возникшие при обновлении, будут решены в автоматическом режиме, для других потребуется подтверждение пользователем. После завершения проверки на дисплее появится отчёт о найденных проблемах, об исправлениях и, если такие будут, о проблемах, которые не удалось решить. После этой операции нужно перезагрузить устройство и проверить, обновляется ли система или ситуация не изменилась.
Иногда неисправности возникают из-за проблемы скачивания обновления. Поэтому нелишним будет запустить «Фоновую интеллектуальную службу передачи BITS», которая отвечает за правильность скачивания обновлений. Найти её можно в папке «Устранение неполадок» во вкладке «Все категории».
Видео: как исправить проблему бесконечного обновления Windows 10
Ошибки обновления Windows 10 и их решения по коду
Если все вышеуказанные способы испробованы, а проблема никак не устраняется, нужно искать её решение по коду неисправности.
Таблица: коды ошибок обновления и их решения
В результате этой процедуры может быть утеряна некоторая информация. Для сохранности данных нужно скопировать всю необходимую информацию на флешку или внешний жёсткий диск.
После ввода каждой команды нажимать Enter.
Если процедура прошла успешно можно снова выбрать автообновление.
После ввода каждой команды нужно подтверждать действие нажатием Enter.
Видео: как устранить ошибки при обновлении Windows 10
От обновления Windows 10 зависит правильная работа устройства, поэтому его обязательно нужно проводить. Если во время этого процесса возникают ошибки, не стоит их игнорировать. Лучше как можно быстрее постарайтесь разобраться, как их исправить. Тем более сложного в этом ничего нет: нужно всего лишь узнать код ошибки, выяснить её причину и устранить, следуя определённому алгоритму.
Источники:
https://gamesqa. ru/kompyutery/0x800700c1-4452/
https://kompukter. ru/kak-ispravit-oshibku-0x80070003-pri-vosstanovlenii-sistemy-windows-10/
https://kompkimi. ru/windows10/oshibka-obnovleniya-windows-10
Если вы получили код ошибки 0x8007007E на компьютере Windows 10/8/7, то вы ищете решение, и вы попали в нужное место. Код ошибки 0x8007007E может появиться в следующих трех сценариях, и в этом посте предлагаются некоторые рекомендации, которые могут помочь вам решить вашу проблему:
- Запуск Центра обновления Windows
- Отправить/получить в Outlook
- Подключение к принтеру.
Содержание
- Код ошибки 0x8007007E
- Ошибка Центра обновления Windows 0x8007007E
- Ошибка 0x8007007E в Outlook
- Ошибка 0x8007007E в принтере
Код ошибки 0x8007007E

Давайте посмотрим на возможные исправления для трех разных сценариев.
Ошибка Центра обновления Windows 0x8007007E
Windows 10 Update Error Code 0x8007007E возникает, когда обновления не синхронизированы. Это происходит как для автономных компьютеров с Windows 10, так и при подключении к Enterprise. Windows Server управляет обновлениями на всех компьютерах в сети предприятия.
Microsoft указывает, что, когда исправление не установлено перед синхронизацией, это происходит.
Происходит при сбое синхронизации обновления, поскольку у вас не установлено исправление до включения синхронизации обновления. В частности, операция CopyToCache не выполняется на клиентах, которые уже загрузили обновление. Это связано с тем, что службы обновления Windows Server содержат неверные метаданные, связанные с обновлением.
Чтобы это исправить, нам нужно восстановить службы Windows Server Update Services. Для предприятия, если у вас есть несколько серверов WSUS, вам нужно повторить то же самое на каждом сервере. Вы также можете запустить его только на тех серверах, которые синхронизировали метаданные перед установкой исправления. IT Pro может проверить журнал WSUS с помощью консоли администратора WSUS или API. Это может помочь им выяснить, есть ли статус синхронизации метаданных.
1] Удалить содержимое папки распространения программного обеспечения вручную
Windows загрузит все файлы обновлений в эту папку. Он действует как буфер перед установкой на компьютер с Windows 10. Обязательно удалите содержимое папки распространения программного обеспечения (C: Windows SoftwareDistribution DataStore) вручную. Вам придется остановить службы Центра обновления Windows, прежде чем удалять эти файлы. После этого перезапустите службу Windows Update.
Это относится как к автономным компьютерам, так и к корпоративным компьютерам.
2] Запустите средство устранения неполадок Центра обновления Windows .
Если у вас есть автономный компьютер, вы можете запустить средство устранения неполадок. Windows поставляется со встроенным средством устранения неполадок Центра обновления Windows. Вы можете запустить то, что решит проблему вокруг Windows 10 Update, чтобы решить эту проблему.
Как только компьютер синхронизируется с сервером обновлений (Microsoft Update Server или Enterprise Server), все необходимые обновления будут установлены в первую очередь. Остальные обновления будут опубликованы позже.
Ошибка 0x8007007E в Outlook
Когда эта ошибка появляется в клиенте Microsoft Outlook, она запрещает пользователю отправлять или получать любые электронные письма. Обычно это происходит по двум причинам – [1], когда конечный пользователь пытается перейти на Windows 10 и [2], если пользователь обновляется до следующей версии Office. Есть два способа решить эту проблему:
1] Восстановить/переустановить клиент Office Outlook:
Если восстановление Microsoft Outlook не помогает, вы можете установить почтовый клиент снова. Иногда обновление портит конфигурацию при изменении версии, и переустановка исправит это.
2] Запустите Outlook от имени администратора.
Найдите Outlook в меню программы, затем нажмите Shift + правой кнопкой мыши и выберите «Запуск от имени администратора».
Ошибка 0x8007007E в принтере
Эта ошибка появляется, когда клиентский компьютер пытается подключиться к удаленному принтеру. Вы увидите сообщение об ошибке, в котором будет сказано «Указанный модуль не найден». Также это происходит в среде сервер-клиент.
Когда 32-разрядный универсальный драйвер установлен на сервере, он создает запись в реестре. Этот ключ сообщает клиентскому компьютеру, что ему нужна копия файла DLL, чтобы принтер работал на клиентском компьютере.
Однако, если это 64-битный клиент, ему потребуется 64-битная версия драйвера. Но так как сервер предлагает 32-разрядную версию драйвера (из-за записи в реестре), это приводит к этой ошибке. Запись реестра на сервере находится по адресу:
HKLM SYSTEM CurrentControlSet Control Print Printers \ CopyFiles биди.
Чтобы решить эту проблему, просто удалите этот ключ. Отправьте это, когда запрос сделан 64-битным клиентом, больше не будет сказано, что ему нужно скопировать неправильный файл.
Сообщите нам, помогло ли это исправить ошибку 0x8007007E на вашем компьютере.
Ошибка 0x8007007e в основном появляется тогда, когда происходит апдейт Windows 10. Иногда ошибка данная ошибка может происходить в результате изменений, переустановки различных программ и сервисов, касающихся конкретно операционной системы.
В случаях, когда выбивается такая проблема, на экран выскакивает сообщение, в котором указывается, что операционная система автоматически нашла какую-то ошибку либо неточность, либо распаковка файла, билда по различным причинам прервалась.
Что же может быть причиной появления на экране сообщения подобного рода. Среди всех возможных причин выделяют две главные:
- По каким-либо причинам был поврежден один из файлов Виндовс либо отчет памяти реестра, именно вследствие этого может происходить несоответствие файлов друг с другом или с устанавливаемым файлом, который, по каким-либо причинам, не может подходить установленной ОС, так как предназначен совсем для других характеристик.
- Дополнительное, вспомогательное программное обеспечение, которое очень часто может вызывать ошибки, сбои во время работы устройства либо загрузки. Очень часто виной всему выступают антивирусные программы, автоматически останавливающие сам процесс загрузки файла, делается это все в целях безопасности и надежности. Для того, чтобы выйти из сложившейся ситуации вопрос может решаться несколькими способами. Рассмотрим наиболее актуальные из всех возможных.
Способы устранения ошибки 0x8007007e
- Одним из самых простых способов устранения ошибки является простое отключение установленной антивирусной программы либо других приложений, вызывающих подвис либо неправильную загрузку файлов. После отключения программы следует удостовериться в том, что метод действительно оказался действенным. Это будет сразу заметно по работе самой ОС. Для того, чтобы отключить расширение необходимо кликнуть на соответствующую иконку, открыть меню опции и найти кнопку Выйти. После чего рекомендуется начать заново обновление системы или установку желаемой программы, сервиса. Если результата никакого не последовало, следует, что причина крылась не в этом и пробовать проверять второй способ.
- Необходимо самому вернуть настройки Центра обновлений к дефолтному виду. В тот момент, когда антивирус, установленный в гаджет не источник возникновения ошибки 0x8007007e, то необходимо возвратиться в начальному виду и попробовать установить, переключить различные настройки Центра обновления. Высока вероятность того, что, используя другие настройки, получиться исправить сложившуюся ситуацию. Для реализации данного способа необходима кликнуть WIN-X и найти раздел Командная строка, после чего включить опцию net stop wuauserv, установить параметр net stop cryptSvc, самостоятельно в командной строке ввести комбинацию net stop bits и нажать Ввод. При этом следует обозначить тип настройки net stop msiserver, после чего опять нажать клавишу Ввод. Записывается опция с раздела ren C:\Windows\SoftwareDistribution SoftwareDistribution.old, указывается параметр ren C:\Windows\System32\catroot2 Catroot2.old, набирается net start wuauserv и все эти действия подтверждаются простым нажатием на клавишу Enter. Не забудьте выключить консоль. После всех выполненных мероприятий, указанных выше, стоит опять выполнить апдейт операционной системы либо расшифровать какую-либо модификацию. Если применение и данного метода не помогло справиться с насущной проблемой, то самое время испробовать заключительный метод.
- Данный способ можно обозначить, как чистая загрузка. Применять его следует только в тех случаях, когда вышеуказанные способы не привели ни к какому результату. Данный способ загрузки всей информации в автоматическом режиме запускает саму операционную систему со всеми ее основными и ключевыми составляющими, грубо говоря, все дополнительные и вспомогательные программы, которые хоть как-то могут повлиять на загрузку либо модификацию, отключаются, в процессе участвуют только самые нужные сервисы.
Для того, чтобы перейти к данному процессу необходимо нажать комбинацию WIN-R, в выскочившем окне вводится команда msconfig, после чего действие подтверждается.
Далее необходимо найти раздел Службы, галочкой отметить пункт Скрыть службы Майкрософт, после чего нажать Отключить все. Теперь можно смело переходить к установке, так как все ненужные и дополнительные программы отключаются.
Далее нужно перейти в Диспетчер задач, найти раздел Автозагрузка и закрыть работу всех приложений, которые там указаны, после чего компьютер перезагружается. После включения ПК следует снова попробовать обновить версию операционной системы. Если получилось справиться с проблемой, значит, что причина ее появления-вспомогательная утилита.
На чтение 2 мин. Просмотров 3.3k. Опубликовано
Ошибка 0x8007007e обычно возникает при попытке загрузить обновления Windows. Это может быть большой проблемой и сделать вашу систему уязвимой и устаревшей, поэтому сегодня мы собираемся показать вам, как это исправить раз и навсегда.
Как исправить ошибку 0x8007007e в Windows 10? Эта ошибка обычно возникает, если возникают какие-либо проблемы со службами Центра обновления Windows. Чтобы это исправить, вам нужно запустить командную строку и перезапустить эти службы. Если это не работает, попробуйте отключить все службы запуска и приложения или временно отключить антивирусную защиту.
Содержание
- Как исправить ошибку 0x8007007e Windows Update?
- 1. Перезапустите компоненты Центра обновления Windows.
- 2. Выполните Чистую загрузку
- 3. Отключить сторонний антивирус
Как исправить ошибку 0x8007007e Windows Update?
- Перезапустите компоненты Центра обновления Windows .
- Выполнить чистую загрузку
- Отключить сторонний антивирус
1. Перезапустите компоненты Центра обновления Windows.
Чтобы исправить ошибку обновления Windows 0x8007007e, необходимо перезапустить криптографическую систему, программу установки NMSI, службы BITS, службы обновления Windows и некоторые другие необходимые службы. Вы можете сделать это, выполнив следующие действия:
-
Сначала нажмите клавишу Windows и удерживайте клавишу X . Нажмите Командная строка (Администратор) .
-
Выполните следующие команды одну за другой:
- net stop wuauserv
- net stop cryptSvc
- чистые стоповые биты
- net stop msiserve
-
C: \ Windows \ SoftwareDistribution SoftwareDistribution.ol
-
C: \ Windows \ System32 \ catroot2 Catroot2.old
- net start wuauserv
- net start cryptSvc
- чистые стартовые биты
- net start msiserver
- Наконец, закройте командную строку.
2. Выполните Чистую загрузку
Если это решение вам не помогло, попробуйте выполнить чистую загрузку. Выполнение чистой загрузки поможет вам определить, вызвана ли проблема сторонней службой или программным обеспечением.
- Сначала нажмите клавишу Windows и клавишу R .
-
Теперь введите msconfig и нажмите Enter .
-
Затем перейдите на вкладку “Услуги” .
-
Установите флажок Скрыть все службы Microsoft и нажмите Отключить все .
- Теперь перейдите на вкладку “Автозагрузка” и нажмите Открыть диспетчер задач .
- Отключить все задачи в диспетчере задач.
Перезагрузите компьютер и проверьте, сохраняется ли проблема.
3. Отключить сторонний антивирус

В некоторых случаях ошибка 0x8007007e вызвана вашим антивирусом, поэтому для устранения этой проблемы может потребоваться временно отключить ее. Если отключение антивируса не помогает, возможно, вам придется удалить антивирус, а затем переустановить его.
Если проблема связана с вашим антивирусом, вы можете рассмотреть возможность перехода на другое антивирусное решение. Bitdefender предлагает отличную защиту, и он никак не повлияет на вашу систему, поэтому обязательно попробуйте.
Вот вам три простых решения. Обязательно попробуйте все эти решения и сообщите нам, помогли ли они вам исправить ошибку обновления Windows 0x8007007e.