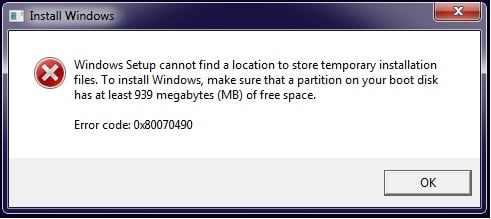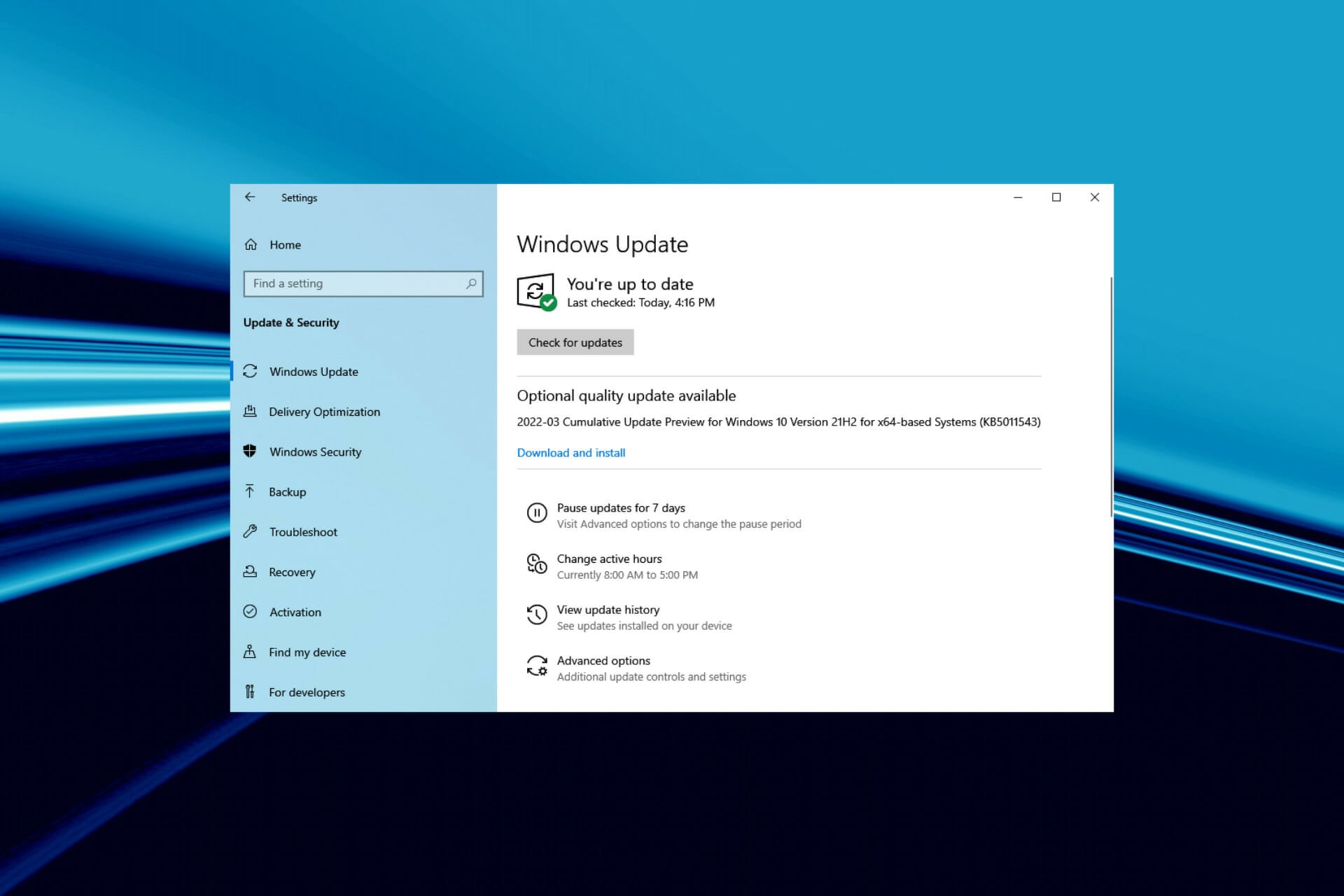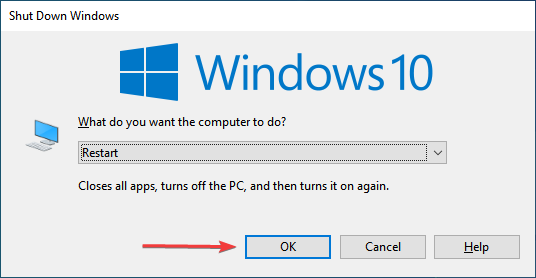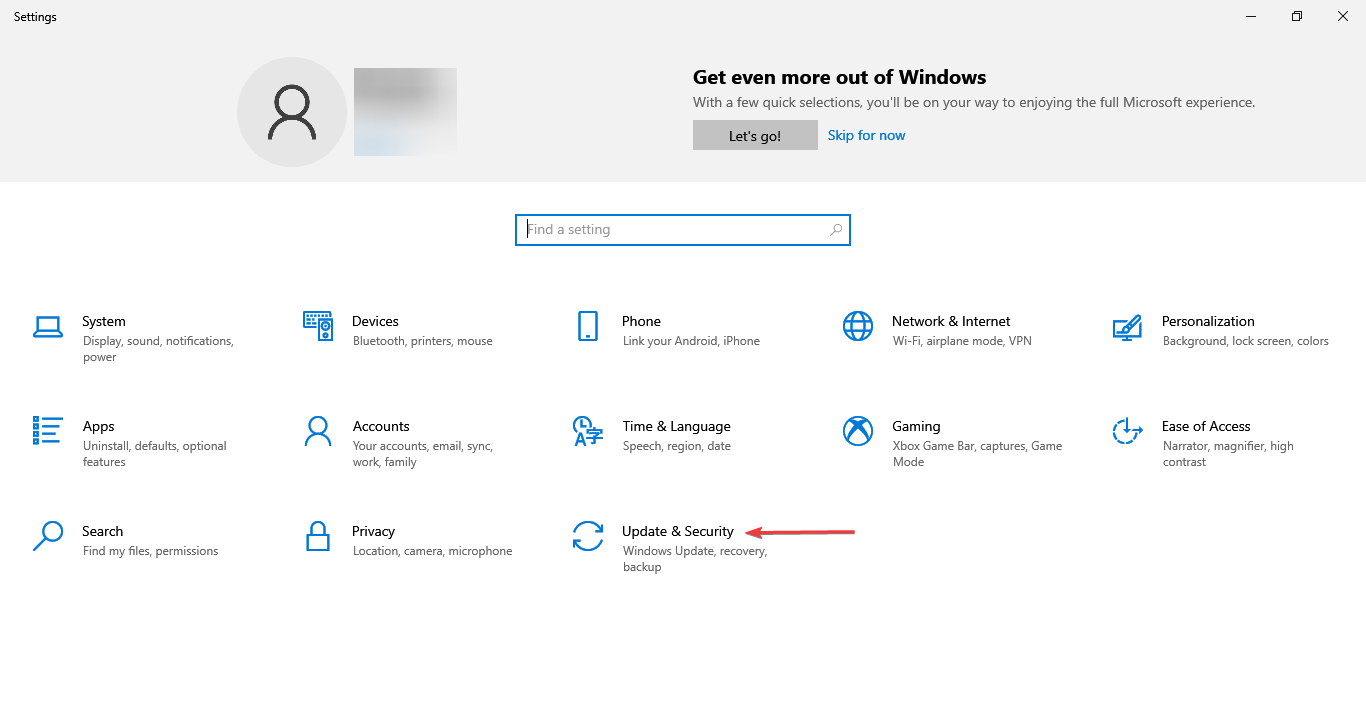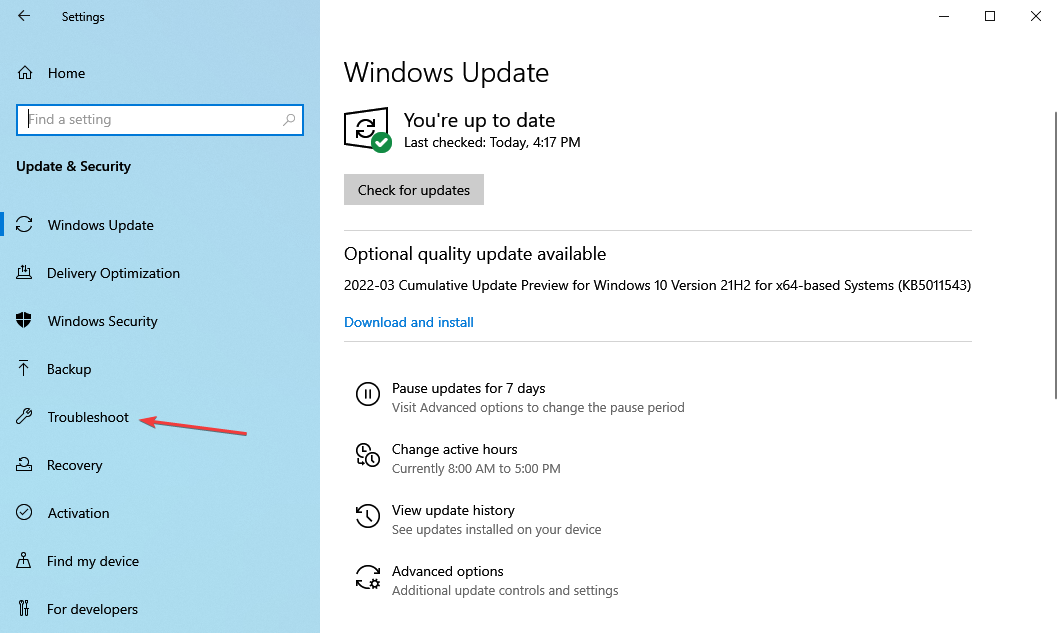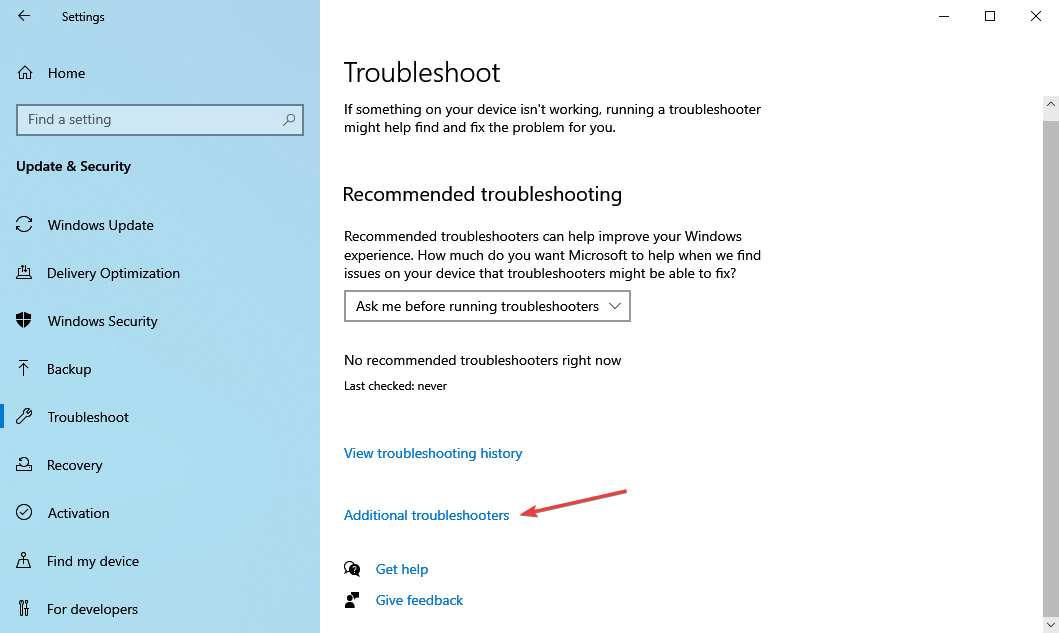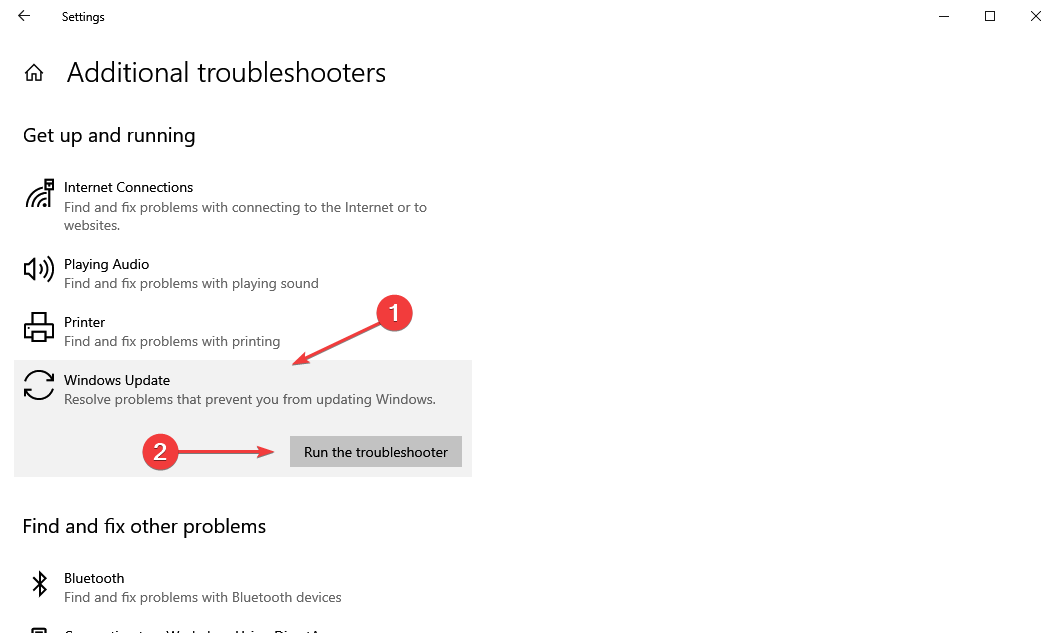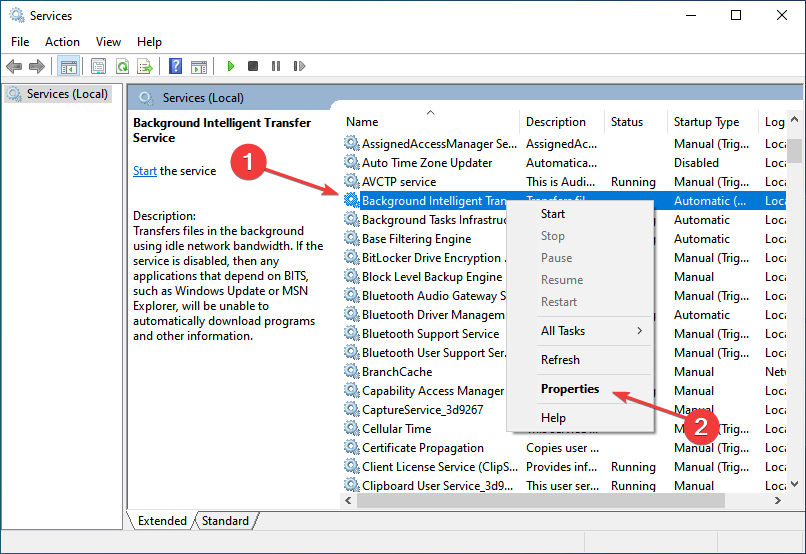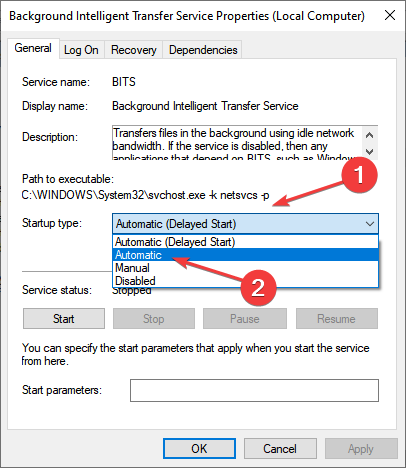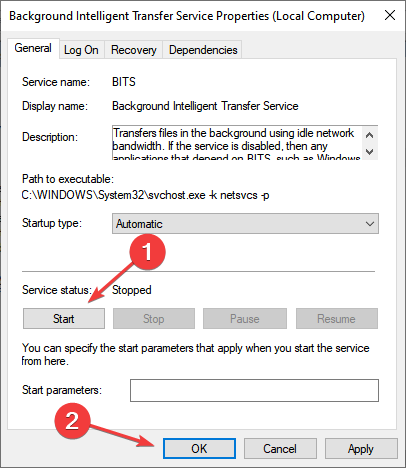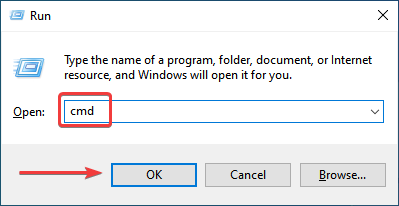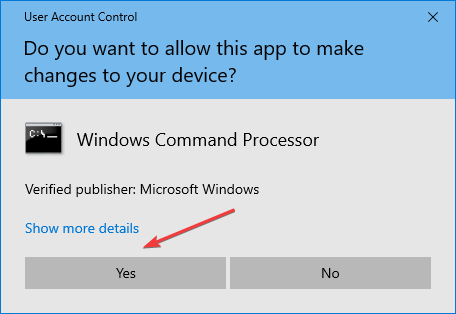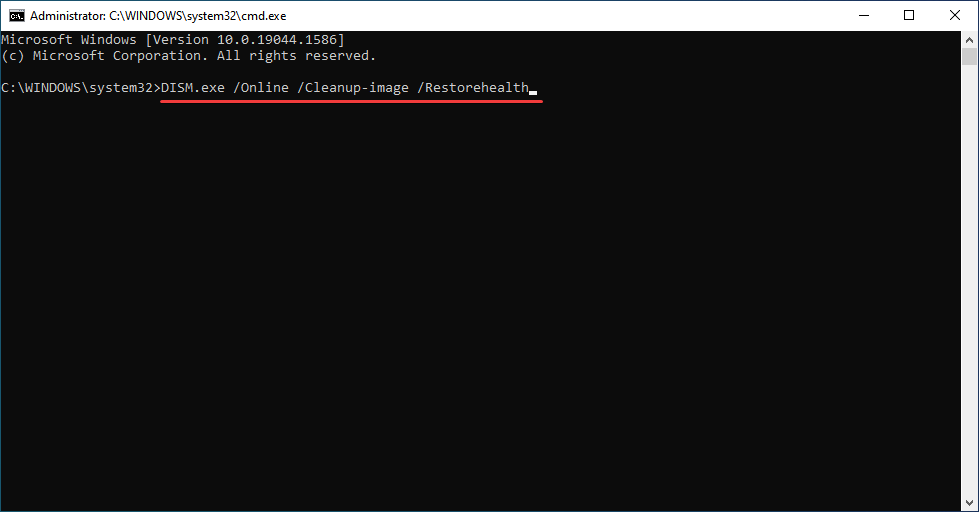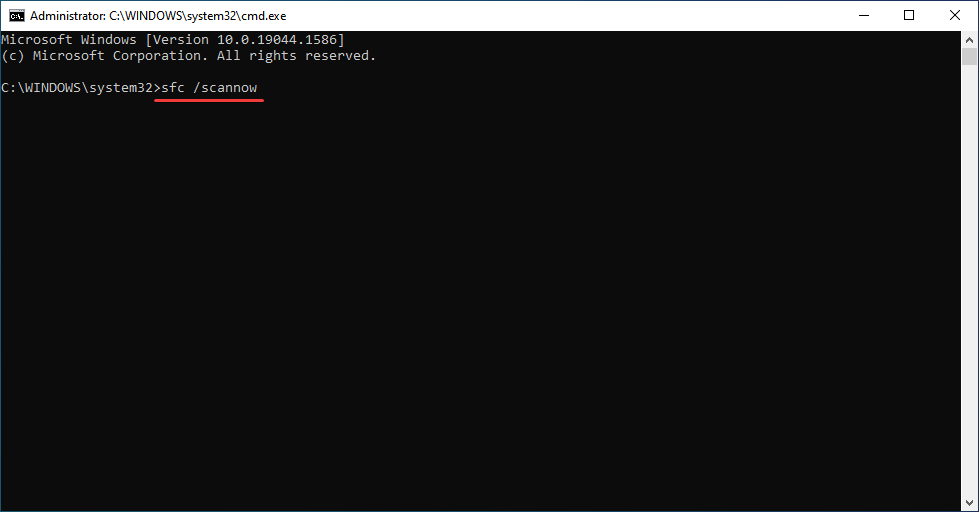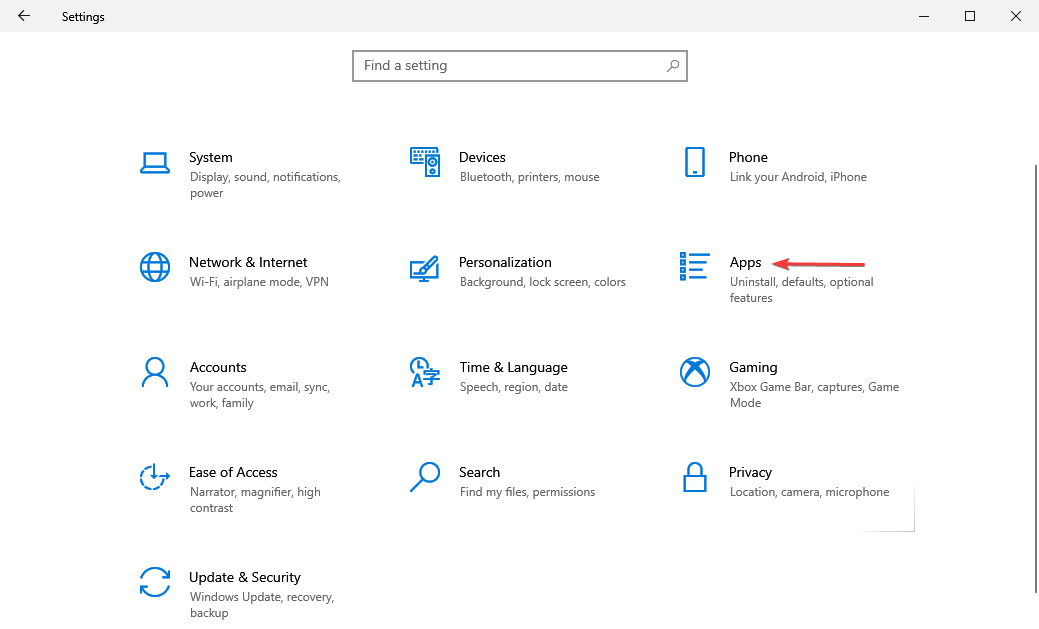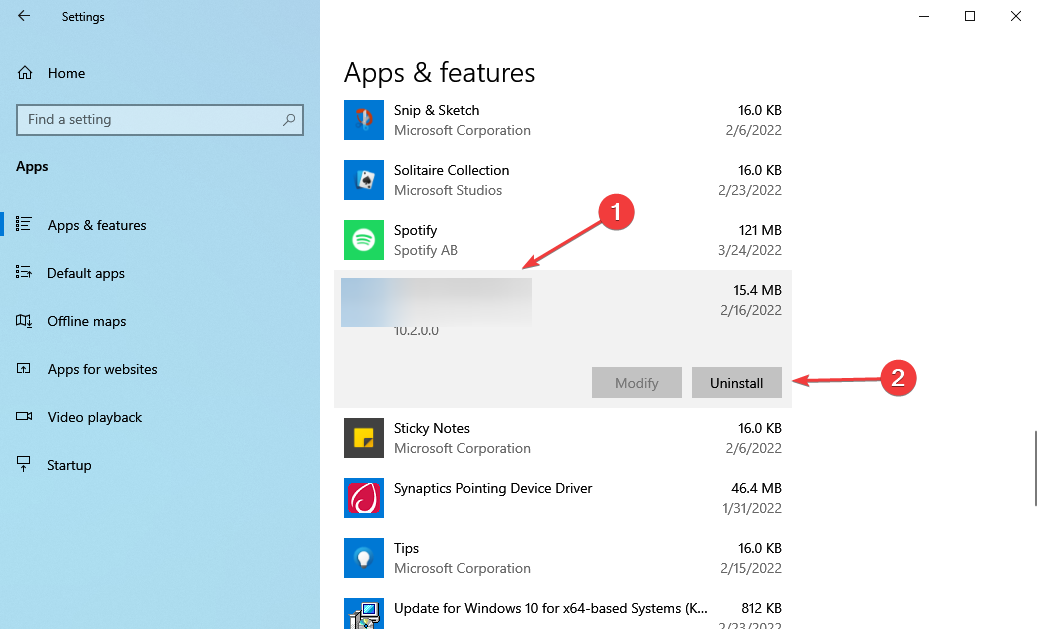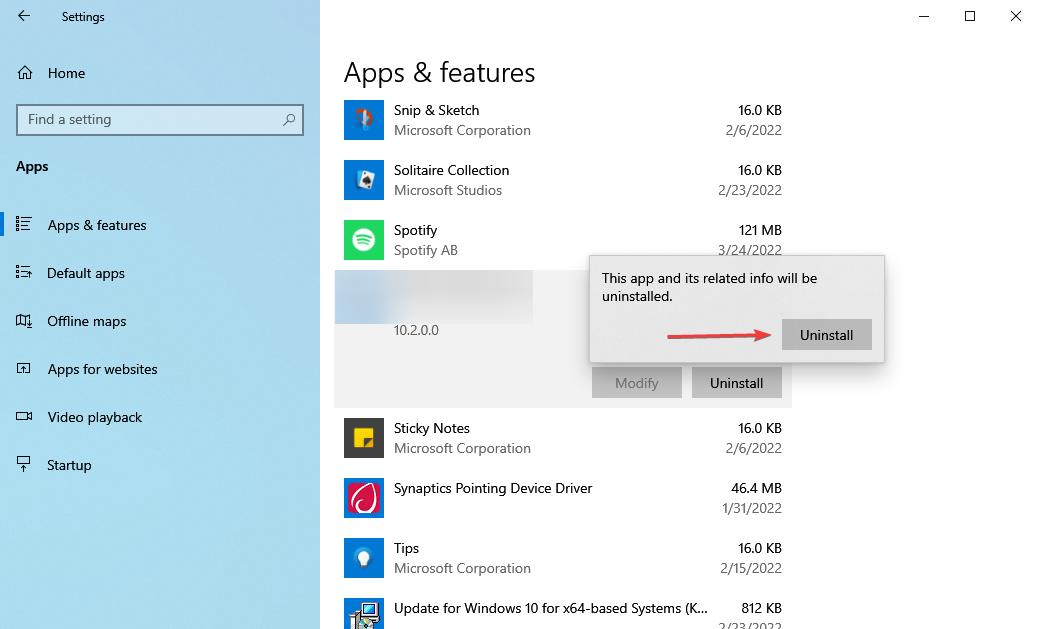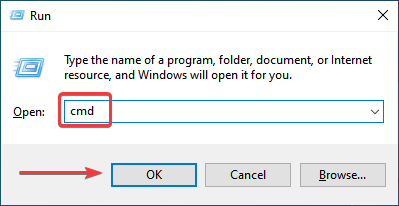Ошибка 0x80070490 возникает при установке Windows. Ее получение обычно означает, что у вашего BIOS’а возникли проблемы с жестким диском. Довольно часто она возникает из-за того, что ваш контроллер SATA работает не в режиме AHCI, а например в IDE. Или же эта проблема может возникать, когда вы используете System Center Configuration Manager от Microsoft для переустановки операционной системы Windows на своем устройстве.
Также довольно большое количество пользователей указали, что ошибка 0x80070490 может проявлять себя при включенном BitLocker. Но нужно понимать, что отключение этой функции не является решением проблемы.
Проблема довольно распространенная и ею страдает множество пользователей. Ошибка возникает практически на каждой версии Windows. К счастью, существует пара методов с помощью которых вы сможете разрешить эту неприятную ситуацию и вы сможете спокойно продолжить устанавливать или переустанавливать заготовленный Windows.
Прежде чем мы перейдем непосредственно к основным методам, вам нужно отключить от своего компьютера все внешние накопители или HDD. Возможно, что именно этот фактор и послужил замешательством BIOS.
Исправляем ошибку 0x80070490 при установке Windows
Метод №1 Выставить опцию загрузки на UEFI
В некоторых устройствах загрузка по умолчанию выполняется из под BIOS, что и может, собственно, вызывать ошибку 0x80070490 и, как следствие, невозможность установки Windows. Решение этой проблемы довольно простое и займет всего несколько минут.
- Перезагрузите ваш компьютер(помните, что нужно перезагружаться из под системы, а не аварийной перезагрузкой через системный блок).
- Перед полной загрузкой операционной системы, вы должны будете увидеть экран, внизу которого будет прописана комбинация клавиш для входа в BIOS. У каждого производителя она разная, но в большинстве случаев в BIOS можно войти с помощью Esc, F2, F12 или Backspace. Нажимать нужно быстро, до непосредственно загрузки операционной системы, иначе придется выполнять перезагрузку снова.
- Как только окажетесь внутри BIOS, посмотрите в самый низ или на правую сторону экрана. В этих местах будут указаны кнопки клавиатуры, с помощью которых вы сможете перемещаться по настройкам BIOS.
- Найдите в своем BIOS опции загрузки(BOOT Configurations) и войдите туда. Заметка: BIOS, в большинстве своей, выполнен на английском языке.
- В настройках загрузки, вы должны найти опцию, в которой необходимо поменять значение с BIOS на UEFI.
- С помощью инструкций по навигации по BIOS, сохраните внесенные изменения и выйдите из BIOS.
После этих недолгих манипуляций, ошибка 0x80070490 должна будет исчезнуть. Но если этого не произошло, то переходите к следующему, последнему методу.
Метод №2 Переключение драйвера контроллера на AHCI
- Используя пример предыдущего пункта, снова войдите в BIOS.
- Внутри BIOS вы должны будете найти опцию, которая в большинстве случаев называется как SATA Configuration.
- В этой опции вы должны выставить режим AHCI.
- Затем выйдите из BIOS и не забудьте сохранить внесенные изменения.
Большая вероятность появления ошибки 0x80070490 именно из-за того, что SATA работал в IDE режиме, а не в AHCI.
Появление окна с сообщением об ошибке 0x80070490 – не такое уж редкое событие, во всяком случае, пользователи Windows 7/8, как и последней версии ОС, сообщают о таких случаях регулярно. О том же свидетельствует частое упоминание этой темы на специализированных форумах. Но и причины возникновения проблемы, и способы её решения могут быть разными. Мы попытаемся рассказать о наиболее эффективных и безопасных из них.
Что означает ошибка 0x80070490
Несмотря на немалое количество проявлений данного состояния, оно обусловлено повреждениями в файлах, относящихся к двум службам Виндовс: проверки ресурсов (создающие лог CBS) и хранилище компонентов системы. Обе службы имеют отношение к работе Windows Update Center, то есть отвечают за запуск операций обновления ОС. Как следствие, ошибки в файлах этих служб могут нарушить функционирование Центра обновления Windows.
Как правило, ошибка с кодом 0x80070490 проявляется во время процедуры установки Windows, не менее часто – при автоматическом обновлении компонентов Windows. Реже она возникает при выполнении обновления приложений через Microsoft Store. Известно немало случаев, когда ошибка возникала в момент миграции с Windows 7/8.1 до «десятки». Наконец, пользователи сообщают о возникновении подобной проблемы при покупке игры или другого ПО в магазине Microsoft Store.
Причины появления ошибочного окна с кодом 0x80070490
Как вы уже поняли, возникновение окна с ошибочным контентом связано с работой Центра обновлений Виндовс. Конкретных причин может быть много. Подозреваем, что и сами разработчики затруднились бы привести полный перечень, но мы можем выделить основные из них:
- на компьютере имеется антивирусная программа, в некоторых случаях препятствующая установке обновлений или иного программного обеспечения по причине возникновения конфликтных ситуаций;
- имеются повреждённые файлы в системном хранилище компонентов Windows или в службе проверки ресурсов;
- требуемые для нормального функционирования Windows Update службы отключены;
- имеются повреждения в реестре.
ВНИМАНИЕ. На самом деле ошибка может иметь косвенное отношение к службе обновлений Виндовс, но и в этом случае приведённые ниже советы в большинстве ситуаций помогут избавиться от проблемы. Мы просто делаем ударение на том, что наши методы имеют цель устранить ошибку 0x80070490, чтобы обеспечить нормальный процесс обновления ОМ и/или загрузку приложений из магазина Microsoft. Подобная ошибка может возникнуть и на Xbox, но на игровой консоли решения, пригодные для Windows, работать не будут.
Очищаем ПК от системного мусора, избавляясь от 0x80070490
Существует несколько критериев, указывающих на то, что компьютер необходимо подвергнуть основательной чистке:
- у вас перманентный дефицит места на диске;
- загрузка ОС длится слишком долго;
- программы и браузеры тормозят, зависают;
- на рабочем столе некуда приткнуть новую иконку;
- вы испытываете трудности с поиском нужных файлов;
- многие программы завершают работу аварийно.
Вы полагаете, что описанные проблемы не имеют отношения к нашей ошибке? Ошибаетесь. Непорядок на диске является следствием вашей хаотичной деятельности, что не может не сказаться на реестре. Частая установка и удаление программ, дефрагментация диска и накопление неиспользуемых файлов – это не только «непорядок в квартире», но и прямая угроза системе. И если с наведением порядка на диске можно справиться самостоятельно, то о чистке системы этого не скажешь.
Но в Windows имеются собственные средства уборки системы. Давайте для начала рассмотрим именно этот вариант.
Начнём с того, что при установке новых программ и во время их работы создаются временные файлы, которые после завершения работы ПО удаляются автоматически. Но в случае неправильного завершения работы программ и по другим причинам иногда такие файлы не удаляются, накапливаясь на диске.
Рассмотрим, как исправить ошибку 0x80070490 встроенными средствами Windows 7:
- запускаем консоль поиска, вводим в неё фразу «Очистка диска», жмём Enter;
- высветится перечень утилит, нам нужен Disk Cleanup, запускаем программу двойным щелчком;
- отмечаем галочкой в появившемся списке с указанием занимаемого места временные файлы, миниатюры, сохранённые веб-страниц, файлы программ, автономные веб-страницы – словом, всё, что посчитаем ненужным;
- подтверждаем удаление.
В Windows 10 процедура выглядит по-другому:
Следует признать, что многие утилиты от сторонних производителей справляются с чисткой системы намного лучше штатных средств Виндовс, в частности, речь идёт о весьма популярной программе – CCleaner. Если вы пользователь со стажем, то наверняка слышали о ней, а может, и использовали её. А умеет она многое: удалять мусор, временные и неиспользуемые файлы, производить чистку реестра, удалять файлы cookie, находить и чистить кэш браузеров. Отметим, что хотя утилита бесплатная, имеется и платная версия. Здесь вы можете защитить ПК в режиме реального времени, а также планировать запуск «генеральных уборок» системы. Но и без этих возможностей CCleaner оптимизирует работу компьютера лучше других аналогичных бесплатных программ. Так что стоит скачать утилиту и попробовать её в деле – в любом случае всегда можно откатиться до прежнего состояния.
Откат системы
Ещё один действенный и очень эффективный способ улучшить работоспособность компьютера – восстановить операционную систему на ту дату, когда она функционировала безупречно. Инструмент восстановления системы хорош тем, что он затрагивает только системные файлы, не касаясь пользовательских данных. Однако те программы, которые были установлены на диск после точки восстановления, исчезнут. Это нужно учитывать. Имеется ещё одно важное ограничение – функция должна быть включена. В XP это нужно было делать вручную, в более поздних версиях восстановление системы включено по умолчанию.
Предлагаем вашему вниманию пошаговую инструкцию по восстановлению предыдущего состояния системы:
- кликаем комбинацию Windows+R, в консоли «Выполнить» набираем команду rstrui, подтверждаем;
- в первом окне оставляем всё без изменений, жмём «Далее»;
- устанавливаем напротив строки «Показать больше точек восстановления» галочку;
- выбираем из числа дат, отмеченных жирным шрифтом, ту, которая, по вашему мнению, предшествовала появлению ошибки, жмём «Далее»;
- для начала процедуры восстановления дважды подтверждаем свой выбор;
- после завершения восстановления компьютер перезагрузится, при этом ожидать появления рабочего стола придётся дольше обычного.
Если в результате проблема не исчезнет, повторите процедуру, выбрав более раннюю дату, в конце концов, это средство обязательно сработает.
Как исправить error 0x80070490 в Windows 10 сканированием на ошибки
Если вы не хотите восстанавливать систему из-за многих установленных и критически важных программ, можно попробовать другое встроенное средство, производящее проверку и исправление важных системных файлов и реестра.
Работает эта утилита в командной строке, при условии наличия у пользователя ПК прав администратора.
Приводим пошаговую инструкцию:
Использование функции dism
Если в результате предыдущего шага мы получили сообщение о повреждении хранилища CBS, выходить из командной строки не нужно, поскольку нам потребуется запуск ещё одной системной утилиты (Dism с параметрами /Online, /Cleanup-Image, а также /RestoreHealth).
После завершения работы утилиты выйдите из командной строки и нажмите Windows+R, в консоли «Выполнить» наберите services.msc, подтвердите нажатием Enter. Запустится утилита «Службы», в окне которой необходимо на строчке «Центр обновления Windows» щёлкнуть ПКМ и в открывшемся меню выбрать пункт «Перезапустить». Затем проделайте то же самое со строкой «Установщик модуля Windows».
Если исправить ошибку 0x80070490 таким образом не удалось, попробуйте оставшиеся способы.
Другие методы устранения проблемы
Их осталось немного. Попробуйте удалить каталог SoftwareDistribution, который содержит все файлы обновления Windows. Если ошибка закралась именно здесь, такой шаг должен помочь:
Нужно также проверить, не остановлена ли работа важных системных служб Windows (отвечающая за криптографию, служба Bits, установщик MSI). Все они завязаны на процедуре обновления операционной системы, и если хотя бы одна из них будет остановлена, процесс обновления может завершиться ошибочно.
Итак, снова заходим в «Службы», находим каждую из упомянутых и смотрим на статус. Если они приостановлены, жмём на службе ПКМ и активируем нажатием пункта Start.
Наконец, можно попытаться запустить такое штатное средство Виндовс, как «Поиск и устранение неисправностей». Хотя, по отзывам пользователей, эффективность этой функции достаточно низкая, попробовать стоит.
Для запуска утилиты выполняем следующие действия:
Мы перечислили практически все способы избавления от ошибки 0x80070490, связанные с работой WUC. Если вам также приходилось сталкиваться с этой проблемой, и вы её решили по-другому, поделитесь с читателями в комментариях.
Пользователи операционной системы (ОС) Windows в процессе работы могут столкнуться с появлением ошибки 0x80070490, которая включает в себя несколько возможных неполадок. Ввиду того что проблема появляется на уровне программного комплекса, для устранения потребуется внести правки в конфигурацию системы. Следуя подробным инструкциям, это способен выполнить даже неопытный пользователь.
Содержание
- Причины появления неисправности в Windows 10 и 7
- Как исправить ошибку 0x80070490
- Средство устранения неполадок обновления
- Перезапуск службы Windows Update
- Сброс компонентов Центра обновления
- Проверка и восстановление системных файлов (команда SFC)
- Проверка диска встроенной утилитой DISM
- Чистка ключей реестра
- Удаление вирусов
- Очистка папки с обновлениями
- Откат системы
- Заключение
Код ошибки 80070490 Windows свидетельствует о нарушениях в работе «Центра обновлений». Распространенными причинами появления считаются следующие:
- В систему интегрировано антивирусное ПО, не дающее новым утилитам правильно скачиваться и инсталлироваться на компьютер.
- В Windows присутствуют поврежденные системные файлы, без которых новые не инсталлируются.
- Отключены или не функционируют нужные службы.
- Поврежден реестр.
Обратите внимание! Ошибка 0x80070490 в Windows 10 иногда косвенно относится к обновлению системы. В этом случае описанные методы решения оказываются эффективными.
Как исправить ошибку 0x80070490
Способы исправления неполадки имеют разную сложность и оказываются полезными в конкретных случаях. Чтобы получить максимальный результат, рекомендуется последовательно выполнять все действия, периодически проверяя работоспособность службы обновления.
Средство устранения неполадок обновления
Появление кода ошибки 80070490 при обновлении Windows потребует запуска средства устранения неполадок. Эта программа предназначена для автоматического сканирования системы на наличие ошибок и оперативное устранение без вмешательства пользователя.
Пошаговое руководство:
- Нажать «Пуск», после чего перейти «Параметры».
- В категории «Обновление и безопасность» найти «Устранение неполадок», где содержится необходимое ПО.
- Кликнуть по «Центр обновления Windows», запустить процедуру поиска проблем, нажав по соответствующей кнопке.
После завершения диагностики система предложит исправить найденные ошибки, с чем необходимо согласиться.
Перезапуск службы Windows Update
За обновление ОС отвечает служба Windows Update. В некоторых случаях функция перестает работать стабильно, что становится причиной неполадок. Это встречается вследствие единичного нарушения или глюка, который исправляется перезапуском.
Пошаговое руководство:
- Нажать Win + R и выполнить команду services.msc для получения доступа к окну управления службами.
- Там находится «Центр обновления Windows», на который потребуется щелкнуть правой кнопкой мыши (ПКМ) и открыть «Свойства».
- Если процедура не активна, необходимо осуществить запуск. В противном случае рекомендуется сначала отключить, а затем включить службу с сохранением.
Сброс компонентов Центра обновления
При ошибке 0x80070490 помогает сброс всех элементов «Центра обновления». Отключаются службы, переименовываются соответствующие директории, а затем процессы снова запускаются. Остановка возможна вручную, но быстрее воспользоваться возможностями «Командной строки».
Чтобы запустить консоль с правами суперпользователя, необходимо:
- Посредством поискового запроса найти «Командную строку».
- Кликнуть в результатах по соответствующему пункту ПКМ.
- В меню выбрать «Запуск от имени администратора».
В консоли поочередно нужно ввести запросы:
- net stop wuauserv;
- net stop cryptSvc;
- net stop bits;
- net stop msiserver.
Важно! После каждой строки требуется нажимать клавишу Enter для активации процедуры.
Описанные команды останавливают службы, относящиеся к «Центру обновления».
Далее очищаются директории с файлами при помощи команд:
- ren C:\Windows\SoftwareDistribution SoftwareDistribution.old;
- ren C:\Windows\System32\catroot2 catroot2.old.
В этих каталогах хранятся дистрибутивы старых обновлений и временные файлы, без которых невозможно осуществить установку.
Далее требуется заново запустить остановленные выше службы при помощи аналогичных команд:
- net start wuauserv;
- net start cryptSvc;
- net start bits;
- net start msiserver.
Обратите внимание! Если ОС не позволяет использовать команды, можно попробовать включить компьютер в безопасном режиме и повторить процедуру.
Проверка и восстановление системных файлов (команда SFC)
Для проверки целостности данных рекомендуется применять средство SFC. Необходимо:
- Открыть «Командную строку» вышеописанным способом.
- Вписать запрос sfc /scannow и нажать клавишу Enter.
- Дождаться завершения анализа.
Эта операция активирует средство SFC, проверяющее системные файлы на возможные ошибки или уязвимости. Найденные неисправности система исправит автоматически или передаст пользователю сообщение о необходимости полного восстановления с диска.
Чтобы проверить результативность описанной процедуры, потребуется перезапустить ОС и снова попытаться инсталлировать обновления.
Проверка диска встроенной утилитой DISM
Эффективным методом устранения ошибки считается применение средства DISM, запускаемого из «Командной строки» при помощи запроса DISM.exe /online /cleanup-image /restorehealth.
Процедура проверки потребует много времени. Для нормальной работы инструмента нужно стабильное подключение к Сети. Если утилита найдет серьезные проблемы, для восстановления может потребоваться установочный диск.
Чистка ключей реестра
Лишние ключи в реестре могут влиять на работу всей системы, препятствовать обновлению и вызывать появление ошибки 0x80070490.
Инструкция по исправлению неполадок:
- При помощи кнопок Win + R запустить интерпретатор консоли.
- Ввести запрос regedit и нажать клавишу Enter.
- Перейти в папку HKEY_LOCAL_MACHINE\SOFTWARE\Microsoft\Windows\CurrentVersion\Appx\AppxAllUserStore.
- Найти параметры с названиями по типу S-1-7-21-1505974246-3813539684-4277612129-1026 и удалить через контекстное меню.
- Подтвердить операцию и сохранить изменения.
Удаление вирусов
Проникновение в систему вредоносного ПО способно вызывать негативные последствия, среди которых может быть ошибка 0x80070490. Рекомендуется избегать подозрительных ресурсов и не скачивать неизвестные файлы на диск.
Полная проверка антивирусом поможет выявить и устранить возможные угрозы. Для этого потребуется:
- Скачать на компьютер Dr.Web CureIt!.
- Запустить исполняемый файл программы.
- На главном экране нажать кнопку Начать проверку.
Если после этого ошибка перестала появляться, проблема заключалась в вирусе.
Очистка папки с обновлениями
При использовании ОС в специальной директории накапливаются файлы обновлений. Переполненность этой папки или повреждения данных приводят к появлению ошибок.
Избавиться от неполадок поможет полная очистка каталога с обновлениями. Для этого нужно:
- Открыть системный диск и перейти в каталог Windows.
- Проследовать в директорию SoftwareDistribution.
- Очистить содержимое.
Обратите внимание! Как только «Центр обновлений» начнет работать, система создаст новую папку с аналогичным названием.
Откат системы
Эффективным методом восстановления работоспособности ОС является откат до более раннего состояния. Стоит учесть, что все установленные программы после определенной пользователем даты будут удалены.
Порядок отката:
- Открыть утилиту «Выполнить» и ввести запрос rstrui.
- В открывшемся окне нажать кнопку Далее.
- Выбрать точку восстановления и перейти к следующему шагу.
- Подтвердить операцию.
Запустится процесс восстановления, по завершению которого компьютер автоматически перезагрузится. Если ошибка осталась, можно повторить процедуру с выбором более ранней даты.
Заключение
Неопытным пользователям рекомендуется изначально выполнить удаление вирусов, очистить папку с обновлениями и воспользоваться средством устранения неисправностей. В отличие от оставшихся методов, отсутствует риск вызвать критические нарушения в работе компьютера. К откату системы стоит прибегать в крайнем случае.
( 2 оценки, среднее 5 из 5 )
by Kazim Ali Alvi
Kazim has always been fond of technology, be it scrolling through the settings on his iPhone, Android device, or Windows. And at times, unscrewing the device to take… read more
Updated on
- Many users have been unable to upgrade to the latest iteration and receive the error code 0x80070490 when installing the Windows 11 update.
- It could be due to corrupt system files, issues with the Windows Update Components, or a conflicting third-party app.
- To fix the error, restart the computer, run the built-in troubleshooter, perform DISM and SFC scan, amongst other methods here.
Though you shouldn’t normally come across any, many have reported encountering update errors. And with the option to upgrade to the latest iteration available via Windows Update, the error code 0x80070490 while installing Windows 11 can cause some trouble.
Unlike most update errors, this wouldn’t just prevent you from installing the latest version but basically upgrading to the latest iteration, i.e, Windows 11.
Though the error code 0x80070490 can also be encountered while installing apps in Windows 11, or even when running them, this guide will particularly focus on the update Windows 10 to 11 error 0x80070490 part.
Why do I see the error code 0x80070490 while installing Windows 11?
As is the case with other similar errors, this too can be caused by corrupt system files, third-party antiviruses preventing the upgrade, or a minor bug with the OS.
Other than that, it could also have to do with corrupt Windows Update Components, since these are critical for installing updates, and issues with them can lead to 0x80070490 error code while installing Windows 11.
Whatever the underlying cause in your case, the methods listed below should eliminate the error. Just follow them in the listed sequence for quick troubleshooting.
How can I fix the error code 0x80070490 when upgrading to Windows 11?
1. Use a dedicated repair tool
While you could go around manually troubleshooting the error, there is a simpler and quicker alternative, use a dedicated repair tool. We recommend Fortect since it’s one of the best and helps eliminates the maximum errors, including the ones with Windows Update.
Other than that, it also scans for malware infection and after removing it, repairs the damage caused by the malware. In case you are missing critical DLL files and unable to run a program, Fortect comes to your rescue by automatically replacing these.
How we test, review and rate?
We have worked for the past 6 months on building a new review system on how we produce content. Using it, we have subsequently redone most of our articles to provide actual hands-on expertise on the guides we made.
For more details you can read how we test, review, and rate at WindowsReport.
Be it any issue with the PC, this tool is your full-time companion and will get you the best system performance coupled with the least errors.
⇒ Get Fortect
2. Restart the PC
- Go to the desktop, press Alt + F4 to launch the Shut Down Windows box and select Restart from the dropdown menu.
- Next, click on OK at the bottom to restart the computer.
Most windows update errors including error code 0x80070490 when installing Windows 11 can be fixed with a simple restart. If it’s a minor bug, restarting the computer would reboot the OS and eliminate it right away.
2. Run Windows Update troubleshooter
- Press Windows + I to launch the Settings app, and click on Update & Security from the various options listed here.
- Next, select Troubleshoot from the tabs listed in the navigation pane on the left.
- Click on the Additional troubleshooters option on the right.
- Now, select the Windows Update entry here, and then click on the Run the troubleshooter button that appears under it.
Most errors can be simply fixed by running a dedicated built-in troubleshooter, be it with the OS or an external device. In this case, the Windows Update troubleshooter should come to your rescue.
If you still encounter the error code 0x80070490 while upgrading to Windows 11, head to the next method.
3. Verify that the critical services are running
- Press Windows + R to launch the Run command, enter services.msc in the text field, and either click OK or hit Enter to launch the Services app.
- Now, locate the Background Intelligent Transfer Service, right-click on it and select Properties from the context menu.
- Click on the Startup type dropdown menu, and select Automatic from the list options.
- Next, verify if the Service status says Running. In case it doesn’t click on the Start button and then on OK to save the changes.
- Repeat the same process with Cryptographic and Windows Update services.
After you are done making the changes, restart the computer for these to come into effect, and check if the error code 0x80070490 encountered while installing Windows 11 is fixed.
- Windows Terminal Canary is now available to users everywhere
- Users are now able to quickly refresh Windows Copilot convos
- The Windows 11’s weather widget now offers a detailed weather forecast
- Here are all the shortcuts Microsoft added to Paint Layers
4. Perform DISM and SFC scan
- Press Windows + R to launch the Run command, type cmd in the text field, press and hold Ctrl + Shift, and then either click OK or hit Enter to launch an elevated Command Prompt.
- Click Yes in the UAC (User Account Control) prompt that appears.
- Once here, paste the following command and hit Enter to run the DISM tool.
DISM.exe /Online /Cleanup-image /Restorehealth - Now, execute the following command to perform a SFC scan.
sfc /scannow - After running the two, restart the computer.
The DISM (Deployment Image Servicing and Management) tool looks for issues with the Windows Image and if required, makes changes to the Windows installation files to fix the error.
The SFC (System File Checker) scan is used to identify corrupt system files and if any are found, these are replaced with their cached copy stored on the system.
Once the two scans are run and the computer restarted, check if you still encounter the error code 0x80070490 while installing the Windows 11 update.
5. Uninstall third-party antivirus
- Press Windows + I to launch Settings, and select Apps from the options listed here.
- Now, locate the third-party antivirus from the list on the right, select it, and then click on Uninstall.
- Again, click Uninstall in the confirmation prompt that pops up.
Certain third-party antiviruses are known to block updates and might lead to the error code 0x80070490 when upgrading to Windows 11. If you have any of these installed, remove them and then try to install the Windows 11 update.
6. Reset Windows Update Components
- Press Windows + R to launch the Run command, enter cmd in the designated text field, hold the Ctrl + Shift keys, and then click on OK at the bottom.
- Click Yes in the UAC prompt that appears.
- Now, paste the following two commands and hit Enter to stop the BITS and Windows Update service.
net stop bitsnet stop wuauserv - Execute the following command to delete the qmgr*.dat files.
Del “%ALLUSERSPROFILE%Application DataMicrosoftNetworkDownloaderqmgr*.dat” - If this is the first attempt at resetting, you skip these three commands. However, if you tried it before, execute these three to rename some critical folders.
Ren %Systemroot%\SoftwareDistribution\DataStore DataStore.bakRen %Systemroot%\SoftwareDistribution\Download Download.bakRen %Systemroot%\System32\catroot2 catroot2.bak - The next step is to reset BITS and Windows Update service, execute the following commands for that.
sc.exe sdset bits D:(A;;CCLCSWRPWPDTLOCRRC;;;SY)(A;;CCDCLCSWRPWPDTLOCRSDRCWDWO;;;BA)(A;;CCLCSWLOCRRC;;;AU)(A;;CCLCSWRPWPDTLOCRRC;;;PU)sc.exe sdset wuauserv D:(A;;CCLCSWRPWPDTLOCRRC;;;SY)(A;;CCDCLCSWRPWPDTLOCRSDRCWDWO;;;BA)(A;;CCLCSWLOCRRC;;;AU)(A;;CCLCSWRPWPDTLOCRRC;;;PU) - Now, paste this and hit Enter.
cd /d %windir%\system32 - Next, execute the following commands individually to reregister some critical files.
regsvr32.exe atl.dll
regsvr32.exe urlmon.dll
regsvr32.exe mshtml.dll
regsvr32.exe shdocvw.dll
regsvr32.exe browseui.dll
regsvr32.exe jscript.dll
regsvr32.exe vbscript.dll
regsvr32.exe scrrun.dll
regsvr32.exe msxml.dll
regsvr32.exe msxml3.dll
regsvr32.exe msxml6.dll
regsvr32.exe actxprxy.dll
regsvr32.exe softpub.dll
regsvr32.exe wintrust.dll
regsvr32.exe dssenh.dll
regsvr32.exe rsaenh.dll
regsvr32.exe gpkcsp.dll
regsvr32.exe sccbase.dll
regsvr32.exe slbcsp.dll
regsvr32.exe cryptdlg.dll
regsvr32.exe oleaut32.dll
regsvr32.exe ole32.dll
regsvr32.exe shell32.dll
regsvr32.exe initpki.dll
regsvr32.exe wuapi.dll
regsvr32.exe wuaueng.dll
regsvr32.exe wuaueng1.dll
regsvr32.exe wucltui.dll
regsvr32.exe wups.dll
regsvr32.exe wups2.dll
regsvr32.exe wuweb.dll
regsvr32.exe qmgr.dll
regsvr32.exe qmgrprxy.dll
regsvr32.exe wucltux.dll
regsvr32.exe muweb.dll
regsvr32.exe wuwebv.dll
10. The penultimate step is to reset Winsock and executing the following command would do it.netsh winsock reset
11. Now, all you have to do is restart the BITS and Windows Update service that you stopped earlier. Execute the following commands for that.net start bits net start wuauserv
Issues with the Windows Update Components can often lead to the 0x80070490 error code when installing the update for Windows 11. Resetting the components should fix the problem.
If this method too doesn’t work, try the next one.
7. Manually install Windows 11
The last option with you, and one that should work for all, is to manually install the latest iteration. Here too, there are a couple of ways to make the upgrade. The simplest one is to upgrade to Windows 11 using the installation assistant.
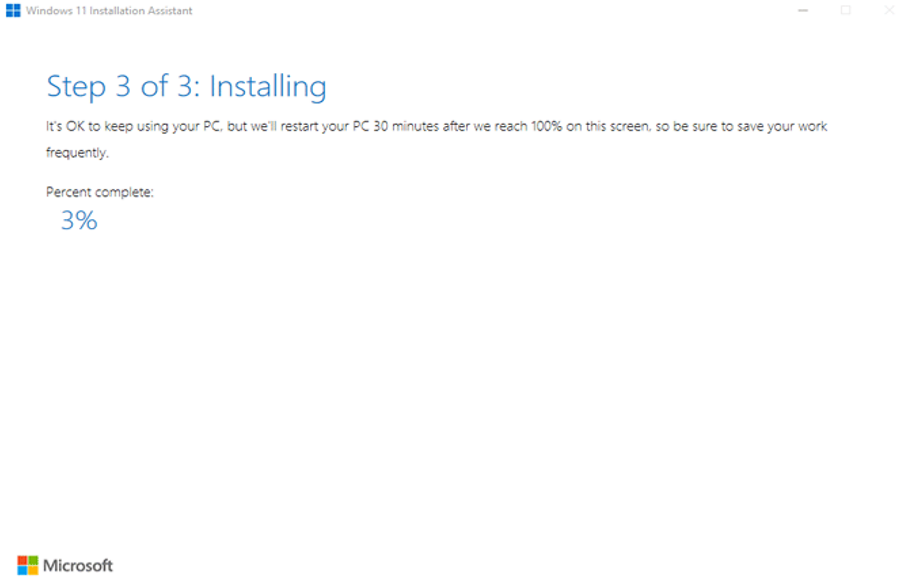
Another option is to create a bootable USB drive for Windows 11 and then install the OS. You can also use the bootable USB to perform advanced troubleshooting in Windows 11, in case it doesn’t boot.
No matter what lead to the 0x80070490 error code while installing the Windows 11 update, you can always make the upgrade with the methods listed here.
Also, find out how to fix the 0x800f0989 error code, another error that is encountered when upgrading to Windows 11 from the previous iteration through Windows Update.
Tell us which fix worked and your first impression of Windows 11, in the comments section below.
Всем привет! И у нас очередная рубрика по решению проблем с компьютером. Сегодня мы постараемся победить ошибку под номером 0x80070490. Сама проблема возникает на всех операционных системах семейства Windows (10, 11, 7 и 8). Чаще всего она появляется при открытии или запросе встроенной программы «Почта и Календарь».
Также вы можете её лицезреть при обновлении системы. То есть вы скачали обновление, пытаетесь его установить, но вылезает ошибка. Опять же, ошибка, скорее всего, связана именно с почтовым клиентом винды или календарем. В статье мы рассмотрим несколько способов решить проблему. Поехали!
Содержание
- Способ 1: Проверка системных файлов
- Способ 2: Устранение неполадок
- Способ 3: Переустановка почты
- Способ 4: Установка NET Framework
- Способ 5: Дополнительные советы
- Задать вопрос автору статьи
Способ 1: Проверка системных файлов
Итак, как же нам исправить ошибку 0x80070490 на Windows? Дабы не ходить далеко, начнем с самого простого варианта – с помощью функциональной команды мы попробуем проверить все системные файлы. Если они будут повреждены, то система автоматом восстановит их из специальной резервной копии. Запускаем командную строку с правами администратора. Далее используем команду:
sfc /scannow
Ждем пока процедура закончится. Если это не помогло, пробуем другую функцию:
dism /Online /Cleanup-Image /RestoreHealth
Способ 2: Устранение неполадок
Мы можем попробовать запустить системную функцию устранения неполадок.
- «Пуск» – «Параметры».
- Переходим в «Обновление и безопасность».
- Переходим в раздел «Устранение неполадок» и кликаем по ссылке «Дополнительные средства устранения неполадок».
- Сама программа «Почта», которая и вызывает проблему, находится в «Магазине Windows» – поэтому найдите чуть ниже «Приложения из Магазина Windows», нажмите по этому пункту и действуйте согласно инструкциям на экране.
- После этого запускаем устранение неполадок для «Центра обновления Windows».
Способ 3: Переустановка почты
Попробуем удалить и повторно установить приложение «Почта и календарь».
- «Пуск» – «Параметры» – «Приложения».
- В списке найдите «Почта и календарь». Пока не нажимайте на кнопку «Удалить». Сначала заходим в «Дополнительные параметры».
- Листаем вниз и жмем по кнопке «Сброс». После этого система переустановит приложение.
- Если это не помогло – удаляем его.
- Открываем «Microsoft Store».
- Находим по названию «Почта и Календарь» и устанавливаем.
Если это не помогло, можно попробовать более жесткие меры.
- Включаем учетную запись супер-администратора и заходим из-под неё.
- Запускаем PowerShell с правами администратора.
- Вводим команду:
get-appxpackage -allusers *communi* | remove-appxpackage
- Жмем:
+ R
- Вводим:
%localappdata%\Comms
- Вам нужно удалить папку, в которой вы находитесь – для этого в проводнике перейдите на шаг назад.
- Если какой-то файл в папке не даёт удалить папку, перезагрузитесь и еще раз попробуйте удалить папку.
- Заходим в «Microsoft Store» и устанавливаем «Почту и Календарь».
Способ 4: Установка NET Framework
Все приложения, в том числе и встроенные в ОС, работают с пакетами NET Framework. Возможно есть проблема именно с ними. Поэтому ошибка и вылезает. Переходим на официальный сайт. А теперь вам нужно скачать ВСЕ пакеты и установить их к себе на комп.
Способ 5: Дополнительные советы
Если ни один из вариантов не помог, а ошибка осталась, то я подготовил для вас ряд советов и инструкций, которые должны помочь.
- Попробуйте проверить систему антивирусной программой.
- Если проблема появилась внезапно, но раньше её не было – выполните откат системы.
- Если ошибка вылезает при обновлении – почитайте рекомендации отсюда. Возможно, потребуется напрямую удалить файлы обновления.
- Если вы используете стороннюю сборку, непонятно кем собранную – выполняем чистую установки Виндовс с официального образа.
На этом все, дорогие друзья портала WiFiGiD. Если у вас еще остались какие-то вопросы – пишите в комментариях. Всем добра!