Содержание
- 1 Возможные причины
- 2 Варианты решений
- 3 Поиск и установка драйверов
- 4 Ручная установка
- 5 Использование драйверпаков
- 6 Проблемы со службой звука Windows 7
- 7 Аппаратные проблемы
- 8 Видео по теме
Иногда, в силу тех или иных жизненных обстоятельств, необходимо поставить операционную систему. Достаточно часто пользователи обнаруживают, что пропал звук после переустановки системы.
Вероятность ситуации, что после установки Windows 7 пропал звук, увы, далеко не редкость. К счастью, решается она довольно просто, если точно знать причину.
Возможные причины
Причин для того, чтобы звук пропал, может быть несколько. Основными из них являются аппаратные ошибки, то есть нарушение в работе звуковой карты. В этом случае без специализированной помощи не обойтись. Или же проблемы в программной части, а конкретно, в отсутствии драйверов для звуковой карты.
Если проблемы с «железом», то решить проблему без специального оборудования и навыков вам вряд ли удастся. Решения проблем программной части куда более простое и не требует особых знаний и умений. Для этого нужно лишь уверенно пользоваться компьютером и не бояться его.
Варианты решений
Итак, если после установки Windows 7 нет звука, то первым делом нужно проверить подключение аудиосистемы к компьютеру, а также то, что в настройках выбрана именно та аудиосистема, которую вы используете. Проверка состоит в следующем:
- Чтобы сделать это, надо кликнуть по значку «Динамики» в трее и выбрать «Устройства воспроизведения».
- В появившемся окне выбрать ту систему, которая используется вами, если выбрана иная.
- Также устройство может быть выключено, в этом случае оно не будет отображаться в этой службе, для этого нужно кликнуть правой кнопкой мыши в любом месте, а затем выбрать функцию «Показать отключенные устройства».
В том случае, если аудиосистема включена и используется, а звука все равно нет, то наиболее вероятная причина, по которой может пропадать звук, в том, что после переустановки седьмого Виндоус не были установлены драйвера для звуковой карты или аудиоустройства. Проблема эта не такая уж страшная и достаточно легко решаемая.
Поиск и установка драйверов
Существует несколько путей для возвращения звука после переустановки Windows, проще всего установить дистрибутивы управляющих программ с носителя, идущего в комплекте с устройством, на нем есть все необходимые драйвера. Но если случилось так, что диска нет, установить драйвера можно используя стандартные средства Виндоус.
Итак, для убеждения ОС в том, чтобы она повторно установила драйвера, проследуйте по пути, указанному в адресной строке проводника: «Панель управления» → «Система и безопасность» → «Система». И выберите пункт «Диспетчер устройств».
После выполнения этих действий появится следующее окно:
В появившемся окне необходимо выбрать пункт «Звуковые, видео и игровые устройства» и из открывшегося списка выбираем нужную систему, кликнув по названию два раза. Появится окно свойств, в котором необходимо выбрать вкладку «Драйвер».
В этом окне нужно выбрать кнопку Обновить…, а в появившемся окне кликнуть по пункту «Автоматический поиск обновленных драйверов». После этого Windows начнет искать программу на просторах Интернета и обновит или установит ее, если такая необходимость существует.
Ручная установка
Если встроенный сервис Windows сказал вам, что-то вроде «Установленное программное обеспечения для данного устройства не нуждается в обновлении», то это еще не значит, что оно у вас действительно установлено и не нуждается в обновлении.
Если вы только установили систему, то никаких аудиодрайверов там нет. А система просто дала сбой. Также довольно часто сервис автоматического обновления не может найти нужное ПО, в этом случае прямой путь к ручному поиску и установке необходимых программ.
Для этого первым делом необходимо определиться с тем, какая звуковая карта у вас установлена. Если ваша карточка интегрирована в материнскую плату, то скорее всего, она от фирмы Realtek, а это значит, что вам нужно проследовать на сайт производителя и скачать там нужное ПО. Диспетчер устройств определяет встроенные карты, как High Definition Audio Device.
Но так как у вас может стоять и другая аудиокарта, то лучше узнать заранее какая. Для этого следуем в Пуск, находим «Выполнить» и пишем в строку поиска «dxdiag» и жмем ОК.
В появившемся окне переходим во вкладку «Sound» (звук).
Строка «Name» (имя) расскажет о том, какая карточка установлена у вас. После этого уже смело идем на сайт производителя и качаем последнюю версию ПО для своей карты.
После установки ПО, перезагружаем компьютер и проверяем наличие звука.
Использование драйверпаков
Если вы уже все перепробовали, но после переустановки Windows 7 все еще не работает звук, то у вас два пути. Первый это отнести компьютер в сервисный центр или использовать специализированное программное обеспечение для установки драйверов, например, DriverPack Solution. Скачать его лучше с официального сайта.
После запуска программа произведет диагностику системы и укажет на те драйвера, которые необходимо обновить. А также подберет рекомендуемое к установке ПО. Среди прочего в нем будет Avast и Яндекс.Браузер, если вам это счастье даром не надо, найдите внизу окна кнопку Перейти в режим эксперта и настройте вручную то, что следует установить.
Рекомендуемые драйвера смело устанавливаете все, а вот софт и программы, которые DRP предлагает удалить, лучше просмотреть и изменить настройки на те, которые устроят вас. Программа может удалить что-то нужное вам.
Проблемы со службой звука Windows 7
Иногда драйвера действительно в порядке, а проблемы возникают с тем, что не запускается служба аудио. Для начала попробуйте пару раз изменить звук системы:
- Нажмите левой кнопкой мыши по значку «Динамики» и потаскайте ползунок вверх-вниз.
- Если это не помогло, то идем в Пуск, находим «Выполнить» и вписываем в строку «services.msc», нажимаем ОК.
- В следующем окне находим строку «Windows Audio» и открываем ее двойным нажатием.
- Выбираем тип запуска «Автоматически» и жмем ОК, перезагружаем компьютер.
Аппаратные проблемы
Если все предыдущие способы не принесли желаемого результата, то скорее всего, есть нарушения в работе «железа». Аудиокарта может выходить из строя в связи с выходом из строя каких-то отдельных элементов, а не всей платы в целом. Но владельцев интегрированных карт это нисколько не успокоит. Встроенные карточки не ремонтопригодны, поэтому, если произошел её отказ, то придется купить дискретную звуковую карту.
Дискретные карты, как правило, подлежат ремонту, но самостоятельно пытаться починить данное устройство без соответствующих навыков и оборудования не стоит, скорее всего, вы лишь усугубите ситуацию и потратите гораздо больше денег, чем если бы отдали карту профессионалам.
Причины, по которым происходит отказ:
- перегрев;
- выгорание;
- сырые контакты;
- обрыв проводников;
- обломанные штекеры;
- отошедшая пайка;
- ошибка разработчиков или производственный брак.
Для того, чтобы продлить срок службы вашего компьютера, производите несколько раз в год его чистку. Это позволит системе охлаждения наиболее эффективно выполнять свою функцию и такие проблемы, как перегрев и сырые контакты, скорее всего, вас не коснутся.
Однако, не всегда отсутствие звука является следствием того, что из строя вышла аудиокарта. Первым делом следует проверять работоспособность аудиосистемы, для этого просто подключите к компьютеру другие колонки.
Также из строя могут выходить шнуры, замена которых не представляет никакой сложности, особенно это характерно для наушников.
Не всегда в домашних условиях без оборудования можно определить действительно ли аудиокарта вышла из строя или проблемы с другим устройством. Поэтому не стоит сразу же паниковать, лучше всего произвести диагностику в сервисном центре, а также обновить ПО компьютера.
Видео по теме
Если после переустановки Windows 7 не работает звук, необходимо определить причину возникновения неисправности и внести соответствующие изменения в конфигурацию операционной системы (ОС). Внезапное пропадание звука свидетельствует о программном сбое, поэтому проблему можно исправить самостоятельно.
Содержание
- Возможные причины
- Что делать, если после переустановки Windows 7 пропал звук
- Настройка микшера
- Отключение беззвучной темы
- Включение устройств воспроизведения
- Активация службы Windows Audio
- Установка аудиодрайверов
- Удаление вирусов
- Заключение
Возможные причины
После переустановки Windows 7 пропасть звук может по следующим причинам:
- Отсутствие драйверов на звуковую карту.
- Неверно заданные параметры системы.
- Отключенная служба Windows Audio.
- Влияние вредоносного кода.
Важно! Если проблема кроется в аппаратной составляющей, необходимо обратиться в сервисный центр за консультацией.
Если после установки ОС отсутствует звук при воспроизведении музыки или видеопотока, необходимо первостепенно проверить корректность заданных настроек системы. После этого требуется настроить работу службы, отвечающей за вывод аудио, и переустановить драйверы на звуковую карту. Еще рекомендуется проверить систему на наличие вирусов.
Настройка микшера
В настройках микшера уровень громкости может быть минимальным или отключенным вовсе, поэтому необходимо раскрыть соответствующее меню и проверить параметры.
Пошаговое руководство:
- Кликнуть правой кнопкой мыши (ПКМ) по индикатору громкости на панели задач, выбрать пункт «Открыть микшер громкости».
- Перевести все ползунки максимально вверх, чтобы задать наибольшую громкость воспроизведения.
Отключение беззвучной темы
После установки на компьютере может автоматически активироваться беззвучная тема. Необходимо открыть настройки и проверить этот параметр.
Пошаговое руководство:
- Кликнуть ПКМ по индикатору громкости на панели задач, выбрать пункт «Звуки».
- Находясь на вкладке «Звуки», в выпадающем меню «Звуковая схема» выставить значение «По умолчанию».
- Нажать кнопки Применить, ОК.
Обратите внимание! Есть возможность изменить звуковую схему на любую другую, в зависимости от предпочтения пользователя.
Включение устройств воспроизведения
Устройства воспроизведения, подключенные к компьютеру, могут быть обнаружены, но не включены. Потребуется проверить настройку и изменить в случае необходимости.
Пошаговое руководство:
- Раскрыть контекстное меню индикатора громкости на панели задач, выбрать пункт «Устройство воспроизведения».
- Находясь на вкладке «Воспроизведение» кликнуть ПКМ по пустому месту, установить отметки «Показать отключенные устройства» и «Показать отсоединенные устройства».
- Выбрать из появившегося списка используемую гарнитуру и щелкнуть ПКМ. Выбрать опцию «Включить».
- Нажать Применить, ОК.
Активация службы Windows Audio
За работу звука в системе отвечает соответствующая служба, которую при необходимости требуется перезапустить.
Пошаговое руководство:
- С помощью поиска по системе найти и запустить приложение «Службы».
- В появившемся окне отыскать в списке позицию Windows Audio и дважды кликнуть левой кнопкой мыши.
- Из выпадающего списка «Тип запуска» выбрать значение «Автоматически», поочередно кликнуть кнопки Остановить, Запустить.
- Сохранить изменения нажатием Применить, ОК.
Обратите внимание! Рекомендуется после выполнения инструкции перезапустить компьютер.
Установка аудиодрайверов
Без наличия драйверов на аудиокарту звук будет отсутствовать. Потребуется выполнить инсталляцию через встроенный в систему инструмент.
Пошаговое руководство:
- Выполнить поиск по системе с запросом «Диспетчер устройств», запустить одноименное приложение.
- В появившемся окне раскрыть ветку «Звуковые, видео и игровые устройства», дважды кликнуть по названию использующегося оборудования.
- Перейти на вкладку «Драйвер» и нажать по кнопке Обновить.
- Выбрать пункт «Автоматический поиск обновленных драйверов».
Система выполнит сканирование внутренней базы Microsoft на наличие соответствующего оборудования и при обнаружении необходимого произведет автоматическую инсталляцию.
Удаление вирусов
Вирусы являются причиной множество неполадок, выключая проблемы со звуком. Чтобы исключить их влияние, необходимо установить антивирусное приложение и просканировать компьютер.
Пошаговое руководство:
- Скачать с официального ресурса приложение Dr.Web CureIt!, запустить исполняемый файл.
- На заглавном экране нажать кнопку Начать проверку.
- Дождаться завершения операции и следовать дальнейшим указаниям программы.
Обратите внимание! При необходимости можно воспользоваться другим антивирусным обеспечением, но руководство по использованию будет отличаться.
Заключение
Неопытным пользователям для решения проблемы рекомендуется первостепенно внести изменения в конфигурацию системы и произвести удаление вирусов. Установка драйверов и работа с системными службами требует определенных навыков.
( 1 оценка, среднее 5 из 5 )
Сегодня многие компьютерные пользователи научились самостоятельно переустанавливать ОС Windows. Действительно, компания Microsoft постаралась, чтобы интерфейс установщика Windows был максимально понятен даже начинающему пользователю. Однако это вовсе не означает, что после завершения инсталляции Windows на компьютере пользователя не возникнет никаких проблем: очень часто пользователи жалуются на отсутствие звука.
Отсутствие звука сразу после переустановки Windows – наиболее распространенная проблема, с которой сталкиваются пользователи. Как правило, причин подобной проблемы мало, точнее, она всего одна – это отсутствие установленных драйверов на звуковую карту. Соответственно, все наши последующие рекомендации будут направлены на решение данной проблемы.
ОС Windows в большинстве случаев сама может находить драйвера для базовых устройств компьютера, в том числе и на звук. Но иногда этого может и не случиться. Поэтому первое ваше действие, которое необходимо сделать – это самостоятельно установить драйвера на звук.
Прежде всего, можно попытаться запустить на компьютере автоматический поиск и установку драйверов. Для этого откройте меню «Панель управления», а затем выполните переход к разделу «Система» (при активном режиме просмотра «Мелкие значки»).
В левой области окна пройдите к разделу «Диспетчер устройств».
Разверните параметр «Звуковые, видео и игровые устройства». В нем в норме должно отображаться наименование вашей аудиокарты. Если таковое имеется или имеется стандартное наименование, щелкните по нему правой кнопкой мыши, и затем выберите параметр «Обновить драйверы».
К сожалению, автоматический поиск драйверов Windows редко находит необходимые драйвера, но попытать попытку однозначно стоит. Если же этого не произошло (что вполне вероятно), вам потребуется выполнить самостоятельную установку драйверов.
Загрузка звуковых драйверов для стационарного компьютера
Способ 1: загрузка драйверов с сайта производителя материнской платы
Чтобы инсталлировать драйвера на звук для стационарного компьютера, вам потребуется или диск от вашего ПК, вставив который вы сможете установить необходимые драйвера, или знать, какая материнская плата установлена в вашем компьютере.
Узнать материнскую плату можно несколькими способами: с помощью документации, идущей к вашему компьютеру, путем прямого осмотра материнской платы под корпусом системного блока и программным методом.
Чтобы выяснить, какая материнская плата установлена на вашем компьютере встроенными средствами Windows, вам потребуется запустить командную строку. Если вы являетесь пользователем Windows 10, то вам достаточно щелкнуть по кнопке «Пуск» правой кнопкой мыши и в высветившемся меню выбрать параметр «Командная строка».
Если вы обладатель иной версии Windows, вызовите окно «Выполнить» сочетанием клавиш Win+R и в отобразившемся окошке пропишите команду «cmd» (без кавычек).
Вызвав окно командной строки, вам потребуется провести в ней следующую команду, после чего система немедленно отобразит результат:
wmic baseboard get product,Manufacturer,version,serialnumber
На экране под пунктом «Manufacturer» будет значиться производитель вашей материнской платы, под пунктом «Product» вы увидите ее конкретную модель, под «SerialNumber» будет виден серийный номер устройства, а под пунктом «Version», соответственно, его версия.
Вооружившись информацией о наименовании производителя и модели вашей материнской платы, от вас потребуется пройти на официальный сайт разработчика вашей материнской платы. На сайте производителя, выполнив поиск по конкретно вашей модели устройства, вы найдете раздел с доступными драйверами, откуда вы и сможете загрузить драйвера на звук (Audio Drivers).
Способ 2: загрузка с сайта производителя звуковой карты
Еще один вариант скачать необходимые драйвера – это скачать их с сайта производителя звуковой карты. Чтобы выяснить, какая звуковая карта имеется в вашем компьютере, пройдите к разделу «Диспетчер устройств», как это было описано выше. В том случае, если под пунктом, «Звуковые, игровые и видео устройства» у вас отображается наименование производителя и модель звуковой карты, сразу отправляйтесь на сайт производителя.
В том случае, если вы видите значение «Неизвестное устройство» или иное стандартное название, щелкните по нему правой кнопкой мыши и в высветившемся контекстном меню пройдите к пункту «Свойства».
В высветившемся окне пройдите ко вкладке «Сведения». В пункте «Свойство» выберите параметр «ИД оборудования». Чуть ниже вы увидите одно или несколько ИД. Вам потребуется скопировать первое. После этого окно диспетчера устройств можно закрыть.
Вооружившись необходимой информацией, вам потребуется пройти по этой ссылке и вставить скопированный прежде ИД. Выполните поиск по сайту.
В результатах поиска вы увидите наименование вашей звуковой карты. Теперь, когда необходимая информация была получена, вам лишь остается пройти на сайт производителя вашей материнской платы и выполните поиск по интересующей модели. Именно здесь вы и сможете скачать необходимые драйвера, соответствующие вашей модели материнской платы, а также версии установленной операционной системы.
Загрузка драйверов для ноутбука
Если вы являетесь пользователем ноутбука, то в вашем случае задача по загрузке необходимых звуковых драйверов становится еще проще: вам лишь достаточно перейти на сайт производителя вашего ноутбука, например, Asus, осуществить поиск по вашей модели лэптопа, а затем пройти к разделу с драйверами и загрузить дистрибутив с драйверами на звук.
Что дальше?
Имея на компьютере дистрибутив с аудиодрайверами, вам лишь достаточно его запустить и выполнить их инсталляцию на компьютер. Как только система сообщит о том, что установка звуковых драйверов была завершена, вам лишь потребуется перезагрузить систему, после чего проблема с отсутствием звука будет решена.
Дорогие друзья, сегодняшняя статья будет посвящена тем неопытным пользователям, которые только начинают свой пусть знакомства с компьютерным миром, миром полным разного рода железок и программного обеспечение. Не для кого не секрет, что подобный путь многие начинают с процесса знакомства с установщиком операционной системы. Об установке операционной системы сегодня и пойдет речь в данной статье… Хотя нет, не совсем точно, мы поговорим о последствиях установки операционной системы. Многие понимают, что после установки операционной системы,возня с компьютером только начинается. Необходимо установить драйвера, необходимо установить программное обеспечение, необходимо все настроить под себя, необходимо оптимизировать работу как операционной системы, так и всех прикладных программ, которыми будем пользоваться каждый день. Это процесс длиной в жизнь, ведь никогда нельзя сделать все идеально, но можно постараться сделать все хорошо!
Что делать, если после переустановки операционной системы, или установки с нуля на чистый жесткий диск у вас возникли проблемы со звуком. Грубо говоря, операционная система установлена, а звука нет, что делать? Если вы столкнулись с подобным негодованием, то читайте дальше и вы поймете что делать, чтобы ваш компьютер обрел дар речи и запел.
Разумеется дело в драйверах! Конечно, если у вас встроенная в материнскую плату звуковая карта, то в большинстве случаем, операционная система самостоятельно проставит драйвера под звуковую карту, но бывают и исключения…
Давайте для начала убедимся, что драйвера на звуковую карту действительно не установлены. Для этого, необходимо зайти в Панель управления в раздел Диспетчер устройств и обратить внимание на те устройства напротив которых стоит желтые значки с восклицательным знаком. Такие значки как раз и говорят о том, что на данное устройство не проставлены драйвера… Если среди таких устройств вы найдете свою аудиокарту, то будьте уверены, что дело именно в драйверах.
Чтобы установить драйвера для звуковой карты, необходимо иметь их установочный файл, но можно обойтись и автоматическим поиском, хотя давайте последовательно. Установить драйвера для звуковой карты можно несколькими способами.
Первым делом необходимо воспользоваться автоматическим поиском драйверов, который предоставляет нам операционная система. Просто запустите обновление драйверов с диспетчера устройств и дождитесь пока система самостоятельно найдет и установит если нашла, необходимые драйвера. Разумеется, для того чтобы воспользоваться данной опцией, вы должны быть подключены к интернету. Однако, данный способ не всегда срабатывает, ведь в центре обновления Windows имеются далеко не все драйвера под все звуковые карты.
Способ второй, пойти на официальный сайт производителя вашей аудиокарты и введя полное ее название, скачать драйвера под нее. Если ваша звуковая карта встроена в материнскую плату, то необходимо пойти на официальный сайт производителя вашей материнской платы и там постараться найти нужные вам драйвера. После произведите их установку, путем запуска исполняющего файла, либо указав полный путь к папке с драйверами в диспетчере устройств.
Таким образом, мы сегодня узнали как справиться с проблемой, если после переустновку операционной системы, у вас не воспроизводится звук на компьютере. Если данная статья была вам полезной, то не забывайте периодически посещать наш сайт, так как мы пополняем его статьями практически каждый день и надеемся на вашу поддержку!
Вопрос пользователя
Добрый день.
Подскажите, как вернуть звук. После того, как я переустановил Windows 8 (до этого стояла эта же система с этого же диска) — пропал звук совсем (его нет ни в одном из приложений).
С виду вроде бы все нормально: значок в трее горит, красных крестиков на нем нет. Ошибок при переустановке — тоже никаких не было. Драйвера вроде тоже встали. Что можно сделать…?
Доброго времени!
В подавляющем большинстве случаев причиной отсутствия звука (после обновления/переустановки ОС) являются «сбившиеся» настройки звука и проблема с драйверами. И то, и другое, вполне можно решить собственными силами и довольно быстро. Ниже в статье постараюсь кратко и лаконично изложить суть того, что нужно проверить, исправить.
Итак…
*
Содержание статьи📎
- 1 Причины, по которым мог «пропасть» звук
- 1.1 1) Неправильно выбрано устройство воспроизведения
- 1.2 2) Нет драйверов (либо «криво» встали текущие)
- 1.3 3) В вашей версии Windows может быть отключена служба аудио (в целях оптимизации)
- 1.4 4) Возможно, при установке ОС были изменены настройки BIOS
→ Задать вопрос | дополнить
Причины, по которым мог «пропасть» звук
📌 Важно!
В этой статье указаны причины отсутствия звука, которые могут возникнуть именно после переустановки системы. Если у вас нет звука не из-за этого, то см. вот это: https://ocomp.info/pochemu-net-zvuka-na-kompyutere.html
*
1) Неправильно выбрано устройство воспроизведения
Новая ОС Windows далеко не всегда правильно определяет устройство воспроизведения (колонки, наушники и пр.) по умолчанию. Т.е. звук может «подаваться» на то устройство, которое у вас вовсе не подключено к ПК (например). И, естественно, что компьютер будет нем как рыба…
От себя отмечу, что подобное происходит ОЧЕНЬ часто, как раз именно после переустановки ОС, или после подключения новых наушников/колонок/плееров и др. аудио-устройств к ПК.
Чтобы исправить эту проблему, необходимо открыть панель управления Windows, раздел «Оборудование и звук/Звук» (см. скриншот ниже). 👇
Звук (панель управления Windows)
Далее во вкладке «Воспроизведение», как правило, будет представлено несколько устройств: динамики, Realtek Digital Output и др. (как на примере ниже).
Здесь вам нужно поочередно проверить каждое устройство: лучший вариант — открыть воспроизведение какого-нибудь MP3-файла (или открыть просмотр фильма) и попробовать задать по умолчанию то или иное устройство.
Выбираем устройство для воспроизведения звука
Просто так бывает, что при выборе «Динамиков» — звука нет, а вот при «Realtek…» — звук неожиданно появляется. Чаще всего это связано с конфигурацией и работой аудио-драйверов (а вот о них еще пару слов ниже ).
*
2) Нет драйверов (либо «криво» встали текущие)
При переустановке системы, все старые драйвера и программы, настройки и параметры удаляются при форматировании раздела диска. Естественно, что когда не установлена требуемая версия драйвера — компьютер просто не знает как работать с вашей аудио-картой, и из-за этого звук отсутствует…
Отмечу, что в новой Windows 10 подобное происходит всё реже, т.к. во время инсталляции системы происходит установка драйверов для большинства оборудования: видеокарты, аудио-карты, сетевого адаптера и пр.
Один из самых простых способов проверить наличие драйвера на аудио-карту — это открыть 📌диспетчер устройств (чтобы открыть: нажмите сочетание кнопок Win+R, введите команду devmgmt.msc, нажмите Enter).
Запуск диспетчера устройств — devmgmt.msc
Далее раскройте вкладку «Звуковые, игровые и видеоустройства»: в ней должно отображаться название вашей аудио-карты (ее производитель).
Обратите внимание также на то, что напротив устройств не должно стоять никаких желтых восклицательных знаков (красных крестиков). Проверьте также вкладку «Другие устройства» (если она у вас есть) — если установлены все драйверы в системе она должна быть «пустая» (либо ее не должно быть). 👇
Звуковые устройства
Так выглядит устройство, для которого в системе нет драйвера
Для автоматического поиска и решения проблем с драйверами рекомендую использовать утилиту 📌 Driver Booster. После ее запуска, она автоматически проверит все ваше оборудование, все текущие версии драйверов — а затем предложит обновить всё разом, нажав на одну единственную кнопку! Очень удобно!
Кроме того, отмечу, что Driver Booster (помимо драйверов) обновляет необходимые системные компоненты: DirectX, Microsoft .NET Framework и др.
Driver Booster — одна кнопка для обновления ВСЕХ драйверов
📌 В помощь!
Инструкция: как установить драйвер на звук. Поиск аудио-драйверов (на примере Realtek) — https://ocomp.info/drayver-na-zvuk-poisk-install.html
*
3) В вашей версии Windows может быть отключена служба аудио (в целях оптимизации)
Чаще всего подобное встречается в различных сборках Windows: 5 в 1, 20 в 1 и т.д. (на просторах сети их много). Особенно этим отличаются сборки, оптимизированные на максимальную производительность (например, под игры). Именно поэтому, всегда рекомендовал ставить лицензию, и в последствии самостоятельно ее оптимизировать.
В Windows за звук отвечает одна из служб, ее точное название «Windows Audio». Чтобы узнать ее состояние, необходимо открыть список «Служб». Чтобы открыть эти службы — просто нажмите сочетание кнопок Win+R (должно появиться окно «Выполнить») и введите команду services.msc.
Далее в списке служб найдите «Windows Audio» и посмотрите ее состояние и тип запуска.
Службы — смотрим состояние Windows Audio
В идеале ее состояние должно быть в режиме «Выполняется», тип запуска — «Автоматически» (как на скриншоте выше). Если это не так — попробуйте вручную ее открыть и запустить. После чего, как правило, требуется перезагрузка компьютера.
Добавлю, что далеко не всегда удается запустить эту службу (особенно, на «измененных» кем-то системах). Попробуйте поискать код ошибки, который выдается при попытке ее запустить.
Отмечу, что далеко не всегда удается ее запустить без переустановки системы…
*
4) Возможно, при установке ОС были изменены настройки BIOS
Для того, чтобы запустить установку Windows с загрузочной флешки, необходимо изменить настройки BIOS — и многие при этой процедуре (говорю из личных наблюдений) «задевают» и меняют другие параметры. Нередко, одним из таких параметров является «звук».
Дело в том, что во многих версиях BIOS можно отключить работу аудио-карты (ее работа нужна далеко не на всех ПК). Сделать это достаточно просто: заменить Enabled (включено/работает) на Disabled (выключено).
*
📌 В помощь!
Инструкция по входу в BIOS — https://ocomp.info/kak-voyti-v-bios.html
*
Чаще всего, в BIOS необходимо будет открыть раздел «Advanced» (расширенные) и найти пункт что-то вроде «HD Audio» (пример ниже 👇). Далее проверьте, чтобы напротив устройства горело «Enabled».
Onboard HD Audio
Если вы не находите ничего подобного, можно попробовать сбросить и привести настройки BIOS (UEFI) к оптимальным (при оптимальных настройках — звук должен быть включен!).
Кстати!
Как правило, в документах, идущих вместе с ПК, есть тех. документация по настойкам BIOS. Если документация у вас осталась — то можно воспользоваться и этой информацией.
*
PS
Если вышеперечисленное не помогло, попробуйте запустить мастер обнаружения и устранения неполадок со звуком. Для этого просто щелкните правой кнопкой мышки по значку громкоговорителя в трее Windows, и во всплывшем контекстном меню выберите данный пункт (см. пример ниже). 👇
Устранение неполадок со звуком
*
PPS
Если звук у вас все-таки появился, но остается очень тихим — порекомендую ознакомиться с материалом этой статьи: https://ocomp.info/tihiy-zvuk-kak-uvelichit-gromkost.html
*
На этом пока всё, удачи.
Good Luck!
👋
Первая публикация: 5.07.2018
Корректировка: 25.04.2022














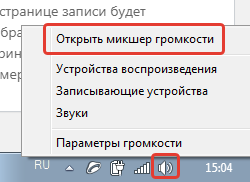


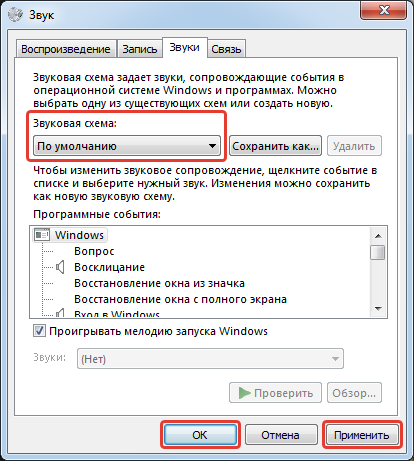
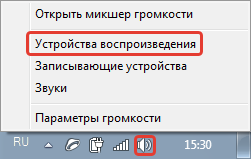
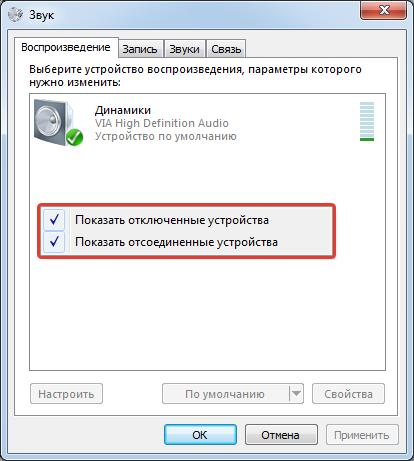


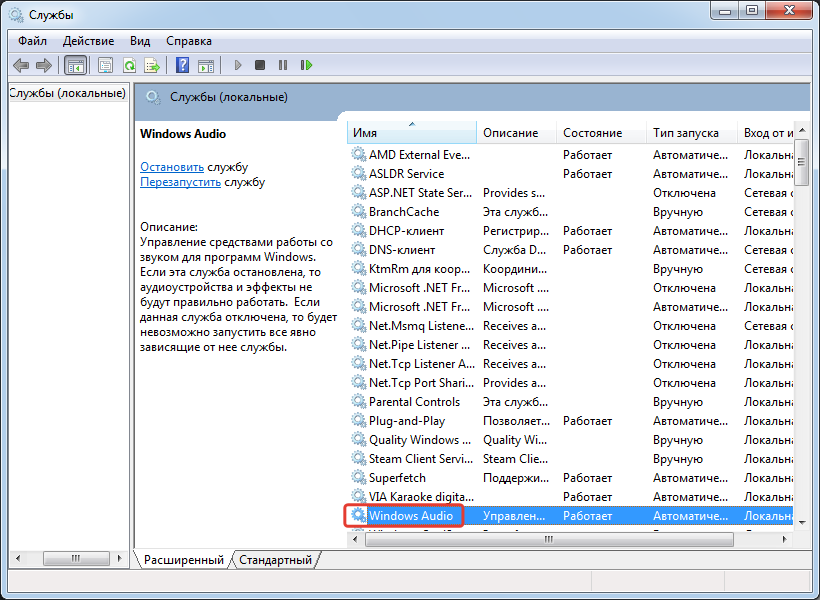
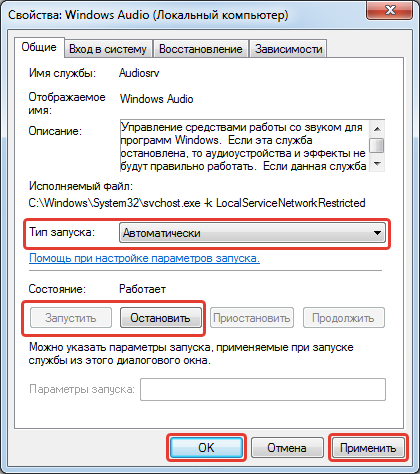


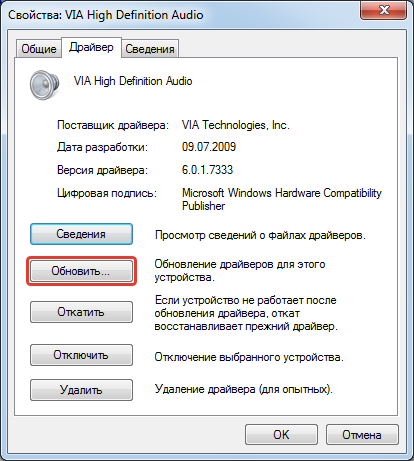



.png)











