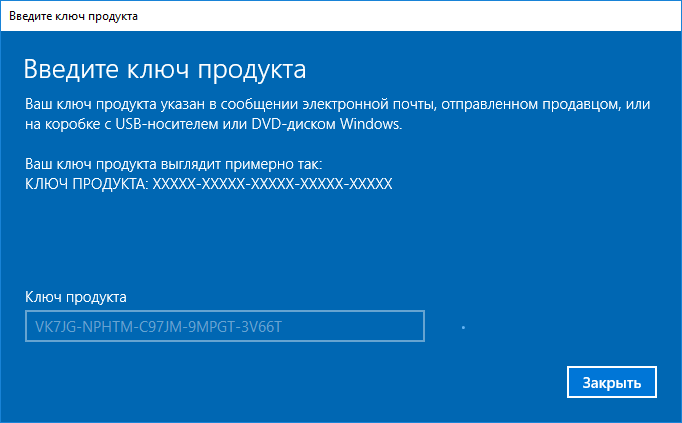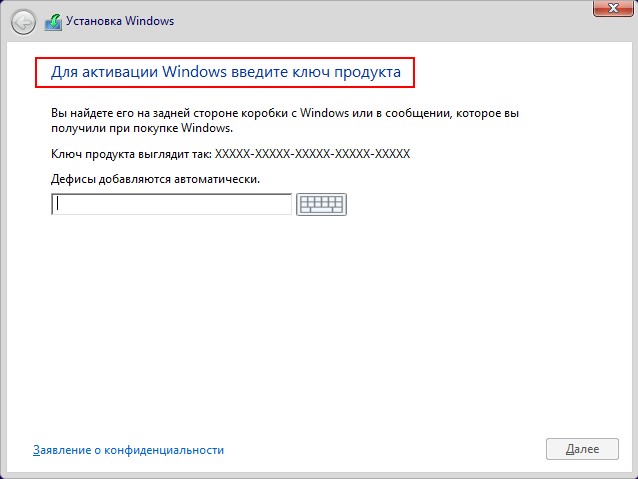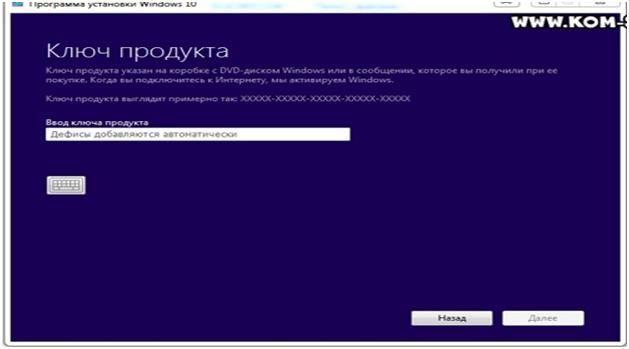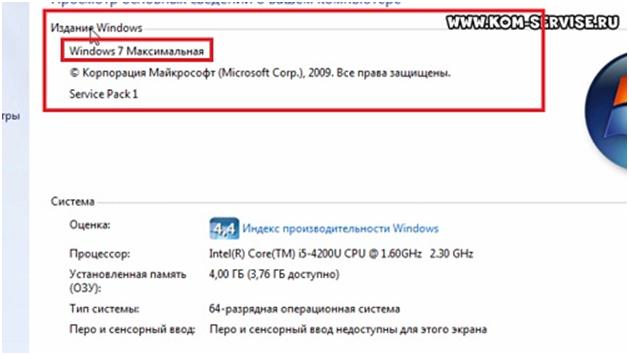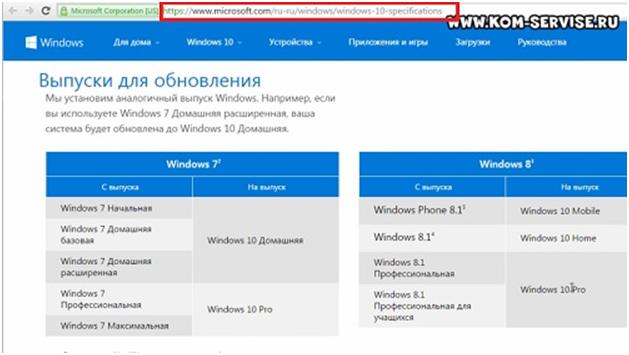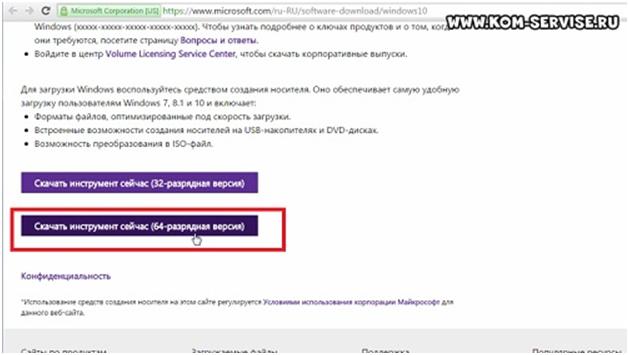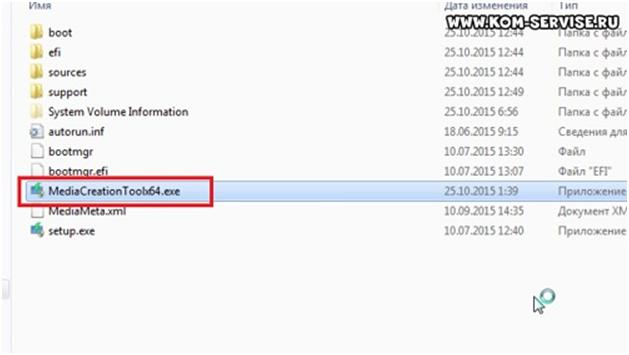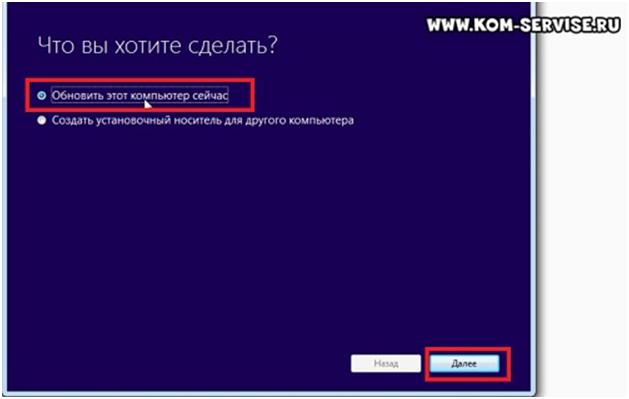Во-первых , если это происходит во время установки десятки, то вам потребуется специальный ключ установки на вашу редакцию.
Вот список официальных ключей: win10keys_lic
Во-вторых , если ключ продукта запрашивает уже установленная Windows 10, то тут два пути.
1. Купить лицензию;
2. Воспользоваться активатором / кряком.
Я не рассматриваю вариант с поиском ключа лицензии по простым причинам: найти рабочий не просто, даже если найдете и активируете им ОС — он слетит за месяц.
Рабочий активатор Win 10 мы уже публиковали на сайте вот тут — активатор для Windows 10.
После его применения вы навсегда забудете про проблемы с ключами! Удачи!
Важно!
Если вы не видите ссылки на скачивания, то отключите Ads Block или другой блокировщик рекламы в вашем браузере.
Здравствуйте админ, очень часто переустанавливаю свою WIndows 8.1, так сказать учусь и надоело каждый раз при установке вводить 25-значный ключ продукта, можно как-то этого избежать.
Как отключить ввод ключа активации при установке Windows 8, 8.1, 10
Привет всем! В первую очередь нужно создать файл конфигурации выпуска Windows (EI.cfg) и добавить этот файл в дистрибутив Windows 8.1. Файл конфигурации выпуска (EI.cfg) можно использовать в процессе установки Windows для указания ключа продукта и выпуска операционной системы.
Звучит сложно, но сделать такой файл очень просто.
1. Создаём файл конфигурации выпуска Windows (EI.cfg).
Данный файл представляет из себя простой текстовый файл с названием EI и расширением .cfg. Создаём текстовый файл, открываем его и вводим:
[Channel]
Retail
затем сохраняем его как ei.cfg
2. Добавляем файл ei.cfg в дистрибутив Windows 8.1
- Примечание: Если Вы создали установочную флешку Windows 8.1 по нашей статье Cоздание загрузочной флешки Windows 8.1, то Вы просто можете найти на флешке папку sources и скопировать в неё наш файл ei.cfg. Вот и всё, процесс установки Windows 8.1 будет происходить у Вас без требования ввода ключа. Всё что написано ниже читать не обязательно.
Если у Вас установочный диск с Windows 8.1, то нужно сделать из него образ по нашей статье Как создать ISO образ диска
Когда ISO образ Windows 8.1 будетготов,
для добавления в него файлов можно использовать программу UltraISO. С помощью UltraISO можно добавлять любые файлы в любой образ ISO.
Сайт программы http://www.ezbsystems.com/ultraiso/download.htm.
Скачиваем и запускаем установку программы.
К сожалению программа платная и даже в пробном режиме программа не даст Вам работать с образами весом более 300 МБ. Если у вас нет денег на программу UltraISO, тогда соберите образ с помощью бесплатного комплекта средств для развертывания и оценки Windows (Windows ADK), подробная статья здесь.
Главное окно программы. Файл->Открыть.
В открывшемся окне проводника находим наш образ Windows 8.1 Профессиональная 64-bit выделяем его левой мышью и жмём Открыть.
В левой нижней части этого окна находим папку с нашим файлом EI.cfg. Файл будет отображаться в правой части окна. Скопируем файл EI.cfg в папку sources, заходим в неё двойным щелчком левой мыши.
Выделяем файл EI.cfg левой мышью и перетаскиваем в верхнюю часть окна программы UltraISO в папку sources.
Файл скопирован, остаётся только создать образ заново.
Оригинальный файл ISO трогать не будем, создадим его ISO копию с уже добавленным файлом. Назовём новый образ Windows 8.1 Профессиональная 64-bit. Файл->Сохранить как
Вводим новое имя Windows 8.1 Профессиональная 64-bit и жмём Сохранить
Происходит сохранение нашего образа ISO под другим именем Windows 8.1 Профессиональная 64-bit
Всё, новый ISO образ готов.

Вот таким способом мы добавили файл ei.cfg в образ ISO операционной системы. Теперь Windows 8.1 Профессиональная 64-bit при установке не будет просить ввести ключ.
Пропустить
Windows 10 — это операционная система, разработанная компанией Microsoft, которая является одной из самых популярных в мире. При установке windows 10 пользователи часто сталкиваются с требованием ввести ключ активации. Но почему система требует ключ и что нужно делать, если у вас его нет?
Ключ активации windows 10 является специальным кодом, который позволяет активировать и использовать полные функциональные возможности операционной системы. Каждый ключ активации является уникальным и связан с конкретным пользователем или компьютером. Без ключа активации, пользователь может установить операционную систему, но он будет ограничен в использовании некоторых функций, а также будет сталкиваться с постоянными напоминаниями о необходимости активации с периодическими ограничениями в функциональности системы.
Если у вас нет ключа активации windows 10, то есть несколько вариантов действий. Во-первых, вы можете попытаться найти ключ на вашем компьютере или в документации, когда вы впервые приобрели операционную систему. Во-вторых, вы можете обратиться в службу поддержки Microsoft и получить новый ключ. В-третьих, существуют бесплатные варианты активации, которые могут быть использованы в некоторых случаях, но их использование может быть нелегальным.
Итак, ключ активации windows 10 — необходимая составляющая процесса установки операционной системы. Без ключа активации, пользователь ограничен в использовании функциональных возможностей системы. Если у вас нет ключа активации, важно принять решение, каким образом воспользоваться доступными опциями, чтобы продолжить использование windows 10 без ограничений.
Содержание
- Причины необходимости ключа при установке операционной системы Windows 10
- Гарантия безопасности
- Защита от пиратского использования
- Лицензионное соглашение
- Ограничение использования
- Формирование пользовательского профиля
Причины необходимости ключа при установке операционной системы Windows 10
При установке операционной системы Windows 10 от пользователя требуется указать ключ активации. Вот несколько причин, почему нужно предоставить ключ:
- Лицензионное соглашение: Установка и использование Windows 10 регулируется лицензионным соглашением, которое предусматривает необходимость наличия действительного ключа активации. Без ключа активации операционная система не будет работать полноценно.
- Борьба с пиратством: Требование ключа активации помогает Microsoft бороться с нелегальным использованием операционной системы. Ключ активации идентифицирует пользователя и подтверждает его право использовать Windows 10.
- Получение обновлений: Лицензионные ключи активации предоставляют доступ к официальным обновлениям операционной системы. Чтобы получать актуальные патчи безопасности и новые функции, пользователь должен ввести ключ активации.
- Техническая поддержка: В случае возникновения проблем или потребности в технической поддержке, наличие ключа активации может понадобиться для обращения к службе поддержки Microsoft.
Важно отметить, что ключ активации должен быть приобретен у официального продавца или получен от Microsoft. Использование пиратского ключа или нелицензионных версий операционной системы является нарушением авторских прав и может привести к неправомерным действиям, а также отказу в получении важных обновлений и поддержки.
Гарантия безопасности
Ключ активации является уникальным кодом, который подтверждает подлинность копии операционной системы Windows 10. Он гарантирует, что операционная система была приобретена легальным способом и не является пиратской версией.
Установка ключа активации также позволяет обеспечить обновления безопасности. Когда операционная система активирована, пользователь может получать обновления безопасности от Microsoft, которые помогают защитить систему от новых угроз и уязвимостей.
В случае, если у пользователя нет ключа активации, можно воспользоваться временной активацией операционной системы. Однако следует помнить, что временная активация ограничена по времени и пользователь будет периодически получать напоминания о необходимости активировать систему.
Если у пользователя нет ключа активации для Windows 10, можно приобрести его у официальных партнеров Microsoft или использовать программы активации, которые могут быть найдены в Интернете. Однако важно отметить, что использование нелегальных или пиратских ключей является нарушением закона и может привести к негативным последствиям, включая потерю данных или серьезные проблемы безопасности.
В целях обеспечения безопасной и стабильной работы операционной системы Windows 10 рекомендуется приобрести и использовать официальный ключ активации, а также получать обновления безопасности от Microsoft.
Защита от пиратского использования
Майкрософт, создатель ОС, внедрил эту меру защиты для предотвращения распространения пиратских копий операционной системы. Лицензионный ключ — это уникальный код, который подтверждает законность использования Windows 10 и гарантирует его правомерность.
При установке Windows 10, система запрашивает ключ для проверки его наличия. Если у вас нет лицензионного ключа, то установка будет невозможна или будет доступна только в ограниченном режиме.
Чтобы получить лицензионный ключ, необходимо приобрести его у официальных поставщиков программного обеспечения или уполномоченных партнеров Майкрософт. Лицензионные ключи могут быть куплены вместе с новым компьютером или отдельно. При покупке Windows 10 вместе с компьютером, ключ обычно уже предустановлен и активирован, вам останется только завести учетную запись Майкрософт.
Если у вас нет лицензионного ключа или вы не хотите приобретать его, существуют некоторые альтернативные варианты использования Windows 10. Одним из них является установка и использование операционной системы в режиме ограниченной функциональности, который предоставляется бесплатно. Однако, в таком случае, необходимо быть готовым к ряду ограничений: отсутствие возможности персонализации, ограниченное количество приложений и отсутствие доступа к некоторым функциям.
Таким образом, требование ввода лицензионного ключа при установке Windows 10 является мерой защиты операционной системы от нелегального использования. Приобретение лицензионного ключа от официальных поставщиков является наиболее надежным и безопасным способом использования Windows 10.
Лицензионное соглашение
Лицензионное соглашение является правовым документом, определяющим условия использования Windows 10. В нем содержатся права и обязанности пользователя, ограничения по использованию операционной системы, а также условия по безопасности и конфиденциальности.
Без действительного лицензионного ключа пользователю будет недоступно полноценное использование Windows 10. Однако, существуют несколько вариантов, что делать, если у вас нет лицензионного ключа. Можно попробовать приобрести ключ у официального продавца или получить ключ через программы активации Windows.
Важно отметить, что использование нелегальных или пиратских копий Windows 10 является нарушением авторских прав и может быть наказуемо согласно законодательству. Поэтому рекомендуется всегда использовать лицензионные ключи для легальной установки и использования операционной системы.
Вывод: Лицензионное соглашение для Windows 10 требует ввода лицензионного ключа при установке, чтобы подтвердить право пользователя на использование этой операционной системы. Использование нелегальных копий может привести к правовым последствиям.
Ограничение использования
Windows 10 требует вводить ключ при установке, чтобы ограничить использование операционной системы. Ключ активации позволяет предотвратить нелегальное использование Windows и защищает права авторов программного обеспечения.
Ключ активации — это уникальный код, который покупается или предоставляется вместе с лицензионной копией Windows 10. Ввод ключа при установке обеспечивает правомерность использования операционной системы и гарантирует, что только пользователи с лицензией могут получить доступ ко всем функциям и обновлениям Windows 10.
Если у вас нет ключа активации, вы можете приобрести его у официального дилера Microsoft или в интернет-магазине. Неправильное использование лицензионного ключа, такое как его распространение на несколько компьютеров, может привести к правовым последствиям.
Неавторизованная установка Windows 10 или использование поддельных ключей, называемых также «кряки», может привести к возникновению проблем со стабильностью системы, отсутствию возможности обновляться и получать техническую поддержку от Microsoft.
Приобретение и использование лицензионного ключа Windows 10 обеспечивает беспроблемную и безопасную работу операционной системы. Убедитесь, что вы приобретаете ключ от надежного и авторизованного источника, чтобы избежать нежелательных последствий в будущем.
Формирование пользовательского профиля
Windows 10 требует ключ при установке для того, чтобы создать и настроить пользовательский профиль. Пользовательский профиль содержит персональные данные, настройки и предпочтения пользователя, которые будут использоваться при каждом входе в систему.
При установке Windows 10 пользователь должен указать ключ активации, чтобы подтвердить свою лицензию на операционную систему. Это требуется для проверки подлинности копии Windows и предотвращения незаконного использования.
Если у вас нет ключа активации, вы можете приобрести его у официального дилера или на веб-сайте Microsoft. Также существуют альтернативные способы активации Windows, такие как использование активаторов или регистрация в программе Windows Insider, но эти методы могут нарушать правила использования и повлечь негативные последствия.
Если у вас есть ключ активации, вам следует внимательно его ввести при установке Windows 10. Если ключ активации неправильный или недействительный, установка может быть приостановлена или отклонена.
Поэтому рекомендуется приобрести официальную копию Windows 10 и использовать правильный ключ активации, чтобы избежать проблем при установке и получить доступ ко всем возможностям операционной системы.
Важно: Если у вас возникли проблемы с ключом активации или установкой Windows 10, рекомендуется обратиться в службу поддержки клиентов Microsoft или посетить официальный веб-сайт Microsoft для получения дополнительной информации и помощи.
1 звезда
2 звезды
3 звезды
4 звезды
5 звезд

Windows 10 – одна из самых популярных операционных систем на сегодняшний день. Мы расскажем, как установить и протестировать Виндовс, не покупая ключ активации.

Бесплатный сыр бывает только в мышеловке, но протестировать Виндовс 10 можно и без ключа активации. Как это сделать, расскажем в нашей статье.
Когда нужно вводить ключ при установке Windows 10
- Устанавливая десятую версию Виндовс, не всегда обязательно вводить ключ продукта. Например, если вы обновляете систему с Windows 7 или Windows 8/8.1, Windows 10 может активироваться через идентификатор оборудования компьютера.
- Этот принцип работает и в том случае, если вы приобрели Windows 10 в Windows Store или установили последнюю сборку системы Windows 10 Insider в рамках обновления инсайдера.
- Однако, если вы купили Windows 10 в коробке, заключили корпоративное лицензионное соглашение на использование системы или каким-либо образом скачали цифровую копию Виндовс, вам придется ввести ключ продукта.
Как установить Windows 10 без ключа активации
Чтобы только протестировать Windows 10 перед окончательной покупкой, вы можете установить операционную систему без ключа.
- Скачайте Media Creation Tool для Windows 10, с помощью которого можно напрямую установить Windows 10, создать ISO-файл или скопировать систему на USB-накопитель.
- Откройте скачанный файл и следуйте инструкциям. Либо при установке Windows 10, либо после перезагрузки компьютера вам предложат ввести ключ активации.
- В сети можно найти специальные программы-активаторы Windows или готовые ключи продукта, но помните, что их использование является нелегальным, а пиратство — наказуемо.
- Однако вы можете получить пробный доступ к системе и без серийного кода. Просто нажмите «Продолжить установку без ключа продукта» в окне активации Windows.
- К сожалению, чтобы завладеть полной версией операционной системы, вам придется приобрести отдельный ключ активации. А вот каким способом его добыть, каждый решает сам…
Читайте также:
- Восстановление системы: лучший набор инструментов для Windows
- Нет звука в Windows 10 — что делать?
- Командная строка Windows: самые важные консольные команды
Редактор направлений «Мобильные устройства» и «Техника для дома»
Была ли статья интересна?
Как отключить ввод ключа активации при установке WIndows 10, 8.1 или 8
Доброго времени суток. Как и многие статьи на этом сайте, данная статья пришла на почве решения моих бытовых проблем. Я постоянно лезу в глубокие настройки системы, и мне довольно часто приходится переустанавливать систему. Поэтому мне совсем не нравится новая политика Microsoft, из-за которой они требуют обязательного ввода ключа при установке системы. Свой лицензионный ключ от системы я держу в блокноте Evernote, и писать его в ручную с телефона мне как-то не очень нравится. К счастью, есть способ решения этой неприятности, и он довольно простой.
1) Создаем текстовый файл и копируем в него следующие строчки:
Сохраняем его как ei.cfg или можно скачать уже готовый файл ei.cfg.
2) Далее необходимо скопировать этот файл в образ, поэтому открываем iso-файл дистрибутива с помощью UltraISO.
3) Открываем папку sources и копируем в неё наш файл ei.cfg.
4) Сохраняем образ с нашими изменениями, нажав соответствующую кнопку на Панели Задач или открыв вкладку»Файл» и выбрав «Сохранить» (Сtrl+S). Ждём завершения сохранения файла.
После сохранения можно записать файл на флеш-карту или диск, чтобы впоследствии устанавливать и активировать систему.
На этом всё. Надеюсь эта статья оказалась вам полезной, нажмите одну из кнопок ниже, чтобы рассказать о ней друзьям. Также подпишитесь на обновления сайта, введя свой e-mail в поле справа.
Источник
Расскажу 5 способов, как убрать пароль в windows 10
Приветствую вас на канале » Ты ж программист! «✨
Рассмотрим 5 простых способрв, как можно удалить или полностью убрать пароль в Windows 10.
Сперва об ограничениях! Рекомендации ниже действительны только, если вы пользуетесь локальной учётной записью, а не учётной записью Microsoft.
Могут потребоваться права администратора, если ваша УЗ не административная.
Проверить это можете, нажав сочетание Windows + I , выбрав Учётные записи.
Безусловно я не рекомендую убирать пароль, а напротив, считаю, что его необходимо задать в целях безопасности.
Однако, если необходимость убрать пароль возникла, то пара минут в этой статье и вы узнаете, как это сделать.
💾1. С помощью параметров Windows
- Для начала, открываем Учётные записи следующими действиями: Нажимаем сочетание Windows + I , выбираем Учётные записи .
- Слева кликаем по Параметры входа и ищем справа пункт Пароль . Жмём по нему.
- Теперь жмём по появившейся кнопке Изменить .
- Вводим текущий пароль от вашей локальной УЗ и жмём далее .
- В окне с вводом нового пароля оставляем пустыми все три поля. Просто жмём Далее .
- Теперь нажимаем Готово и всё. Пароль убран😉.
Небольшая гифка для демонстрации:
💾2. С помощью оснастки Netplwiz.exe
- Нажимаем сочетание Win + R и вводим команду Netplwiz.exe .
- Во вкладке Пользователи в таблице кликаем по вашей учетной записи и внизу жмём Сменить пароль .
- Оставляем поля Новый пароль и Подтверждение пустыми, жмём ОК. После этого пароль исчезнет.
💾3. С помощью ctrl + alt + del
1. Нажимаем сочетание Ctrl + Alt + Del на клавиатуре:
2. Нажимаем Изменить пароль .
3. Вводим Сатрый пароль , а остальные поля оставляем пустыми и
нажимаем клавишу Enter или стрелочку вправо после поля
Подтверждение пароля.
Источник
Ошибка при обновлении до Windows 10, требует ключ продукта. Решение.
В данной статье мы рассмотрим, что делать, если при обновлении Widows 7/8 до Widows 10 появляется окно с требованием ввести ключ продукта.
Данное сообщение появляется при попытке установки Widows 10 с флэшки на систему не соответствующего формата.
То есть вы устанавливаете, например, Домашнюю версию Widows 10 на Максимальную версию Widows 7.
Чтобы посмотреть какая у вас версия, заходим в «Пуск – Панель управления – Система». В открывшемся окне в самом верху видим «издание Widows».
В нашем случае была установлена Widows 7 Максимальная.
Чтобы посмотреть соответствие вашей системы к новой Widows 10, нужно зайти на сайт Microsoft «www.microsoft.com/ru-ru/windows/windows-10-specifications».
Если вы устанавливаете на Widows для одного языка, то нужно выбирать Widows 10 тоже для одного языка.
Самым быстрым решением нашей проблемы является скачать на сайте Microsoft программу установки Widows 10.
Скачиваем, заходим в папку программы, запускаем «MediaCreationToolx64».
Следуя инструкциям этой программы, мы можем обновиться через нее. Можно даже не задумываться, какая система стоит, ведь программа выберет сама нужную систему и установит.
Для этого нужно выбрать «Обновить этот компьютер сейчас» и нажать «Далее».
Также можно создать установочный носитель для другого компьютера, но при этом выбрать ту систему, которая соответствует вашей.
Если выбрать первый вариант, то программа проведет диагностику скачать подходящую версию Windows и сделает установку.
Далее рассмотрим, как произвести обновление Windows с флэшки, на которую скачали нужную нам систему.
Заходим на флэшку, в папку «х64/х86», в зависимости какая разрядность нужна и запускаем «setup.exe».
У нас запускается установка Windows.
После подготовки, программа предлагает скачать важные обновления. Чтобы не тратить время, лучше выбрать «Не сейчас».
Далее, если у вас соответствующая версия, появляется лицензионное соглашение. Принимаем его.
Дальше идет стандартная установка.
После подготовительных процедур, появится окно о готовности установки. В нем можно изменить настройки, что нужно сохранять. Для этого выбираем «Изменить выбранные для сохранения компоненты».
Здесь вы можете выбрать, какую информацию сохранять. Рекомендуется выбрать «Сохранить личные файлы и приложения», чтобы можно было сделать откат в случае каких-либо проблем.
Нажимаем «Далее» и программа снова проверяет нашу систему.
Дальше после нажатия «Установить» запускается стандартный процесс установки Windows.
Источник