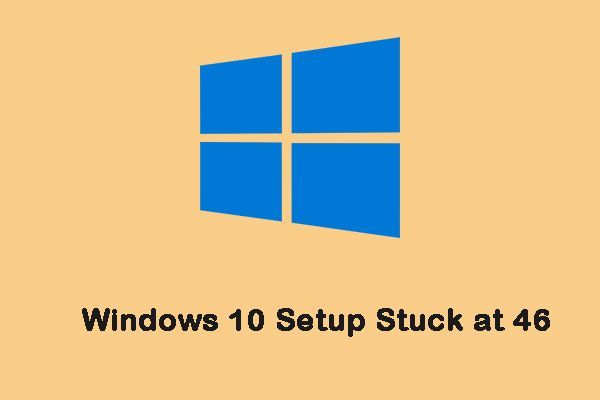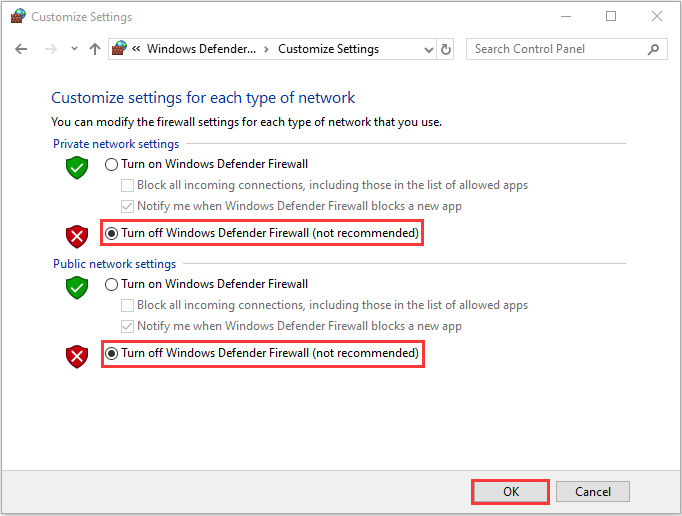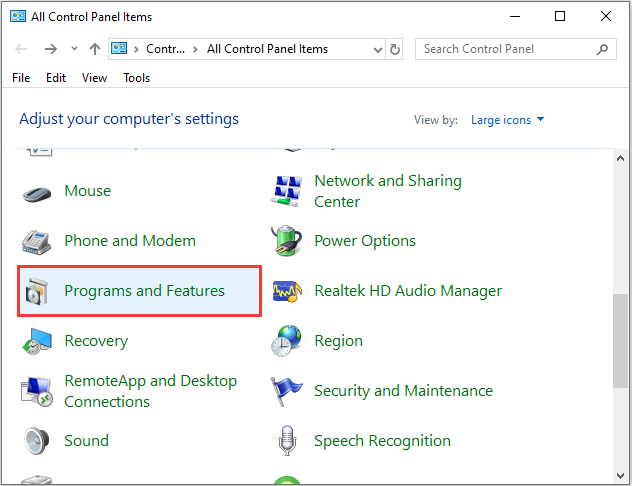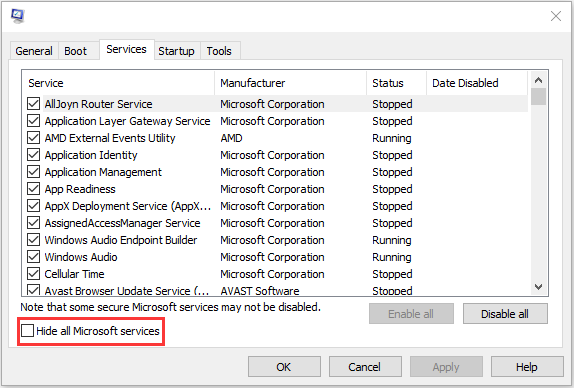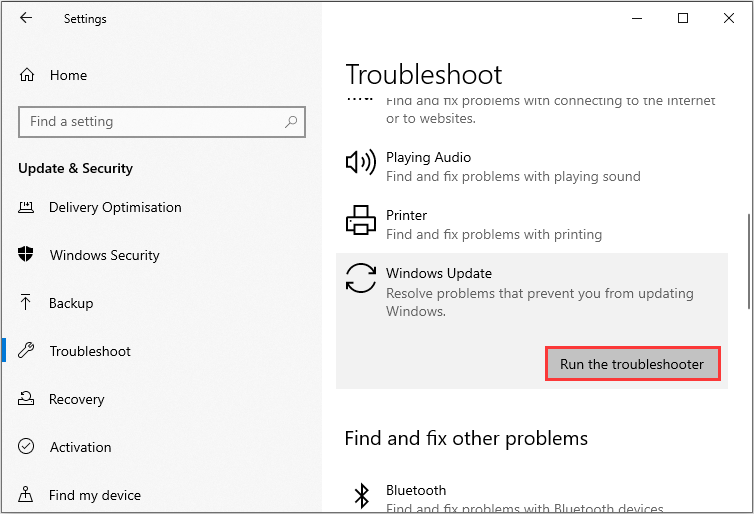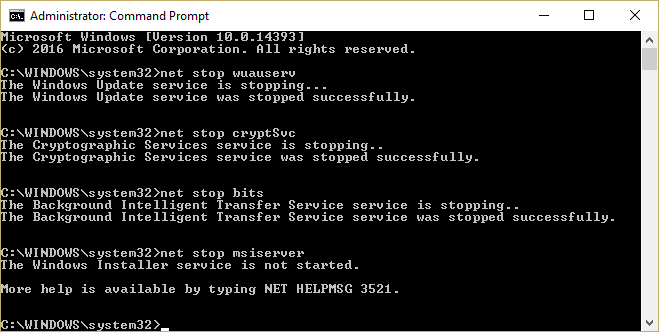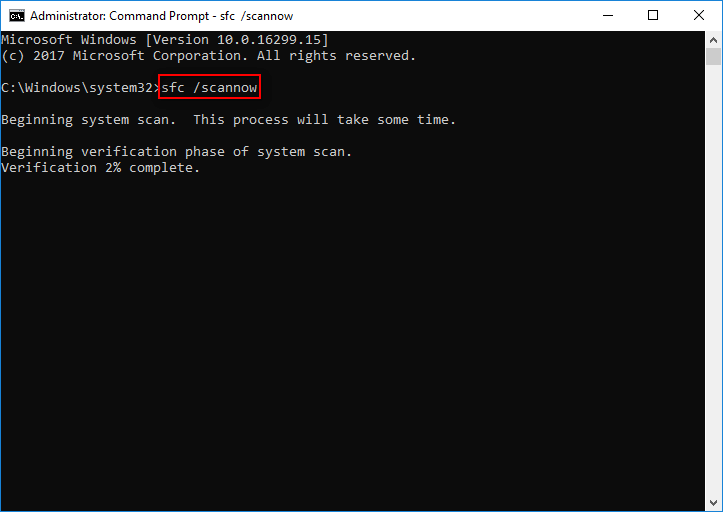Сейчас Windows 10 является новой операционной системой для пользователей. Но несмотря на свои возможности, она все ещё нуждается в доработке, как и любая другая система, для удобного пользования. При возникновении ошибок и зависании обновлений не стоит решать проблемы самостоятельно. Чтобы не усугубить ситуацию, лучше воспользоваться проверенными методами. Рассмотрим, как же справиться с зависаниями компьютера при обновлениях Windows 10.
Почему Windows 10 зависает при загрузках обновлений
Возникновение этой проблемы может быть обусловлено разными причинами:
- работа с различными программами, которые снижают производительность ПК;
- большое количество приложений, работающих в фоновом режиме;
- обновление конфликтует с антивирусом;
- недостаток свободного места на диске;
- неисправная оперативная память.
Как исправить зависания обновлений на 32%
Некоторые компьютеры имеют очень плохое интернет-соединение или слабую производительность.
Обновление на старых устройствах проходит очень долго, так что пользователям со слабыми ПК остаётся только терпеливо ожидать окончания процесса. Индикатор жёсткого диска будет мигать, как сигнал того, что обновления пока не завершены.
Обычно ПК зависает на 32%, когда вы пытаетесь обновить систему с помощью «Центра обновления Windows».
Если обновление Windows остановилось на 32%, не спешите прерывать процесс — компьютер может подгружать необходимые файлы
Устройство может надолго затормозить, не реагируя ни на что и не проявляя признаков окончания обновлений. Исправить эту ошибку можно легко. Нужно загрузить или установить старые пакеты обновлений, чтобы новая система потом работала стабильно и без проблем. Необходимо провести диагностику «Центра обновления Windows»:
- Нажмите кнопки Win + R.
- Пропишите команду msdt /id WindowsUpdateDiagnostic в окне «Выполнить». Нажмите «ОК».
Введите команду msdt /id WindowsUpdateDiagnostic, чтобы провести диагностику «Центра обновления Windows»
- Нажмите «Дополнительно».
Нажмите пункт «Дополнительно», чтобы устранить неполадки обновлений
- Поставьте галочку на пункте «Автоматически применять исправления» и выберите «Запуск от имени администратора».
Поставьте галочку на пункте «Автоматически применять исправления»
- Кликните «Далее». Когда действия будут выполнены, можно спокойно обновить ОС до Windows 10.
Когда появляется чёрный экран и указатель мыши с синим кружочком, можно подумать, что обновления остановились и компьютер просто завис. На самом деле он производит загрузку динамических обновлений для Windows 10.
Причиной появления чёрного экрана является загрузка динамических обновлений
Процесс действительно кажется очень медленным при маленькой производительности. Чтобы ускорить загрузку, проверьте, не подключили ли вы USB-устройства. Отключите их. Тогда ПК заработает быстрее.
Причины, по которым компьютер не обновляется после 99% (подходит и для 91%)
Компьютер после загрузки до 99% полностью зависает, и установка может затянуться на долгое время. Это происходит из-за того, что вы загрузили нежелательную программу на ПК. Проблема решится, если пользователь проведёт чистую загрузку, которая запустит систему Windows с помощью минимальных наборов драйверов и различных программ, и таким образом сократит шансы на конфликт с системным ПО. Чистая загрузка поможет избавиться от ненужных приложений, работающих в фоновом режиме, которые лишь замедляют работу операционной системы:
- Нажмите клавиши Win + R.
- Введите команду msconfig. Нажмите «ОК».
Введите команду, чтобы открыть «Конфигурацию системы»
- Откройте вкладку «Службы».
Откройте список служб, которые можно отключить, чтобы система работала быстрее
- Поставьте галочку «Не отображать службы Майкрософт».
Нажмите «Не отображать службы Майкрософт»
- Кликните на «Отключить все».
Как справиться с зависаниями установки обновления на 71%
Компьютер останавливается на 71% загрузки обновлений из-за большого скопления программ, работающих в фоновом режиме. Обязательно нужно просмотреть, какие программы вам больше не нужны, и выключить их в меню «Автозагрузка»:
- Зайдите в меню «Пуск». Пропишите команду msconfig. Дождитесь, пока откроется «Конфигурация системы».
- Откройте вкладку «Автозагрузка».
Перейдите ко вкладке Автозагрузка», чтобы увидеть список программ, работающих в фоновом режиме
- Нажмите кнопку «Открыть диспетчер задач».
Откройте «Диспетчер задач» для того, чтобы просмотреть элементы в меню «Автозагрузка»
- Перейдите ко вкладке «Автозагрузка» в «Диспетчере задач». Правой кнопкой мыши нажмите по любой программе и кликните «Отключить». Нажимаете «Применить» и «ОК».
Отключите ненужные приложения для быстрой работы компьютера
- Выключите «Диспетчер задач» и сделайте перезапуск ПК.
Сделайте перезагрузку компьютера
Видео: как отключить автозапуск программ в Windows 10
Компьютер тормозит на 75% при обновлении Windows
Если в компьютере не один жёсткий диск, то отключите все (в том числе внешний жёсткий диск, USB-ключ), кроме целевого жёсткого диска, на котором будет установлена Windows 10. Очень часто при зависании на 75% возникшая проблема изменяет языковой стандарт системы на английский язык. А обновление проходит успешно только в неанглийском варианте ОС. Следует изменить языковой стандарт системы на русский язык. Чтобы это сделать, выполните следующее:
- Зайдите в меню «Пуск». Выберите пункт «Control panel».
Выберите пункт «Панель управления»
- Кликните на раздел «Clock, Language, and Region».
Нажмите на раздел «Clock, Language, and Region»
- Выберите «Add a language» в пункте «Language».
В новой вкладке щёлкните на «Add a language»
- Щёлкните по «Add a language».
Щёлкните «Add a language», чтобы добавить новый язык
- Найдите в списке нужный язык и щёлкните по нему.
Отыщите в списке нужный язык
- Кликните по «Options».
С правой стороны пункта щёлкните по «Options»
- Дождитесь окончания проверки доступности языка.
Дождитесь окончания проверки доступности языка
- Нажмите «Download and install language pack».
Нажмите «Download and install language pack», чтобы загрузить русский язык
- Дождитесь окончания загрузочного процесса.
Дождитесь завершения загрузки
- Зайдите в языковые параметры (кнопка «Options»).
Перейдите к параметрам языка
- В открывшемся окошке щёлкните по кнопке «Make this the primary language».
Выберите «Make this the primary language», чтобы сделать язык основным
- Перезагрузите компьютер после изменения языкового стандарта системы.
Перезагрузите компьютер
Видео: как поменять языковой стандарт в Windows 10
Универсальный способ исправления ошибок при зависании обновлений
Нужно воспользоваться средством устранения неполадок Windows Update, которое поможет справиться с ошибками обновлений:
- Нажмите Win + X и перейдите к «Панели управления».
Перейдите к «Панели управления»
- Нажмите на раздел «Устранение неполадок».
Перейдите к «Устранению неполадок»
- В разделе «Система и безопасность» нажмите «Устранение неполадок с помощью Центра обновления Windows».
Нажмите на исправление проблем с помощью «Центра обновлений»
- Подождите, пока мастер завершит проверку и выяснит, устранена ли ошибка.
Если ни одно из вышеперечисленных решений не поможет вам решить проблему с Windows 10 при обновлении, попробуйте удалить папку Software Distribution:
- Пройдите путь «C» — «Windows» — «SoftwareDistribution» — «Download folder» и удалите из последней папки все файлы.
- Зайдите в меню «Пуск» и выберите пункт «Командная строка» («Администратор»).
- Введите команду exe / update now и нажмите клавишу Enter.
- Зайдите в Windows Update и проверьте, не решена ли ошибка.
Подготовка к установке обновлений зависает
Чаще всего зависание подготовки к установке обновлений происходит из-за конфликта программного обеспечения или ранее существовавшей проблемы, которая просто не выявлялась до тех пор, пока обновления Windows не начали устанавливаться. Сделайте следующее:
- Убедитесь, что обновления на самом деле застряли (некоторые установки для Windows могут занимать много времени):
- взгляните на индикатор активности жёсткого диска. Он должен мигать. Если этого не происходит, то обновления застряли;
- перезагрузите компьютер, используя кнопку сброса, или выключите питание, а затем снова включите. Проверьте, начнёт ли Windows нормальную установку обновлений. В зависимости от того, как настроены Windows и BIOS / UEFI, возможно, придётся удерживать кнопку питания в течение нескольких секунд, прежде чем компьютер выключится. Если вы используете Windows 10 и после перезагрузки попадаете на экран входа в систему, попробуйте нажать или кликнуть на иконку питания в нижнем правом углу и выбрать пункт «Обновить и перезапустить», если он доступен.
Щёлкните значок питания в правом нижнем углу, чтобы выключить систему
- Попробуйте удалить антивирус с ПК перед установкой обновления. Замедления процесса могут возникать по его вине.
- Запустите Windows в безопасном режиме. Этот специальный диагностический режим Windows загружает только минимальные драйверы и службы, которые необходимы Windows, поэтому, если другая программа или служба конфликтует с одним из обновлений Windows, установка начнётся без проблем. Если новые патчи будут успешно установлены, перезапустите безопасный режим, чтобы потом нормально войти в Windows.
- Проверьте память вашего компьютера. Возможно, что сбой в ОЗУ мог привести к зависанию установки патча. Выключите компьютер и вытащите из материнской платы модули памяти, но обязательно оставьте один. Попробуйте снова провести обновление. Если не увидите никаких изменений, то полностью замените все модули памяти.
Видео: как войти в безопасный режим Windows 10
Загрузка обновлений зависает
Зависания происходят из-за повреждённого дистрибутива ОС, у которого недостаточно места на жёстком диске, или из-за неправильно поставленных параметров в настройках BIOS. Чтобы исправить параметры, выполните следующее:
- Зайдите в BIOS. Для этого выключите ПК. При запуске системы зажмите клавишу F2. Перед вами открываются настройки BIOS.
Зайдите в BIOS
- Перейдите к вкладке «Boot». Здесь нужно задать параметр «Disabled» что значит «Выключено».
Перейдите к вкладке «Boot»
- Включите режим совместимости. Найдите во вкладке «Boot» пункт «Boot List Option» и задайте ему значение «Legacy».
Нажмите значение «Legacy», чтобы включить режим совместимости
- Сохраните настройки клавишей F10. Перезапустите компьютер. Теперь никакие зависания при установке вас беспокоить не будут.
«Получение обновлений» проводит бесконечный поиск
Иногда случается и такое, что загрузка новой версии ОС начинает тормозить, когда только приходят обновления. Этот процесс может проводить бесконечный поиск, не давая никакого результата.
Если компьютер зависает при получении обновлений, то отключите «Службу обновления Windows»
Причиной этого зависания может быть некорректная работа «Службы обновления Windows», ведь это именно она вызывает торможение загрузки. Чтобы её отключить, выполните следующее:
- Зажмите клавиши Win + R.
- Введите команду services.msc в окне «Выполнить».
Пропишите команду, вызывающую список служб
- Нажмите «ОК». В списке найдите «Центр обновления Windows». Щёлкните по нему правой кнопкой мыши и выберите пункт «Остановить».
Отключите службы, чтобы компьютер перестал зависать при получении обновлений
Практически любая проблема или ошибка, связанная с компьютером, в нынешнее время решаема. Разработчики всё время стараются улучшить работу новой операционной системы для пользователя, но со многими проблемами приходится справляться в одиночку. Самое главное, пользоваться проверенными источниками, чтобы система обновилась без проблем.
- Распечатать
Меня зовут Руги. И на сегодняшний день мне всего 20 лет. Поступала на специальность Экономическая кибернетика. Но планирую работать в другой сфере.
Оцените статью:
- 5
- 4
- 3
- 2
- 1
(9 голосов, среднее: 4 из 5)
Поделитесь с друзьями!
Обновления поддерживают операционную систему в актуальном состоянии и устраняют при этом множество проблем с безопасностью и совместимостью. Они устанавливаются автоматически, если не вносили изменения в настройки. Но иногда ход установки останавливается на каком-то проценте и остается на нем, сколько бы ни ожидали. Узнаем причины, из-за которых обновление Windows 10 зависает на 0% и что делать для исправления.
Почему зависает ход установки обновления
Зависание может произойти по ряду причин. Иногда оно связано с недостатком места на диске. В некоторых случаях это происходит из-за конфликта программного обеспечения или уже существующей неполадки, которая не была на виду до запуска обновления. Есть несколько эффективных решений, с помощью которых можно устранить проблему и завершить его установку.
Но прежде выполните следующие шаги:
- Перезагрузите систему и повторите попытку. Иногда после перезапуска Windows проблема решается сама по себе.
- Отключите антивирус, а затем попробуйте обновить Windows. Есть много случаев, когда антивирусная программа блокирует обновление.
- Процесс может зависнуть из-за вредоносных программ. Выполните полное сканирование системы антивирусом вместо быстрой проверки.
- Медленный интернет или неполадки в ходе установки, когда ОС не отображает ход установки. В этом случае оставьте систему на пару часов, пока она обновляется
- Если накопилось много ожидающих, попробуйте загрузить несколько из них. Например, если в ожидающих 20 обновлений, выберите для загрузки только 2. Если их установка не зависает, выберите еще несколько и так далее.
Отключение фоновых служб
Службы, работающие в фоновом режиме, определенно могут вызвать конфликты с Центром обновления Windows. Поэтому попробуйте их отключить.
Откройте окно Конфигурации системы командной msconfig из окна «Выполнить» (Win + R).
Перейдите на вкладку Службы и отметьте флажком поле «Не отображать службы Майкрософт». Затем щелкните на кнопку «Отключить все».
Перезагрузите компьютер, чтобы изменения вступили в силу.
Откройте меню Пуск и кликните на значок шестеренки для входа в Параметры. Затем перейдите в раздел «Обновление и безопасность». Щелкните на кнопку «Проверить наличие обновлений».
Если обновление Windows не зависло на каком-то проценте, и успешно установлено включите фоновые службы. Снимите флажок с опции «Не отображать службы Майкрософт» и кликните на кнопку «Включить все».
Временное отключение брандмауэра
Иногда встроенные функции безопасности Windows мешают обновить ОС, например, брандмауэр. Поэтому временно отключите его.
Откройте окно Брандмауэра командой firewall.cpl из окна «Выполнить» (Win+ R).
На левой панели выберите вкладку «Включение или отключение брандмауэра».
Установите флажки отключить брандмауэр Windows (не рекомендуется) в разделах настроек общедоступной и частной сети. Затем нажмите на «ОК» для сохранения изменений.
Теперь попробуйте опять обновить Windows и посмотрите, зависает ли обновление.
Когда успешно установлены нужно снова включить брандмауэр.
Многие неполадки устраняются простым перезапуском центра. Для этого выполните следующие действия:
Перейдите в службы с помощью системного поиска или командой services.msc из окна «Выполнить» (Win + R).
Прокрутите список вниз, и найдите Центр обновления Windows. Дважды щелкните на ней и выберите «Остановить».
После остановки нажмите клавиши Win + E для входа в Проводник. Перейдите в каталог C:\Windows\SoftwareDistribution. Просто скопируйте/вставьте этот путь в адресную строку.
Выделите все файлы комбинацией CTRL +A и нажмите клавишу Delete или щелкните правой кнопкой мыши на любой из них и выберите «Удалить». После очистки папки перезагрузите компьютер.
Вернитесь в Свойства и нажмите на кнопку «Запустить». Теперь попробуйте обновить ОС.
Если это проблему не решает, снова откройте свойства и переключите значение типа запуска на «Отключена». Затем перезапустите ПК и в свойствах нажмите на кнопку «Запустить». Это должно решить проблему. После обратно установите значение вручную для типа запуска. Проверьте, зависает ли установка на 0%.
Загрузка обновления вручную
Если автоматически не удается обновить Windows, система зависает, то попробуйте загрузить вручную.
В меню Пуск кликните на значок шестеренки для входа в Параметры. Перейдите в раздел «Обновление и безопасность».
Откройте журнал установленных обновлений. В этом окне найдите неудачное и запишите его номер.
Теперь в браузере откройте Каталог Центра обновлений Майкрософт, наберите номер в строке поиска. После его загрузки запустите загруженный файл. Сделайте эти шаги для всех обновлений, которые не установились.
Windows 10 Setup Stuck 46
Попробуйте наш инструмент устранения неполадок
Выберите операционную систему
Выберите язык програмирования (опционально)
Резюме :
«Установка Windows 10 застряла на 46» — это очень распространенная проблема в наши дни. Что делать, если вы столкнулись с этой надоедливой проблемой? Это сообщение от MiniTool предлагает несколько полезных решений для эффективного решения этой проблемы. А теперь продолжайте читать.
Быстрая навигация:
Установка Windows 10 застряла на 46
Windows 10 — это новейшая операционная система Windows, и многие люди предпочитают ее использовать. Однако это не идеально. Вы также столкнетесь со многими проблемами при его использовании, особенно при обновлении системы, таких как Обновление Windows 10 зависает при перезапуске , Windows 10 зависает на экране загрузки , Центр обновления Windows застрял на уровне 100 , и т.д.
Сегодня мы говорим о другой проблеме — установка Windows 10 застряла на 46. Давайте посмотрим на случай, с которым познакомились пользователи.
Ах, Windows 10. Я дважды пытался установить Windows 10. Оба раза установка зависала на 46% при установке функций и драйверов на 37%. Я поговорил со службой технической поддержки Microsoft, и однажды мне сказали, что нужно «запустить установку». Через 13 часов я перезагрузился и попытался снова, мне сказали, что мне нужны обновления Windows. Вторая установка прошла так же, как первая, с теми же процентами.с сайта answers.microsoft.com
Теперь пора посмотреть, как исправить проблему «Установка Windows 10 зависла на 46%» с помощью приведенного ниже руководства по устранению неполадок.
Как исправить зависание установки Windows 10 на 46
Если вы столкнулись с проблемой «установка Windows 10 застряла на 46%», вы можете попытаться отключить антивирусное программное обеспечение, освободить место, выполнить чистую загрузку, запустить средство устранения неполадок Центра обновления Windows, переименовать папку SoftwareDistribution и восстановить поврежденные системные файлы.
Как исправить зависание установки Windows 10 на 46
Перед тем, как попробовать следующие решения, вам лучше отключить все внешние устройства, подключенные к ПК, и отсоединить все устройства, подключенные через USB, например мышь или клавиатуру, портативный жесткий диск и т. Д.
Поскольку ваш компьютер зависает на экране настройки, вам следует перезагрузить компьютер в безопасном режиме, прежде чем выполнять какие-либо операции. Загрузочный носитель для восстановления Windows 10, такой как загрузочный DVD / USB-накопитель, можно использовать для входа в WinRE и перехода в безопасный режим. Следуйте инструкциям ниже:
Шаг 1: Вставьте установочный компакт-диск / DVD-диск Windows или загрузочный USB-накопитель в компьютер и запустите компьютер.
Шаг 2: Войдите в BIOS. Подробные инструкции представлены в этом посте — Как войти в BIOS Windows 10/8/7 (HP / Asus / Dell / Lenovo, любой ПК) .
Шаг 3: Выберите DVD или USB-накопитель в качестве первого загрузочного устройства и загрузите компьютер с этого устройства.
Шаг 4: Нажмите Почини свой компьютер войти в WinRE успешно.
Теперь вы можете продолжить вход в безопасный режим.
Шаг 1: Из Выберите опцию экран, щелкните Устранение неполадок > Расширенные настройки > Параметры запуска .
Шаг 2 : Затем щелкните Рестарт кнопка. Теперь есть несколько вариантов запуска. Вам нужно нажать на F4 ключ для включения безопасного режима.
Теперь ваш компьютер перезагрузится в безопасном режиме. Затем вы можете попробовать методы, позволяющие устранить проблему «Проверка установки Windows 10 на наличие обновлений, застрявших на 46».
Исправление 1. Отключите антивирусное программное обеспечение.
Антивирусное программное обеспечение может вызвать ошибку «Установка Windows 10 получает обновления, застрявшие на 46». Таким образом, вам необходимо отключить брандмауэр Защитника Windows и стороннее антивирусное ПО. Теперь давайте посмотрим, как отключить брандмауэр Защитника Windows.
Шаг 1: Открыть Бежать приложение в Windows и ввод firewall.cpl , затем щелкните Хорошо открыть Брандмауэр Защитника Windows .
Шаг 2: Нажмите Включение или отключение брандмауэра Защитника Windows открыть Настроить параметры .
Шаг 3: Выберите оба Отключить брандмауэр Защитника Windows (не рекомендуется) варианты и нажмите Хорошо кнопка.
Затем вам нужно отключить стороннее антивирусное ПО, например Avast. Следуйте за этим постом — Лучшие способы временно или полностью отключить Avast для ПК и Mac чтобы отключить его.
После этого вы можете снова запустить обновление Windows и проверить, исправлена ли проблема «Установка Windows 10 застряла на 46». Если нет, попробуйте следующее решение.
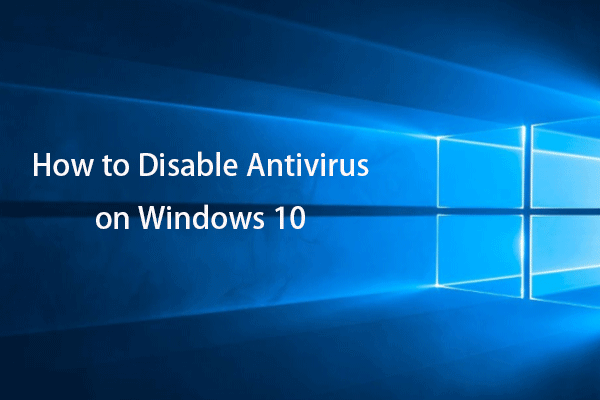
Руководство по отключению антивируса в Windows 10. Узнайте, как отключить антивирус, например Защитник Windows, Avast, другие антивирусы, временно или навсегда.
Читать больше
Исправление 2: освободить место
Обновления Windows могут использовать много места на диске. Таким образом, вы можете решить проблему «установка Windows 10 застряла на 46», освободив место на жестком диске. Вот как это сделать:
Шаг 1: Искать Панель управления в Поиск коробка. Щелкните значок Программы и особенности раздел.
Шаг 2: Щелкните правой кнопкой мыши программу, которую вы хотите удалить, чтобы выбрать Удалить . Затем следуйте инструкциям на экране, чтобы удалить программу, чтобы освободить место.
Это может помочь освободить много места, если на вашем компьютере много неиспользуемых программ. Затем проверьте, исправлена ли проблема «Установка Windows 10 застряла на 46 при получении обновлений».
Также см: 10 способов освободить место на диске в Windows 10
Исправление 3: выполните чистую загрузку
Конфликт программного обеспечения также может вызвать проблему. Таким образом, вы можете выполнить чистую загрузку, чтобы избавиться от проблемы. Чтобы выполнить чистую загрузку, вам необходимо сделать:
Шаг 1: Тип msconfig в Бежать поле и щелкните Хорошо .
Шаг 2: Затем перейдите в Сервисы таб. Проверить Скрыть все службы Microsoft коробка.
Шаг 3: Теперь нажмите на Отключить все кнопку и щелкните Применять чтобы сохранить изменение.
Шаг 4: Перейдите к Запускать вкладку и щелкните Открыть диспетчер задач .
Шаг 5: в Диспетчер задач на вкладке выберите первое включенное приложение и нажмите Отключить . Здесь нужно по одному отключать все включенные приложения. После отключения всех программ закройте Диспетчер задач и нажмите Хорошо .
Затем вы можете перезагрузить компьютер, чтобы снова обновить Windows. Если ошибка «Установка Windows 10 застряла на 46» не возникает в состоянии чистой загрузки, это означает, что ошибка была вызвана одной из программ.
Исправление 4. Запустите средство устранения неполадок Центра обновления Windows.
Если ошибка «Установка Windows 10 проверяет наличие обновлений, застрявших на 46» по-прежнему появляется, вы можете использовать средство устранения неполадок Центра обновления Windows. Вы можете обратиться к пошаговому руководству.
Шаг 1: нажмите Windows ключ и я ключ вместе, чтобы открыть Настройки применение.
Шаг 2: Затем перейдите в Устранение неполадок вкладка и выберите Центр обновления Windows .
Шаг 3: Нажмите Запустите средство устранения неполадок продолжать. Затем средство устранения неполадок Центра обновления Windows начнет обнаруживать проблемы. Это может занять некоторое время.
Шаг 4: Затем нажмите Применить это исправление .
Затем средство устранения неполадок Центра обновления Windows продолжит обнаружение и устранение проблемы. Когда весь процесс будет завершен, вам потребуется перезагрузить компьютер, чтобы изменения вступили в силу, и снова запустить обновление Windows, чтобы проверить, решена ли проблема.
Исправление 5: переименовать папку SoftwareDistribution
Следующий способ — переименовать папку SoftwareDistribution. Вот как это сделать:
Шаг 1: Тип Командная строка в Поиск поле, затем щелкните правой кнопкой мыши первый результат, чтобы выбрать Запустить от имени администратора .
Шаг 2: Теперь введите следующие команды одну за другой, чтобы остановить службы Центра обновления Windows, а затем нажмите Войти после каждого:
чистая остановка wuauserv
чистая остановка cryptSvc
чистые стоповые биты
net stop msiserver
Шаг 3: Затем введите следующую команду, чтобы переименовать папку SoftwareDistribution, а затем нажмите Войти :
ren C: Windows SoftwareDistribution SoftwareDistribution.old
Шаг 4: Наконец, введите следующие команды одну за другой, чтобы запустить службы Windows Update, и нажмите Войти после каждого:
чистый старт wuauserv
чистый старт cryptSvc
чистые стартовые биты
чистый старт msiserve р
Перезагрузите компьютер и проверьте, не исчезла ли проблема «установка Windows 10 застряла на 46».
Исправление 6: восстановление поврежденных системных файлов
Если вышеперечисленные методы не работают, вы можете использовать SFC (Проверка системных файлов) и DISM (Обслуживание образов развертывания и управление ими), чтобы исправить системные файлы Windows, чтобы избавиться от ошибки «Установка Windows 10 получает обновления, застрявшие на 46».
SFC — это инструмент, который может сканировать вашу систему и восстанавливать любые поврежденные файлы. Однако, когда SFC не может получить ошибки, DISM может помочь вам в этой работе. Он выполнит тщательный поиск вашей системы и исправит поврежденные файлы.
Вот как использовать SFC для исправления поврежденных системных файлов:
Шаг 1: Ввод Командная строка в поиск панель и щелкните Запустить от имени администратора из контекстного меню.
Шаг 2: Введите следующую команду и нажмите Войти .
sfc / scannow
После того, как проверка будет завершена на 100%, вы можете проверить результаты сканирования, чтобы увидеть, есть ли обнаруженные ошибки.
Если SFC не может решить проблему, вы можете использовать DISM для исправления поврежденных системных файлов, прочтите этот пост — Восстановите образ Windows 10 с помощью DISM и другие полезные советы по DISM .
Это вся информация о том, как исправить проблему «Установка Windows 10 застряла на 46».
Windows 10 – на сегодняшний день самое крупное скачиваемое на компьютер из сети обновление для операционной системы Microsoft. Более 60 миллионов пользователей уже скачали и установили его по всему миру. Но система получилась достаточно сырой и слегка недоработанной, из-за чего в процессе работы с ней или при её установке возникает колоссальное количество ошибок. Те, кто решил поторопиться и обновить версию ОС, сейчас с ними сталкиваются. К счастью, с каждым патчем ошибок становится всё меньше и меньше.
Одна из главных и очень неприятных проблем – Windows 10 зависает в процессе обновления намертво, и спастись от этого можно только если перезагрузить компьютер. Правда, после включения обновление успешно исчезает, и Windows остаётся прежним. Эта проблема долгое время была чуть ли не ключевой – когда операционка так безбожно виснет, всё желание обновляться до неё просто пропадает.
Как вычислить зависание
У данной проблемы есть несколько самых частых проявлений. Даже с наличием готовых решений периодически при установке всё ещё возможно проявление какого-либо из этих признаков:
- Установка обновлений для операционной системы виснет на 25%.
- Копирование файлов пользователя останавливается на прогрессе 84%.
- Прогресс обновления не продвигается дальше 44%.
- Возможно зависание на 32% прогресса установки.
- Компьютер зависает на шаге «Получение обновлений».
Очень часто невозможно понять, особенно если компьютер очень старый, зависла ли загрузка прогресса или же просто устанавливается что-то очень тяжёлое, поэтому процесс идёт слишком медленно. Конечно, можно просто оставить компьютер на ночь и с утра глянуть, что с ним происходит. Но чаще всего именно это сочетание процентов и медленность сигнализируют о неполадках.
Как правило, других разновидностей практически не встречается, если компьютер подходит под новую ОС по системным требованиям.
Решение проблем
Для каждой ошибки существует свое решение, чаще всего связанное с аппаратной или программной частью. Большинство неполадок решается элементарно – главное знать, что нужно сделать. Многие же пользователи не сталкивались с решением проблем с ПК самостоятельно, поэтому пугаются после возникновения таких ошибок.
Проблема первая
Первые два случая зависаний связаны с ошибкой 0xC1900101 – 0x20004. Ещё один характерный признак возникновения этой неполадки – светодиод на ноутбуке или компьютере сразу перестаёт мигать, что сигнализирует о зависании. Обычно вернуть устройство в рабочее состояние удаётся простой перезагрузкой, однако обновиться в таком случае не получится.
Как было установлено опытным путём, эта проблема при обновлении возникает из-за того, что система конфликтует с некоторыми компонентами, установленными на компьютер, или при взаимодействии с периферийными устройствами. Также считается, что если установлено более одного жёсткого диска, то шанс возникновения этой неполадки повышается.
Исходя из этого можно предложить простое решение для ошибки 0xC1900101 – 0x20004:
- Извлечь и отключить все лишние устройства от системного блока или ноутбука. После этого не должно оставаться ничего, кроме самого необходимого – мыши, клавиатуры и монитора в случае стационарного ПК или мыши в случае ноутбука. Система может криво взаимодействовать с каким-либо из дополнительных устройств, поэтому во время обновления лучше их отключить.
- В случае стационарного ПК нужно вырубить на время дополнительные дисководы (можно оставить только один), накопители и жёсткие диски. Оставить только самое необходимое для функционирования компьютера. Просто вытащите SATA-кабель из разъёма на время установки, если это возможно.
- По возможности, лучшим вариантом станет загрузка обновления на съёмный носитель и последующая установка пакета на компьютер оттуда. Но есть один существенный минус – такое обновление сделает систему нелицензионной после установки, что может вызвать некоторые проблемы при использовании.
Проблема вторая
Зависание устройства, освещенное в пункте три, относится к ноябрьской сборке Windows 10 (версии 1511). В данном случае прогресс останавливался на 44% обновления и ни в какую не желал двигаться дальше.
По данной ошибке было дано целых два ответа от представителей компании Microsoft. В первом говорилось, что по наблюдениям этой проблеме подвержена часть устройств, в которых установлен SD-кардридер с имеющейся в нём картой. Второй же ответ был куда более информативен и нёс в себе пусть не самое удобное, но решение неполадки.
Представитель компании Microsoft Аннанья Поддер предлагает следующие действия. Как оказалось, проблема действительно заключается в подключённой SD-карте. По какой-то причине у системы происходит конфликт с ней, и поэтому прогресс зависает. Исключить возникновение проблемы можно легко и просто – компьютер не должен иметь в себе SD-накопитель.
Однако для тех пользователей, которые применяли такой метод наращивания дискового пространства из-за его нехватки, это не совсем удобно. Загрузка Windows 10 требует порядка 3 Гб свободного места, а для установки обновления – и того больше, около 20 Гб. В таком случае рекомендуется очистить компьютер от лишних файлов, чтобы появилось свободное место на жёстком диске, или применять накопители с USB-интерфейсом.
Проблема третья
Зависание обновления на 32%, которое на этот раз связано не с подключением тех или иных устройств, а с программной частью операционной системы. Возникает она после попытки обновиться через Центр Обновления Windows.
В таком случае процесс способен висеть по 20 часов и более, но исключить такой исход можно легко и просто. Необходимо перед обновлением до новой версии системы сначала установить все доступные пакеты для старой. То есть необходима загрузка и установка всех доступных необязательных обновлений, например, для Windows 8.1, если установлена эта ОС. После этого система должна установиться без проблем.
Дополнительно нужно продиагностировать Центр обновления при помощи активации специальной утилиты. Для этого необходимо прожать комбинацию клавиш Win+R, а затем в появившееся окошко ввести msdt /id WindowsUpdateDiagnostic.
После нажатия на кнопку «ОК» появится новое окно. Здесь необходимо кликнуть на надпись «Дополнительно».
Появятся новые строки, из которых необходимо отметить пункт «Автоматически применять исправления» и затем нажать на «Запуск от имени администратора».
А затем кликнуть на «Далее». После запуска достаточно следовать всем указаниям программы. Имеющиеся проблемы будут устранены, после чего подготовка успешно завершена, можно смело обновлять имеющуюся систему, если есть доступные обновления, а после – и до Windows 10.
Проблема четвертая
В некоторых случаях встречается ситуация, когда процесс установки новой версии Windows зависает на «Получении обновлений». Этот процесс способен длиться бесконечно долго, но не сдвинуться ни на шаг.
Как правило, решение заключается в том, чтобы «убить» процесс Службы обновления Windows, поскольку зависание провоцирует именно он. Поэтому на время обновления следует её отключить.
Для того, чтобы вырубить эту службу, необходимо нажать комбинацию клавиш Win+R, а после ввести в появившееся окошко команду services.msc.
И затем нажать на «ОК». В появившемся окне нужно найти строку «Центр обновления Windows», клацнуть по ней правой кнопкой мышки, а затем выбрать пункт в выпавшем меню «Остановить».
Также в некоторых случаях процессу может мешать ещё и антивирус. Поэтому его необходимо удалить до обновления. Всё равно перенос файлов из одной системы в другую почему-то не распространяется на антивирусные программы, поэтому он будет удалён после обновления и так.
Содержание
- Windows 10 застрял на работе над обновлениями
- Windows 10 застрял на работе над обновлениями
- При обновлении Windows 10 зависает всё на отметке в 48%
- Как ускорить долгую проверку обновлений Windows 10
- Средство устранения неполадок
- Центр обновления
- Время
- Через панель управления
- Через параметры системы
- Через командную строку
- Очистка диска
- Ручная установка
- Наличие вирусов
- Долго устанавливается обновление на windows 10
- Ответы (9)
Если ваши обновления Windows 10 застряли на экране – Работа с обновлениями, не выключайте компьютер – во время их установки, которая, кажется, завершается вечно, это исправление поможет вам решить проблема. Есть много других мест, где застревает Windows. В некоторых сценариях Windows 10 зависает при загрузке обновлений или готова к установке, либо застревает на экране входа в систему после обновления до Windows 10. В этом посте предлагаются решения для устранения Windows 10, зависшей при работе с обновлениями .
Windows 10 застрял на работе над обновлениями
Когда вы видите сообщение «Работа над обновлениями», лучше всего оставить его на пару часов. Весь прогресс кажется очень медленным и, кажется, продолжается вечно. Иногда это даже больше, чем 100%!
Если вы уже ждали долгое время – скажем, в одночасье – и все еще сталкиваетесь с этой проблемой, то единственный выход отсюда – принудительно завершить работу вашего компьютера долгим нажатием на вашем ПК или ноутбуке. Затем перезагрузите компьютер и посмотрите, нормально ли загружается ваш компьютер, и вы попадете на экран входа в систему. Если да, то давайте следовать методам ниже. Но если он начнет обновляться снова, тогда нам придется использовать безопасный режим, чтобы восстановить Windows до состояния, при котором все должно работать нормально. Мы поговорим об этом в конце. Итак, если вы вернулись в свой аккаунт, следуйте этим советам.
Если вы можете загрузиться на рабочий стол
Если бы вы могли загрузиться на свой рабочий стол, то это хорошо, и проблема, по всей вероятности, могла бы быть решена сама по себе. Тем не менее, в качестве полной меры предосторожности, чтобы в будущем у вас не возникало проблем с обновлением Windows или обновлением, я предлагаю вам сделать следующее.
1] Удалить кэш файлов Центра обновления Windows
Windows управляет папкой кеша, куда она загружает все обновления. Возможно, что после обновления файлы все еще там, и Windows не может установить их, поскольку они уже были установлены. Вам нужно будет очистить файлы кэша вручную оттуда.
Расположение по умолчанию Центра обновления Windows – C: Windows SoftwareDistribution . В папке SoftwareDistribution все загружается, а затем устанавливается.
- Откройте командную строку с правами администратора и введите следующую команду – net stop wuauserv
- Перейдите в папку «Распространение программного обеспечения», удалите все файлы и очистите корзину.
- Введите следующую команду net start wuauserv и нажмите Enter в командной строке.
- Перезагрузите компьютер
Связанное чтение . Как удалить загруженные, сбойные и ожидающие обновления Windows.
2] Запустите средство устранения неполадок Центра обновления Windows .
В Windows также есть встроенное средство устранения неполадок Центра обновления Windows. Перейдите в Настройки> Обновление и безопасность> Устранение неполадок> Центр обновления Windows. Запустите это, и посмотрите, может ли это решить вашу проблему.
3] Сброс компонентов Центра обновления Windows
Мы рассмотрели это в полной мере о том, как вы можете почти сбросить Windows Update. Вам нужно будет иметь права администратора и использовать PowerScript для этого.
4] Запустите установщик модулей Windows
Установщик модулей Windows – это встроенная служба Windows 10. Это позволяет исправить застрявшие обновления Windows.
Чтобы использовать это, откройте командную строку с правами администратора.
Введите следующее и нажмите Enter:
После успешного выполнения вы должны увидеть [ SC] ChangeServiceConfig SUCCESS в консоли командной строки.
Выйдите из командной строки и проверьте, вернулись ли кнопки в нормальное состояние.
5] Запустите Центр обновления Windows
Запустите Центр обновления Windows, чтобы увидеть, доступны ли еще какие-либо обновления.
6] Добавьте безопасный режим в меню загрузки .
Если вы добавите Safe Boot в меню Boot, тогда, если когда-либо ваш Windows 10 застрянет в цикле, эта запись Safe Boot может быть огромной
Если вы не можете получить доступ к рабочему столу
Теперь, скажем, даже после перезагрузки компьютера после жесткого выключения вы все еще застряли на экране Работа над обновлениями, а затем вам нужно найти способ загрузки Windows 10 в безопасном режиме. Варианты включают в себя:
- Нажмите Shift и нажмите «Перезагрузить», чтобы загрузить экран дополнительных параметров запуска
- Откройте Настройки> Обновление и безопасность> Восстановление> Расширенный запуск> Перезагрузите сейчас.
- Введите shutdown/r/o в командной строке с повышенными привилегиями CMD, чтобы перезагрузить компьютер с параметрами расширенной загрузки или консолью восстановления.
Если вы уже включили клавишу F8 ранее, вам будет проще, если вы нажмете F8 во время загрузки, чтобы войти в безопасный режим.
Если вы не можете войти в безопасный режим , то вам, возможно, придется загрузить Windows 10 с установочного носителя Windows или Recovery Drive и выбрать Восстановите компьютер , чтобы войти в Устранение неполадок> Дополнительные параметры запуска> Командная строка. Теперь вы можете использовать CMD для запуска команд. Вы можете использовать DVD-диск Windows 10 или загрузочный USB-накопитель или записать ISO-образ Windows 10 на USB-накопитель с помощью другого компьютера. Вы также можете попробовать опцию автоматического восстановления, чтобы проверить, работает ли она для вас перед восстановлением.
Сообщите нам, помог ли какой-либо из них решить эту проблему на вашем компьютере.
При обновлении Windows 10 зависает всё на отметке в 48%
При обновлении Win10 версии 1903 до любой из последних, например, 20H1 при первой перезагрузки после установки обновления зависает все на 48% процесса. Что мне делать, как не ломая существующий программный круг, обновить систему?
При этом, все автозагружаемые программы отключены, антивирус и прочие помощники отключены, USB устройства отключены. Запускал DISM /Online /Cleanup-Image /CheckHealth, Ответ 100% Ок.
Также, запускал CBS , по окончании, пишет что не может восстановить некоторые файлы. Вот лог этого процесса:
CBS Total Operation Time: 160 seconds.
2021-02-27 15:13:24, Info CBS Ensure CBS corruption flag is clear
2021-02-27 15:13:24, Info CBS Ensure WCP corruption flag is clear
2021-02-27 15:13:24, Info CBS All CSI corruption was fixed, ensure CorruptionDetectedDuringAcr is clear
2021-02-27 15:13:24, Info CBS Failed to clear CorruptionDetectedDuringAcr store corrupt flag (slow mode trigger). [HRESULT = 0x80070002 — ERROR_FILE_NOT_FOUND]
2021-02-27 15:13:24, Info CBS CheckSur: hrStatus: 0x0 [S_OK], download Result: 0x0 [S_OK]
2021-02-27 15:13:24, Info CBS Count of times corruption detected: 2
2021-02-27 15:13:24, Info CBS Seconds between initial corruption detections: -1
2021-02-27 15:13:24, Info CBS Seconds between corruption and repair: -1
2021-02-27 15:13:24, Info CBS Reboot mark cleared
2021-02-27 15:13:24, Info CBS Winlogon: Simplifying Winlogon CreateSession notifications
2021-02-27 15:13:24, Info CBS Winlogon: Deregistering for CreateSession notifications
2021-02-27 15:13:24, Info CBS Exec: Processing complete, session(Corruption Repairing): 31519497_2864730659 [HRESULT = 0x00000000 — S_OK]
2021-02-27 15:13:24, Info CBS Session: 31519497_2864730659 finalized. Reboot required: no [HRESULT = 0x00000000 — S_OK]
2021-02-27 15:13:24, Info CBS Maint: idle processing paused
2021-02-27 15:13:24, Info CBS Session: 31519497_2864730660 initialized by client DISM Package Manager Provider, external staging directory: (null), external registry directory: (null)
Как ускорить долгую проверку обновлений Windows 10
В операционной системе Windows 10 при всех ее положительных сторонах присутствует ряд недостатков, один из которых – чрезмерно долгая проверка и установка обновлений. Но есть несколько способов ускорения загрузки, доступных рядовым пользователям.
Средство устранения неполадок
В этой ОС присутствует опция, с помощью которой можно отыскать и решить системные проблемы, в том числе и медленный поиск апдейтов. Запуск средств устранения неполадок – наиболее простое решение, однако не самое эффективное.
Через «Параметры» нужно перейти в «Обновление и безопасность» – «Устранение неполадок».
Появится список – в нем нужно выбрать «Запустить диагностику и устранить неполадки», после чего кликнуть по кнопке «Центр обновления Windows» и запустить сканирование. Неполадки (если они будут обнаружены), устранятся автоматически, или же система предоставит руководство для исправления вручную.
Центр обновления
Эта опция зависит от длительного или неудовлетворительного поиска апдейтов. В Windows 10 этот параметр можно перезапустить вручную. Для этого через «Пуск» необходимо отыскать «Службы». Появится окно со списком, в котором нужно выбрать «Центр обновления Windows».
В окне свойств нажать кнопку «Остановить», дождаться корректного завершения остановки, перезагрузить компьютер и пройти тот же путь: от «Пуск» до «Центр обновления Windows» – «Запустить».
Результат проверяется вручную: «Параметры» – «Центр обновления Windows» – «Проверить наличие обновлений».
Время
Неверно установленное время также может быть причиной нестабильной работы ОС, в том числе может тормозить загрузку файлов из сети. Связано это с тем, что апдейт системы подразумевает задействование серверов Microsoft Corporation. Существует несколько способов корректировки времени в ОС.
Через панель управления
Комбинация клавиш Windows+R вызовет окно «Выполнить», куда нужно ввести команду control. В новом окне выбрать пункты «Дата и время» – «Изменить дату и время» (меняется вручную) – «ОК».
Через параметры системы
Дата и время отображаются на мониторе в правом нижнем углу. Нужно единожды нажать на этот сектор. В вызванном меню выбрать «Параметры даты и времени», в новом окне отключить автоматическую установку времени, нажать кнопку «Изменить». В появившемся окне установить дату и время.
Через командную строку
Этот способ связан с уже знакомой комбинацией Windows+R. В окне «Выполнить» ввести команду cmd, после чего нажать одновременно комбинацию из трех клавиш: Ctrl+Shift+Enter (так командная строка запускается от имени администратора).
Появится окно с таким текстом в конце: CWindowsSystem32.
После System32 введите time 00:00, только вместо нулей установите необходимое время. Изменения активируются нажатием клавиши Enter, никаких изменений в командной сроке не произойдет, время изменится автоматически
Очистка диска
«Мусор» в системном разделе жесткого диска (именно на него устанавливаются апдейты ОС) – еще одна из возможных причин медленной загрузки. В окне «Проводник» нужно отыскать системный диск, на котором установлена ОС (в большинстве случаев локальный диск C).
Щелчок по значку диска вызовет появление меню, в котором необходимо выбрать «Свойства».
Во вкладе «Общие» перейти к опции «Очистка диска» – «Файлы оптимизации доставки» – «Очистить». После завершения очистки необходимо перезагрузить устройство, сбросить все параметры и запустить процесс поиска апдейтов в сети.
Ручная установка
Один из наиболее медленных, сложных и радикальных способов ускорения загрузки. Иногда сам установочный пакет имеет какую-либо ошибку, которая не дает ему корректно установиться на жесткий диск. Именно в этом случае помогает ручная установка с помощью ресурса «Каталог Центра обновлений Microsoft».
Для ее запуска необходимо знать номер требуемого вида пакета, который выглядит так: KBXXXXXXX (вместо Х – определенные цифры).
При переходе в «Каталог Центра обновлений Microsoft» в появившемся окошке нужно указать номер пакета, выбрать вариант этого обновления (x64, x86 или ARM64), загрузить пакет в виде файла на жесткий диск и установить его через «Центр обновления Windows».
Этот вариант можно назвать устаревшим, так как обновление производится непосредственно из файла, без интернета.
Наличие вирусов
Этот вариант полезен не только в случае с медленными поиском и загрузкой файлов из интернета, но и в любой непонятной ситуации, в том числе для периодической профилактики ОС, да и всего устройства в целом.
На сегодняшний день едва ли не все антивирусы распространяются в версиях Free, этого вполне достаточно для диагностики и устранения проблем.
Вирусы могут блокировать (или замедлять) системные функции, к которым относится и поиск апдейтов для ОС. Полная проверка системы и удаление вредоносных файлов – эффективный способ ускорения загрузки.
Долго устанавливается обновление на windows 10
Ответы (9)
1 пользователь нашел этот ответ полезным
Был ли этот ответ полезным?
К сожалению, это не помогло.
Отлично! Благодарим за отзыв.
Насколько Вы удовлетворены этим ответом?
Благодарим за отзыв, он поможет улучшить наш сайт.
Насколько Вы удовлетворены этим ответом?
Благодарим за отзыв.
__
Если мой ответ вам помог, пожалуйста, отметьте его как ответ.
Disclaimer: В ответе могут быть ссылки на сайты не на сайты Microsoft, Все советы с таких сайтов Вы выполняете на свой страх и риск.
Был ли этот ответ полезным?
К сожалению, это не помогло.
Отлично! Благодарим за отзыв.
Насколько Вы удовлетворены этим ответом?
Благодарим за отзыв, он поможет улучшить наш сайт.
Насколько Вы удовлетворены этим ответом?
Благодарим за отзыв.
Был ли этот ответ полезным?
К сожалению, это не помогло.
Отлично! Благодарим за отзыв.
Насколько Вы удовлетворены этим ответом?
Благодарим за отзыв, он поможет улучшить наш сайт.
Насколько Вы удовлетворены этим ответом?
Благодарим за отзыв.
Если Вы говорите об обновлении до версии 1809, то это довольно длительный по времени процесс, который может ещё больше затянуться, в случае низкой скорости загрузки образа для обновления.
У меня, например, обновление системы на одном из компьютеров заняло более двух часов.
1 пользователь нашел этот ответ полезным
Был ли этот ответ полезным?
К сожалению, это не помогло.
Отлично! Благодарим за отзыв.
Насколько Вы удовлетворены этим ответом?
Благодарим за отзыв, он поможет улучшить наш сайт.
Насколько Вы удовлетворены этим ответом?
Благодарим за отзыв.
Был ли этот ответ полезным?
К сожалению, это не помогло.
Отлично! Благодарим за отзыв.
Насколько Вы удовлетворены этим ответом?
Благодарим за отзыв, он поможет улучшить наш сайт.
Насколько Вы удовлетворены этим ответом?
Благодарим за отзыв.
Здесь либо ждать процесса установки, либо отменить.
Если будете отменять настоятельно рекомендую сделать копии важных данных, так как устройство в процесе перехода с оной сборки на другую.
Выполните следующее:
1) Запустите среду восстановления Windows 10. Далее выберите опцию Устранение, Дополнительные параметрыи командной строки.
2) Для просмотра последних усановленных пакетов введите следующую команду:
dism /image:C: /get-packages
После команды введите Ввод. Ищите пакеты с названием «Install Pending» (ожидание установки).
Введите следующую команду, чтобы создать временную папку для перемещения ошибочных обновлений и Ввод в конце:
MKDIR C:temppackages
введите следующую команду, чтобы удалить проблематичные обновления и Ввод в конце:
dism /image:c: /remove-package /packagename:PACKAGE-IDENTITY-NAME /scratchdir:c:temppackages
Замените название пакета «PACKAGE-IDENTITY-NAME» на проблемное с маркировкой «Устанавка Ожидание» и повторите шаг при необходимости.
Сообщите о результате.
1 пользователь нашел этот ответ полезным
Был ли этот ответ полезным?
К сожалению, это не помогло.
Отлично! Благодарим за отзыв.
Насколько Вы удовлетворены этим ответом?
Благодарим за отзыв, он поможет улучшить наш сайт.
Решение проблем с долгой проверкой обновлений в Windows 10
Проверка обновлений в Windows 10 часто занимает довольно много времени, что может быть связано с объемом загружаемых файлов, быстродействием компьютера и скоростью интернета. Однако иногда проверка не заканчивается даже спустя несколько часов, что уже вызывает подозрения у некоторых пользователей. В большинстве случаев такое положение вещей является проблемой, которую нужно решить.
Способ 1: Настройка дополнительных параметров
Сперва хотим затронуть тему дополнительных параметров обновлений. В них присутствует два важных пункта, отвечающих за поиск обновлений для приложений Microsoft и загрузку при лимитных подключениях. Эти два параметра необходимо отредактировать следующим образом:
- Откройте «Пуск» и перейдите в «Параметры».
В первой же категории Центра обновления кликните по кнопке «Дополнительные параметры».
Отключите опцию «При обновлении Windows получать обновления для других продуктов Майкрософт», а вторую строку «Скачивать обновления через лимитные подключения данных» активируйте.
В будущем вы сможете восстановить эти параметры в исходное положение, если это понадобится. Для этого выполняются точно такие же действия, которые мы рассмотрели выше, меняется только положение ползунков.
Способ 2: Запуск средства устранения неполадок
В Windows 10 имеется отдельная опция, позволяющая быстро найти возможные причины различных системных проблем и исправить их. Этот метод далеко не всегда оказывается эффективным, однако реализовать его проще всего, ведь практически все действия выполняются средством устранения неполадок автоматически, а от пользователя требуется только запустить его.
- Снова через Параметры перейдите в раздел «Обновление и безопасность».
В списке «Запустить диагностику и устранить неполадку» кликните по «Центр обновления Windows».
Дополнительно щелкните по специально отведенной кнопке, чтобы начать сканирование.
Ожидайте завершения обнаружения проблем. Этот процесс не займет много времени, а после на экране появится уведомление.
Если неисправности были обнаружены, они решатся автоматически или в окне отобразятся руководства по их ручному исправлению.
В случае, когда средство исправления неполадок не выявило никаких проблем, просто переходите к следующему методу сегодняшнего материала.
Способ 3: Перезапуск службы Центра обновления
Иногда долгий или неудачный поиск апдейтов происходит из-за мелких системных сбоев, вследствие чего служба Центра обновления отказывается работать корректно. Мы предлагаем отключить ее, перезапустить ПК и только потом активировать снова, что происходит так:
- Откройте «Пуск» и через поиск отыщите приложение «Службы».
В конце списка найдите строку «Центр обновления Windows» и дважды кликните по ней левой кнопкой мыши.
После открытия окна свойств вам следует щелкнуть по кнопке «Остановить».
При появлении окна «Управление службой» ожидайте его закрытия.
После перезагрузки компьютера вернитесь в это же меню и нажмите по кнопке «Запустить».
Осталось только вручную начать новую проверку апдейтов, чтобы удостовериться в успешном решении неполадки.
Способ 4: Проверка системного времени
Как известно, поиск обновлений Windows 10 осуществляется через интернет, и при этом задействованы фирменные сервера Майкрософт. Некоторые файлы напрямую связаны с установленной в компьютере датой и временем, а если эти параметры не соответствуют сетевым, апдейты могут быть недоступными. Из-за этого мы рекомендуем проверить настройки даты и времени и установить их правильное значение, воспользовавшись отдельной инструкцией на нашем сайте.
Способ 5: Очистка диска
Системный раздел жесткого диска, куда загружаются все необходимые элементы обновлений, может быть засорен различным мусором, в частности, ненужными файлами оптимизации доставки, которые уже давно устарели и только мешают корректной замене объектов. Иногда это вызывает проблемы с поиском апдейтов, поэтому мы рекомендуем очистить оптимизацию доставки, что осуществляется буквально в несколько кликов.
- Откройте окно Проводника в разделе «Этот компьютер», отыщите строку системного логического раздела и щелкните по ней правой кнопкой мыши. В появившемся контекстном меню выберите «Свойства».
На первой же вкладке «Общие» используйте пункт «Очистка диска».
Отметьте галочкой параметр «Файлы оптимизации доставки» и начните очистку.
Подтвердите удаление файлов.
Удаление не займет много времени, а по окончании этого процесса вы получите соответствующее уведомление. Теперь рекомендуется перезагрузить ПК, чтобы сбросить все параметры доставки, а уже после этого можно пытаться снова запускать проверку системных апдейтов.
Способ 6: Подключение к стабильной сети
Вы уже знаете, что некоторые обновления Виндовс занимают много места, а для их обнаружения и загрузки может потребоваться огромное количество времени, если сеть, к которой подключен компьютер, передает информацию медленно. Это тоже может стать причиной того, что апдейты никак не находятся, ведь процессу препятствует медленная скорость загрузки. Мы советуем подыскать более надежный источник интернета, если вы не уверены в своем, и повторить поиск обновлений.
Способ 7: Ручная установка обновлений
Перейдем к самым радикальным способам. Первый из них заключается в ручной установке недостающих обновлений, если это требуется, а системный поиск никак не завершается. Вполне вероятна такая ситуация, что сам загружаемый апдейт обладает какими-то ошибками, которые не позволяют инсталлировать его на компьютер через соответствующий Центр. После ручной установки эта трудность должна исчезнуть. Более детальную информацию по реализации поставленной цели читайте в другом материале на нашем сайте, кликнув по расположившемуся далее заголовку.
Способ 8: Проверка компьютера на наличие вирусов
Последний метод заключается в проверке ПК на наличие вирусов. Прибегать к этому варианту следует в тех ситуациях, когда ни один из перечисленных выше не принес должного результата, да и профилактика устройства тоже не помешает. Дело в том, что некоторые угрозы могут блокировать выполнение системных функций, что относится и к обновлениям, поэтому вирусы тоже попадают под подозрение. Проверка ПК на наличие вредоносных файлов осуществляется при помощи любого специализированного программного обеспечения. Если какие-то вирусы все же были найдены, удалите их и повторите попытку поиска апдейтов.
В завершение отметим: возникновение сложностей с поиском обновлений сразу же после установки Windows 10, которая была скачана со сторонних ресурсов, а не приобретена на официальном сайте, может быть связано с тем, что сборщик самостоятельно вырезал эту опцию или сам образ функционирует с ошибками. Ознакомьтесь с информацией об этой сборке на сайте, откуда она была скачана, и при необходимости произведите переустановку, выбрав другой репак.
Источник
Что делать, если Windows 10 завис при обновлении
Для удобства пользователей, Windows10 обновляется в автоматическом режиме. Хотя обновление может «нарушить» то, что вы делаете, важно, чтобы оно было установлено.
Microsoft делает это не для собственного удовольствия — апгрейд устанавливает исправления для известных угроз безопасности, вносят вклад в общую функциональность ОС, а также добавляют дополнительные функции.
Очень часто проблема с обновлением самой Windows заключается в следующем. Пользователи сталкиваются с ситуацией, когда апгрейд останавливается и застревает на полпути процесса. Это явно не радует, особенно если update вызвал остановку всего, что вы делали до того, как он начался.
Важно понимать, что выключение компьютера во время обновления очень опасно и может привести к тому, что компьютер окажется неработоспособным, что называется «блокированием системы».
Это происходит потому, что для правильной работы апгрейда им необходимо изменять системные файлы, а также удалять старые и заменять их новыми. Часть этих файлов могут быть необходимыми для загрузки ОС.
Если update прерван на половине пути — некоторые важные файлы могут быть уже удалены без обновления или установки новых в ОС. Что, соответственно, приводит к «поломке» Windows. Компьютер все равно будет запускаться, но ОС не сможет загрузиться для полноценной работы.
Поэтому важно убедиться, что обновление действительно зависло, а не просто занимает продолжительное время.
Однако, если update не закончится в течение нескольких часов, обычно считается, что оно «застряло». В этом случае следуйте инструкциям ниже, и вы сможете вернуться к работе в кратчайшие сроки.
Что делать, если обновление Windows 10 зависло
Способ 1.
Испытанный и проверенный Ctrl-Alt-Del может быть быстрым решением для апгрейда, который «застревает» в определенной точке. Эта функция позволит вам получить доступ к экрану входа и войти в систему в обычном режиме. Если экран входа не появляется — то могут потребоваться дополнительные действия.
Способ 2.
Перезагрузите компьютер . Сброс вашего ПК в середине установки является «смертельным грехом», о чем недвусмысленно предупреждают производители. Но если ваше обновление действительно «зависло» — у вас не так много вариантов. Используйте физическую кнопку питания или кнопку сброса компьютера. Но помните, что вам, возможно, придется удерживать ее нажатой.
Способ 3.
Загрузитесь в безопасном режиме. Этот режим, доступен из меню «Параметры запуска». Он отключает все, кроме критически необходимых для Windows функций, обеспечивая устранение любых конфликтов программного обеспечения, которые могут помешать update. После установки обновления вы можете перезапустить Windows, чтобы выйти из безопасного режима.
Способ 4.
Выполните восстановление системы. Чтобы защититься от подобных вещей, Windows обычно создает точку восстановления непосредственно перед применением апгрейда, поэтому можно «откатить» ОС, если возникнут проблемы. Вы можете получить доступ к функции восстановления системы из безопасного режима или из расширенных параметров запуска.
Способ 5.
Попробуйте восстановление при загрузке. Более полное исправление, чем просто восстановление системы. Утилита восстановления при загрузке (также доступно на экране « Дополнительные параметры запуска ») может иногда устранять основные проблемы, которые могут препятствовать процессу обновления.
Способ 6.
Выполните чистую установку Windows. Это в значительной степени «ядерный вариант», но если ничего не помогает, вы можете просто стереть свою предыдущую копию Windows и начать все с нуля.
Тем не менее, имейте в виду, что это сотрет весь ваш жесткий диск (а точнее его раздел, на котором установлена система — обычно С:), поэтому убедитесь, что любые важные данные заранее скопированы на другой носитель, например флешку.
Источник
Содержание
- Способ 1: Настройка дополнительных параметров
- Способ 2: Запуск средства устранения неполадок
- Способ 3: Перезапуск службы Центра обновления
- Способ 4: Проверка системного времени
- Способ 5: Очистка диска
- Способ 6: Подключение к стабильной сети
- Способ 7: Ручная установка обновлений
- Способ 8: Проверка компьютера на наличие вирусов
Проверка обновлений в Windows 10 часто занимает довольно много времени, что может быть связано с объемом загружаемых файлов, быстродействием компьютера и скоростью интернета. Однако иногда проверка не заканчивается даже спустя несколько часов, что уже вызывает подозрения у некоторых пользователей. В большинстве случаев такое положение вещей является проблемой, которую нужно решить.
Способ 1: Настройка дополнительных параметров
Сперва хотим затронуть тему дополнительных параметров обновлений. В них присутствует два важных пункта, отвечающих за поиск обновлений для приложений Microsoft и загрузку при лимитных подключениях. Эти два параметра необходимо отредактировать следующим образом:
- Откройте «Пуск» и перейдите в «Параметры».
- Там выберите раздел «Обновление и безопасность».
- В первой же категории Центра обновления кликните по кнопке «Дополнительные параметры».
- Отключите опцию «При обновлении Windows получать обновления для других продуктов Майкрософт», а вторую строку «Скачивать обновления через лимитные подключения данных» активируйте.
- После этого вернитесь на шаг и повторно запустите ручную проверку апдейтов.

В будущем вы сможете восстановить эти параметры в исходное положение, если это понадобится. Для этого выполняются точно такие же действия, которые мы рассмотрели выше, меняется только положение ползунков.
Способ 2: Запуск средства устранения неполадок
В Windows 10 имеется отдельная опция, позволяющая быстро найти возможные причины различных системных проблем и исправить их. Этот метод далеко не всегда оказывается эффективным, однако реализовать его проще всего, ведь практически все действия выполняются средством устранения неполадок автоматически, а от пользователя требуется только запустить его.
- Снова через Параметры перейдите в раздел «Обновление и безопасность».
- Там выберите категорию «Устранение неполадок».
- В списке «Запустить диагностику и устранить неполадку» кликните по «Центр обновления Windows».
- Дополнительно щелкните по специально отведенной кнопке, чтобы начать сканирование.
- Ожидайте завершения обнаружения проблем. Этот процесс не займет много времени, а после на экране появится уведомление.
- Если неисправности были обнаружены, они решатся автоматически или в окне отобразятся руководства по их ручному исправлению.

В случае, когда средство исправления неполадок не выявило никаких проблем, просто переходите к следующему методу сегодняшнего материала.
Способ 3: Перезапуск службы Центра обновления
Иногда долгий или неудачный поиск апдейтов происходит из-за мелких системных сбоев, вследствие чего служба Центра обновления отказывается работать корректно. Мы предлагаем отключить ее, перезапустить ПК и только потом активировать снова, что происходит так:
- Откройте «Пуск» и через поиск отыщите приложение «Службы».
- В конце списка найдите строку «Центр обновления Windows» и дважды кликните по ней левой кнопкой мыши.
- После открытия окна свойств вам следует щелкнуть по кнопке «Остановить».
- При появлении окна «Управление службой» ожидайте его закрытия.
- После перезагрузки компьютера вернитесь в это же меню и нажмите по кнопке «Запустить».
- Осталось только вручную начать новую проверку апдейтов, чтобы удостовериться в успешном решении неполадки.

Способ 4: Проверка системного времени
Как известно, поиск обновлений Windows 10 осуществляется через интернет, и при этом задействованы фирменные сервера Майкрософт. Некоторые файлы напрямую связаны с установленной в компьютере датой и временем, а если эти параметры не соответствуют сетевым, апдейты могут быть недоступными. Из-за этого мы рекомендуем проверить настройки даты и времени и установить их правильное значение, воспользовавшись отдельной инструкцией на нашем сайте.
Подробнее: Изменения времени в ОС Windows 10
Способ 5: Очистка диска
Системный раздел жесткого диска, куда загружаются все необходимые элементы обновлений, может быть засорен различным мусором, в частности, ненужными файлами оптимизации доставки, которые уже давно устарели и только мешают корректной замене объектов. Иногда это вызывает проблемы с поиском апдейтов, поэтому мы рекомендуем очистить оптимизацию доставки, что осуществляется буквально в несколько кликов.
- Откройте окно Проводника в разделе «Этот компьютер», отыщите строку системного логического раздела и щелкните по ней правой кнопкой мыши. В появившемся контекстном меню выберите «Свойства».
- На первой же вкладке «Общие» используйте пункт «Очистка диска».
- Отметьте галочкой параметр «Файлы оптимизации доставки» и начните очистку.
- Подтвердите удаление файлов.

Удаление не займет много времени, а по окончании этого процесса вы получите соответствующее уведомление. Теперь рекомендуется перезагрузить ПК, чтобы сбросить все параметры доставки, а уже после этого можно пытаться снова запускать проверку системных апдейтов.
Способ 6: Подключение к стабильной сети
Вы уже знаете, что некоторые обновления Виндовс занимают много места, а для их обнаружения и загрузки может потребоваться огромное количество времени, если сеть, к которой подключен компьютер, передает информацию медленно. Это тоже может стать причиной того, что апдейты никак не находятся, ведь процессу препятствует медленная скорость загрузки. Мы советуем подыскать более надежный источник интернета, если вы не уверены в своем, и повторить поиск обновлений.
Способ 7: Ручная установка обновлений
Перейдем к самым радикальным способам. Первый из них заключается в ручной установке недостающих обновлений, если это требуется, а системный поиск никак не завершается. Вполне вероятна такая ситуация, что сам загружаемый апдейт обладает какими-то ошибками, которые не позволяют инсталлировать его на компьютер через соответствующий Центр. После ручной установки эта трудность должна исчезнуть. Более детальную информацию по реализации поставленной цели читайте в другом материале на нашем сайте, кликнув по расположившемуся далее заголовку.
Подробнее: Устанавливаем обновления для Windows 10 вручную
Способ 8: Проверка компьютера на наличие вирусов
Последний метод заключается в проверке ПК на наличие вирусов. Прибегать к этому варианту следует в тех ситуациях, когда ни один из перечисленных выше не принес должного результата, да и профилактика устройства тоже не помешает. Дело в том, что некоторые угрозы могут блокировать выполнение системных функций, что относится и к обновлениям, поэтому вирусы тоже попадают под подозрение. Проверка ПК на наличие вредоносных файлов осуществляется при помощи любого специализированного программного обеспечения. Если какие-то вирусы все же были найдены, удалите их и повторите попытку поиска апдейтов.
Подробнее: Борьба с компьютерными вирусами
В завершение отметим: возникновение сложностей с поиском обновлений сразу же после установки Windows 10, которая была скачана со сторонних ресурсов, а не приобретена на официальном сайте, может быть связано с тем, что сборщик самостоятельно вырезал эту опцию или сам образ функционирует с ошибками. Ознакомьтесь с информацией об этой сборке на сайте, откуда она была скачана, и при необходимости произведите переустановку, выбрав другой репак.
Читайте также:
Решение проблем с работоспособностью Центра обновлений Windows 10
Устранение проблем с установкой обновлений в Windows 10
Когда работа с обновлениями Windows 10 тянется очень долго, пользователи не знают, что делать. При установке Windows Updates желательно ничего не предпринимать, а дождаться окончания процесса. Вин 10 может обновляться около 2 часов. Если прием апдейтов завис, а процентный счетчик долго не меняет своих значений, можно перезагрузить или даже выключить ПК.
Сколько длится обновление по времени?
Для того чтобы ПК работал без сбоев и не подвергался атаке вирусов, необходимо регулярно обновлять текущую редакцию Win 10. Пользователь может активировать автоматический прием пакетов с помощью встроенной программы Центр обновлений Виндовс, которая находится на консоли Параметры. Скачивание и установка Windows Updates длится от 5 минут до часа. Чем новее модель устройства и версия Виндовса, тем меньше времени занимает загрузка.
При активации автоматического приема новшеств от «Майкрософт» система загружает пакеты централизовано. Виндовс сам проверяет наличие доступных updates, если необходимо, скачивает их с серверов и даже устанавливает на ПК. Под конец появляется сообщение с просьбой не выключать ноутбук до завершения настройки.
Правда, иногда в ходе скачивания происходят зависания. Процесс может не завершаться на протяжении нескольких часов. Необходимо подождать минимум 2 часа, и принудительно перезагрузить ноутбук. В случае перезагрузки Виндовс просто отложит скачивание пакетов и выполнит эту процедуру позже. Система восстановит прежнюю версию Windows и будет работать нормально.
Проблемы могут возникнуть, если на накопителе не хватает места под установку апдейтов. Препятствовать загрузке могут вирусы или, наоборот, работа стороннего антивируса. В случае зависания пользователю придется перезагрузить устройство.
Причины и способы решения зависания Windows 10 при загрузках обновления
В процессе скачивания апдейтов на экране появляется процентный счетчик, который постоянно увеличивается. Нужно подождать, когда загрузка достигнет 100 %. Если процент остановился на каком-то значении и долгое время (минимум 2 часа) не меняется, значит, ОС зависла. В подобном случае нужно перезагрузить ПК. Если процесс загрузки файлов заморожен, разрешается выполнить жесткое выключение.
Зависание на 32 %
Виндовс, обновляющийся с помощью Центра, нередко виснет на 32 процентах. Пользователю может показаться, что на ПК ничего не происходит, правда, это не так. Прерывать процесс в таком случае запрещается. Ведь по-прежнему загружаются нужные файлы.
Когда Вин 10 медленно обновляется, то это свидетельствует о слабой производительности ПК и плохом интернет-соединении. О том, что что-то происходит, сигнализирует мигающий на панели индикатор. Пользователю придется подождать окончания установки новинок от Microsoft.
Желательно перед скачиванием пакетов отключить любые периферийные устройства и завершить работу приложений. Процесс получения новшеств от «Майкрософт» пойдет быстрее.
Что предпринять, если получение updates виснет на 32 %:
- подождать 2 часа;
- перезагрузить устройство;
- через Параметры отправиться в подпункт «Обновление и безопасность»;
- отыскать строчку «Устранение неполадок», «Дополнительные средства…»;
- перейти в подпункт «Запустить диагностику…»;
- выбрать «Центр…» и «Запустить средство устранения неполадок».
После активации средства система выполнит диагностику и самостоятельно решит проблему. Пользователю нужно будет перезагрузить ноутбук, а потом проверить наличие новинок от «Майкрософт». Предварительно можно очистить данные, хранящиеся в папке «C:Windows SoftwareDistributionDownload folder».
Как выполнить проверку Windows Updates:
- активировать «Параметры»;
- перейти в подпункт «Центр…»;
- кликнуть на строчку «Проверить наличие Windows Updates».
Проблемы на 99 %
Процесс получения апдейтов может зависнуть на последних процентах. Причиной такой проблемы могут стать приложения, продолжающие работать в момент получения пакетов от Microsoft. Предотвратить сбой удастся с помощью отключения этих программ до скачивания апдейтов. При зависании на 99 % пользователю нужно подождать около 2 часов, а потом выполнить перезагрузку ноутбука.
Как остановить работу приложений:
- вызвать Диспетчер задач;
- открыть «Процессы»;
- завершить работу активных приложений (антивируса, проигрывателя).
Иногда может понадобиться удаление стороннего антивируса, препятствующего нормальной загрузке апдейтов. Лучше для проверки проблем «Запустить средство устранения неполадок» из консоли «Параметры».
Зависание нередко возникает из-за повреждения системных файлов.
Восстановить их целостность поможет запуск командной строчки на администраторских правах и утилита «sfc/scannow». Если простые способы устранения ошибок не помогли, придется загружать устройство в «Безопасном режиме», в крайних случаях — использовать «Восстановление» или чистую загрузку Win 10.
Как справиться с зависаниями на 71 %
Если ОС зависает на 71 проценте, значит, есть факторы, замедляющие процесс скачивания апдейтов. Причины зависаний: работа огромного количества приложений в фоновом режиме, антивирус, препятствующий загрузке, системный сбой. Перед приемом новшеств желательно закрыть все окна и завершить выполнение активных программ.
При остановке на 71 проценте рекомендуется подождать минимум 2 часа, пока полностью не обновится Виндовс. Если счетчик процентов не увеличивается, рекомендуется перезагрузить устройство. После перезагрузки можно поискать причину сбоя через «Средство устранения неполадок».
Компьютер тормозит на 75 %
Если ОС зависает на 75 проценте, то нужно подождать около 2 часов, а потом перезагрузить ПК. Причины зависаний: работа стороннего антивируса, вирусы, активность фоновых приложений. Установка апдейтов может остановиться на 75 %, когда языковой стандарт конкретной системы не выставлен на русский.
Как отключить английский вариант:
- выполнить активацию «Control Panel»;
- отыскать «Clock, Language…»;
- кликнуть один раз по «Add a language»;
- активировать «Русский»;
- нажать на «Download and install language pack»;
- перейти в «Options»;
- активировать «Make this the primary language»;
- выполнить перезагрузку устройства.
Менять язык, отключать антивирус, проверять ОС на вирусы или завершать работу приложений рекомендуется до получения новшеств от «Майкрософт». Если случится зависание на целых 75 %, рекомендуется перезагрузить ноутбук и запустить родное средство поиска и предотвращения неполадок.
Универсальный способ исправления ошибок при зависании обновлений
В Win 10 имеется встроенный инструмент «Устранение неполадок», помогающий при остановке получения файлов от «Майкрософт». Запустить его можно из Панели управления. Если Виндовс завис, придется перезагрузить свой компьютер.
Как избавиться от зависаний при установке пакетов новшеств:
- в поисковике написать: «Устранение неполадок»;
- открыть одноименный подпункт Панели управления;
- выполнить активацию «Система и безопасность»;
- выбрать «Устранение неполадок с помощью Центра…»;
- появится окошко «Диагностика…»;
- нажать один раз на «Дополнительно»;
- откроется окошко «Запуск диагностики…»;
- отметить галочкой строчку «Автоматически применять исправления»;
- нажать один раз на «Запуск от имени Администратора»;
- нажать на «Далее» и дождаться завершения диагностики;
- выполнить перезагрузку устройства и повторно обновить Виндовс.
Подготовка к установке обновлений зависает
Если зависания происходят на подготовительном этапе, значит, существуют факторы, препятствующие скачиванию Win Updates. Причины: конфликтующие приложения, по-прежнему работающие в фоновом режиме, активный сторонний антивирус. Препятствовать получению пакетов могут вирусы. Запустить обновления не получится из-за поврежденных служебных файлов.
Перед тем, как обновить Вин 10, нужно активировать средство поиска и предотвращения неполадок из Центра. Параллельно можно проверить ноутбук на вирусы. Желательно просканировать ОС с помощью утилиты DISM из командной строчки на администраторских правах (dism /online /cleanup-image /restorehealth).
Перед приемом файлов от «Майкрософт» рекомендуется отключить стороннюю антивирусную утилиту и активные фоновые приложения. Если зависание не исчезнет, придется запускать ОС в «Безопасном режиме» или активировать в момент запуска ПК «Восстановление». Серьезные проблемы способна решить только чистая установка Виндовс 10.
Загрузка обновлений зависает
Причиной зависаний при получении новшеств от «Майкрософт» может стать повреждение служебных файлов. Помощь в устранении такой ошибки окажет утилита DISM, восстанавливающая работоспособность ОС.
Как восстановить поврежденные служебные файлы:
- активировать командную строку на администраторских правах;
- в окошке написать: DISM.exe /Online /Cleanup-image /Restorehealth;
- дождаться завершения сканирования.
DISM для исправления повреждений использует имеющееся на ПК обновление Виндовса. В случае серьезных проблем восстановить служебные файлы поможет утилита sfc и команда: sfc /scannow.
Если при приеме апдейтов ОС зависает, рекомендуется перезапустить ноутбук. Иногда такое простое действие помогает исправить ошибку (системный сбой). После включения устройства нужно запустить «Средство устранения неполадок» (из Центра) и проверить наличие новшеств от «Майкрософт» (через Параметры).
Перед приемом updates рекомендуется отсоединить от ноутбука внешнее оборудование и завершить работу активных приложений, в том числе антивируса. Желательно проверить ОС на вирусы. На накопителе, принимающем пакеты от Microsoft, должно быть достаточно дискового пространства (не меньше 20 Гб).
Устанавливаем обновления вручную
Автоматический прием апдейтов часто застает владельцев ноутбуков врасплох и выполняется в неподходящее время, когда работают важные программы. Пользователь может активировать ручную установку Windows Updates. Внести изменения удастся из консоли Панель управления.
Как поменять настройки (выставить ручной режим приема файлов):
- активировать Панель управления;
- перейти в подпункт «Центр…»;
- кликнуть по строчке «Настройка параметров»;
- активировать «Искать обновления, но решение о скачивании…принимается мной»;
- нажать один раз на «ОК».
После настраивания параметров Центра установленный на ноутбуке Виндовс станет информировать пользователя о наличии новых пакетов от «Майкрософт» через значок на панели задач и уведомления. В любое время можно щелкнуть по сообщению и начать установку Windows Updates. Такой наполовину ручной способ приема пакетов новшеств позволяет игнорировать уведомления из Центра до тех пор, пока пользователь сам не решит начать загрузку. В конце скачивания обязательно выполняется перезагрузка устройства.