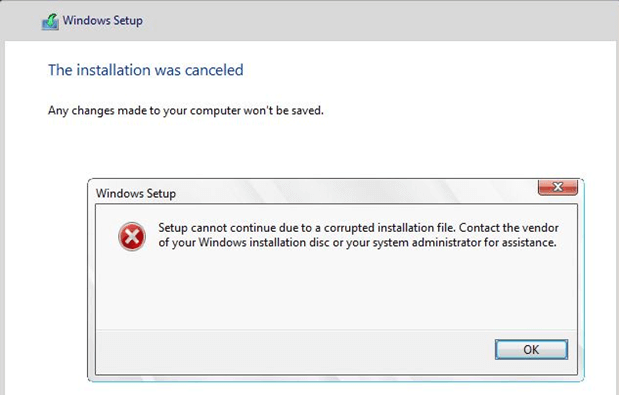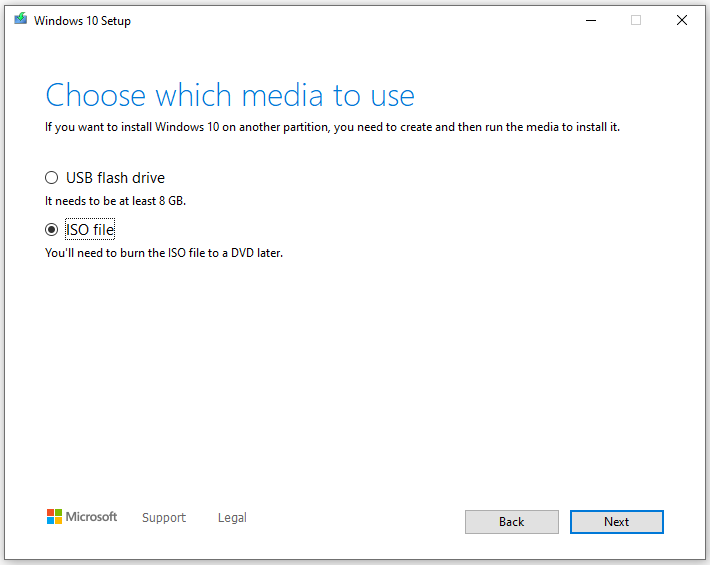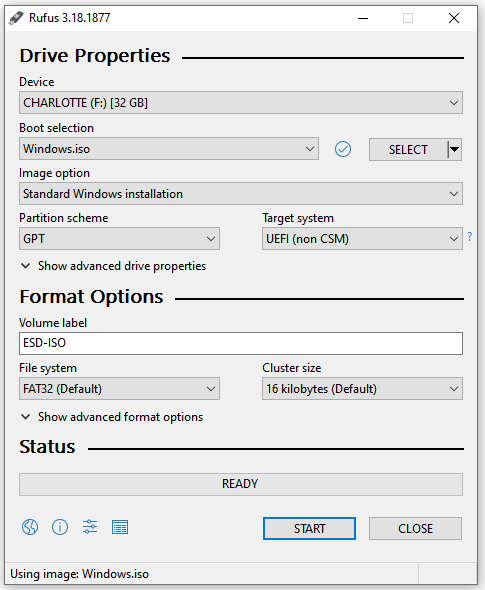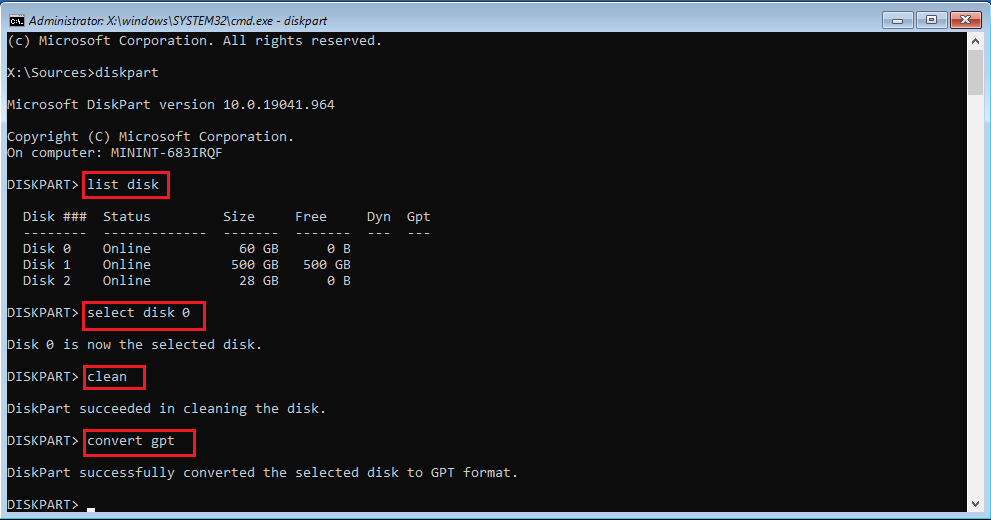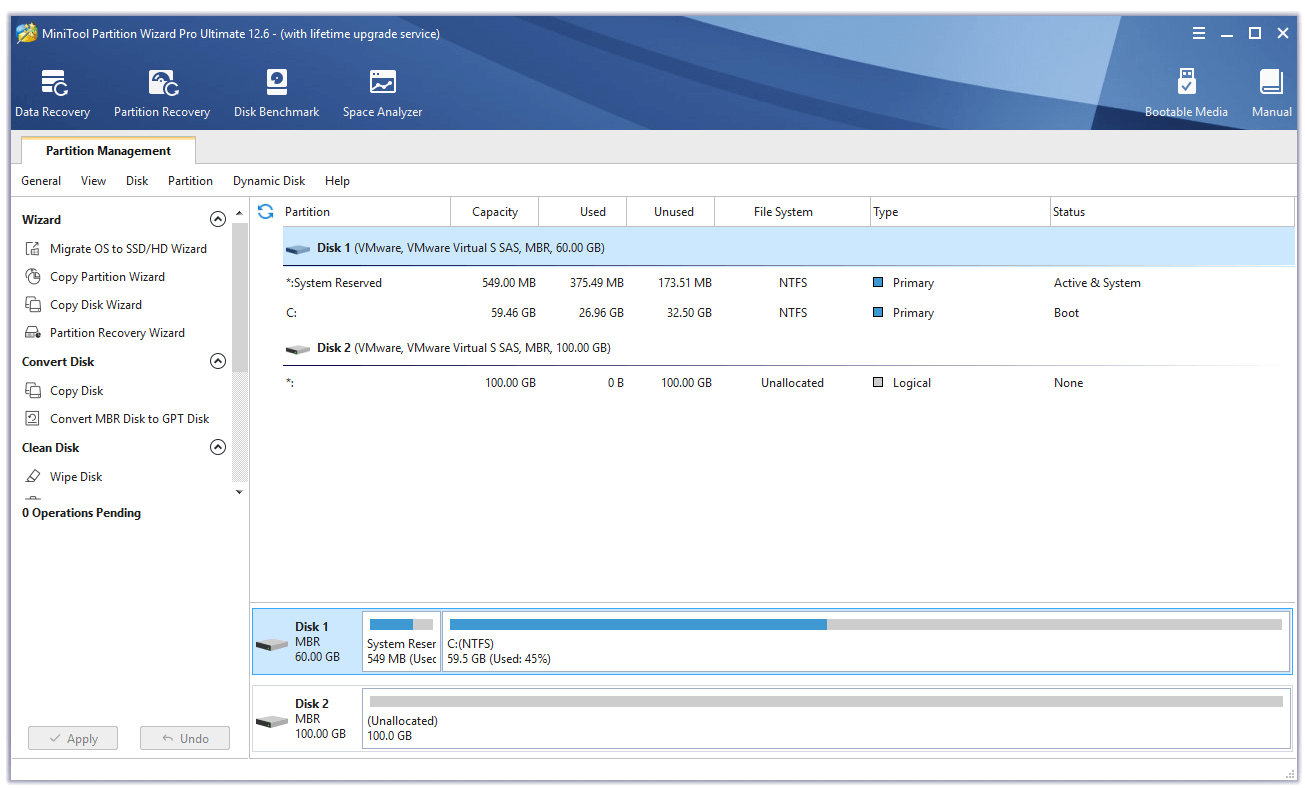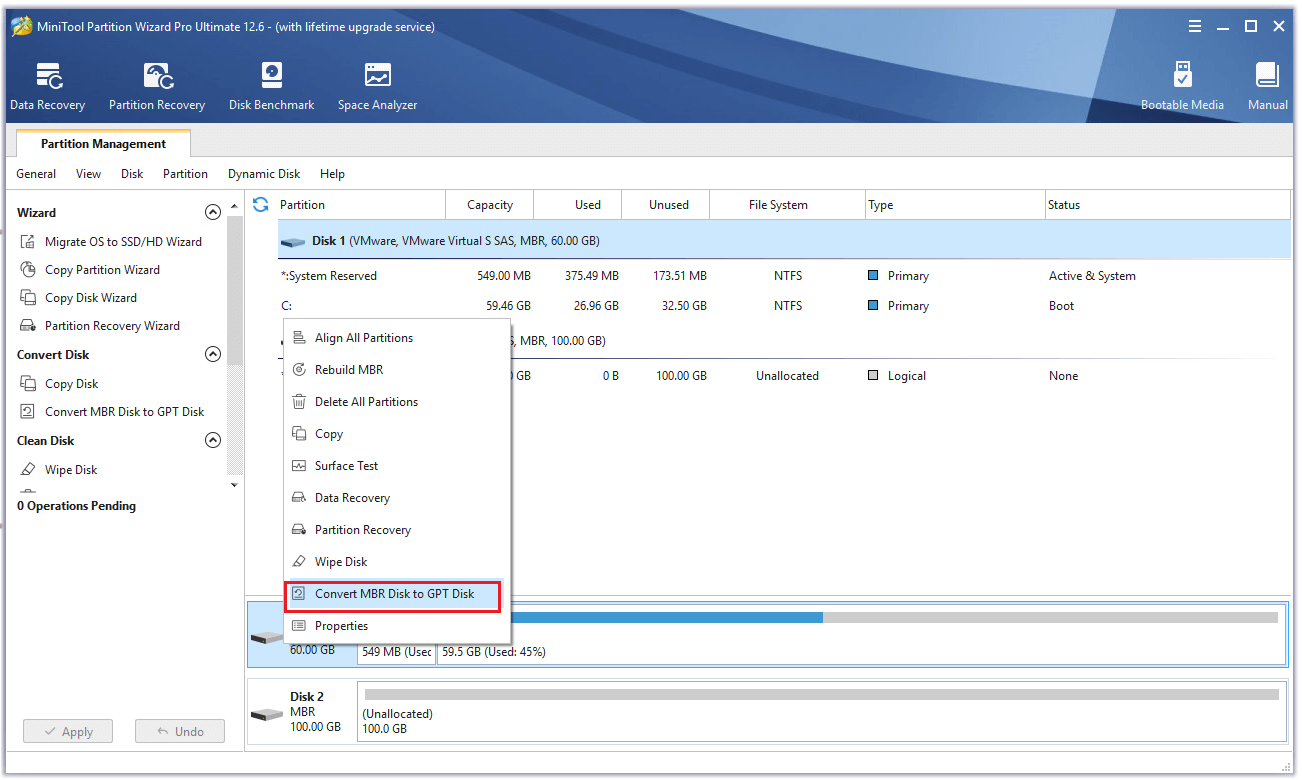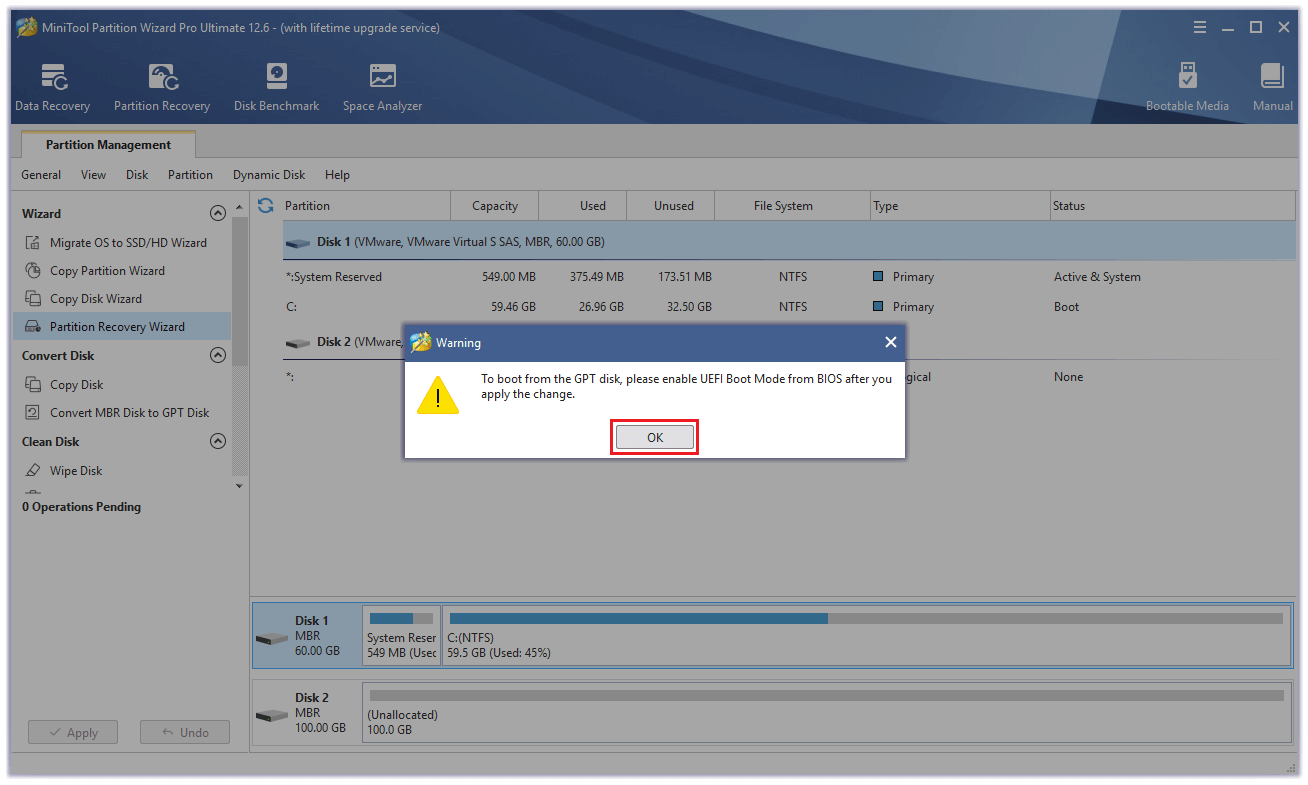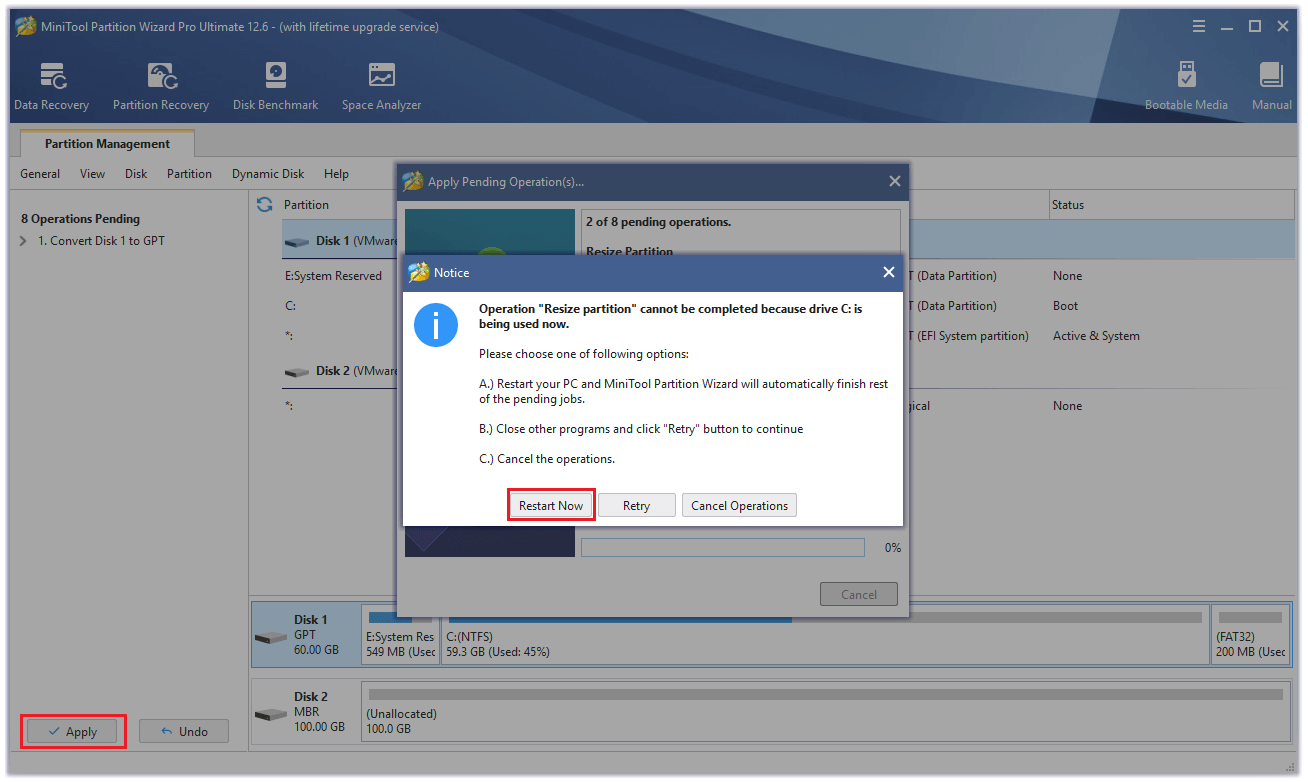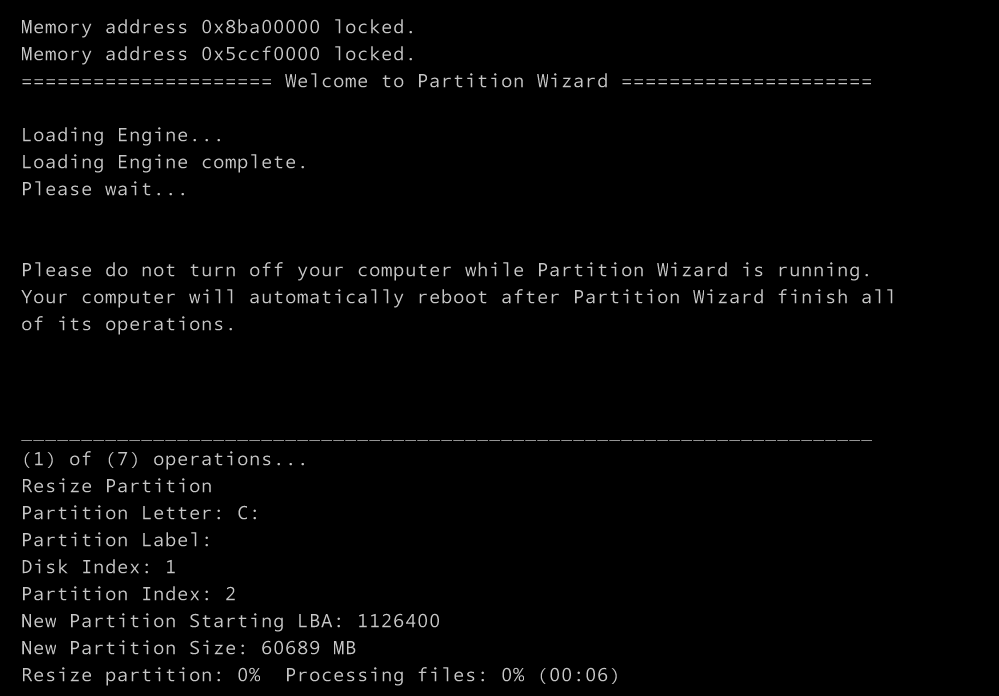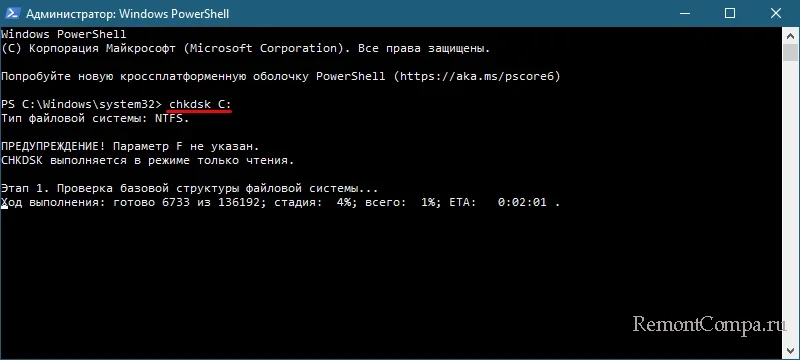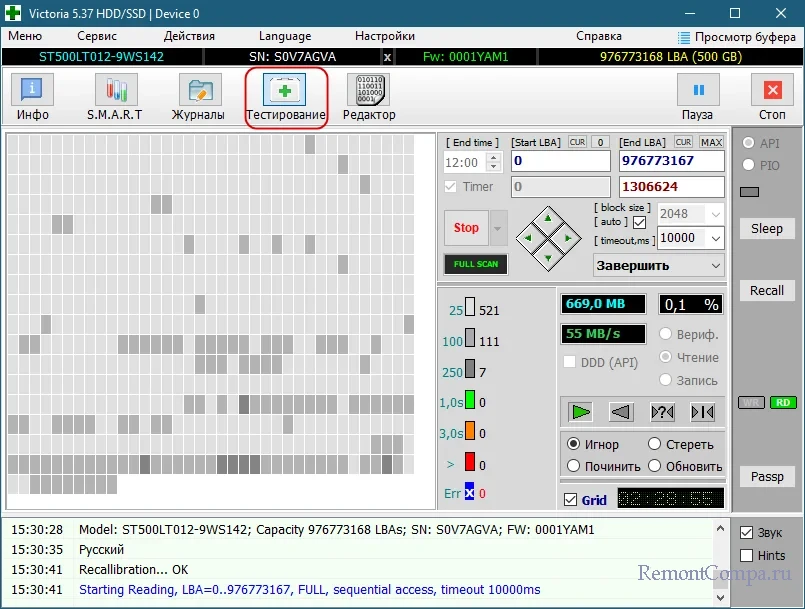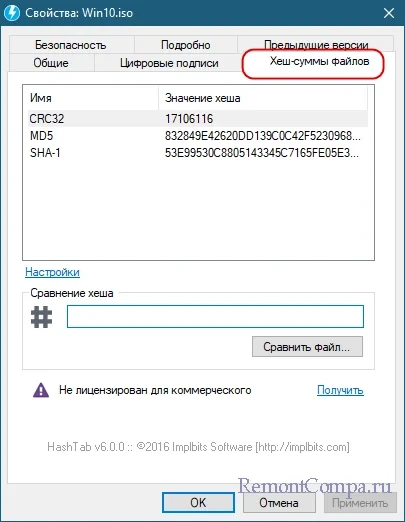-
Home
-
Partition Magic
- Win 10 Setup Cannot Continue Due to A Corrupted Installation File
By Charlotte | Follow |
Last Updated
If you have also received the report “Windows 10 setup cannot continue due to a corrupted installation file” on your screen when you try to install the windows 10 operating system, you can find the solutions in this post. MiniTool Partition Wizard introduces 3 ways to resolve the problem.
Sometimes, when people install Windows 10 by themselves, they will meet an error to break off the process. The error will remind them with a notice “the installation was canceled”.
At the same time, a small window will pop up telling you that “Windows 10 setup cannot continue due to a corrupted installation file. Contact the vendor of your Windows installation disc or your system administrator for assistance.”
The key to the problem is that Window10 needs to be installed on a GPT disk but your target disk is an MBR disk or vice versa. So, you can solve the problem by the ways below.
Solution1. Re-create a Windows Installation Disk
To install Windows on your computer, the first step is to make a setup disk. The process is as follows:
- Download the Windows Setup tool from the official website.
- Double-click the Setup tool. Click the Accept button to accept the applicable notice and license terms.
- Select the create installation media (USB flash drive, DVD, or ISO file) for another PC.
- Then, you need to select the Language, Edition, and Architecture for Windows 10 according to your demand.
- After that, you need to select the options from USB flash drive and ISO file. If you choose the USB flash drive option, you can make the setup disk directly by this software. But if you choose ISO file, you need to use Rufus or other burning tools to burn this file into a USB flash drive later.
In this process, if you select the USB flash drive to make the setup disk directly, your USB flash drive will change into an MBR disk automatically.
When you plug the setup disk on your computer to install the Windows 10 OS, as long as the boot mode is selected correctly, you can install the system on both MBR and GPT disks.
Tip: As for the boot mode, there are some things you need to note:
1. If you choose Legacy as the boot mode, you only can install Windows 10 on the MBR disk.
2. If you choose UEFI as the safe mode, you can only install Windows 10 on the GPT disk.
If the boot mode is incorrect, you may receive Windows cannot be installed on GPT/MBR disk error.
If you choose the ISO file, you need to burn this file into a USB flash drive using third-party burning software like Rufus. If you use Rufus, the burning process is as follows:
- Download Rufus and launch it.
- Select your U flash drive’s name from the Device.
- Click Select to select the Windows ISO file you create just now by Windows Setup.
- Then you need to choose GPT or MBR from the Partition scheme.
- You can also select the Volume label, File system, and Cluster size on the Format Options.
- At last, click Start to finish the burning process by Rufus.
In this process, you need to choose GPT or MBR. If the disk where you want to install the system on is GPT but you choose MBR, there may be an error “Windows 10 setup cannot continue due to a corrupted installation file.” during installation. And vice versa.
Therefore, when you meet the “Windows 10 setup cannot continue due to a corrupted installation file.” error, the easiest solution is to re-create the boot disk and choose a different disk format.
Solution2. Convert the Disk Using Command Prompt
If you don’t want to remake the installation disk, you can consider converting the target disk to solve the error “Windows 10 Setup cannot continue due to a corrupted installation file”.
If your target hard drive is new or doesn’t have any important data on it, you can use Command Prompt to convert the disk because this way is very simple but it will delete all data on the disk. Here is the guide:
- Press the Shift and F10 keys at the same time when the error pops up, or go back to the Windows installation page and click Repair your computer to enter the Command Prompt.
- Input “diskpart” to manage your computer’s disk.
- Then input “list disk” to list all the disks on your computer. Please note that if a disk has an asterisk in the GPT column, it means this disk is a GPT disk. Otherwise, it is an MBR disk.
- Next, input “select disk N”, N means the number of the disk you decided to install your system.
- Input “clean” to remove all the partitions on the disk.
- Finally, input “convert gpt/mbr” to convert the disk. If the disk’s current partition scheme is GPT, you should convert it to MBR and vice versa.
- Press the Alt and F4 keys at the same time or input “exit” to finish the Diskpart program.
- After you finish the conversion, you need to continue the installation to see if the error is fixed.
If your target hard drive has some important data on it, you can use MiniTool Partition Wizard to convert the disk.
MiniTool Partition Wizard doesn’t require you to delete all partitions and data on the target disk when you convert an MBR disk into a GPT disk or vice versa.
Tip:
1. If the target disk is a data disk or the target disk is a GPT disk, you can use the free version of MiniTool Partition Wizard.
2. If the target disk is a system disk and an MBR disk, you need to use MiniTool Partition Wizard Pro or above to convert it to a GPT disk.
The following tutorial demonstrates the steps for converting an MBR disk to a GPT disk.
Step1: Install and open the MiniTool Partition Wizard software.
Step2: Right-click the system disk, and click Convert MBR Disk to GPT Disk from the pop-up menu.
Step3: Click OK button to confirm that you’ve already know you need to change the boot mode after changing this MBR disk into GPT disk.
Step4: Click Apply button to execute the change. And you need to click Restart Now to continue the change because this is a system disk.
Step5: After clicking Restart Now button, you will enter this interface, you just need to wait for this process to finish. When the process is finished, the MBR disk will be converted into GPT successfully.
Tip: If you solve the error by converting the disk, you need to change the boot mode. Choose the UEFI boot mode for GPT disks and choose the Legacy boot mode for MBR disks.
When I install the win10 system, I receive a pop-up message: “Setup cannot continue due to a corrupted installation file. Contact the vendor of your Windows installation disc or your system administrator for assistance.” This post proposes a way to solve my problem!Click to Tweet
Bottom Line
After reading this post, you can know how to solve the problem that the Windows 10 setup cannot continue due to a corrupted installation file. This post shows you the ways to solve this issue. I guess you can do your best choice!
Are these methods useful? Have you known of any other ways to solve the problem? Please leave a comment for sharing. For any questions about using MiniTool Partition Wizard, please send us an email via [email protected].
About The Author
Position: Columnist
Charlotte is a columnist who loves to help others solve errors in computer use. She is good at data recovery and disk & partition management, which includes copying partitions, formatting partitions, etc. Her articles are simple and easy to understand, so even people who know little about computers can understand. In her spare time, she likes reading books, listening to music, playing badminton, etc.
В этой статье рассмотрим ошибку 0x80070570. В операционной системе Windows вы можете столкнуться с огромным разнообразием ошибок. Столкнувшись с ними, сразу не поймешь, откуда они берутся и как их убрать. Радует то, что каждой из неполадок присваивается специальный номер, по которому можно произвести поиск и найти метод как исправить ту или иную проблему. Теперь ближе к теме.
Ошибка 0x80070570 появляется в двух случаях:
- При копировании, перемещении файлов на Flash-диск (файл или папка повреждены). Информация по этому случаю в конце статьи.
- При установке Windows.
В статье рассмотрим оба случая, как исправить данную неполадку.
Сразу скажу, что причин по которой возникает эта ошибка, очень много. Перечислю основные:
- Неисправность компонентов компьютера (Жесткий диск (часто), оперативная память, материнская плата (редко), шлейфы).
- Нарушена контрольная сумма ISO образа.
- Неисправная флешка.
- Программные сбои.
А теперь более подробно по каждому пункту.
Повторите попытку установки
[ads1]Когда при установке Windows вы получите соответствующее уведомление об ошибке 0x80070570, нажмите «ОК» и вернитесь к предыдущему экрану, затем снова запустите процесс установки и повторите попытку установки без перезапуска до получения неполадки. Попробуйте повторить так 3-4 раза. Возможно в одном из случаев, ошибка себя не проявит. Некоторым этот способ помогает.
Удаление локального диска
В момент, когда у вас появляется экран выбора локального диска для установки Windows, выберите диск на который хотите произвести инсталляцию операционной системы (например диск C). Удалите его и создайте заново. Повторите попытку установки.
Проверка оперативной памяти
Очень часто эта неполадка проявляет себя из-за неисправности планок оперативной памяти. Рекомендуется извлечь модули ОЗУ или поменять их местами. Иногда такие манипуляции помогают решить проблему ошибки 0x80070570. Вот комментарии людей, которым помог данный способ:
Также можно проверить планки памяти программой Memtest. Программа проверит вашу ОЗУ и сообщит если какая-то из плашек выдает ошибки.
Проверьте контрольной суммы образа диска
При скачивании установочного образа Windows, нужно проверить его на целостность. В подавляющем большинстве, файлы скачиваются правильно, но все же иногда бывают сбои. Если на сайте источнике, откуда скачиваете образ, указаны контрольные хеш-суммы SHA-1, то можно их сравнить с вашим закаченным образом. Для этого нужно скачать и установить программу HashTab. Она добавляет в окно «Свойства файла» новую вкладку с информацией контрольной хеш-суммы. Копируем значение SHA-1 с сайта источника и вставляем в поле «Сравнение хеша». Если высветится красный крестик, файлы не совпадаю, если зеленая галочка, то файлы одинаковы.
Некорректная запись образа или ошибка носителя.
Тут ситуация похожая, как и с планками ОЗУ. Нужно экспериментировать. Попробуйте записать другой образ, использовать другую флешку. Испробуйте разные USB порты на ПК или ноутбуке. Иногда такие махинации позволяют избавиться от ошибки 0x80070570.
Неисправность жесткого диска
[ads2]Ошибка 0x80070570 может проявлять себя при использовании неисправного жесткого диска. Есть много программ для проверки работоспособности HDD, описывать их не буду, в интернете информации по этой теме полно. Иногда помогает полное низкоуровневое форматирование жесткого. В других случаях, при наличии другого HDD, можно попробовать использовать его, так как замена ЖД тоже иногда помогает в исправлении ошибки.
Использование MMC
Данный метод нашел на зарубежном ресурсе, поэтому решил сохранить оригинал записи:
Насколько действенный этот метод сложно сказать, но пусть будет, вдруг кому-то поможет.
Использование клавиш «Вверх» и «Вниз»
Взял этот метод также на англоязычном сайте. Возможно будет полезен для кого-то.
Быстрое решение заключается в использовании клавиш вверх и вниз.
Когда вы видите первый черный экран во время перезагрузки компьютера, начинайте нажимать клавиши со стрелками вверх и вниз на клавиатуре.
Это не всегда работает, но, как известно, решает проблему для значительного числа пользователей, поэтому стоит попробовать. Решение сомнительное я бы сказал, но, а вдруг поможет.
Исправление ошибки 0x80070570 при копировании, перемещении файлов на Flash-диск
В этом случае, ошибка появляется при работе с файлами на носителе, например копирование, удаление, перемещение, вставка, переименование файлов. В этот момент может появиться такое уведомление «Ошибка 0x80070570: файл или папка повреждены. Чтение невозможно».
Что делать:
Открываем «Мой компьютер», находим там нашу флешку и нажимаем на нее правой клавишей мыши для вызова контекстного меню. И нажимаем на последний пункт «Свойства».
После этого переключаемся на вкладку «Сервис» и нажимаем на кнопку «Выполнить проверку». Высветится окно проверки ошибок, в нем нужно поставить галочку напротив пункта «автоматическое исправление ошибок» и нажать «Запуск».
Программа произведет проверку флеш носителя и при наличии неполадок устранит их. После этого ошибка 0x80070570 перестанет высвечиваться.
Надеюсь, вам помогут описанные выше методы для устранения данной неполадки. На этом всё, всем добра!

В этой пошаговой инструкции описаны способы исправить ошибку 0x80070570 при установке Windows 11 или Windows 10, один из которых, возможно, поможет решить возникшую проблему.
Использование другого накопителя, разъёма, исключение влияния периферийных устройств на процесс установки
Код ошибки 0x80070570 (означает ERROR_FILE_CORRUPT) и сопутствующее сообщение говорит о повреждении или отсутствии файлов, необходимых для установки. Это может быть причиной проблемы, но не всегда: например, невозможность прочитать данные с установочного накопителя или записать их на целевой диск также могут приводить к такому результату.
Прежде всего рекомендую использовать следующие способы исправить проблему:
- Если выполняется чистая установка Windows с флешки, попробуйте отключить другие (необязательные) USB устройства, а также использовать другой разъём ПК или ноутбука для подключения. В случае ПК — лучше на задней панели. Не используйте USB-хабы, удлинители и аналогичные устройства. Также имеет смысл проверить процесс установки при использовании разъёма USB 2.0 вместо 3.0 (последние обычно синего цвета). Если разъёмы на задней панели расположены несколькими группами, выполните подключение там, где рядом отсутствуют другие устройства, в случае ноутбука — с той стороны, где не подключены другие USB-устройства.
- Некоторые пользователи сталкиваются с ошибкой при установке Windows 11 и Windows 10 с купленной в магазине оригинальной флешки. Если у вас такая — просто создайте свой собственный установочный накопитель с помощью официальной утилиты на сайте Майкрософт, так вы получите более свежую систему и рабочий установщик. Ключ из комплекта подойдёт и будет работать.
- Выполните проверку диска, на который производится установка Windows, на ошибки файловой системы. Если установка производится в уже запущенной ОС, то запустите командную строку от имени администратора и введите команду chkdsk C: /f
- Если же ошибка возникает при чистой установке с флешки, нажмите клавиши Shift+F10 (иногда — Shift+Fn+F10) в программе установки, это откроет командную строку. Однако учитывайте, что буква системного диска может отличаться от C, чтобы узнать букву, вы можете запустить блокнот, введя команду notepad, а затем посмотреть текущие буквы дисков через меню «Файл» —«Открыть». Далее используем актуальную букву диска в команде chkdsk C: /f (например, изменяем C: на D: )
- При наличии возможности, попробуйте записать другой образ Windows (лучше — оригинал) на другой USB-накопитель и заново запустить установку с него. Подробнее на тему: Загрузочная флешка Windows 11, Загрузочная флешка Windows 10.
- При чистой установке, на этапе выбора разделов, убедитесь, что для системы выделено достаточное количество места. В сегодняшних реалиях я бы не рекомендовал менее 40 Гб, лучше — ещё больше. При отсутствии нужных данных на диске, хорошим вариантом будет удаление всех разделов на всём физическом диске, выбор «Незанятое пространство на диске 0» и нажатие кнопки «Далее» без ручного создания разделов. Создать дополнительные разделы при необходимости можно будет уже после завершения установки.
- При условии наличия необходимых навыков для отключения, если на вашем компьютере установлено более одного HDD или SSD, попробуйте запустить установку, оставив физически подключенным лишь тот накопитель, который планируется использовать в качестве системного.
Дополнительно, если вы сталкиваетесь с ошибкой при установке новой Windows из уже установленной системы (то есть, не загружая компьютер с USB-накопителя, а запустив установщик «внутри» текущей ОС), попробуйте выполнить проверку и восстановление хранилища компонентов, а затем — системных файлов. Инструкции:
- Восстановление хранилища компонентов Windows 11, Проверка и восстановление целостности системных файлов Windows 11.
- Как восстановить хранилище компонентов Windows 10, Восстановление системных файлов Windows 10.
Чистая установка вместо обновления уже установленной ОС
В некоторых случаях ошибка возникает, если запускать установку с помощью помощника по обновлению или файла setup.exe в уже установленной операционной системе, при этом отсутствует, если использовать тот же образ и накопитель для чистой установки.
Если вы столкнулись с рассматриваемой проблемой при установке Windows из работающей ОС, попробуйте выполнить чистую установку с USB-накопителя, загрузившись с него. Подробные инструкции вы найдёте в статьях:
- Как установить Windows 11 с флешки
- Установка Windows 10 с флешки
Кстати, обратный сценарий тоже может сработать: если вы получаете ошибку при чистой установке, но на компьютере уже есть установленная система, можно использовать запуск файла setup.exe с установочного накопителя в рамках работающей ОС или официальные приложения Media Creation Tool или Помощник по обновлению с сайта Майкрософт.
Возможны и иные причины и, соответственно, способы исправления ошибки 0x80070570:
- При установке из уже работающей Windows, отключите ваш антивирус: функции защиты в реальном времени, защиты памяти и иные, они могут влиять на процесс распаковки и копирования необходимых файлов.
- Также для случая установки из установленной ОС — попробуйте удалить все скрытые папки, названия которых начинаются со знака $ на диске C, такие как $WINDOWS.~BT, $WINDOWS.~WS и другие.
- Иногда ошибка возникает из-за нарушений целостности скачиваемого или записываемого на USB-накопитель установочного образа ISO, которые вызваны проблемами оборудования или ПО на вашем компьютере. Если скачать Windows и записать установочную флешку не на том компьютере, на котором планируется выполнять установку, этот фактор будет исключен.
- Попробуйте запустить установку с отключенным Интернет-подключением, а при LAN-подключении — с отключенным Ethernet-кабелем.
- Иногда причиной ошибки оказываются проблемы с работой оперативной памяти. Попробуйте: отключить разгон RAM (если включали), оставить лишь одну планку оперативной памяти (а если с ней ошибка возникает вновь — поменять её на другую), проверить оперативную память на ошибки. Для проверки оперативной памяти прямо в процессе чистой установки вы можете нажать клавиши Shift+F10 и ввести команду mdsched.exe в открывшейся командной строке.
- Может помочь обновление БИОС или сброс параметров в БИОС/UEFI, если ранее вы изменяли какие-то настройки работы оборудования в нём. Убедитесь, что режим работы SATA-накопителей выставлен в AHCI (при наличии выбора).
Если один из методов сработал в вашем случае, буду благодарен вашему комментарию к статье — возможно, полученная статистика поможет другим читателям в выборе первоочередных шагов для решения проблемы и успешной установки Windows.
Появление ошибки с кодом 0x80070570 при установке Windows 10 может быть связано со сбоями в работе жёсткого диска и неисправности оперативной памяти, а также некорректной записью дистрибутива на флешку. Последнее возможно, даже если вы используете купленный накопитель от Microsoft — среди них попадается достаточно много бракованных экземпляров.
Проверка оперативной памяти
При появлении ошибки 0x80070570 при установке Windows 10 проверяем оперативную память. Это не займёт много времени. Для начала извлекаем все планки, осматриваем их на предмет повреждений и чистим слоты от пыли. Если это не помогло исправить ошибку, то меняем планки местами. Следующий шаг — отключение одной планки. Устанавливаем их по очереди и пробуем выполнить инсталляцию Windows 10. См.также: как протестировать оперативную память на ошибки в Windows 10.
Чтобы наверняка исключить участие оперативной памяти в появлении ошибки, проведём тестирование. Сделать это можно с помощью программы MemTest86+. Для сканирования необходимо записать её на флешку через любую утилиту: imageUSB, Rufus, UltraISO и т.д.
Записываем MemTest86+ на USB-накопитель, чтобы выполнить проверку ОЗУ
MemTest86+ запускается из-под BIOS и UEFI. Для этого достаточно подключить флешку и в списке загрузки установить приоритет для USB-накопителя. Для запуска сканирования в пробной версии нажимаем на «1». Если в настройках ничего не выбрано, то программа выполнит стандартную проверку памяти по всем доступным тестам.
Не прерывайте сканирование, пока оно не будет завершено
При обнаружении ошибок сканирование не останавливается. После его завершения будет выведен результат проверки с описанием неполадок или уведомлением об их отсутствии.
Загрузка …
Перезапись установочного носителя
Проблемы в работе установочного носителя — ещё одна распространённая причина, по которой возникает ошибка 0x80070570. Они могут встретиться даже на установочных флешках от Microsoft. Самый простой способ устранить неполадки — перезаписать носитель заново, уже по всем правилам.
Рекомендуемый метод создания установочной флешки — использование утилиты от Microsoft, которая называется Media Creation Tool. Скачать её можно на официальном сайте компании. Для записи образа:
- Подключаем пустую флешку к компьютеру.
- Запускаем Media Creation Tool.
- Принимаем условия соглашения и указываем ключ от лицензии.
- Отмечаем пункт «Создать установочный носитель».
Для создания установочного носителя может понадобиться другой компьютер
- Выбираем запись на USB-устройство.
- Проверяем букву флешки и ждём завершения записи образа.
Если у вас есть скачанный дистрибутив Windows 10, то можно записать его на флешку с помощью других программ. Простой алгоритм предлагает бесплатная утилита WinToFlash. См. также: как установить Windows 10 с флешки.
- Запускаем программу и выбираем запись в режиме мастера.
- Выбираем опцию «У меня есть ISO-образ или архив».
- Указываем путь к дистрибутиву и проверяем букву флешки, на которую он будет записан.
Запись установочного носителя занимает совсем немного времени
Вместо WinToFlash можно использовать другие программы: Rufus, UltraISO. Принципиально они работают аналогичным образом, требуя от пользователя указать букву флешки и путь к дистрибутиву Windows 10.
Загрузка …
Устранение ошибок на жёстком диске
Сбои в работе жёсткого диска — тоже частая причина появления ошибки 0x80070570. Что можно сделать, чтобы их обнаружить и устранить:
- Зайти в BIOS и проверить режим работы SATA. Для SSD он должен быть IDE.
- Проверить жёсткий диск на ошибки с помощью встроенных инструментов Windows. На стартовом окне установщика нужно нажать сочетание Shift+F10. Появится командная строка. Вставляем запрос chkdsk c: /r, чтобы запустить проверку и исправление ошибок.
- Проверить поверхность жёсткого диска на наличие сбойных секторов с помощью программ HDD Health, Victoria и HDDScan. У них есть графический интерфейс для работы в среде Windows и версии для установки на флешку, чтобы затем можно было запустить проверку из-под BIOS или UEFI.
Если система не загружается, то предпочтительным вариантом будет Victoria. Если есть возможность проверить диск через графический интерфейс, то выбирайте HDD Health или HDDScan. Они предлагают простой интерфейс и наглядно показывают, какие есть проблемы в работе накопителя.
Сбойные сектора можно восстановить или перераспределить
Ещё один действенный способ — удалить все разделы на жёстком диске, а затем создать их заново. У этого способа только один недостаток: если на других томах хранились пользовательские файлы, то они тоже будут стёрты. Поэтому перед удалением разделов нужно убедиться, что никакой важной информации на них нет, а если есть, то перенести её на другие носители. Затем:
- Снова запускаем установку WIndows 10 и добираемся до окна, в котором нужно выбрать том для записи системных файлов.
- Кликаем по ссылке «Настроить диск».
Настройка диска будет заключаться в удалении всех разделов
- В меню по очереди выбираем все разделы (кроме служебного) и удаляем их.
- Из полученного нераспределённого пространства создаём системный раздел на 100-125 Гб для записи файлов Windows 10. Остальное место отдаём под пользовательские файлы, их можно будет разместить заново уже после установки системы.
- Выполняем копирование файлов Windows на созданный системный раздел.
Создаём новый раздел под запись Windows 10
Загрузка …
Не стоит исключать и наличие аппаратных неполадок. Убедитесь в том, что кабели подключены верно. Обратите внимание и на общее состояние диска — возможно, он вышел из строя и требует замены.
Загрузка …
Post Views: 6 000
В этой статье рассмотрим ошибку 0x80070570. В операционной системе Windows вы можете столкнуться с огромным разнообразием ошибок. Столкнувшись с ними, сразу не поймешь, откуда они берутся и как их убрать. Радует то, что каждой из неполадок присваивается специальный номер, по которому можно произвести поиск и найти метод как исправить ту или иную проблему. Теперь ближе к теме.
Ошибка 0x80070570 появляется в двух случаях:
- При копировании, перемещении файлов на Flash-диск (файл или папка повреждены). Информация по этому случаю в конце статьи.
- При установке Windows.
В статье рассмотрим оба случая, как исправить данную неполадку.
Сразу скажу, что причин по которой возникает эта ошибка, очень много. Перечислю основные:
- Неисправность компонентов компьютера (Жесткий диск (часто), оперативная память, материнская плата (редко), шлейфы).
- Нарушена контрольная сумма ISO образа.
- Неисправная флешка.
- Программные сбои.
А теперь более подробно по каждому пункту.
Повторите попытку установки
[ads1]Когда при установке Windows вы получите соответствующее уведомление об ошибке 0x80070570, нажмите «ОК» и вернитесь к предыдущему экрану, затем снова запустите процесс установки и повторите попытку установки без перезапуска до получения неполадки. Попробуйте повторить так 3-4 раза. Возможно в одном из случаев, ошибка себя не проявит. Некоторым этот способ помогает.
Удаление локального диска
В момент, когда у вас появляется экран выбора локального диска для установки Windows, выберите диск на который хотите произвести инсталляцию операционной системы (например диск C). Удалите его и создайте заново. Повторите попытку установки.
Проверка оперативной памяти
Очень часто эта неполадка проявляет себя из-за неисправности планок оперативной памяти. Рекомендуется извлечь модули ОЗУ или поменять их местами. Иногда такие манипуляции помогают решить проблему ошибки 0x80070570. Вот комментарии людей, которым помог данный способ:
Также можно проверить планки памяти программой Memtest. Программа проверит вашу ОЗУ и сообщит если какая-то из плашек выдает ошибки.
Проверьте контрольной суммы образа диска
При скачивании установочного образа Windows, нужно проверить его на целостность. В подавляющем большинстве, файлы скачиваются правильно, но все же иногда бывают сбои. Если на сайте источнике, откуда скачиваете образ, указаны контрольные хеш-суммы SHA-1, то можно их сравнить с вашим закаченным образом. Для этого нужно скачать и установить программу HashTab. Она добавляет в окно «Свойства файла» новую вкладку с информацией контрольной хеш-суммы. Копируем значение SHA-1 с сайта источника и вставляем в поле «Сравнение хеша». Если высветится красный крестик, файлы не совпадаю, если зеленая галочка, то файлы одинаковы.
Некорректная запись образа или ошибка носителя.
Тут ситуация похожая, как и с планками ОЗУ. Нужно экспериментировать. Попробуйте записать другой образ, использовать другую флешку. Испробуйте разные USB порты на ПК или ноутбуке. Иногда такие махинации позволяют избавиться от ошибки 0x80070570.
Неисправность жесткого диска
[ads2]Ошибка 0x80070570 может проявлять себя при использовании неисправного жесткого диска. Есть много программ для проверки работоспособности HDD, описывать их не буду, в интернете информации по этой теме полно. Иногда помогает полное низкоуровневое форматирование жесткого. В других случаях, при наличии другого HDD, можно попробовать использовать его, так как замена ЖД тоже иногда помогает в исправлении ошибки.
Использование MMC
Данный метод нашел на зарубежном ресурсе, поэтому решил сохранить оригинал записи:
Насколько действенный этот метод сложно сказать, но пусть будет, вдруг кому-то поможет.
Использование клавиш «Вверх» и «Вниз»
Взял этот метод также на англоязычном сайте. Возможно будет полезен для кого-то.
Быстрое решение заключается в использовании клавиш вверх и вниз.
Когда вы видите первый черный экран во время перезагрузки компьютера, начинайте нажимать клавиши со стрелками вверх и вниз на клавиатуре.
Это не всегда работает, но, как известно, решает проблему для значительного числа пользователей, поэтому стоит попробовать. Решение сомнительное я бы сказал, но, а вдруг поможет.
Исправление ошибки 0x80070570 при копировании, перемещении файлов на Flash-диск
В этом случае, ошибка появляется при работе с файлами на носителе, например копирование, удаление, перемещение, вставка, переименование файлов. В этот момент может появиться такое уведомление «Ошибка 0x80070570: файл или папка повреждены. Чтение невозможно».
Что делать:
Открываем «Мой компьютер», находим там нашу флешку и нажимаем на нее правой клавишей мыши для вызова контекстного меню. И нажимаем на последний пункт «Свойства».
После этого переключаемся на вкладку «Сервис» и нажимаем на кнопку «Выполнить проверку». Высветится окно проверки ошибок, в нем нужно поставить галочку напротив пункта «автоматическое исправление ошибок» и нажать «Запуск».
Программа произведет проверку флеш носителя и при наличии неполадок устранит их. После этого ошибка 0x80070570 перестанет высвечиваться.
Надеюсь, вам помогут описанные выше методы для устранения данной неполадки. На этом всё, всем добра!
На чтение 10 мин. Просмотров 1.1k. Опубликовано 03.09.2019
Ошибки компьютера могут появиться в любое время, но некоторые ошибки, такие как Ошибка чтения из файла , обычно появляются при установке нового программного обеспечения на ПК с Windows 10.
Эта ошибка может помешать вам установить новые приложения, поэтому очень важно знать, как ее исправить.
Но сначала, вот еще несколько примеров этой проблемы:
- Ошибка чтения Ableton Live 10 из файла . Эта ошибка обычно возникает при работе с программным обеспечением для производства музыки, Ableton.
- Ошибка чтения из файла, убедитесь, что файл существует
- Ошибка чтения Uppercut из файла . Пользователи мобильных утилит Uppercut также сообщали об этой проблеме.
- Исходный файл Ableton Live 9 не найден . Проблема в Ableton Live 9 такая же, как и в Ableton Live 10.
- Ошибка чтения файла Maya . Эта проблема также возникает при работе с программным обеспечением AutoDesk Maya.
Шаги, чтобы исправить ошибку чтения из файла
Содержание .
- Сброс настроек безопасности
- Добавить полный контроль для SYSTEM
- Переместите установочный файл в другой каталог
- Обязательно извлеките все файлы из архива
- Убедитесь, что опция «Только чтение» не включена
-
Удалить установочные папки из ProgramData
- Загрузите и установите основные драйверы
- Проверьте, не зашифрован ли ваш установочный файл
- Создайте папку загрузок на системном диске
- Создайте папку для загрузки и переместите в нее файл vumclient.zip
Исправлено – Ошибка чтения из файла
Решение 1. Сброс разрешений безопасности
Эта ошибка может возникать при установке программного обеспечения VIPRE, и, по мнению пользователей, проблема вызвана вашими разрешениями безопасности. Если ваши разрешения безопасности изменены, у вас могут возникнуть проблемы при установке определенного программного обеспечения, поэтому вам необходимо сбросить эти разрешения.
Эта проблема может затронуть несколько папок, и список затронутых папок включает следующее:
-
C: ProgramData
- Программное обеспечение C: ProgramDataGFI
- C: ProgramDataGFI SoftwareAntimalware
-
% USERPROFILE% AppData
- % USERPROFILE% AppDataRoaming
- Программное обеспечение% UserProfile% AppDataRoamingGFI
- % UserProfile% AppDataRoamingGFI SoftwareAntimalware
Чтобы решить эту проблему, вам необходимо проверить разрешения безопасности для этих папок на рабочем ПК и изменить их на своем ПК. Помните, что некоторые папки в списке связаны с программным обеспечением VIPRE, поэтому, если вы устанавливаете другое приложение, вам необходимо изменить разрешения безопасности для разных папок.
Решение 2. Добавьте полный контроль над SYSTEM
Как мы уже упоминали, сообщение Ошибка чтения из файла может появиться, если ваша система не имеет необходимых прав доступа к определенной папке. Многие приложения хранят свои файлы в папке Temp во время установки, но если ваша система не имеет полного контроля над этой папкой, вы можете столкнуться с всевозможными ошибками в процессе установки.
Чтобы решить эту проблему, вы должны предоставить пользователю SYSTEM полный доступ к папке Temp. Вы можете сделать это, выполнив следующие действия:
- ЧИТАЙТЕ ТАКЖЕ: исправлена ошибка «Тип печатающей головки неправильный»
- Перейдите в папку C: UsersusernameAppDataLocal . Если вы не можете найти эту папку, обязательно перейдите на вкладку Вид в проводнике и установите флажок Скрытые элементы .
- Найдите папку Temp , щелкните ее правой кнопкой мыши и выберите Свойства .
-
Перейдите на вкладку Безопасность . Проверьте, доступен ли SYSTEM в разделе Группы или имена пользователей . Также проверьте, имеет ли SYSTEM Полный контроль над этой папкой. Если SYSTEM вообще недоступна, нажмите кнопку Изменить .
-
Теперь нажмите кнопку Добавить .
-
Выберите окно Пользователи или группы . В поле Введите имена объектов для выбора введите СИСТЕМА и нажмите Проверить имена . Если ваши данные верны, нажмите ОК , чтобы добавить их.
-
SYSTEM теперь будет добавлен в раздел «Группа» или «Имена пользователей». Выберите SYSTEM и обязательно отметьте Полный контроль в столбце Разрешить .
- После этого нажмите Применить и ОК , чтобы сохранить изменения.
- После того, как вы дадите полный контроль над СИСТЕМОЙ над папкой Temp, попробуйте снова установить программное обеспечение.
Вместо того, чтобы предоставить полный контроль над папкой Temp, некоторые пользователи предлагают предоставить полный контроль вашей учетной записи пользователя или группе пользователей над каталогом установки, так что вы можете попробовать это тоже.
Решение 3. Переместите установочный файл в другой каталог .
Иногда эта проблема может возникнуть из-за расположения вашего установочного файла. Установщик Windows имеет ограничение в 256 символов, и если путь к файлу установки или путь обозначения содержит более 256 символов, вы столкнетесь с этой ошибкой. Один из самых простых способов решить эту проблему – переместить установочный файл в C: и попытаться запустить его оттуда.
Решение 4. Обязательно извлеките все файлы из архива .
Нередко файлы настроек хранятся в архиве, но перед запуском файла установки обязательно извлеките все файлы из архива. После этого попробуйте запустить установочный файл из папки извлечения.
Кроме того, убедитесь, что путь к папке извлечения не содержит более 256 символов. Вы можете избежать этой проблемы, просто создав новую папку в C: и распаковав в нее установочные файлы.
- ЧИТАЙТЕ ТАКЖЕ: теперь приложение 8 Zip Lite для Windows 10 может распаковывать все форматы архивов
Решение 5. Убедитесь, что опция «Только чтение» не включена .
Если вы получаете сообщение Ошибка чтения из файла , вы можете проверить, включен ли параметр «Только чтение». Эта опция может иногда вызывать ошибки, поэтому лучше ее отключить. Для этого выполните следующие действия:
- Найдите проблемный файл и щелкните его правой кнопкой мыши. Выберите в меню Свойства .
-
Перейдите на вкладку Общие и убедитесь, что параметр Только для чтения не выбран.
- Нажмите Применить и ОК , чтобы сохранить изменения.
- После отключения опции «Только чтение» проверьте, решена ли проблема.
Решение 6. Удалите установочные папки из ProgramData .
Пользователи сообщали об этой ошибке при попытке установить программное обеспечение Family Tree Maker, и для ее устранения необходимо удалить каталоги Family Tree Maker из папки ProgramData. Для этого выполните следующие действия:
- Откройте Проводник и перейдите на C: .
-
Найдите папку ProgramData . Если вы не можете найти папку, перейдите на вкладку Просмотр и установите флажок Скрытые элементы .
-
Зайдя в папку ProgramData , найдите папку Family Tree Maker и удалите ее. Иногда эта папка может находиться в разных папках в ProgramData, поэтому обязательно проверяйте все папки, в качестве имени которых указан произвольный массив цифр и букв.
- После удаления папок Family Tree Maker попробуйте установить программное обеспечение еще раз.
Хотя это решение работает для программного обеспечения Family Tree Maker, вы можете применить аналогичный метод для решения проблем и с другими приложениями. Если в приложении, которое вы пытаетесь установить, есть какие-то файлы в каталоге ProgramData, обязательно удалите их и попробуйте снова установить программное обеспечение.
Решение 7. Загрузите и установите основные драйверы
Пользователи сообщали, что при попытке установить программное обеспечение принтера HP на свой ПК появляется сообщение Ошибка чтения из файла . Это может быть большой проблемой, потому что это может помешать вам установить принтер, но есть простой способ решить эту проблему.
Если вы не можете установить программное обеспечение HP для печати, вы все равно можете установить базовый драйвер принтера, который не включает программное обеспечение для печати. Для этого просто посетите веб-сайт HP и перейдите в раздел загрузки. Найдите свой принтер и выберите опцию основного драйвера.
После загрузки основного драйвера установите его, и вы сможете без проблем использовать принтер.
Обновлять драйверы автоматически
Если вы не хотите самостоятельно искать драйверы, вы можете воспользоваться инструментом, который сделает это автоматически. Конечно, поскольку в настоящее время вы не можете подключиться к Интернету, этот инструмент не будет полезен.
Однако, как только вы подключитесь к Интернету, это поможет вам поддерживать актуальность всех ваших драйверов, поэтому вы больше не будете в этой ситуации.
Модуль обновления драйверов Tweakbit (одобрен Microsoft и Norton Antivirus) поможет вам автоматически обновлять драйверы и предотвратить повреждение ПК, вызванное установкой неправильных версий драйверов. После нескольких испытаний наша команда пришла к выводу, что это наиболее автоматизированное решение.
Вот краткое руководство о том, как его использовать:
-
Загрузите и установите средство обновления драйверов TweakBit
-
После установки программа начнет сканирование вашего компьютера на наличие устаревших драйверов автоматически. Driver Updater проверит установленные вами версии драйверов по своей облачной базе данных последних версий и порекомендует правильные обновления. Все, что вам нужно сделать, это дождаться завершения сканирования.
-
По завершении сканирования вы получите отчет обо всех проблемных драйверах, найденных на вашем ПК. Просмотрите список и посмотрите, хотите ли вы обновить каждый драйвер по отдельности или все сразу. Чтобы обновить один драйвер за раз, нажмите ссылку «Обновить драйвер» рядом с именем драйвера. Или просто нажмите кнопку «Обновить все» внизу, чтобы автоматически установить все рекомендуемые обновления.
Примечание. Некоторые драйверы необходимо установить в несколько этапов, поэтому вам придется нажмите кнопку «Обновить» несколько раз, пока все его компоненты не будут установлены.
Решение 8. Проверьте, не зашифрован ли ваш установочный файл
Иногда эта ошибка может появляться, если вы пытаетесь запустить установочный файл, зашифрованный вашим ПК. Пользователи сообщили, что их папка для загрузки была настроена для шифрования всех загруженных файлов, и это вызвало проблему с процессом установки.
Чтобы решить эту проблему, вам нужно переместить файл установки в другую папку и расшифровать его. Кроме того, вы можете загрузить установочный файл в папку, которая не зашифрована на вашем ПК. После этого запустите установочный файл, и ваше приложение должно установить без проблем.
Решение 9. Создайте папку загрузок на системном диске .
Сообщение Ошибка чтения из файла может появиться, если у вас нет папки Downloads на вашем диске C. По словам пользователей, они перенесли папку «Downloads» на другой диск, чтобы сэкономить место, но это привело к появлению этой ошибки.
По-видимому, если вы запустите установочный файл из папки загрузок, отличной от используемой по умолчанию, вы можете получить эту ошибку при установке определенных приложений. Чтобы решить эту проблему, вам нужно создать временную папку загрузок на диске C и переместить в нее установочный файл.
После этого вы сможете использовать установочный файл и установить приложение без проблем.
Решение 10. Создайте папку для загрузки и переместите в нее файл vumclient.zip .
По словам пользователей, эта ошибка возникает при попытке установить VMware vCenter Update Manager. Эту проблему легко решить, создав новую папку для загрузки и переместив в нее файл vumclient.zip. Для этого выполните следующие действия:
- Смонтируйте установочный носитель vCenter Server .
- Перейдите в UpdateManager_Install_Locationdocrootvcidownloads и переименуйте папку Загрузить в Download.old .
- Теперь создайте новую папку Загрузить .
- Откройте установочный носитель и перейдите в каталог rr_moved .
- Найдите файл vumclient.zip и скопируйте его в новую папку Загрузить , созданную на предыдущем шаге.
- После этого попробуйте снова установить vCenter Update Manager.
Сообщение Ошибка чтения из файла может затронуть практически любое приложение, и в большинстве случаев вы можете решить эту проблему, изменив свои разрешения безопасности или изменив местоположение файла установки.
Примечание редактора . Этот пост был первоначально опубликован в мае 2016 года и с тех пор был полностью переработан и обновлен для обеспечения свежести, точности и полноты.
Содержание
- 1 Причины появления
- 2 Проверка RAM-памяти (ОЗУ)
- 3 Перезапись образа
- 4 Неисправная флешка или USB порт
- 5 Неисправный жесткий диск (HDD)
- 6 Настройки БИОС
- 7 Поломка комплектующих
- 8 Решаем ошибку с кодом 0x80070570 при установке Windows 10
- 9 Причины ошибки 0x80070570:
- 10 Повреждение установочных файлов
- 11 Некорректная работа жесткого диска
- 12 Сбой оперативной памяти
Давайте разберем один из наиболее популярных сбоев – ошибку с кодом 0x80070570, появляющуюся при установке ОС Windows 10 и 7, которая говорит о том, что «Windows не удается установить необходимые файлы». Поговорим о причинах ее появления и способах устранения.
Причины появления
Обычно, данную неисправность вызывают ряд причин, среди которых:
- Вышедшая из строя оперативная память (ОЗУ).
- Поврежденный образ или его некорректная запись на USB флешку или диск.
- Неисправная флешка или USB разъем.
- Неисправный жесткий диск (HDD) или его неправильное подключение.
- Устаревшая версия BIOS или неверно выставленные настройки.
- Поломка материнской платы, неисправный USB порт, DVD привод или шлейф подключения.
Как вы видите, причин немало и все они имеют место быть, поэтому перейдем к более подробному разбору каждого пункта.
Проверка RAM-памяти (ОЗУ)
В большинстве случаев исправить появляющееся сообщение об ошибке при установке Windows с номером 0x80070570 получается путем переустановки модулей памяти или полным извлечением одного и них.
Не удалось устранить проблему?Обратитесь за помощью к специалисту!
Решите мою проблему
Поэтому откройте корпус компьютера, извлеките все модули памяти, внимательно осмотрите их на наличие повреждений (царапин или потемнений). Установите все исправные модули обратно в материнскую плату.
Даже если все модули на первый взгляд исправны, то извлеките все кроме одного и проверьте результат. Если установлена только одна планка ОЗУ, то как вариант можно попробовать установить ее в другой слот, возможно дело в нем.
После визуального осмотра перейдите к программному тестированию памяти с помощью утилиты MEMTEST. По умолчанию она присутствует практически в любом Live CD/USB сборнике, также ее можно загрузить с официального сайта. Читайте здесь как пользоваться Мемтест.
Рекомендую выполнять проверку по одной планке. Если в результатах проверки окажутся красные адреса с набором непонятных символов и цифр, то ваша планка сбоит. Но даже успешно пройденный тест без ошибок не исключает момент неисправности или несовместимости ОЗУ.
В редких случаях модули памяти могут быть несовместимы с системной платой или друг с другом. Проверить это легко, достаточно извлечь один модуль и проверить результат.
Если при повторной установке Windows 7, 10 ошибка с кодом 0x80070570 не появится, при этом планка памяти успешно прошла тестирование в MEMTEST, то очевидно проблема в несовместимости. Тогда ее следует заменить. Именно поэтому рекомендуется всегда покупать планки от одного производителя и желательно одной модели.
Не удалось устранить проблему?Обратитесь за помощью к специалисту!
Решите мою проблему
Еще реже виновником неисправности становится обычная пыль. Аккуратно выньте и протрите модули от пыли, при необходимости продуйте слот на материнской плате, затем установите ОЗУ обратно в плату.
Перезапись образа
Скачанный ISO образ с неизвестных источников, например, с торрентов, может быть изначально поврежден. Также образ может быть поврежден в процессе загрузки. Обычно в таком случае не совпадает хэш сумма, проверить которую поможет программа HashTab.
Решается это путем загрузки другого образа, желательно лицензионного.
Но не всегда проблема находится на стороне скачанной сборки. Очень часто сообщение «Windows не удалось установить необходимые файлы» с кодом ошибки 0x80070570 появляется в результате неправильно произведенной записи установочного образа на флешку или диск. Еще реже виноваты сбои, возникшие в результате создания загрузочной флешки.
Решается это путем перезаписи:
Не удалось устранить проблему?Обратитесь за помощью к специалисту!
Решите мою проблему
- Для записи загрузочного образа рекомендую использовать программу «Rufus». Она бесплатна и не требует установки.
- В окне программы укажите флешку, на которую будет произведена запись. Выберите образ, укажите схему раздела (обычно используется MBR), все остальные настройки можно оставить по умолчанию.
- Нажмите «Старт» и дождитесь завершения процесса.
Если по каким-либо причинам данная утилита вам не подошла, можете использовать следующие аналоги: UltraISO, WinSetupFromUSB и прочие.
Это должно решить проблему.
Неисправная флешка или USB порт
В редких случаях установщик Windows выдает ошибку 0x80070570 по причине неисправности используемой флешки или USB порта на материнской плате.
Чтобы это проверить, достаточно подключить накопитель к другому порту, желательно к задней части системной платы, поскольку есть вероятность, что неисправен порт, находящийся в лицевой части корпуса компьютера.
Если имеется другой накопитель, то попробуйте использовать его.
Неисправный жесткий диск (HDD)
Поскольку в момент установки происходит копирование важных файлов на жесткий диск, следует проверить и его.
Самой распространенной поломкой винчестера является банальный износ механической части, это особенно актуально, если жесткому диску уже лет 5-10. Нельзя исключать преждевременный износ в результате перегрева HDD. Здесь уже ничего не поделаешь, спасет только замена винчестера.
Кроме этого на HDD могут присутствовать недоступные сектора (бэд блоки), на которые происходит запись файлов при установке Windows 7. И в результате неудавшейся попытки мы наблюдаем код под номером 0x80070570.
Бэды бывают аппаратные и программные. Первые говорят о износе или повреждении накопителя, обычно в таком случае появляются непонятные звуки (стуки, потрескивания, писки). Программные легко поддаются исправлению с помощью утилиты Victoria или MHDD.
Также следует проверить подключение накопителя. Все шлейфы должны быть плотно подсоединены к SATA разъемам. Дополнительно не помешает заменить SATA кабель.
Решение имеющихся на стороне накопителя проблем должно помочь исправить ошибку с кодом 0x80070570.
Настройки БИОС
Если установка Windows происходит на SSD диск, то тогда стоит войти в BIOS и поменять режим работы SATA. Заменив опцию «AHCI» на «IDE». Данный параметр может находиться в разных разделах (SATA Configuration, SATA Controller или SATA Mode), это зависит от версии BIOS.
А уже после успешной установки операционной системы нужно будет установить AHCI драйвер, после чего вновь зайти в биос и обратно включить «AHCI» режим.
Даже если у вас нет SSD накопителя, убедитесь, что в настройках включен «IDE» режим.
Ошибку 0x80070570 может вызывать устаревшая версия BIOS. В таком случае его нужно обновить.
Поломка комплектующих
Не исключено, что сообщение «Windows не удается установить необходимые файлы. Код ошибки: 0x80070570» возникает из-за неисправной системной платы или DVD привода (если установка происходит с диска).
Все что можно сделать самостоятельно, это осмотреть плату на наличие повреждений, вздувшихся конденсаторов или заменить SATA кабель, подключив его к другому SATA разъему.
Если ничего не помогло, то лучше всего отдать свой компьютер в сервис.
Видео инструкция
Профессиональная помощь
В этом вам поможет наш специалист.
Оставьте заявку и получите Бесплатную консультацию и диагностику специалиста!
Оцените статью:
Об авторе
IT-специалист с 10-летним стажем. Профессионально занимаюсь ремонтом, настройкой компьютеров и ноутбуков. В свободное от работы время веду свой блог «Оноутбуках.ру» и помогаю читателям решать компьютерные проблемы.
Решаем ошибку с кодом 0x80070570 при установке Windows 10
Одной из самых частых ошибок, которая происходит во время инсталляции Виндовс 10, является уведомление с кодом 0x80070570. Она может свидетельствовать о разных поломках, поэтому пользователю предстоит сначала отыскать ее, а после этого уже заняться исправлением. Сначала мы хотим рассмотреть самые простые неприятности и рассказать о том, как их быстро исправить:
- Установите оперативную память в другой свободный порт. Если вы используете несколько планок ОЗУ, оставьте подключенной только одну из них или поменяйте их местами. Поможет даже обычное переподключение, поскольку рассматриваемая проблема часто случается из-за простого сбоя памяти.
- Некорректная работа жесткого диска также провоцирует возникновение уведомления с 0x80070570, поэтому проверьте правильность его подключения, попробуйте вставить SATA-кабель в другой свободный разъем на материнской плате.
- Проверьте материнскую плату на наличие внешних повреждений или красную лампочку. Если физические повреждения исправят только в сервисном центре, то дела с красной лампочкой обстоят намного лучше. Найти источник ее появления и решить ее можно самостоятельно, для этого воспользуйтесь представленными инструкциями в другой нашей статье, которую вы найдете по следующей ссылке.
Подробнее: Почему лампочка на материнской плате горит красным
</ul>
Если упомянутые выше варианты оказались бесполезными в вашей ситуации, потребуется осуществить более сложные действия. Они подразумевают проведение тестирования комплектующих, перезапись образа диска или замену используемой для установки Виндовс флешки. Давайте разберемся со всем по порядку, начиная с самого простого метода.
Способ 1: Тестирование оперативной памяти
Сегодня мы уже говорили, что виновником ошибки 0x80070570 может стать неправильная работа оперативной памяти. Однако простое передподключение или использование только одной плашки помогает не всегда, особенно если дело касается программной или физической неисправности ОЗУ. Разобраться с проверкой работоспособности данного комплектующего поможет наш отдельный материал, ознакомиться с которым вы можете далее.
Подробнее:Как протестировать оперативную память при помощи программы MemTest86+Программы для проверки оперативной памятиКак проверить оперативную память на работоспособность
Когда проверка выявила физическую неисправность, плашку нужно поменять на новую, а уже потом проводить инсталляцию ОС. Советы по выбору ОЗУ также читайте в нашей статье ниже.
Подробнее:Как выбрать оперативную память для компьютераУстанавливаем модули оперативной памяти
Способ 2: Проверка жесткого диска
Как в случае с оперативной памятью, возобновление нормального функционирования жесткого диска тоже не всегда решается заменой разъема или переподключением. Иногда требуется проведение соответствующего тестирования и исправления найденных проблем HDD. Существует ряд программ и системных средств по исправлению неполадок жесткого диска. Узнайте о них более детально по следующим ссылкам.
Подробнее:Устранение ошибок и битых секторов на жестком дискеКак проверить жесткий диск на битые сектораКак проверить жесткий диск на работоспособность
Кроме этого существует команда chkdsk c: /r, которая запускается с «Командной строки» во время инсталляции операционной системы. Вам нужно просто запустить «Командную строку» нажатием горячей клавиши Shift + F10, ввести туда указанную выше строку и нажать на Enter. Будет запущена проверка HDD, а найденные ошибки по возможности исправятся.
Способ 3: Проверка флешки и перезапись образа
Многие пользователи используют съемные носители для установки Виндовс 10, на которые предварительно был записан соответствующий образ. Такие образы не всегда функционируют корректно и могут стать причиной появления ошибки с кодовым именем 0x80070570. В такой ситуации лучше всего скачать новый ISO-файл и смонтировать его заново, предварительно отформатировав флешку.
Подробнее:UltraISO: Создание загрузочной флешки Windows 10Руководство по созданию загрузочной флешки с Windows 10
Когда и такие действия не помогают, проверьте работоспособность носителя с помощью соответствующих средств. Если он окажется неисправен, потребуется провести замену.
Подробнее:Гайд по проверке работоспособности флеш-накопителейНе форматируется флешка: способы решения проблемыСоветы по правильному выбору флешки
Только что мы рассказали обо всех доступных методах борьбы с проблемой 0x80070570, которая возникает при инсталляции ОС Windows 10. Как видите, причин возникновения существует несколько, поэтому одним из самых трудных моментов будет их поиск, а решение чаще всего происходит буквально в пару кликов или путем замены комплектующего.
Читайте также:Исправление ошибки 0x8007025d при установке Windows 10Устанавливаем обновление версии 1803 на Windows 10Устранение проблем с установкой обновлений в Windows 10Установка новой версии Windows 10 поверх старойМы рады, что смогли помочь Вам в решении проблемы.Опишите, что у вас не получилось. Наши специалисты постараются ответить максимально быстро.
Помогла ли вам эта статья?
Многие пользователи сталкивались с ошибкой 0x80070570 при установке Windows, в данной статье, попробуем описать возможные методы решения этой ошибки.
По типологии ошибок, 0x80070570 обозначает повреждение файла (ERROR_FILE_CORRUPT), поэтому, первым делом при возникновении данной ошибки, следует создать новый установочный накопитель или использовать другой накопитель. В более редких случаях, возникновение данного кода ошибки может символизировать об аппаратных проблемах.
Причины ошибки 0x80070570:
- Повреждение установочных файлов
- Некорректная работа жесткого диска
- Сбой оперативной памяти
Повреждение установочных файлов
Наиболее часто, эта ошибка может происходить при установке Windows – версииXP, Vista, 7, 8.1 или 10, без разницы. Возникает она на этапе копирования файлов или подготовки для установки. Что бы решить данную проблему, воспользуйтесь несколькими советами:
- Пересоздайте установочный носитель. Если это Windows 10 или 8.1, то пересоздайте накопитель через утилиту Media Creation Tools. Если Windows 7 или более старшие версии (XP, Vista) то запишите новый диск или USB используя образ системы
- Используйте другой накопитель (другую USB-флешку или DVD-диск)
Если предложенные варианты не помогли, переходим к следующему пункту
Некорректная работа жесткого диска
Ошибка повреждения файла может возникать не только в случае с проблемой установочного носителя, но и жесткого диска (или SSD) на который устанавливается система. При записи информации на «битый» (поврежденный) сектор диска, программа установки может интерпретировать данный сбой как повреждение файла.
Для диагностики Вашего хранилища, Вы можете воспользоваться базовыми функциями проверки жесткого диска. Перед началом установки нажмите сочетание клавиш Win+F10 и откроется окно командной строки.
Для проверки жесткого диска введите команду chkdsk /f /r
По завершении процесса, будет выведено сообщение о наличии или отсутствии поврежденных секторов.
Сбой оперативной памяти
И наиболее редкий, но не менее неприятный вариант — это сбой оперативной памяти. В этом случае, ошибка происходит хаотично и код ошибки может быть не только 0x80070570. Для стандартной проверки оперативной памяти используется системная утилита Mdshed.exe — Средство проверки памяти Windows.
Если система не загружается, ничего страшного, у нас установочный носитель. Откройте окно командной строки сочетанием Win+F10 и введите следующие команды поочередно:
Cd..
Cd windowssystem32
Mdsched.exe
Откроется окно средства проверки памяти, где нужно будет выбрать – Выполнить перезагрузку и проверку.
Для более точной диагностики оперативной памяти, воспользуйтесь утилитой MemTest, она проводит более детальное тестирование и покажет Вам сбойный модуль, если он присутствует.
Надеюсь, что данная статья была Вам полезна, если у Вас возникают другие ошибки во время установки, напишите в комментариях, попробуем Вам помочь!
—> Используемые источники:
- https://onoutbukax.ru/ustranyaem-oshibku-0x80070570/
- https://lumpics.ru/error-0x80070570-when-install-windows-10/
- https://windowsguide.ru/windows/oshibka-0x80070570-pri-ustanovke-windows/
В основе программных ошибок на ПК лежит множество причин. Самые распространённые из них ненамеренно вызываются пользователем. Причину таких неполадок, как ошибка 0x80070570, бывает трудно определить. Если вы впервые встретились с таким, самое время узнать о нём больше. Ведь во время установки ОС меньше всего ждёшь неприятных известий.
Когда может появиться окно с таким кодом?
Основные причины
Если описать кратко, код ошибки 0x80070570 появляется перед пользователем, когда есть проблемы с копированием файлов на компьютер. Это не всегда значит, что файлы установщика повреждены. Это не обязательно означает, что есть проблемы с их записью. Вопрос именно в обмене информацией. Какие неполадки так проявляют себя?
- Образ ОС содержит ошибки.
- Присутствуют неполадки в работе HDD (жёсткого диска).
- Неисправна материнская плата.
- Обнаружена неисправность в блоках оперативной памяти.
- BIOS устарел.
Как можно исправить неполадку?
Лучший способ избавиться от таких сообщений, как ошибка 0x80070570 — попробовать отследить причину неисправности. Способов есть несколько. Когда 0x80070570 при установке Windows 7 или более поздней версии ОС даёт о себе знать, нужно обратить внимание на детали.
Диагностика и решения
Вариант ошибки 0x80070570 в Windows
Проблемы в образе операционной системы
Если 0x80070570 при установке Windows 10 проявила себя, и вы получаете сообщение наподобие «0x80070570 файл или папка повреждены, чтение невозможно», самое время проверить образ Виндовс. Это несложно — найдите другой образ необходимой операционной системы. Или наоборот — попробуйте установить старый, проверенный временем дистрибутив. Если проблема в файлах установщика — система «встанет» без лишних хлопот. Можете смело удалять старый образ, и записывать на его место более новый.
Неполадки работы HDD
Больше оснований говорить о проблеме с жёстким диском, когда ошибка 0x80070570 при удалении файла проявляла себя ранее. Замечали такое? Тогда нужно проверить жёсткий диск компьютера с помощью специального сканера (программы). Это поможет определить «битые сектора», то есть повреждённые участки поверхности диска. Если они есть, хранить на компьютере свою личную информацию нежелательно. Всё-таки восстановление информации — удовольствие из дорогих.
Неисправна материнская плата
Короткие и длинные гудки при включении компьютера
Об этом вы можете узнать по коротким и длинным гудкам при запуске ПК. Или уже в процессе работы с новой операционной системой. Да, индикатором проблемы станет описанное ранее окно. Снова ошибка 0x80070570, как удалить файл, который отсутствует на диске, но виден в Проводнике? Перед тем как «обвинять» в неполадках материнскую плату, необходимо проверить все остальные компоненты.
При удалении файла с HDD появилось пресловутое сообщение? Не спешите подозревать материнскую плату — это компонент, обязанный быть устойчивым. Но удаляться от сути неправильно. Видеть на экране код 0x80070570 при установке Windows 7 — не самый лучший старт работы.
Версия BIOS устарела
Вы давно обновляли свой компьютер? Если нет, вполне вероятно, что версия прошивки материнской платы на нём уже давно устарела. При удалении с компьютера старой операционной системы вы можете проигнорировать этот факт, а при установке новой — просто не поймёте корень проблемы. Проверьте актуальную версию Windows для своей материнской платы.
Компьютер может и не быть очень старым, при этом прошивка материнской платы бывает неподходящей для последней версии ОС. Код ошибки 0x80070570 при обновлении Windows 10 — это вовсе не приговор. Это лишь факт, который подчёркивает требовательность новых программ.
Если причина осталась неизвестна
Рекомендации не помогли? Проверьте оперативную память! Прежде всего проведите её визуальный осмотр, разобрав компьютер и аккуратно достав блоки RAM. Но помните — после разбора системного блока вы, скорее всего, лишитесь гарантии. Если есть знания и умения — просто отлично. В противном случае лучше обратиться к компьютерному мастеру. Найти такого вы без труда сможете практически в каждом городе. Подключайтесь к обсуждению актуальных вопросов в комментариях!
Пользователь может столкнуться с ошибкой «Windows не удается установить необходимые файлы. Возможно, файл поврежден или отсутствует. Убедитесь, что имеются все файлы, необходимые для установки, и перезапустите установку. Код ошибки 0x80070570» при установке Windows 11/10/7 с USB флешки или, когда пользователь пытается установить обновления Windows 11 и Windows 10 через утилиту Update Assistant от Microsoft.
Связанные ошибки:
- Ошибка 0x80070570: Файл или папка повреждены. Чтение невозможно
- Файл или папка повреждены. Чтение невозможно
Примечание: В первую очередь хочу сделать пояснение для запуска командной строки при чистой установке. Ниже способами мы будем использовать CMD для устранения ошибки, и те кто не может загрузиться на рабочий стол, то во время Установки или Выбора диска нажмите Shift+F10 или Shift+Fn+F10 для ноутбуков.
1. Повторите попытку
Если вы получили ошибку 0x80070570 при установке Windows 11/10 или Windows 7, то во время установки нажмите OK и вернитесь к предыдущему экрану, снова запустите процесс установки без перезапуска. Попробуйте это 3-4 раза.
2. Отключите все USB устройства
Отключите все USB устройства, как флешки или принтер, подключенные к ПК или ноутбуку и повторите установку Windows.
3. Другой USB порт
Если вы всунули установочную флешку в USB 3.0, то при установке Windows 11/10 может появиться код ошибки 0x80070570. Дело в том, что USB 3.0 обрабатывают передачу данных между устройством и системой асинхронным методом. Это требует буфера, через который данные передаются с высокой скоростью передачи данных, который затем декодируется системой. В связи с этой логикой, попробуйте вставить установочную флешку в другой USB порт, желательно в USB 2.0. Как понять какой где порт? USB 3.0 обозначаются синим цветом.
4. Другая флешка и ISO образ
Если флешка повреждена, то вы получите код ошибки 0x80070570 при установке Windoiws 11/10 или обновлении системы. Попробуйте записать Windows 11/10 на другую флешку. Также, поврежденные данные на флешке могут быть не декодированы должным образом, что приведет к возникновению данной проблеме. Поврежденные данные могут быть в поврежденном ISO-образе. Если вы скачали ISO образ со стороннего сайта, то загрузите Windows 11/10 с официального сайта Microsoft.
5. Создание установочной флешки
Чтобы исправить ошибку 0x80070570 при установке Windows 11/10, создайте установочную флешку при помощи Rufus и выберите правильную разметку для своего диска, GPT или MBR. Есть полное руководство, как узнать разметку диска. Кроме того, рекомендую создать разметку GPT, так как она более новая, чем MBR.
6. Сканирование на вирусы
Вредоносное ПО может вызвать трудности с установкой файлов, что приведет к ошибке 0x80070570. Воспользуйтесь антивирусным сканером как Zemana. Если у вас стоит сторонний антивирус, то попробуйте его отключить и обновить систему или удалить, переместить файл.
7. Оперативная память
Если у вас на компьютере больше одной планки RAM, то достаньте одну планку со второго слота и проверьте ошибку, если ошибка 0x80070570 будет появляться, то поменяйте местами планки в первый слот.
Также, если у вас мало общей оперативной памяти, то вся память RAM может быть выделена для установки Windows 11/10, поэтому даже крошечный поврежденный раздел RAM может вызвать эту проблему. Если данные копируются в неправильный раздел оперативной памяти, то буферная технология получит ошибку 0x80070570.
Обратитесь ниже к руководству по диагностике ошибок в оперативной памяти или нажмите Win+R и введите mdsched.exe, чтобы запустить сразу диагностику. Кроме того, можно написать mdsched.exe в командной строке и нажать Enter.
- Как проверить оперативную память на ошибки в Windows 11/10
8. Битые сектора на диске
Если на диске HDD или SDD будут плохие сектора, то диск не сможет записать данные, что приведет к ошибке 0x80070570 при установке Windows 10, обновлении или перемещении файлов. Запустите командную строку от имени администратора и введите ниже команду, которая проверить диск и исправит автоматически ошибки, если они имеются:
chkdsk C: /f /r
9. Поврежденные системные файлы
Поврежденные системные файлы могут выдавать ошибку 0x80070570 при любых сценариях. Запустите командную строку от имени администратора и введите две команды по очереди:
sfc /scannowDISM /ONLINE /CLEANUP-IMAGE /RESTOREHEALTH
Смотрите еще:
- Исправить ошибку 0x800705b4 обновления Windows 10
- 0x8007025D: Windows не удается установить необходимые файлы
- Ошибка 0x80070666 при установке Microsoft Visual C++
- Исправить ошибку 0x8007042B обновления Windows 10
- Автономный установщик обнаружил ошибку: 0x8007000d
[ Telegram | Поддержать ]

В этой пошаговой инструкции описаны способы исправить ошибку 0x80070570 при установке Windows 11 или Windows 10, один из которых, возможно, поможет решить возникшую проблему.
Использование другого накопителя, разъёма, исключение влияния периферийных устройств на процесс установки
Код ошибки 0x80070570 (означает ERROR_FILE_CORRUPT) и сопутствующее сообщение говорит о повреждении или отсутствии файлов, необходимых для установки. Это может быть причиной проблемы, но не всегда: например, невозможность прочитать данные с установочного накопителя или записать их на целевой диск также могут приводить к такому результату.
Прежде всего рекомендую использовать следующие способы исправить проблему:
- Если выполняется чистая установка Windows с флешки, попробуйте отключить другие (необязательные) USB устройства, а также использовать другой разъём ПК или ноутбука для подключения. В случае ПК — лучше на задней панели. Не используйте USB-хабы, удлинители и аналогичные устройства. Также имеет смысл проверить процесс установки при использовании разъёма USB 2.0 вместо 3.0 (последние обычно синего цвета). Если разъёмы на задней панели расположены несколькими группами, выполните подключение там, где рядом отсутствуют другие устройства, в случае ноутбука — с той стороны, где не подключены другие USB-устройства.
- Некоторые пользователи сталкиваются с ошибкой при установке Windows 11 и Windows 10 с купленной в магазине оригинальной флешки. Если у вас такая — просто создайте свой собственный установочный накопитель с помощью официальной утилиты на сайте Майкрософт, так вы получите более свежую систему и рабочий установщик. Ключ из комплекта подойдёт и будет работать.
- Выполните проверку диска, на который производится установка Windows, на ошибки файловой системы. Если установка производится в уже запущенной ОС, то запустите командную строку от имени администратора и введите команду chkdsk C: /f
- Если же ошибка возникает при чистой установке с флешки, нажмите клавиши Shift+F10 (иногда — Shift+Fn+F10) в программе установки, это откроет командную строку. Однако учитывайте, что буква системного диска может отличаться от C, чтобы узнать букву, вы можете запустить блокнот, введя команду notepad, а затем посмотреть текущие буквы дисков через меню «Файл» —«Открыть». Далее используем актуальную букву диска в команде chkdsk C: /f (например, изменяем C: на D: )
- При наличии возможности, попробуйте записать другой образ Windows (лучше — оригинал) на другой USB-накопитель и заново запустить установку с него. Подробнее на тему: Загрузочная флешка Windows 11, Загрузочная флешка Windows 10.
- При чистой установке, на этапе выбора разделов, убедитесь, что для системы выделено достаточное количество места. В сегодняшних реалиях я бы не рекомендовал менее 40 Гб, лучше — ещё больше. При отсутствии нужных данных на диске, хорошим вариантом будет удаление всех разделов на всём физическом диске, выбор «Незанятое пространство на диске 0» и нажатие кнопки «Далее» без ручного создания разделов. Создать дополнительные разделы при необходимости можно будет уже после завершения установки.
- При условии наличия необходимых навыков для отключения, если на вашем компьютере установлено более одного HDD или SSD, попробуйте запустить установку, оставив физически подключенным лишь тот накопитель, который планируется использовать в качестве системного.
Дополнительно, если вы сталкиваетесь с ошибкой при установке новой Windows из уже установленной системы (то есть, не загружая компьютер с USB-накопителя, а запустив установщик «внутри» текущей ОС), попробуйте выполнить проверку и восстановление хранилища компонентов, а затем — системных файлов. Инструкции:
- Восстановление хранилища компонентов Windows 11, Проверка и восстановление целостности системных файлов Windows 11.
- Как восстановить хранилище компонентов Windows 10, Восстановление системных файлов Windows 10.
Чистая установка вместо обновления уже установленной ОС
В некоторых случаях ошибка возникает, если запускать установку с помощью помощника по обновлению или файла setup.exe в уже установленной операционной системе, при этом отсутствует, если использовать тот же образ и накопитель для чистой установки.
Если вы столкнулись с рассматриваемой проблемой при установке Windows из работающей ОС, попробуйте выполнить чистую установку с USB-накопителя, загрузившись с него. Подробные инструкции вы найдёте в статьях:
- Как установить Windows 11 с флешки
- Установка Windows 10 с флешки
Кстати, обратный сценарий тоже может сработать: если вы получаете ошибку при чистой установке, но на компьютере уже есть установленная система, можно использовать запуск файла setup.exe с установочного накопителя в рамках работающей ОС или официальные приложения Media Creation Tool или Помощник по обновлению с сайта Майкрософт.
Возможны и иные причины и, соответственно, способы исправления ошибки 0x80070570:
- При установке из уже работающей Windows, отключите ваш антивирус: функции защиты в реальном времени, защиты памяти и иные, они могут влиять на процесс распаковки и копирования необходимых файлов.
- Также для случая установки из установленной ОС — попробуйте удалить все скрытые папки, названия которых начинаются со знака $ на диске C, такие как $WINDOWS.~BT, $WINDOWS.~WS и другие.
- Иногда ошибка возникает из-за нарушений целостности скачиваемого или записываемого на USB-накопитель установочного образа ISO, которые вызваны проблемами оборудования или ПО на вашем компьютере. Если скачать Windows и записать установочную флешку не на том компьютере, на котором планируется выполнять установку, этот фактор будет исключен.
- Попробуйте запустить установку с отключенным Интернет-подключением, а при LAN-подключении — с отключенным Ethernet-кабелем.
- Иногда причиной ошибки оказываются проблемы с работой оперативной памяти. Попробуйте: отключить разгон RAM (если включали), оставить лишь одну планку оперативной памяти (а если с ней ошибка возникает вновь — поменять её на другую), проверить оперативную память на ошибки. Для проверки оперативной памяти прямо в процессе чистой установки вы можете нажать клавиши Shift+F10 и ввести команду mdsched.exe в открывшейся командной строке.
- Может помочь обновление БИОС или сброс параметров в БИОС/UEFI, если ранее вы изменяли какие-то настройки работы оборудования в нём. Убедитесь, что режим работы SATA-накопителей выставлен в AHCI (при наличии выбора).
Если один из методов сработал в вашем случае, буду благодарен вашему комментарию к статье — возможно, полученная статистика поможет другим читателям в выборе первоочередных шагов для решения проблемы и успешной установки Windows.
Как показывает опыт, описание ошибок в Windows не всегда в точности отражает их причины. Примером тому является ошибка с описанием «Файл или папка повреждены» и кодом 0x80070570, возникающая при перемещении или копировании данных на внешний накопитель, удалении файлов или деинсталляции программ. Также с этой ошибкой можно столкнуться при установке Windows. Файл или папка действительно могут быть повреждены, но чаще проблема возникает по другим причинам.
Наиболее распространенной причиной ошибки 0x80070570 является повреждение не файла или каталога, а файловой системы. Данные не могут быть корректно считаны, вследствие чего система возвращает указанную ошибку. Чтобы исключить эту причину, необходимо проверить диск и/или флешку на предмет ошибок файловой системы и bad-блоков командой chkdsk X:, где X – буква проверяемого раздела. В случае обнаружения ошибок повторите команду, но уже с ключом /f, вот так: chkdsk X: /f.
Еще одна и более серьезная причина ошибки – наличие на исходном либо целевом накопителе нестабильных или поврежденных секторов. Для их обнаружения и «лечения» можно использовать ту же chkdsk, но уже с параметром /r — chkdsk X: /r. А еще лучше воспользоваться программы Victoria, примеры работы с которой вы можете найти на нашем сайте.
Нельзя также исключать удерживания копируемого или перемещаемого объекта каким-то системным или сторонним процессом. Правда, такой сценарий маловероятен, так как ни описание, ни код ошибки не являются характерными для данной проблемы. Чтобы исключить удержание объекта другими процессами, попробуйте выполнить нужную вам операцию в безопасном режиме или загрузив компьютер с любого LiveCD, на борту которого имеется файловый менеджер.
Ошибка «Файл или папка повреждены» с кодом 0x80070570 может возникнуть не только в работающей системе, но и в процессе ее установки. В этом случае вызвавших ее причин может быть еще больше. Перечислим основные из них.
• Неисправности жесткого диска и накопителя, с которого выполняется установка системы.
• Повреждение дистрибутива Windows – установочного образа ISO, файлов установки на флешке.
• Несоответствие контрольной суммы дистрибутива Windows.
• Ошибки оперативной памяти.
Если вы столкнулись с этой ошибкой при установке Windows, сверьте для начала контрольную сумму установочного образа с хэшем, указанным на странице загрузки дистрибутива. Для получения контрольной суммы удобно использовать утилиту HashTab, интегрирующуюся непосредственно в оболочку Windows.
Если контрольные суммы совпадают, переходите к проверке корректности записи образа на флешку. Пересоздайте загрузочный носитель, используя для этого другие программы. Рекомендуем использовать известные и хорошо зарекомендовавшие себя инструменты, например, утилиту Rufus.
Проверьте флешку и жесткий диск на предмет ошибок файловой системы и bad-блоков с помощью уже упомянутых chkdsk и программы Victoria.
Существуют примеры появления ошибки вследствие повреждения оперативной памяти. Рекомендуем проверить ОЗУ с помощью штатного инструмента mdsched.exe или сторонней утилиты MemTest86, загрузив компьютер с LiveCD, на борту которого имеется этот инструмент. Для обозначенной цели вполне подойдет WinPE 10-8 Sergei Strelec, которому на нашем сайте посвящен целый цикл статей.