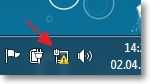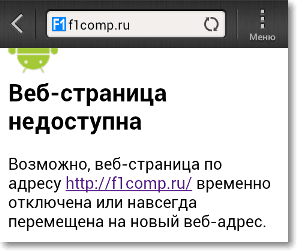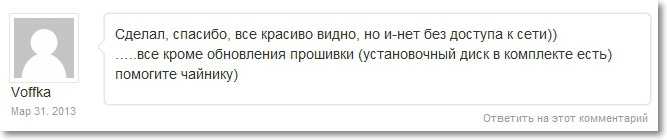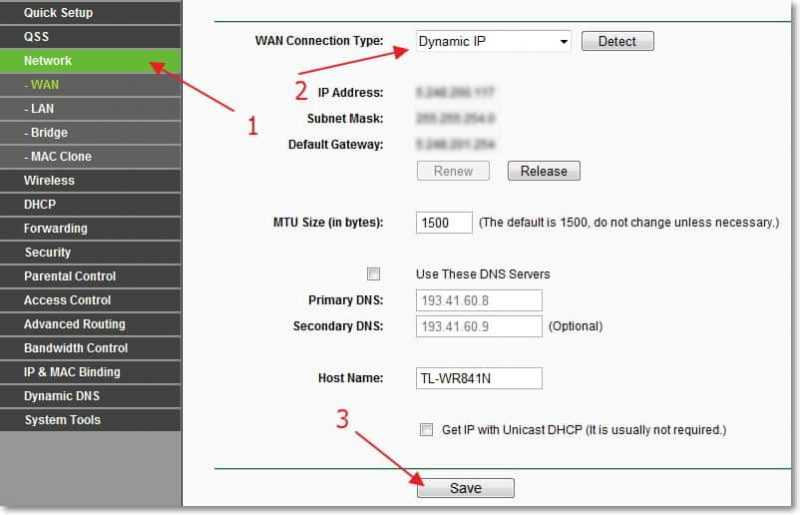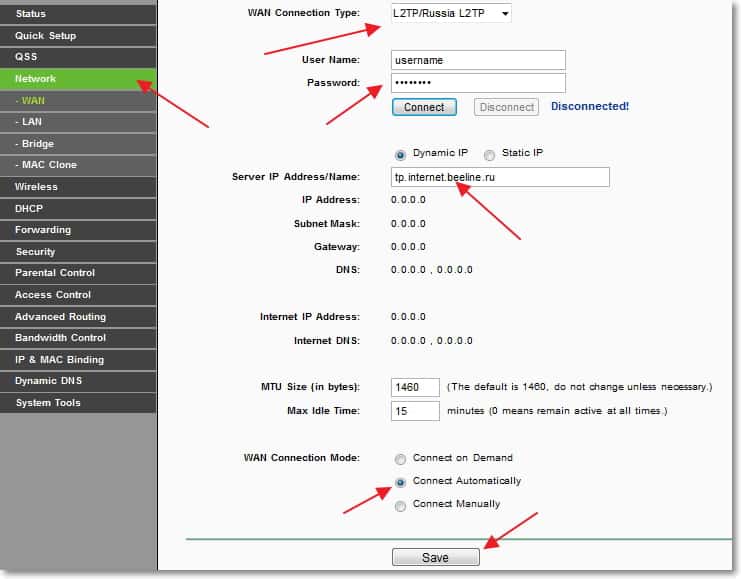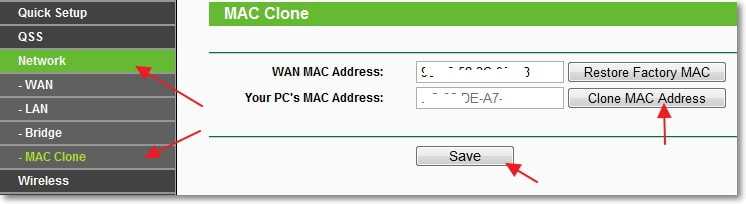В роутерах Mercusys предусмотрена функция быстрой настройки, которая активируется, когда пользователь в первый раз заходит в веб-интерфейс. После ввода пароля к веб-интерфейсу пользователь попадает на страницу выбора типа подключения провайдера, которую зачастую путают с настройками сети Wi-Fi.
При вводе желаемого названия сети и ключа безопасности в поля Имя пользователя и Пароль происходит сбой настроек подключения к оборудованию провайдера, потому что это неверные данные для подключения. Таким образом, доступ к интернету прекращается. Эта статья поможет Вам исправить ошибку.
Шаг 1. Зайдите в настройки роутера Mercusys.
Если у вас возникают трудности с переходом в веб-интерфейс, нажмите сюда.
Если после входа вы видите такую же страницу, которая описана в начале этой статьи, нажмите Пропустить в правом верхнем углу и выйдите из быстрой настройки.
Шаг 2. Перейдите на страницу Дополнительные настройки – Сеть – Настройки WAN (в некоторых типах интерфейса – Дополнительные настройки – Сеть – Интернет).
Шаг 3. Задайте верный Тип подключения, в соответствии с вашим интернет-провайдером, а также дополнительные настройки, которые понадобится внести (например, Имя пользователя и Пароль или Доменное имя VPN-сервера). Все эти данные предоставляются провайдером, и в каждом случае они будут разными, поэтому лучший способ выяснить точные настройки – связаться с вашим провайдером.
Дополнительно уточните у провайдера, используют ли они привязку по MAC-адресу, и если да, то как ее сделать.
После ввода данных нажмите кнопку Сохранить.
Примечание: если вы открыли эту статью, то, вероятно, интернет работал на новом роутере изначально, без каких-либо настроек. В этом случае можно попробовать обойтись без звонка провайдеру и установить Динамический IP-адрес, в качестве Типа подключения (пожалуйста, не путайте со Вторичным подключением для PPPoE, нужная вам настройка находится наверху страницы). Нажмите кнопку Сохранить и подождите несколько минут. Если доступ к интернету появится, больше на этой странице никаких настроек делать не нужно. Если не появится, свяжитесь с вашим интернет-провайдером и уточните данные для подключения, как было объяснено выше.
Шаг 4. Чтобы настроить пароль и имя сети Wi-Fi, необходимо перейти на страницу Дополнительные настройки – Беспроводной режим – Основная сеть (в некоторых типах интерфейса – Дополнительные настройки – Беспроводной режим – Настройки беспроводного режима).
В поле Имя беспроводной сети (SSID) введите желаемое имя, под которым устройства (смартфоны, компьютеры, телевизоры, и т.п.) будут видеть сеть роутера.
В поле Пароль введите желаемый пароль для сети Wi-Fi, предварительно сняв галочку Нет защиты рядом с этим полем.
Нажмите кнопку Сохранить.
Примечание: если ваш роутер двухдиапазонный, понадобится настроить две сети: на странице 2,4GHz Беспроводной режим и 5GHz Беспроводной режим.
При настройке безопасности домашней сети необходимо установить пароль на роутере. Однако, в некоторых случаях пользователи сталкиваются с проблемой — после установки пароля на роутере пропадает доступ к интернету. Разберемся, почему это происходит и как можно решить данную проблему.
Одной из самых распространенных причин пропадания интернета после установки пароля на роутере является неверное введение пароля либо его неправильная настройка. При этом, устройства, уже подключенные к сети, продолжают работать без проблем, но новые устройства не могут подключиться, так как пароль недействителен.
Другая причина может быть связана с конфликтом между настройками роутера и провайдера интернет-услуг. Возможно, после установки пароля на роутере, конфигурация сети изменилась, и провайдеру необходимо предоставить новые данные для подключения к интернету.
Еще одна возможная причина — неполадки в самом роутере. Возможно, произошла ошибка при настройке сетевых параметров или проблема с оборудованием, которая привела к отключению интернета.
Важно отметить, что помимо указанных причин, проблема с пропаданием интернета после установки пароля на роутере может быть связана с другими факторами, такими как неправильная настройка DNS-серверов, использование конфликтующих ip-адресов и т.д. В каждом случае необходимо провести дополнительные проверки и исключить возможные причины.
Для решения проблемы с пропаданием интернета после установки пароля на роутере, сначала стоит проверить правильность ввода пароля и его настройку. Убедитесь, что пароль введен корректно и в соответствии с требованиями безопасности. Для подключения новых устройств, возможно, потребуется изменить настройки пароля на роутере.
Если причина проблемы связана с провайдером интернет-услуг, обратитесь к нему для получения новых данных для подключения. Возможно, провайдеру нужно обновить конфигурацию вашего роутера или предоставить вам новые данные для подключения к интернету.
В случае неполадок с роутером, попробуйте перезагрузить его или выполнить сброс к заводским настройкам. Для устранения ошибок в настройках, можно воспользоваться руководством пользователя роутера либо обратиться за помощью к специалисту.
Содержание
- Причина пропадания интернета после установки пароля на роутер
- Разъяснение сложности сетевой конфигурации
- Требование ввода нового пароля после установки
- Необходимость настройки сетевых параметров
- Проблемы совместимости сетевого оборудования
- VPN-подключение и проблемы доступа к интернету
- Потеря настроек при установке пароля
Причина пропадания интернета после установки пароля на роутер
Часто пользователи роутеров сталкиваются с проблемой потери доступа к интернету после установки пароля на свой роутер. Эта проблема может быть вызвана несколькими причинами:
1. Неправильно введен или забыт пароль. Если пароль был неправильно введен при первоначальной установке или пользователь забыл его, то доступ к интернету будет заблокирован. В данном случае решением проблемы является сброс настроек роутера и повторная установка пароля.
2. Внесение изменений в настройки роутера. При установке пароля на роутер некоторые пользователи могут случайно изменить настройки сети, такие как IP-адрес, DNS-сервер или протокол шифрования. Это может привести к проблемам с подключением к интернету. В таком случае, необходимо проверить и восстановить правильные настройки.
3. Конфликт с другими устройствами в сети. Иногда пропадание интернета после установки пароля на роутер может быть вызвано конфликтом с другими устройствами в сети, такими как компьютеры, смартфоны или другие роутеры. В этом случае, рекомендуется отключить все устройства от роутера, затем поочередно подключать их снова, чтобы выявить и устранить проблемное устройство.
4. Проблемы с прошивкой роутера. Иногда причиной пропадания интернета после установки пароля на роутер может быть несовместимость между прошивкой роутера и его конфигурацией. В таком случае, решением может быть обновление прошивки роутера или обратная установка предыдущей версии прошивки.
В любом случае, если после установки пароля на роутер пропал доступ к интернету, рекомендуется проверить все указанные выше причины и принять соответствующие меры для их устранения.
Разъяснение сложности сетевой конфигурации
При установке пароля на роутере, мы фактически добавляем дополнительный уровень защиты к нашей сети. Роутер становится более недоступным для других пользователей, которые не знают пароль. Однако, для того чтобы наши устройства все равно имели доступ к интернету, необходимо правильно настроить сетевую конфигурацию.
Проблемы с доступом к интернету после установки пароля на роутер могут возникнуть из-за неправильной настройки нескольких параметров:
- Неправильно указаны DNS-сервера. DNS-серверы отвечают за преобразование доменных имен в IP-адреса. Если они указаны неправильно, то возникает ситуация, когда устройство не может распознать запрашиваемый адрес и, соответственно, доступ к интернету не устанавливается.
- Конфликт IP-адресов. Каждое устройство в сети должно иметь уникальный IP-адрес. Если два устройства в сети имеют один и тот же IP-адрес, то возникает конфликт, который может привести к проблеме с доступом к интернету.
- Неправильная настройка шлюза по умолчанию. Шлюз по умолчанию указывает на IP-адрес роутера, который служит точкой доступа к интернету для других устройств. Если он указан неправильно, то устройства не смогут подключиться к интернету.
Для решения этих проблем необходимо внимательно проверить и скорректировать настройки роутера. Обычно, для это нужно зайти в настройки роутера через веб-интерфейс, который можно открыть в браузере, введя IP-адрес роутера. В настройках роутера нужно убедиться, что правильно указаны DNS-серверы, нет конфликтов IP-адресов устройств и правильно настроен шлюз по умолчанию.
Если после проверки и корректировки настроек проблема с доступом к интернету все еще не решается, может потребоваться обратиться к специалистам по местной сети или связаться с технической поддержкой производителя роутера.
Требование ввода нового пароля после установки
После установки пароля на роутере может возникнуть необходимость ввода нового пароля для продолжения использования интернета. В этом случае, при подключении к сети, пользователю будет автоматически открыто окно с запросом нового пароля.
Требование ввода нового пароля после установки может иметь несколько причин:
|
1. Системные обновления Роутер может потребовать ввода нового пароля после установки системных обновлений. Это может быть связано с важными изменениями в программном обеспечении устройства, которые требуют обновления пароля для повышения безопасности сети. |
|
2. Восстановление заводских настроек Если роутер был сброшен до заводских настроек, требуется ввод нового пароля для восстановления доступа к настройкам и интернету. Это может потребоваться в случае забытого пароля или других проблем с доступом. |
|
3. Безопасность сети Требование ввода нового пароля может быть связано с повышением уровня безопасности сети. В данном случае, роутер предлагает ввести новый пароль для обеспечения защиты от несанкционированного доступа и злонамеренных действий. |
В целях безопасности, рекомендуется использовать надежные пароли, содержащие комбинацию букв разного регистра, цифр и символов. Это поможет уберечь вашу сеть от взлома и несанкционированного доступа к вашему интернету.
Необходимость настройки сетевых параметров
С помощью установки пароля, вы можете защитить свою домашнюю сеть и предотвратить доступ к вашему интернет-соединению со стороны посторонних лиц. Также, при необходимости, вы сможете ограничить доступ к некоторым ресурсам и контролировать использование интернета в вашей сети.
Настройка сетевых параметров также помогает избежать проблем с соединением. Если вы не установили пароль на роутере, другие устройства могут подключаться к вашей сети без вашего ведома и использовать ваше интернет-соединение, что может привести к снижению скорости и неполадкам в работе.
Поэтому, настройка сетевых параметров, включая установку пароля на роутере, является неотъемлемой частью обеспечения безопасности и стабильности вашего интернет-соединения.
Проблемы совместимости сетевого оборудования
При установке пароля на роутере и последующей настройке интернет-соединения может возникнуть ряд проблем связанных с совместимостью сетевого оборудования. Эти проблемы могут вызвать потерю интернет-соединения и затруднить его восстановление.
- Устаревшие устройства: Если у вас есть старое сетевое оборудование, то возможно оно не поддерживает новые стандарты безопасности и шифрования Wi-Fi. В этом случае, после установки пароля, некоторые устройства могут не смочь подключиться к вашей сети или переживать проблемы с соединением.
- Несовместимые настройки: В некоторых случаях, настройки роутера могут быть несовместимы с настройками сетевых устройств. Например, использование разных режимов шифрования в роутере и устройстве может привести к проблемам с подключением. Также важно установить правильный тип аутентификации и другие параметры, чтобы обеспечить совместимость.
- Проблемы с драйверами: Если у вас есть сетевое устройство (например, беспроводной адаптер), то для его работы может требоваться установка соответствующих драйверов. Неверно установленные или устаревшие драйвера могут привести к проблемам с подключением или вообще к отсутствию интернета.
Если вы столкнулись с подобными проблемами после установки пароля на роутере, рекомендуется проверить совместимость вашего сетевого оборудования с выбранными настройками роутера, а также обновить драйверы устройств, если это необходимо. Если проблема не устраняется, можно попробовать сбросить настройки роутера до заводских и повторно установить пароль, следуя инструкциям производителя.
VPN-подключение и проблемы доступа к интернету
Использование VPN (Virtual Private Network) может привести к некоторым проблемам с доступом к интернету. Во время настройки VPN-подключения на вашем роутере или устройстве, могут возникать препятствия, которые приводят к неполадкам с интернетом. Ниже представлены некоторые распространенные проблемы и решения, которые могут помочь вам восстановить доступ к интернету.
| Проблема | Решение |
|---|---|
| 1. Потеря соединения с интернетом после подключения к VPN | Проверьте настройки VPN-подключения на роутере или устройстве, убедитесь что они корректны. Попробуйте перезагрузить роутер или устройство и проверьте, работает ли интернет без VPN. Если проблема не исчезает, свяжитесь с поставщиком VPN для получения дополнительной поддержки. |
| 2. Медленный или нестабильный интернет при использовании VPN | VPN-соединение может привести к снижению скорости интернета из-за дополнительных протоколов и шифрования. Попробуйте использовать другой сервер VPN или изменить настройки шифрования для повышения производительности. Также, учтите, что медленный интернет также может быть связан с низкой скоростью вашего интернет-провайдера. |
| 3. Ограниченный доступ к некоторым веб-сайтам или сервисам | Некоторые веб-сайты и сервисы могут блокировать доступ с определенных VPN-серверов или IP-адресов. Попробуйте изменить сервер VPN или обратитесь к поставщику VPN для получения специальных инструкций и настроек. |
| 4. Проблемы с подключением к локальным устройствам или сетевым ресурсам | При использовании VPN может возникнуть проблема с доступом к локальным устройствам или сетевым ресурсам, таким как принтеры или файловые серверы. Убедитесь, что настройки VPN не блокируют доступ к локальной сети. Если проблема сохраняется, свяжитесь с поставщиком VPN для получения инструкций по настройке и разрешению этой проблемы. |
Если вы продолжаете испытывать проблемы с доступом к интернету после настройки VPN, рекомендуется обратиться к поставщику VPN или специалисту по сетевой безопасности для получения дополнительной помощи и решения проблемы.
Потеря настроек при установке пароля
При установке пароля на роутере иногда возникают ситуации, когда после этой процедуры интернет перестает работать. Почему это происходит и как решить проблему?
1. Ошибки при вводе пароля.
- Основная причина, по которой интернет пропадает после установки пароля на роутере, — это ошибки при вводе пароля. Если при вводе пароля были допущены опечатки или неверно выбрана кодировка (например, EN или RU), то доступ в сеть будет заблокирован.
- Решение: перепроверьте правильность ввода пароля, убедитесь, что выбрана правильная кодировка.
2. Несоответствие настроек пароля и сетевых параметров.
- Если при установке пароля не было учтено несоответствие сетевых параметров, то интернет может пропасть. Например, если у вас динамический IP-адрес и при установке пароля активирована настройка «получать IP-адрес автоматически», то подключение к интернету может быть проблематичным.
- Решение: убедитесь, что настройки пароля соответствуют сетевым параметрам. Если у вас динамический IP-адрес, отключите настройку «получать IP-адрес автоматически» и введите полученные от провайдера данные вручную.
3. Конфликт с другими устройствами.
- В некоторых случаях установка пароля на роутер может вызывать конфликт с другими устройствами в сети. Например, если IP-адрес роутера конфликтует с адресами других устройств, интернет может быть недоступен.
- Решение: проверьте, не конфликтуют ли IP-адреса вашего роутера и других устройств в сети. При необходимости, измените IP-адрес роутера или настройте статический IP-адрес для конфликтующих устройств.
4. Проблемы с прошивкой.
- Иногда потеря настроек после установки пароля может быть связана с проблемами с прошивкой роутера. Некорректное обновление прошивки или ее повреждение могут вызвать сбои в работе.
- Решение: обновите прошивку роутера или обратитесь к производителю за помощью.
Если после установки пароля на роутере интернет пропал, рекомендуется проверить и исправить указанные проблемы. Если самостоятельное решение проблемы не удается, стоит обратиться к специалисту или провайдеру интернет-соединения для получения дополнительной поддержки и помощи.
Смена пароля на роутере может быть необходима для повышения безопасности вашей домашней Wi-Fi сети. Однако, в некоторых случаях после смены пароля возникают проблемы с подключением к Интернету. В этой статье мы рассмотрим причины таких проблем и предложим несколько решений.
Одной из самых распространенных причин потери подключения к Интернету после смены пароля роутера является неправильное ввод пароля. Проверьте, правильно ли вы ввели новый пароль. Обратите внимание на регистр символов, при необходимости проверьте язык ввода. Если вы не уверены, правильно ли введен пароль, попробуйте ввести его еще раз.
Также возможно, что ваше устройство автоматически запомнило старый пароль Wi-Fi и не может подключиться к сети, используя новый пароль. В этом случае вам потребуется забыть сеть на вашем устройстве и заново подключиться, введя новый пароль.
Если вы уверены, что новый пароль введен правильно, но подключение к Интернету все еще отсутствует, возможно, вам потребуется сбросить настройки роутера. Это удалит все изменения, которые вы сделали после смены пароля, поэтому убедитесь, что у вас есть резервная копия всех необходимых данных.
Содержание
- Почему после смены пароля на роутере пропадает интернет?
- Что делать, если после смены пароля на роутере пропал интернет?
- Решение проблемы с интернетом после смены пароля на роутере
- Как восстановить интернет после смены пароля на роутере?
Почему после смены пароля на роутере пропадает интернет?
После смены пароля на роутере иногда могут возникать проблемы с доступом в интернет. Вот несколько возможных причин:
1. Ошибки при вводе нового пароля. При смене пароля необходимо вводить новый пароль без ошибок. Если были сделаны опечатки или неправильно введен новый пароль, роутер может не распознать его и не пропустить трафик в интернет.
2. Неактивные настройки Wi-Fi. При смене пароля на роутере также могут изменяться настройки Wi-Fi, которые могут быть неактивными или неправильно сконфигурированными. В этом случае устройства могут не подключаться к интернету через Wi-Fi сеть.
3. Изменение сетевых настроек. Некоторые роутеры могут автоматически изменять сетевые настройки при смене пароля. Это может включать изменение IP-адреса, маски подсети или шлюза по умолчанию. Если новые настройки не соответствуют вашей сети, то интернет может перестать работать.
4. Проблемы с провайдером интернета. Возможно, проблема не связана с сменой пароля на роутере, а с провайдером интернета. Провайдер может проводить технические работы, которые временно приведут к пропаже интернета.
5. Повреждение роутера. В редких случаях смена пароля может привести к повреждению роутера или его программного обеспечения. В этом случае рекомендуется обратиться к специалисту для диагностики и ремонта.
В случае пропадания интернета после смены пароля на роутере, рекомендуется проверить правильность введенного пароля, убедиться в наличии активных настроек Wi-Fi, проверить сетевые настройки и обратиться к провайдеру интернета в случае необходимости.
Что делать, если после смены пароля на роутере пропал интернет?
После смены пароля на роутере может возникнуть ситуация, когда доступ в Интернет пропадает. В подобном случае, необходимо выполнить следующие действия для восстановления интернет-соединения:
1. Проверьте правильность введенного пароля.
Убедитесь, что вы правильно ввели новый пароль на роутере. Ошибки при наборе пароля могут привести к невозможности подключения к сети Интернет. Установите пароль заново, следуя инструкциям производителя.
2. Перезагрузите роутер.
Попробуйте перезагрузить роутер. Для этого, выключите его, подождите несколько секунд, а затем снова включите. Подождите, пока роутер полностью перезагрузится, прежде чем пытаться подключиться к интернету.
3. Произведите сброс настроек роутера.
Если проблема не была решена, выполните сброс настроек роутера. Обратитесь к руководству пользователя или к сайту производителя для получения инструкций по сбросу настроек. После сброса попробуйте установить соединение с Интернетом снова.
4. Проверьте провайдера интернета.
Возможно, проблема с доступом в Интернет не связана с роутером, а с вашим провайдером интернет-соединения. Свяжитесь с вашим провайдером для проверки статуса вашего интернета и возможного решения проблемы.
5. Обратитесь за помощью.
Если все вышеперечисленные действия были выполнены, но проблема с интернет-соединением остается, рекомендуется обратиться за помощью к специалисту по компьютерным сетям или технической поддержке вашего провайдера интернета.
Вышеуказанные шаги помогут вам восстановить доступ к Интернету после смены пароля на роутере. Однако, всегда помните о важности безопасности паролей и следуйте инструкциям производителя при изменении пароля на вашем роутере.
Решение проблемы с интернетом после смены пароля на роутере
Если после смены пароля на роутере у вас пропал доступ к интернету, скорее всего проблема связана с неправильным вводом нового пароля или с некорректной настройкой роутера. Вот несколько шагов, которые помогут вам исправить данную проблему:
- Проверьте правильность введенного пароля в настройках роутера. Убедитесь, что вы не допустили опечаток и правильно указали все символы пароля.
- Перегрузите роутер. Выключите его на несколько минут, затем включите снова. Это поможет сбросить возможные неполадки в работе роутера и перезагрузить его настройки.
- Подключитесь к роутеру с использованием кабеля Ethernet. Если у вас есть доступ к интернету через проводное подключение, проверьте настройки Wi-Fi и убедитесь, что новый пароль правильно применен для подключения к Wi-Fi сети.
- Сбросьте роутер в заводские настройки. Это крайняя мера, которую стоит применять только в случае крайней необходимости. На роутере есть кнопка сброса (reset), которую нужно зажать несколько секунд, чтобы вернуть роутер к начальным настройкам.
Если после выполнения всех этих шагов проблема с доступом в интернет не решена, рекомендуется обратиться за помощью к специалисту или провайдеру интернет услуг. Они смогут предоставить более подробную поддержку и помочь в решении данной проблемы.
Как восстановить интернет после смены пароля на роутере?
Если после смены пароля на роутере у вас пропал интернет, есть несколько шагов, которые можно предпринять, чтобы исправить эту проблему. Вот некоторые из них:
1. Попробуйте перезагрузить роутер. Для этого выключите его на несколько секунд, а затем снова включите. После перезагрузки роутера может потребоваться некоторое время для установления соединения с интернетом.
2. Проверьте правильность ввода нового пароля. Убедитесь, что вы правильно ввели новый пароль на всех устройствах, подключенных к вашей сети. Если вы не уверены в правильности ввода пароля, попробуйте сбросить его до заводских настроек и повторно настроить роутер.
3. Убедитесь, что настройки роутера остались неизменными после смены пароля. Проверьте, нет ли ошибок в параметрах сети, таких как IP-адрес, подсеть, DNS-серверы и т. д. Если нужно, скопируйте старые настройки и введите их вручную.
4. Проверьте соединение между роутером и модемом (если имеется). Убедитесь, что кабель, соединяющий роутер и модем, надежно подключен и не поврежден. Если у вас также есть другие сетевые устройства, проверьте их соединение с роутером.
5. Проверьте настройки брандмауэра и антивирусного программного обеспечения. Возможно, после смены пароля, ваше антивирусное ПО или брандмауэр заблокировали соединение с интернетом. Проверьте настройки и, если необходимо, временно отключите защиту.
Если все эти шаги не помогли восстановить интернет, вам может потребоваться обратиться за помощью к специалисту или связаться с технической поддержкой вашего интернет-провайдера.
“Без доступа к интернету” – решаем главную причину. Настраиваем Wi-Fi роутер на работу с провайдером
Привет! Я пожалуй продолжу ряд статей о настройке Wi-Fi роутеров, решению проблем с беспроводной сетью и тому подобном. Я уже много раз убедился, что эта тема очень популярная и при настройке Wi-Fi может возникнуть очень много самых разных ошибок. Некоторые проблемы мы уже рассматривали и пытались их решить. Я скорее всего не ошибусь, если скажу, что при настройке Wi-Fi роутера самая часта ошибка, это – “Без доступа к интернету”.
Что бы знать врага в лицо :), приложу скриншоты этой ошибки.
Если компьютер к роутеру подключается по Wi-Fi, то проблема выглядит вот так (уровень сети с желтым треугольником) :
При подключении к интернету через роутер по сетевому кабелю, ошибка выглядит так (компьютер с желтым треугольником) :
На мобильных устройствах (телефоны, смартфоны, планшеты), такая проблема с работой Wi-Fi выглядит так:
Устройство подключается к Wi-Fi, статус что все подключено, но сайты не открываются и программы которые используют интернет – не работают.
О решении этой проблемы, я уже написал большую статью Wi-Fi сеть без доступа к интернету. Решаем проблему на примере роутера TP-Link. В ней я написал о решении проблем, через которые может быть проблема в виде “Без доступа к интернету”. Но одна из главных причин, это неправильная настройка Wi-Fi роутера, а точнее вкладки WAN, на которой нужно указать настройки провайдера. В этой статье мы подробно рассмотрим как настроить Wi-Fi роутер на работу с провайдером и сделать доступ к интернету.
Я Вам скажу больше, сам процесс настройки роутера, это только указание настроек от провайдера и если нужно, то клонирование MAC адреса, ну если не считать установки пароля на Wi-Fi и прочих мелочей, о которых можно почитать в статье о настройке TP-Link TL-WR841N.
После того, как Вы правильно в настройках роутера укажите данные которые Вам предоставил провайдер, то интернет должен сразу заработать, ну максимум после перезагрузки роутера.
Давайте я еще для большей наглядности предоставлю скриншот недавно оставленного комментария на этом блоге:
И вот как “Voffka” решил эту проблему:
Вот так друзья, теперь давайте к сути дела, а то у меня вступление больше чем основная часть :). Но мы же должны во всем разобраться.
“Без доступа к интернету” – проверяем настройки провайдера на Wi-Fi роутере
Показывать буду на примере TP-Link TL-WR841N, как и всегда :).
Первым делом, нам нужно узнать какую технологию для соединения использует Ваш провайдер. Например в TL-WR841N в настройках на вкладке WAN можно указать одну из технологий:
- Dynamic IP
- Static IP
- PPTP/Russia PPTP
- BigPond Cable
- L2TP/Russia L2TP
- PPTP/Russia PPTP
И в зависимости от того, какую технологию Вы выберите, можно указать дополнительную информацию, которую скорее всего предоставил Вам провайдер при подключении. Например если технология Static IP, то провайдер должен выдать Вам IP адрес и другую информацию для подключения. Если технология PPTP/Russia PPTP то можно указать логин, пароль, IP (если необходимо) . Если провайдер выделяет динамический IP адрес, то просто ставим Dynamic IP и все работает. Это у меня так, провайдер Киевстар Домашний интернет использует динамический IP.
Значит нужно узнать, какую технологию использует Ваш провайдер. Как это сделать? Можно посмотреть в документах, которые Вы получили при подключении, можно поискать информацию на сайте провайдера, а можно просто позвонить и спросить. Скажите, что Вы настраиваете интернет на Wi-Fi роутере, и не знаете, какой тип соединения и какие настройки указать в настройках роутера. Вам должны предоставить необходимую информацию.
Вы узнали, какие настройки нужно указывать, теперь для наглядности, я покажу как указать эти настройки в самом роутере.
Заходим в панель управления роутером. Для этого в адресной строке браузера наберем 192.168.1.1 (если не работает, то посмотрите адрес снизу роутера) . Вводим логин и пароль, по умолчанию это admin и admin (если Вы его не меняли) .
Переходим на вкладку “Network”, затем “WAN”.
Для примера показываю настройки для Киевстар Домашний интернет (Украина). Этот провайдер как я уже писал, использует динамический IP. Поэтому, для того, что бы интернет работал, напротив WAN Connection Type: указываем Dynamic IP, нажимаем кнопку “Save”, перезагружаем роутер и радуемся, (я надеюсь :)) .
Еще для примера настройка для провайдера Билайн\Корбина.
Насколько я знаю, то этот провайдер использует технологию L2TP(Russian L2TP). Поэтому, напротив WAN Connection Type: указываем L2TP/Russia L2TP.
User Name и Password – указываем данные своего подключения (скорее всего, Вы получили их при подключении).
Server IP Address/Name: – VPN сервер tp.internet.beeline.ru
WAN Connection Mode: – выбираем Connect Automatically.
Для сохранения нажимаем кнопку “Save”.
После внесения этих настроек все должно работать. Если я не ошибаюсь, то ни один из этих провайдеров не использует привязку к MAC адресу. Ну а если Ваш провайдер делает привязку к MAC, то читаем дальше.
Клонируем MAC адрес с компьютера на Wi-Fi роутер
Если Ваш провайдер привязывает подключение по MAC адресу, то для работы интернет соединения, нужно еще клонировать MAC адрес с компьютера на роутер. Подробнее о MAC адресе можете почитать тут.
В настройках роутера перейдите на вкладку “Network” – “MAC Clone”. Нажмите кнопку “Clone MAC Address” и кнопку “Save”. Перезагрузите роутер.
Все, настройка закончена. Надеюсь у Вас все получилось.
Послесловие
Я старался сделать эту статью простой и понятной, вроде бы получилось. Самое главное, это выложить материал в нужной последовательности и убрать ненужную информацию которая только запутает читателя.
Ваши вопросы, замечания и дополнения Вы можете оставить в комментариях ниже. Всего хорошего!
Источник
При настройке роутера пишет «Без доступа к интернету», или «Ограничено» и нет соединения с интернетом
Привет! Не так давно я написал статьи об ошибке «Без доступа к интернету», которую можно увидеть на компьютер с Windows 7, и «Ограничено» — в Windows 10 и Windows 8. Это одинаковые ошибки, которые появляются очень часто. При их появлении, результат один — не работает интернет, сайты не открываются и т. д. Народ сталкивается с этими проблемами чаще всего при настройке роутера. В статьях, ссылки на которые выше, я в основном писал о решении этих ошибок на самом компьютере. То есть, описывал те случаи, когда виновен именно компьютер, или ноутбук.
Но по моим наблюдениям, чаще всего в проблемах с интернетом виновен Wi-Fi роутер. Ошибки «Без доступа к интернету» и подключение «Ограничено» — не исключение. Проверить это очень просто. Если вы столкнулись с такой проблемой, то просто подключите к своему роутеру другое устройство. Если на нем интернет работать не будет — значит проблема в роутере, или в интернет провайдере. Звоним в поддержку провайдера, и выясняем, нет ли у них проблем, и оплачен ли у вас интернет. Если там все ok, то виновен во всем точно роутер.
А если нет соединения с интернетом при настройке роутера, то я могу точно сказать, что проблема точно в неправильно заданных настройках, неправильно подключенных кабелях, или роутер просто неисправен (такое тоже бывает) .
Сейчас мы рассмотрим те настройки, которые нужно проверить в первую очередь.
На работает интернет при настройке роутера «Без доступа к интернету»
Если вы взялись настраивать роутер самостоятельно, и столкнулись с проблемой, когда нет подключения к интернету, то не спешите вызывать мастера. Не важно какой у вас маршрутизатор: Tp-Link, D-Link, Asus, Tenda, Linksys, ZyXEL, или какой-то другой. Думаю, что вы уже что-то там пытались настроить, и все вроде бы даже сделали правильно, но почему-то увидели примерно такую ошибку (значок может немного отличатся) :
Если вы уже что-то настраивали, и не уверены что все сделали правильно, то советую сбросить настройки на вашем роутере, чтобы они нам не мешали. Найдите на корпусе кнопку Reset (обычно она утоплена в корпус устройства) , нажмите ее и подержите 10 секунд. Если не знаете как это сделать, или не получается, то продолжайте настройку без сброса, или напишите в комментариях, дам ссылку на инструкцию.
Дальше, очень важно, проверить правильно ли вы все подключили. Как правило, на роутере есть 4 LAN разъема — для подключения компьютеров, телевизоров и т. д. к интернету и 1 WAN разъем. В него мы подключаем кабель от интернет-провайдера, или ADSL модема. Очень важно, подключить интернет именно в WAN разъем , в противном случае, не будет работать интернет и будет ошибка «Без доступа к интернету».
Как правило, все разъемы на роутере подписаны. Может быть написано как WAN, так и «Интернет». Вот для примера на роутерах Tp-Link, LAN обычно всегда желтые, а WAN — синий. Можете глянуть на примере настройки TP-LINK TL-WR940N.
Вот правильная схема подключения:
Значит так, проверили, если все правильно подключено, то искать решение проблемы будем в настройках роутера.
Сейчас поясню простым языком. Есть провайдер, который дает вам интернет. Вы этот интернет подключаете к роутеру. Задача роутера установить соединение с провайдером и раздать интернет на ваши устройства. Если роутер не может соединится с провайдером, то интернет конечно же работать не будет.
Почему роутер не соединяется с провайдером и не работает интернет после настройки?
В большинстве случаев, это происходит потому, что в настройках роутера неправильно указан тип соединения, который использует ваш провайдер. Или, неправильно заданы данные для подключения к интернету. Ваш провайдер скорее всего использует один из этих способов соединения: Динамический IP, PPPoE, L2TP, PPTP, или Статический IP.
Самый простой, это Динамический IP. Интернет должен заработать сразу после подключения интернета к роутеру. Если ваш провайдер использует Динамический IP, и вы видите ошибку «Без доступа к интернету», или «Ограничено», то в первую очередь сделайте сброс настроек на роутере. Если не поможет, то проверьте, выбран ли на вашем роутере тип соединения Динамический IP. Как это сделать, покажу ниже.
Если же у вас провайдер использует PPPoE, L2TP, или PPTP, то кроме того, что в настройках нужно выбрать один из этих соединений, нужно еще указать данные для подключения к провайдеру, которые вам должны выдать при подключении к интернету. Как правило, это: имя пользователя, пароль и возможно IP-адрес и имя сервера .
Самый простой способ, это позвонить и спросить у поддержки, или глянуть на официальном сайте. Так же, желательно узнать, не делает ли провайдер привязку по MAC-адресу. Можете еще посмотреть эту статью по теме. Если провайдер делает привязку, то вам пригодится эта статья: https://help-wifi.com/sovety-po-nastrojke/kak-klonirovat-smenit-mac-adres-routera-i-kak-uznat-mac-adres/
А то бывают случаи, когда после установки роутера, интернет работает только до той поры, пока включен компьютер, на котором запущено подключение к интернету. Так не должно быть.
Думаю, с этим разобрались. Я сейчас покажу, где на роутере задавать параметры подключения к провайдеру. Рассмотрим самых популярных производителей. Вы уже должны знать, какой тип соединения будете задавать, и остальные данные (имя пользователя, пароль) если они нужны. А нужны они в том случае, если у вас соединение по PPPoE, L2TP, или PPTP.
Настройка провайдера (WAN) на Wi-Fi роутере
Начнем мы как обычно из роутеров компании Tp-Link
Зайдите в настройки, на адрес 192.168.1.1 (или 192.168.0.1) . Можете глянуть подробную инструкцию. Перейдите в настройках на вкладку Network — WAN. Здесь и нужно задать параметры. В поле WAN Connection Type выберите тип соединения, и задайте нужные параметры.
Когда все зададите, нажмите на кнопку Connect, роутер должен подключится к провайдеру. Если нет соединения, то проверяйте настройки. Не забудьте все сохранить, нажав на кнопку Save.
Дальше у нас D-Link
В панель управления D-link заходим по адресу 192.168.0.1. Смотрите эту инструкцию по входу в настройки.
Затем, переходим в меню Сеть — WAN. Нажимаем справа на кнопку Добавить. Выбираем тип соединения и продолжаем.
Дальше вам нужно будет задать дополнительные параметры. Там все понятно, просто следуйте инструкциям.
Настройка параметров WAN на роутерах Asus
Как обычно, нужно зайти в панель управления. Как зайти в настройки Asus, я подробно писал в этой статье.
В настройках, слева выберите пункт «Интернет». Там вы сразу сможете указать тип WAN-подключения, и задать нужные параметры.
Не забудьте сохранить настройки.
Настраиваем маршрутизатор Tenda
В настройки роутера Tenda заходим по адресу 192.168.0.1, или смотрим подробную инструкцию с картинками. Сразу на главной странице настроек, напротив Access Method можно выбрать тип WAN-соединения. В зависимости от выбранного подключения, ниже появляться поля для дополнительных параметров. Где нужно указать данные, которые вам должен предоставить провайдер.
Сохраните настройки нажав на Ok.
Настройка интернета на роутере ZyXEL
На устройствах Zyxel Keenetic все примерно так же. В настройки можно попасть по адресу 192.168.1.1. Есть подробная инструкция по входу в панель управления.
На Zyxel Keenetic настройка подключения сделана интересно, но ничего, разберемся. Откройте снизу меню Интернет. Затем, если у вас соединение PPPoE, L2TP, или PPTP, выберите вкладку PPPoE/VPN и нажмите на кнопку Добавить соединение.
Укажите тип (протокол) и задайте необходимые данные (имя пользователя, пароль) .
Указываем тип соединения на Linksys
В настройках (инструкция по входу), перейдите в пункт меню Настройка — Основные настройки. И напротив «Тип соединения с Интернетом», нужно выбрать тот, который использует ваш интернет-провайдер. И при необходимости указать нужные параметры.
Еще несколько советов
Если у вас подключение через ADSL модем, то есть, от модема идет кабель к роутеру, то вам нужно выбирать тип соединения — Динамический IP. Это в большинстве случаев, просто все зависит от настроек модема.
Всегда старайтесь настраивать маршрутизатор по инструкции. Даже, если инструкция написана не конкретно для вашей модели. Главное, что бы совпадал производитель. Там панели управления практически всегда одинаковые. Смотрите у нас на сайте подробные статьи по настройке, в разделе «Настройка роутера» выбирайте производителя, затем инструкцию для любой модели, если вашей нет.
Если вы все подключили правильно, и все настройки задали верно, а интернет через роутер все ровно не работает, ошибка «Без доступа к интернету» не исчезла, то нужно исключить проблемы на стороне интернет-провайдера. Может быть даже такое, что отошел коннектор на сетевом кабеле от провайдера. Можно попробовать подключить интернет напрямую к компьютеру, и посмотреть, будет ли он работать.
Если запутались в настройках, указали что-то не то, то лучше всего сделать сброс настроек к заводским на вашем маршрутизаторе, и настроить все заново. Какие-то неправильные параметры, могут вам помешать.
Ну и не нужно исключать брак роутера. Разное бывает. Можно проверить его работу с другим провайдером, если есть такая возможность. Или, обратится в магазин, пускай там его проверят.
На этом все. Задавайте вопросы в комментариях и делитесь своим опытом. Буду рад видеть ваши комментарии!
Источник
Смена пароля на роутере может стать необходимостью для обеспечения безопасности вашей домашней сети. Однако, столкнувшись с проблемой, когда после смены пароля на роутере на компьютере пропадает интернет, многие пользователи не знают, что делать для решения этой ситуации.
При смене пароля на роутере происходят изменения в настройках сети, и это может привести к потере соединения с интернетом на компьютере. Для решения этой проблемы необходимо произвести несколько действий.
Во-первых, проверьте правильность ввода нового пароля на компьютере. Ошибка при вводе пароля может вызвать проблемы с доступом к интернету. Убедитесь, что вы правильно написали новый пароль и все символы введены без ошибок.
Если вы уверены в правильности введенного пароля, следующий шаг — проверить настройки подключения на вашем компьютере. Может оказаться, что смена пароля на роутере повлекла изменение настроек сети на компьютере, и для восстановления интернет-соединения требуется внести соответствующие изменения в настройках подключения.
Если проблема не была решена после проверки правильности ввода пароля и настроек подключения, следующим шагом может быть перезагрузка роутера и компьютера. Иногда это помогает восстановить соединение с интернетом после смены пароля на роутере.
Если вы все еще столкнулись с проблемой потери интернет-соединения после смены пароля на роутере, рекомендуется обратиться к производителю роутера или связаться с технической поддержкой интернет-провайдера для получения дальнейшей помощи и решения проблемы.
Содержание
- Неправильно введен новый пароль
- Необходимо обновить настройки подключения на компьютере
- Конфликт сетевого адаптера
- Проверить подключение к роутеру
- Проверить настройки DHCP
- Перезагрузить роутер и компьютер
- Обратиться в службу поддержки провайдера
Неправильно введен новый пароль
Одной из причин пропадания доступа к интернету на компьютере после смены пароля на роутере может быть неправильно введенный новый пароль. При вводе пароля необходимо учитывать регистр символов и возможные опечатки.
Чтобы решить эту проблему, следует убедиться, что новый пароль был введен верно. Необходимо проверить наличие опечаток, регистр символов и настройки клавиатуры.
Если вы не уверены, что правильно ввели новый пароль, можно попробовать восстановить его или сбросить настройки роутера к заводским. Обратите внимание, что восстановление пароля или сброс настроек может привести к временной потере интернет-соединения.
Если после повторного ввода пароля интернет все еще не работает, стоит обратиться к провайдеру интернет-услуг и уточнить, необходимо ли произвести дополнительные настройки на роутере или в вашем аккаунте провайдера.
Необходимо обновить настройки подключения на компьютере
Когда меняется пароль на роутере, компьютер перестает автоматически подключаться к сети Интернет. Чтобы восстановить доступ к сети, необходимо обновить настройки подключения на компьютере. Вот, что нужно сделать:
Шаг 1: Откройте Панель управления на вашем компьютере.
Шаг 2: В разделе «Сеть и Интернет» выберите «Центр управления сетями и общим доступом».
Шаг 3: Находясь в разделе «Изменение параметров адаптера», найдите подключение Wi-Fi, которое вы используете для подключения к роутеру. Щелкните правой кнопкой мыши на выбранное подключение и выберите «Свойства».
Шаг 4: В открывшемся окне выберите вкладку «Аутентификация Wi-Fi» и убедитесь, что новый пароль, который вы установили на роутере, соответствует паролю в этом окне.
Шаг 5: Если пароль совпадает, нажмите «OK» и закройте все окна панели управления.
Шаг 6: Перезагрузите компьютер, чтобы сохранить изменения.
После выполнения этих шагов настройки подключения на вашем компьютере будут обновлены, и вы снова сможете получить доступ к Интернету.
Обратите внимание, что эти шаги могут незначительно отличаться в зависимости от операционной системы вашего компьютера. Если у вас возникли сложности, рекомендуется обратиться к документации или к специалисту по настройке сетевого оборудования.
Конфликт сетевого адаптера
Если после смены пароля на роутере пропал интернет на компьютере, возможно, возник конфликт сетевого адаптера. Конфликт может возникнуть из-за неправильной настройки сетевых параметров или из-за изменения пароля.
Для решения данной проблемы рекомендуется выполнить следующие действия:
- Перезагрузите компьютер и роутер.
- Убедитесь, что установлены правильные сетевые параметры, включая IP-адрес, маску подсети и шлюз по умолчанию. Для этого можно воспользоваться командой ipconfig в командной строке.
- Проверьте, что установлен правильный пароль для подключения к Wi-Fi сети.
- Если компьютер подключен к роутеру по кабелю, убедитесь, что сетевой кабель правильно подключен и не поврежден.
- Если доступ к интернету все еще отсутствует, попробуйте отключить и затем снова включить сетевой адаптер в настройках компьютера или использовать другой сетевой адаптер, если он доступен.
- Если проблема не устраняется, попробуйте сбросить настройки сетевого адаптера до заводских настроек или обратитесь за помощью к специалисту.
Если после выполнения всех вышеперечисленных действий интернет все еще отсутствует, рекомендуется связаться с поставщиком интернет-услуг и запросить помощь.
Проверить подключение к роутеру
Когда после смены пароля на роутере пропадает интернет на компьютере, первым шагом следует проверить подключение к роутеру. Для этого необходимо выполнить следующие действия:
- Убедитесь, что компьютер подключен к роутеру по Ethernet-кабелю или через Wi-Fi. Проверьте, что кабель подключен к соответствующему порту на роутере и компьютеру.
- Сбросьте настройки сетевого адаптера на компьютере, чтобы убедиться, что проблема не связана с его конфигурацией. Для этого выключите компьютер, отсоедините его от питания, а затем подождите несколько минут и включите его снова.
- Проверьте, горит ли индикатор подключения на роутере. Если индикатор не горит, попробуйте перезагрузить роутер, отключив его от питания на несколько секунд и снова подключив.
- Отключите и снова включите Wi-Fi на компьютере, если вы подключены к роутеру через беспроводную сеть. Убедитесь, что выбран правильный сетевой профиль и введен правильный пароль.
После выполнения этих действий проверьте, вернулся ли интернет на компьютер. Если проблема не решена, возможно, следующим шагом будет перезагрузка роутера или сброс его настроек до заводских. Если проблема останется, обратитесь за помощью к специалисту.
Проверить настройки DHCP
Когда вы меняете пароль на своем роутере, это может повлиять на настройки DHCP (протокола динамической настройки хостов), который отвечает за выдачу IP-адресов в сети. Если после смены пароля пропал интернет на компьютере, возможно, DHCP-сервер не правильно настроен.
Чтобы проверить настройки DHCP, выполните следующие шаги:
- Откройте веб-браузер и введите IP-адрес роутера в адресной строке. Обычно, адрес роутера указан на наклейке на самом устройстве или в руководстве по эксплуатации.
- Войдите в настройки роутера, используя имя пользователя и пароль, которые были установлены вами во время изменения пароля.
- Найдите раздел, связанный с DHCP, который обычно находится в меню «Настройки сети» или «Сетевые настройки».
- Проверьте, включен ли DHCP-сервер. Если нет, включите его и сохраните изменения.
- Убедитесь, что диапазон IP-адресов, выделяемых DHCP, не конфликтует с другими устройствами в сети.
- Перезагрузите роутер, чтобы применить внесенные изменения.
После выполнения этих шагов DHCP должен работать правильно, и интернет на компьютере должен быть снова доступен.
Перезагрузить роутер и компьютер
Часто, когда вносятся изменения в настройки роутера, может возникнуть проблема с интернетом на вашем компьютере. Если после смены пароля вы не можете подключиться к сети или не имеете доступа к интернету, попробуйте выполнить перезагрузку роутера и компьютера.
1. Начните с роутера. Найдите кнопку питания на задней панели роутера и нажмите ее, чтобы выключить устройство. Подождите несколько секунд и снова нажмите кнопку, чтобы включить роутер.
2. Далее, перезагрузите компьютер. Закройте все открытые программы и нажмите кнопку «Пуск» в нижнем левом углу экрана. Выберите пункт «Перезагрузить» и подождите, пока компьютер полностью перезагрузится.
3. После перезагрузки роутера и компьютера подключитесь к сети Wi-Fi и проверьте, восстановил ли интернет на вашем компьютере. Если проблема не решена, возможно, необходимо применить другие методы, такие как сброс настроек роутера или проверка настроек Wi-Fi.
Выполнение перезагрузки роутера и компьютера может помочь снова установить стабильное соединение и восстановить доступ к интернету после смены пароля на роутере.
Обратиться в службу поддержки провайдера
Если после смены пароля на роутере пропал интернет на вашем компьютере, возможно проблема связана с настройками вашего интернет-провайдера.
В этом случае, рекомендуется обратиться в службу поддержки провайдера, чтобы уточнить, необходимо ли вам обновить настройки соединения или ввести новые данные для доступа к интернету.
При обращении в службу поддержки будьте готовы предоставить следующую информацию:
- Номер договора: укажите ваш номер договора с провайдером, это поможет операторам быстрее вас идентифицировать в их системе.
- Описание проблемы: подробно опишите, что произошло, и укажите, что после смены пароля на роутере пропал интернет на вашем компьютере. Это поможет техническим специалистам провайдера быстрее понять, с чем связана ваша проблема.
Вам могут предложить провести дополнительные действия или отправить технического специалиста для решения проблемы непосредственно на месте. Следуйте рекомендациям и инструкциям от службы поддержки провайдера, чтобы восстановить интернет-соединение.
Обращение в службу поддержки провайдера поможет вам получить компетентную помощь по восстановлению интернет-соединения после смены пароля на роутере.