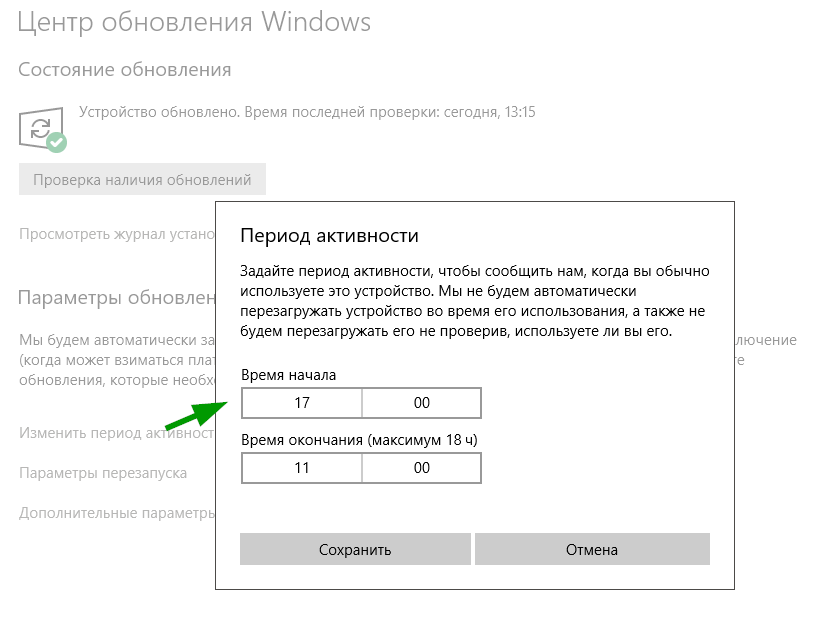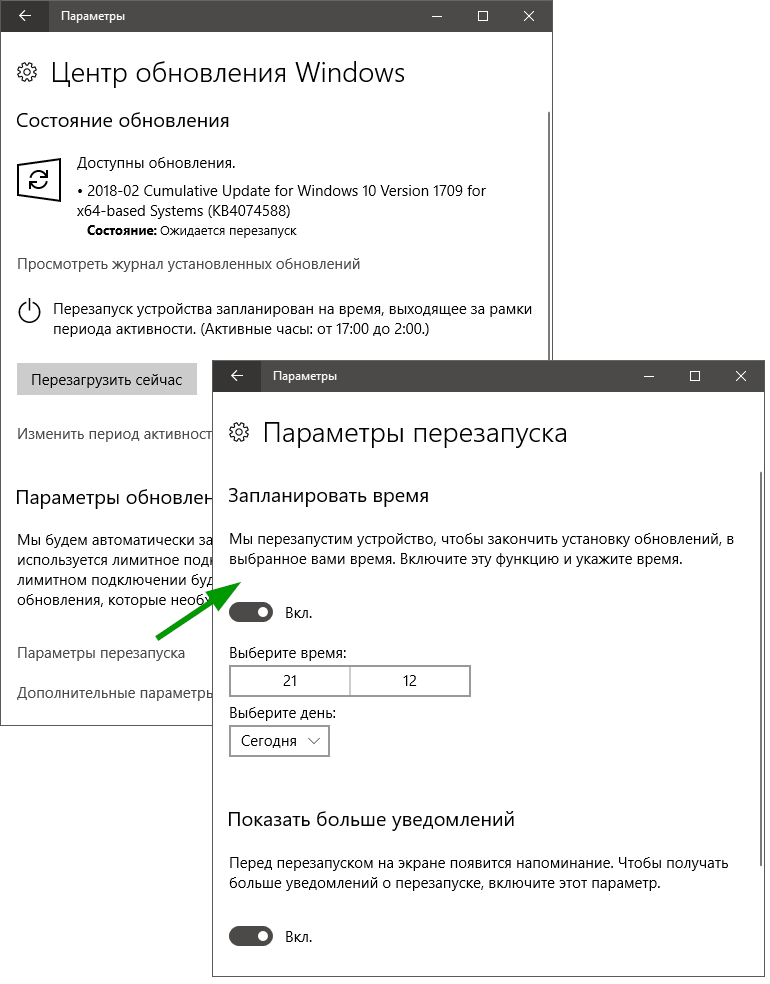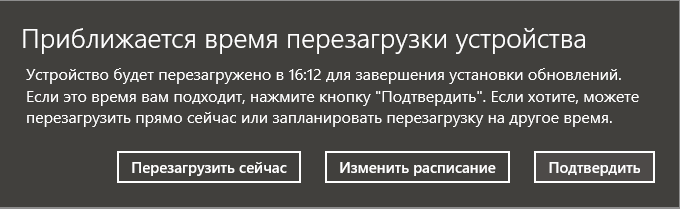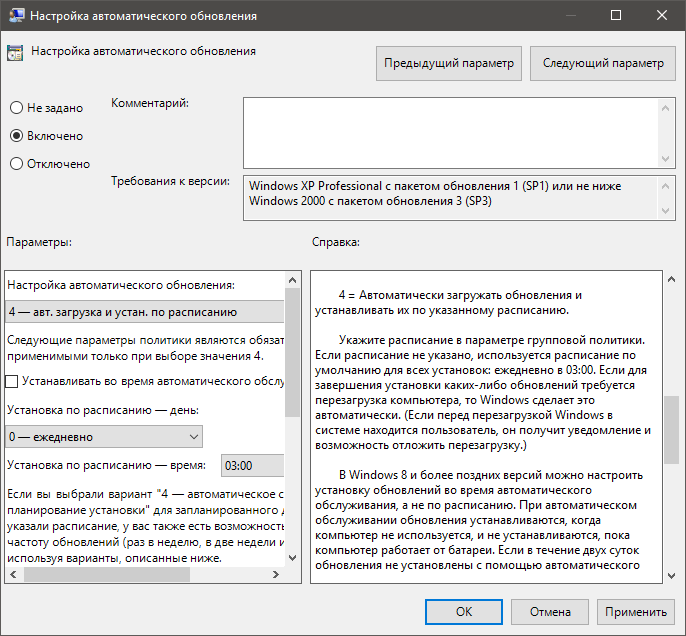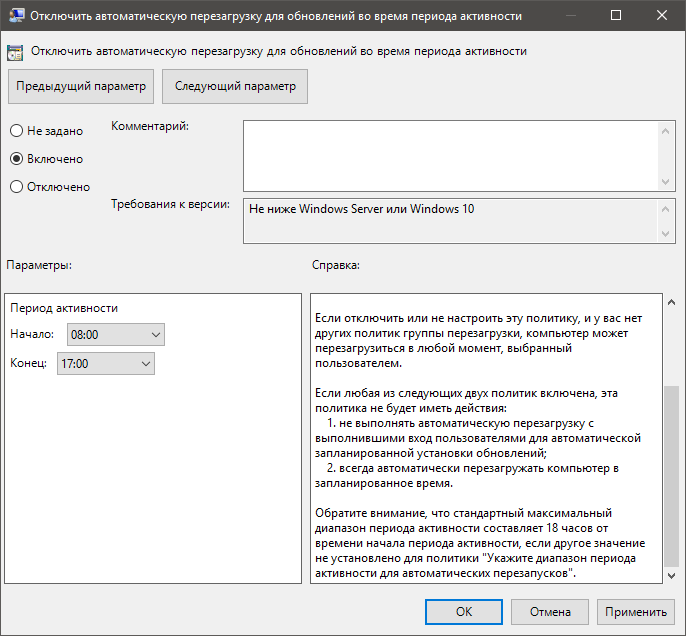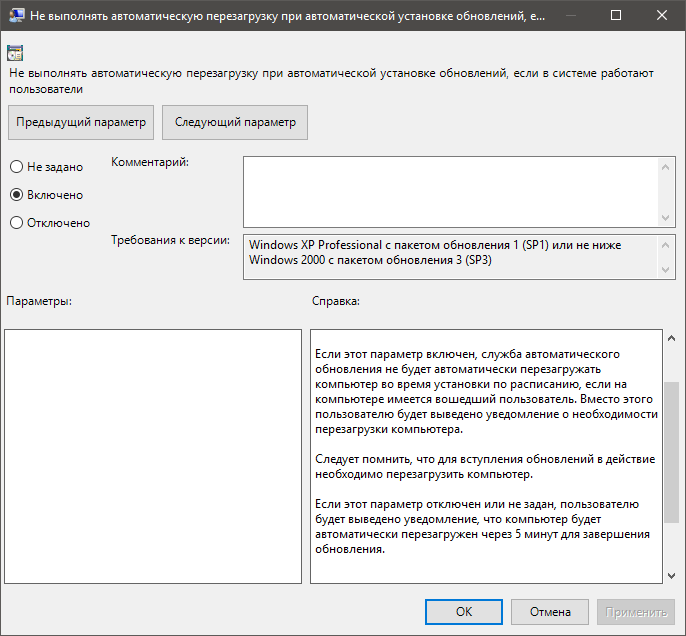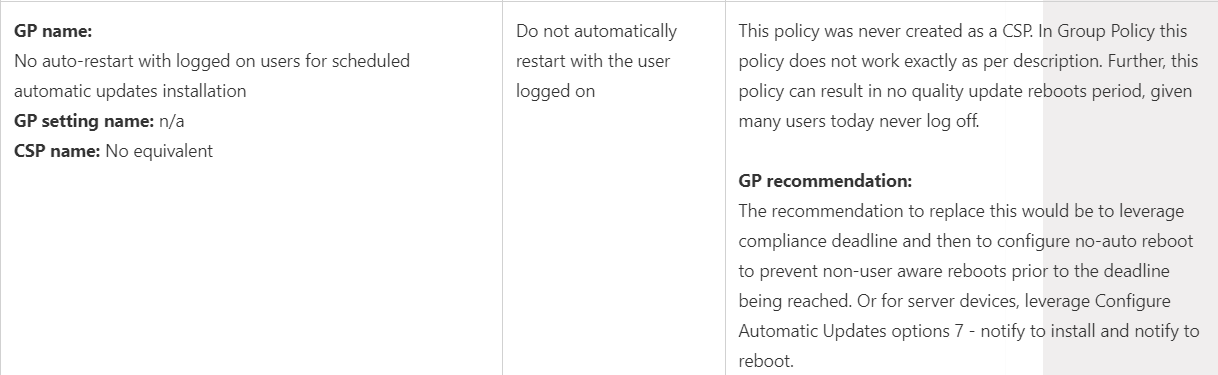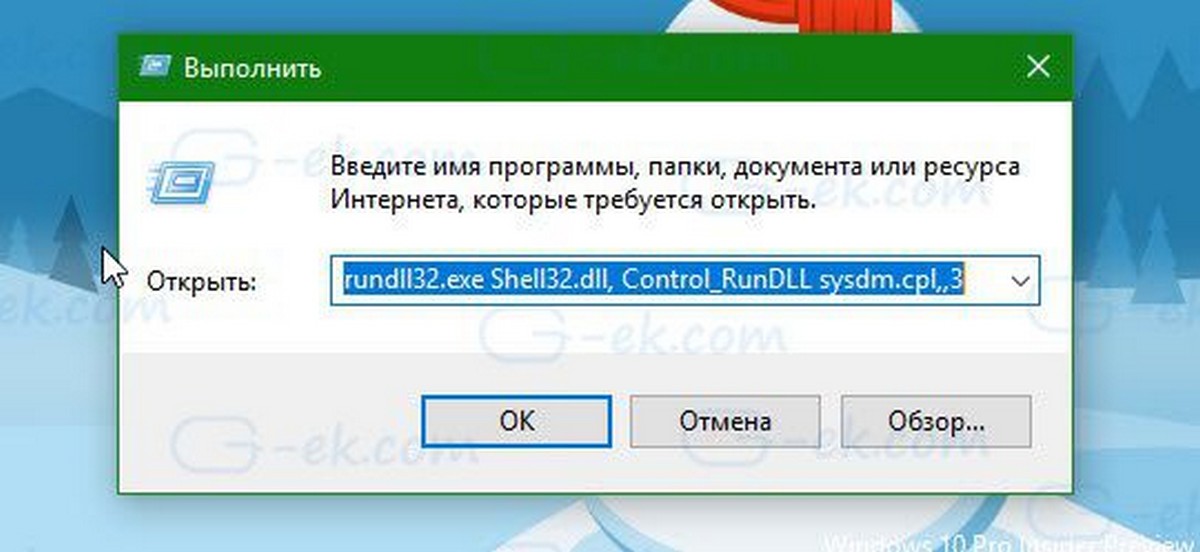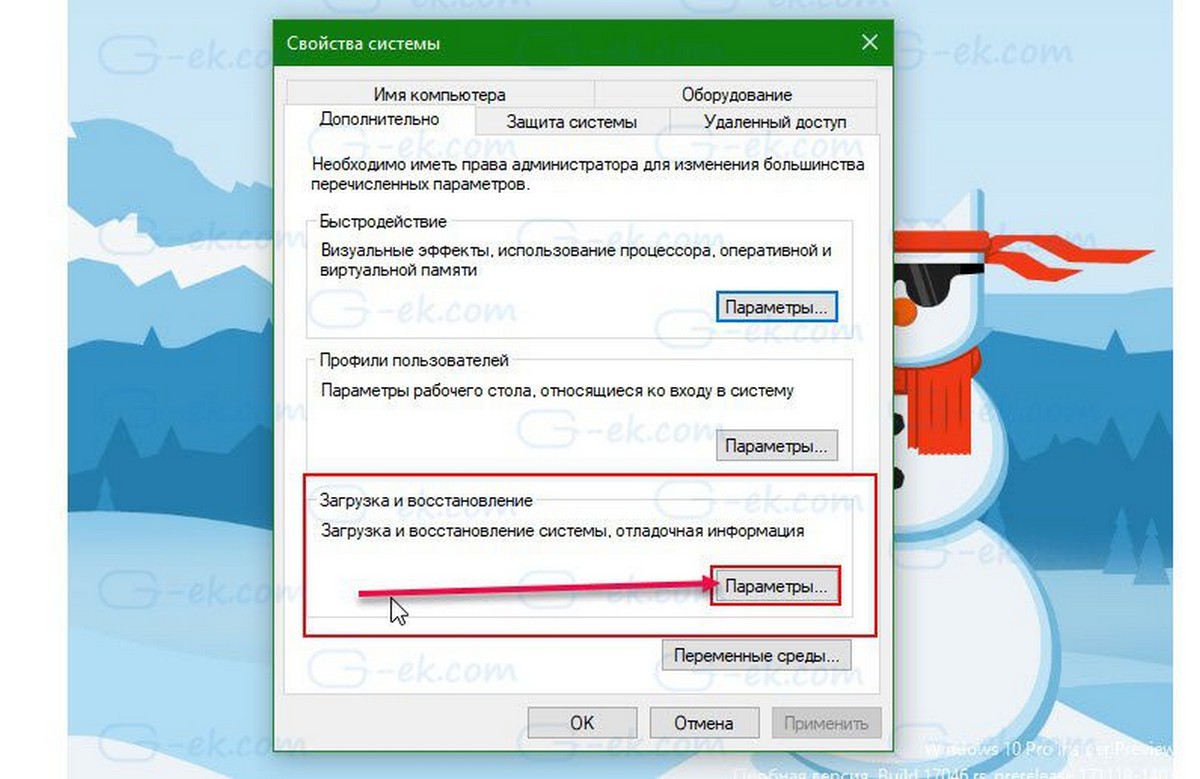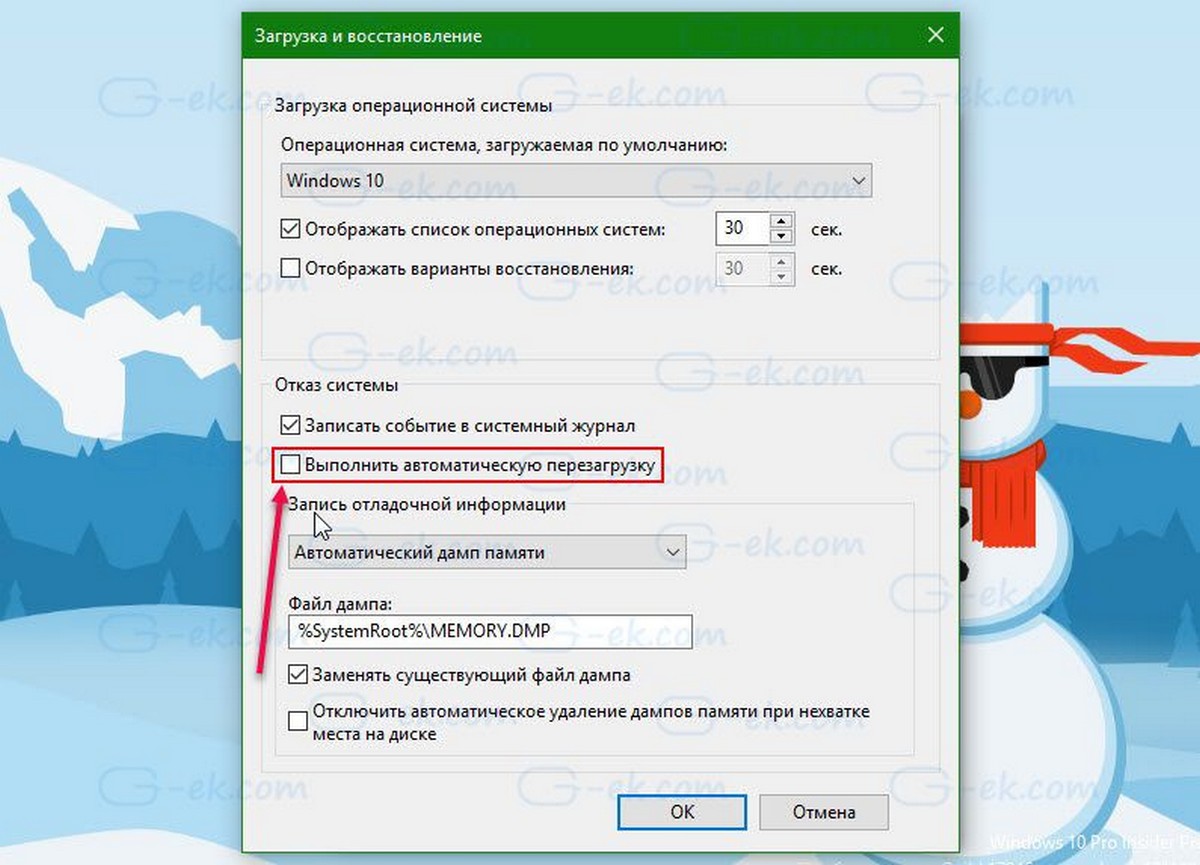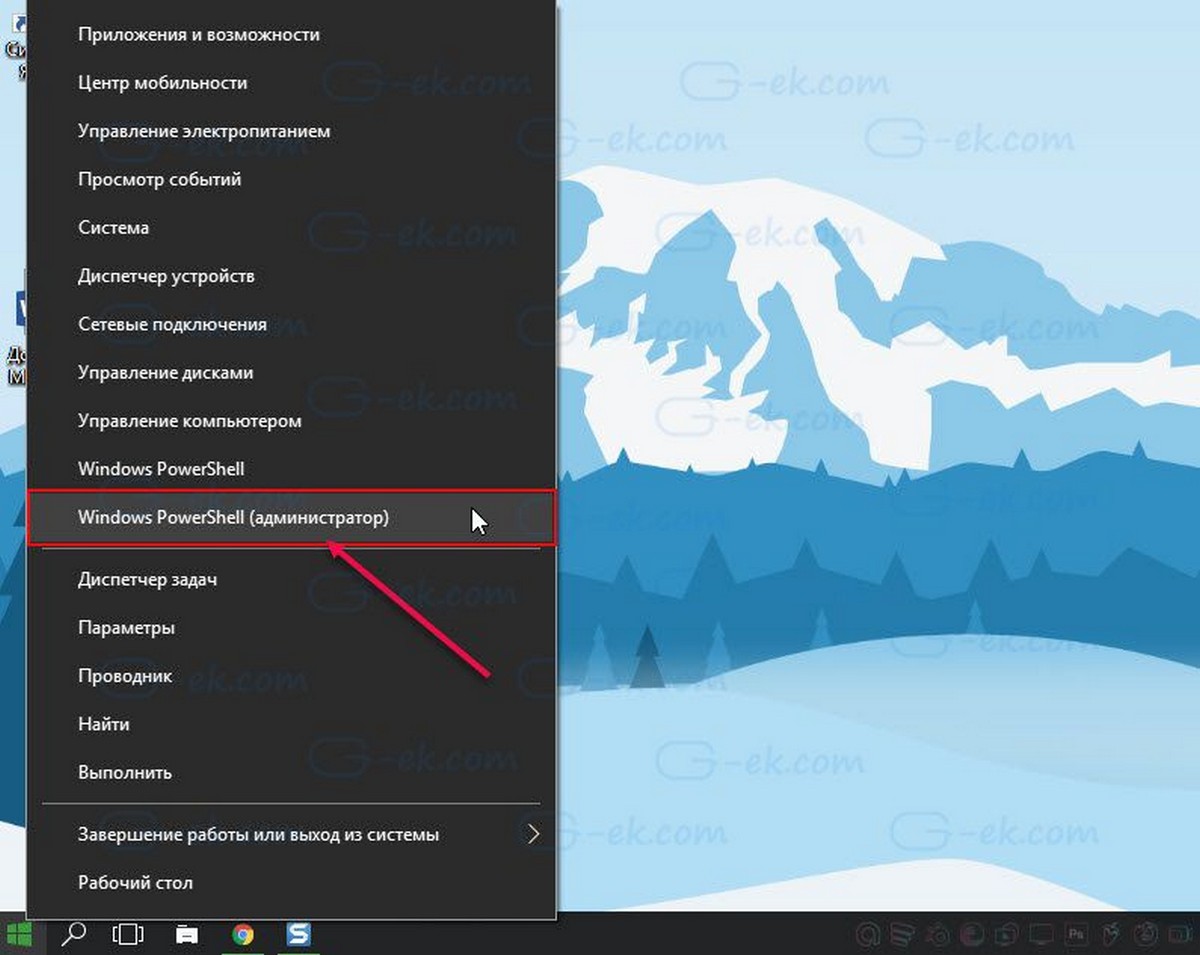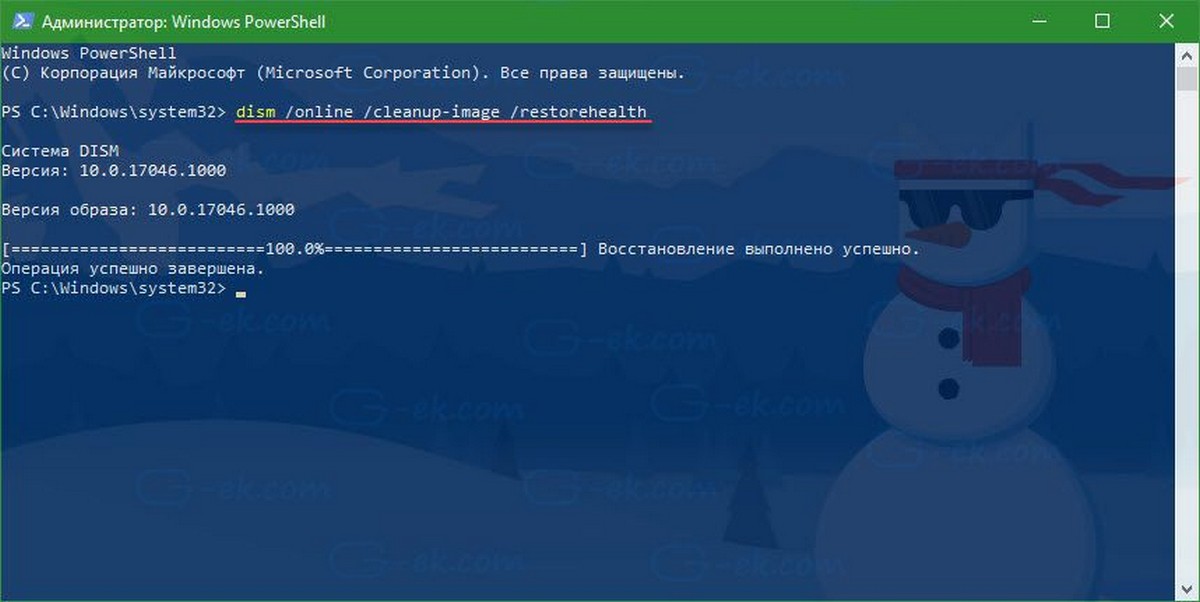Вы тут: Главная → Popular → Как избежать нежелательной перезагрузки после установки обновлений Windows
На прошлой неделе Рунет облетела картинка с Pikabu. У какого-то мальчика Windows 10 запустила установку обновлений и ушла в перезагрузку за минуту до начала выступления. Он ловко заснял свой средний палец на фоне ноутбука, не осознавая, что показывал его не ОС, а себе.
Этой ситуации можно было легко избежать, и сегодня я расскажу, как не быть таким как он.
О чем эта статья
Я разберу основные причины, ведущие к внезапной перезагрузке после установки обновлений, и расскажу о том, как гибко настроить поведение Windows 10 с помощью:
- графического интерфейса
- групповых политик и соответствующих параметров реестра
Я не буду рассказывать о том, как:
- полностью отключить установку обновлений — см. В чем риск работы в устаревшей операционной системе (и да, мне неинтересны ваши кирпичи на тему неотключаемой установки обновлений)
- отложить установку обновлений и доставку новых сборок — см. пост в моем канале Telegram (он же внедренный в блог здесь)
Основные причины недовольства автоматической перезагрузкой
Я вижу несколько причин, по которым люди выражают недовольство внезапной принудительной перезагрузкой после установки обновлений.
Крайне редкое включение ПК
Обычно, это происходит так. Маковод давно не включал винду, а когда наконец включил, она помчалась устанавливать и применять обновления. В Twitter сразу постится такое:
Когдо думаешь быстренько поработать на Маке и на Винде… ага, быстренько pic.twitter.com/MuEy8D3kVS
— Саша Усольцев (@usolt) July 4, 2017
Ноутбуки стоят на кровати, но прошлой ночью спал только MacBook, а ноутбук с Windows не включался давным-давно (обновления пришли почти за три недели до твита).
Выключение ПК вместо сна
В 2018 году это оправдано лишь в ограниченном числе сценариев, которые будут доставляться в комментариях — ПК с шумящими вентиляторами в спальне, вот это все 
Но если вы только включаете и выключаете ПК, в какой-то момент система форсирует установку обновлений, что увеличит время выключения и следующего включения. И произойдет это по закону Мерфи в самый неподходящий момент.
Незнание базовых настроек
Невозможно сделать «из коробки» настройки, подходящие для всех. Windows исторически ориентирована на организации, и в данном случае это отлично просматривается. В систему заложен сценарий «ПК активен в рабочее время, и в нем используется сон вместо выключения». Это годится не всем, поэтому не надо стесняться настраивать ОС под себя, о чем я и расскажу дальше.
Контроль перезагрузки после установки обновлений
Я разберу настройки в Параметрах и политиках / реестре.
Период активности в Параметрах
Поищите в Параметрах активн или active hours (даже в русской ОС можно искать по-английски) и задайте диапазон часов, в которые Windows не будет перезагружаться после установки обновлений. Стандартные активные часы заданы с 8:00 до 17:00, что имеет смысл для рабочего ПК.
В этом примере для домашней системы задан максимально большой период активности (18 часов), и перезагрузка допустима только между 11:00 и 17:00, т.е. в типичное рабочее время.
В большинстве случаев этого достаточно, поскольку накопительные обновления доставляются раз в месяц во вторник, а установка на более-менее современном железе с SSD занимает несколько минут.
Но такой подход не исключает полностью риск потери несохраненных данных, если выполнение некой задачи растягивается за пределы активных часов.
Windows, мразь. Иди ты нахрен со своими апдейтами и перезагрузками. Работа за вчерашние полдня пошла по п**де. Стоит только отойти, блин.
— kazakov (@jc_ru) September 20, 2016
Илья тоже маковод, и вряд ли у него были грамотно настроены активные часы. Но избежать такой ситуации все равно можно, запланировав перезагрузку вручную в удобное время, либо настроив политики.
Планирование перезагрузки вручную
Когда в списке есть готовые к установке обновления, вы можете запланировать перезагрузку на любое удобное время в течение ближайшей недели. Заданное время будет преобладать над активными часами.
У этого способа есть недостатки. Во-первых, Windows будет напоминать о приближающейся установке такими уведомлениями поверх всех окон, что вас будет раздражать, конечно.
Во-вторых, и это более серьезная проблема, для начала нужно знать об ожидающих установки обновлениях. У меня сложилось ощущение, что Windows 10 1709 вообще не выводит уведомлений об этом, а просто тихо ждет, пока закончится период активности. Но даже при наличии напоминаний, их еще нужно увидеть в центре уведомлений.
Кардинально решить вопрос с нежелательной перезагрузкой можно только групповыми политиками.
Групповые политики контроля перезагрузки в Windows 10
Ниже я приведу полный твик реестра, но сначала опишу принцип работы трех групповых политик из раздела Административные шаблоны — Компоненты Windows — Центр обновления Windows. Подробная документация здесь, и ее даже перевели на русский язык.
Настройка автоматического обновления
Configure Automatic Updates
Эта ключевая политика должна быть настроена на автоматическую загрузку обновлений и установку по расписанию (AUOptions = 4 в реестре). Без этого контроль перезагрузки не работает в принципе.
Дальше вы можете включить одну из двух политик ниже, но не обе одновременно, иначе контроль перезагрузки не сработает.
Отключить автоматическую перезагрузку для обновлений во время периода активности
Turn off auto-restart for updates during active hours
Если вас устраивает период активности в Параметрах, включать политику не нужно.
Это — активные часы, причем включение политики (SetActiveHours=1) сопряжено с указанием диапазона часов (ActiveHoursStart, ActiveHoursEnd), что переопределяет настройки в Параметрах.
Не выполнять автоматическую перезагрузку, если в системе работают пользователи
No auto-restart with logged on users for scheduled automatic updates installation
Эту политику имеет смысл включать (NoAutoRebootWithLoggedOnUsers=1), если периода активности в Параметрах недостаточно, т.е. когда нужно гарантировать, что система не перезагрузится в ваше отсутствие.
Когда эта политика включена, можно бесконечно долго игнорировать системные уведомления о необходимости перезагрузки. Но я настоятельно рекомендую дать системе обновиться, если у вас есть 5 минут, потому что:
- вы продолжаете работать с уязвимостями, поскольку обновления безопасности не установлены
- задержка перезагрузки более чем на месяц сопряжена с установкой следующего накопительного пакета поверх еще полностью не установленного старого, что может привести к непредсказуемым последствиям
Политика не новая, равно как и сама ситуация с нежелательной перезагрузкой. Вот я советую эту же политику в другой статье блога в 2011 году, ссылаясь на свой же ответ в форуме TechNet возмущенному владельцу Windows 7 
Почему политика NoAutoRebootWithLoggedOnUsers теперь считается устаревшей
Этот раздел статьи добавлен в январе 2022 года после публикации в блоге Microsoft IT Pro: Why you shouldn’t set these 25 Windows policies. Начиная с версии 20H2, многие политики Windows Update в Windows 10 и Windows 11 считаются устаревшими. Читайте мой разбор поста в канале Telegram, а здесь я прокомментирую объяснения Microsoft только для этой политики.
Оригинал объяснений Microsoft на картинке, курсивом мой вольный перевод ключевых утверждений, остальное — мои комментарии.
- У этой групповой политики нет эквивалентной политики CSP.
Это — не проблема для работы групповой политики в Windows. Видимо, политику CSP решили не делать из-за нежелательных эффектов групповой. - Групповая политика не работает в точности как описано.
Непонятно, что именно не работает. - Применение политики может привести к тому, что накопительные обновления не установятся, потому что многие пользователи сейчас не выходят из системы.
Это лишь подтверждает, что политика работает, препятствуя перезагрузке. Да, последствия применения политики могут оставлять систему уязвимой, о чем я писал изначально. Но это никак не связано с выходом новых версий Windows.
По сути предлагается использовать групповую политику Specify deadlines for automatic updates and restarts / Указание крайних сроков для автоматических обновлений и перезапусков (ConfigureDeadlineNoAutoReboot=1) или эквивалентную ей политику CSP. Тем самым перезагрузка без ведома пользователя не произойдет до заданного политикой дедлайна. Однако по факту его наступления система будет отправлена в перезагрузку вне зависимости от выполненного входа пользователя! То есть фактически возникнет ситуация, описанная в начале статьи.
Твик реестра для настройки политик
REG-файл в ZIP-архиве содержит настройки всех трех политик, причем он сконфигурирован под блокирование перезагрузки при наличии пользователей в системе. Твик не нужен, если вас устраивают активные часы — просто настройте период в Параметрах.
Windows Registry Editor Version 5.00 ; Статья https://www.outsidethebox.ms/18895/ ; Документация https://docs.microsoft.com/windows/deployment/update/waas-restart [HKEY_LOCAL_MACHINE\SOFTWARE\Policies\Microsoft\Windows\WindowsUpdate\AU] ; ================ Политика "Настройка автоматического обновления" ================ ; Автоматическое обновление включено "NoAutoUpdate"=dword:00000000 ; Автоматически загружать и устанавливать по расписанию ниже ; Значение "4" обязательно для контроля перезагрузки! "AUOptions"=dword:00000004 ; Устанавливать обновления только в рамках автоматического обслуживания ; Но не позднее чем через два дня после загрузки ; Автоматическое обслуживание по умолчанию в 3 часа ночи, настраивается отдельно ;"AutomaticMaintenanceEnabled"=dword:00000001 ; Выбор дня и времени для установки обновлений ; Устанавливать обновления в любой день недели (0) или в заданный (1-7) с ВС по СБ "ScheduledInstallDay"=dword:00000000 ; Устанавливать обновления в 3 часа ночи (значения параметра: 0-23) "ScheduledInstallTime"=dword:00000003 ; Выбор недели для установки обновлений ; Можно использовать все параметры сразу или любое их сочетание ; Устанавливать обновления каждую неделю, если доступны "ScheduledInstallEveryWeek"=dword:00000001 ; Устанавливать обновления в первую, вторую, третью неделю месяца ;"ScheduledInstallFirstWeek"=dword:00000001 ;"ScheduledInstallSecondWeek"=dword:00000001 ;"ScheduledInstallThirdWeek"=dword:00000001 ; ================ Контроль перезагрузки после установки обновлений ============================= ;"AUOptions" выше должно быть равно "4" ; Можно использовать или вошедшего пользователя (NoAutoRebootWithLoggedOnUsers=1) ; или активные часы (SetActiveHours = 1), но не одновременно ; Политика "Не выполнять автоматическую перезагрузку, если в системе работают пользователи" [HKEY_LOCAL_MACHINE\SOFTWARE\Policies\Microsoft\Windows\WindowsUpdate\AU] "NoAutoRebootWithLoggedOnUsers"=dword:00000001 ; Политика "Отключить автоматическую перезагрузку для обновлений во время периода активности" ;[HKEY_LOCAL_MACHINE\SOFTWARE\Policies\Microsoft\Windows\WindowsUpdate] ; Разрешить перезагрузку вне активных часов (значение 1 обязательно для работы) ;"SetActiveHours"=dword:00000001 ; Диапазон активных часов (не должен превышать 18 часов) ; Указаны шестнадцатеричные значения. Десятичные в calc.exe или в редакторе реестра ; Начало активных часов - 17:00 ;"ActiveHoursStart"=dword:00000011 ; Окончание активных часов - 02:00 ;"ActiveHoursEnd"=dword:0000000b
Дискуссия и опрос
У меня дома только ноутбуки, и во всех используется сон. Я везде один раз настроил в Параметрах период активности так, чтобы перезагрузка выполнялась, когда компьютеры точно не используются. Мне даже политики не нужны. А у вас как дела? Все еще откладываете кирпичи при каждой перезагрузке после установки обновлений или разобрались, как настроить активные часы?
В опросе подразумевается основной домашний ПК с Windows 10.
Доставляет ли вам неудобства перезагрузка после установки обновлений?
- Нет, даже без всяких настроек (31%, голосов: 159)
- Нет, у меня настроен период активности / политики (27%, голосов: 139)
- У меня не Windows 10 / Моего варианта тут нет (15%, голосов: 77)
- Да, хотя у меня настроен период активности / политики (12%, голосов: 62)
- У меня отключены обновления в Windows 10 (10%, голосов: 53)
- Да, но у меня не настроен период активности / политики (5%, голосов: 25)
Проголосовало: 515 [архив опросов]
Загрузка …
Если ваш компьютер с Windows 10 застрял в проблеме непрерывного бесконечного цикла перезагрузки после обновления, обновления Windows, сброса или «синего экрана», то в этом посте вы найдете некоторые идеи о том, как решить эту проблему. Перед перезагрузкой компьютера он может отображать или не отображать какие-либо сообщения; и если это так, это может быть что-то вроде следующих:
- Сбой при настройке обновлений Windows, отмена изменений
- Мы не смогли завершить обновления, отмена изменений
- Автоматическое восстановление не удалось, застрял в цикле перезагрузки
- Ваш компьютер автоматически перезагрузится через одну минуту.
Так что, если ваш компьютер с Windows перезагружается без предупреждения и перезагружается, вот несколько вещей, которые вы можете попробовать. Пожалуйста, сначала просмотрите все сообщения вместе с упомянутыми ссылками и посмотрите, какая ситуация может иметь к вам отношение.
Содержание
- Windows 10 застряла в бесконечном цикле перезагрузки
- 1] Постоянная перезагрузка после установки обновления, драйвера или программы
- 2] Непрерывный перезапуск из-за аппаратного сбоя
- 3] Перезагрузка после синего экрана или ошибки Stop
- 4] Перезагрузите цикл после обновления
Windows 10 застряла в бесконечном цикле перезагрузки

Какой бы ни была причина, ваш приоритет должен состоять в том, чтобы попытаться войти в Безопасный режим . Если вы можете войти в безопасный режим, отлично; в противном случае вам придется использовать установочный носитель Windows .
Прежде всего, дайте ему пару раз перезагрузиться и посмотрите, все ли уладится. Иногда Windows может автоматически отображать параметр Восстановить Windows или автоматически запускать Автоматическое восстановление . Но если он продолжает перезагружаться, попробуйте эти предложения.
1] Постоянная перезагрузка после установки обновления, драйвера или программы
Если вы используете систему с двойной загрузкой , все будет немного проще. На экране выбора ОС с двойной загрузкой, где вы выбираете ОС для загрузки, вы увидите Изменить значения по умолчанию или выбрать другие параметры .

Выберите его, затем Устраните неполадки> Дополнительные параметры> Параметры запуска Windows.

Когда откроются параметры запуска, нажмите 4 на клавиатуре, чтобы выбрать параметр Включить безопасный режим .

Это перезагрузит ваш компьютер в безопасном режиме.
Если на вашем компьютере установлена только отдельная операционная система , вам нужно найти способ загрузки Windows 10 в безопасном режиме. Варианты включают в себя:
- Нажмите Shift и нажмите «Перезагрузить», чтобы загрузить экран дополнительных параметров запуска
- Откройте Настройки> Обновление и безопасность> Восстановление> Расширенный запуск> Перезагрузите сейчас.
- Введите shutdown/r/o в командной строке с повышенными привилегиями CMD, чтобы перезагрузить компьютер с параметрами расширенной загрузки или консолью восстановления.
Если вы уже включили клавишу F8 ранее, вам будет проще, если вы нажмете F8 во время загрузки, чтобы войти в безопасный режим.
Если вы не можете войти в безопасный режим , то вам, возможно, придется загрузить Windows 10 с установочного носителя Windows или Recovery Drive и выбрать Восстановите компьютер , чтобы войти в Устранение неполадок> Дополнительные параметры запуска> Командная строка. Теперь вы можете использовать CMD для запуска команд. Вы можете использовать DVD-диск Windows 10 или загрузочный USB-накопитель или записать ISO-образ Windows 10 на USB-накопитель с помощью другого компьютера.
В любом случае, когда вы вышли из цикла перезагрузки и перешли в безопасный режим или получили доступ к дополнительным параметрам , у вас есть следующие варианты:
Если вы вошли в безопасный режим , вы можете:
- Откройте Панель управления> Программы и компоненты> Просмотр установленных обновлений. Здесь вы можете удалить ошибочное обновление (включая обновление функции), которое вы, возможно, установили недавно, непосредственно перед тем, как возникла ваша проблема. Если вы установили какую-либо программу, вы можете удалить ее тоже.
- Если вы недавно обновили драйверы устройств и обнаружили, что Windows постоянно перезагружается, возможно, вы захотите устранить неполадки с драйвером или откатить драйвер до более ранней версии.
Следующие параметры доступны вам, если вы вошли в безопасный режим или получили доступ в Дополнительные параметры запуска :
-
Запустите командную строку от имени администратора. В поле CMD, которое появляется на экране компьютера, введите следующие строки текста, по одной за раз, и нажмите Enter.
net stop wuauserv
чистые стоповые биты
Теперь перейдите в папку C: \ Windows \ SoftwareDistribution и удалите все файлы и папки внутри.
Перезагрузите компьютер. Он должен иметь возможность загружаться на рабочий стол.
- Пользователи Windows 10/8 могут выполнить восстановление автоматического запуска. Пользователи Windows 7 могут рассмотреть возможность восстановления Windows 7.
- Используйте Восстановление системы, чтобы восстановить ваш компьютер до предыдущей хорошей точки.
- Восстановите MBR, используя приглашение CMD и bootrec .
- Переустановите Windows.
При желании вы также можете запретить перезапуск Windows после обновлений Windows с помощью групповой политики или редактора реестра.
2] Непрерывный перезапуск из-за аппаратного сбоя
Сбой оборудования или нестабильность системы могут привести к непрерывной перезагрузке компьютера. Проблема может быть в ОЗУ, жестком диске, блоке питания, графической карте или внешних устройствах: – или это может быть перегрев или проблема с BIOS. Этот пост поможет вам, если ваш компьютер зависает или перезагружается из-за аппаратных проблем. Вы должны быть в безопасном режиме, чтобы иметь возможность вносить изменения.
3] Перезагрузка после синего экрана или ошибки Stop
Чтобы проблема программного обеспечения или драйвера не перезагружала компьютер несколько раз после ошибки Stop, сделайте следующее. Это необходимо сделать, чтобы вы могли прочитать код ошибки, который, в свою очередь, может помочь вам решить проблему. Вы должны быть в безопасном режиме, чтобы иметь возможность вносить изменения.

Используя меню WinX Windows 10, откройте System. Затем нажмите «Дополнительные параметры системы»> вкладка «Дополнительно»> «Запуск и восстановление»> «Настройки». Снимите флажок Автоматический перезапуск . Нажмите Применить/ОК и Выйти.
Или откройте Редактор реестра и перейдите к следующему ключу:
HKEY_LOCAL_MACHINE \ SYSTEM \ CurrentControlSet \ ControlCrashControl
Здесь создайте или измените DWORD с именем Автозагрузка и установите его значение как 0 .
Теперь, если ваш Windows потерпел крах из-за ошибки Stop, он не перезагрузит компьютер, а отобразит сообщение об ошибке, которое может помочь устранить неполадки в «голубом экране».
4] Перезагрузите цикл после обновления
Этот пост поможет вам, если обновление Windows завершится неудачно и перейдет в цикл перезагрузки.
Вредоносное ПО или вирусная инфекция также могут быть причиной перезагрузки компьютера. Глубокое сканирование вашего компьютера с вашим антивирусом. Вы можете также использовать антивирусное программное обеспечение по требованию второго мнения для сканирования вашей Windows, просто чтобы быть вдвойне уверенным.
Полезное чтение . В этом сообщении показано, как получить доступ к безопасному режиму или дополнительным параметрам запуска, когда Windows 10 застревает при загрузке некоторого экрана с бесконечно перемещающейся анимацией вращающихся точек, режима приветствия, экрана входа в систему, запуска Windows или запуска. не загружается.
Всего наилучшего!
Всем доброго времени суток!
Читал очень много историй про windows (7, 8, 10) про то, как вредная ОС любит в принудительном порядке перезагрузить ПК для установки обновлений в тот момент, когда открыт важный документ, идет конференция в скайпе и т.д.. На IT happens даже была история, как ноут сам вышел из сна для установки обновлений, в процессе работы растопил и втянул в себя шоколадку, что повлекло поломку техники.
Так вот: за 15 лет пользования windows (от XP до 10) ни разу такого не было. Конечно, для XP, 7, 8 я всегда отключал автообновления, всегда обновлял вручную, в удобное для меня время. 10кой я пользуюсь с версии 1903 и… да, встроенными средствами навсегда отключить автообновления нельзя. Но при выключении ОС спрашивает: просто выключить ПК или установить обновления и выключить ПК.
Вопрос довольно простой: исходя из личного опыта, у кого-нибудь были выше описанные ситуации? Т.е. когда «винда» принудительно перезагружала ПК для установки обновлений.
На чтение 3 мин Опубликовано Обновлено
Windows 10 — это самая популярная операционная система, но у нее иногда возникают проблемы, включая случаи, когда компьютер перезагружается без предупреждения и без установки обновлений. Что может быть причиной такого поведения и как с этим справиться?
Одной из возможных причин такой неожиданной перезагрузки является наличие ошибок в системе. Это может быть связано с поврежденными или устаревшими драйверами, неправильной работой службы Windows Update или наличием вредоносных программ.
Второй возможной причиной может быть настройка Windows 10 на автоматическую установку обновлений. Когда система получает новые обновления, она может решить перезагрузить компьютер, чтобы завершить установку. Если вы не хотите, чтобы Windows 10 перезагружалась без вашего ведома, вам следует изменить настройки обновлений.
Важно помнить, что перезагрузка компьютера без установки обновлений может быть признаком серьезной проблемы в системе. Поэтому, если такие сбои происходят регулярно, рекомендуется обратиться за помощью к специалисту или поддержке Microsoft для диагностики и исправления ошибок.
В этой статье мы рассмотрим наиболее распространенные причины перезагрузки компьютера без установки обновлений и подробно объясним, каким образом можно решить эту проблему.
Windows 10: перезагрузка без установки обновлений
Windows 10 имеет встроенную функцию автоматической установки обновлений, которая помогает обеспечить безопасность и стабильность операционной системы. Однако, в редких случаях пользователи могут столкнуться с ситуацией, когда система перезагружается без установки обновлений. Рассмотрим несколько возможных причин, почему такое может происходить:
- Ошибки при скачивании или установке обновлений: Во время процесса обновления могут возникнуть ошибки, которые приведут к перезагрузке системы без завершения установки обновления. Это может быть связано с проблемами соединения с серверами обновлений, недостатком свободного места на жестком диске или конфликтами с другими программами.
- Настройки обновлений: Возможно, в системе настроены такие параметры обновлений, которые позволяют перезагрузке произойти без предварительного уведомления пользователя. Например, система может быть настроена на автоматическую перезагрузку после завершения установки обновлений.
- Процессы в фоновом режиме: Если на компьютере выполняются процессы или задачи в фоновом режиме, система может решить перезагрузиться для завершения этих процессов. Это может произойти, например, если работает планировщик задач или запущена программа, требующая перезагрузки после установки.
- Программное обеспечение третьих сторон: Некоторые программы, установленные на компьютере, могут вызывать конфликты с процессом обновления и привести к перезагрузке без установки обновлений. В таких случаях рекомендуется обновить или удалить программу, которая может вызывать проблемы.
Если вы столкнулись с проблемой перезагрузки без установки обновлений, рекомендуется выполнить несколько действий для решения проблемы. Во-первых, проверьте наличие ошибок в процессе установки обновлений, используя встроенную программу поддержки и обслуживания Windows. Во-вторых, убедитесь, что у вас достаточно свободного места на жестком диске и что настройки обновлений в системе настроены правильно. В-третьих, попробуйте отключить временно программы третьих сторон для проверки, вызывают ли они проблемы при обновлении.
В случае, если указанные действия не решают проблему, рекомендуется обратиться за помощью к специалистам технической поддержки или посетить официальный сайт поддержки Windows, где можно найти дополнительную информацию и решения для конкретных ситуаций.
Рекомендуем прочитать: Восстановление Windows 10.
Некоторые пользователи, сообщают что после получения обновлений система начала иногда перезагружаться самостоятельно. Перезагрузка Windows 10, происходит при работе программ, в процессе игры, и даже во время простоя ПК.
По сообщениям пользователей, «Чистая установка», не всегда помогает решить проблему случайного перезапуска. Если вы столкнулись с этой проблемой и Перезагрузка происходит без каких-либо ошибок и уведомлений, как при нажатии кнопки RESET. Вот рабочий способ решить проблему рандомных перезагрузок.
Все что вам необходимо сделать, это два действия:
- Нажмите сочетание клавиш Win + R или кликните правой кнопкой мыши на меню «Пуск» и выберите команду «Выполнить».
- В открывшимся окне «Выполнить» введите или скопируйте и вставьте команду rundll32:
rundll32.exe Shell32.dll, Control_RunDLL sysdm.cpl,,3
это позволит вам быстро открыть «Свойства системы» на вкладке «Дополнительно».
- В окне «Свойства системы» в разделе «Загрузка и восстановление» нажмите кнопку «Параметры».
- В открывшимся окне под надписью: «Отказ системы», снимите галочку «Выполнить автоматическую перезагрузку» и нажмите кнопку «ОК»
- Кликните правой кнопкой мыши на меню «Пуск» и выберите команду «Windows PowerShell (Администратор)»
- В открывшимся окне PowerShell введите или скопируйте и вставьте следующую команду:
dism /online /cleanup-image /restorehealth
Эта команда запустит восстановление системы. Будьте терпеливы, это займет какое-то время.
- Перезагрузите Windows 10.
Все, случайные перезагрузки больше вас не побеспокоят.