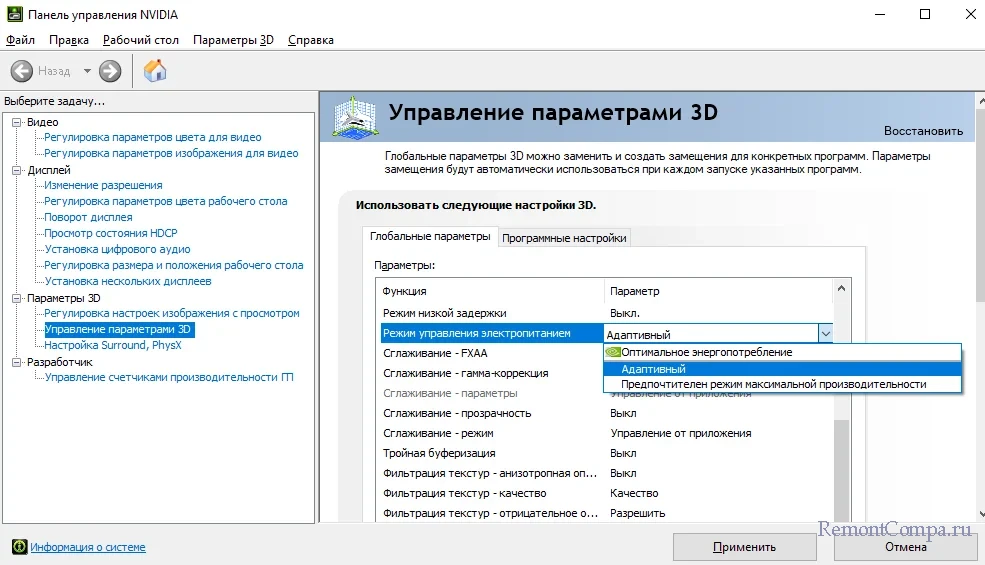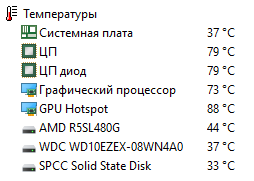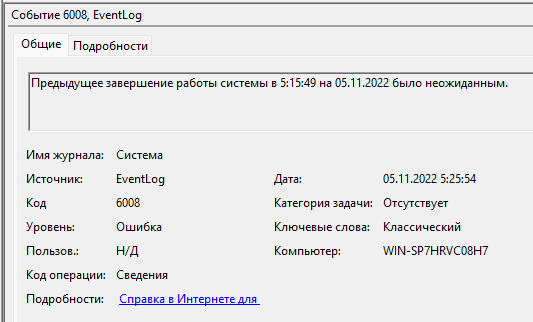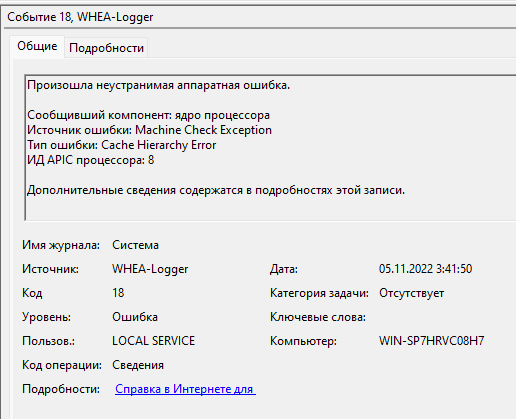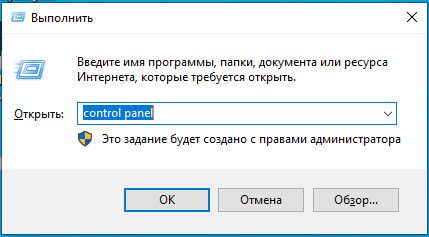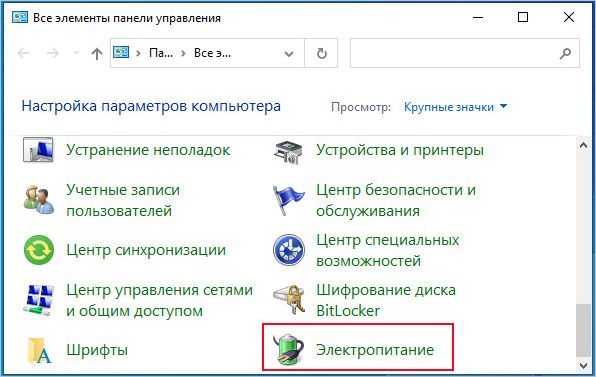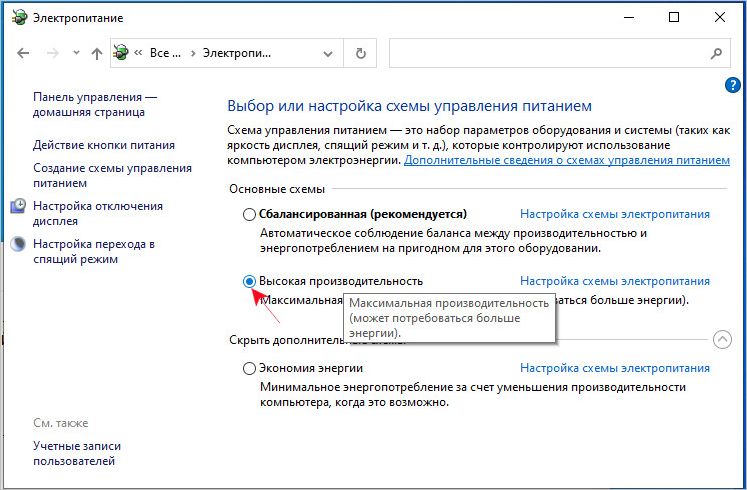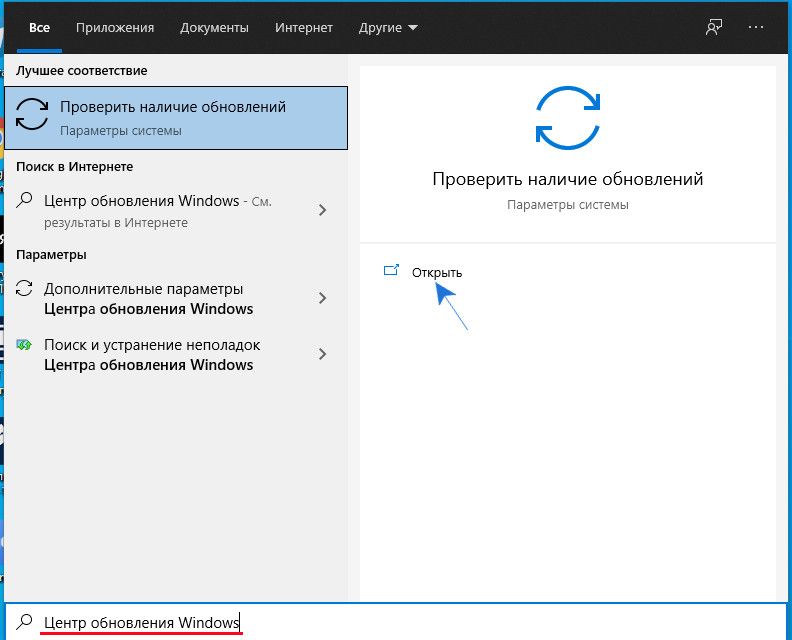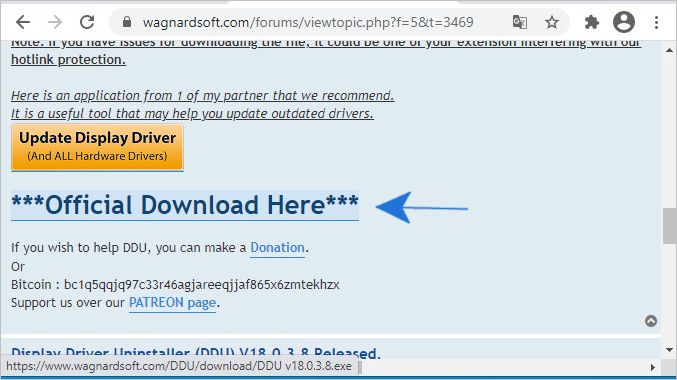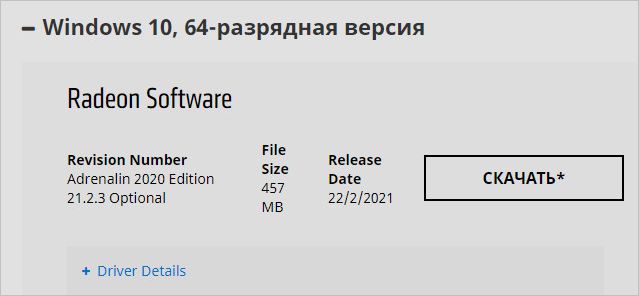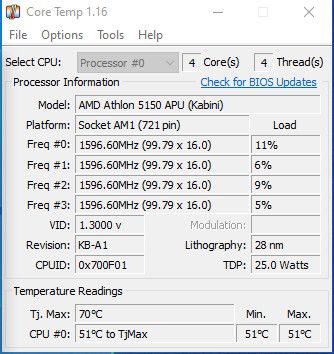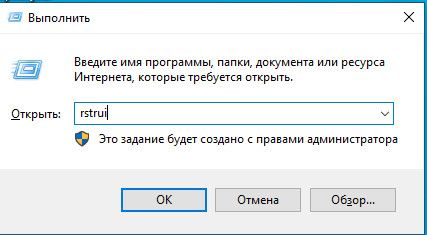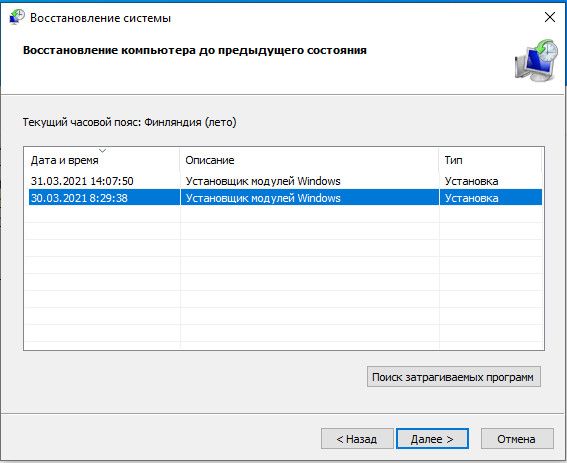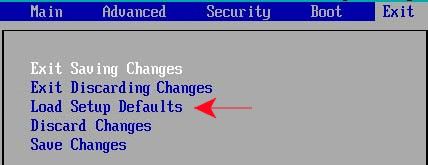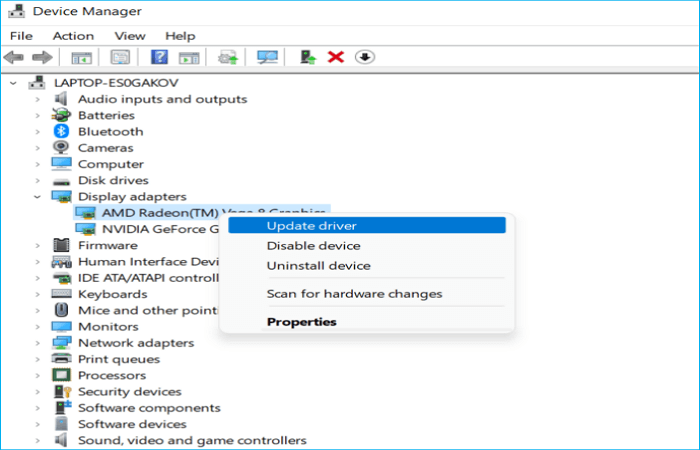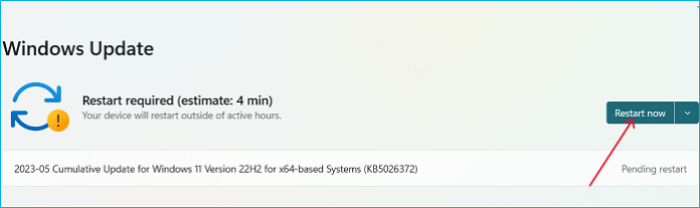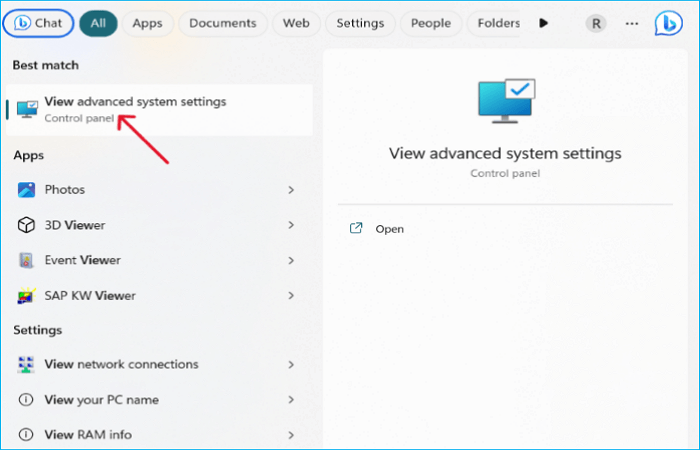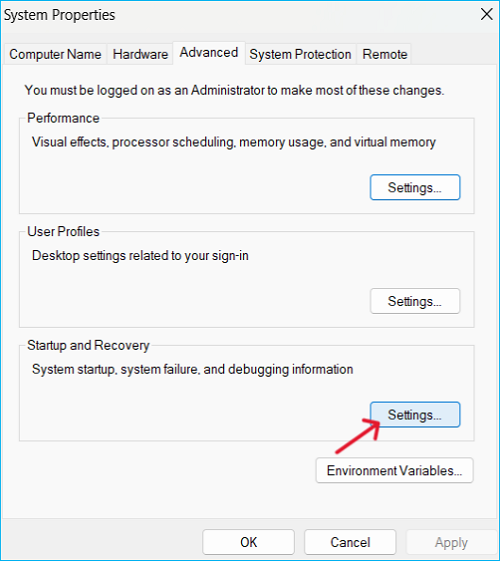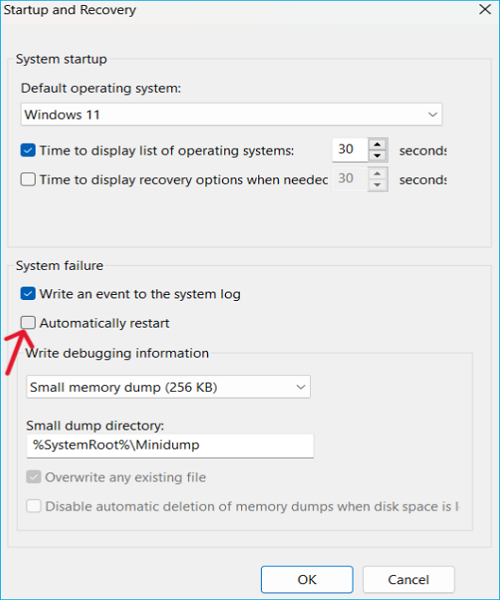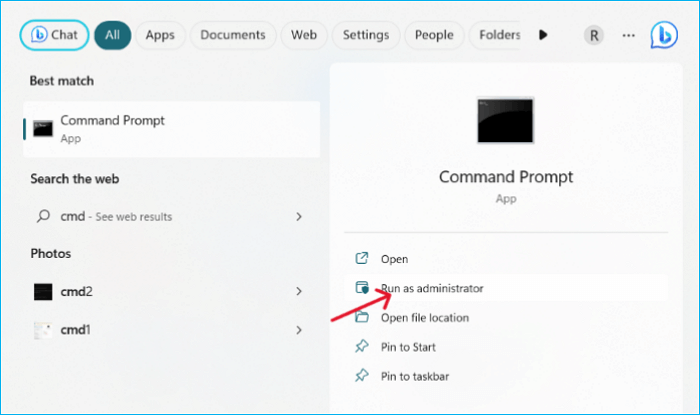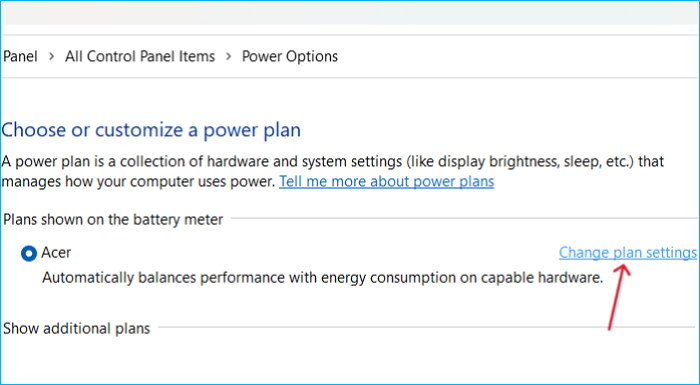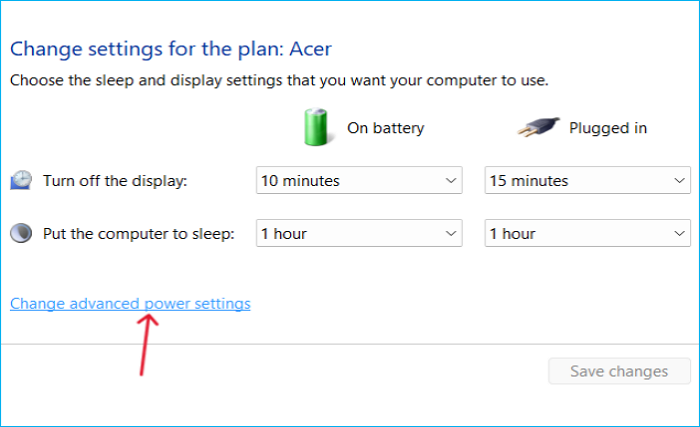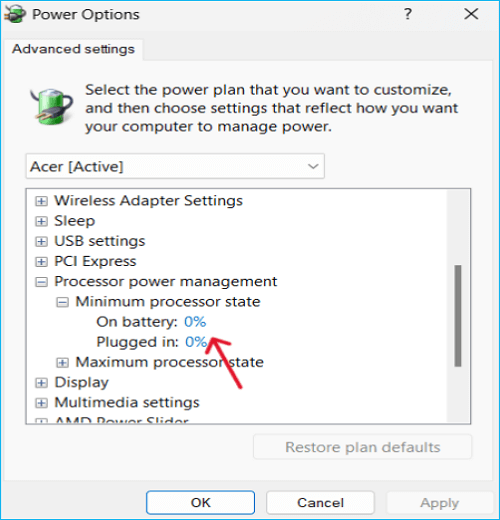При запуске игры перезагружается компьютер
Самопроизвольная перезагрузка или тем более выключение компьютера в большинстве случаев является следствие критической ошибки, которая может указывать на проблемы как с аппаратными компонентами, так и с их драйверами. Типичный пример – перезагрузка или выключение компьютера при запуске игр, которые, как известно, относятся к категории программного обеспечения, предъявляющего к компьютерному железу особые требования.
Начнем, пожалуй, с самого важного – с электропитания, поскольку в 90% случаев описываемая проблема возникает из-за неполадок с системой питания, неспособной обеспечить ключевые аппаратные компоненты достаточной мощностью. Какой именно компонент недополучает питание – вопрос вторичный, чаще всего это дискретная видеокарта, но возможны и другие варианты.
Решается проблема заменой блока питания более мощным, причем брать мощность желательно немного с запасом. Рассчитать требуемую мощность для конкретной конфигурации железа не представляет особого труда, для этих целей существуют онлайн-калькуляторы мощности БП, например Be Quiet!.
С ноутбуками все немного сложнее: источником неполадки может быть как аккумулятор, так и зарядное устройство. Впрочем, нельзя исключать проблем с другими элементами цепи питания (ПК это тоже касается), разбираться с которыми – дело профильных специалистов.
Следующей по распространенности причиной неполадки является сбой в работе видеокарты или ее драйверов. Что именно привело к сбою, нужно смотреть в логах BSOD, если лог вообще будет создан. В случае выключения ПК без перезагрузки логов может и не быть, а запись о внезапном отключении питания в системном журнале событий, понятно, никакой полезной информации не несет. Попробуйте обновить/переустановить драйвера видеокарты, также можно попробовать отключить дискретную видеокарту и использовать встроенную.
Не будет лишним проверить настройки видеокарты, в частности те из них, которые отвечают за управление энергопотреблением. Попробуйте поиграть с параметрами питания и посмотрите, изменит ли это ситуацию. В настройках видеокарт NVIDIA обратите внимание на режимы электропитания в разделе Параметры 3D → Управление параметрами 3D → Режим управления электропитанием. В панели управления видеокартами AMD зайдите в раздел Питание → PowerPlay и снимите флажок с опции «Включить PowerPlay», если данная настройка доступна.
Теоретически вызвать описанную проблему может проявляющаяся под нагрузкой неисправность любого компонента материнской платы, начиная от микросхем и заканчивая резисторами и конденсаторами. В таких случаях диагностику устройства лучше доверить специалистам. Пользователи могут произвести визуальный осмотр платы на предмет вздувшихся конденсаторов, подгораний и других видимых невооруженным глазом повреждений.
Возможны ли какие-то другие причины неполадки, например, сбои в работе драйверов чипсета, повреждения системных библиотек и тому подобное? В целом да, но по сравнению с теми причинами, что были описаны выше, вероятность их невелика.
Всем привет!
Сразу опишу конфиг:
— Процессор: Ryzen 5 5600x
— Материнская плата: ASRock B450 Steel Legend
— Оперативная память: XPG Gammix D10 8 ГБх2
— Видеокарта: GIGABYTE GeForce RTX 3060 Ti VISION OC 8G LHR
— Блок питания: Zalman GVM 850W
— Три вертушки 120, башня Gammax 200T
— HDD: WD 1tb, sata SSD: AMD 500gb, spcc 240gb
— Win11
Собственно проблема: относительно свежесобранный пк, месяц все было в порядке, а на днях пк начал уходить в ребут, при включении дискорда. Иногда получается открыть дискорд (происходит это рандомно, не смог увидеть никакой системы) и зайти в игру (super people). При загрузке игры, иногда, пк может уйти в ребут. Непосредсвенно в катке, когда загрузишься на карту, все отлично, но при выходе из катки, опять же не всегда, пк уходит в ребут.
Что сделал:
— Попробовал загрузиться с 10 винды, разницы нет.
— Включил FurMark в 2к и паралельно стресс тест в CPU-Z, спустя 20-25 минут все в порядке, температуры в норме:
— Занизил частоты ОЗУ до 3200мгц (xmp профилем)
— Перенес файл подкачи на новый SSD
Как видно по моим действиям, я не знаю, что обвинить в подобном поведении пк, и шмаляю по мухе из дробовика. На нехватку бп не похоже, по моему опыту, при уходе бп в защиту, комп не перезагружается автоматически, а просто выключается. Перегрев тоже отпадает, следил за температурой в игре через afterburner и aida. В общем нужна помощь, на что стоит обратить внимание или какие тесты провести?
UPD. Нашел в логах такие ошибки:
И если первая не дает ничего конкретного, то вторая выглядит более печально. Разгона никакого нет и не было, попробовал добавить оперативке вольтаж до 1.35 (биос автоматов выставил 1.2, хотя планки должны работать на на 1.35, судя по наклейке). Буду проверять
Компьютерные игры в настоящее время требуют многопоточности и мощной графики для слаженной работы на ПК. Поскольку они постоянно обновляются, требования к их запуску также растут. Вследствие чаще возникают случаи, когда компьютер перезагружается случайно во время игры. С этой проблемой может столкнуться каждый гэймер. Узнаем подробнее, как ее решить.
Что принуждает компьютер перезагружаться в ходе игры?
Компьютер может неожиданно перезагрузится при прохождении игры по ряду причин:
Конфигурация компьютера не соответствует минимальным требованиям игры. Даже если она запустится, то столкнетесь с сильными лагами и зависаниями. В любой момент вас может выбросить из игры или компьютер сам перезагрузится при ее прохождении.
Параметры питания. Если активирована энергосберегающая схема питания, то компьютер не сможет «вытянуть» игру в эпизодах перенасыщенными графическими эффектами, в итоге он перезагрузится или зависнет.
Перегрев. Некоторые игры интенсивно потребляют ресурсы системы, в результате процессор и видеокарта начинают сильно нагреваться. При достижении критических температур срабатывает защита от перегрева, и ПК перезагрузится во время игры. Для решения установите более мощную систему охлаждения.
Неисправный блок питания. Если БП поврежден или работает с перебоями, то компьютер может перезагрузится в любой момент.
Охлаждение процессора. Системы охлаждения, которая входит в комплект с процессором, иногда бывает недостаточно при работе с «тяжелыми» приложениями и играми. В итоге возникают проблемы, включая непредвиденную перезагрузку.
Разгон. Несмотря на то, что эта процедура популярна для увеличения производительности, может привести к нестабильности работы системы и сбою при сильной нагрузке на процессор.
Настройки BIOS. Многие устанавливают настройки для достижения максимальной производительности. Это не всегда приветствуется многими играми, которые предпочитают, чтобы их запускали в конфигурациях по умолчанию.
Неисправный графический процессор. Очень редкий случай, но можно столкнуться с тем, что графический процессор вызывает перезапуск из-за низкого качества сборки или дефекта.
Повреждена ОС Windows. Нужно запустить утилиты SFC и DISM для проверки целостности системы.
Прежде чем приступить к решениям войдите в систему как администратор и подключите интернет. Также проверьте, соответствует ли конфигурация компьютера требованиям игры. Нужно, чтобы были по крайней мере минимальные требования, но даже это не гарантирует, что не возникнут проблемы.
Можно проверить требование любой игры, погуглив имя. Нужно, чтобы компьютер соответствовал рекомендуемым (не минимальным) требованиям.
Проверка схемы питания
Схема питания компьютера определяет, сколько энергии будет предоставлено модулям материнской платы. Эти настройки держат указанный предел, даже если требования намного выше. Если два параметра несовместимы, можете столкнуться с многочисленными неполадками.
Откройте окно «Выполнить» совместным нажатием Windows + R, наберите команду control panel и кликните на «ОК».
Установите просмотр на крупные значки, присутствующий в верхней правой части экрана. Перейдите в раздел «Электропитание».
Здесь проверьте активную схему питания. Если она установлена для энергосбережения, измените на высокопроизводительную или сбалансированную.
Если когда-то меняли параметры каждого плана, нажмите кнопку «Изменить настройки» и выберите «Восстановить параметры по умолчанию» для этого плана.
Сохраните изменения и выйдите. После перезагрузки ПК проверьте, перезагружается ли он в ходе игры.
Отключение Разгона
Разгон может немного улучшить производительность игры. В этом режиме процессор работает стабильно до тех пор, пока его температура не превысит пороговое значение. При достижении этой температуры начинает сбоить, что приводит к зависанию и перезагрузке во время игры. Чтобы устранить случайные перезагрузки, попробуйте отключить разгон.
Рекомендуется отключить все типы разгона и запустить процессор на заводской скорости. Кроме того, проверьте, не запущены ли программы повышающие производительность ПК. Как известно, они конфликтуют с ОС и графикой при попытке «оптимизировать» компьютер, блокируя важные системные процессы.
Обновление Windows до последней версии
Майкрософт часто выпускает обновления для Windows, чтобы ввести новые функции или исправить существующие ошибки. Если есть ожидающие обновления, обязательно их нужно загрузить и установить. Убедитесь, что вошли в Windows с учетной записи администратора, прежде чем продолжить.
В строке системного поиска наберите «Центр обновления Windows» и под найденным результатом нажмите «Открыть».
Убедитесь, что есть активное подключение к интернету, затем щелкните кнопку «Проверить наличие обновлений».
Если есть ожидающие, запустится их автоматическая установка.
Обновление видеодрайвера
Графические драйверы являются основным звеном для игр. Во многих случаях из-за неисправных драйверов компьютер может самопроизвольно перезагрузится во время игры. Поэтому их нужно их обновить.
Для начала загрузите утилиту DDU (Display driver uninstaller) из официального сайта.
После ее установки загрузите компьютер в безопасном режиме. Запустите DDU и выберите первый вариант «Удалить и перезагрузить». Это позволит полностью удалить текущие драйвера видеокарты.
Теперь загрузите компьютер в обычном режиме. В ходе загрузки ОС должна автоматически распознать видеокарту и установить драйвера по умолчанию. Попробуйте запустить игру и посмотрите, решает ли это проблему.
В большинстве случаев драйверы по умолчанию не работают должным образом. Поэтому лучше загрузить последнюю версию ПО из официального сайта производителя видеокарты.
После установки перезагрузите компьютер и проверьте, перезагружается ли система во время игры.
Проверка блока питания
Блок питания является основным компонентом игрового компьютера. Если он работает со сбоями, то будете испытывать различные проблемы, включая зависания и перезагрузку.
Для его проверки временно подключите другой БП. Также имейте в виду, что частые перезагрузки могут возникнуть после установки дополнительного оборудования, например, второго жесткого диска. Поэтому потребуется его заменить на более мощный БП.
Проверка температурного режима ЦП
Если компьютер часто перезагружается во время игры, то, скорее всего, процессор перегревается до такой степени, что компьютер выполняет аварийную перезагрузку, чтобы не «сжечь» устройство.
Кроме процессора, также проверьте температуру видеокарты. Для ноутбука можно использовать охлаждающую подставку.
Восстановления предыдущего состояния
В этом решении попробуем вернуть систему в предыдущее состояние, при котором проблем с перезагрузкой компьютера при прохождении игры не возникало. Это решение возможно, если включена функция восстановления системы из точек.
Примечание: Если установили какие-либо программы или изменили конфигурацию после точки восстановления, они будут потеряны.
В окне командного интерпретатора (Win + R) выполните команду rstrui.
Откроется мастер навигации по всем шагам восстановления. Нажмите «Далее» и выберите точку восстановления из списка доступных. После выбора точки в следующем окне нажмите на кнопку «Готово».
После успешного восстановления посмотрите, перезагружается ли ПК во время игры.
Сброс настроек BIOS
Проблему можно решить путем сброса BIOS к заводским настройкам. Для этого включите компьютер и при отображении первого экрана нажмите на клавишу (Setup) для входа в Биос, которая указана на нем внизу.
В настройках найдите опцию «Load Setup Defaults» или похожую. После нажатия на нее, Биос будет сброшен к заводским настройкам. Для сохранения изменений нажмите F10.
После загрузки включите игру и посмотрите, устранена ли проблема с перезагрузкой компьютера.
A PC restart while gaming ruins the mood and affects your game progress. And things worsen if your computer restarts when playing games more often. There are some reasons why this happens. This post will discuss the causes and ten practical solutions to resolve computer restarts when playing games.
Why Does My Computer Keep Restarting When Playing Games
The computer restarts while gaming for several reasons, most of which are related to the game you are playing, like the graphics, power, and resources required to run it with optimal performance. Sometimes the system’s PSU (Power Supply Unit) is at fault for not supplying enough power to run the game.
Sometimes the graphic or the device’s drivers may cause the issue. You can even see PC restart issues due to misconfigured power options or random CPU restarts after an extended period of working on full power.
But below are some common issues users have reported for the computer restarts when playing a game issue.
- Overheating Issues: Every computer has some threshold heating level. If the temperature goes beyond it, to save the system, the PC restarts.
- Power Supply Unit (PSU) issues: If the PSU cannot supply the necessary power, the PC switches off.
- Drivers issue: If the graphic or device drivers are incompatible with the games.
- Overclocking the PC: It may sometimes malfunction if you overclock your PC for more performance.
- Unmet system requirements: If your PC does not meet the minimum gaming requirements.
- Malware intrusion: Computer viruses and dangerous eternal software affect your PC’s overall performance.
How to Fix Computer Keeps Restarting When Playing Games
Below are the practical fixes considering the reasons causing the computer restarts when playing games issue. Let’s come to the details:
- Way 1. Cool Your Computer
- Way 2. Disconnect External Peripherals
- Way 3. Scan PC for Malware
- Way 4. Check Computer Hardware
- Way 5. Update Graphics Card Drivers
- Way 6. Install the Latest Windows Updates
- Way 7. Disable Windows Automatic Restart
- Way 8. Run System File Checker
- Way 9. Change Power Settings
- Way 10. Disable the Overclocking Settings
Way 1. Cool Your Computer
The most common reason would be the overheating issues. When the CPU overheats, to save itself from any damage, it is configured to shut down or restart. If it is unable to support the game, it may be due to a lack of resources or overlord issues. The thermal paste, when it becomes too old, the heat radiation deteriorates, causing the PC to overheat and restart.
The other things for overheating issues are poor quality heatsinks for the motherboard and cooling system. So, make sure you use the PC with proper ventilation and fans to keep the heat out, or consider giving a break once in a while to cool your computer and start again.
Way 2. Disconnect External Peripherals
There are instances where external peripherals may also cause computer restarts while playing games issue, so it is viable to check them once to see if the issue resolve.
The external peripheral devices include a mouse, keyboard, USBs, pen drives, printers, monitors, and other devices. Disconnect all and see if the problem goes away, then try connecting one after the other to figure out the culprit and remove it. If this solution also did not work, move to the next fix.
Way 3. Scan PC for Malware
Since malware issues may also cause your PC to restart while gaming, it is recommended to do a scan to check for malware, preferably a complete scan. The steps for performing a complete scan are below:
Step 1: Search for Virus & Threat Protection and open it.
Step 2: Click on Scan Options and Check the Full Scan option.
Step 3: Click on Scan Now at the bottom to start the process.
If you find any external software, try to remove it from your system and try gaming. If not, go to the next step.
Way 4. Check Computer Hardware
The software and hardware should go hand-in-hand to produce optional performance on the PC. An update can always resolve the software issue, but to check if the hardware is working properly, we need to use troubleshooting methods. The steps to perform a complete hardware check and get a report are given below:
Step 1: Press Windows + R. Type Perform/report in the dialog box and hit Enter.
Step 2: The software collects the data for over 60 seconds and displays the Diagnostic results. Now, click on the Diagnostic Results section and know the condition of your computer components in the subsections.
Way 5. Update Graphics Card Drivers
The majority of the game’s issues predominantly occur due to graphics card drivers and device drivers. The drivers act as a medium between your hardware and software, so they should be up-to-date and in coordination with your PC to deliver good performance. The steps to update the graphic and device drivers are below:
Step 1: Press Windows + X or right-click on the Windows icon to invoke the Quick Access menu. Open the Device Manager.
Step 2: Expand the Display Adapters sections to see the graphic card drivers.
Step 3: Right-click on the graphic drivers and select Update driver from the options.
Step 4: In the next windows, select Search automatically for drivers.
This will install the best available drivers on your device. Now, check if the computer restarts when playing games issues fixes.
Way 6. Install the Latest Windows Updates
People also reported that updating their OS to the latest version helps in resolving the PC restart while gaming. The steps to update to the Windows OS are below:
Step 1: Press Windows + I to open Settings.
Step 2: Navigate to the Windows Update on Windows 11 and Update & Security on Windows 10.
Step 3: Click Check for Updates and get the latest version.
Way 7. Disable Windows Automatic Restart
The Windows Automatic Restart feature is an inbuilt feature where the system restarts in case of updates or any problems. If you disable this feature, you might fix the computer restarts when playing games issue. The steps to do this are below:
Step 1: Search for View advanced system settings in the Control Panel and open it.
Step 2: You can see the Settings button under» Startup and Recovery», click on it.
Step 3: Now, to disable the Automatic Restart, uncheck the Automatically Restart option under the System failure section.
Way 8. Run System File Checker
Since we know that the OS files are responsible for the Windows OS to run smoothly without any errors, but if any of the files in the OS are corrupted or go missing, this will affect the system in multiple ways. If you doubt, there is an issue with the OS files, running the System File Checker scan will detect and repair the damages or missing files. The steps to do this are below:
Step 1: Open the Windows Search, and type CMD.
Step 2: Launch the Command Prompt as an administrator.
Step 3: Allows the Command Prompt to make changes to the computer. Now, enter the SFC/ scannow in the command prompt and click enter.
This will check the integrity of the system files responsible and repair or add them.
Way 9. Change Power Settings
The computer might act out if the system’s PSU is insufficient for the game to run smoothly. So to make sure it power-ups the graphics card, it should be working properly. A failing PSU may also cause the PC restarts while gaming error; you can diagnose it with a power supply tester.
Step 1: Search for Control Panel and open the app.
Step 2: Click on the Power Options.
Step 3. Click the «Changes Plan Settings».
Step 3: Click Change Advanced Power Settings.
Step 4: Find the Processor power management > Minimum processor state, set the Setting to 5% or a number to the low state, and click Ok.
Step 5: Reboot the PC to see the changes.
Way 10. Disable the Overclocking Settings
Many users have also found that removing or reducing the overclocking might help. Overclocking is done to boost performance. If the system is not designed to produce such performance, it causes malfunction, resulting in frequent restarts and issues while gaming.
So, if you have any settings for overclocking, remove them. And uninstall apps that are intended as game boosters. If this problem persists, you can perform a system restore to configure all settings to default, which will result in data loss.
Pro Tip: How to Back up Your Game Saves on Windows PC
Computer restarts will lead to the loss of game save files. But if you get into the habit of making a smart backup plan for your game files, this is no longer the case. You can use the incremental backup method to back up your game saves to Cloud.
As a result, your game save files can be restored when they are missing on your computer. And EaseUS Todo Backup does the job for you in this regard.
EaseUS Todo Backup Home is a backup and restore utility with excellent features. It allows you to back up your system, disk, partition, file, and computer app and can help you back up PC game saves. In addition, it lets you back up Steam cloud saves, custom data, config files, and even the entire game disk.
And it also allows you to transfer your operating system from one computer to another and create full, incremental, and differential backups, then store the backups in various locations. It can also let you reinstall Windows without losing games. It has many functions and advanced backup options that can meet your needs.
Key Features of EaseUS Todo Backup:
- Offers system images and bootable disk creations
- Install Windows from one PC to another
- Saves backups to the cloud, with the software offering 250GB of free cloud storage
- Great backup management: delete, merge, split, and compress options
- Users can schedule backups on a daily, weekly, or monthly basis and create automatic backups
The steps are as follows:
Step 1. To begin the backup process, click the Select backup contents button.
Step 2. Four data backup categories are listed: File, Disk, OS, and Mail.
Step 3. Lists of both local and network files are shown on the left-hand side of the screen. Expanding the directory so that you can choose the files to back up.
Step 4. Follow the guidance on the screen and choose the place where you want to store the back up.
Make sure that the backup is encrypted and set the backup schedule by clicking Options in Backup Options. You can also choose to start the backup at a certain time in Backup Scheme by clicking Options. There are many other customizable options that you can look into.
Step 5. You can store the backup file either on your computer, in EaseUS’s cloud service, or on a network-attached storage device (NAS).
Step 6. EaseUS Todo Backup enables customers store backup copies of their files on a third-party cloud drive or on the company’s own cloud storage.
If you want to back up your data on a third-party cloud drive, select Local Drive and scroll down to add Cloud Device. Then fill in your account information.
Click EaseUS Cloud, then sign up and log in with your EaseUS account if you wish to store backup files to EaseUS’ own cloud storage service.
Step 7. Click on Backup Now to start a backup. When the backup process is done, it will display as a card on the left-hand side of the screen. A right-click will let you see more about how to handle the backup job in more depth.
To Wrap Things Up
If there is a mismatch between the game and the PC, issues like computer restarts when playing games occur more often. So, we need to manage them both to ease the gaming process. This post offers you ten practical solutions to solve the PC restart while playing problem.
And in case you have to lose your game progress or reinstall the game, you need to back up your game saves to save yourself from data loss, and EaseUS Todo Backup is the ideal solution for all backup needs.
FAQs on Computer Restarts When Playing Games
1. What causes a PC to randomly restart?
There are several reasons for PC restart, but there are some most common reasons users have reported. They are overheating, PSUs, outdated graphic card drives, random CPU crashing, viruses, and overclocking issues.
2. Why does Windows 11 keep restarting when I play games?
The major issue which might cause computer restarts when playing games are not meeting minimum requirements, overheating, and PSU failures. These issues pressurize the CPU to act out and restart the PC to save itself from damage.
3. Why does my computer freeze and restart randomly?
Computer overheating seems to be the reason why computers freeze and restart randomly. If the heatsinks or CPU fans are not working, overheating happens, and also when you try to run with optimal performance.
Игры — это одно из самых популярных развлечений на персональных компьютерах. Однако, довольно часто игроки сталкиваются с проблемой: компьютер перезагружается самостоятельно при запуске игры. Это может быть вызвано разными факторами, но в большинстве случаев это связано с несовместимостью игры с операционной системой Windows 10.
Перезагрузка компьютера во время игры может не только испортить настроение, но и помешать запуску и продолжению игрового процесса. Важно найти источник проблемы и устранить ее, чтобы наслаждаться игрой без перебоев.
В данной статье мы предлагаем вам несколько практических рекомендаций, которые помогут исправить проблему перезагрузки компьютера при запуске игр в Windows 10. Следуйте этим шагам и наслаждайтесь игровым процессом без досадных сбоев в системе.
Прежде чем приступать к исправлению проблемы перезагрузки компьютера, рекомендуется убедиться, что ваш компьютер соответствует минимальным системным требованиям игры. Если же ваш компьютер отвечает требованиям игры, но все равно перезагружается, вам потребуется применить следующие рекомендации.
Содержание
- Проблема запуска игр в Windows 10
- Причины перезагрузки компьютера
- Программные ошибки и драйверы
- Недостаточные системные ресурсы
- Проверка совместимости с Windows 10
- Обновление драйверов и программ
Проблема запуска игр в Windows 10
В результате, при запуске игр пользователи могут столкнуться с перезагрузкой компьютера, вылетами игр, медленной работой или другими сбоями. Это может существенно влиять на игровой опыт и вызывать разочарование.
Для решения проблемы запуска игр в Windows 10 рекомендуется следовать нескольким практическим рекомендациям:
- Проверить наличие и обновить драйверы видеокарты, звуковой карты и других устройств, используемых для игры;
- Установить все необходимые обновления для операционной системы Windows 10;
- Закрыть все ненужные программы и процессы, работающие в фоновом режиме, чтобы освободить ресурсы компьютера;
- Проверить файлы игры на наличие повреждений или ошибок и при необходимости выполнить их восстановление;
- Избегать установки сомнительного или некорректно работающего программного обеспечения;
- Сделать перезагрузку компьютера, чтобы очистить системные кэши и исправить возможные конфликты программного обеспечения;
- Включить режим совместимости для игры или запустить ее от имени администратора;
- Обратиться к службе поддержки разработчика игры или форуму сообщества для получения дополнительной помощи.
Следуя этим рекомендациям, пользователи смогут минимизировать возникновение проблем при запуске игр в Windows 10 и наслаждаться беззаботным игровым процессом.
Причины перезагрузки компьютера
Перезагрузка компьютера при запуске игр может быть вызвана несколькими причинами:
1. Оверклокинг процессора или видеокарты. Если вы оверклокируете свой компьютер, чтобы повысить производительность, это может привести к перегреву и последующей перезагрузке при запуске игр. В таком случае рекомендуется снизить уровень оверклокинга или вернуть компьютер к стандартным настройкам.
2. Недостаточное питание. Если ваш компьютер не получает достаточное питание, то при запуске требовательных игр может происходить перезагрузка. Проверьте, подключены ли все необходимые кабели к блоку питания и убедитесь, что его мощность достаточна для запуска игр.
3. Неправильные драйверы или устаревшие программы. Устаревшие или несовместимые драйверы могут вызывать конфликты с играми, что может привести к перезагрузке компьютера. Убедитесь, что все драйверы, включая драйверы видеокарты, обновлены до последней версии. Также рекомендуется обновить все необходимые программы, такие как DirectX и Microsoft Visual C++.
4. Перегрев компонентов. Перегрев компьютерных компонентов, таких как процессор или видеокарта, может вызывать автоматическую перезагрузку при запуске игр. Убедитесь, что система охлаждения работает исправно, очистите вентиляторы от пыли и примените термопасту на процессор и видеокарту.
5. Вирусы и вредоносные программы. Наличие вирусов или вредоносных программ на компьютере может вызывать перезагрузку при запуске игр. Проверьте вашу систему на наличие вредоносных программ с помощью антивирусного программного обеспечения и удалите все обнаруженные угрозы.
6. Другие технические проблемы. Другие проблемы, такие как неисправности жесткого диска, оперативной памяти или материнской платы, могут также вызывать перезагрузку при запуске игр. В случае, если проблема не устраняется после применения вышеуказанных рекомендаций, рекомендуется обратиться к специалисту или сервисному центру для проведения диагностики и ремонта компьютера.
Знание возможных причин перезагрузки компьютера позволяет принять меры для устранения проблемы и наслаждаться запуском игр без перезагрузок и проблем со стабильностью работы системы.
Программные ошибки и драйверы
Перезагрузка компьютера при запуске игр в Windows 10 может быть вызвана различными программными ошибками или проблемами с драйверами. Вот несколько рекомендаций о том, как их исправить:
- Обновите драйверы видеокарты. Устаревшие или несовместимые драйверы могут вызывать сбои при запуске игр. Перейдите на веб-сайт производителя видеокарты и загрузите последнюю версию драйвера для вашей модели.
- Проверьте обновления для операционной системы. Microsoft регулярно выпускает обновления для Windows 10, которые содержат исправления ошибок и улучшения производительности. Убедитесь, что у вас установлена последняя версия операционной системы.
- Закройте ненужные программы и процессы. Запускать игры на компьютере с большим количеством открытых приложений может вызывать перезагрузку из-за недостатка системных ресурсов. Закройте все ненужные программы и процессы перед запуском игры.
- Выполните проверку на наличие вирусов. Вирусы и вредоносные программы могут вызывать сбои в системе. Установите антивирусное программное обеспечение и выполните полное сканирование компьютера.
- Попробуйте запустить игру в режиме совместимости. Если игра предназначена для более старой версии Windows, попробуйте запустить ее в режиме совместимости. Нажмите правой кнопкой мыши на ярлык игры, выберите «Свойства» и перейдите на вкладку «Совместимость». Установите режим совместимости с более старой версией Windows и попробуйте запустить игру снова.
Если проблема с перезагрузкой компьютера при запуске игр все еще не решена, рекомендуется обратиться за помощью к специалисту или в службу поддержки компьютера.
Недостаточные системные ресурсы
Если ваш компьютер перезагружается при запуске игр, это может быть связано с недостаточными системными ресурсами. В этом случае вам понадобится увеличить объем оперативной памяти (RAM) и/или обновить графическую карту.
Первым делом, проверьте, имеете ли вы достаточное количество оперативной памяти для запуска игр. Если ваш компьютер имеет мало оперативной памяти, игры могут вызывать перезагрузку из-за ее нехватки. Рекомендуется иметь не менее 8 ГБ оперативной памяти для игр, особенно для более современных игр. Если у вас меньше памяти, подумайте о покупке и установке дополнительных модулей RAM.
Кроме того, возможно ваша графическая карта не соответствует требованиям запускаемых игр. Если ваша графическая карта не поддерживает требуемые функции или у нее недостаточно мощности, это также может вызывать перезагрузку при запуске игр. Проверьте требования игр к графической карте и убедитесь, что у вас установлена совместимая по мощности и функциональности карта. Если вам нужна более мощная графическая карта, подумайте о ее замене.
Также, обратите внимание на температуру компонентов вашего компьютера. Перезагрузка при запуске игр может происходить из-за перегрева процессора или графической карты. Убедитесь, что вентиляторы внутри компьютера работают должным образом и что он хорошо вентилируется.
В случае недостаточных системных ресурсов, увеличение объема оперативной памяти и обновление графической карты может решить проблему с перезагрузкой при запуске игр. Однако, перед приобретением нового оборудования, убедитесь, что ваш компьютер соответствует минимальным требованиям для запуска игр и что проблема не связана с другими факторами, такими как проблемы с программным обеспечением или драйверами.
Проверка совместимости с Windows 10
Перед тем, как начать отладку проблемы с перезагрузкой компьютера при запуске игр в Windows 10, необходимо убедиться в совместимости операционной системы с игровым приложением. Возможно, ваша игра не совместима с последней версией Windows 10 или требует определенных обновлений или драйверов.
Ниже приведены шаги, которые помогут вам проверить совместимость вашей игры с Windows 10:
- Перейдите на официальный сайт разработчиков игры и ознакомьтесь с системными требованиями. Убедитесь, что ваш компьютер соответствует минимальным требованиям по процессору, оперативной памяти, видеокарте и т.д.
- Проверьте, обновлена ли ваша операционная система до последней версии. Для этого откройте меню «Пуск», выберите «Настройки», затем перейдите в раздел «Обновление и безопасность» и нажмите на «Проверить наличие обновлений».
- Проверьте наличие обновлений драйверов для вашей видеокарты. Для этого откройте Диспетчер устройств, найдите раздел «Видеоадаптеры» и щелкните правой кнопкой мыши на вашей видеокарте. Затем выберите «Обновить драйвер».
- Проверьте целостность файлов игры. Откройте панель управления, выберите «Программы» или «Программы и компоненты», найдите вашу игру в списке установленных программ и выберите опцию «Изменить». Затем выберите «Проверить целостность файлов» или подобную функцию.
Если после выполнения этих действий проблема с перезагрузкой при запуске игры в Windows 10 все еще не решена, рекомендуется обратиться в службу поддержки разработчиков игры или проконсультироваться с опытными пользователями на форумах.
Обновление драйверов и программ
Чтобы исправить эту проблему, вам необходимо периодически обновлять все драйверы и программное обеспечение на вашем компьютере. Вот несколько практических рекомендаций по обновлению драйверов и программ в Windows 10:
1. Обновление драйверов видеокарты:
Самая важная программа для запуска игр — это драйвер видеокарты. Настройка драйвера видеокарты может различаться в зависимости от производителя вашей видеокарты. В большинстве случаев вы можете обновить драйвер видеокарты, перейдя на официальный сайт производителя и загрузив последнюю версию драйвера для вашей видеокарты. После установки нового драйвера перезагрузите компьютер и попробуйте запустить игру.
2. Обновление драйверов звуковой карты:
Если вы испытываете проблемы со звуком при запуске игр, возможно, вам потребуется обновить драйвер звуковой карты. Чтобы обновить драйвер звуковой карты, откройте Диспетчер устройств, найдите свою звуковую карту, щелкните правой кнопкой мыши и выберите «Обновить драйвер». Выберите «Автоматический поиск обновленного программного обеспечения» и дождитесь окончания процесса обновления.
3. Обновление программного обеспечения:
Помимо драйверов, важно также периодически обновлять программное обеспечение на вашем компьютере, такое как DirectX и Visual C++. Microsoft регулярно выпускает обновления для этих программ, которые могут улучшить производительность игр и исправить ошибки. Проверьте наличие обновлений для этих программ в разделе «Обновления Windows» в настройках вашего компьютера.
Обновление драйверов и программ является важным шагом для исправления проблем с перезагрузкой компьютера при запуске игр в Windows 10. Помните, что регулярное обновление драйверов и программного обеспечения может улучшить производительность и стабильность вашей системы, а также предотвратить возникновение ошибок при запуске игр.